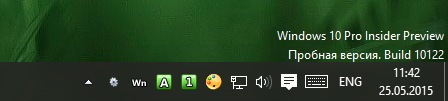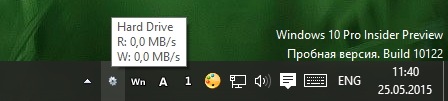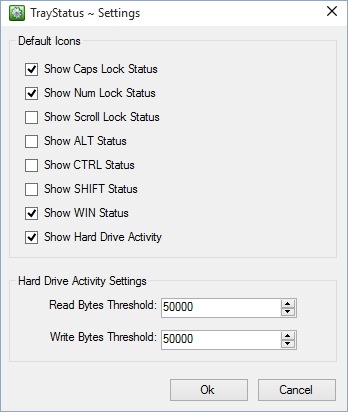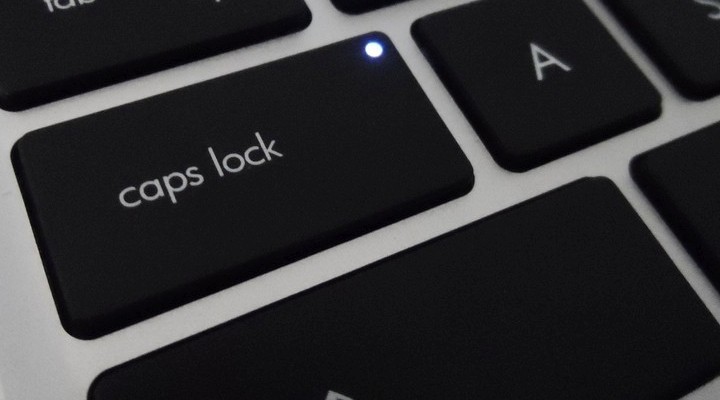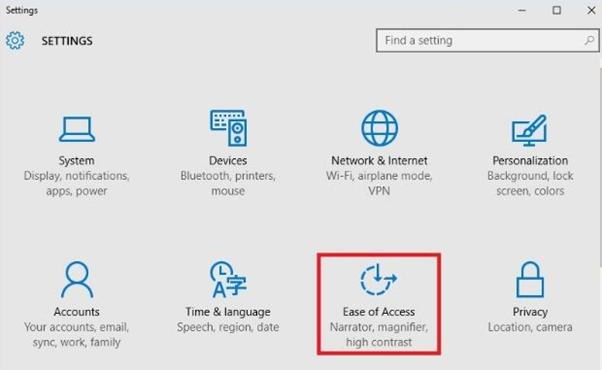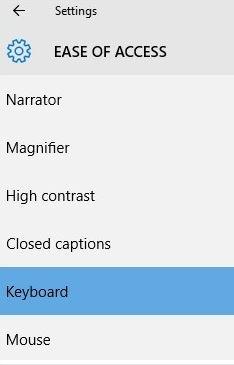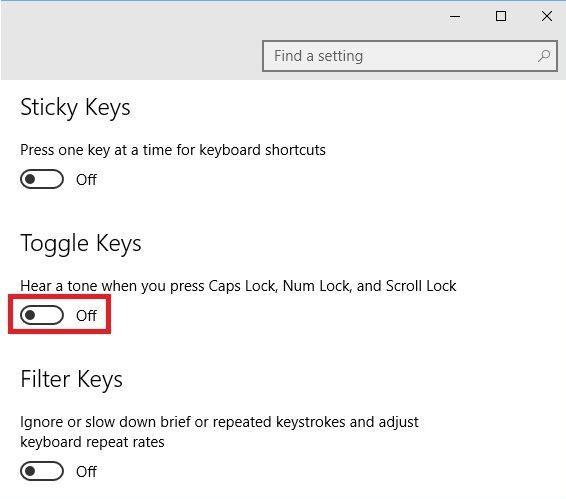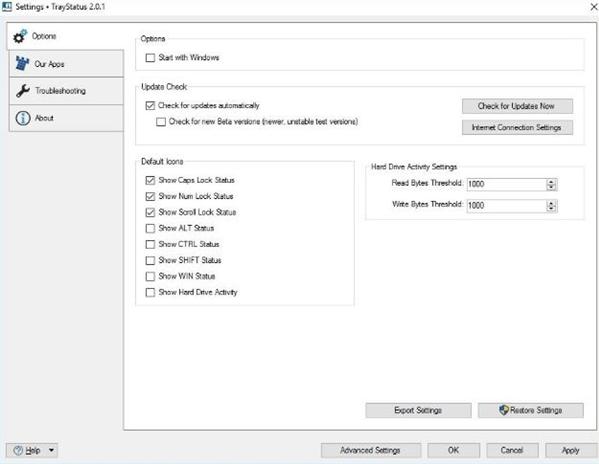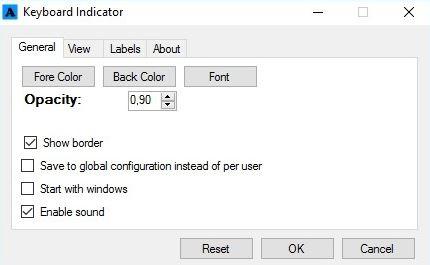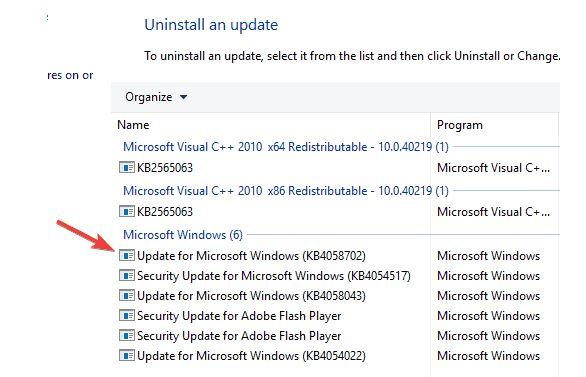Клавиша Caps Lock позволяет переключить набор с клавиатуры на прописные или заглавные буквы и уведомляет их включение индикатором. Однако некоторые пользователи хотели бы, чтобы сама операционная система сообщала о ее активации. В Windows 10 есть возможность настроить такое уведомление.
Некоторые моменты при вводе с клавиатуры могут вызвать раздражение, в частности, случайный набор слов заглавными буквами. Это действительно неприятно, поскольку, если так произойдет, будем вынуждены стирать и перепечатывать часть текста. Поэтому рекомендуется проверять экран после начала ввода, чтобы избежать ошибок такого типа.
Некоторые пользователи набирают автоматически, не глядя на клавиатуру. В Windows 10 можно настроить уведомление, которое информирует о включенной кнопке Caps Lock, чтобы могли отключить ввод прописных букв, прежде чем начать печатать.
Иногда верхний регистр можем активировать случайно, и при наборе не обращаем внимания на светящийся индикатор. Чтобы избежать подобных ошибок, в операционной системе можно настроить звуковое уведомление. Это полезная функция, поскольку будете знать, включена или отключена клавиша.
Содержание
- 1 Как активировать уведомление Caps Lock на ПК с Windows 10?
- 2 Как включить визуальное уведомление?
Как активировать уведомление Caps Lock на ПК с Windows 10?
Откройте меню Пуск и щелкните на значок шестеренки для входа в системные параметры. Либо просто нажмите сочетание Win + I. Перейдите в раздел «Специальные возможности».
На левой панели щелкните на вкладку «Клавиатура». Отобразится ряд опций. Среди них найдите раздел Озвучивание переключений. Под нею приведен пункт «Подается звуковой сигнал при нажатии Caps Lock, Num Lock или Scroll Lock». Здесь можете включить или отключить функцию.
Теперь после нажатия на клавишу компьютер будет издавать звук, уведомляющий, что включен или отключен верхний регистр.
Как включить визуальное уведомление?
Иногда пользователям недостаточно звукового сообщения, и они предпочти еще получать визуальную информацию. С ее помощью можно проверить, нажата ли кнопка Caps Lock, не глядя на клавиатуру.
В Windows 10 нет встроенной опции, выводящей визуальные сообщения, поэтому нужно использовать стороннюю программу. Одна из лучших бесплатных программ — Traystatus.
Когда это программное обеспечение установлено, оно не препятствует подаче звукового сигнала.
Как отключить CAPS-блокировку уведомлений на экране в Windows…
- Нажмите клавишу Windows на клавиатуре и выберите «Настройки».
- Щелкните Система.
- Выберите «Экран» и нажмите «Дополнительные параметры отображения».
- Прокрутите вниз и выберите Свойства адаптера дисплея.
- Щелкните вкладку Конфигурации экрана. В окне «Свойства» убедитесь, что установлен флажок «Включить отображение на экране».
7 ян. 2018 г.
Как отключить уведомление о Caps Lock на экране?
Как отключить уведомление Caps Lock / Num Lock в Windows 10?
- перейдите в Панель управления -> Дисплей -> Разрешение экрана.
- Щелкните Расширенные настройки.
- Щелкните вкладку «Отображение на экране».
- Выберите, должны ли индикаторы отображаться на несколько секунд или всегда показывать индикаторы.
Как включить всплывающие уведомления Caps Lock в Windows 10?
Чтобы отображать предупреждения визуально в Windows 10 при использовании Caps Lock или Num Lock:
- Щелкните значок Windows на панели задач.
- Выберите «Настройки» (значок шестеренки).
- Выберите Легкость доступа.
- На левой панели выберите Клавиатура.
- Перейдите к использованию клавиш переключения.
- Установите для параметра «Воспроизведение звука при нажатии клавиш Caps Lock, Num Lock или Scroll Lock» значение «Вкл.».
Почему мой компьютер печатает только заглавными буквами, когда Caps Lock выключен?
Иногда клавиша Shift или Caps Lock может застревать внутри на клавиатуре, или у простого процессора управления на клавиатуре могут возникать проблемы, что приводит к странному поведению, включая ввод текста только заглавными буквами. … Если клавиатура беспроводная, убедитесь, что она полностью заряжена, или замените батареи.
Как узнать, что клавиша Caps Lock включена или выключена?
Как узнать, включен ли Caps Lock. Если вы нажали клавишу Caps Lock, вы можете выключить ее, нажав клавишу еще раз. Многие клавиатуры имеют встроенный индикатор состояния, который загорается при нажатии клавиши Caps Lock. Этот светодиод расположен либо непосредственно на клавише, либо в строке состояния клавиатуры, если таковая имеется.
Как узнать, включен ли мой Caps Lock?
Но знаете ли вы, что вы можете настроить клавишу CAPS LOCK, чтобы предупреждать вас звуком? Да, каждый раз, когда вы нажимаете кнопку CAPS LOCK (хотите вы это сделать или нет), вы можете слышать звуковой сигнал, сообщающий вам, когда CAPS включены, и еще один звуковой сигнал, сообщающий вам, когда CAPS выключены.
Как отключить Caps Lock в Windows?
- Откройте Панель управления. Переключиться на просмотр: мелкие значки.
- Найдите и откройте язык.
- Щелкните Расширенные настройки в левой части окна.
- Прокрутите, чтобы найти и открыть горячие клавиши смены языка.
- Перейдите на вкладку Advanced Key Settings. Установите флажок Нажмите клавишу SHIFT в разделе Отключение Caps Lock.
Как узнать, включен ли Caps Lock на клавиатуре Logitech?
Это большой белый квадрат с контуром, в центре которого заглавная буква «А» и надпись «Cap Lock включен». Если вы отключите Caps Lock, тот же водяной знак появится с диагональной линией, проходящей через заглавную букву «A», чтобы сообщить вам, что он отключен.
Почему мой Caps Lock не отображается?
Если проблема «Индикатор Caps Lock не работает в Windows» продолжает беспокоить вас, скорее всего, ваши драйверы клавиатуры устарели. … Нажмите клавишу с логотипом Windows + сочетание клавиш X на клавиатуре. Затем выберите Диспетчер устройств из списка результатов поиска. Найдите свою клавиатуру и щелкните ее правой кнопкой мыши.
Как узнать, включен ли Num Lock?
Самый простой способ: введите один символ, затем нажмите 4 на цифровой клавиатуре: если в поле вводится символ, блокировка числа отключена. Если курсор перемещается влево, значит блокировка числа включена.
Сколько клавиш Caps Lock на клавиатуре?
Отвечать. Ответ: ОБЫЧНО ЕСТЬ КЛЮЧ ДЛЯ БЛОКИРОВКИ НА 1 ЗАГЛУШКУ.
Как мне вернуть мой Caps Lock в нормальный режим?
Нажмите SHIFT + F3 второй раз, и предложение волшебным образом превратится в регистр. Если вы нажмете SHIFT + F3 в третий раз, текст вернется к прописным буквам. Если вам когда-нибудь понадобится использовать текст в верхнем регистре, это тоже сработает. Выделите текст, затем нажмите SHIFT + F3, пока текст не появится в верхнем регистре.
Содержание
- При нажатии caps lock сворачивается игра
- Убираем с экрана индикатор нажатия клавиш Num Lock, Caps Lock
- Как зайти в реестр:
- Как отключить клавишу Caps Lock?
- Как отключить подтверждение удаления?
- Как отключить залипание клавиш?
- Удаление ненужных пунктов из контекстного меню
- Настройка суперкнопки
- Как использовать суперкнопку
- Как отключить Caps Lock индикатор. Всплывающее уведомление.
- Как зайти в реестр:
- На caps lock сворачивается игра windows 10
- Решаем проблему с автоматическим сворачиванием игры в Windows 10
- Методы исправления автоматического сворачивания игр в Windows 10
- Способ 1: Отключение уведомлений операционной системы
- Способ 2: Отключение антивирусного ПО
- Способ 3: Настройки видеодрайвера
- Как включить или отключить Caps Lock в Windows 10
- Использование редактора реестра
- Использование KeyTweak Software
- Респект за пост! Спасибо за работу!
- партнёры блога
- telegram
- Реклама
- Последние
- Рубрики
- СЧЕТЧИКИ
- РЕКЛАМА И ДОНАТЫ
- Социальные сети
При нажатии caps lock сворачивается игра
Убираем с экрана индикатор нажатия клавиш Num Lock, Caps Lock
Суть проблемы: У пользователей ноутбуков Lenovo при нажатии клавиш Num Lock или Caps Lock справа на экране появляется индикатор и не пропадает до повторного нажатия соответствующей клавиши. Многим пользователям не нравится подобная индикация.
1. Жмём правой кнопкой мыши на рабочем столе;
2. Выбираем строку «Разрешение экрана», ищем «Дополнительные настройки (Advanced Settings)», переходим на вкладку On-Screen Display.
3. Отмечаем необходимый режим отображения индикатора: «показывать постоянно» или «показывать на несколько секунд». Для полного отключения индикации необходимо снять флажок «Включить On-Screen-Display» и подтвердить свой выбор.
Если при нажатии Caps Lock игра у вас сворачивается или переходит в оконный режим игра — значит в этом виноват индикатор капслок на экране. Который появляется в правом нижнем углу экрана при каждом нажании Caps Lock или Num Lock.
Всплывающее уведомление о включении Caps/Num Lock мешает не только в играх, а и во многих программах работающих в полноэкранном режиме и требующих нажатия этих клавиш.
Например в GTA 5 клавиша Caps Lock включает спецспособность. И при её нажатии игра переходит в оконный режим, что просто недопустимо! Можно конечно изменить назначение клавиш, но в той же GTA V почти все клавиши заняты и к тому же это не решит проблему глобально.
Чтобы избавится от этого уведомления нужно отключить программу, которая его выводит сделать это можно в автозагрузке если знаешь как она называется.
Часто бывает, что её название неизвестно или такой программы в автозагрузке нет. Особено часто так бывает в ноутбуках.
Как оказалось, уведомление Caps Lock выводится процессом BTTray.exe который можно отключить только в реестре.
Как зайти в реестр:
Пуск > Выполнить > вводим «regedit» и заходим в реестр:
HKEY_LOCAL_MACHINE > SOFTWARE > Widcomm > BTConfig > General > KeyIndication > изменяем значение «KeyIndication» вместо «1» ставим «0». Жмем ОК и закрываем редактор реестра.
Перезагружаем компьютер на радуемся отсутствию этого противного уведомления!
P.S. Благодаря нагим пользователям найдено ещё одно решение данной проблемы:
Здравствуйте друзья! Сегодня мы поговорим о том, как отключить ненужные функции Windows 7.
Согласитесь, в Windows немало различных, порой раздражающих функций, таких как залипание клавиш, клавиша CAPS LOCK и т.д., которые хотелось бы устранить. Давайте разберем часть из них, и методы их «деактивации» =) Есть, конечно, различные программы-тюнингаторы, типа TweekUI, Tune Up и подобные, но зачем использовать что-то стороннее, когда есть штатные средства Windows? Давайте по порядку
Как отключить клавишу Caps Lock?
Как часто вы используете эту клавишу по назначению? Разве что «покапсить» на форумах, что всех в итоге только раздражает, а иногда за частое неуместное использование «капса» еще и бан можно получить. И как часто, при вводе пароля, эта клавиша магическим образом оказывается нажатой, и пароль естественно вводится неправильно? Некоторые сервисы, конечно, предупреждают о том, что Капс Лок нажат, но далеко не все.
В общем, лично мне эта клавиша абсолютно не нужна. Так почему бы ее не отключить совсем? Для этого нам потребуется создать на рабочем столе простой текстовый файл и вписать в него следующие значения:
Windows Registry Editor Version 5.00 «Scancode Map»=hex:00,00,00,00,00,00,00,00,02,00,00,00,2a,00,3a,00,00,00,00,00
Просто внесение любых изменений в реестр (а именно в него мы их сейчас и вносим), порой чревато падением Windows, если не знать, что и куда вносить.
После этого перезагружаем компьютер. И вуаля! Надоедливая клавиша Капс Лок больше не функционирует и не беспокоит нас! Если вам по какой-то причине необходимо вернуть все обратно, создайте новый текстовый файл, обзовите его как-нибудь и впишите следующие значения:
Windows Registry Editor Version 5.00 «Scancode Map»=-
Как и в случае с первым файлом, меняем расширение на reg. После чего запустите его, также со всем согласитесь, и перезагрузите компьютер. Функциональность клавиши восстановится. Вообще, можно вместо отключения Caps Lock, назначить ей другую функцию, но я не вижу в этом особого смысла.
Если Вы не хотите возиться с созданием reg-файлов, можете скачать архив с готовыми файлами:
На этот архив могут «ругаться» современные браузеры, т.к. в нем все-таки содержатся reg-файлы. Но я гарантирую, что ничего плохого в этих файлах нет.
Как отключить подтверждение удаления?
Если при удалении какого-либо файла вас раздражает постоянно выскакивающий вопрос:
Можно отключить этот диалог подтверждения. Делается это проще простого. Откройте свойства «Корзины», и снимите галочку с «Запрашивать подтверждение на удаление»
Как отключить залипание клавиш?
Залипание клавиш активируется при пятикратном нажатии на SHIFT, и создана эта функция для людей с ограниченными возможностями. Но большинству людей это совершенно без надобности. И даже больше – это очень раздражает при случайном пятикратном нажатии (ребенок нажмет, например, или кошка уляжется на клавиатуру). Особенно это раздражает геймеров, когда во время игры может выскочить вот такая табличка:
Так вот, чтоб эту функцию отключить, просто нажмите на ссылку в появившемся диалоговом окне: «Перейти в центр специальных возможностей, чтобы отключить сочетание клавиш». И снимите галочку с «Включить залипание клавиш при пятикратном нажатии клавиш SHIFT»
Можно поступить еще хитрее, и назначить пятикратному нажатию совершенно другую функцию, например, вызов командной строки (cmd.exe) от имени администратора. Но об этом как-нибудь в другой раз.
Удаление ненужных пунктов из контекстного меню
Полный обзор этой программы я опубликую позднее, в разделе «Софт». А сейчас нас интересует ее возможность корректировки автозагрузки контекстного меню. Для этого перейдем в программе в раздел «Сервис» – «Автозагрузка», и переходим на вкладку «Контекстное меню», где можно с легкостью отключить все лишнее.
На этом, пожалуй, все. Но только на сегодня! Ждите новых статей и полезностей. А чтобы ничего «вкусненького» не пропустить – подписывайтесь на обновления.
Настройка суперкнопки
Суперкнока включается за три клика
Как использовать суперкнопку


Если хочется еще больше гибкости, то попробуйте BetterTouchTool (Setapp / сайт). Эта утилита умеет менять действие шортката в зависимости от приложения. О нем расскажу как-то в другой раз.
Источник
Как отключить Caps Lock индикатор. Всплывающее уведомление.
Кроме Caps Lock и Num Lock в правом нижнем углу экрана над часами всплывает окошко и о включении/выключении Scroll Lock.
Всплывающее уведомление о включении Caps/Num Lock мешает не только в играх, а и во многих программах работающих в полноэкранном режиме и требующих нажатия этих клавиш.
Например в GTA 5 клавиша Caps Lock включает спецспособность. И при её нажатии игра переходит в оконный режим, что просто недопустимо! Можно конечно изменить назначение клавиш, но в той же GTA V почти все клавиши заняты и к тому же это не решит проблему глобально.
Чтобы избавится от этого уведомления нужно отключить программу, которая его выводит сделать это можно в автозагрузке если знаешь как она называется.
Часто бывает, что её название неизвестно или такой программы в автозагрузке нет. Особено часто так бывает в ноутбуках.
Перелопатив массу форумов и сайтов, автор данной статьи нашел решение только на англоязычном сайте.
Как оказалось, уведомление Caps Lock выводится процессом BTTray.exe который можно отключить только в реестре.
Как зайти в реестр:
Пуск > Выполнить > вводим «regedit» и заходим в реестр:
Далее идем по пути:
HKEY_LOCAL_MACHINE > SOFTWARE > Widcomm > BTConfig > General > KeyIndication > изменяем значение «KeyIndication» вместо «1» ставим «0». Жмем ОК и закрываем редактор реестра.
Перезагружаем компьютер на радуемся отсутствию этого противного уведомления!
P.S. Благодаря нашим пользователям найдено ещё одно решение данной проблемы:
В пуске пишем msconfig, там выбираем автозагрузка, находим программу BTTray и убираем его с автозагрузки. Данное ПО запускается после установки беспроводных наушников и подобных устройств на Bluetooth.
Источник
На caps lock сворачивается игра windows 10
Сообщения: 1
Благодарности:

Кто знает, помогите избавится от этого уведомления..
Сообщения: 16711
Благодарности: 3214
maggot9, первое и последнее предупреждение за мат на форуме.
Ищите Панель управленияСпециальные возможностиЦентр специальных возможностейОблегчение сосредоточения на задачах
Если же вы забыли свой пароль на форуме, то воспользуйтесь данной ссылкой для восстановления пароля.
Сообщения: 52182
Благодарности: 15073
Источник
Решаем проблему с автоматическим сворачиванием игры в Windows 10
Пожалуй, каждый согласится с тем фактом, что очень неприятно увидеть игру, сворачивающейся в самый ответственный момент. Причем иногда подобное происходит без участия и согласия самого пользователя. В данной статье мы попытаемся разобраться в причинах этого явления в операционных системах Windows 10, а также расскажем о способах решения проблемы.
Методы исправления автоматического сворачивания игр в Windows 10
Описанное выше поведение в подавляющем большинстве случаев возникает в результате конфликта различного программного обеспечения и самой игры. Причем это не всегда приводит к серьезным ошибкам, просто в определенный момент происходит обмен данными между приложением и ОС, которые последняя интерпретирует не верно. Предлагаем вашему вниманию несколько общих методов, которые помогут избавиться от автоматического сворачивания игр.
Способ 1: Отключение уведомлений операционной системы
В Windows 10 появилась такая функция как «Центр уведомлений». Там отображаются различного рода сообщения, в том числе и информация о работе конкретных приложений/игр. В числе таковых и напоминания о смене разрешения. Но даже такая мелочь может быть причиной озвученной в теме статьи проблемы. Поэтому в первую очередь нужно попробовать отключить эти самые уведомления, что можно сделать следующим образом:
Проделав описанные выше действия, можете закрыть окно параметров и попробовать запустить игру вновь. С большой долей вероятности можно утверждать, что проблема исчезнет. Если же это не поможет, попробуйте следующий метод.
Способ 2: Отключение антивирусного ПО
Иногда причиной сворачивания игры может стать антивирус или брандмауэр. Как минимум, следует попытаться отключить их на время тестов. В данном случае мы рассмотрим подобные действия на примере встроенного защитного программного обеспечения Windows 10.
На этом все. Теперь попробуйте снова запустить проблемную игру и протестировать ее работу. Обратите внимание, что если отключение защиты вам не помогло, необходимо обязательно ее включить обратно. В противном случае система окажется под угрозой. Если же этот способ помог, нужно будет просто добавить папку с игрой в исключения «Защитника Windows».
Для тех, кто пользуется сторонним защитным ПО, мы подготовили отдельный материал. В указанных далее статьях вы найдете руководство по отключению таких популярных антивирусов как Kaspersky, Dr.Web, Avira, Avast, 360 Total Security, McAfee.
Способ 3: Настройки видеодрайвера
Сразу отметим, что данный метод подходит лишь для владельцев видеокарт NVIDIA, так как он основывается на изменении параметров драйвера. От вас потребуется следующий ряд действий:
Теперь остается лишь проверить все изменения на деле. Обратите внимание, что данная опция может отсутствовать в некоторых видеокартах и ноутбуках с интегрированной-дискретной графикой. В таком случае вам нужно будет прибегнуть к другим методам.
Помимо указанных выше способов есть также и другие пути решения проблемы, которая на самом деле существует еще со времен Windows 7 и все еще встречаются в определенных ситуациях. К счастью, разработанные тогда методы исправления автоматического сворачивания игр актуальны до сих пор. Мы предлагаем вам ознакомиться с отдельной статьей, если вышеописанные рекомендации вам не помогли.
На этом наша статья подошла к концу. Надеемся, что информация будет полезна, и вы сможете достичь положительного результата.
Помимо этой статьи, на сайте еще 12375 инструкций.
Добавьте сайт Lumpics.ru в закладки (CTRL+D) и мы точно еще пригодимся вам.
Отблагодарите автора, поделитесь статьей в социальных сетях.
Источник
Как включить или отключить Caps Lock в Windows 10
Как включить или отключить Caps Lock в Windows 10
Сегодня мы рассмотрим, как отключить клавишу Caps Lock в Windows 10. Если же Caps Lock не работает (из-за ошибки системы или вируса), то это пост расскажем вам, как её включить.
Мы рассмотрим два способа включения и выключения клавиши Caps Lock в Windows 10.
Прежде чем вы начнете, я рекомендую создать точку восстановления системы.
Использование редактора реестра
1. Нажмите комбинацию кнопок WINKEY + R, чтобы запустить утилиту Run, введите regedit и нажмите Enter. После открытия Редактора реестра перейдите к следующему ключевому ключу:
2. Теперь щелкните правой кнопкой мыши на правой боковой панели и выберите New > Binary Value.
3. Установите имя только что созданного двоичного ключа: Scancode Map.
4. Дважды щелкните на только что созданном двоичном ключе и установите его значение:
Это отключит клавишу Caps Lock. Если вы хотите снова включить клавишу Caps Lock, просто удалите только что созданное бинарный ключ.
5. В любом случае, перезагрузите компьютер, чтобы изменения вступили в силу.
Использование KeyTweak Software
1. Загрузите KeyTweak бесплатно отсюда. Не забудьте отказаться от предложений установки других приложений, которые вам попытаются пропихнуть.
2. После того, как вы скачали и установили его без лишнего барахла, запустите программу.
3. На карте клавиатуры выберите местоположение клавиши Caps Lock. В большинстве случаев она будет занимать 30 место, как показано на рисунке выше.
4. После того, как вы его выберете, на экране появится текущее назначение ключа.
5. Просто выберите кнопку Disable Key, чтобы отключить клавишу Caps Lock. Если вы хотите снова включить клавишу, вам нужно будет выполнить те же самые шаги и снова включить её.
6. В обоих случаях для вступления изменений в силу необходимо перезагрузить компьютер.
Спасибо, что читаете! Подписывайтесь на мои каналы в Telegram, Яндекс.Мессенджере и Яндекс.Дзен. Только там последние обновления блога и новости мира информационных технологий.
Респект за пост! Спасибо за работу!
Хотите больше постов? Узнавать новости технологий? Читать обзоры на гаджеты? Для всего этого, а также для продвижения сайта, покупки нового дизайна и оплаты хостинга, мне необходима помощь от вас, преданные и благодарные читатели. Подробнее о донатах читайте на специальной странице.
Заранее спасибо! Все собранные средства будут пущены на развитие сайта. Поддержка проекта является подарком владельцу сайта.
партнёры блога
telegram
Реклама
Последние
Рубрики
Как все устали от хамства админов с их выскакивающими окнами с предложением подписки, второй раз заходить на этот сайт не хочется
Админ тут только один — я. Всплывающие окна призваны хотя бы как-то помочь мне раскручивать собственные каналы. Бюджета на платную рекламу у меня, к сожалению, нет, как и каких-то спонсоров или брендов, которые я пиарю. Извиняюсь, что они вас раздражают, но вы их можете быстро закрыть и всё.
СЧЕТЧИКИ
РЕКЛАМА И ДОНАТЫ
Социальные сети
©2016-2022 Блог Евгения Левашова. Самое интересное и полезное из мира ИТ. Windows 10, Linux, Android и iOS. Обзоры программ и веб-сервисов. Статьи о мотивации и продуктивности.
Использование материалов разрешается с активной ссылкой на levashove.ru. 
Данный блог является личным дневником, содержащим частные мнения автора. В соответствии со статьей 29 Конституции РФ, каждый человек может иметь собственную точку зрения относительно его текстового, графического, аудио и видео наполнения, равно как и высказывать ее в любом формате. Блог не имеет лицензии Министерства культуры и массовых коммуникаций РФ и не является СМИ, а, следовательно, автор не гарантирует предоставления достоверной, не предвзятой и осмысленной информации. Сведения, содержащиеся в этом блоге не имеют никакого юридического смысла и не могут быть использованы в процессе судебного разбирательства. Автор блога не несёт ответственности за содержание комментариев к его записям.
Источник
Adblock
detector
Несколько лет назад компьютерные компании начали экспериментировать с удалением светодиодных индикаторов с ноутбуков для активности жесткого диска и Scroll Lock .
После этого они пошли дальше, чтобы снять индикатор Num Lock the Caps Lock. Говоря о Caps Lock, многие пользователи сообщали, что индикатор Caps Lock не работает на ПК с Windows 10.
Индикатор Caps Lock не работает на Windows 10, как это исправить?
Отсутствует индикатор Caps Lock — небольшая проблема, но некоторым пользователям нравится иметь визуальный индикатор, который показывает им, активирован ли Caps Lock или нет. Говоря об индикаторе Caps Lock, в этой статье мы рассмотрим следующие темы:
- Индикатор Caps Lock на экране — Некоторые пользователи предпочитают индикатор Caps Lock на своем дисплее. Это относительно просто достичь, и лучший способ сделать это — использовать стороннее программное обеспечение.
- Индикатор Caps Lock от Asus. Иногда индикатор Caps Lock на ноутбуке Asus может отсутствовать. Чтобы решить эту проблему, обязательно переустановите экранное программное обеспечение, прилагаемое к ноутбуку.
- Индикатор Caps Lock Windows 10 Lenovo, Acer — эта проблема также может касаться как устройств Lenovo, так и Acer. Если у вас возникла эта проблема, обязательно проверьте настройки клавиатуры и переустановите программное обеспечение клавиатуры.
- Индикатор Caps Lock на беспроводной клавиатуре не работает. Если на беспроводной клавиатуре не работает индикатор Caps Lock, возможно, проблема в драйверах, поэтому обязательно обновите их.
- Индикатор Caps Lock не показывает Windows 10 — Многие пользователи сообщили, что индикатор Caps Lock не отображается в Windows 10 . Это может быть вызвано проблемным обновлением, поэтому обязательно удалите все последние обновления.
- Панель задач индикатора Caps Lock, значок в трее — Если вы хотите, чтобы на панели задач был индикатор Caps Lock или в виде иконки в трее, вам придется использовать стороннее решение для этого.
Многие пользователи сталкиваются с проблемами с их Caps Lock. Проверьте это руководство, чтобы решить их!
Решение 1 — Изменить настройки простоты доступа
1. Нажмите кнопку « Пуск» и перейдите в « Настройки» -> « Простота доступа» .

2. На левой навигационной панели выберите Клавиатура .

3. Справа, включите Услышать тональный сигнал, когда вы нажимаете Caps Lock, Num Lock и Scroll Lock под Toggle Keys .

Теперь каждый раз, когда вы активируете Caps Lock, Num Lock и Scroll Lock, ваш компьютер будет воспроизводить звук уведомлений, а также будет воспроизводить другой звук, когда вы отключите эти функции, снова нажав клавиши.
Решение 2. Включите индикатор блокировки CAPS с помощью TrayStatus

TrayStatus — это небольшое приложение, разработанное BinaryFortress, которое размещает значки индикаторов непосредственно на панели задач.
TrayStatus поддерживает значки для Caps Lock, Num Lock и Scroll Lock, но также может отображать состояние клавиш CTRL, ALT, SHIFT и WINDOWS.
В дополнение к этому у вас также может быть значок индикатора активности жесткого диска.

Приложение очень легкое и занимает менее 4 МБ свободного места на системном диске без увеличения времени загрузки Windows, если вы включаете его при запуске. Вы можете скачать TrayStatus с их официального сайта, нажав здесь .
Решение 3 — Включить индикатор блокировки CAPS с помощью индикатора клавиатуры

Keyboard Indicator — небольшое приложение, похожее на TrayStatus. Первоначально он был разработан для Windows XP, Vista и 7, но он также отлично работает на Windows 8.1 и 10.
Несмотря на то, что я рекомендую вам сначала попробовать TrayStatus, поскольку он официально поддерживает Windows 10, Keyboard Indicator предлагает гораздо больше возможностей.
Например, по умолчанию, когда вы нажимаете Caps Lock, Num Lock или Scroll Lock, внутри панели задач появляется значок, который меняет статус, точно так же, как TrayStatus.
Тем не менее, индикатор клавиатуры также даст вам тост-уведомление и будет воспроизводить звук уведомления, гарантируя, что вы никогда не пропустите активацию одной из этих функций.

Кроме того, индикатор клавиатуры предлагает множество параметров настройки, от размера и цвета шрифта до положения и продолжительности анимации тоста, и даже позволяет настраивать отображаемый текст.
Единственным недостатком индикатора клавиатуры является тот факт, что вы можете получить индикаторы только для Caps Lock, Num Lock и Scroll Lock.
Если вы хотите попробовать приложение Keyboard Indicator, вы можете скачать его с официального сайта, который можно найти здесь .
Решение 4 — Удалить проблемные обновления
Если на вашем компьютере не работает индикатор Caps Lock, возможно, проблема в недавнем обновлении. Windows 10 имеет тенденцию автоматически устанавливать обновления, и иногда определенное обновление может вызвать эту проблему.
Если эта проблема началась недавно, вы можете исправить ее, просто удалив последнее обновление.
Для этого выполните следующие действия:
- Откройте приложение «Настройки », нажав сочетание клавиш Windows + I.
- Когда откроется приложение «Настройки» , перейдите в раздел « Обновление и безопасность ».
- Теперь нажмите на Просмотр истории обновлений установки .
- Выберите Удалить обновления .
- Теперь найдите самое последнее обновление и дважды щелкните по нему, чтобы удалить его.
После удаления обновления убедитесь, что проблема все еще появляется. Если нет, это означает, что обновление вызвало проблему.
Мы также должны упомянуть, что Windows 10 попытается установить то же самое обновление снова, и это вызовет проблему снова.
Однако вы можете предотвратить это, заблокировав определенные обновления Windows.
Ознакомьтесь с нашим полным руководством по блокировке автоматических обновлений Windows!
Решение 5 — Проверьте, если ваша клавиатура неисправна
Иногда отсутствующий индикатор Caps Lock может быть признаком неисправной клавиатуры. Лучший способ проверить вашу клавиатуру — войти в BIOS и посмотреть, работает ли светодиодный индикатор.
Кроме того, вы можете подключить клавиатуру к другому ПК и посмотреть, сохраняется ли проблема.
Даже если индикатор Caps Lock не работает, проблема, скорее всего, в плохом индикаторе, и если ваша клавиатура работает правильно без индикатора Caps Lock, заменять клавиатуру не нужно.
Решение 6. Включите Toggle Keys и измените настройки доступности
Если вам нужен визуальный индикатор нажатия клавиши Caps Lock, вы можете включить Toggle Keys.
Это позволяет вам получать визуальное уведомление при каждом нажатии клавиши Caps Lock. Чтобы включить эту функцию, выполните следующие действия.
- Откройте приложение «Настройки» и перейдите в раздел « Удобство доступа ».
- Выберите Keyboard из меню слева и затем включите опцию Toggle Keys .
- Теперь перейдите в раздел « Другие параметры » и выберите нужный вариант для визуальных уведомлений о звуке .
После этого ваше активное окно или экран будет мигать всякий раз, когда вы нажимаете Caps Lock.
Этот эффект не выглядит визуально привлекательным, но по крайней мере вы будете получать как аудио, так и визуальные уведомления всякий раз, когда вы нажимаете Caps Lock.
Решение 7 — Измените настройки клавиатуры
Иногда вы можете решить проблему с индикатором Caps Lock, просто изменив настройки клавиатуры. Для этого выполните следующие действия:
- Нажмите Windows Key + S и войдите в панель управления . Выберите Панель управления из списка результатов.
- Когда откроется панель управления , выберите « Устройства и принтеры» в меню.
- Щелкните правой кнопкой мыши по вашему ПК в списке файлов и выберите « Настройки клавиатуры» в меню.
- Центр мыши и клавиатуры теперь будет открыт. Выберите Нажмите здесь, чтобы изменить настройки клавиатуры Microsoft .
- Прокрутите вниз до Caps Lock и щелкните по нему. Теперь включите отображение состояния блокировки дисплея на экране .
После этого вы должны видеть индикатор Caps Lock на вашем ПК при каждом нажатии Caps Lock.
Помните, что это решение предназначено для устройств Lenovo, и если у вас нет устройства Lenovo, это решение не будет применяться к вам.
Если у вас есть устройство Lenovo, вы также можете попытаться устранить проблему, установив драйвер Lenovo Power Management .
Несколько пользователей сообщили, что их проблема была исправлена после установки этого драйвера, поэтому вы можете попробовать это.
Решение 8 — Переустановите Lenovo на экран
Если индикатор Caps Lock не работает в Windows 10, возможно, проблема в программном обеспечении Lenovo On Screen Display.
Могут возникнуть проблемы с этим программным обеспечением, и для решения этой проблемы рекомендуется переустановить Lenovo On Screen Display. Есть несколько способов сделать это, но лучше всего использовать программное обеспечение для удаления.
Если вы не знакомы, деинсталлятор программного обеспечения является специальным приложением, которое может удалить любую программу с вашего компьютера.
Помимо удаления приложения, программа удаления также удалит все файлы и записи реестра, связанные с этим приложением.
Это обеспечит полное удаление приложения, а также устранит все проблемы, вызванные приложением.
Доступно много надежных приложений для удаления, но Revo Uninstaller , Ashampoo Uninstaller и IOBit Uninstaller предлагают большинство функций, и они смогут удалить любое приложение с помощью одного из этих инструментов.
После удаления Lenovo On Screen Display снова установите его и проверьте, устранена ли проблема. Если вы используете ноутбук другой марки, обязательно проверьте наличие аналогичного программного обеспечения и переустановите его.
Решение 9 — Установите последние обновления
Если у вас возникли проблемы с индикатором Caps Lock, возможно, проблема связана с отсутствием обновлений. Однако вы можете решить эту проблему, просто обновив Windows до последней версии .
По умолчанию Windows 10 автоматически устанавливает отсутствующие обновления, но иногда вы можете пропустить важное обновление из-за определенных ошибок.
Однако вы можете проверить наличие обновлений вручную, выполнив следующие действия:
- Откройте приложение «Настройки» и перейдите в раздел « Обновление и безопасность ».
- Теперь нажмите кнопку Проверить наличие обновлений . Теперь Windows проверит наличие доступных обновлений и загрузит их в фоновом режиме. После загрузки обновлений они будут установлены сразу после перезагрузки компьютера.
Несколько пользователей сообщили, что установка последних обновлений устранила проблему, поэтому вы можете попробовать это.
Обновления Windows 10 не будут установлены? Не паникуйте! Вот быстрые советы, чтобы решить проблему!
Проблемы с индикатором Caps Lock обычно не являются серьезными, но если у вас возникли проблемы, не стесняйтесь попробовать любое из наших решений.
Примечание редактора : этот пост был первоначально опубликован в апреле 2016 года и с тех пор был полностью переработан и обновлен для обеспечения свежести, точности и полноты.
ЧИТАЙТЕ ТАКЖЕ:
- Как изменить размер экранной клавиатуры в Windows 10
- Исправьте неработающую клавишу # на вашем компьютере
- Как исправить клавишу Shift, не работающую на вашем компьютере
- Исправлено: ключ Windows не работает в Windows 10
- Как отключить ключ Windows в Windows 10, 8, 7
Ваша клавиатура получает застрял в шапках и все, что вы вводите, пишется в верхнем регистре, даже если вы нажимаете клавишу Caps Lock, чтобы выключить его? Это так неудобно. Но не волнуйтесь. Мы поможем вам исправить проблемы с заглавными буквами.
Почему моя клавиатура застревает в заглавных буквах ? С одной стороны, вероятно, что ваш драйвер клавиатуры устарел, поэтому клавиатура не работает должным образом. С другой стороны, неисправность клавиши Caps может вызвать проблему Caps Lock.
Попробуйте эти исправления
- Перезагрузите компьютер
- Проверьте расширенные настройки ключей
- Обновите драйвер клавиатуры
- Используйте экранную клавиатуру
Исправление 1: перезагрузите компьютер
Поскольку многие технические проблемы можно решить путем перезагрузки, перезагрузка компьютера и игры никогда не помешает. Часто этого бывает достаточно, чтобы решить вашу проблему.
Это может исправить некоторые проблемы, такие как зависание Caps Lock.
Исправление 2: проверьте дополнительные параметры ключа
Если ваш Caps Lock застрял и вы не можете выключить его, нажав клавишу Caps, вы можете изменить дополнительные настройки клавиш и отключить его. Вот как это сделать:
Если вы используете Windows 10
Если вы используете Windows 7
Если вы используете Windows 10:
- нажмите Windows logo key
и Икс одновременно и щелкните Настройки .
- Нажмите Время и язык .
- Нажмите Регион и язык на левой панели.
- Прокрутите вниз и щелкните Расширенные настройки клавиатуры .
- Нажмите Параметры языковой панели .
- Нажмите Расширенные ключевые настройки , затем выберите Нажмите кнопку SHIFT чтобы отключить Caps Lock. Нажмите Применять и Хорошо чтобы сохранить изменения.
Если было выбрано Нажмите кнопку SHIFT чтобы выключить Caps Lock, вы можете переключить его на Нажмите клавишу CAPS Lock. чтобы отключить Caps Lock. Затем сохраните изменения.
- Затем перезагрузите компьютер и нажмите Клавиша SHIFT (или Клавиша CAPS LOCK ), Чтобы выключить Caps Lock и посмотреть, работает ли он.
Если вы используете Windows 7:
- Щелкните значок Начало кнопка, чтобы открыть Панель управления .
- Убедитесь, что вы просматриваете элементы панели управления Категория . Затем нажмите Часы, язык и регион .
- Нажмите Смена клавиатуры или других методов ввода в Регион и язык раздел.
- Во всплывающей панели щелкните Сменить клавиатуру… в Клавиатуры и языки таб.
- Щелкните значок Расширенные ключевые настройки вкладка на новой панели.
- Выбрать Нажмите кнопку SHIFT чтобы выключить Caps Lock, затем нажмите Применять и Хорошо сохранить.
Если было выбрано Нажмите кнопку SHIFT чтобы выключить Caps Lock, вы можете переключить его на Нажмите кнопку CAPS LOCK. чтобы отключить Caps Lock. Затем сохраните изменения.
- Перезагрузите компьютер и попробуйте нажать кнопку СДВИГ ключ (или Клавиша CAPS LOCK ), чтобы проверить, работает ли это.
Если проблема не исчезнет, не волнуйтесь. Есть еще кое-что, что можно попробовать.
Исправление 3: Обновите драйвер клавиатуры
Отсутствующий или устаревший драйвер клавиатуры может вызвать сбои в работе клавиатуры, и это может быть причиной зависания Caps Lock. Поэтому вам следует обновлять драйвер клавиатуры.
Есть два способа обновить драйвер клавиатуры: вручную и автоматически .
Обновите драйвер вручную — Вы можете вручную загрузить драйвер с веб-сайта производителя и установить его на свой компьютер. Это требует времени и навыков работы с компьютером.
Автоматически обновить драйвер — Если у вас нет времени или терпения, вы можете сделать это автоматически с помощью Водитель Easy .
Driver Easy автоматически распознает вашу систему и найдет для нее подходящие драйверы. Вам не нужно точно знать, в какой системе работает ваш компьютер, вам не нужно рисковать, загружая и устанавливая неправильный драйвер, и вам не нужно беспокоиться об ошибках при установке.
Вы можете автоматически обновлять драйверы с помощью СВОБОДНЫЙ или За версия Driver Easy. Но с версией Pro это займет всего 2 клика (и вы получите полную поддержку и 30-дневная гарантия возврата денег ):
- Скачать и установите Driver Easy.
- Запустите Driver Easy и щелкните Сканировать сейчас кнопка. Затем Driver Easy просканирует ваш компьютер и обнаружит проблемы с драйверами.
- Щелкните значок Обновить рядом с отмеченным устройством клавиатуры, чтобы автоматически загрузить правильную версию драйвера (это можно сделать с помощью СВОБОДНЫЙ версия). Затем установите его на свой компьютер.
Или нажмите Обновить все для автоматической загрузки и установки правильной версии всех драйверов, которые отсутствуют или устарели в вашей системе (для этого требуется Pro версия — вам будет предложено выполнить обновление, когда вы нажмете Обновить все ).
- Перезагрузите компьютер и посмотрите, решит ли он вашу проблему.
Все еще не повезло? Хорошо, есть еще одна вещь, которую стоит попробовать.
Исправление 4: используйте экранную клавиатуру
В Windows есть встроенная функция, позволяющая использовать клавиатуру на экране. Итак, вот как его открыть:
Если вы используете Windows 10
Если вы используете Windows 7
Если вы используете Windows 10:
- нажмите Windows logo key
и Икс одновременно и щелкните Настройки .
- Нажмите Простота доступа .
- Прокрутите вниз и щелкните Клавиатура слева.
- Под Используйте экранную клавиатуру , переключите кнопку, чтобы повернуть ее НА .
- На экране появится клавиатура, и вы сможете выключить Шапки замок с помощью экранной клавиатуры.
Если вы используете Windows 7:
- Щелкните значок Начало кнопку и щелкните Контроль Панель открыть его.
- Просмотреть панель управления Категория и щелкните Простота доступа .
- Нажмите Центр легкости доступа .
- Нажмите Начать экранную клавиатуру . Затем на вашем экране появится клавиатура.
- Наберите экранную клавиатуру, щелкнув мышью, и попробуйте выключить Шапки замок .
Примечание. Если вы не знаете, какая клавиша на клавиатуре отключает Caps Lock, вы можете проверить Исправить 2 .
Итак, у вас есть четыре эффективных способа исправить Caps Lock застрял вопрос. Надеюсь, этот пост пригодится и поможет решить вашу проблему. Сообщите нам, какой метод поможет. Если у вас есть какие-либо вопросы, не стесняйтесь оставлять комментарии ниже, и мы увидим, что еще мы можем сделать.
Гимнокалициум
3.12.2022
У тебя в компе стоит какое-то лишнее говно. В винде по умолчанию такого нет.
Ответить
Развернуть ветку
Гимнокалициум
4.12.2022
Новее некуда обновляться. Это точно не виндовое уведомление.
Ответить
Развернуть ветку
Командный клуб
4.12.2022
Комментарий недоступен
Ответить
Развернуть ветку
Аккаунт дезинтегрирован
4.12.2022
Была такая же ситуация и пришлось сносить винду. А так у меня были подозрения на блютуз адаптер, возможно какие то лишние драйвера для него установились.
Ответить
Развернуть ветку
Максим Ривийский
4.12.2022
Автор
Ля спасибо, удалил драйвер от ебучего чипа и все снова как надо. Спасибо от души 👍
Ответить
Развернуть ветку
Максим Ривийский
4.12.2022
Автор
ну кста могу сказать это пиздец такая поебень, у меня там траблы с ним в прошлом посте можешь почитать эпопею )
Ответить
Развернуть ветку
i came here to chew bubblegum
4.12.2022
Ghub, конечно, многие ругают, но точно не за подобное. У logitech уведомления не сворачивают игры.
Не может быть чтобы у тебя ничего такого не стояло. Покажи весь трей и список установленных программ(остортированных от новых к старым) с момента как это началось(в панели управления установка и удаление программ).
Ответить
Развернуть ветку
i came here to chew bubblegum
4.12.2022
Ну ничего себе у тебя наставлено всякого.
Точно левым выглядит Microsoft GameInput, также незнаю что такое overwolf, но судя по гуглу какая-то дичь.
Ну и скачивать торренты не с рутрекера, bruh. Тоже наверняка всякое гумно сидит в майлз моралесе скачанном трекера с подобным названием.
Акробат ридер тоже не видел миллион лет уже. Все же браузеры pdf открываю.
Если ты ставил что-то из всяких wpi скачанных со всяких игруха.орг, то лучше переставь заново систему от греха подальше.
Ответить
Развернуть ветку
Полноценный огонь
4.12.2022
Потому что бог Ютуба?
Ну и не нужен никому будет канал если там будут 30 секундные видосы где сразу говорят что делать.
Ответить
Развернуть ветку
Deckard
4.12.2022
Не скажу за всю одессу, но лично я куда охотнее подписываюсь туда где всё по делу. А вот видосы где из 10 минут полезны 30 секунд вызывают прям лютую ярость. Впрочем в последнее время ютуб показывает «частоту просмотра тайминга», или хз как это правильнее описать. И это помогает быстрее находить те самые 30 секунд из ролика. А у автора от такого страдает удержание, и происходит пессимизация выдачи. В общем то так ему и надо.)
Ответить
Развернуть ветку
Гимнокалициум
4.12.2022
У автора такое амплуа — лить много воды на отвлеченные темы, а инструкции/гайды — это скорее повод для видео, а не основная цель.
Ответить
Развернуть ветку
Полноценный огонь
4.12.2022
Действительно. Что-то я даже внимание не обратил на это лол
Ответить
Развернуть ветку
Anton Saltanov
4.12.2022
Хз, может специальные возможности какие-нибудь? Уведомления по шифту, и т.п . Полазь там.
Ответить
Развернуть ветку
Читать все 28 комментариев
На чтение 4 мин. Опубликовано 15.12.2019
Программа умеет отображать статус клавиш Caps Lock, Num Lock и Scroll Lock, следить за нажатием кнопок Alt, Ctrl, Shift и Win, а кроме того за активностью жёсткого диска. Последний пригодится в том случае, если ваш компьютер его лишён или за аппаратным индикатором просто неудобно наблюдать.
При наведении курсора на основную иконку программы, которая используется и для индикации активности диска, отображается всплывающая подсказка с информацией о текущей скорости записи и чтения данных.
Нужные индикаторы включаются в панели настроек, вызываемой из контекстного меню иконки TrayStatus в системном трее. К слову каждый индикатор запускается в отдельном процессе, поэтому их отображение в настройках панели задач нужно настраивать также для каждого в отдельности.
Распространяется TrayStatus совершенно бесплатно, язык простейшего интерфейса — английский.
Отсутствие индикатора – не серьезная проблема, но многим пользователям нравится иметь визуал, показывающий, активирован Caps Lock или нет. Несколько лет назад компьютерные производители начали экспериментировать с удалением светодиодов из ноутбуков. Сейчас покупатели сообщают о проблеме неработающего индикатора на устройствах.
В этой статье описано решение следующих проблем:
- Стороннее программное обеспечение для вывода Капса на экран.
- Caps в ноутбуках Asus.
- Проблема на устройствах Lenovo и Acer .
- Неполадка в беспроводных клавиатурах.
- Значок в Трее.
Содержание
- Изменение настроек доступа
- Включить индикатор с помощью TrayStatus
- Воспользуйтесь Keyboard Indicator
- Удалите проблемные обновления ПК
- Проверьте исправность клавиатуры
- Включите визуальный указатель
- Переустановите экранное меню Lenovo
- Убираем с экрана индикатор нажатия клавиш Num Lock, Caps Lock
Изменение настроек доступа
- Нажмите кнопку «Пуск».
- Перейдите в «Настройки -> Ease of Access».
- На левой панели навигации выберите «Клавиатура».
- Справа включите функцию «Услышать тон».
Теперь, каждый раз, когда вы активируете Caps Lock, Num Lock и Scroll Lock, ваш компьютер воспроизводит звуковой сигнал уведомления, и другой, когда вы отключите эти функции, снова нажав клавиши.
Включить индикатор с помощью TrayStatus
TrayStatus – небольшое приложение, разработанное BinaryFortress, помещающее значки индикаторов непосредственно в панель задач. Приложение очень мало весит, занимает менее 4 МБ пространства от вашего системного диска, не увеличивая время загрузки Windows, если вы включите его при запуске. Скачайте его с официального сайта.
Воспользуйтесь Keyboard Indicator
Keyboard Indicator – небольшое приложение, подобное TrayStatus. Первоначально оно было разработано к Виндовс XP, Vista и 7, но отлично работает в Windows 8.1 и 10.
Программа предлагает множество параметров настройки: от размера шрифта и цвета до позиции и продолжительности анимации, позволяет настраивать отображаемый текст.
Удалите проблемные обновления ПК
В ситуации недавнего возникновения неполадки выполните действия:
- Win Key + I.
- Когда откроется приложение «Настройки», перейдите в раздел «Обновление и безопасность».
- Теперь нажмите “Просмотреть историю”.
- Теперь найдите последнее действие и дважды щелкните, чтобы удалить его.
Проверьте исправность клавиатуры
Лучший способ – войти в BIOS. В качестве альтернативы подключите клавиатуру к другому ПК и проверьте работоспособность.
Включите визуальный указатель
- Откройте приложение «Настройки» и перейдите в раздел доступа.
- Выберите «Клавиатура» в меню слева, а затем включите опцию «Переключить ключи».
- Перейдите в раздел «Другие параметры» и выберите вариант для визуальных уведомлений и звука.
После этого ваше активное окно или экран будут мигать всякий раз, когда вы нажимаете Caps Lock. Этот эффект не выглядит визуально привлекательным, но, по крайней мере, вы получите как аудио, так и видео уведомление.
Переустановите экранное меню Lenovo
Если вы используете другой бренд ноутбука, обязательно проверьте аналогичное программное обеспечение и переустановите его. Неполадка в ноутбуках этой фирмы заключена в приложении Lenovo On Screen Display. Вам придется переустановить его для стабильной работы.
Надеемся, что один из описанных способов помог вам исправить неполадку. Если этого не произошло, обратитесь в техническую поддержку.
Убираем с экрана индикатор нажатия клавиш Num Lock, Caps Lock
Суть проблемы: У пользователей ноутбуков Lenovo при нажатии клавиш Num Lock или Caps Lock справа на экране появляется индикатор и не пропадает до повторного нажатия соответствующей клавиши. Многим пользователям не нравится подобная индикация.
1. Жмём правой кнопкой мыши на рабочем столе;
2. Выбираем строку «Разрешение экрана», ищем «Дополнительные настройки (Advanced Settings)», переходим на вкладку On-Screen Display.
3. Отмечаем необходимый режим отображения индикатора: «показывать постоянно» или «показывать на несколько секунд». Для полного отключения индикации необходимо снять флажок «Включить On-Screen-Display» и подтвердить свой выбор.