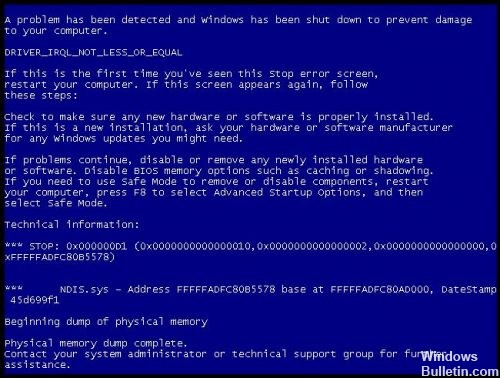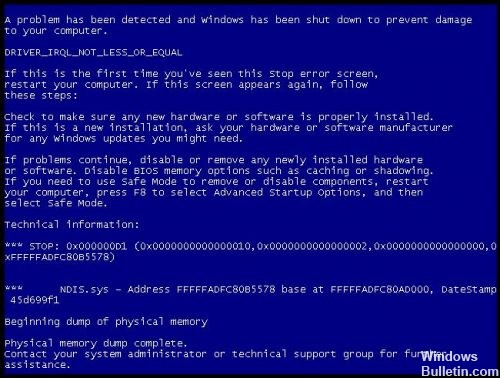Знакомые практически каждому пользователю Windows «синие экраны смерти» или BSoD появляются внезапно и не сулят ничего хорошего, часто заставляя немало повозиться с устранением критической ошибки системы. Сбой сопровождается сообщением, информирующим о природе неисправности, кодом, а в некоторых случаях в тексте указывается также проблемный файл. Предоставленная на экране информация полезна тем, что раскрывает суть проблемы и задаёт правильное направление в поисках её решения, чем и следует незамедлительно заняться, иначе ошибка будет появляться снова и снова до тех пор, пока источник неисправности не будет устранён. При этом после перезагрузки система может функционировать, хоть это и не означает, что вопрос исправления сбоя решён.
Самые распространённые виновники, указанные в тексте сообщения – файлы драйверов устройств, имеющие расширение SYS, но это также могут быть элементы DLL или EXE. Синий экран с кодом 0x000000d1 и указанным файлом Ndis.sys чаще говорит о проблеме в работе сети. Способ исправления сбоя напрямую зависит от причины явления, так что рассмотрим, что может спровоцировать STOP-ошибку и как от неё можно избавиться.
Почему появляется ошибка в файле Ndis.sys
Синий экран смерти 0x000000d1 может появляться как в Windows 10, так и других версиях операционной системы по программным причинам или в результате аппаратных неисправностей. Чаще всего критическая ошибка BSoD с сообщением DRIVER_IRQL_NOT_LESS_OR_EQUAL и указанным проблемным файлом Ndis.sys возникает по причине некорректной работы драйверов сетевой карты или воздействия сторонних программ.
NDIS (Network Driver Interface Specification) являет собой спецификацию интерфейса сетевого драйвера, соответственно ndis.sys – это файл, связанный с NDIS. Сбои в работе компонента Windows нередко появляются после установки нового оборудования или программного обеспечения, так что для решения проблемы немаловажно отследить, что предшествовало данному событию.
Ошибка может быть вызвана следующими факторами:
- Неправильные конфигурации драйверов, повреждённые или устаревшие драйверы.
- Неверно настроенные системные настройки, повреждены или отсутствуют файлы.
- Нерегулярные записи в системном реестре.
- Влияние стороннего софта, в том числе антивирусов и прочих защитных программ.
- Вирусы или другой вредоносный софт.
- Конфликт оборудования.
- Повреждения оперативной памяти и другие причины.
Методы исправления ошибки Ndis.sys
При появлении BSoD с указанным в тексте сообщения сетевым файлом, нужно принимать меры по устранению неисправности. Есть несколько способов, как исправить стоп ошибку, каждый из них эффективен в зависимости от причины, спровоцировавшей сбой, а выполнить необходимые действия, следуя инструкции, сможет даже неопытный пользователь.
Сканирование компьютера на вредоносные программы
Поскольку критическая ошибка может быть вызвана заражением компьютера вирусами или другим вредоносным софтом, кроме того Ndis.sys может являться замаскированным под системный компонент файлом вирусной программы, потребуется просканировать устройство штатным антивирусом, а также сторонними инструментами.
Удаление стороннего антивируса
Нередко ошибка BSoD может появляться после установки обновлений Windows 10, в то время как на устройстве был установлен сторонний антивирусный софт. В таком случае следует удалить защитное ПО и перезагрузить компьютер. Если ошибка больше не возникает, его можно опять установить антивирус.
Синий экран смерти в Windows с ошибкой Ndis.sys
Обновление драйверов
Эффективным методом исправления ошибки Ndis.sys является процедура обновления драйверов сетевых устройств. Синий экран, включая рассматриваемую ошибку, часто вызван именно некорректными или повреждёнными драйверами. Это можно сделать вручную, загрузив софт с официального сайта производителя оборудования или с использованием специальных программ. Ещё один вариант предполагает использования встроенной службы Windows – Диспетчера устройств, перейти к нему можно через «Пуск». Находим драйверы сетевого оборудования и нажатием на каждом из них ПКМ вызываем контекстное меню, где выбираем действие «Обновить».
Откат сетевых драйверов
В некоторых случаях поможет решить проблему возврат к предыдущей корректной версии драйвера, если после обновления он стал вызывать ошибку.
Чтобы откатить драйверы, выполняем следующие действия:
- Идём в Диспетчер устройств.
- Переходим в ветку «Сетевые адаптеры» и выбираем сетевое устройство в раскрывшемся меню.
- Жмём ПКМ и переходим в «Свойства».
- Во вкладке «Драйвер» нажимаем «Откатить драйвер», если кнопка активна.
- Подтверждаем действие и перезагружаем компьютер.
Замена файла Ndis.sys
Многим пользователям удаётся избавиться от проблемы путём переноса в системную папку элемента Ndis.sys с другого компьютера (из каталога Servicepackfiles), на котором проблем с ним не возникает. Для переноса драйверов с устройства на устройство можно использовать специальный софт.
Обновление системы
Попробуйте обновить Windows, для чего нужно перейти в Центр обновлений (Пуск – Параметры – Обновление и безопасность – Центр обновления Windows) и проверить наличие доступных обновлений для вашей ОС. Служба выполнит проверку автоматически и установит необходимые обновления.
Средства защиты иногда становятся причиной некорректной установки ПО, включая обновления Виндовс, поэтому во время выполнения обновлений ОС лучше отключать защиту, чтобы антивирус не смог помешать системным процессам.
Параметры восстановления после сбоя Windows
Возврат к сохранённой точке восстановления
Один из действенных способов восстановления Windows и её компонентов – возврат к ранее созданной контрольной точке (при её наличии). Это поможет вернуть систему в то состояние, когда сбоев ещё не возникало, в том числе и устранить ошибку с файлом Ndis.sys. Есть и другие способы восстановления операционной системы, позволяющие избавиться от проблем с работоспособностью ОС.
Отключение, удаление программ для работы с VPN/Прокси
Если на компьютерное устройство устанавливался софт для работы с VPN, а также инструменты, обеспечивающие сетевым приложениям способность работать через прокси-серверы, это могло привести к ошибке с файлом Ndis.sys. Попробуйте отключить или удалить, чтобы проверить, исчезла ли проблема.
Удаление виртуальных сетевых драйверов
Установленные виртуальные машины, например, VirtualBox или прочие, а также установленные виртуальные сетевые адаптеры могли стать причиной ошибки 0x000000d1 Ndis.sys. Если так, способ исправления сбоя заключается в удалении виртуального сетевого адаптера.
Проверка системных файлов встроенной утилитой SFC
В Windows есть системный инструмент, позволяющий проверить целостность системных файлов и восстановить повреждённые элементы, заменив их корректными. Чтобы запустить утилиту SFC (System File Checker) потребуются права администратора. Так, выполняем следующее:
- Открываем консоль «Выполнить» (сочетанием клавиш Win+R).
- Вводим в поле команду cmd.
- В терминале запускаем процесс командой sfc/scannow и ожидаем окончания сканирования.
При обнаружении повреждений системных компонентов, они будут восстановлены, если это возможно.
Вывод информации о сбое — программа BlueScreenView
Проверка жёсткого диска на ошибки
В отдельных случаях ошибка BSoD может быть связана с повреждениями жёсткого диска, которые могли спровоцировать также повреждения файловой системы и данных. Встроенная утилита Check Disk поможет просканировать и исправить ошибки HDD. Запуск chkdsk в Windows любой сборки выполняется следующим образом:
- Загружаемся в «Безопасном режиме» (для этого нужно перезагрузить устройство и при загрузке нажать соответствующую клавишу, например, F2, F12 или Del).
- Открываем командную строку от имени администратора (через Пуск).
- В интерфейсе консоли вводим chkdsk /f /r и жмём клавишу ввода.
- Будет предложено запланировать задачу, соглашаемся и перезагружаем компьютер.
- Процесс проверки диска начнётся автоматически. При обнаружении проблем, они будут исправлены, если это возможно.
Кроме стандартного инструмента Widows для проверки диска можно использовать и специализированный сторонний софт.
Проверка оперативной памяти на наличие ошибок
Появление синего экрана может быть вызвано ошибками памяти RAM. Если вы недавно меняли, добавляли память, необходимо на время убрать плашку, чтобы убедиться, что она не является источником проблемы или подтвердить подозрение. Если это устранило ошибку, значит дело в несовместимости или повреждении памяти, тогда потребуется замена модуля. Если новая память не добавлялась, можно выполнить диагностику, просканировав RAM на ошибки. Для этой цели используем тестирующий инструмент Memtest86:
- Загружаем образ программы, нажимаем на нём ПКМ и выбираем опцию «Извлечь в текущую папку», выбираем путь сохранения на компьютере.
- Открываем извлечённую папку и запускаем утилиту ImageUSB.
- Выбираем подключённый USB-накопитель, чтобы сделать из него загрузочный (в результате форматирования в ходе процедуры будет потеряна имеющаяся на носителе информация, поэтому копируем её, если она важна).
- Когда Memtest86 будет установлена, перезагружаемся и начинаем тестирование памяти на ошибки.
Проверка оперативной памяти после сбоя
Исправление записей реестра
Вмешательство в реестр, в том числе руками пользователя, не являющегося специалистом, может привести к неприятным последствиям, включая отказ системы. Если какие-либо программы изменили записи реестра, в результате чего возникла ошибка DRIVER_IRQL_NOT_LESS_OR_EQUAL с кодом 0x000000d1 на синем экране, и требуется исправить ошибки ключей, лучше всего использовать для этой цели специальный софт, например, инструмент очистки реестра WinThruster от Microsoft. Программа просканирует и исправит проблемы в автоматическом режиме, предварительно создав резервную копию, что защитит от повреждений системы.
Сброс сетевых настроек Windows
Если предыдущие способы не помогли, можно сбросить параметры сети. После сброса сетевые настройки вернуться к исходному состоянию, как при установке Windows, поэтому если для работы интернет-подключения необходим ручной ввод определённых параметров, нужно будет настраивать всё заново. Метод подразумевает автоматическое удаление и повторную установку в системе сетевых адаптеров, он не гарантирует исправление проблемы, но в некоторых случаях может быть эффективен. Выполняется процедура в Windows 10 следующим образом:
- Идём в Параметры (через кнопку Пуск или, задействовав клавиши Win+I).
- Переходим в раздел «Сеть и Интернет» и из меню в левой части окна выбираем «Состояние».
- Листаем страницу вниз и находим здесь «Сброс сети», нажимаем.
- Жмём кнопку «Сбросить сейчас», подтверждаем действие и ждём, пока устройство перезагрузится.
При подключении к сети после перезагрузки вам необходимо выбрать тип подключения компьютера (общественная или частная сеть).
Если ни один из вышеприведённых способов не помог справиться с проблемой и ошибка DRIVER_IRQL_NOT_LESS_OR_EQUAL с файлом Ndis.sys по-прежнему беспокоит, остаётся пойти на крайние меры и выполнить чистую установку Windows. В том случае, когда и этот метод не справляется, вероятно, сбой связан с аппаратным обеспечением, которое необходимо заменить для исправления ситуации.

В этой инструкции — способы исправить ошибку 0x000000d1 ndis.sys в Windows 10, 8.1 или Windows 7 и устранить появление синего экрана DRIVER_IRQL_NOT_LESS_OR_EQUAL ndis.sys. Про эту же ошибку с другими файлами драйверов в отдельной инструкции: Как исправить ошибку DRIVER_IRQL_NOT_LESS_OR_EQUAL 0x000000d1.
Исправление ошибки ndis.sys 0x000000d1
Наиболее частыми причинами синего экрана (BSoD) DRIVER_IRQL_NOT_LESS_OR_EQUAL ndis.sys являются неправильная работа драйверов сетевой карты или влияние стороннего ПО на их работу, в частности, это может быть сторонний антивирус. В списке ниже — способы исправления проблемы от более простых к более сложным:
- При наличии точек восстановления системы на дату, предшествующую появлению ошибки, попробуйте использовать их, см. Точки восстановления Windows 10 (для предыдущих версий ОС всё то же самое).
- Загляните в диспетчер устройств, откройте свойства используемой сетевой карты и проверьте, активна ли кнопка «Откатить» на вкладке «Драйвер». Если да — попробуйте использовать её.
- Если проблема появилась после установки новой версии Windows 10 (после «большого» обновления), а на вашем компьютере находился сторонний антивирус, попробуйте полностью удалить его (лучше использовать утилиту удаления от разработчика антивируса), обязательно перезагрузить компьютер и посмотреть, возникает ли ошибка снова. Если нет — можно установить антивирус повторно, синий экран не должен появиться снова. Сбои в работе антивирусов после обновления компонентов Windows 10 — достаточно распространенная вещь.
- В случае, если вы устанавливали на компьютер какие-либо программы для работы с VPN/Прокси и прочей анонимизации в сети, попробуйте отключить или удалить их и проверить, исправит ли это проблему.
- Перезагрузите компьютер в безопасном режиме (см. Как зайти в безопасный режим Windows 10), откройте диспетчер устройств и удалите сетевые адаптеры. Затем в диспетчере устройств в меню выберите «Действие» — «Обновить конфигурацию оборудования» и дождитесь переустановки драйверов. Перезагрузите компьютер в обычном режиме.
- Если проблема появилась после чистой установки системы на компьютер и последующей установки драйверов (особенно с помощью различных драйвер-паков), не поленитесь и скачайте драйвер сетевой карты или Wi-Fi адаптера с официального сайта производителя материнской платы (если у вас ПК) или ноутбука, именно для вашей модели. А затем вручную установите его, даже если диспетчер устройств сообщает, что драйвер не нуждается в обновлении, а на официальном сайте драйвер только для предыдущей версии ОС.
- Если на вашем компьютере установлена Windows 10 и ранее она работала без ошибки, попробуйте выполнить автоматический сброс сетевых настроек.
- Если недавно вы устанавливали виртуальные машины (например, VirtualBox) и соответствующие им виртуальные сетевые адаптеры, это может послужить причиной ошибки ndis.sys, попробуйте удалить виртуальный сетевой адаптер.
Обычно, один из приведенных методов позволяет избавиться от синего экрана, вызываемого ndis.sys, но не всегда.
В случае, если вышеописанные способы не помогли, попробуйте использовать дополнительные подходы, в редких случаях они помогают.
Дополнительные методы исправления ошибки
- Используйте встроенное устранение неполадок сети (если еще не делали этого). Как именно описывалось в инструкции Устранение неполадок Windows 10 (способ с панелью управления работает и для предыдущих версий).
- Попробуйте выполнить проверку целостности системных файлов Windows.
- По некоторой информации (не могу подтвердить или опровергнуть) ошибка может быть вызвана сбоями файловой системы на диске, попробуйте выполнить проверку жесткого диска на ошибки.
Ну и, наконец, последний способ, если ничто не помогает решить проблему, а она не является аппаратной и не вызвана проблемами с электропитанием, статическим электричеством или поврежденными кабелями, остается переустановка или сброс Windows.
Содержание
- Синий экран ndis.sys в Windows 10, 8.1 и Windows 7 — как исправить
- Исправление ошибки ndis.sys 0x000000d1
- Дополнительные методы исправления ошибки
- Как скачать и исправить Ndis.sys (3-х шаговое руководство)
- Обзор файла
- Что такое сообщения об ошибках ndis.sys?
- Ndis.sys — ошибки «синего экрана» (BSOD)
- Крайне важно устранять ошибки «синего экрана»
- Как исправить ошибки ndis.sys — 3-шаговое руководство (время выполнения:
- Шаг 1. Восстановите компьютер до последней точки восстановления, «моментального снимка» или образа резервной копии, которые предшествуют появлению ошибки.
- Шаг 2. Если вы недавно установили приложение Microsoft Office Access 2010 (или схожее программное обеспечение), удалите его, затем попробуйте переустановить Microsoft Office Access 2010.
- Шаг 3. Выполните обновление Windows.
- Если эти шаги не принесут результата: скачайте и замените файл ndis.sys (внимание: для опытных пользователей)
Синий экран ndis.sys в Windows 10, 8.1 и Windows 7 — как исправить

В этой инструкции — способы исправить ошибку 0x000000d1 ndis.sys в Windows 10, 8.1 или Windows 7 и устранить появление синего экрана DRIVER_IRQL_NOT_LESS_OR_EQUAL ndis.sys. Про эту же ошибку с другими файлами драйверов в отдельной инструкции: Как исправить ошибку DRIVER_IRQL_NOT_LESS_OR_EQUAL 0x000000d1.
Исправление ошибки ndis.sys 0x000000d1
Наиболее частыми причинами синего экрана (BSoD) DRIVER_IRQL_NOT_LESS_OR_EQUAL ndis.sys являются неправильная работа драйверов сетевой карты или влияние стороннего ПО на их работу, в частности, это может быть сторонний антивирус. В списке ниже — способы исправления проблемы от более простых к более сложным:
- При наличии точек восстановления системы на дату, предшествующую появлению ошибки, попробуйте использовать их, см. Точки восстановления Windows 10 (для предыдущих версий ОС всё то же самое).
- Загляните в диспетчер устройств, откройте свойства используемой сетевой карты и проверьте, активна ли кнопка «Откатить» на вкладке «Драйвер». Если да — попробуйте использовать её.
- Если проблема появилась после установки новой версии Windows 10 (после «большого» обновления), а на вашем компьютере находился сторонний антивирус, попробуйте полностью удалить его (лучше использовать утилиту удаления от разработчика антивируса), обязательно перезагрузить компьютер и посмотреть, возникает ли ошибка снова. Если нет — можно установить антивирус повторно, синий экран не должен появиться снова. Сбои в работе антивирусов после обновления компонентов Windows 10 — достаточно распространенная вещь.
- В случае, если вы устанавливали на компьютер какие-либо программы для работы с VPN/Прокси и прочей анонимизации в сети, попробуйте отключить или удалить их и проверить, исправит ли это проблему.
- Перезагрузите компьютер в безопасном режиме (см. Как зайти в безопасный режим Windows 10), откройте диспетчер устройств и удалите сетевые адаптеры. Затем в диспетчере устройств в меню выберите «Действие» — «Обновить конфигурацию оборудования» и дождитесь переустановки драйверов. Перезагрузите компьютер в обычном режиме.
- Если проблема появилась после чистой установки системы на компьютер и последующей установки драйверов (особенно с помощью различных драйвер-паков), не поленитесь и скачайте драйвер сетевой карты или Wi-Fi адаптера с официального сайта производителя материнской платы (если у вас ПК) или ноутбука, именно для вашей модели. А затем вручную установите его, даже если диспетчер устройств сообщает, что драйвер не нуждается в обновлении, а на официальном сайте драйвер только для предыдущей версии ОС.
- Если на вашем компьютере установлена Windows 10 и ранее она работала без ошибки, попробуйте выполнить автоматический сброс сетевых настроек.
- Если недавно вы устанавливали виртуальные машины (например, VirtualBox) и соответствующие им виртуальные сетевые адаптеры, это может послужить причиной ошибки ndis.sys, попробуйте удалить виртуальный сетевой адаптер.
Обычно, один из приведенных методов позволяет избавиться от синего экрана, вызываемого ndis.sys, но не всегда.
В случае, если вышеописанные способы не помогли, попробуйте использовать дополнительные подходы, в редких случаях они помогают.
Дополнительные методы исправления ошибки
- Используйте встроенное устранение неполадок сети (если еще не делали этого). Как именно описывалось в инструкции Устранение неполадок Windows 10 (способ с панелью управления работает и для предыдущих версий).
- Попробуйте выполнить проверку целостности системных файлов Windows.
- По некоторой информации (не могу подтвердить или опровергнуть) ошибка может быть вызвана сбоями файловой системы на диске, попробуйте выполнить проверку жесткого диска на ошибки.
Ну и, наконец, последний способ, если ничто не помогает решить проблему, а она не является аппаратной и не вызвана проблемами с электропитанием, статическим электричеством или поврежденными кабелями, остается переустановка или сброс Windows.
Источник
Как скачать и исправить Ndis.sys (3-х шаговое руководство)
Последнее обновление: 07/01/2022 [Среднее время чтения статьи: 4,7 мин.]
Файлы SYS, такие как ndis.sys, классифицируются как файлы Win64 EXE (Драйвер). Как файл Network Driver Interface Specification (NDIS) он был создан для использования в Microsoft® Windows® Operating System от компании Microsoft.
Первый выпуск файла ndis.sys на платформе Windows XP состоялся 10/25/2001 для Windows XP. Последним обновлением версии [v10.0.16299.1004 (WinBuild.160101.0800)] для Microsoft Office Access 2010 является 14, выпущенное 07/04/2011. Файл ndis.sys входит в состав Microsoft Office Access 2010 14, Trillian 6.1.0.17 и Windows 10.
В этой статье обсуждаются подробные сведения о файлах, порядок устранения неполадок с файлом SYS при проблемах с ndis.sys, а также полный набор бесплатных загрузок для каждой версии файла, которая была зарегистрирована нашей командой.
Рекомендуемая загрузка: исправить ошибки реестра в WinThruster, связанные с ndis.sys и (или) Microsoft Office Access 2010.
Совместимость с Windows 10, 8, 7, Vista, XP и 2000
Средняя оценка пользователей
Обзор файла
| Общие сведения ✻ | |
|---|---|
| Имя файла: | ndis.sys |
| Расширение файла: | расширение SYS |
| Описание: | Network Driver Interface Specification (NDIS) |
| Тип объектного файла: | Driver |
| Файловая операционная система: | Windows NT 32-bit |
| Тип MIME: | application/octet-stream |
| Пользовательский рейтинг популярности: |
| Сведения о разработчике и ПО | |
|---|---|
| Разработчик ПО: | Microsoft Corporation |
| Программа: | Microsoft® Windows® Operating System |
| Авторское право: | © Microsoft Corporation. All rights reserved. |
| Сведения о файле | |
|---|---|
| Набор символов: | Unicode |
| Код языка: | English (U.S.) |
| Флаги файлов: | (none) |
| Маска флагов файлов: | 0x003f |
| Точка входа: | 0x11a010 |
| Размер кода: | 952832 |
| Информация о файле | Описание |
|---|---|
| Размер файла: | 1248 kB |
| Дата и время изменения файла: | 2020:03:04 15:22:02+00:00 |
| Тип файла: | Win64 EXE |
| Тип MIME: | application/octet-stream |
| Тип компьютера: | AMD AMD64 |
| Метка времени: | 2011:05:19 06:17:27+00:00 |
| Тип PE: | PE32+ |
| Версия компоновщика: | 14.10 |
| Размер кода: | 952832 |
| Размер инициализированных данных: | 323584 |
| Размер неинициализированных данных: | |
| Точка входа: | 0x11a010 |
| Версия ОС: | 10.0 |
| Версия образа: | 10.0 |
| Версия подсистемы: | 10.0 |
| Подсистема: | Native |
| Номер версии файла: | 10.0.16299.1004 |
| Номер версии продукта: | 10.0.16299.1004 |
| Маска флагов файлов: | 0x003f |
| Флаги файлов: | (none) |
| Файловая ОС: | Windows NT 32-bit |
| Тип объектного файла: | Driver |
| Подтип файла: | 6 |
| Код языка: | English (U.S.) |
| Набор символов: | Unicode |
| Наименование компании: | Microsoft Corporation |
| Описание файла: | Network Driver Interface Specification (NDIS) |
| Версия файла: | 10.0.16299.1004 (WinBuild.160101.0800) |
| Внутреннее имя: | NDIS.SYS |
| Авторское право: | © Microsoft Corporation. All rights reserved. |
| Название продукта: | Microsoft® Windows® Operating System |
| Версия продукта: | 10.0.16299.1004 |
✻ Фрагменты данных файлов предоставлены участником Exiftool (Phil Harvey) и распространяются под лицензией Perl Artistic.
Что такое сообщения об ошибках ndis.sys?
Ndis.sys — ошибки «синего экрана» (BSOD)
Существует ряд причин, по которым вы можете столкнуться с проблемами с ndis.sys. Большинство проблем с файлами SYS связаны с ошибками «синего экрана» (BSOD). Эти типы ошибок ndis.sys могут быть вызваны аппаратными проблемами, устаревшей прошивкой, поврежденными драйверами или другими проблемами, связанными с программным обеспечением (например, обновление Microsoft Office Access 2010). В число этих ошибок входят:
- Не удается найти ndis.sys.
- Не удалось загрузить ndis.sys.
- Файл ndis.sys отсутствует или поврежден.
- Windows не удалось запустить — ndis.sys.
Обнаружена проблема, в результате которой ОС Windows завершила работу, чтобы предотвратить повреждение компьютера. По всей видимости, причиной проблемы стал следующий файл: ndis.sys.
🙁 На вашем ПК возникла проблема, которую не удалось устранить, и его необходимо перезагрузить. Сведения об ошибке можно найти в Интернете: [BSOD] (ndis.sys).
STOP 0×0000007A: KERNEL DATA INPAGE (ndis.sys)
STOP 0x0000000A: IRQL NOT LESS EQUAL (ndis.sys)
STOP 0x00000050: PAGE FAULT IN A NONPAGED AREA (ndis.sys)
STOP 0x0000007E: SYSTEM THREAD EXCEPTION NOT HANDLED (ndis.sys)
STOP 0x0000003B: SYSTEM SERVICE EXCEPTION (ndis.sys)
STOP 0x0000001E: KMODE EXCEPTION NOT HANDLED (ndis.sys)
Крайне важно устранять ошибки «синего экрана»
В большинстве случаев ошибки BSOD ndis.sys возникают после установки нового оборудования, программного обеспечения (Microsoft Office Access 2010) или выполнения неудачного обновления Windows. В остальных случаях к ошибке «синего экрана» ndis.sys может привести повреждение программного обеспечения, вызванное заражением вредоносным программным обеспечением. Таким образом, крайне важно, чтобы антивирус постоянно поддерживался в актуальном состоянии и регулярно проводил сканирование системы.
СОВЕТ ОТ СПЕЦИАЛИСТА: Как показывает опыт, целесообразно всегда создавать резервную копию системы Windows и (или) точку восстановления системы, прежде чем вносить какие-либо изменения в аппаратное или программное обеспечение на компьютере. Таким образом, в случае неблагоприятного поворота событий и возникновения связанной с файлом ndis.sys ошибки «синего экрана» после недавних изменений можно восстановить систему в предыдущее состояние.
Как исправить ошибки ndis.sys — 3-шаговое руководство (время выполнения:
Если вы столкнулись с одним из вышеуказанных сообщений об ошибке, выполните следующие действия по устранению неполадок, чтобы решить проблему ndis.sys. Эти шаги по устранению неполадок перечислены в рекомендуемом порядке выполнения.
Шаг 1. Восстановите компьютер до последней точки восстановления, «моментального снимка» или образа резервной копии, которые предшествуют появлению ошибки.
Чтобы начать восстановление системы (Windows XP, Vista, 7, 8 и 10):
- Нажмите кнопку «Пуск» в Windows
- В поле поиска введите «Восстановление системы» и нажмите ENTER.
- В результатах поиска найдите и нажмите «Восстановление системы»
- Введите пароль администратора (при необходимости).
- Следуйте инструкциям мастера восстановления системы, чтобы выбрать соответствующую точку восстановления.
- Восстановите компьютер к этому образу резервной копии.
Если на этапе 1 не удается устранить ошибку ndis.sys, перейдите к шагу 2 ниже.
Шаг 2. Если вы недавно установили приложение Microsoft Office Access 2010 (или схожее программное обеспечение), удалите его, затем попробуйте переустановить Microsoft Office Access 2010.
Чтобы удалить программное обеспечение Microsoft Office Access 2010, выполните следующие инструкции (Windows XP, Vista, 7, 8 и 10):
- Нажмите кнопку «Пуск» в Windows
- В поле поиска введите «Удалить» и нажмите ENTER.
- В результатах поиска найдите и нажмите «Установка и удаление программ»
- Найдите запись для Microsoft Office Access 2010 14 и нажмите «Удалить»
- Следуйте указаниям по удалению.
После полного удаления приложения следует перезагрузить ПК и заново установить Microsoft Office Access 2010.
Если на этапе 2 также не удается устранить ошибку ndis.sys, перейдите к шагу 3 ниже.
Microsoft Office Access 2010 14
Шаг 3. Выполните обновление Windows.
Когда первые два шага не устранили проблему, целесообразно запустить Центр обновления Windows. Во многих случаях возникновение сообщений об ошибках ndis.sys может быть вызвано устаревшей операционной системой Windows. Чтобы запустить Центр обновления Windows, выполните следующие простые шаги:
- Нажмите кнопку «Пуск» в Windows
- В поле поиска введите «Обновить» и нажмите ENTER.
- В диалоговом окне Центра обновления Windows нажмите «Проверить наличие обновлений» (или аналогичную кнопку в зависимости от версии Windows)
- Если обновления доступны для загрузки, нажмите «Установить обновления».
- После завершения обновления следует перезагрузить ПК.
Если Центр обновления Windows не смог устранить сообщение об ошибке ndis.sys, перейдите к следующему шагу. Обратите внимание, что этот последний шаг рекомендуется только для продвинутых пользователей ПК.
Если эти шаги не принесут результата: скачайте и замените файл ndis.sys (внимание: для опытных пользователей)
Если ни один из предыдущих трех шагов по устранению неполадок не разрешил проблему, можно попробовать более агрессивный подход (примечание: не рекомендуется пользователям ПК начального уровня), загрузив и заменив соответствующую версию файла ndis.sys. Мы храним полную базу данных файлов ndis.sys со 100%-ной гарантией отсутствия вредоносного программного обеспечения для любой применимой версии Microsoft Office Access 2010 . Чтобы загрузить и правильно заменить файл, выполните следующие действия:
- Найдите версию операционной системы Windows в нижеприведенном списке «Загрузить файлы ndis.sys».
- Нажмите соответствующую кнопку «Скачать», чтобы скачать версию файла Windows.
- Скопируйте этот файл в соответствующее расположение папки Microsoft Office Access 2010:
Если этот последний шаг оказался безрезультативным и ошибка по-прежнему не устранена, единственно возможным вариантом остается выполнение чистой установки Windows 10.
Источник
Содержание
- Исправление ошибки файла Ndis.sys
- Почему появляется ошибка в файле Ndis.sys
- Методы исправления ошибки Ndis.sys
- Сканирование компьютера на вредоносные программы
- Удаление стороннего антивируса
- Обновление драйверов
- Откат сетевых драйверов
- Замена файла Ndis.sys
- Обновление системы
- Возврат к сохранённой точке восстановления
- Отключение, удаление программ для работы с VPN/Прокси
- Удаление виртуальных сетевых драйверов
- Проверка системных файлов встроенной утилитой SFC
- Проверка жёсткого диска на ошибки
- Проверка оперативной памяти на наличие ошибок
- Исправление записей реестра
- Сброс сетевых настроек Windows
- [Решено] Windows NDIS.SYS Ошибка синего экрана
- Что именно ndis.sys является?
- Причины ошибок сбоя ndis.sys
- Как исправить ошибку ndis.sys failed?
- 01. Выполнить проверку на вирусы
- 02. Временно отключите защитное программное обеспечение
- 03. Держите драйверы обновленными
- Как воспользоваться услугой Driver Easy и исправить ошибку ndis.sys.
- 04. Запустите проверку системных файлов
- Как исправить ошибку Blue Screen Ndis.sys (решено)
- Обновите свою драйверы
- Проверьте свой жесткий диск на наличие ошибок
- Временно отключить антивирус
- Сканирование и удаление вредоносных программ
- Синий экран смерти, ошибка 0x000000D1
- Stop 0x000000D1 — Проблема с драйвером WiFi или сетевой карты — ndis.sys
- Stop 0x000000D1 — Проблема с драйвером процессора — Gv3.sys
- Stop 0x000000D1 — Проблема с драйвером видеокарты — nvata.sys
- Как скачать и исправить Ndis.sys (3-х шаговое руководство)
- Обзор файла
- Что такое сообщения об ошибках ndis.sys?
- Ndis.sys — ошибки «синего экрана» (BSOD)
- Крайне важно устранять ошибки «синего экрана»
- Как исправить ошибки ndis.sys — 3-шаговое руководство (время выполнения:
- Шаг 1. Восстановите компьютер до последней точки восстановления, «моментального снимка» или образа резервной копии, которые предшествуют появлению ошибки.
- Шаг 2. Если вы недавно установили приложение Microsoft Office Access 2010 (или схожее программное обеспечение), удалите его, затем попробуйте переустановить Microsoft Office Access 2010.
- Шаг 3. Выполните обновление Windows.
- Если эти шаги не принесут результата: скачайте и замените файл ndis.sys (внимание: для опытных пользователей)
Исправление ошибки файла Ndis.sys
Знакомые практически каждому пользователю Windows «синие экраны смерти» или BSoD появляются внезапно и не сулят ничего хорошего, часто заставляя немало повозиться с устранением критической ошибки системы. Сбой сопровождается сообщением, информирующим о природе неисправности, кодом, а в некоторых случаях в тексте указывается также проблемный файл. Предоставленная на экране информация полезна тем, что раскрывает суть проблемы и задаёт правильное направление в поисках её решения, чем и следует незамедлительно заняться, иначе ошибка будет появляться снова и снова до тех пор, пока источник неисправности не будет устранён. При этом после перезагрузки система может функционировать, хоть это и не означает, что вопрос исправления сбоя решён.

Самые распространённые виновники, указанные в тексте сообщения – файлы драйверов устройств, имеющие расширение SYS, но это также могут быть элементы DLL или EXE. Синий экран с кодом 0x000000d1 и указанным файлом Ndis.sys чаще говорит о проблеме в работе сети. Способ исправления сбоя напрямую зависит от причины явления, так что рассмотрим, что может спровоцировать STOP-ошибку и как от неё можно избавиться.
Почему появляется ошибка в файле Ndis.sys
Синий экран смерти 0x000000d1 может появляться как в Windows 10, так и других версиях операционной системы по программным причинам или в результате аппаратных неисправностей. Чаще всего критическая ошибка BSoD с сообщением DRIVER_IRQL_NOT_LESS_OR_EQUAL и указанным проблемным файлом Ndis.sys возникает по причине некорректной работы драйверов сетевой карты или воздействия сторонних программ.
NDIS (Network Driver Interface Specification) являет собой спецификацию интерфейса сетевого драйвера, соответственно ndis.sys – это файл, связанный с NDIS. Сбои в работе компонента Windows нередко появляются после установки нового оборудования или программного обеспечения, так что для решения проблемы немаловажно отследить, что предшествовало данному событию.
Ошибка может быть вызвана следующими факторами:
Методы исправления ошибки Ndis.sys
При появлении BSoD с указанным в тексте сообщения сетевым файлом, нужно принимать меры по устранению неисправности. Есть несколько способов, как исправить стоп ошибку, каждый из них эффективен в зависимости от причины, спровоцировавшей сбой, а выполнить необходимые действия, следуя инструкции, сможет даже неопытный пользователь.
Сканирование компьютера на вредоносные программы
Поскольку критическая ошибка может быть вызвана заражением компьютера вирусами или другим вредоносным софтом, кроме того Ndis.sys может являться замаскированным под системный компонент файлом вирусной программы, потребуется просканировать устройство штатным антивирусом, а также сторонними инструментами.
Удаление стороннего антивируса
Нередко ошибка BSoD может появляться после установки обновлений Windows 10, в то время как на устройстве был установлен сторонний антивирусный софт. В таком случае следует удалить защитное ПО и перезагрузить компьютер. Если ошибка больше не возникает, его можно опять установить антивирус.
Синий экран смерти в Windows с ошибкой Ndis.sys
Обновление драйверов
Эффективным методом исправления ошибки Ndis.sys является процедура обновления драйверов сетевых устройств. Синий экран, включая рассматриваемую ошибку, часто вызван именно некорректными или повреждёнными драйверами. Это можно сделать вручную, загрузив софт с официального сайта производителя оборудования или с использованием специальных программ. Ещё один вариант предполагает использования встроенной службы Windows – Диспетчера устройств, перейти к нему можно через «Пуск». Находим драйверы сетевого оборудования и нажатием на каждом из них ПКМ вызываем контекстное меню, где выбираем действие «Обновить».
Откат сетевых драйверов
В некоторых случаях поможет решить проблему возврат к предыдущей корректной версии драйвера, если после обновления он стал вызывать ошибку.
Чтобы откатить драйверы, выполняем следующие действия:
Замена файла Ndis.sys
Многим пользователям удаётся избавиться от проблемы путём переноса в системную папку элемента Ndis.sys с другого компьютера (из каталога Servicepackfiles), на котором проблем с ним не возникает. Для переноса драйверов с устройства на устройство можно использовать специальный софт.
Обновление системы
Попробуйте обновить Windows, для чего нужно перейти в Центр обновлений (Пуск – Параметры – Обновление и безопасность – Центр обновления Windows) и проверить наличие доступных обновлений для вашей ОС. Служба выполнит проверку автоматически и установит необходимые обновления.
Средства защиты иногда становятся причиной некорректной установки ПО, включая обновления Виндовс, поэтому во время выполнения обновлений ОС лучше отключать защиту, чтобы антивирус не смог помешать системным процессам.
Параметры восстановления после сбоя Windows
Возврат к сохранённой точке восстановления
Один из действенных способов восстановления Windows и её компонентов – возврат к ранее созданной контрольной точке (при её наличии). Это поможет вернуть систему в то состояние, когда сбоев ещё не возникало, в том числе и устранить ошибку с файлом Ndis.sys. Есть и другие способы восстановления операционной системы, позволяющие избавиться от проблем с работоспособностью ОС.
Отключение, удаление программ для работы с VPN/Прокси
Если на компьютерное устройство устанавливался софт для работы с VPN, а также инструменты, обеспечивающие сетевым приложениям способность работать через прокси-серверы, это могло привести к ошибке с файлом Ndis.sys. Попробуйте отключить или удалить, чтобы проверить, исчезла ли проблема.
Удаление виртуальных сетевых драйверов
Установленные виртуальные машины, например, VirtualBox или прочие, а также установленные виртуальные сетевые адаптеры могли стать причиной ошибки 0x000000d1 Ndis.sys. Если так, способ исправления сбоя заключается в удалении виртуального сетевого адаптера.
Проверка системных файлов встроенной утилитой SFC
В Windows есть системный инструмент, позволяющий проверить целостность системных файлов и восстановить повреждённые элементы, заменив их корректными. Чтобы запустить утилиту SFC (System File Checker) потребуются права администратора. Так, выполняем следующее:
При обнаружении повреждений системных компонентов, они будут восстановлены, если это возможно.
Вывод информации о сбое — программа BlueScreenView
Проверка жёсткого диска на ошибки
В отдельных случаях ошибка BSoD может быть связана с повреждениями жёсткого диска, которые могли спровоцировать также повреждения файловой системы и данных. Встроенная утилита Check Disk поможет просканировать и исправить ошибки HDD. Запуск chkdsk в Windows любой сборки выполняется следующим образом:
Кроме стандартного инструмента Widows для проверки диска можно использовать и специализированный сторонний софт.
Проверка оперативной памяти на наличие ошибок
Появление синего экрана может быть вызвано ошибками памяти RAM. Если вы недавно меняли, добавляли память, необходимо на время убрать плашку, чтобы убедиться, что она не является источником проблемы или подтвердить подозрение. Если это устранило ошибку, значит дело в несовместимости или повреждении памяти, тогда потребуется замена модуля. Если новая память не добавлялась, можно выполнить диагностику, просканировав RAM на ошибки. Для этой цели используем тестирующий инструмент Memtest86:
Проверка оперативной памяти после сбоя
Исправление записей реестра
Вмешательство в реестр, в том числе руками пользователя, не являющегося специалистом, может привести к неприятным последствиям, включая отказ системы. Если какие-либо программы изменили записи реестра, в результате чего возникла ошибка DRIVER_IRQL_NOT_LESS_OR_EQUAL с кодом 0x000000d1 на синем экране, и требуется исправить ошибки ключей, лучше всего использовать для этой цели специальный софт, например, инструмент очистки реестра WinThruster от Microsoft. Программа просканирует и исправит проблемы в автоматическом режиме, предварительно создав резервную копию, что защитит от повреждений системы.
Сброс сетевых настроек Windows
Если предыдущие способы не помогли, можно сбросить параметры сети. После сброса сетевые настройки вернуться к исходному состоянию, как при установке Windows, поэтому если для работы интернет-подключения необходим ручной ввод определённых параметров, нужно будет настраивать всё заново. Метод подразумевает автоматическое удаление и повторную установку в системе сетевых адаптеров, он не гарантирует исправление проблемы, но в некоторых случаях может быть эффективен. Выполняется процедура в Windows 10 следующим образом:
При подключении к сети после перезагрузки вам необходимо выбрать тип подключения компьютера (общественная или частная сеть).
Источник
[Решено] Windows NDIS.SYS Ошибка синего экрана
Что именно ndis.sys является?
Вы не должны вообще отключать файл ndis.sys. Фактически, ndis.sys является важным файлом для бесперебойной работы вашей компьютерной системы. Если ndis.sys случайно не работает, в большинстве случаев он запускается автоматически. Поэтому, если ndis.sys вызывает ошибку BSOD или критическую задержку, лучше всего устранить его, не отключая.
Кроме того, нажмите здесь, чтобы исправить 0x0000007f Ошибка синего экрана с легкостью и узнать больше о Хост провайдера Device Association Framework так же как и сигнал Browser_broker.exe.
Причины ошибок сбоя ndis.sys
Честно говоря, действительно трудно отследить, как возникает ошибка bndescreen ndis.sys. Это может быть связано с плохими драйверами, поврежденными системными файлами, удаленными системными файлами, заражением вредоносным ПО, ошибками реестра и т. Д. На самом деле список может быть довольно длинным. Поэтому настоятельно рекомендуется исправлять различные типы исправлений (которые упомянуты ниже).
Как исправить ошибку ndis.sys failed?
Нет необходимости упоминать, как раздражает ошибка ndis.sys. Таким образом, вам нужно будет найти способ преодолеть соответствующую проблему как можно скорее. Нет необходимости пробовать все методы, если вам удастся с одним решением. Однако, поскольку эта проблема может быть вызвана разными причинами, полезно изучить их все.
PS: если у вас есть проблемы, как Неисправимая ошибка в Windows и Панель задач исчезла в Windows 10, так же как 0x0000007b Ошибка Windows, щелкните, чтобы исправить ее сейчас.
01. Выполнить проверку на вирусы
Мы рекомендуем вам выполнить проверку на наличие вредоносных программ или вирусов в качестве первого шага. При таком подходе вы сможете избавиться от всех потенциальных вредоносных программ, вызывающих проблемы. Вы должны получить хорошую защиту от вирусов, а затем обновить ее до последней версии. Затем вы должны сканировать компьютер (особенно диск C). После выполнения сканирования вам придется перезагрузить компьютер (большинство антивирусных программ требуют того же). Затем проверьте, работает ли компьютер как обычно.
Кстати, вот лучшие решения для Клавиша не работает ошибка и Нетто HELPMSG 2182 ошибка для вашей справки.
02. Временно отключите защитное программное обеспечение
В некоторых случаях само ПО безопасности может вызывать проблемы в ndis.sys. Чтобы убедиться в этом, вы можете просто отключить программное обеспечение безопасности и посмотреть, все ли в порядке. Фактически, такие ошибки могут в основном возникать из-за конфликтов программного обеспечения безопасности на вашем компьютере. Некоторые люди склонны использовать более одного программного обеспечения безопасности в своих системах, полагая, что это обеспечивает лучшую защиту. Между тем, некоторые люди устанавливают новые антивирусные программы и игнорируют установку предыдущей. Как бы то ни было, использование двух программ в качестве инструментов безопасности может вызвать различные конфликты.
Поэтому лучше временно отключить программу безопасности и посмотреть, исчезла ли проблема. Однако перед отключением защиты от вирусов важно прочитать инструкции, предоставленные разработчиком. Если отключение работает, вы должны навсегда избавиться от соответствующего инструмента и установить новый. Если нет, вам следует связаться с разработчиком и попросить решение.
Примечание. После отключения защиты от вирусов вы должны быть очень осторожны при серфинге в Интернете и выполнении других задач. Например, после отключения антивирусной защиты лучше запретить использование USB-накопителей на компьютере. Также рекомендуется избегать загрузки файлов и открытия вложений электронной почты, когда защита от вирусов отключена.
Кроме того, вот лучшие исправления, которые помогут вам исправить x00000004 ошибка синего экрана и Win32kfull.sys Ошибка синего экрана.
03. Держите драйверы обновленными
Существует два варианта, когда необходимо обновить или переустановить драйверы; ручное или автоматическое обновление. Когда дело доходит до ручной установки или обновления драйверов, это занимает значительное количество времени. В большинстве случаев поиск драйверов один за другим и их обновление один за другим утомляет. В этом случае вы можете использовать профессиональный инструмент для автоматического обновления драйверов. Driver Easy является одним из лучших программных инструментов обновления драйверов на рынке сегодня.
Работы С Нами Driver Easy, вам не нужно беспокоиться о версии вашей операционной системы. Вместо этого вы можете позволить программе справиться с этим. Он автоматически распознает устаревшие или отсутствующие драйверы и найдет надежные источники для загрузки соответствующих драйверов. Такой подход исключает ошибку установки неправильных драйверов.
Работы С Нами Driver Easy программного обеспечения, вы можете рассмотреть два варианта (бесплатная и профессиональная версия). Используя бесплатную версию, вы можете скачать и установить все драйверы из надежных источников. Однако единственная загвоздка с бесплатной версией заключается в том, что она требует, чтобы вы обновляли драйверы один за другим. Если вы выберете версию Pro, вы можете загрузить и установить новые драйверы и обновления с помощью двух щелчков мыши в Windows. Также, Driver Easy предлагает 30-дневную полную гарантию возврата денег.
Чтобы исправить ошибку ndis.sys, используя Driver Easy, у вас должен быть доступ к компьютеру, несмотря на ошибку ndis.sys.
Как воспользоваться услугой Driver Easy и исправить ошибку ndis.sys.
04. Запустите проверку системных файлов
Если вы все еще ищете решение, вам придется попробовать средство проверки системных файлов. Благодаря этому вы сможете найти потенциально поврежденные системные файлы, которые вызывают ошибку ndis.sys failed. Чтобы запустить средство проверки системных файлов, вы должны выполнить шаги, указанные ниже.
Кстати, давайте узнаем подробнее, как исправить netwtw06.sys не удалось выпуск и Tcpyp.sys Синий экран смерти с легкостью.
Ну, так и должно быть. По крайней мере одно из приведенных выше решений должно исправить ndis.sys не удалось и вернуть вашу систему к работе.
Отслеживайте местоположения, сообщения, звонки и приложения. Делайте это удаленно и на 100% незаметно.
Источник
Как исправить ошибку Blue Screen Ndis.sys (решено)
Обновление: Перестаньте получать сообщения об ошибках и замедляйте работу своей системы с помощью нашего инструмента оптимизации. Получите это сейчас на эту ссылку
Ошибки синего экрана Ndis.sys может быть вызвано различными аппаратными средствами, прошивки, водитель или проблемы с программным обеспечением. Это может быть программное обеспечение Windows NT или оборудование Microsoft, но это не всегда так.
NDIS, что означает «Спецификация интерфейса сетевого драйвера», является законным компонентом вашей операционной системы Windows. Это интерфейс прикладного программирования, используемый для сетевых карт.
В большинстве случаев ошибки появляются в синем файле экрана ndis.sys после установки нового оборудования или программного обеспечения. Эти экраны ndis.sys могут появляться во время установки программы при запуске программы, связанной с ndis.sys (например, Windows NT), при загрузке драйвера Microsoft или при запуске или остановке Windows. Отслеживание того, когда и где происходит ошибка STOP, является важной информацией для устранения неполадок.
Обновите свою драйверы
Это, несомненно, ваше первое действие, потому что ndis.sys тесно связан с программным обеспечением вашего драйвера. На самом деле, неисправен или устаревшие драйверы может повредить вашу систему, поэтому вы должны немедленно разобраться с ними.
Есть несколько способов решить проблемы с вашим драйвером. Выберите один в соответствии с вашими потребностями и предпочтениями.
Проверьте свой жесткий диск на наличие ошибок
Дождитесь завершения сканирования. Затем выйдите из командной строки и перезагрузите компьютер. Будем надеяться, что это решение решило вашу проблему.
Временно отключить антивирус
Также возможно, что ошибка на синем экране ndis.sys вызвана самой вашей программой безопасности. Эта ошибка иногда возникает из-за конфликтов программного обеспечения, вызванных антивирусом или брандмауэром. Чтобы выяснить, является ли это проблемой для вас, временно отключите программу безопасности и проверьте, сохраняется ли проблема (см. Документацию к программному обеспечению безопасности, чтобы узнать, как ее отключить).
Если это решит вашу проблему, обратитесь к поставщику программного обеспечения для защиты за советом или для установки другого решения безопасности.
Сканирование и удаление вредоносных программ
Как уже объяснено, BSOD часто запускаются вредоносными инфекциями, связанными с системными файлами или драйверами. Если обновление драйвера не помогает восстановить DRIVER_IRQL_NOT_LESS_OR_EQUAL (ndis.sys) BSOD, настоятельно рекомендуем проверить компьютер с помощью профессионального антивирусного программного обеспечения. Убедитесь, что база данных используемой антивирусной программы регулярно обновляется.
CCNA, веб-разработчик, ПК для устранения неполадок
Я компьютерный энтузиаст и практикующий ИТ-специалист. У меня за плечами многолетний опыт работы в области компьютерного программирования, устранения неисправностей и ремонта оборудования. Я специализируюсь на веб-разработке и дизайне баз данных. У меня также есть сертификат CCNA для проектирования сетей и устранения неполадок.
Источник
Синий экран смерти, ошибка 0x000000D1
Синий экран смерти с ошибкой 0x000000D1 возникает по одной из нескольких причин:
Stop 0x000000D1 — Проблема с драйвером WiFi или сетевой карты — ndis.sys
Наиболее часто синий экран смерти с bsod 0x000000D1 возникает из-за проблем с конфликтующим драйвером сетевого адаптера и фаерволом, в таком случае на синем экране вы увидите ошибку с упоминанием файла драйвера ndis.sys. Чаще всего этот конфликт проявляется при работе с utorrent и другими большими нагрузками на сеть.
Решается это следующими действиями (пробуете по порядку, если не помогло предыдущее, делаете следующее и так до конца списка):
Stop 0x000000D1 — Проблема с драйвером процессора — Gv3.sys
Зачастую проявляется при переходе в спящий режим, либо при переключении питания с обычной электросети на батарейку в случае с ноутбуками.
Необходимо удостовериться, что проблема именно с драйвером процессора, для этого нужно посмотреть на какой файл ссылается синий экран, если это Gv3.sys, вы увидите похожую строчку: gv3.sys – Address F8E26A89 base at F8E26000, Datestamp 3dd991eb
Значит нужно скачать последний драйвер на процессор и переустановить его. Найти можно либо через центр автоматического обновления, если у вас всё по честному и лицензионная Windows. Если же центр обновления вам не доступен, можно искать в интернете по наименованию и модели ноутбука.
Stop 0x000000D1 — Проблема с драйвером видеокарты — nvata.sys
Периодически, если долго не работаете с компьютером, появляется синий экран с ошибкой DRIVER_IRQL_NOT_LESS_JR_EQUAL
STOP: 0x000000D1(0x00000004,0x00000002,0x00000000, 0xF83225FB)
nvata.sys — Address F8311000, DateStanp43052d35
nvata.sys используется чипсетом материнской платы для общения с жестким диском.
Иногда это связано с конфликтом в работе с драйвером видеокарты, тогда необходимо переустановить драйвера nvidia.
При любых других синих экранах смерти со stop сигналом 0x000000D1, необходимо по аналогии смотреть на какой файл ругается перед словом Address и дальше искать в интернете к какому устройству относится данный драйвер, после чего обновлять до последних версий.
Если эта статья вам помогла, напишите в комментариях об этом пожалуйста. Также если есть проблемы и что-то не получилось, также пишите, постараюсь помочь.
Источник
Как скачать и исправить Ndis.sys (3-х шаговое руководство)
Последнее обновление: 07/01/2022 [Среднее время чтения статьи: 4,7 мин.]
Файлы SYS, такие как ndis.sys, классифицируются как файлы Win64 EXE (Драйвер). Как файл Network Driver Interface Specification (NDIS) он был создан для использования в Microsoft® Windows® Operating System от компании Microsoft.
Первый выпуск файла ndis.sys на платформе Windows XP состоялся 10/25/2001 для Windows XP. Последним обновлением версии [v10.0.16299.1004 (WinBuild.160101.0800)] для Microsoft Office Access 2010 является 14, выпущенное 07/04/2011. Файл ndis.sys входит в состав Microsoft Office Access 2010 14, Trillian 6.1.0.17 и Windows 10.
В этой статье обсуждаются подробные сведения о файлах, порядок устранения неполадок с файлом SYS при проблемах с ndis.sys, а также полный набор бесплатных загрузок для каждой версии файла, которая была зарегистрирована нашей командой.
Рекомендуемая загрузка: исправить ошибки реестра в WinThruster, связанные с ndis.sys и (или) Microsoft Office Access 2010.
Совместимость с Windows 10, 8, 7, Vista, XP и 2000
Средняя оценка пользователей
Обзор файла
| Общие сведения ✻ | |
|---|---|
| Имя файла: | ndis.sys |
| Расширение файла: | расширение SYS |
| Описание: | Network Driver Interface Specification (NDIS) |
| Тип объектного файла: | Driver |
| Файловая операционная система: | Windows NT 32-bit |
| Тип MIME: | application/octet-stream |
| Пользовательский рейтинг популярности: |
| Сведения о разработчике и ПО | |
|---|---|
| Разработчик ПО: | Microsoft Corporation |
| Программа: | Microsoft® Windows® Operating System |
| Авторское право: | © Microsoft Corporation. All rights reserved. |
| Сведения о файле | |
|---|---|
| Набор символов: | Unicode |
| Код языка: | English (U.S.) |
| Флаги файлов: | (none) |
| Маска флагов файлов: | 0x003f |
| Точка входа: | 0x11a010 |
| Размер кода: | 952832 |
| Информация о файле | Описание |
|---|---|
| Размер файла: | 1248 kB |
| Дата и время изменения файла: | 2020:03:04 15:22:02+00:00 |
| Тип файла: | Win64 EXE |
| Тип MIME: | application/octet-stream |
| Тип компьютера: | AMD AMD64 |
| Метка времени: | 2011:05:19 06:17:27+00:00 |
| Тип PE: | PE32+ |
| Версия компоновщика: | 14.10 |
| Размер кода: | 952832 |
| Размер инициализированных данных: | 323584 |
| Размер неинициализированных данных: | |
| Точка входа: | 0x11a010 |
| Версия ОС: | 10.0 |
| Версия образа: | 10.0 |
| Версия подсистемы: | 10.0 |
| Подсистема: | Native |
| Номер версии файла: | 10.0.16299.1004 |
| Номер версии продукта: | 10.0.16299.1004 |
| Маска флагов файлов: | 0x003f |
| Флаги файлов: | (none) |
| Файловая ОС: | Windows NT 32-bit |
| Тип объектного файла: | Driver |
| Подтип файла: | 6 |
| Код языка: | English (U.S.) |
| Набор символов: | Unicode |
| Наименование компании: | Microsoft Corporation |
| Описание файла: | Network Driver Interface Specification (NDIS) |
| Версия файла: | 10.0.16299.1004 (WinBuild.160101.0800) |
| Внутреннее имя: | NDIS.SYS |
| Авторское право: | © Microsoft Corporation. All rights reserved. |
| Название продукта: | Microsoft® Windows® Operating System |
| Версия продукта: | 10.0.16299.1004 |
✻ Фрагменты данных файлов предоставлены участником Exiftool (Phil Harvey) и распространяются под лицензией Perl Artistic.
Что такое сообщения об ошибках ndis.sys?
Ndis.sys — ошибки «синего экрана» (BSOD)
Существует ряд причин, по которым вы можете столкнуться с проблемами с ndis.sys. Большинство проблем с файлами SYS связаны с ошибками «синего экрана» (BSOD). Эти типы ошибок ndis.sys могут быть вызваны аппаратными проблемами, устаревшей прошивкой, поврежденными драйверами или другими проблемами, связанными с программным обеспечением (например, обновление Microsoft Office Access 2010). В число этих ошибок входят:
Обнаружена проблема, в результате которой ОС Windows завершила работу, чтобы предотвратить повреждение компьютера. По всей видимости, причиной проблемы стал следующий файл: ndis.sys.
🙁 На вашем ПК возникла проблема, которую не удалось устранить, и его необходимо перезагрузить. Сведения об ошибке можно найти в Интернете: [BSOD] (ndis.sys).
STOP 0x0000000A: IRQL NOT LESS EQUAL (ndis.sys)
STOP 0x0000001E: KMODE EXCEPTION NOT HANDLED (ndis.sys)
STOP 0×0000007A: KERNEL DATA INPAGE (ndis.sys)
STOP 0x0000003B: SYSTEM SERVICE EXCEPTION (ndis.sys)
STOP 0x0000007E: SYSTEM THREAD EXCEPTION NOT HANDLED (ndis.sys)
STOP 0x00000050: PAGE FAULT IN A NONPAGED AREA (ndis.sys)
Крайне важно устранять ошибки «синего экрана»
В большинстве случаев ошибки BSOD ndis.sys возникают после установки нового оборудования, программного обеспечения (Microsoft Office Access 2010) или выполнения неудачного обновления Windows. В остальных случаях к ошибке «синего экрана» ndis.sys может привести повреждение программного обеспечения, вызванное заражением вредоносным программным обеспечением. Таким образом, крайне важно, чтобы антивирус постоянно поддерживался в актуальном состоянии и регулярно проводил сканирование системы.
СОВЕТ ОТ СПЕЦИАЛИСТА: Как показывает опыт, целесообразно всегда создавать резервную копию системы Windows и (или) точку восстановления системы, прежде чем вносить какие-либо изменения в аппаратное или программное обеспечение на компьютере. Таким образом, в случае неблагоприятного поворота событий и возникновения связанной с файлом ndis.sys ошибки «синего экрана» после недавних изменений можно восстановить систему в предыдущее состояние.
Как исправить ошибки ndis.sys — 3-шаговое руководство (время выполнения:
Если вы столкнулись с одним из вышеуказанных сообщений об ошибке, выполните следующие действия по устранению неполадок, чтобы решить проблему ndis.sys. Эти шаги по устранению неполадок перечислены в рекомендуемом порядке выполнения.
Шаг 1. Восстановите компьютер до последней точки восстановления, «моментального снимка» или образа резервной копии, которые предшествуют появлению ошибки.
Чтобы начать восстановление системы (Windows XP, Vista, 7, 8 и 10):
Если на этапе 1 не удается устранить ошибку ndis.sys, перейдите к шагу 2 ниже.
Шаг 2. Если вы недавно установили приложение Microsoft Office Access 2010 (или схожее программное обеспечение), удалите его, затем попробуйте переустановить Microsoft Office Access 2010.
Чтобы удалить программное обеспечение Microsoft Office Access 2010, выполните следующие инструкции (Windows XP, Vista, 7, 8 и 10):
После полного удаления приложения следует перезагрузить ПК и заново установить Microsoft Office Access 2010.
Если на этапе 2 также не удается устранить ошибку ndis.sys, перейдите к шагу 3 ниже.
Microsoft Office Access 2010 14
Шаг 3. Выполните обновление Windows.
Когда первые два шага не устранили проблему, целесообразно запустить Центр обновления Windows. Во многих случаях возникновение сообщений об ошибках ndis.sys может быть вызвано устаревшей операционной системой Windows. Чтобы запустить Центр обновления Windows, выполните следующие простые шаги:
Если Центр обновления Windows не смог устранить сообщение об ошибке ndis.sys, перейдите к следующему шагу. Обратите внимание, что этот последний шаг рекомендуется только для продвинутых пользователей ПК.
Если эти шаги не принесут результата: скачайте и замените файл ndis.sys (внимание: для опытных пользователей)
Если этот последний шаг оказался безрезультативным и ошибка по-прежнему не устранена, единственно возможным вариантом остается выполнение чистой установки Windows 10.
Источник
Обновлено 2023 января: перестаньте получать сообщения об ошибках и замедлите работу вашей системы с помощью нашего инструмента оптимизации. Получить сейчас в эту ссылку
- Скачайте и установите инструмент для ремонта здесь.
- Пусть он просканирует ваш компьютер.
- Затем инструмент почини свой компьютер.
Обновите драйвер устройства.
Восстановите сетевой драйвер.
Сканирование вашего компьютера на наличие вредоносных программ.
Временно отключите антивирусную программу.
Запустите сканирование SFC.
Запустите команду DISM.
Проверьте свой жесткий диск на наличие ошибок.
Выполните восстановление системы.
Причина ндис. Ошибка синего экрана sys точно не известна, но проблема может возникнуть из-за поврежденных файлов, неправильно настроенных драйверов устройств, вредоносных программ, неисправных драйверов, поврежденного отсутствующего реестра Windows, системных файлов или поврежденных системных файлов.
Перейдите в «Настройки» > «Обновление и безопасность» > «Центр обновления Windows» и примените все ожидающие обновления, если они содержат исправление. Также важно проверить ваши драйверы, поскольку они часто могут быть источником синих экранов Windows 10. Для этого нажмите Win+X (или щелкните правой кнопкой мыши кнопку «Пуск»), чтобы открыть меню опытного пользователя.
Ошибки синего экрана Ndis.sys может быть вызвано различными аппаратными проблемами, прошивкой, драйвером или программным обеспечением. Это может быть программное обеспечение Windows NT или аппаратное обеспечение Microsoft, но это не всегда так.
NDIS, что означает «Спецификация интерфейса сетевого драйвера», является законным компонентом вашей операционной системы Windows. Это интерфейс прикладного программирования, используемый для сетевых карт.
Большинство возникающих ошибок ndis.sys — это ошибки «синий экран смерти» (также известные как ошибки «BSOD» или «STOP»), возникающие в Windows.
В большинстве случаев ошибки появляются в синем файле экрана ndis.sys после установки нового оборудования или программного обеспечения. Эти экраны ndis.sys могут появляться во время установки программы при запуске программы, связанной с ndis.sys (например, Windows NT), при загрузке драйвера Microsoft или при запуске или остановке Windows. Отслеживание того, когда и где происходит ошибка STOP, является важной информацией для устранения неполадок.
Синий экран error ndis.sys — одно из самых серьезных сообщений об ошибках, которые вы можете получить на экране вашего компьютера. Узнайте, как восстановить синий экран ndis.sys.
Обновите ваши драйверы
Это, несомненно, ваше первое действие, потому что ndis.sys тесно связан с программным обеспечением вашего драйвера. На самом деле, неисправен или устаревшие драйверы может повредить вашу систему, поэтому вы должны немедленно разобраться с ними.
Обновление за январь 2023 года:
Теперь вы можете предотвратить проблемы с ПК с помощью этого инструмента, например, защитить вас от потери файлов и вредоносных программ. Кроме того, это отличный способ оптимизировать ваш компьютер для достижения максимальной производительности. Программа с легкостью исправляет типичные ошибки, которые могут возникнуть в системах Windows — нет необходимости часами искать и устранять неполадки, если у вас под рукой есть идеальное решение:
- Шаг 1: Скачать PC Repair & Optimizer Tool (Windows 10, 8, 7, XP, Vista — Microsoft Gold Certified).
- Шаг 2: Нажмите «Начать сканирование”, Чтобы найти проблемы реестра Windows, которые могут вызывать проблемы с ПК.
- Шаг 3: Нажмите «Починить все», Чтобы исправить все проблемы.
Есть несколько способов решить проблемы с вашим драйвером. Выберите один в соответствии с вашими потребностями и предпочтениями.
Проверьте свой жесткий диск на наличие ошибок
Поврежденные жесткие диски — частая причина проблем с ndis.sys, поэтому пора проверить жесткий диск. Для этого следуйте этим рекомендациям:
- Запустите командную строку от имени администратора (дополнительную информацию см. В предыдущем исправлении).
- Введите chkdsk c: / r (если c — это раздел, на котором установлена ваша система) и нажмите Enter.
Дождитесь завершения сканирования. Затем выйдите из командной строки и перезагрузите компьютер. Будем надеяться, что это решение решило вашу проблему.
Временно отключить антивирус
Также возможно, что ошибка на синем экране ndis.sys вызвана самой вашей программой безопасности. Эта ошибка иногда возникает из-за конфликтов программного обеспечения, вызванных антивирусом или брандмауэром. Чтобы выяснить, является ли это проблемой для вас, временно отключите программу безопасности и проверьте, сохраняется ли проблема (см. Документацию к программному обеспечению безопасности, чтобы узнать, как ее отключить).
Если это решит вашу проблему, обратитесь к поставщику программного обеспечения для защиты за советом или для установки другого решения безопасности.
Сканирование и удаление вредоносных программ
Как уже объяснено, BSOD часто запускаются вредоносными инфекциями, связанными с системными файлами или драйверами. Если обновление драйвера не помогает восстановить DRIVER_IRQL_NOT_LESS_OR_EQUAL (ndis.sys) BSOD, настоятельно рекомендуем проверить компьютер с помощью профессионального антивирусного программного обеспечения. Убедитесь, что база данных используемой антивирусной программы регулярно обновляется.
https://superuser.com/questions/699023/ndis-sys-bsod-after-installing-virtualbox
Совет экспертов: Этот инструмент восстановления сканирует репозитории и заменяет поврежденные или отсутствующие файлы, если ни один из этих методов не сработал. Это хорошо работает в большинстве случаев, когда проблема связана с повреждением системы. Этот инструмент также оптимизирует вашу систему, чтобы максимизировать производительность. Его можно скачать по Щелчок Здесь
CCNA, веб-разработчик, ПК для устранения неполадок
Я компьютерный энтузиаст и практикующий ИТ-специалист. У меня за плечами многолетний опыт работы в области компьютерного программирования, устранения неисправностей и ремонта оборудования. Я специализируюсь на веб-разработке и дизайне баз данных. У меня также есть сертификат CCNA для проектирования сетей и устранения неполадок.
Сообщение Просмотров: 316
Содержание
- Причины появления неисправности
- Причина 1: Драйверы
- Причина 2: Дамп памяти
- Причина 3: Антивирусное ПО
- Причина 4: Файл подкачки
- Причина 5: Физическая неисправность памяти
- Вопросы и ответы
Неисправность вида 0x000000D1 в Виндовс 7 является одним из самых распространенных вариантов так называемого «синего экрана смерти». Она не носит какой-то критический характер, но если будет возникать слишком часто, может нарушить рабочий процесс за компьютером. Возникает ошибка, когда происходит обращение ОС к выгружаемым секторам оперативной памяти на уровнях IRQL процессов, но они оказываются недоступны для этих процессов. В основном возникает это из-за некорректной адресации, связанной с драйверами.
Причины появления неисправности
Основная причина сбоя заключается в том, что один из драйверов обращается к недействительному сектору оперативной памяти. В пунктах ниже рассмотрим на примерах конкретных видов драйверов, решение данной проблемы.
Причина 1: Драйверы
Начнём с рассмотрения несложных и чаще всего встречающихся версий неисправности DRIVER_IRQL_NOT_LESS_OR_EQUAL 0x000000D1 в Виндовс 7.
Когда появляется неисправность и в ней изображен файл с расширением .sys – это означает, что конкретно этот драйвер является причиной возникновения неисправности. Приведём перечень самых распространённых драйверов:
nv2ddmkm.sys,nviddmkm.sys(и все остальные файлы, названия которых начинаются с nv) – это ошибка в драйвере, который связан с видеокартой фирмы NVIDIA. Следовательно, последний нуждается в корректной переустановке.Подробнее: Установка драйверов NVIDIA
atismdag.sys(и все остальные, которые начинаются с ati) – неисправность в драйвере графического адаптера производства фирмы АMD. Поступаем аналогично предыдущему пункту.Читайте также:
Установка драйверов AMD
Установка драйверов видеокартыrt64win7.sys(и прочие rt) – неисправность в драйвере производства Realtek Audio. Как и в случае с ПО для видеокарты, требуется переустановка.Подробнее: Установка драйверов Realtek
ndis.sys– данная цифровая запись связана с драйвером сетевого оборудования ПК. Устанавливаем драйвера с портала разработчика главной платы или ноутбука для конкретного устройства. Возможно возникновение неисправности сndis.sysиз-за недавней установки антивирусной программы.
Еще дополнительное решение по сбою 0x0000000D1 ndis.sys – в определенных ситуациях для инсталляции драйвера сетевого оборудования необходимо включить систему в безопасном режиме.
Подробнее: Запускаем Windows в безопасном режиме
Выполняем следующие действия:
- Заходим в «Диспетчер устройств», «Сетевые адаптеры», нажимаем ПКМ на вашем сетевом оборудовании, идём в «Драйвер».
- Жмём «Обновить», выполняем поиск на этом компьютере и выбираем из списка предложенных вариантов.
- Откроется окно, в котором должно быть два, а возможно и больше подходящих драйвера. Выбираем ПО не от Microsoft, а от разработчика сетевого оборудования.
При условии если в данном списке не было имени файла, который изображается на экране с неисправностью, поищите в глобальной сети драйвер для данного элемента. Инсталлируйте лицензионную версию этого драйвера.
Причина 2: Дамп памяти
При условии, если файл в экране с неисправностью не отражается, необходимо воспользоваться бесплатным программным решением BlueScreenView, которое имеет возможность анализировать дампы в оперативной памяти.
- Скачать программу BlueScreenView.
- Включаем в Виндовс 7 возможность сохранять дампы в оперативной памяти. Для этого переходим по адресу:
Панель управленияВсе элементы панели управленияСистема - Заходим в раздел дополнительных параметров операционной системы. В ячейке «Дополнительно» находим подраздел «Загрузка и восстановление» и кликаем «Параметры», включаем возможность сохранения данных при сбое.
- Запускаем программное решение BlueScreenView. В нём должны отобразиться файлы, которые являются причиной возникновения сбоя системы.
- При выявлении имени файла переходим к действиям, которые описаны в первом пункте.
Причина 3: Антивирусное ПО
Возможно появление сбоя системы из-за некорректной работы антивируса. Особенно большая вероятность, если его установка была произведена в обход лицензии. В этом случае скачивайте лицензионное ПО. Также существуют и бесплатные антивирусы: Kaspersky-free, Avast Free Antivirus, Avira, Comodo Antivirus, McAfee
Причина 4: Файл подкачки
Возможно, установлен недостаточный объём файла подкачки. Увеличиваем его размер до оптимального параметра.
Подробнее: Как изменить размер файла подкачки в Windows 7
Причина 5: Физическая неисправность памяти
Оперативная память, может быть, подвергалась механическому повреждению. Для того, чтобы выяснить это, необходимо поочередно вытаскивать ячейки памяти и запускать систему вплоть до выяснения, какая ячейка повреждена.
Приведенные выше действия должны помочь избавиться от ошибки DRIVER_IRQL_NOT_LES_OR_EQUAL 0x000000D1, при которой зависает ОС Виндовс 7.
Еще статьи по данной теме: