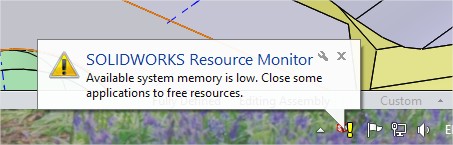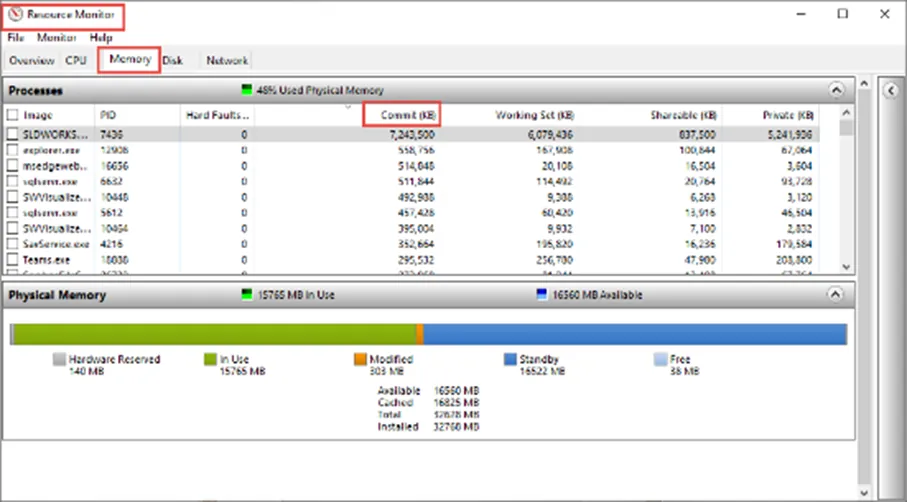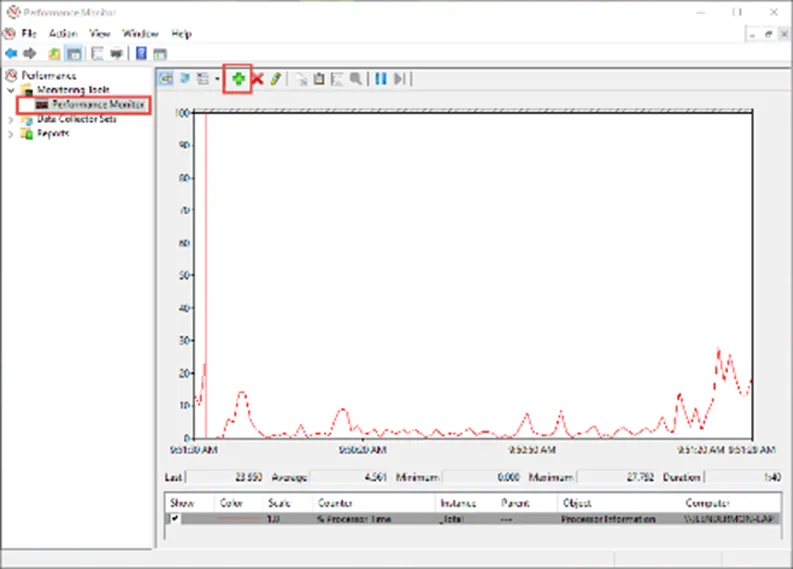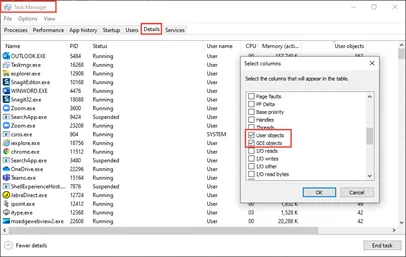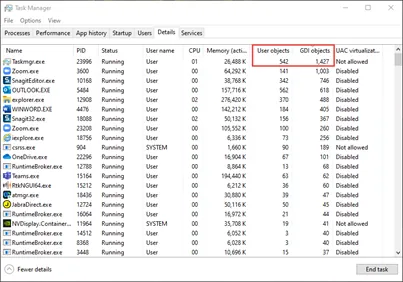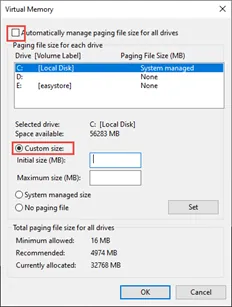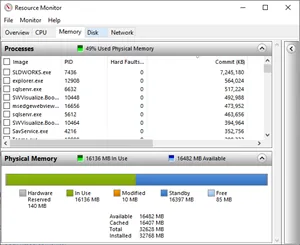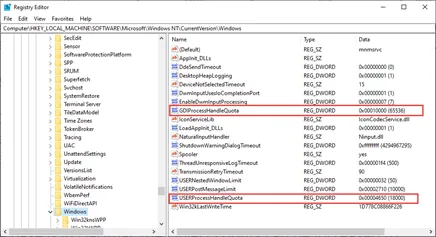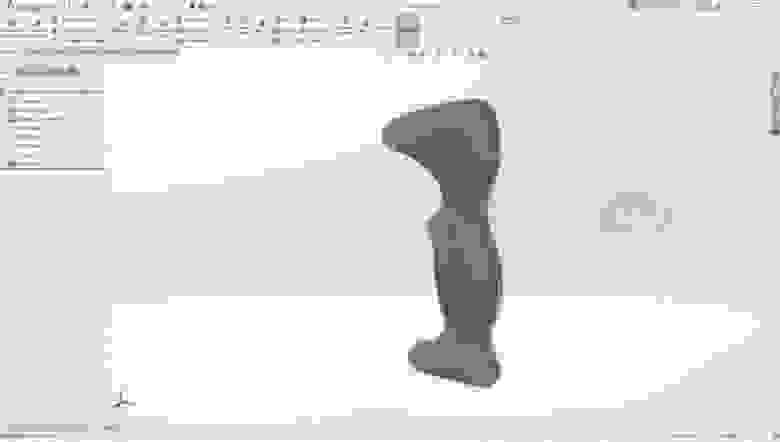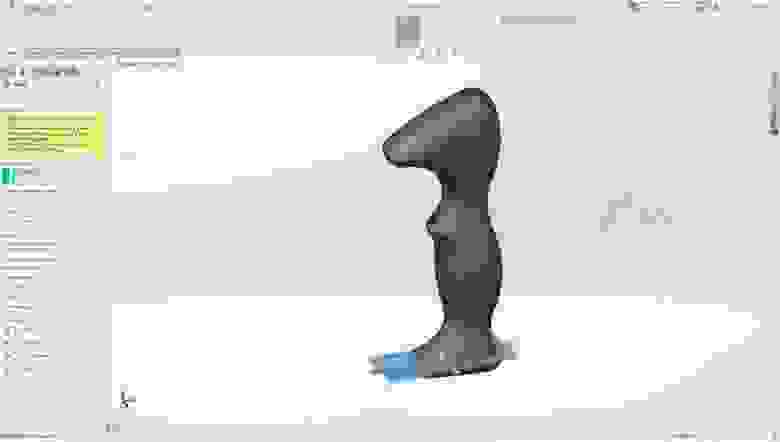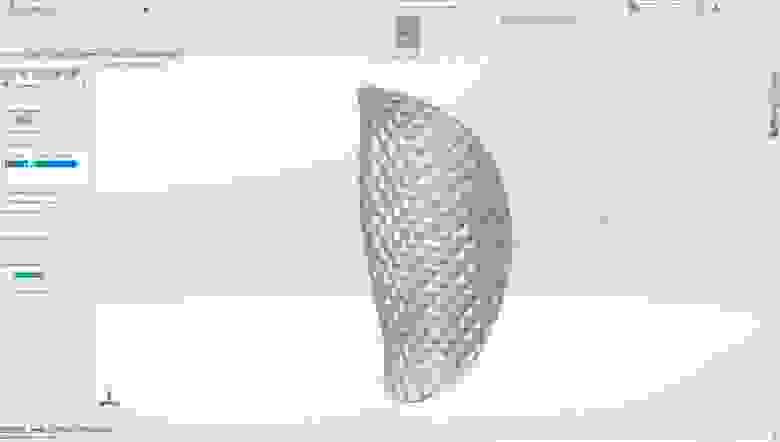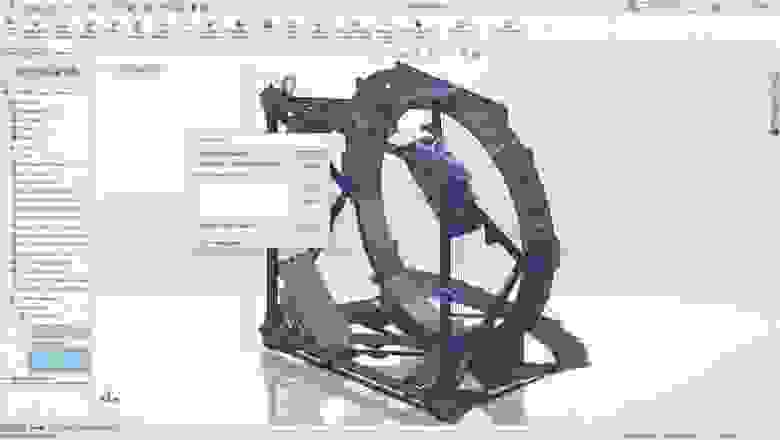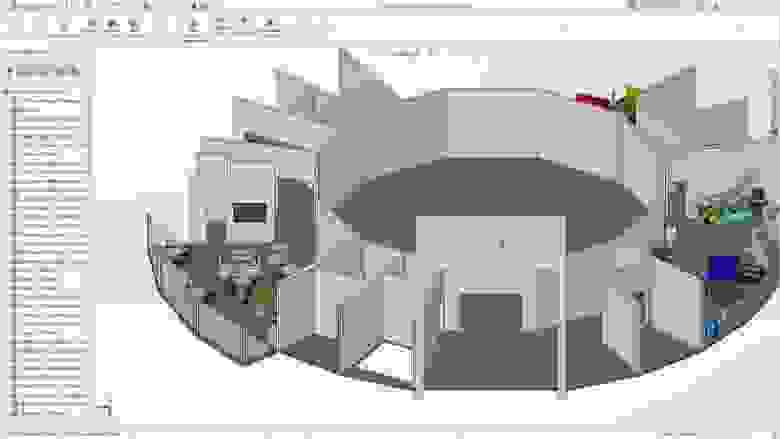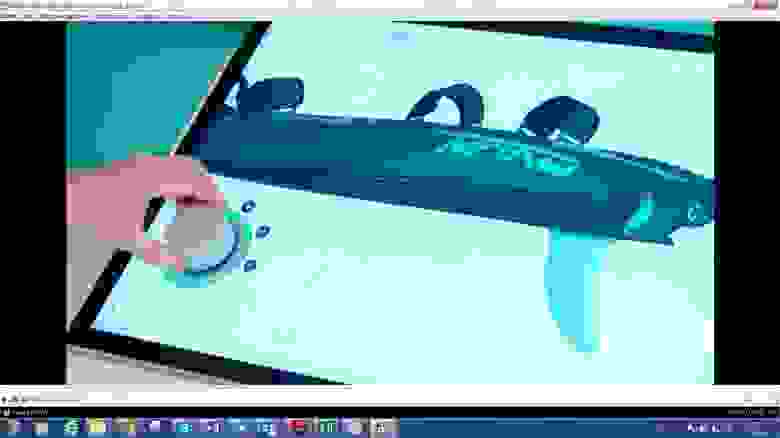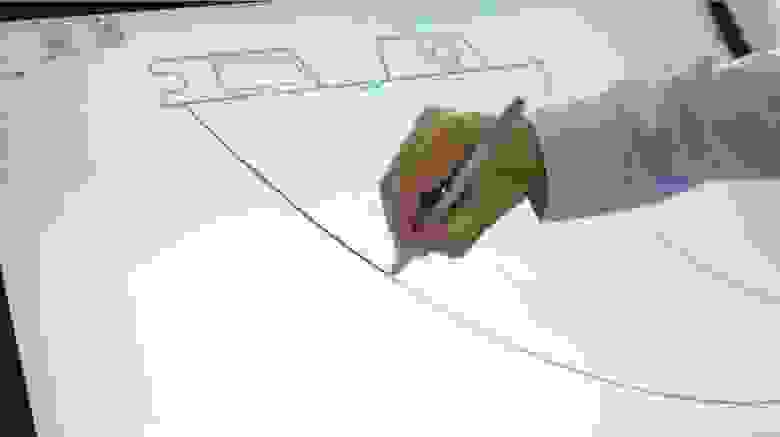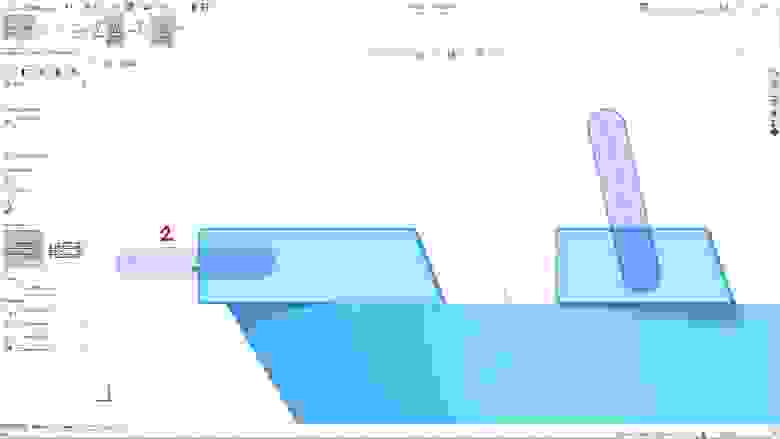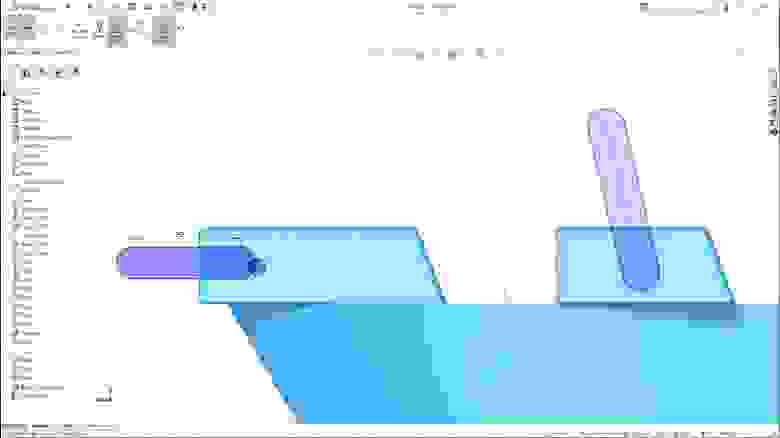Содержание:
- 1 Содержание
- 2 Введение
- 3 Признаки нехватки памяти
- 4 Причины нехватки памяти
- 5 Способы предотвращения проблем нехватки памяти
- 6 Проверка памяти средствами Windows
- 7 Просмотреть «Журнал проблем и стабильности работы компьютера»:

Решить эту проблему можно, необходимо только знать причины возникновения этой ошибки, чтобы понять, как ее устранить. Подобные сообщения могут выскакивать в случае, когда на ПК выключен файл подкачки или он слишком маленького размера. В этом случае варианты решения проблемы совсем другие.
Какой памяти не хватает
Когда система выдает уведомление о том, что не хватает памяти, в первую очередь, она имеет ввиду оперативку или виртуальную, которая является продолжением ОЗУ. Это означает, что при нехватке оперативки ОС применяет файл подкачки.
Многие неопытные пользователи по ошибке подразумевают под свободным местом пространство на винчестере и не могут понять, почему система говорит, что не хватает памяти, когда на винчестере довольно много места.
Причины, провоцирующие появление ошибки
Чтобы избавиться от подобной ошибке, первым делом необходимо понять, что вызывает ее появление. Существует несколько основным причин, по которым возникает эта ошибка. Очень часто пользователи могут открывать одновременно несколько различных программ, что приводит к нехватке памяти и появлению такого сообщения. Для решения этой проблемы необходимо закрыть ненужные программы.
Если на компьютере установлено менее 2 ГБ оперативки, то для некоторых ресурсоемких программ этого далеко недостаточно, поэтому возникает ошибка. Также переполненный винчестер может провоцировать появление этой проблемы. В этом случае нет места для виртуальной памяти, если настроен файл подкачки в автоматический режим.
Помимо этого, пользователь может сам корректировать файл подкачки, и сделать так, что становиться слишком маленьким для корректного функционирования приложений. Также утечку памяти могут провоцировать отдельные утилиты, возможно, даже вредоносные. Они, как правило, занимают всю свободную память.
Иногда ошибка возникает из-за проблем с какой-то программой, что вызывает появление сообщений о нехватке памяти. Это самые распространенные причины по которым компьютер жалуется на недостаточное количество памяти.
Мало RAM
Если на компьютере изначально была установлена оперативка в небольшом объеме, тогда стоит задуматься о приобретении дополнительных плат RAM. На сегодняшний день это недорогое удовольствие. Если же компьютер старый и в ближайшем будущем будет приобретаться новый, тогда такое усовершенствование не имеет смысла. В этом случае лучше потерпеть до покупки.
Если же нет, тогда установить дополнительные платы памяти можно самостоятельно. Это несложно, к тому же в интернете можно найти инструкции по выполнению этой операции.
Мало места на винчестере
Невзирая на то, что винчестеры на сегодняшний день обладают довольно большой вместительностью, некоторые пользователи умудряются забивать HDD даже на 1 ТБ. В таких случаях появляется не только ошибка о нехватке памяти, но и компьютер начинает серьезно тормозить. Доводить винчестер до такого состояния не стоит.
Кроме того, не стоит на жестком диске хранить медиаконтент, который будет лежать мертвым грузом без надобности. Также нужно поудалять игры, в которые никто не будет играть.
Настройка файла подкачки системы привела к возникновению ошибки
Если приходилось самому корректировать виртуальную память, то, возможно, эти изменения повлияли на появление такой ошибки. Кроме того, это могла сделать специальная утилита, которая разработана для оптимизации операционки. Для устранения ошибки необходимо увеличить объем виртуальной памяти или активировать ее, если она была выключена. Многие устаревшие утилиты не смогут запускаться с выключенной виртуальной памятью, при этом будет выскакивать оповещение о недостатке памяти.
Расход памяти или что предпринять, если какая-то утилита расходует всю свободную память
Бывает так, что какая-то утилита начинает активно применять оперативку. На это может повлиять ошибка в самой утилите или сбоем. Вычислить такой процесс в системе с использованием диспетчера задач. Чтобы его запустить в «семерке», необходимо нажать комбинацию Ctrl + Alt + Del. В восьмой версии Windows для этого нужно нажать на Win+X и указать «Диспетчер задач».
После этого в окне диспетчера необходимо выбрать раздел «Процессы» и отсортировать по параметру «Память». Это для «семерки». В «восьмерке» необходим раздел «Подробности», которая отображает все процессы активные на ПК. Здесь также можно применять сортировку по объему расходуемой памяти.
Если видно, что какая-то утилита или процесс расходует довольно много оперативки, тогда необходимо разобраться, что этому способствует. Если расходуется больше 100 МБ, а это программа не медиаредактор или что-то типа того, на него нужно обратить внимание в первую очередь.
Если приложение важное, увеличенный расход памяти может вызваться простым функционированием утилиты при автообновлении или процессами, которым необходима этот софт. Также проблему может вызывать сбой приложения. В случае когда утилита постоянно расходует большое количество системных ресурсов, стоит попробовать ее реинсталлировать. Если это не принесло желаемого результата, тогда стоит поискать решение проблемы в сети конкретно по этой программе.
Если процесс незнакомый, то это может быть и вредоносный элемент. В этом случае рекомендуется поверить ПК на вирусы. Кроме того, это может быть сбой системного процесса. Желательно поискать описание этого процесса в сети, чтобы полностью понять, для чего он нужен и что с ним делать.
Кроме того, ошибку может вызывать именно та редакция утилиты, которая используется на данный момент. Для решения проблемы можно попробовать скачать ее из другого ресурса или ознакомиться с форумами поддержки этого ПО.
Вы получили следующее сообщение: На английском это звучит так: SolidWorks Resource Monitor : Available system memory is low. Close applications to free resources.
Тот, кто работает с большими файлами Весьма вероятно, получил предупреждение: SolidWorks обнаружил, что ваши системные ресурсы на исходе.
Конечно, ваша первоначальная реакция была, проверить использование памяти RAM в диспетчере задач, и вы видите использование памяти является незначительным, так Почему вы получаете это предупреждение?
После того, как один из процессов Windows превышает 10000 GDI объектов, вы получаете это предупреждение.
В регистре мы находим ключ HKEY_LOCAL_MACHINE SOFTWARE Microsoft Windows NT CurrentVersion Windows GDIProcessHandleQuota и меняем значение с 10000 на (20000, 30000. максимум 65000).
Содержание
Введение
В случае нехватки памяти для всех операций, которые компьютер пытается выполнить, ОС Windows и программы могут перестать отвечать (или прекратить работу). Чтобы предотвратить потери данных, Windows сообщит о недостатке оперативной памяти. Можно также научиться самостоятельно распознавать ситуации нехватки памяти и предпринимать меры для предотвращения проблемы.
Признаки нехватки памяти
К числу признаков нехватки памяти относятся сильное снижение быстродействия, появление уведомлений о нехватке или отсутствии памяти, а также проблемы с отображением. Например, если компьютеру не хватает памяти, то при попытке открыть меню в программе она может запаздывать с откликом или вовсе перестать отвечать. И даже если меню откроется, его пункты могут не отображаться, а выбранный элемент не отвечать. Кроме того, после выбора пункта само меню может исчезнуть, а вместо содержимого рабочего файла или документа появится пустая область.
Причины нехватки памяти
В компьютере имеется два типа памяти: ОЗУ и виртуальная память. Все программы используют ОЗУ, но когда запускаемой программе не хватает оперативной памяти, ОС Windows временно помещает данные, которые обычно хранятся в ОЗУ, в файл на жестком диске, который называется файлом подкачки. Объем данных, которые временно хранятся в файле подкачки, также называют виртуальной памятью. Использование виртуальной памяти (другими словами, перемещение данных в файл подкачки и из него) освобождает объем оперативной памяти, достаточный для надлежащей работы программ.
Проблемы нехватки памяти возникают в случае недостаточного объема оперативной памяти и нехватки виртуальной памяти. Подобная ситуация может наблюдаться, если на компьютере запущено больше программ, чем поддерживается установленным ОЗУ. Кроме того, проблемы могут также возникать, если программа не освобождает память, которая ей больше не нужна. Такая ситуация называется чрезмерным использованием памяти или утечкой памяти.
Способы предотвращения проблем нехватки памяти
Одновременный запуск меньшего количества приложений может предотвратить проблемы нехватки памяти и потери данных. Рекомендуется обращать внимание на то, в каких именно приложениях возникают ситуации нехватки памяти и не запускать их одновременно.
Однако ограничение количества одновременно запущенных приложений иногда неприемлемо с практической точки зрения. Признаки нехватки памяти могут указывать на то, что компьютеру требуется больше оперативной памяти для обеспечения работы используемых программ. Далее приведены рекомендуемые способы решения проблем нехватки памяти или их предотвращения.
-
Увеличьте объем файла подкачки (виртуальной памяти) Когда в компьютере впервые возникает проблема нехватки памяти Windows пытается автоматически увеличить файл подкачки. Пользователь также может вручную установить максимальный размер этого файла в зависимости от объема установленного ОЗУ. Увеличение размера файла подкачки позволяет предотвратить проблемы нехватки памяти, но также может привести и к замедленной работе приложений. Поскольку из ОЗУ информация считывается намного быстрее, чем с жесткого диска (на котором расположен файл подкачки), слишком большой объем виртуальной памяти может привести к снижению быстродействия программ. Для изменения размера файла подкачки жмем Win + Pause/Break или Пуск — Панель управления — Система и выбираем Дополнительные параметры системы.
В свойствах системы выбираем Дополнительно — Быстродействие — Параметры.
В Параметрах быстродействия выбираем Дополнительно — Виртуальная память — Изменить
В свойствах Виртуальной памяти по умолчанию включен режим «Автоматически выбирать объем файл подкачки«. Снимаем галку и задаем размер файла подкачки.
Если стоит два жестких диска в системе., то файл подкачки можно вообще перенести на второй физический диск, что так же повлияет на производительность компьютера. Для установки размера файла подкачки, рекомендуется определять объем равный 1,5 от объема оперативной памяти, установленной в компьютере (для повседневных задач) Для игр рекомендуется установить 2 — 2,5.
Чтобы определить, какая из программ использует больше всего памяти, выполните следующие действия
- Откройте диспетчер задач. Для этого щелкните правой кнопкой мыши панель задач и выберите пункт Диспетчер задач.
- Откройте вкладку Процессы
- Чтобы отсортировать программы по используемой памяти, щелкните Память (Частный рабочий набор)
Для просмотра ошибок программ и сведений по их устранению также можно воспользоваться средством просмотра событий
- Откройте раздел «Просмотр событий». Для этого нажмите кнопку Пуск — Панель управления — Администрирование, затем дважды щелкните Просмотр событий. При появлении запроса пароля администратора или подтверждения введите пароль или предоставьте подтверждение.
- В левой панели выберите Журналы приложений и служб для просмотра ошибок. Чтобы просмотреть описание проблемы, щелкните ее дважды. Если есть ссылка на электронную справку, значит можно просмотреть сведения по устранению проблемы.
Проверка памяти средствами Windows
Если ОС Windows обнаруживает возможные проблемы, связанные с памятью компьютера, то отображается приглашение на запуск средства диагностики памяти. Предусмотрены два варианта запуска средства диагностики памяти
Важно: Сохраните файлы и закройте все приложения перед выбором первого варианта. Средство диагностики памяти будет запущено автоматически после перезагрузки Windows. Этому средству может понадобиться несколько минут для завершения проверки памяти компьютера. После завершения теста происходит автоматическая перезагрузка Windows. Если средство диагностики обнаруживает ошибки, то необходимо обратиться к производителю компьютера для получения сведений об устранении этих ошибок, поскольку ошибки памяти обычно указывают на проблемы с микросхемами памяти в компьютере или на другие проблемы с оборудованием.
Запустить Средство проверки памяти Windows можно и вручную. Есть два способа это сделать:
- Пуск — Панель управления — Администрирование — Средство проверки памяти Windows
- Пуск — Выполнить и ввести mdsched жмем ОК.
Когда выбрали «Выполнить перезагрузку и проверку», после перезагрузки, при запуске Средства диагностики памяти нажмите клавишу F1. Для опытных пользователей предоставляются дополнительные параметры диагностики:
- Набор тестов
- простой
- стандартный
- расширенный
- Кэш
- По умолчанию
- Вкл или Выкл
- Количество проходов
Для запуска теста нажмите клавишу F10. Необходимо учитывать, чем сложней тест, тем дольше идет проверка. После проверки и загрузки системы в трее появится значок «Средство проверки памяти Windows».
Просмотреть «Журнал проблем и стабильности работы компьютера»:
Открываем Центр поддержки Обслуживание — Показать журнал стабильности работы.
Щелкнуть любое событие на графике, чтобы просмотреть дополнительные сведения о нем
Щелкнуть Просмотр всех отчетов о проблемах, чтобы просмотреть только проблемы, произошедшие на компьютере. Это представление не содержит других событий на компьютере, показываемых в мониторе стабильности системы, таких как события установки программного обеспечения. Выберите Средство проверки памяти Windows для просмотра отчета проверки.
Некоторые проблемы и решения просматривать и устранять может только администратор. Для просмотра данных проблем войдите в систему с учетной записью администратора
Способ 1: настройки виртуальной памяти
- Перейдите в Панель управления> Система> Дополнительные параметры системы.
- Дополнительно (вкладка) > Настройки.
- Дополнительно > Изменить.
- Снимите флажок «Автоматически управлять размером файла подкачки для всех дисков». …
- В разделе «Нестандартный размер» введите значение, вдвое превышающее размер физической оперативной памяти, установленной на вашем ПК. (
Почему SOLIDWORKS постоянно не хватает памяти?
Есть несколько причин, по которым может возникнуть эта ошибка. Скорее всего, в виртуальной памяти системы или в файле подкачки не хватает места для хранения файлов. Чтобы лучше понять это, нам нужно понять, что такое физическая память и виртуальная память и как они связаны с Solidworks.
Как выделить больше памяти для SOLIDWORKS?
Как установить нестандартный размер виртуальной памяти:
- Система > Дополнительные параметры системы > Дополнительно (вкладка) > Параметры..
- Дополнительно (вкладка) > Изменить..
- Снимите флажок «Автоматически управлять размером файла подкачки для всех дисков».
- Выберите диск, на котором вы хотите использовать виртуальную память. (…
- Выберите кнопку «Нестандартный размер».
Помогает ли больше оперативной памяти SOLIDWORKS?
Исследователи показали, что инвестиции в рабочие станции на базе процессоров Intel® Xeon® с большим объемом оперативной памяти, надежными процессорами и более быстрыми жесткими дисками повысят производительность SolidWorks настолько, что обычно они окупаются за шесть месяцев за счет ускоренных итераций проектирования.
Нужен ли Xeon для SOLIDWORKS?
Solidworks использует только 1-2 ядра процессора для построения и сборки. Приложения САПР, такие как Solidworks, предпочитают высокую тактовую частоту. Мы рекомендуем рабочую станцию с четырехъядерным или шестиядерным процессором Intel Xeon с тактовой частотой от 3.5 ГГц.
Как повысить производительность SOLIDWORKS 2020?
Производительность:
- Проверка при перестроении: снимите флажок.
- Прозрачность: снимите оба флажка.
- Уровень детализации: выключен (или меньше)
- Сборки → Автоматически загружать облегченные компоненты: отметьте.
- Отъезд устаревших облегченных компонентов: указать.
- Разрешение легковесных компонентов: подсказка.
- Перестроить сборку при загрузке: подсказка.
- Анимация скорости напарника: выключена.
Как увеличить число дескрипторов GDI?
Вы можете отслеживать объекты GDI для каждого приложения через диспетчер задач.
- Запустите диспетчер задач (щелкните правой кнопкой мыши на панели задач Windows, чтобы выбрать диспетчер задач)
- В Windows 10 перейдите на вкладку «Сведения». …
- Щелкните правой кнопкой мыши один из заголовков столбцов и выберите «Выбрать столбцы».
- Включить объекты GDI.
Как ускорить работу SOLIDWORKS?
Как повысить производительность SOLIDWORKS.
- Настройте параметры визуальных эффектов Windows (в параметрах производительности) для достижения оптимальной производительности. …
- Установите параметры SOLIDWORKS оптимально. …
- Отключите неиспользуемые надстройки SOLIDWORKS. …
- Увеличьте тактовую частоту процессора.
Как увеличить виртуальную память в Windows 10?
Щелкните Пуск> Настройка> Панель управления. Дважды щелкните значок системы. В диалоговом окне «Свойства системы» перейдите на вкладку «Дополнительно» и нажмите «Параметры производительности». В диалоговом окне «Параметры производительности» в разделе «Виртуальная память» нажмите «Изменить».
Как улучшить графику в SOLIDWORKS?
Вот как можно повысить качество изображения в SolidWorks: Просто выберите «Инструменты» > «Параметры» > «Свойства документа» > «Качество изображения». Перетащите ползунок вправо, чтобы повысить уровень детализации 3D-модели.
Как оптимизировать Windows 10 для SOLIDWORKS?
Оптимизация производительности Solidworks
- Настройте параметры визуальных эффектов Windows (в разделе «Параметры производительности») для достижения наилучшей производительности. …
- Установите оптимальные параметры SOLIDWORKS. …
- Отключите надстройки SOLIDWORKS, которые не используются. …
- Повышение тактовой частоты процессора. …
- Уменьшите сопряжения верхнего уровня и включите решение «Сборка узлов как жесткое» (улучшение 15%).
Как повысить загрузку ЦП в SOLIDWORKS?
Добавление дополнительной оперативной памяти к медленной системе — экономичный способ повысить производительность. Недостаток оперативной памяти создает узкое место для процессов и действует как своего рода ограничение скорости в вашей системе. Если система часто использует почти 100 %, то увеличение производительности повысит производительность.
Достаточно ли 12 ГБ оперативной памяти для SolidWorks?
Хотя точный объем оперативной памяти, который вам нужен, будет зависеть от ваших конкретных моделей, Solidworks обычно требуется от 4 до 8 ГБ оперативной памяти для таких задач, как вращение моделей, моделирование и рендеринг. В связи с этим мы рекомендуем иметь 16 ГБ в вашей системе, чтобы у вас было много свободной оперативной памяти для других программ, которые вы можете запустить.
Достаточно ли 32 ГБ оперативной памяти для SolidWorks?
Согласно технологии Javelin, для надежной работы рекомендуется 32 ГБ ОЗУ. «Минимальные требования к ОЗУ, указанные на странице системных требований SOLIDWORKS, составляют не менее 16 ГБ. Однако более крупные модели и симуляционные исследования могут потребовать больше памяти.
Вам нужно 32 ГБ оперативной памяти для SolidWorks?
Оперативная память для SolidWorks
Что касается оперативной памяти, вам понадобится не менее 16 ГБ. Чем крупнее модели, над которыми вы работаете, тем больше памяти требуется компьютеру для работы. На самом деле, о 8Gb можно забыть, его точно не хватит. Мы рекомендуем вам выбрать 32 ГБ оперативной памяти или больше для оптимальной производительности.
kaktus770
Загрузка
23.02.2021
2855
Подскажите, кто в теме: Солид 2020 при выполнении не особо сложных задач постоянно стонет о нехватке оперативной памяти, при этом из 16Гб используется только 5-6 и из них Солидом максимум два. Винда 10. Система на SSD, 20 гектар свободно, включение/отключение подкачки ничего не дает. Гугление ничего внятного кроме докинуть еще оперативы не дало. Не могу понять, Солид козни строит или Винда, и как вообще решать проблему?
Ответы на вопросы
Популярные вопросы
Прошивка платы Creality v.427 на STM32F103RET6
Serg_44
Загрузка
30.01.2023
435
Доброго времени суток! Подскажите, пожалуйста, почему ни одна прошивка не заливается в плату creality v4.2.7 с сенсорным экраном? При включении питани…
Отрицательная температура сопла
plov4ik
Загрузка
08.02.2023
335
После смены нагревательного блока у меня стало показывать температуру сопла -17 градусов. Думал проблема в термисторе и заменил его на новый и п…
Программа для 3D проектирования
Alex-S
Загрузка
22.02.2018
20426
Понимаю, что тема 100500 раз обсуждалась, но не удалось нигде найти обобщающей информации, в основном все в одной куче советуется.
Пр…
Читайте в блогах

Проблемы аппаратного обеспечения и рекомендации
Сначала следует проверить, отвечает ли ваша система рекомендуемым требованиям к системе.
Если проблема связана с отображением видео, см. раздел Графические адаптеры и драйверы.
Требования к системе
Убедитесь, что система отвечает всем требованиям.
К этим требованиям относятся следующие:
-
Использование поддерживаемых версий операционной системы Microsoft Windows.
-
Использование поддерживаемых процессоров.
-
Достаточный объем памяти ОЗУ.
Чтобы получить доступ к текущим требованиям к системе:
http://solidworks.com/System_Requirements.
SolidWorks можно протестировать только с помощью сети Microsoft Windows и Active Directory.
Ниже перечислены некоторые возможные решения основных проблем, связанных с аппаратным обеспечением.
Медленно или нестабильно работающая система
Система работает медленно или нестабильно.
Проверьте, достаточно ли места на диске.
Для хранения системных или временных файлов в операционной системе (ОС) должно быть достаточно свободного места. Если включено авто-восстановление (рекомендуется), для этой функции SolidWorks также требуется место на диске.
На любом локальном диске должно быть как минимум 250-500 МБ свободного места. Если используются разделы, то на диске, на котором установлена ОС, для нее следует выделить достаточно места.
Если для системы физической памяти ОЗУ недостаточно, возможен доступ к виртуальной памяти, но при этом система будет работать медленно и нестабильно.
Сообщения о недостаточной памяти
Сообщения о недостаточной памяти отображаются при запуске SolidWorks.
-
Следует увеличить объем ОЗУ на компьютере, особенно при запуске SolidWorks с таким приложением Microsoft Office, как Excel со спецификацией или таблицами параметров.
-
Выделите для системы больший объем виртуальной памяти, чтобы иметь возможность установить ее всю целиком. Для получения дополнительной информации см. справку Windows.
-
При запуске Windows XP Professional и SolidWorks 2004 (или более поздней версии) следует активизировать ключ 3GB. Дополнительные сведения см. в разделе Распределение памяти.
Монитор ресурсов SolidWorks предоставляет в области оповещения предупреждения о недостатке памяти или других ресурсов.
Медленное перемещение указателя
Указатель перемещается медленно.
Если используется 3D контроллер движения, а движение указателя замедляется при передвижении по окну SolidWorks, попробуйте заменить 3D контроллер движения на мышь с тремя кнопками.
Я думаю каждый кто моделировал в Solidworks сталкивался с неожиданным закрытием программы. Вышибает солид довольно часто, но как правило, когда интенсивно открываются и закрываются сложные модели или же при сохранении, что особенно неприятно.
Не надо все валить на криворукость разработчиков, они стараются создать качественный продукт. Причиной неожиданного краха Solidworks является ограничение Windows, что процесс может получить доступ только к 10 000 объектам GDI.
Что такое GDI?
Объекты GDI используются для рисования элементов окна, которые не находятся в графической области в SolidWorks. Для максимальной производительности графическая область использует OpenGL, что дает более прямой доступ к оборудованию для обработки видео. Объекты GDI используются для хром графической области, поэтому каждый раз, когда открывается новый документ, количество объектов GDI, используемых SOLIDWORKS, будет увеличиваться. До этого SOLIDWORKS 2011 SP4, если часть была открыта в сборке и ее собственное окно, когда это окно было закрыто, оно не освободило бы эти объекты GDI. Поведение по умолчанию теперь состоит в том, чтобы освободить эти дескрипторы, однако не все из них освобождаются.
Почему все это связано с сбоем SOLIDWORKS? Windows имеет ограничение по умолчанию, что один процесс может получить доступ только к 10 000 объектов GDI. Поскольку SolidWorks не освобождает все объекты, когда документ закрыт, число, которое он использует, непрерывно увеличивается с каждым новым документом и постепенно подходит к пределу установленному в Windows.
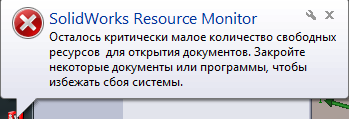 |
| Предупреждение о недостатке ресурсов в Solidworks Resource Monitor |
 |
| Предупреждение о недостатке ресурсов Solidworks |
Можно ли это использовать эти знания, чтобы предсказать, когда SOLIDWORKS вышибет? Да, можно.
Прогнозирование сбоя SOLIDWORKS
Как писалось выше, это не является технически крахом, если SOLIDWORKS достигает ограничения 10 000 по объекту, Windows завершает процесс . Это не вызвано ошибкой кода или проблемами с общим доступом к памяти или чем-либо еще, что приводит к сбою. Это просто Windows считает, что SOLIDWORKS потребляет слишком много ресурсов и закрывает его, чтобы вернуть эти ресурсы. Но поскольку есть определенное число, при котором оно закрывается, вы можете предсказать, когда это произойдет. На самом деле это легко контролировать. Просто выполните следующие действия:
- Откройте диспетчер задач.
- Щелкните Вид, Выбрать столбцы …
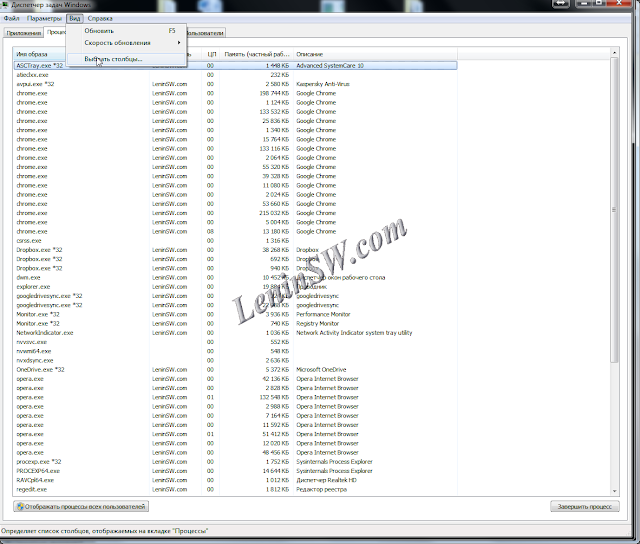 |
| Выбор столбцов |
Выберите объекты GDI и USER.
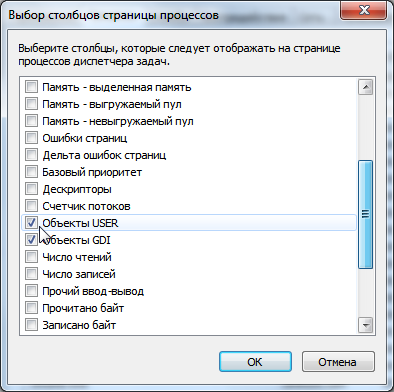 |
| Отображение GDI Objects |
Теперь диспетчер задач будет отображать текущее значение объектов GDI и USER для каждого процесса
 |
| Отображение объектов GDI |
Если деталь открыта и закрыта несколько раз, количество объектов GDI, которые она использует, не увеличивается. SOLIDWORKS освобождает объекта каждый раз. То же самое относится и к сборкам. Проблема возникает только тогда, когда часть открыта в сборке и открывается в ее собственном окне, а затем закрывается. При первом открытии SOLIDWORKS, он использовал 781 объект без открытых документов. После открытия и закрытия деталей несколько раз, когда сборка открыта, а затем закрывая все документы, он продолжал использовать 1201 объектов. За долгое время это может достигнуть отметки в 10 000, особенно если вы откроете сборку верхнего уровня.
Как можно избежать этой проблемы? Не держите свои сборки открытыми, если они вам не нужны, и периодически проверяйте свой диспетчер задач, чтобы узнать, сколько объектов вы используете. Закрытие SOLIDWORKS и его открытие сбросят этот счетчик. Кроме того, вы можете увеличить максимальное количество объектов GDI, которые может использовать процесс, увеличив количество открытых объектов GDI одним процессом. Для этого в реестре необходимо увеличить следующие параметры:
- HKEY_LOCAL_MACHINESOFTWAREMicrosoftWindows NTCurrentVersionWindowsGDIProcessHandleQuota
- Устанавливает количество GDI объектов, диапазон значений 256~65536, по умолчанию 10 000.
- HKEY_LOCAL_MACHINESOFTWAREMicrosoftWindows NTCurrentVersionWindowsUSERProcessHandleQuota
- Устанавливает количество пользовательских дескрипторов, диапазон значений 200~18000, по умолчанию 10 000.
Увеличьте значения и снизьте риск сбоя Solidworks. При изменении параметров переключитесь в десятичную систему исчисления.
P.S.
При написании статьи для проверки были снижены параметры до 1500, в результате после предупреждения Solidworks Resource Monitor спустя некоторое время солид вышибло на достаточно простой сборке.
Описанные манипуляции относятся только к проблеме GDI, если Solidworks Resource Monitor пишет, что мало памяти, то проблему решит добавление ОЗУ, либо выгрузка других программ.
По материалам блога javelin-tech
SOLIDWORKS Resource Monitor
Утилита SOLIDWORKS Resource Monitor отслеживает доступные ресурсы компьютера, при работе с программным обеспечением SOLIDWORKS. Если ресурсов компьютера остаётся немного, SOLIDWORKS Resource Monitor выдает сообщения в области уведомлений Windows, чтобы помочь инженеру предпринять действия по предотвращению отказа системы или потери данных.
SOLIDWORKS Resource Monitor осуществляет мониторинг следующих ресурсов компьютера:
- системная память (общий объем физического ОЗУ плюс размер файла подкачки),
- объекты GDI (конечный ресурс системы Windows, используемый для рисования элементов интерфейса пользователя на экране).
Где найти SOLIDWORKS Resourse Monitor?
SOLIDWORKS Resource Monitor не имеет специального интерфейса пользователя, кроме значка на панели задач Windows и сообщений в области уведомлений. На экране ничего не появится, если дважды щелкнуть данный значок или щелкнуть его до появления сообщения.
В значке SOLIDWORKS Resource Monitor в области уведомлений используется цветовая кодировка, указывающая на доступность ресурсов:
- зелёный — SOLIDWORKS доступно достаточное количество всех ресурсов;
- жёлтый — SOLIDWORKS недостаточно ресурсов одного или нескольких типов. Следует предпринять действия по высвобождению ресурсов;
- красный — почти полностью использованы ресурсы одного или нескольких типов. Продолжение работы, вероятнее всего, приведет к отказу системы или потере данных, поэтому необходимо предпринять действия по высвобождению ресурсов.
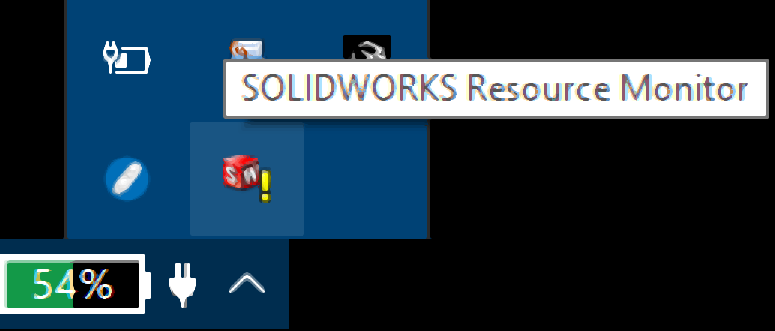

Как отключить графические уведомления в SOLIDWORKS Resourse Monitor?
Чтобы отключить уведомления, нажмите правой кнопкой мыши на значок SOLIDWORKS Resourse Monitor в области уведомлений Windows и выберите Закрыть графические уведомления.
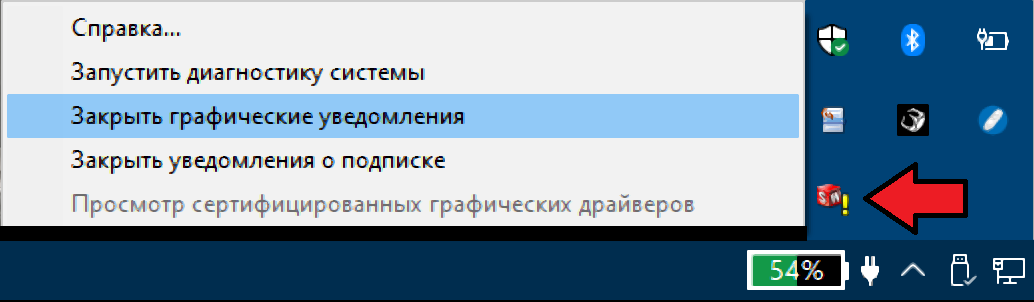
Критически малое количество свободных ресурсов в SOLIDWORKS Resourse Monitor
Часто данные сообщения от SOLIDWORKS Resourse Monitor могут возникать из-за недостатка GDI объектов Windows.
SOLIDWORKS Resourse Monitor отслеживает использование ресурсов всей компьютерной системы в реальном времени во время работы SOLIDWORKS, включая объекты Windows® Graphical Device Interface (GDI).
Windows GDI — это интерфейс прикладного программирования (API), используемый для представления и отображения графических объектов в операционной системе (ОС) Windows.
ОС Windows ограничивает максимальное количество объектов GDI, доступных для каждого процесса, до 10 000 объектов GDI. Когда какой-либо процесс приближается к пределу 10 000 объектов GDI, процесс может стать нестабильным.
SOLIDWORKS использует Windows GDI для отображения элементов в пользовательском интерфейсе программы. SOLIDWORKS использует дополнительные объекты GDI для каждого открытого документа. Надстройки SOLIDWORKS также могут использовать объекты Windows GDI, что также способствует использованию объектов GDI в процессе SOLIDWORKS.
SOLIDWORKS отображает серию предупреждений, начиная с 85% объекта GDI на ограничение процесса.
Как увеличить количество объектов GDI для SOLIDWORKS в системе?
Сначала выполните следующие действия, чтобы проверить, сколько объектов GDI открыто для процесса SOLIDWORKS:
1. Нажмите Ctrl + Shift + Esc для запуска «Диспетчера задач» Windows.
2. Перейдите на вкладку «Подробности».
3. Добавьте в представление столбец «Объекты GDI». Щёлкните правой кнопкой мыши заголовок столбца > «Выбрать столбцы» > выберите параметр «Объекты GDI».
4. В списке процессов найдите процесс «sldworks.exe» и выпишите значение из столбце «Объекты GDI».
По умолчанию, если значение объектов GDI для «sldworks.exe» составляет 8500 или более, SOLIDWORKS начнет уведомлять вас с предупреждениями.
Если у вас есть 30 или более открытых документов в SOLIDWORKS, закройте все документы, которые в данный момент не нужны. Из-за графической природы SOLIDWORKS, 30 или более открытых документов могут привести к пределу ресурсов ОС.
Если вам требуется, чтобы в SOLIDWORKS одновременно открывалось более 30 окон документов, у вас есть возможность увеличить ограничение объекта GDI через реестр Windows.
Для этого рассмотрите возможность постепенного изменения значения реестра GDIProcessHandleQuota в реестре Windows.
Необходимо перейти в следующую ветку реестра Windows:
HKEY_LOCAL_MACHINESOFTWAREMicrosoftWindows NTCurrentVersionWindowsGDIProcessHandleQuota

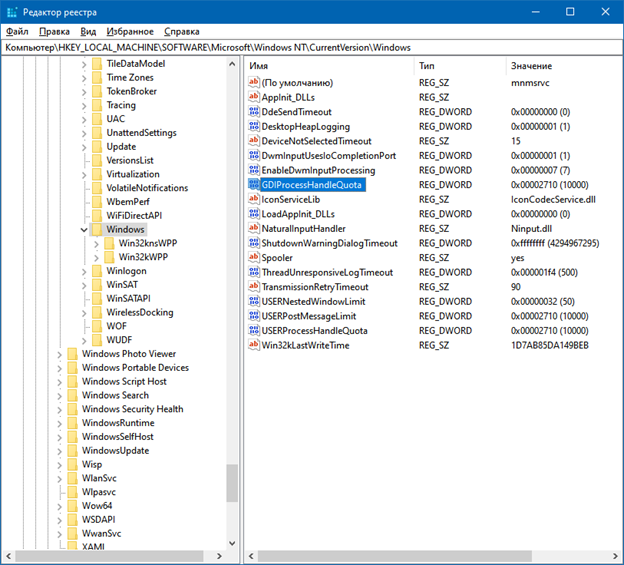
Как увеличить размер виртуальной памяти для SOLIDWORKS в системе?
1. Перейдите в настройки системы Windows 10.
2. Вызовите окно дополнительных параметров системы.
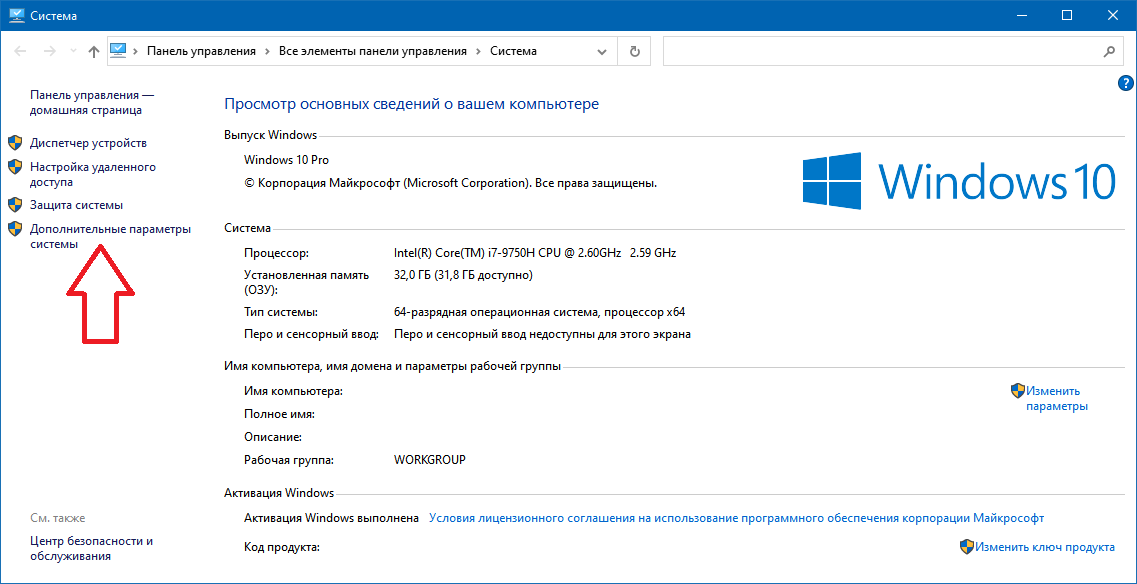
3. Перейдите во вкладку «Дополнительно» и нажмите кнопку «Параметры».
4. В секции «Виртуальная память» нажмите кнопку «Изменить».
5. Задайте объём файла подкачки от минимального до равного объёму оперативной памяти компьютера.
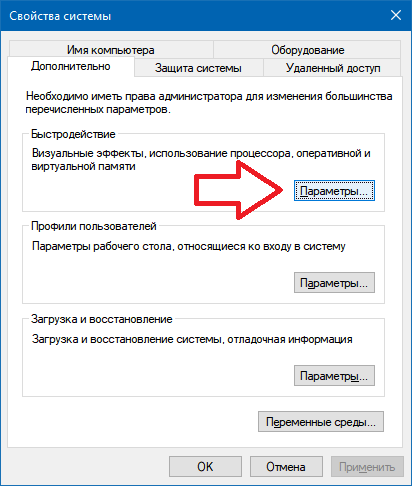
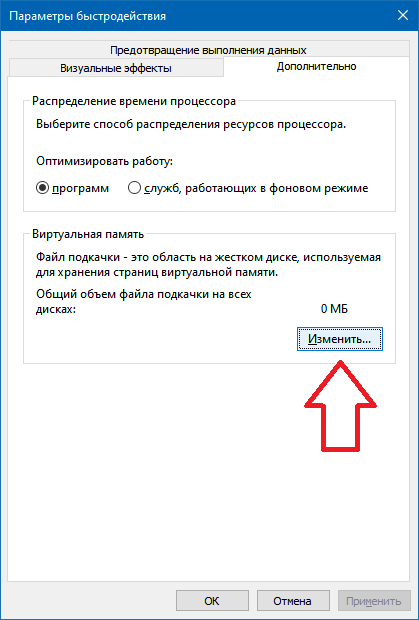
Understanding the Problem
“SOLIDWORKS has detected that your system resources are running low. It is recommended that you close some applications to free additional resources.”
System resources can refer to:
- Physical Memory – the amount of RAM on the system
- Virtual Memory / Page File – the virtual address space, or VRAM, for the SOLIDWORKS process
- Commit Charge – the amount of memory that the OS has committed to any process running on the computer
- Desktop Heap – OS memory reserved for USER Objects like windows, menus, cursors, icons, and menu keyboard shortcuts.
- GDI Objects – Resources that support graphics like fonts, bitmaps, brushes, pens, and drawing surfaces.
On 64-bit computers, this warning message typically refers to RAM, VRAM, or GDI Objects
Monitor these resources by navigating to:
- Physical Memory – Resource Monitor > Memory tab or Windows Task Manager > Performance tab.
- Alternatively, RAM can be monitored via a downloadable tool called RamMap. This tool will give a more in-depth look at how Windows is assigning physical memory.
Figure 1: Resource Monitor
- Alternatively, RAM can be monitored via a downloadable tool called RamMap. This tool will give a more in-depth look at how Windows is assigning physical memory.
- Virtual Memory / Page File – Control Panel > Administrative Tools > Performance Monitor. Underneath Monitoring Tools, select Performance Monitor and select the green plus icon for add, choose Paging File from the list, select Add >>, then click OK.
- Alternatively, VRAM can be monitored via a downloadable tool called GPU-Z.
Figure 2: Performance Monitor
- Alternatively, VRAM can be monitored via a downloadable tool called GPU-Z.
- USER Objects –Windows Task Manager > Details tab
- GDI Objects – Windows Task Manager > Details tab
The USER Objects and GDI Objects column can be added by:
- Right-click on an existing column header and clicking Select Columns.
- Check the box for GDI Objects or USER Objects.
Figure 3: Task Manager-User and GDI Objects
Physical Memory has a percentage use out of 100 for us to monitor. The Paging File counter should stay below 75. By default, USER Objects or GDI Objects will trigger warnings if above 9,000 Objects.
Figure 4: Task Manager User Objects / GDI Object
Solving the Problem – Physical or Virtual Memory
Closing and reopening SOLIDWORKS will release the memory. To improve Physical Memory performance, additional RAM may be added to the system. If the Paging File counter nears 100, installing more than one physical disk can assist or Virtual Memory can be modified.
Virtual Memory’s maximum is equal to double the installed physical RAM. By default, this virtual memory is managed by Windows, typically around 1.5 times installed physical RAM. You can verify or modify these settings by navigating to:
Control Panel > System > Advanced system settings > Performance Settings > Advanced tab > Change > uncheck Automatically manage paging file size for all drives > Custom size and increase the Initial size and Maximum size to twice the physical RAM.
Figure 5: Virtual Memory
Note that newer computers running Windows 10 manage the RAM usage much more efficiently than older Windows 7 Systems and it is recommended to leave the default setting to Automatically manage paging size for all drives.
Monitoring the Commit Charge limit in the Resource monitor will show which processes consume the most committed memory. If there are processes that are not essential, they may be ended.
Figure 6: Commit Charge
USER Objects or GDI Objects
Closing windows within SOLIDWORKS, ensuring a proper graphics card and driver combination, or installing the most recent Service Pack of SOLIDWORKS may assist.
Windows 7 and Windows 10 default to 10,000 USER / GDI Objects allowed per process. Large assemblies, simulations, or having many part files open are reasons why the Windows Task Manager count may increase.
The registry can be edited to increase this maximum and thus delay the warning. A registry edit should be completed only if all other options are attempted.
The registry can be edited to increase this maximum and thus delay the warning. A registry edit should be completed only if all other options are attempted.
The registry entry for both is within these two locations:
[HKEY_LOCAL_MACHINESOFTWAREMicrosoftWindows NTCurrentVersionWindows]
[HKEY_LOCAL_MACHINESOFTWAREWow6432NodeMicrosoftWindowsNTCurrentVersionWindows]
Then USERProcessHandleQuota and GDIProcessHandleQuota respectively.
When the base is in Decimal, the Object counts can be increased to:
- USER Objects: 18000.
- GDI Objects: 65536.
GoEngineer wants to make this process easy for our customers. If you require further explanation or feel the system resources warning is due to a memory leak or other unknown error, please contact our Technical Support Team.
Editor’s Note: This article was originally published in September 2017 and has been updated for accuracy and comprehensiveness.
Want to Learn More?
Best Monitors for SOLIDWORKS
Fix SOLIDWORKS Previous Toolbox Installed Blocking Upgrade
SOLIDWORKS Error: A Newer Version of this Application is Already Installed
Top 3 Causes of the SOLIDWORKS Journal File Warning
Simple Way to Rename SOLIDWORKS Files
VIEW ALL SOLIDWORKS TIPS & TRICKS
Содержание
- Установка и ошибка «Внутренняя ошибка: Windows Installer для данного компонента продукта не отработал, как ожидалось»
- Решение
- Подпишитесь на автора
- Подпишитесь на автора
- Советы и трюки SOLIDWORKS
- 1. Как установить существующую библиотеку материалов
- 2. Можно ли работать на любом компьютере с установленным SOLIDWORKS, используя лишь свою лицензию?
- 3. В чем отличие SOLIDWORKS Simulation Standard и пакета Simulation Standard, входящего в SOLIDWORKS CAD Premium?
- 4. Как показать основные плоскости компонентов в сборке?
- 5. Как выбирать спрятанные грани, не применяя функцию Скрыть деталь?
- 6. Как посмотреть на деталь из сборки, не открывая деталь отдельно?
- Solidworks не хватает системной памяти
- Содержание
- Введение
- Признаки нехватки памяти
- Причины нехватки памяти
- Способы предотвращения проблем нехватки памяти
- Проверка памяти средствами Windows
- Просмотреть «Журнал проблем и стабильности работы компьютера»:
- Все, что вы не знали о новом SOLIDWORKS 2019 и не успели спросить
- Что такое SOLIDWORKS 2019?
- Ускорение процесса проектирования
- Упрощение больших сборок
- Исключение ненужных подробностей
- Улучшенный пользовательский интерфейс
- Совместная работа
- Расширенная реальность (XR)
- SOLIDWORKS CAM
- Новые способы взаимодействия с пользователем
- Заключение
Установка и ошибка «Внутренняя ошибка: Windows Installer для данного компонента продукта не отработал, как ожидалось»
Здравствуйте! Уже много версий солида скачивал, ни одну не могу установить всё одна и та же ошибка. При этом Microsoft Visial C++ удалял все полностью, реестр чистил от того, что нашлось по поиску SolidWorks.
Вот такая ошибка полностью:
Внутренняя ошибка: Windows Installer для данного компонента продукта не отработал, как ожидалось: Register_DocMgrDLL.A48C1CF2_EBF8_48E8_ACAD_68CA04F776A2.
Внутренняя ошибка: Windows Installer для данного компонента продукта не отработал, как ожидалось: INSTALL.
Подскажите, пожалуйста, что ещё можно попробовать сделать?
Помощь в написании контрольных, курсовых и дипломных работ здесь.

Подскажите пожалуйста из-за чего может возникнуть такая ошибка. Пытаюсь установить службу на свой.
При удалении программ ошибка «Не удалось получить доступ к службе Windows installer»
Здравствуйте уважаемые. Помогите пожалуйста. У меня появилась проблема с установкой и удалением.
Решение
и устанавливать
там много версий 2005(sp1, sp2) 86/64 и т.д.
В процессе установки всё же вышла ошибка, когда устанавливался SolidWorks Electrical, написали, что не установится. Написал продолжить установку. Похоже от прошлой установки не всё удалил, или удалил много сильно (Удалял раньше SQL, не знаю что это такое, думаю из-за этого) Остальное всё установилось. Не знаю, доставит эта ошибка мне проблем или нет, может как-то доустановить получится потом, ну да ладно. Главное что основной Солид работает. Спасибо TRAP_WORLD, видать всё так оно и есть, как вы написали!

var x:=real;//делимое y:=real;//делитель a:=real;//частное b:=real;//остаток begin;.
Источник
Подпишитесь на автора
Подпишитесь на автора, если вам нравятся его публикации. Тогда вы будете получать уведомления о его новых статьях.
Отписаться от уведомлений вы всегда сможете в профиле автора.
Статья относится к принтерам:
Был такой стишок, как нельзя более подходящий к предлагаемому понятию ‘софта-в-кармане’:
И зависеть, и обидеть,
Гнать, держать, терпеть, вертеть,
А еще дышать, смотреть!
Хотите Солидом ‘видеть’ и ‘вертеть’, 3D-ТВОРЯ разных 3D-ТВАРЕЙ на Вашем Вынь-планшете/фаблете/ноутбуке, работающем под процессором x86/x64?
Установка SolidWorks [2017SP3 Premium.iso (12.7GB)] для
[в конфигурации] по минимуму на Windows 10 ;
Mbs Electronics ; Опубликовано: 30 мая 2018 г.
Ключи реестра, которые нужно удалить в случае возникновения ошибки во время установки: HKEY_Local_MachineSOFTWAREWow6432NodeMicrosoftVSTAHost
Подпишитесь на автора
Подпишитесь на автора, если вам нравятся его публикации. Тогда вы будете получать уведомления о его новых статьях.
Отписаться от уведомлений вы всегда сможете в профиле автора.
Источник
Советы и трюки SOLIDWORKS
Авторизованный реселлер решений SOLIDWORKS, компания CSoft, подготовила целый пул ответов на часто задаваемые вопросы по продуктам SOLIDWORKS.
Их ответы на некоторые наиболее актуальные вопросы мы собрали в данной заметке, а также в серии коротких видео на канале CSoft в YouTube: Школа SOLIDWORKS. Подписывайтесь!
Минимум воды, максимум пользы. Итак, начинаем наш краткий ликбез.
1. Как установить существующую библиотеку материалов
В дереве конструирования FeatureManager нажимаем правой кнопкой мыши на Материал.
Выбираем пункт Редактировать материал.
В левом поле открывшегося окна кликаем в любом месте правой кнопкой мыши и выбираем Открыть библиотеку.
Библиотека установлена! Если она не отображается в окне, необходимо закрыть и вновь открыть окно редактирования материала.
2. Можно ли работать на любом компьютере с установленным SOLIDWORKS, используя лишь свою лицензию?
ДА! Это называется онлайн-лицензирование SOLIDWORKS Online Licensing. Вам потребуются лишь компьютер с доступом в интернет и SOLIDWORKS выше версии 2018 года.
Данная функция важна пользователям, которые сталкиваются с ошибками активации лицензий SOLIDWORKS или которым необходимо использовать одну лицензию SOLIDWORKS на нескольких компьютерах.
Можно сказать, это лицензия SOLIDWORKS, которая находится «в облаке».
3. В чем отличие SOLIDWORKS Simulation Standard и пакета Simulation Standard, входящего в SOLIDWORKS CAD Premium?
a) В SOLIDWORKS CAD Premium нельзя строить диаграмму усталости, усталостные напряжения и получать количество циклов до разрушений.
b) В SOLIDWORKS Simulation Standard доступен анализ тенденций, то есть построение зависимостей в результатах различных повторов статического исследования. Например, меняя нагрузку, можно отслеживать напряжение, перемещение и т.д.
4. Как показать основные плоскости компонентов в сборке?
Для этого нужно включить Просмотр плоскостей:
А затем – выбрать значок Скрыть / Показать основные плоскости:
5. Как выбирать спрятанные грани, не применяя функцию Скрыть деталь?
Например, вам нужно выбрать грань для создания сопряжений. Самый простой способ – навести курсор мыши на спрятанную грань и нажать клавишу Alt (деталь, которая закрывает нужную вам грань, станет прозрачной), а если деталь спрятана глубже, нажмите Alt еще раз.
6. Как посмотреть на деталь из сборки, не открывая деталь отдельно?
Нажимаем правой кнопкой мыши на интересующую нас деталь и выбираем функцию Окно предварительного просмотра компонента.
Открывается отдельное окно с выбранной деталью, в котором можно выбирать грани для сопряжения с другими деталями из сборки. Кроме того, с помощью функции Синхронизировать ориентацию вида обоих графических окон мы можем вращать сборку и деталь синхронизировано, что поможет при выборе сопряжений.
Хотите узнать больше? Подписывайтесь на наш YouTube-канал и изучайте SOLIDWORKS самостоятельно. Нужно обучение с профессионалами? Переходите по ссылке и выбирайте курс.
Источник
Solidworks не хватает системной памяти

Решить эту проблему можно, необходимо только знать причины возникновения этой ошибки, чтобы понять, как ее устранить. Подобные сообщения могут выскакивать в случае, когда на ПК выключен файл подкачки или он слишком маленького размера. В этом случае варианты решения проблемы совсем другие.
Какой памяти не хватает
Когда система выдает уведомление о том, что не хватает памяти, в первую очередь, она имеет ввиду оперативку или виртуальную, которая является продолжением ОЗУ. Это означает, что при нехватке оперативки ОС применяет файл подкачки.
Многие неопытные пользователи по ошибке подразумевают под свободным местом пространство на винчестере и не могут понять, почему система говорит, что не хватает памяти, когда на винчестере довольно много места.
Причины, провоцирующие появление ошибки
Чтобы избавиться от подобной ошибке, первым делом необходимо понять, что вызывает ее появление. Существует несколько основным причин, по которым возникает эта ошибка. Очень часто пользователи могут открывать одновременно несколько различных программ, что приводит к нехватке памяти и появлению такого сообщения. Для решения этой проблемы необходимо закрыть ненужные программы.
Если на компьютере установлено менее 2 ГБ оперативки, то для некоторых ресурсоемких программ этого далеко недостаточно, поэтому возникает ошибка. Также переполненный винчестер может провоцировать появление этой проблемы. В этом случае нет места для виртуальной памяти, если настроен файл подкачки в автоматический режим.
Помимо этого, пользователь может сам корректировать файл подкачки, и сделать так, что становиться слишком маленьким для корректного функционирования приложений. Также утечку памяти могут провоцировать отдельные утилиты, возможно, даже вредоносные. Они, как правило, занимают всю свободную память.
Иногда ошибка возникает из-за проблем с какой-то программой, что вызывает появление сообщений о нехватке памяти. Это самые распространенные причины по которым компьютер жалуется на недостаточное количество памяти.
Мало RAM
Если на компьютере изначально была установлена оперативка в небольшом объеме, тогда стоит задуматься о приобретении дополнительных плат RAM. На сегодняшний день это недорогое удовольствие. Если же компьютер старый и в ближайшем будущем будет приобретаться новый, тогда такое усовершенствование не имеет смысла. В этом случае лучше потерпеть до покупки.
Если же нет, тогда установить дополнительные платы памяти можно самостоятельно. Это несложно, к тому же в интернете можно найти инструкции по выполнению этой операции.
Мало места на винчестере
Невзирая на то, что винчестеры на сегодняшний день обладают довольно большой вместительностью, некоторые пользователи умудряются забивать HDD даже на 1 ТБ. В таких случаях появляется не только ошибка о нехватке памяти, но и компьютер начинает серьезно тормозить. Доводить винчестер до такого состояния не стоит.
Кроме того, не стоит на жестком диске хранить медиаконтент, который будет лежать мертвым грузом без надобности. Также нужно поудалять игры, в которые никто не будет играть.
Настройка файла подкачки системы привела к возникновению ошибки
Если приходилось самому корректировать виртуальную память, то, возможно, эти изменения повлияли на появление такой ошибки. Кроме того, это могла сделать специальная утилита, которая разработана для оптимизации операционки. Для устранения ошибки необходимо увеличить объем виртуальной памяти или активировать ее, если она была выключена. Многие устаревшие утилиты не смогут запускаться с выключенной виртуальной памятью, при этом будет выскакивать оповещение о недостатке памяти.
Расход памяти или что предпринять, если какая-то утилита расходует всю свободную память
Бывает так, что какая-то утилита начинает активно применять оперативку. На это может повлиять ошибка в самой утилите или сбоем. Вычислить такой процесс в системе с использованием диспетчера задач. Чтобы его запустить в «семерке», необходимо нажать комбинацию Ctrl + Alt + Del. В восьмой версии Windows для этого нужно нажать на Win+X и указать «Диспетчер задач».
После этого в окне диспетчера необходимо выбрать раздел «Процессы» и отсортировать по параметру «Память». Это для «семерки». В «восьмерке» необходим раздел «Подробности», которая отображает все процессы активные на ПК. Здесь также можно применять сортировку по объему расходуемой памяти.
Если видно, что какая-то утилита или процесс расходует довольно много оперативки, тогда необходимо разобраться, что этому способствует. Если расходуется больше 100 МБ, а это программа не медиаредактор или что-то типа того, на него нужно обратить внимание в первую очередь.
Если приложение важное, увеличенный расход памяти может вызваться простым функционированием утилиты при автообновлении или процессами, которым необходима этот софт. Также проблему может вызывать сбой приложения. В случае когда утилита постоянно расходует большое количество системных ресурсов, стоит попробовать ее реинсталлировать. Если это не принесло желаемого результата, тогда стоит поискать решение проблемы в сети конкретно по этой программе.
Если процесс незнакомый, то это может быть и вредоносный элемент. В этом случае рекомендуется поверить ПК на вирусы. Кроме того, это может быть сбой системного процесса. Желательно поискать описание этого процесса в сети, чтобы полностью понять, для чего он нужен и что с ним делать.
Кроме того, ошибку может вызывать именно та редакция утилиты, которая используется на данный момент. Для решения проблемы можно попробовать скачать ее из другого ресурса или ознакомиться с форумами поддержки этого ПО.
Вы получили следующее сообщение: На английском это звучит так: SolidWorks Resource Monitor : Available system memory is low. Close applications to free resources.
Тот, кто работает с большими файлами Весьма вероятно, получил предупреждение: SolidWorks обнаружил, что ваши системные ресурсы на исходе.
Конечно, ваша первоначальная реакция была, проверить использование памяти RAM в диспетчере задач, и вы видите использование памяти является незначительным, так Почему вы получаете это предупреждение?
После того, как один из процессов Windows превышает 10000 GDI объектов, вы получаете это предупреждение.
В регистре мы находим ключ HKEY_LOCAL_MACHINE SOFTWARE Microsoft Windows NT CurrentVersion Windows GDIProcessHandleQuota и меняем значение с 10000 на (20000, 30000. максимум 65000).
Содержание
Введение
В случае нехватки памяти для всех операций, которые компьютер пытается выполнить, ОС Windows и программы могут перестать отвечать (или прекратить работу). Чтобы предотвратить потери данных, Windows сообщит о недостатке оперативной памяти. Можно также научиться самостоятельно распознавать ситуации нехватки памяти и предпринимать меры для предотвращения проблемы.
Признаки нехватки памяти
К числу признаков нехватки памяти относятся сильное снижение быстродействия, появление уведомлений о нехватке или отсутствии памяти, а также проблемы с отображением. Например, если компьютеру не хватает памяти, то при попытке открыть меню в программе она может запаздывать с откликом или вовсе перестать отвечать. И даже если меню откроется, его пункты могут не отображаться, а выбранный элемент не отвечать. Кроме того, после выбора пункта само меню может исчезнуть, а вместо содержимого рабочего файла или документа появится пустая область.
Причины нехватки памяти
В компьютере имеется два типа памяти: ОЗУ и виртуальная память. Все программы используют ОЗУ, но когда запускаемой программе не хватает оперативной памяти, ОС Windows временно помещает данные, которые обычно хранятся в ОЗУ, в файл на жестком диске, который называется файлом подкачки. Объем данных, которые временно хранятся в файле подкачки, также называют виртуальной памятью. Использование виртуальной памяти (другими словами, перемещение данных в файл подкачки и из него) освобождает объем оперативной памяти, достаточный для надлежащей работы программ.
Проблемы нехватки памяти возникают в случае недостаточного объема оперативной памяти и нехватки виртуальной памяти. Подобная ситуация может наблюдаться, если на компьютере запущено больше программ, чем поддерживается установленным ОЗУ. Кроме того, проблемы могут также возникать, если программа не освобождает память, которая ей больше не нужна. Такая ситуация называется чрезмерным использованием памяти или утечкой памяти.
Способы предотвращения проблем нехватки памяти
Одновременный запуск меньшего количества приложений может предотвратить проблемы нехватки памяти и потери данных. Рекомендуется обращать внимание на то, в каких именно приложениях возникают ситуации нехватки памяти и не запускать их одновременно.
Однако ограничение количества одновременно запущенных приложений иногда неприемлемо с практической точки зрения. Признаки нехватки памяти могут указывать на то, что компьютеру требуется больше оперативной памяти для обеспечения работы используемых программ. Далее приведены рекомендуемые способы решения проблем нехватки памяти или их предотвращения.
- Увеличьте объем файла подкачки (виртуальной памяти) Когда в компьютере впервые возникает проблема нехватки памяти Windows пытается автоматически увеличить файл подкачки. Пользователь также может вручную установить максимальный размер этого файла в зависимости от объема установленного ОЗУ. Увеличение размера файла подкачки позволяет предотвратить проблемы нехватки памяти, но также может привести и к замедленной работе приложений. Поскольку из ОЗУ информация считывается намного быстрее, чем с жесткого диска (на котором расположен файл подкачки), слишком большой объем виртуальной памяти может привести к снижению быстродействия программ. Для изменения размера файла подкачки жмем Win + Pause/Break или Пуск — Панель управления — Система и выбираем Дополнительные параметры системы.
В свойствах системы выбираем Дополнительно — Быстродействие — Параметры.
В Параметрах быстродействия выбираем Дополнительно — Виртуальная память — Изменить
В свойствах Виртуальной памяти по умолчанию включен режим «Автоматически выбирать объем файл подкачки«. Снимаем галку и задаем размер файла подкачки.
Если стоит два жестких диска в системе., то файл подкачки можно вообще перенести на второй физический диск, что так же повлияет на производительность компьютера. Для установки размера файла подкачки, рекомендуется определять объем равный 1,5 от объема оперативной памяти, установленной в компьютере (для повседневных задач) Для игр рекомендуется установить 2 — 2,5.
Чтобы определить, какая из программ использует больше всего памяти, выполните следующие действия
Для просмотра ошибок программ и сведений по их устранению также можно воспользоваться средством просмотра событий
Проверка памяти средствами Windows
Если ОС Windows обнаруживает возможные проблемы, связанные с памятью компьютера, то отображается приглашение на запуск средства диагностики памяти. Предусмотрены два варианта запуска средства диагностики памяти
Важно: Сохраните файлы и закройте все приложения перед выбором первого варианта. Средство диагностики памяти будет запущено автоматически после перезагрузки Windows. Этому средству может понадобиться несколько минут для завершения проверки памяти компьютера. После завершения теста происходит автоматическая перезагрузка Windows. Если средство диагностики обнаруживает ошибки, то необходимо обратиться к производителю компьютера для получения сведений об устранении этих ошибок, поскольку ошибки памяти обычно указывают на проблемы с микросхемами памяти в компьютере или на другие проблемы с оборудованием.
Запустить Средство проверки памяти Windows можно и вручную. Есть два способа это сделать:
Когда выбрали «Выполнить перезагрузку и проверку», после перезагрузки, при запуске Средства диагностики памяти нажмите клавишу F1. Для опытных пользователей предоставляются дополнительные параметры диагностики:
Для запуска теста нажмите клавишу F10. Необходимо учитывать, чем сложней тест, тем дольше идет проверка. После проверки и загрузки системы в трее появится значок «Средство проверки памяти Windows».
Просмотреть «Журнал проблем и стабильности работы компьютера»:
Открываем Центр поддержки Обслуживание — Показать журнал стабильности работы.
Щелкнуть любое событие на графике, чтобы просмотреть дополнительные сведения о нем
Щелкнуть Просмотр всех отчетов о проблемах, чтобы просмотреть только проблемы, произошедшие на компьютере. Это представление не содержит других событий на компьютере, показываемых в мониторе стабильности системы, таких как события установки программного обеспечения. Выберите Средство проверки памяти Windows для просмотра отчета проверки.
Некоторые проблемы и решения просматривать и устранять может только администратор. Для просмотра данных проблем войдите в систему с учетной записью администратора
Источник
Все, что вы не знали о новом SOLIDWORKS 2019 и не успели спросить
Все, кто следит за новостями рынка САПР, знают, что компания Dassault Systèmes провела
2 октября интерактивное мероприятие SOLIDWORKS FORUM, на котором представила обновленную систему проектирования SOLIDWORKS 2019.
Новая версия SOLIDWORKS — огромный шаг вперед. Изменен интерфейс продукта, значительно улучшена производительность. Обо всем этом мы расскажем ниже.
Что такое SOLIDWORKS 2019?
В новой версии SOLIDWORKS можно выделить несколько важных новинок и улучшений.
Ускорение процесса проектирования
Повышена производительность работы с геометрией сетки. Особое внимание уделено инструментам, которые ускоряют создание сборок. С помощью процедур обратного инжиниринга выполняется импорт сеток и создаются твердотельные модели для передачи в производство.
В продукт добавлен инструмент построения 2D-сечений в местах пересечения сетки и набора плоскостей. Для этого достаточно задать количество секущих плоскостей и расстояние между ними. Полученные эскизы-сечения далее можно редактировать.
Новый инструмент «3D-текстура» использует 2D-изображения для формирования пространственных текстур. Изображение, помещенное на поверхность, преобразуется этим инструментом в 3D-геометрию.
В SOLIDWORKS 2019 появился инструмент проверки на пространственные пересечения. Он проводит анализ составных деталей и проверяет корректность сварных конструкций. Доступна также функция группирования зависимостей сборки по статусам. Она предлагает удалить ошибочные и неактивные зависимости, которые образовались в связи с изменениями в сборке.
Упрощение больших сборок
В обновленной версии улучшены возможности просмотра больших проектов. Манипуляции с крупными сборками в режиме реального времени выполняются теперь гораздо быстрее.
В больших сборках накладывать зависимости между компонентами теперь можно автоматически. Для этого достаточно выбрать один из компонентов и соответствующим образом настроить параметры.
В новой версии легко открывать «тяжелые» сборки (от 10 тысяч деталей и выше), комфортно с ними работать и редактировать.
Исключение ненужных подробностей
Функция Defeature служит для создания упрощенных копий сборок — например, при передаче их на ознакомление коллегам или демонстрации на веб-ресурсах. Вы указываете, какие компоненты следует представить в исходном виде, а какие — в виде упрощенных геометрических элементов (цилиндры, выдавленные полигоны и т.п.) без излишних подробностей. Такие упрощенные копии дают достаточное представление о форме сборки и в то же время помогают защитить вашу интеллектуальную собственность.
Улучшенный пользовательский интерфейс
Усовершенствования пользовательского интерфейса направлены на дальнейший рост производительности. На начальной странице при запуске SOLIDWORKS 2019 отображаются значки 100 последних документов, причем они могут быть отфильтрованы по типу: детали, сборки или чертежи. За считанные секунды можно найти нужную модель, введя фрагмент ее имени в поле поиска.
В левой части экрана отображается структура открытой модели, где легко проследить взаимосвязи между ее компонентами. Для управления внешними ссылками служит новое интерактивное диалоговое окно.
Совместная работа
Функции совместной работы крайне важны для четкого и быстрого взаимодействия специалистов. В SOLIDWORKS 2019 реализована возможность нанесения 3D-пометок на детали и сборки — в том числе пером и прикосновениями. Делать снимки экрана вручную при этом не требуется: пометки хранятся вместе с моделью и могут быть в нужный момент экспортированы в формате PDF. Таким способом, например, руководитель проекта может попросить конструктора уточнить типоразмеры примененных в сборке деталей.
Расширенная реальность (XR)
Это абсолютно новая функция, направленная на работу с VR-устройствами. Она делает еще удобнее работу с большими сборками.
При помощи очков виртуальной реальности и джойстика вы можете легко перемещаться внутри вашей сборки, рассматривать детали в ней и получать метаданные любой детали в режиме реального времени. Для этого нужно всего лишь навести джойстик на деталь и нажать кнопку.
Детали, отмеченные в режиме расширенной реальности, запоминаются в проекте и могут быть проработаны после выхода из этого режима.
SOLIDWORKS CAM
В системе SOLIDWORKS CAM решается большинство задач программирования современных станков с ЧПУ. Поддерживаются фрезерные 3-4-5-координатные станки (в режимах 3+1, 3+2), токарные станки, станки лазерной резки, станки плазменной резки и станки гидроабразивной резки.
Среди ключевых возможностей металлообработки (CAM Milling) — автоматический анализ детали для распознавания технологических элементов в ее составе. Есть также возможность генерации плана обработки детали на основе правил технологической базы данных (в формате SQL). Это достаточно удобная функция, с помощью которой вы можете использовать уже имеющийся банк данных по тем или иным деталям или станкам, либо добавлять собственный. Таким способом система обучается вашим личным предпочтениям.
И еще одна полезная функция — это CAM NC Editor. Она проверяет код управляющей программы перед тем, как он будет передан на станок. Редактор поддерживает фрезерные и токарные станки. Запустив его, можно увидеть все траектории и скорректировать их, если обнаруживается ошибка.
Функции металлообработки сокращают время, необходимое для изготовления деталей.
Новые способы взаимодействия с пользователем
Теперь в SOLIDWORKS поддерживается работа с контроллером Surface Dial. При наложении контроллера на сенсорный экран вокруг него появляются графические инструменты для панорамирования, масштабирования и вращения элемента на экране.
В SOLIDWORKS 2019 доступна возможность создавать эскизы жестами и при помощи графического пера. Нарисованные контуры могут быть преобразованы в сплайны и отредактированы.
Кроме того, нарисованные эскизы могут автоматически преобразовываться в заданные заранее формы. Размеры можно указывать в режиме реального времени, записывая их прямо на сенсорном экране. SOLIDWORKS сам расшифровывает информацию, введенную пользователем от руки.
Также заслуживает внимания интуитивная рабочая среда. На сенсорном экране можно быстро собирать все нужные детали и интуитивно манипулировать моделью сборки.
Основные направления, на которых сконцентрировались разработчики SOLIDWORKS 2019 — это технологичность, моделирование, производительность и новые технологии. Тем не менее, улучшения в новой версии продукта в той или иной степени коснулись практически всех областей.
Заканчивая статью, мы хотим кратко отметить самые значимые нововведения:
Заключение
Как вы наверняка заметили, обновления в новой версии SOLIDWORKS ориентированы на увеличение производительности работы инженеров. Они дают значительную экономию времени, помогают снизить финансовые затраты и повысить качество рабочей документации. Кроме того, в продукт внедрены перспективные технологии виртуальной реальности; они еще только начинают развиваться, и мы стараемся предоставить нашим пользователям возможность как можно раньше начать применять их в своих проектах.
Надеемся, что этот обзор дал вам представление о новых возможностях SOLIDWORKS 2019. Более подробную информацию об улучшениях и новых возможностях продукта можно получить на сайте
Посмотреть демонстрацию SOLIDWORKS 2019 и ознакомиться с графиком мероприятий для реселлеров можно здесь

Источник