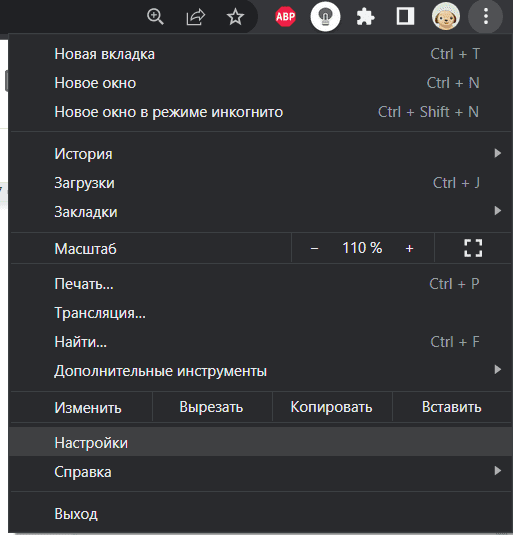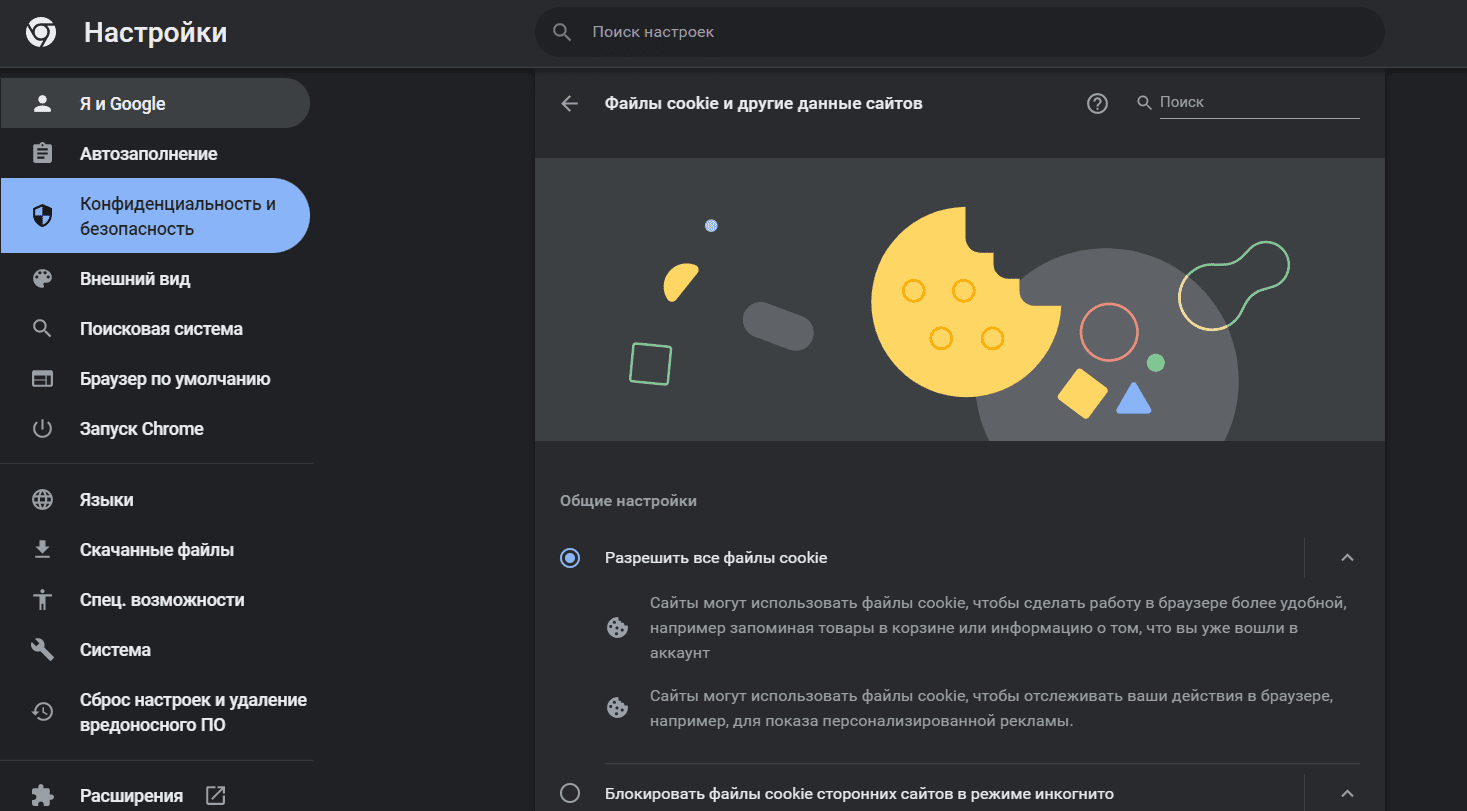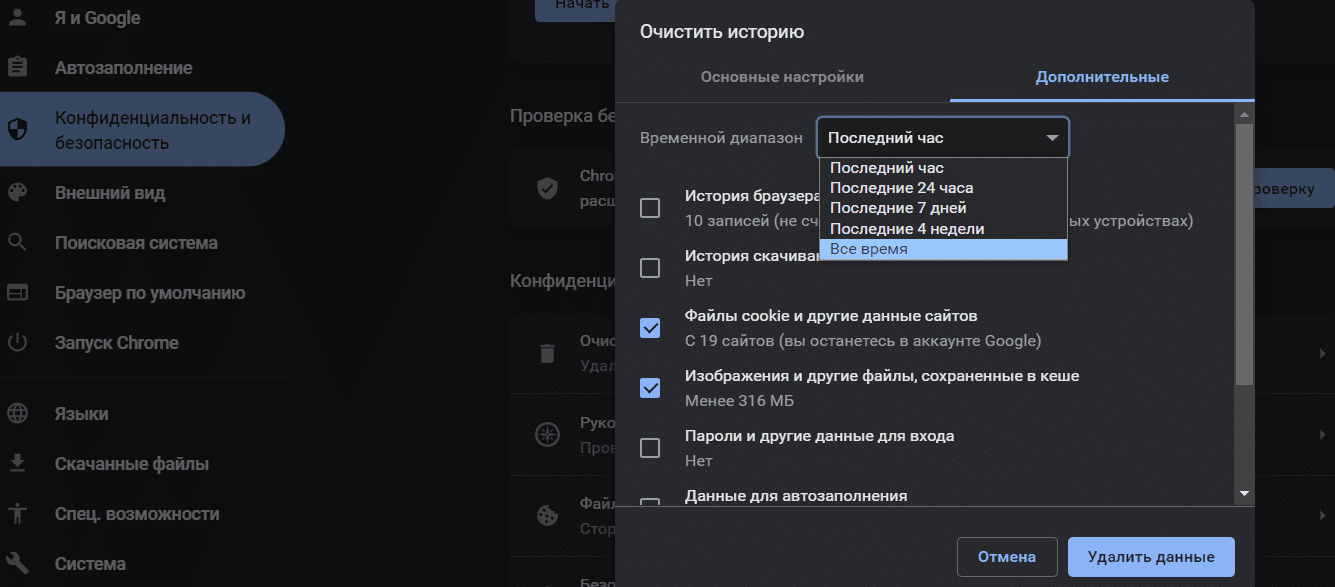Windows 8 Enterprise Windows 8 Pro Windows 8 Windows 7 Enterprise Windows 7 Professional Windows 7 Ultimate Windows 7 Home Premium Windows 7 Home Basic Windows 7 Starter Windows Vista Enterprise Windows Vista Ultimate Windows Vista Business Windows Vista Home Premium Windows Vista Home Basic Windows Vista Starter Microsoft Windows XP Professional Microsoft Windows XP Home Edition Microsoft Windows XP Starter Edition Еще…Меньше
Аннотация
При попытке доступа к файлам и папкам в Windows или работе с ними могут возникать такие проблемы:
-
Проблема 1. Вы получаете сообщение об ошибке «Отказано в доступе» или аналогичное.
-
Проблема 2. Невозможно получить доступ к файлам и папкам, изменить, сохранить или удалить их.
-
Проблема 3. Невозможно открыть файл или папку после установки новой версии Windows.
Способ
Чтобы решить конкретную проблему, выберите наиболее подходящее к вашей ситуации описание и выполните указанные действия. Используйте метод, соответствующий вашей версии Windows.
Примечание. При подобных проблемах не всегда появляется сообщение об ошибке «Отказано в доступе». Если устранить проблему не удается, попробуйте другие предлагаемые действия.
Причина
Сообщение об ошибке «Отказано в доступе» может появляться по одной или нескольким из следующих причин:
-
Изменился владелец папки.
-
У вас нет необходимых разрешений.
-
Файл зашифрован.
Решение
Windows 8
Возможно, вы не являетесь владельцем файла или папки.
Если вы недавно обновили систему до Windows 8, могли измениться некоторые сведения о вашей учетной записи. Поэтому вы можете больше не быть владельцем некоторых файлов или папок. Эту проблему можно устранить, снова став владельцем файлов и папок.
Чтобы стать владельцем файла или папки, выполните указанные ниже действия.
-
Нажмите и удерживайте папку, владельцем которой вы хотите стать, и выберите пункт Свойства. (Если вы используете мышь, щелкните папку правой кнопкой и выберите пункт Свойства.)
-
Откройте вкладку Безопасность, нажмите кнопку Дополнительно и выберите пункт Изменить. При получении запроса на ввод пароля администратора или подтверждение введите пароль или подтвердите действие.
-
Введите имя пользователя, которому нужно предоставить права владельца, и выберите элемент Проверить имена.
Примечание. Появится имя учетной записи лица, которому вы предоставляете права владельца.
-
Нажмите кнопку ОК.
-
Если необходимо, чтобы этот пользователь также стал владельцем файлов и вложенных папок в этой папке, установите флажок Заменить владельца подконтейнеров и объектов.
-
Нажмите кнопку ОК.
Возможно, у вас нет необходимых разрешений.
Проблемы при доступе к файлам и папкам могут быть связаны с разрешениями. Разрешения — это правила, которые определяют, может ли пользователь получать доступ к файлам и папкам или изменять их. Чтобы проверить разрешения на файл или папку:
-
Нажмите и удерживайте (или щелкните правой кнопкой мыши) файл или папку, а затем выберите пункт Свойства.
-
Откройте вкладку Безопасность.
-
В разделе Группы или пользователи выберите свое имя, чтобы увидеть имеющиеся у вас разрешения.
Для открытия файла необходимо разрешение на чтение. Чтобы изменить разрешения на файл или папку, выполните указанные ниже действия.
Важно! Чтобы изменить разрешения на файлы и папки, необходимо войти в систему с правами администратора.
-
Нажмите и удерживайте (или щелкните правой кнопкой мыши) файл или папку, а затем выберите пункт Свойства.
-
Откройте вкладку Безопасность.
-
В разделе Группы или пользователи выберите свое имя, чтобы увидеть имеющиеся у вас разрешения.
-
Нажмите кнопку Изменить, выберите свое имя, установите флажки для нужных разрешений и нажмите кнопку ОК.
Файл или папка могут быть зашифрованы.
Шифрование позволяет защитить файлы и папки от нежелательного доступа. Открыть зашифрованный файл или папку без сертификата, который использовался для шифрования, невозможно. Чтобы увидеть, зашифрованы ли файл или папка:
-
Нажмите и удерживайте (или щелкните правой кнопкой мыши) файл или папку, а затем выберите пункт Свойства.
-
Перейдите на вкладку Общие и нажмите кнопку Дополнительно.
Если установлен флажок Шифровать содержимое для защиты данных, для открытия файла или папки потребуется сертификат, который использовался для их шифрования. В этом случае следует получить этот сертификат у пользователя, который создал или зашифровал файл или папку, либо попросить его расшифровать их.
Windows 7
Возможно, вы не являетесь владельцем файла или папки.
Если вы недавно обновили систему до Windows 7, могли измениться некоторые сведения о вашей учетной записи. Поэтому вы можете больше не быть владельцем некоторых файлов или папок. Эту проблему можно устранить, снова став владельцем файлов и папок.
Чтобы стать владельцем файла или папки:
-
Щелкните правой кнопкой мыши значок папки, владельцем которой вы хотите стать, и выберите пункт Свойства.
-
Откройте вкладку Безопасность, нажмите кнопку Дополнительно и выберите вкладку Владелец.
-
Нажмите кнопку Изменить.
Примечание. При получении запроса на ввод пароля администратора или подтверждения введите пароль или подтвердите действие.
-
Выберите имя лица, которому требуется предоставить права владельца.
-
Если необходимо, чтобы этот пользователь также стал владельцем файлов и вложенных папок в этой папке, установите флажок Заменить владельца подконтейнеров и объектов.
-
Нажмите кнопку ОК.
Возможно, у вас нет необходимых разрешений.
Проблемы при доступе к файлам и папкам могут быть связаны с разрешениями. Разрешения — это правила, которые определяют, может ли пользователь получать доступ к файлам и папкам или изменять их. Чтобы установить разрешения файла или папки, выполните указанные ниже действия.
-
Щелкните файл или папку правой кнопкой мыши и выберите пункт Свойства.
-
Откройте вкладку Безопасность.
-
В разделе Группы или пользователи выберите свое имя, чтобы увидеть имеющиеся у вас разрешения.
Для открытия файла необходимо разрешение на чтение. Чтобы изменить разрешения на файл или папку, выполните указанные ниже действия.
Важно! Чтобы изменить разрешения на файлы и папки, необходимо войти в систему с правами администратора.
-
Щелкните файл или папку правой кнопкой мыши и выберите пункт Свойства.
-
Откройте вкладку Безопасность.
-
В разделе Группы или пользователи выберите свое имя, чтобы увидеть имеющиеся у вас разрешения.
-
Нажмите кнопку Изменить, выберите свое имя, установите флажки для нужных разрешений и нажмите кнопку ОК.
Дополнительные сведения о разрешениях см. в статье Что такое разрешения?.
Файл или папка могут быть зашифрованы.
Шифрование позволяет защитить файлы и папки от нежелательного доступа. Открыть зашифрованный файл или папку без сертификата, который использовался для шифрования, невозможно. Чтобы увидеть, зашифрованы ли файл или папка:
-
Щелкните файл или папку правой кнопкой мыши и выберите пункт Свойства.
-
Откройте вкладку Общие и нажмите кнопку Дополнительно.
Если установлен флажок Шифровать содержимое для защиты данных, для открытия файла или папки потребуется сертификат, который использовался для их шифрования.
Этот сертификат следует получить у пользователя, который создал или зашифровал файл или папку, либо попросить его расшифровать их.
Дополнительные сведения см. в статье Импорт и экспорт сертификатов и закрытых ключей.
Причина
Проблемы с доступом к файлам и папкам и при работе с ними могут возникать по одной или нескольким из следующих причин:
-
Изменился владелец папки.
-
У вас нет необходимых разрешений.
-
Файл зашифрован.
-
Файл поврежден.
-
Профиль пользователя поврежден.
Решение
Windows 8
Возможно, вы не являетесь владельцем файла или папки.
Если вы недавно обновили систему до Windows 8, могли измениться некоторые сведения о вашей учетной записи. Поэтому вы можете больше не быть владельцем некоторых файлов или папок. Эту проблему можно устранить, снова став владельцем файлов и папок.
Чтобы стать владельцем файла или папки, выполните указанные ниже действия.
-
Нажмите и удерживайте папку, владельцем которой вы хотите стать, и выберите пункт Свойства. (Если вы используете мышь, щелкните папку правой кнопкой и выберите пункт Свойства.)
-
Откройте вкладку Безопасность, нажмите кнопку Дополнительно и выберите пункт Изменить. При получении запроса на ввод пароля администратора или подтверждение введите пароль или подтвердите действие.
-
Введите имя пользователя, которому нужно предоставить права владельца, и выберите элемент Проверить имена.
Примечание. Появится имя учетной записи лица, которому вы предоставляете права владельца.
-
Нажмите кнопку ОК.
-
Если необходимо, чтобы этот пользователь также стал владельцем файлов и вложенных папок в этой папке, установите флажок Заменить владельца подконтейнеров и объектов.
-
Нажмите кнопку ОК.
Возможно, у вас нет необходимых разрешений.
Проблемы при доступе к файлам и папкам могут быть связаны с разрешениями. Разрешения — это правила, которые определяют, может ли пользователь получать доступ к файлам и папкам или изменять их. Чтобы проверить разрешения на файл или папку:
-
Нажмите и удерживайте (или щелкните правой кнопкой мыши) файл или папку, а затем выберите пункт Свойства.
-
Откройте вкладку Безопасность.
-
В разделе Группы или пользователи выберите свое имя, чтобы увидеть имеющиеся у вас разрешения.
Для открытия файла необходимо разрешение на чтение. Чтобы изменить разрешения на файл или папку, выполните указанные ниже действия.
Важно! Чтобы изменить разрешения на файлы и папки, необходимо войти в систему с правами администратора.
-
Нажмите и удерживайте (или щелкните правой кнопкой мыши) файл или папку, а затем выберите пункт Свойства.
-
Откройте вкладку Безопасность.
-
В разделе Группы или пользователи выберите свое имя, чтобы увидеть имеющиеся у вас разрешения.
-
Нажмите кнопку Изменить, выберите свое имя, установите флажки для нужных разрешений и нажмите кнопку ОК.
Дополнительные сведения о разрешениях см. в статье Что такое разрешения?.
Файл или папка могут быть зашифрованы.
Шифрование позволяет защитить файлы и папки от нежелательного доступа. Открыть зашифрованный файл или папку без сертификата, который использовался для шифрования, невозможно. Чтобы увидеть, зашифрованы ли файл или папка:
-
Нажмите и удерживайте (или щелкните правой кнопкой мыши) файл или папку, а затем выберите пункт Свойства.
-
Перейдите на вкладку Общие и нажмите кнопку Дополнительно.
Если установлен флажок Шифровать содержимое для защиты данных, для открытия файла или папки потребуется сертификат, который использовался для их шифрования. В этом случае следует получить этот сертификат у пользователя, который создал или зашифровал файл или папку, либо попросить его расшифровать их.
Файл или папка могут быть повреждены
Файлы могут оказаться поврежденными по разным причинам. Наиболее часто это случается, когда при открытом файле происходит сбой компьютера или пропадает питание. Большинство поврежденных файлов невозможно восстановить. В таком случае необходимо удалить файл или восстановить его из резервной копии.
Дополнительные сведения о поврежденных файлах и способах их восстановления см. в статье Поврежденные файлы: вопросы и ответы.
Ваш локальный профиль пользователя может быть поврежден.
Иногда Windows может неправильно читать данные локального профиля пользователя. Это может заблокировать доступ к файлам и папкам. В таком случае может потребоваться новый локальный профиль пользователя. Для его создания сначала создайте учетную запись локального пользователя. При создании учетной записи также создается и профиль. Чтобы создать учетную запись локального пользователя:
-
Проведите пальцем от правого края экрана, нажмите Параметры и выберите Изменение параметров компьютера. (Если вы используете мышь, наведите указатель на правый верхний угол экрана, переместите его вниз, нажмите Параметры, а затем Изменение параметров компьютера.)
-
В области навигации выберите элемент Пользователи.
-
Выберите команду Добавить пользователя, а затем выберите пункт Возможен ли вход без учетной записи Майкрософт?
-
Выберите элемент Локальная учетная запись.
-
Введите имя новой учетной записи.
-
Если вы хотите использовать пароль, введите и подтвердите его. Если вы решили не использовать пароль, не вводите его и нажмите кнопку Далее.
-
Нажмите кнопку Готово.
Windows 7
Возможно, вы не являетесь владельцем файла или папки.
Если вы недавно обновили систему до Windows 7, могли измениться некоторые сведения о вашей учетной записи. Поэтому вы можете больше не быть владельцем некоторых файлов или папок. Эту проблему можно устранить, снова став владельцем файлов и папок.
Чтобы стать владельцем файла или папки:
-
Щелкните правой кнопкой мыши значок папки, владельцем которой вы хотите стать, и выберите команду Свойства.
-
Откройте вкладку Безопасность, нажмите кнопку Дополнительно и выберите вкладку Владелец.
-
Нажмите кнопку Изменить. При получении запроса на ввод пароля администратора или подтверждение введите пароль или подтвердите действие.
-
Выберите имя лица, которому требуется предоставить права владельца.
-
Если необходимо, чтобы этот пользователь также стал владельцем файлов и вложенных папок в этой папке, установите флажок Заменить владельца подконтейнеров и объектов.
-
Нажмите кнопку ОК.
Возможно, у вас нет необходимых разрешений.
Проблемы при доступе к файлам и папкам могут быть связаны с разрешениями. Разрешения — это правила, которые определяют, может ли пользователь получать доступ к файлам и папкам или изменять их. Чтобы проверить разрешения на файл или папку:
-
Нажмите и удерживайте (или щелкните правой кнопкой мыши) файл или папку, а затем выберите пункт Свойства.
-
Откройте вкладку Безопасность.
-
В разделе Группы или пользователи выберите свое имя, чтобы увидеть имеющиеся у вас разрешения.
Для открытия файла необходимо разрешение на чтение. Чтобы изменить разрешения на файл или папку, выполните указанные ниже действия.
Важно! Чтобы изменить разрешения на файлы и папки, необходимо войти в систему с правами администратора.
-
Щелкните файл или папку правой кнопкой мыши и выберите пункт Свойства.
-
Откройте вкладку Безопасность.
-
В разделе Группы или пользователи выберите свое имя, чтобы увидеть имеющиеся у вас разрешения.
-
Нажмите кнопку Изменить, выберите свое имя, установите флажки для нужных разрешений и нажмите кнопку ОК.
Дополнительные сведения о разрешениях см. в статье Что такое разрешения?.
Файл или папка могут быть зашифрованы.
Шифрование позволяет защитить файлы и папки от нежелательного доступа. Открыть зашифрованный файл или папку без сертификата, который использовался для шифрования, невозможно. Чтобы увидеть, зашифрованы ли файл или папка:
-
Щелкните файл правой кнопкой мыши и выберите пункт Свойства.
-
Откройте вкладку Общие и нажмите кнопку Дополнительно.
Если установлен флажок Шифровать содержимое для защиты данных, для открытия файла или папки потребуется сертификат, который использовался для их шифрования.
Этот сертификат следует получить у пользователя, создавшего файл. Дополнительные сведения см. в статье Импорт и экспорт сертификатов и закрытых ключей.
Файл или папка могут быть повреждены
Файлы могут оказаться поврежденными по разным причинам. Наиболее часто это случается, когда при открытом файле происходит сбой компьютера или пропадает питание. Большинство поврежденных файлов невозможно восстановить. В таком случае необходимо удалить файл или восстановить его из резервной копии.
Дополнительные сведения о поврежденных файлах и способах их восстановления см. в статье Поврежденные файлы: вопросы и ответы.
Ваш профиль пользователя может быть поврежден.
Иногда Windows может неправильно читать данные локального профиля пользователя. Это может заблокировать доступ к файлам и папкам. В таком случае может потребоваться новый локальный профиль пользователя. Для его создания сначала создайте учетную запись локального пользователя. При создании учетной записи также создается и профиль.
Дополнительные сведения о создании профилей пользователя см. в статье Восстановление поврежденного профиля пользователя. После того как профиль пользователя создан, можно скопировать в него существующие файлы, чтобы иметь к ним доступ.
Причина
Проблемы с доступом к файлам и папкам после обновления версии Windows могут возникать по одной или нескольким из следующих причин:
-
Изменился владелец папки.
-
Файлы из предыдущей системы сохранены в папку Windows.old.
Решение
Windows 8
Возможно, вы не являетесь владельцем файла или папки.
Если вы недавно обновили систему до Windows 8, могли измениться некоторые сведения о вашей учетной записи. Поэтому вы можете больше не быть владельцем некоторых файлов и папок. Эту проблему можно устранить, снова став владельцем файлов и папок.
Чтобы стать владельцем файла или папки:
-
Нажмите и удерживайте папку, владельцем которой вы хотите стать, и выберите пункт Свойства. (Если вы используете мышь, щелкните папку правой кнопкой и выберите пункт Свойства.)
-
Откройте вкладку Безопасность, нажмите кнопку Дополнительно и выберите пункт Изменить. При получении запроса на ввод пароля администратора или подтверждение введите пароль или подтвердите действие.
-
Введите имя пользователя, которому нужно предоставить права владельца, и выберите элемент Проверить имена.
Примечание. Появится имя учетной записи лица, которому вы предоставляете права владельца.
-
Нажмите кнопку ОК.
-
Если необходимо, чтобы этот пользователь также стал владельцем файлов и вложенных папок в этой папке, установите флажок Заменить владельца подконтейнеров и объектов.
-
Нажмите кнопку ОК.
Вам нужно восстановить файлы из папки Windows.old.
Если вы недавно обновили систему до Windows 8 и не переформатировали жесткий диск, старые файлы могут быть доступны в папке Windows.old.
Чтобы устранить эту проблему автоматически, щелкните ссылку или нажмите кнопку Исправить. Затем в диалоговом окне Загрузка файла нажмите кнопку Выполнить и следуйте инструкциям мастера устранения проблем. Чтобы устранить проблему самостоятельно, перейдите к разделу «Самостоятельное решение проблемы».
Получить помощь в решении проблемы
Примечания.
-
Мастер может быть доступен только на английском языке. Однако автоматическое исправление подходит для версий Windows на всех языках.
-
Если вы используете не тот компьютер, на котором возникла проблема, сохраните решение для исправления на устройство флэш-памяти или компакт-диск и запустите его на нужном компьютере.
Самостоятельное решение проблемы
Чтобы извлечь файлы вручную:
-
Откройте рабочий стол, коснитесь значка папки и нажмите Компьютер. Или нажмите клавиши WINDOWS+Е.
-
Дважды коснитесь диска, на котором установлена ОС Windows (обычно это диск С), или дважды щелкните его.
-
Дважды коснитесь папки Windows.old или дважды щелкните ее.
-
Дважды коснитесь папки «Пользователи» или дважды щелкните ее.
-
Дважды коснитесь имени пользователя или дважды щелкните его.
-
Откройте папки с файлами, которые требуется извлечь. Например, чтобы извлечь файлы из папки «Документы», дважды коснитесь папки Документы или дважды щелкните ее.
-
Скопируйте нужные файлы из каждой папки и вставьте их в папку в Windows 8. Например, если необходимо извлечь все содержимое папки «Документы», находящейся в папке Windows.old, скопируйте все файлы из этой папки и вставьте их в библиотеку документов в Windows 8.
-
Повторите действия с 5-го по 7-е для каждой учетной записи пользователя на компьютере.
Дополнительные сведения о восстановлении данных из предыдущих версий Windows см. в статье Восстановление потерянных или удаленных файлов.
Windows 7
Возможно, вы не являетесь владельцем файла или папки.
Если вы недавно обновили систему до Windows 7, могли измениться некоторые сведения о вашей учетной записи. Поэтому вы можете больше не быть владельцем некоторых файлов и папок. Эту проблему можно устранить, снова став владельцем файлов и папок.
Чтобы стать владельцем файла или папки:
-
Щелкните правой кнопкой мыши значок папки, владельцем которой вы хотите стать, и выберите команду Свойства.
-
Откройте вкладку Безопасность, нажмите кнопку Дополнительно и выберите вкладку Владелец.
-
Нажмите кнопку Изменить. При получении запроса на ввод пароля администратора или подтверждение введите пароль или подтвердите действие.
-
Выберите имя лица, которому требуется предоставить права владельца.
-
Если необходимо, чтобы этот пользователь также стал владельцем файлов и вложенных папок в этой папке, установите флажок Заменить владельца подконтейнеров и объектов.
-
Нажмите кнопку ОК.
Возможно, вам потребуется восстановить файлы из папки Windows.old.
Если вы недавно обновили систему до Windows 7 и не переформатировали жесткий диск, старые файлы могут быть доступны в папке Windows.old.
Чтобы устранить эту проблему автоматически, щелкните ссылку или нажмите кнопку Исправить. В диалоговом окне Загрузка файла нажмите кнопку Выполнить и следуйте инструкциям мастера устранения проблем. Если вы предпочитаете решить проблему самостоятельно, перейдите к разделу «Самостоятельное решение проблемы».
Получить помощь в решении проблемы
Примечания.
-
Мастер может быть доступен только на английском языке. Однако автоматическое исправление подходит для версий Windows на всех языках.
-
Если вы используете не тот компьютер, на котором возникла проблема, сохраните решение для исправления на устройство флэш-памяти или компакт-диск и запустите его на нужном компьютере.
Самостоятельное решение проблемы
Чтобы извлечь файлы вручную:
-
Нажмите кнопку Пуск и выберите пункт Компьютер.
-
Дважды щелкните диск, на котором установлена ОС Windows (обычно это диск C).
-
Дважды щелкните папку Windows.old.
-
Дважды щелкните папку «Пользователи».
-
Дважды щелкните имя пользователя.
-
Откройте папки с файлами, которые требуется извлечь. Например, чтобы извлечь файлы из папки «Документы», дважды щелкните папку Документы.
-
Скопируйте нужные файлы из каждой папки и вставьте их в папку в Windows 7. Например, если необходимо извлечь все содержимое папки «Документы», находящейся в папке Windows.old, скопируйте все файлы из этой папки и вставьте их в библиотеку документов в Windows 7.
-
Повторите действия с 5-го по 7-е для каждой учетной записи пользователя на компьютере.
Дополнительные сведения о восстановлении данных из предыдущих версий Windows см. в статье Восстановление потерянных или удаленных файлов.
Нужна дополнительная помощь?
Появляется «Ошибка доступа» в ВК. Почему? Причины могут быть разные. Сейчас разберемся, что это значит и как убрать ошибку.
Ошибка доступа при добавлении в друзья
Если ты добавляешь человека в друзья и у тебя выходит ошибка доступа, скорее всего, сработало одно из ограничений по друзьям (количество в сутки или общее количество). Посмотри подробнее здесь: Что делать, если ВКонтакте не могу добавить человека в друзья. Также можешь попробовать добавить в друзья не с телефона, а с компьютера через полную версию ВК — ты увидишь более подробное сообщение об ошибке, которое будет легче понять!
Ошибка доступа, когда открываешь ссылку, хочешь посмотреть альбом, фото, видео
-
То, что было по ссылке, на которую ты нажал, уже удалено. Почему? Обычно удаляет тот, кто выложил. Передумал, стало не актуально (товар продан) или удалил случайно — причины могут быть разные. Также это могла удалить администрация группы или модераторы ВКонтакте (если контент нарушал правила группы или самого ВК). А ссылка остается, только по ней теперь ошибка доступа. Бывает, что ВК пишет «Ошибка доступа (5)». Смотри также совет ниже про ошибку доступа с цифрами.
Что делать? Если очень надо посмотреть то, что там было, свяжись с человеком, который дал ссылку — может, он знает, кто и почему удалил материал, и где его теперь взять.
То, что было по ссылке, теперь доступно только для участников группы или для друзей человека, который это выложил. Как решить проблему? Вступи в группу или узнай у человека, выложившего ссылку, в чем причина. Если не можешь написать ему в личку, прочитай это: Как написать, если закрыта личка ВКонтакте.
И еще возможный вариант — ты вышел из ВК или тебя выкинуло, а чтобы посмотреть то, что хочешь, надо сначала зайти в ВК со своим логином и паролем.
Ошибка доступа в мобильном приложении ВК
- Удалить приложение ВК с телефона и установить заново из магазина приложений.
- Выйти и войти с логином и паролем (пятая кнопка в нижнем ряду → шестеренка справа вверху → Выйти), затем ввести логин и пароль заново, чтобы войти.
- Если за последние сутки ставил много лайков, добавлял много друзей, то придется ждать. Но возможно, у тебя получится сделать то, что ты хочешь, с компьютера или через мобильную версию сайта ВК (m.vk.com).
Ошибка доступа # и цифры
ВК пишет «Ошибка доступа», знак # (решетка, номер) и цифры? Вот в чем может быть дело:
- Такая проблема часто решается, если почистить временные файлы (кэш) браузера. Как это сделать, написано здесь.
- Также советуем обновить браузер или попробовать установить другой.
- Еще могут мешать некоторые расширения в твоем браузере — Avast, AdBlock. Отключи их или удали совсем.
- Наконец, ошибка может возникать при нестабильном подключении к интернету, когда твой канал сильно загружен, медленно работает, прерывается.
Ошибка доступа, когда отправляю сообщение
Возможно, данный человек заблокировал тебя (как узнать, что тебя заблокировали?) или поставил запрет на личные сообщения от некоторых людей — например, не являющихся его друзьями. Посмотри подробнее здесь: Что делать, если не отправляются сообщения ВКонтакте.
Ошибка доступа, когда пишу комментарий
Такая ошибка может означать, что тебя только что забанили (заблокировали) в группе, где ты хочешь ответить. Попробуй обновить страницу — если действительно забанили, то у тебя пропадет поле «Написать комментарий. »
Хочу переслать вложение — фото, видео. Ошибка доступа
Ты пытаешься переслать кому-то фото, видео, аудиозапись из личных сообщений и появляется ошибка доступа. Чтобы этого не было, надо пересылать не фото или видео, а само сообщение, к которому оно прикреплено. Надо нажать на сообщение, чтобы выделить его, а потом кнопку «Переслать».
Переслать само фото или видео нельзя, потому что оно напрямую загружено в переписку и тем самым для него установлены настройки приватности. Это просто техническая особенность.
Ошибка доступа — что делать?
Но если это все-таки произошло, что делать? Во-первых, не паниковать. Сделайте глубокий вдох, выдох до конца. На секунду задержите дыхание и вдохните снова. Второе, надо все-таки разобраться в причинах, почему стала возможной в сети ВКонтакте ошибка доступа.
Первый шаг, обновляем антивирус и выполняем полную проверку компьютера. Если антивируса нет – скачиваем его (есть куча бесплатных очень хороших антивирусов) , устанавливаем и выполняем проверку. Но первым шагом, стоит вручную проверить системный файл. Для этого открываем Блокнот. Нажимает «Открыть файл» . В открывшемся диалоговом окне меняем расширение файлов «Текстовые файлы» на «Все файлы» . Вверху в адресной строке вбиваем C:WindowsSystem32driversetc и выбираем файл hosts. Поищите в нем строку «127.0.0.1 vkontakte. ru» если найдете – удаляйте. Закрывайте файл. Сохраняйте изменения и смело заходите на свою страничку. Если после перезагрузки компьютера у вас вновь нет доступа к аккаунту ВКонтакте, и вновь эта строка появилась в файле – значит, у вас на компьютере однозначно сидит вирус. Кроме как антивирусом его не прибить.
Как в случае запрета получить доступ ВКонтакте? Воспользоваться анонимайзером. Анонимайзер ВКонтакте — это такое специальное место, где расположен самый полный перечень прокси-серверов и анонимайзеров, позволяющих попадать на в самую полезную часть интернета несмотря на все запреты. Но не будем о сложных «программистских» терминах. В реальности всё намного проще: вам стоит лишь через Яндекс найти список анонимайзеров и следуя нехитрым инструкциям, наслаждаться ВКонтакте.
Не загружается список аудиозаписей?
Скорее всего, у Вас установлена программа для скачивания аудиозаписей, из-за которой ВКонтакте работает некорректно. Пожалуйста, удалите её через «Установку и удаление программ» и перезагрузите компьютер.
«Ошибка доступа 5» Вконтакте – часто встречающееся пользователям сообщение, обычно возникающее при ограничении просмотра файлов. Оно может быть связано с появлением внутренних проблем работы социальной сети или желанием других пользователей ограничить просмотр собственного контента. Это означает, что неполадки не всегда удастся устранить самостоятельно, но есть несколько способов повлиять на них.
«Ошибка доступа 5» Вконтакте при просмотре видео
Неполадки могут появляться вне зависимости от используемого браузера и качества связи. Просмотр контента в этом случае оказывается заведомо невозможным или прерывается уже после его включения. После этого он становится недоступным совсем или на время в зависимости от ситуации.
Причин для ограничения доступа к видеофайлам может быть несколько. Чаще всего в этом задействованы:
- интернет-соединение;
- приватность пользователя;
- недоступность самого файла;
- нарушение авторских прав и др.
Задача не всегда поддается решению со стороны пользователя, просматривающего видеофайл.
Причины
Чтобы получить возможность устранить неполадки, необходимо выявить возможную причину ее возникновения. Основные предпосылки:
- Контент удален после начала просмотра. Как правило, это возможно при утрате его актуальности, поскольку удалить файл может только тот пользователь, который осуществил его добавление.
- Ограничение доступа для участников паблика, подписчиков или друзей владельца аккаунта. В этом случае достаточно добавить его в друзья или подписаться на обновления и новости.
- Ограничение дополнительными личными настройками. Это касается как и всего видеоконтента, так и отдельных альбомов аккаунта.
- Запрет на просмотр, распространяющийся на все аккаунты социальной сети. Часто он связан с обращением автора ролика с просьбой об удалении.
Причина также может состоять в наличии внутренних неполадок соцсети, которые связаны с ее неправильной работой или недостаточно продуманным последним обновлением. В этом случае самостоятельно делать ничего не следует. Необходимо писать в службу поддержки с вопросом.
Что делать, если возникла «Ошибка доступа 5»
Улучшить положение своими силами возможно. Если «Ошибка доступа 5» ВК касается настроек, значит устранить ее возможно просьбой пользователя для их изменения.
Настройка приватности
При наличии указанных настроек, выставленных владельцем контента, обойти ошибку с кодом практически невозможно. Для этого следует обратиться к правообладателю с просьбой снять ограничения. При этом он сохраняет за собой право ответить отказом на просьбу. Но владельцу файла не следует злоупотреблять выставлением настроек приватности, поскольку в этом случае администрация социальной сети может заблокировать его аккаунт.
Системные проблемы
Некоторые вирусы и хакерские утилиты имеют свойства перенаправлять пользователя на новые ссылки или ограничивать доступ к какому-либо контенту без ведома правообладателя. Для устранения неполадок потребуется произвести сканирование компьютера и браузера при помощи антивируса или удалить обнаруженное вручную вредоносное программное обеспечение. После этого устройство необходимо перезапустить.
Система перестает работать должным образом, если с ней диссонирует браузер со своими настройками. Для устранения проблемы в этом случае достаточно сменить его на другой. Если причина кроется в отсутствии flash-плеера или его последнего обновления, тогда его необходимо переустановить, скачав актуальную версию. Делать это следует исключительно с официального сайта разработчика для предотвращения заражения компьютера вредоносным программным обеспечением.
Если предложенные рекомендации оказываются неэффективны, необходимо обратиться непосредственно к администрации соцсети.
Заключение
Возникновение неполадок мешает активному пользованию соцсетями, а также просмотру контента, который размещается внутри них. Обойти проблемы не удается, если они носят субъективный характер и возникают в результате наложения ограничений правообладателями. Системные ошибки возможно устранить самостоятельно или при помощи технической поддержки сайта.
«Ошибка входа» отображается в ВК. Почему? Причины могут быть разными. Теперь попробуем разобраться, что это значит и как убрать ошибку.
Ошибка доступа при добавлении в друзья
Если вы добавляете кого-то в друзья и получаете сообщение об ошибке входа, скорее всего, сработало одно из ограничений для друзей (дневное количество или общее количество). Подробнее смотрите здесь: Что делать, если ВКонтакте не может добавить человека в друзья. Вы также можете попробовать добавить в друзья не со своего телефона, а со своего компьютера через полную версию ВКонтакте — вы увидите более подробное сообщение об ошибке, которое будет проще для понимания!
Ошибка доступа, когда открываешь ссылку, хочешь посмотреть альбом, фото, видео
- То, что было по ссылке, по которой вы перешли, уже удалено. Почему? Обычно его удаляет издатель. Передумал, стал неактуальным (товар продается) или по ошибке удалил — причины могли быть разные. Также администрация группы или модераторы ВКонтакте могли удалить ее (если контент нарушал правила группы или самого ВКонтакте). И ссылка остается, только теперь по ней ошибка входа. Бывает, что ВК пишет «Ошибка входа (5)». См. Также совет об ошибке числового доступа ниже.
Что делать? Если вам действительно нужно посмотреть, что там было, свяжитесь с человеком, который предоставил ссылку — возможно, он знает, кто и почему удалил материал и где его сейчас найти.
То, что было по ссылке, теперь доступно только участникам группы или друзьям автора. Как решить проблему? Присоединяйтесь к группе или спросите человека, разместившего ссылку, в чем причина. Если вы не можете написать ему в личку, прочтите это: Как написать, если личный ВКонтакте закрыт.
И еще один возможный вариант: вы ушли из ВК или вас выкинули и чтобы увидеть то, что вы хотите, необходимо сначала зайти в ВК со своим логином и паролем.
- Когда вы отправляете фотографию из личного альбома (например, только для друзей), смотрите на нее и пытаетесь перейти к следующей фотографии, возникает ошибка входа в систему — ведь вам не разрешено смотреть сам альбом. Здесь вы можете только любезно попросить человека открыть доступ ко всему альбому, если вам это интересно.
- Если вы хотите посмотреть видео, а ВК пишет ошибку входа в систему, просмотр этого видео запрещен (вам или всем).
- Если проблема в мобильном приложении ВК
-
Ошибка доступа в мобильном приложении ВК
- Удалите приложение ВКонтакте с телефона и переустановите его из магазина приложений.
- Выйдите из системы и войдите в систему, используя свое имя пользователя и пароль (пятая кнопка в нижнем ряду шестеренки в правом верхнем углу Выход), затем введите свое имя пользователя и пароль еще раз, чтобы войти в систему.
- Если за последние 24 часа вы поставили много лайков, добавили много друзей, придется подождать. Но, возможно, вы сможете делать все, что захотите, с компьютера или через мобильную версию сайта ВКонтакте (m.vk.com).
Ошибка доступа # и цифры
ВК пишет «Ошибка входа», знак # (знак фунта, цифра) и цифры? Вот что могло быть не так:
- Эта проблема часто решается путем очистки временных файлов (кеша) браузера. Как это сделать, написано здесь.
- Мы также рекомендуем вам обновить свой браузер или попробовать установить другой.
- Также могут мешать некоторые расширения браузера: Avast, AdBlock. Отключите или удалите их полностью.
- Наконец, ошибка может возникнуть, когда интернет-соединение нестабильно, когда ваш канал сильно загружен, работает медленно и прерывается.
Ошибка доступа, когда отправляю сообщение
Может быть, этот человек заблокировал вас (откуда вы знаете, что вас заблокировали?) Или забанил личные сообщения некоторых людей, например тех, кто не является их друзьями.
Ошибка доступа, когда пишу комментарий
Такая ошибка может означать, что вас только что забанили (заблокировали) в группе, которой вы хотите ответить. Попробуйте обновить страницу: если вас действительно забанили, поле «Написать комментарий» исчезнет. »
Хочу переслать вложение — фото, видео. Ошибка доступа
Вы пытаетесь отправить кому-то фото, видео, аудиозапись из личных сообщений и получаете ошибку при входе в систему. Чтобы этого не произошло, нужно отправлять не фото или видео, а само сообщение, к которому оно прикреплено. Вам нужно щелкнуть сообщение, чтобы выбрать его, затем нажмите кнопку «Далее».
Само фото или видео отправить нельзя, так как оно загружается прямо в переписку и поэтому для него выставлены настройки приватности. Это только техническая особенность.
Ошибка входа: что делать?
Но если это случилось, что делать? Во-первых, не паникуйте. Сделайте глубокий вдох, выдохните до конца. Задержите дыхание на секунду и снова вдохните. Во-вторых, вам еще нужно разобраться в причинах, по которым стала возможна ошибка входа в сеть ВКонтакте.Первым делом нужно обновить антивирус и запустить полное сканирование компьютера. Если антивируса нет, скачайте (есть много бесплатных и очень хороших антивирусов), установите и проверьте. Но первым делом нужно вручную проверить системный файл. Для этого откройте Блокнот. Щелкните «Открыть файл». В открывшемся диалоговом окне измените расширение файла «Текстовый файл» на «Все файлы». Вверху адресной строки введите C: WindowsSystem32driversetc и выберите файл hosts. Найдите строчку «127.0.0.1 vkontakte ru», если найдете, удалите. Закройте файл. Сохраните изменения и смело переходите на свою страницу. Если после перезагрузки компьютера у вас снова нет доступа к своей учетной записи ВКонтакте и в файле снова появляется эта строка, это означает, что на вашем компьютере есть вирус. Его нельзя победить, кроме как антивируса.
Как войти в ВКонтакте в случае запрета? Используйте анонимайзер. Анонимайзер ВКонтакте — это такое особенное место, где находится наиболее полный список прокси и серверов анонимайзера, позволяющий получить доступ к самой полезной части Интернета, несмотря на все запреты. Но не будем говорить о сложных терминах «программирования». На самом деле все намного проще — вам просто нужно найти список анонимайзеров через Яндекс и следовать простой инструкции, чтобы пользоваться ВКонтакте.
Список аудио не загружается?
Скорее всего, вы установили программу для скачивания аудиозаписей, из-за которой ВКонтакте работает некорректно. Удалите его с помощью «Установка и удаление программ» и перезагрузите компьютер.«Ошибка входа 5» Вконтакте — частое сообщение для пользователей, которое обычно появляется при ограничении просмотра файлов. Это может быть связано с появлением внутренних проблем в социальной сети или желанием других пользователей ограничить просмотр своего контента. Это означает, что вы не всегда сможете решать проблемы самостоятельно, но есть несколько способов повлиять на них.
«Ошибка доступа 5» Вконтакте при просмотре видео
Проблемы могут появиться независимо от используемого браузера и качества связи. В этом случае отображение контента очевидно невозможно или прерывается после включения. После этого он становится недоступным полностью или на время, в зависимости от ситуации.
Для ограничения доступа к видео файлам может быть несколько причин. Чаще всего к этому привлекаются:
- интернет-соединение;
- конфиденциальность пользователей;
- недоступность самого файла;
- нарушение авторских прав и др.
Проблема не всегда зависит от решения пользователя, просматривающего видеофайл.
Причины
Чтобы решить проблему, вам необходимо определить возможную причину проблемы. Основные предпосылки:
- Контент удален после начала просмотра. Как правило, это возможно, если он теряет актуальность, так как только добавивший его пользователь может удалить файл.
- Ограничение доступа для членов паблика, подписчиков или друзей владельца аккаунта. В этом случае просто добавьте его в друзья или подпишитесь на обновления и новости.
- Ограничено дополнительными личными настройками. Это относится ко всему видеоконтенту, а также к отдельным альбомам в аккаунте.
- Запрет просмотра, который распространяется на все учетные записи социальных сетей. Часто это связано с просьбой автора удалить видео.
Причиной также могло быть наличие внутренних проблем с социальной сетью, которые связаны с ее некорректным функционированием или недостаточно продуманным последним обновлением. В этом случае не нужно ничего делать самостоятельно. Вам нужно написать в службу поддержки с вопросом.
Что делать, если возникла «Ошибка доступа 5»
исправить ситуацию можно самостоятельно. Если ВК «Ошибка входа 5» касается настроек, вы можете очистить их, попросив пользователя изменить их.
Настройка приватности
С указанными настройками, установленными владельцем контента, почти невозможно обойти ошибку с помощью кода. Для этого следует обратиться к правообладателю с просьбой снять ограничения. Однако он оставляет за собой право отклонить запрос. Но владелец файла не должен злоупотреблять настройками приватности, потому что в этом случае администрация социальной сети может заблокировать его аккаунт.
Системные проблемы
Некоторые вирусы и служебные программы для взлома могут перенаправлять пользователя по новым ссылкам или ограничивать доступ к любому контенту без ведома правообладателя. Чтобы устранить проблемы, вам нужно будет просканировать компьютер и браузер с помощью антивируса или удалить вредоносное ПО, обнаруженное вручную. После этого устройство необходимо перезагрузить.
Система перестает работать должным образом, если браузер не соответствует ее настройкам. Чтобы решить проблему в этом случае, достаточно поменять ее на другую. Если причина кроется в отсутствии флеш-плеера или его последнего обновления, его необходимо переустановить, скачав текущую версию. Делать это нужно исключительно с официального сайта разработчика, чтобы не допустить заражения вашего компьютера вредоносным ПО.
Если предложенные рекомендации окажутся неэффективными, следует обратиться напрямую к администрации социальной сети.
Заключение
Возникновение проблем мешает активному использованию социальных сетей, а также отображению опубликованного в них контента. Проблемы невозможно обойти, если они субъективны и возникают в результате ограничений, налагаемых правообладателями. Системные ошибки можно устранить самостоятельно или с помощью техподдержки сайта.
В процессе пользования мобильным приложением Вконтакте, некоторые пользователи сталкиваются с появлением ошибки «При загрузке данных произошла ошибка» в Вконтакте.
В этой статье рассмотрим, почему ВК пишет «При загрузке данных произошла ошибка. Проверьте Ваше подключение к сети» в и что делать, чтобы это исправить.
При загрузке данных произошла ошибка в Вконтакте: что делать, как исправить
Исходя из перечисленных причин возникновения ошибки во время загрузки данных в Вконтакте, нужно пошагово следовать рекомендациям, написанным ниже.
Проверка соединение с сетью Интернет
- Убедиться, что есть активное соединение с сетью Интернет. Для этого достаточно перезагрузить текущую страницу или открыть любой другой сайт. Если перезагрузка или открытие стороннего ресурса не удались, значит проблема в отсутствии интернета, либо – в слабом сигнале, плохом соединении. Для определения скорости интернета можно воспользоваться онлайн-сервисом Яндекс Интернетометр.
- Если интернет есть и качество связи нормальное, то можно пропустить следующие пункты и перейти к инструкции по чистке кэша в приложении ВК. Если соединения нет, то необходимо выполнить базовые действия по устранению неполадок с сетью, описанные в следующих пунктах:
- Убедиться, что есть подключение к Wi-Fi, если Интернет-соединение поступает с использованием данной технологии;
- Убедиться, что оплачена услуга мобильного оператора;
- Убедиться, что не превышен план интернет-минут, предоставленных мобильным оператором;
- Перезагрузить мобильное устройство;
- Перезагрузить роутер.
Очистка переполненного кэша ВК
Второй по частоте причиной возникновения сообщения: «При загрузке данных произошла ошибка» в ВК, является переполненный кэш мобильного приложения.
Инструкция по очистке кэша Вконтакте на Android:
- Перейти в настройки телефона, нажав на соответствующий значок на рабочем столе;
- В разделе «Приложения» перейти в подраздел «Все приложения»;
- Выбрать в списке Вконтакте;
- Нажать кнопку «Очистить», расположенную внизу экрана.
Инструкция по очистке для IOS:
Инструкцию для iPhone выкладывать не буду, так как я нищеброд счастливый обладатель смартфона Xiaomi на OS Android. Просто добавлю несколько видео из Youtube:
Очистка кэша в ВК:
Также необходимо очистить кэш непосредственно в самом ВК, для этого следует сделать следующее:
- Зайти в приложение Вконтакте;
- Перейти в настройки;
- Зайти в раздел «Основные»;
- Очистить кэш изображений и сообщений.
Надеюсь, статья «При загрузке данных произошла ошибка. Проверьте Ваше подключение к сети» была вам полезна
Самые распространенные ошибки
Точно ответить нельзя, поскольку причин может быть несколько. Ниже доступны решения популярных проблем при отправке сообщений в ВК.
- «Undefined». Решение: перейди в системную папку «System32» – «Driver» – «etc». Среди прочих файлов ноутбука в этой папке будет «hosts», открой его с помощью «блокнота». Проверь, что в нем только одна запись «0.0.1 localhost». Все, что идет дальше – ненужная информация, ее стоит удалить и перезапустить ПК. Если не помогло, стоит очистить кэш обозревателя интернета и обновить Java и Adobe Flash Player.
- Не отправляются сообщения. Решение: проверь систему на наличие вирусов, если ничего не обнаружено – проверь файл «hosts» и исправь его. Если этого недостаточно – очисти кэш браузера или открой социальную сеть в другом обозревателе. Если и это не принесло нужного результата – значит, проблема в серверах ВК, они не работают, остается лишь подождать некоторое время.
- Сообщения ВКонтакте не открываются. Решение: попробуй сначала обновить страничку с ВК. Если это не помогло – выйди из аккаунта и зайди заново. Если это не принесло должного эффекта – остается подождать, проблема на стороне серверов ВК, определенный человек уже пытается исправить это. Либо можно попробовать перезапустить браузер или ПК.
- Не приходят уведомления о новых сообщениях. Решение: если ты пользуешься мобильным приложением ВК, то нужно перейти к списку установленных программ и отыскать ВКонтакте. Там отмечай пункт активации уведомлений.
- Пропали все диалоги. Решение: может даже писаться «Messages deleted». Чаще всего дело не в обозреватели сети. Любая информация, связанная с учетными профилями ВК, хранится на серверах самой социальной сети. Если произошли технические сбои там, где именно находится твой профиль – могут появиться «глюки». Стоит немного подождать.
- Не грузятся вложения ВК. Решение: скорее всего, дело в слабом соединении интернета. Некоторые фотографии или видео имеют большой размер, поэтому они не могут прогрузиться. О скачивании видео из сообщений читай подробно здесь. Быстрее всего подгружаются вложения в VK C
- Сообщения не обновляются самостоятельно. Решение: они могут дублироваться, такое происходит из-за того, что одно из расширений браузера притормаживает работу социальной сети. Попробуй по одному отключать дополнения, чтобы узнать, какое из них мешает нормальной работе.
- Слишком много запросов в секунду. Решение: чересчур часто отправлять сообщения тоже нельзя, иначе ВК самостоятельно начнет блокировать отправку на короткое время (5-10 секунд), также может все зависнуть. Поэтому стоит писать их не чаще, чем 1 раз в 3-5 секунд.
- Требуется валидация пользователя. Решение: по техническим причинам тебя могло «выбросить» со страницы. Авторизуйся снова и перейди к диалогам.
- Произошла неизвестная ошибка. Решение: сообщения не доходят, попробуй один из предложенных ранее способов устранения неполадки: перезапустить браузер или ПК, исправить файл «hosts» и другое.
Если не хочется или не удается отправить сообщения многим людям сразу, можно воспользоваться приложением ВК Лайв и провести онлайн-трансляцию.
Ошибка доступа, когда открываешь ссылку, хочешь посмотреть альбом, фото, видео
- То, что было по ссылке, на которую ты нажал, уже удалено. Почему? Обычно удаляет тот, кто выложил. Передумал, стало не актуально (товар продан) или удалил случайно — причины могут быть разные. Также это могла удалить администрация группы или модераторы ВКонтакте (если контент нарушал правила группы или самого ВК). А ссылка остается, только по ней теперь ошибка доступа. Бывает, что ВК пишет «Ошибка доступа (5)». Смотри также совет ниже про ошибку доступа с цифрами.
Что делать? Если очень надо посмотреть то, что там было, свяжись с человеком, который дал ссылку — может, он знает, кто и почему удалил материал, и где его теперь взять.
И еще возможный вариант — ты вышел из ВК или тебя выкинуло, а чтобы посмотреть то, что хочешь, надо сначала зайти в ВК со своим логином и паролем.
Восстанавливаем украденный пароль Вконтакте
Чтобы войти на взломанную страничку нужно выполнить ряд действий, которые вам предложит сервис, начав с клика на кнопку «Забыли пароль?». Перейдя по ссылке, перед вами возникнет форма, в которую нужно ввести номер подвязанного телефона (или мыло), а затем пройти капчу для подтверждения того, что вы не робот.
После выполнения этих шагов на ваш телефон (или электронный ящик) будет отправлено сообщение с кодом для смены пароля – осталось только его придумать. Причем желательно проявить фантазию, чтобы в следующий раз ваш профиль было не так просто взломать.
Для надежности новый пароль будет отправлен вам на телефон (или электронку) – данный мессендж лучше сохранить, чтобы не пришлось менять теперь уже не взломанный, а забытый пароль.
Будьте внимательны: часто при восстановлении пароля в игру могут вступить мошенники, которые будут требовать перечисления средств за восстановление пароля. Ни в коем случае не поддавайтесь на подобные провокации, данная опция в ВКонтакте абсолютно бесплатна, какие бы сообщения не слали вам нарушители от имени администраторов.
Ошибка доступа # и цифры
ВК пишет «Ошибка доступа», знак # (решетка, номер) и цифры, или ошибка появляется в углу экрана? Вот в чем может быть дело:
- Такая проблема часто решается, если почистить временные файлы (кэш) браузера. Как это сделать, написано здесь.
- Также советуем обновить браузер или попробовать установить другой.
- Еще могут мешать некоторые расширения в твоем браузере — Avast, AdBlock. Отключи их или удали совсем.
- Наконец, ошибка может возникать при нестабильном подключении к интернету, когда твой канал сильно загружен, медленно работает, прерывается.
Серверная ошибка на компьютере при входе через браузер
Следует очистить кэш и куки браузера (временные файлы) по этой инструкции . Также имеет смысл обновить браузер, если он не обновлен, или установить другой и попробовать войти через него.
На компьютере обязательно должны быть установлены правильные время и дата.
Пришел тот день когда вы как обычно решили зайти в свою любимую социальную сеть, а тут раз и не получается.
И вы не понимаете почему так происходит. Ну что же, давайте решать эту задачу вместе.
Для начала ответьте на вопрос, что происходит, когда вы пытаетесь зайти на vk.com?
Быстрое перемещение к нужному ответу:
Хочу переслать вложение — фото, видео. Ошибка доступа
Ты пытаешься переслать кому-то фото, видео, аудиозапись из личных сообщений и появляется ошибка доступа. Чтобы этого не было, надо пересылать не фото или видео, а само сообщение, к которому оно прикреплено. Надо нажать на сообщение, чтобы выделить его, а потом кнопку «Переслать».
Переслать само фото или видео нельзя, потому что оно напрямую загружено в переписку и тем самым для него установлены настройки приватности. Это просто техническая особенность.
Комментарии Вконтакте
Подсказки? Разочарования? Обсуждаем проблемы сервиса с другими посетителями сайта:
Admin
• комментарий закреплен # Возможно, на сайте
vk.com
некорректно настроено перенаправление с разных версий. В этом случае воспользуйтесь ссылками ниже:
https://vk.com https://vk.com https://www.vk.com https://www.vk.com
Добавить комментарий
или добавить свои “5 копеек”
идентификация не требуется, для комментариев “5 копеек” действуют ограничения
Произошла ошибка сервера повторите попытку Вконтакте
Популярная социальная сеть Вконтакте иногда сталкивается с проблемой загрузки ресурсов со своих серверов. При этом большая часть сайта остается работать, а пользователи видят на экране сообщение, что произошла ошибка сервера с просьбой повторить попытку. На самом деле это связано с большой нагрузкой или оптимизацией серверных ресурсов, но иногда случается так, что браузер пользователя может блокировать передачу данных. В случае если это произошло в мобильном приложении, то за него отвечают отдельные ресурсы компании.
Вы на работе и у вас запрещен администратором — сайт ВК
И в завершение самая банальная причина — вы на работе и не можете войти в контакт, это администратором запрещён вход на сайт Вконтакте.
В таком случае её решение тоже банально — анонимайзеры. Помните, что такие сайты нередко закрываются, но постоянно и появляются, поэтому хорошим решением будет пользоваться поисковиками: Google, Yandex > анонимайзер Вконтакте. Все самые свежие и «вкусные» варианты быстро появятся перед вами.
А если хотите что-то, подтвердившее свою полезность и существующее при этом достаточно давно, пользуйтесь анонимайзером Хамелеон: https://anonimizer.net/ .
Предыдущая статья: Не удается войти в Скайп? Решение есть! Следующая статья: Как включить Скайп
Причины возникновения ошибки сервера
Конечно данный вопрос задавался в техническую поддержку ресурса и от них был получен корректный ответ, который мы преобразовали в своего рода инструкцию. Уважаемый «Агент поддержки» с радостью поделился с нами информацией о причинах возникновения ошибки сервера.
- Основной не клиентской причиной можно назвать — загруженность серверов в пиковые моменты нагрузки. Обычно это утро понедельника или вечера субботы и воскресенья.
- Немаловажным моментов назвали тестирование или подключение нового функционала или оптимизации старого. Делается это редко, но у пользователя могут возникнуть кратковременные проблемы с доступом.
- На серверах используется кеширование которое позволяет оптимизировать скорость работы ресурса и именно в этот момент нас просят повторить попытку для доступа.
- Пользователь мог установить блокировщик рекламы неправильно настроив его. Он начинает фильтровать различные. js файлы и запрещает им доступ.
- Вирусные программы которые встроились в браузер могут не давать нормально работать сайту. Обязательно проверьте свой компьютер на момент заражения.
Почему вылетает ВК на Андроиде — возможные причины
Причины, по которым приложение может вылетать, могут скрывать как в самой программе, так и в мобильном телефоне. В первом случае речь идет о программных сбоях — приложение недостаточно оптимизировано и некорректно работает. Во втором случае — сбой произошел в самом телефоне и возник по вине пользователя.
Как наиболее распространенным причинам, по которым ВК вылетает на телефоне, относятся:
- наличие на телефоне вирусов, создающих ошибки в работе программного обеспечения;
- приложение не функционирует вместе с операционной системой телефона;
- произошло нарушение целостности арк-файла;
- мало оперативной памяти;
- некачественная оптимизация приложения;
- неправильная распаковка кэш.
Если приложение вылетает, необходимо проверить совместимость с моделью телефоном. Для этого можно перейти в Play Market и ввести в поисковую строку ВК. Если отобразится сообщение – «не совместимо с устройством», то приложение работать не будет.
При выполнении следующих действий приложение может вылетать чаще всего:
- пользователь пытается войти в собственный аккаунт социальной сети;
- производится прокручивание ленты;
- на телефоне включается музыка к прослушиванию;
- пользователь входит в меню диалога с друзьями или просматривает историю друзей.
Любой из перечисленных способов требует подбора правильного пути разрешения проблемы.
Как исправить проблему с ошибкой сервера Вконтакте
Рекомендации по исправлению включают ряд параметров которые необходимо выполнить поочередно. В большинстве случаев все представленные методы помогают «излечиться» от браузерного недуга и спокойно продолжать пользоваться социальной сетью.
- Временно отключите блокировщики рекламы и перезапустите браузер. AdBlock, Kaspersky Protection и другие, могут попросту блокировать скрипты для работы сайта.
- Попробуйте использовать альтернативные браузеры. Например при использовании FireFox, установите Chrome или Yandex.
- Закройте торренты или другие программы поглощающие трафик.
- Зайдите в режиме «инкогнито». Сделать это можно нажав комбинацию CTRL + SHIFT + N.
- Программы работающие с интерфейсом пользователя так же могут запрещать к исполнению JavaScript. Например к таким можно отнести Discord, OBS.
Если проблема не серверного характера, то эти рекомендации помогут вам решить неисправность с доступностью серверов.
Нет возможности зайти Вконтакте: сайт не грузится
Привычно кликнув на иконку соцсети, вы не можете загрузить ВКонтакте? Самое первое, что нужно сделать – это проверить наличие связи с интернетом. Возможно, по какой-либо причине (задолженность по оплате, технические неполадки в оборудовании у вас или у вашего провайдера и тому подобное) интернета у вас просто нет.
Иногда ошибки могут возникнуть и в работе браузера. Поэтому если вы обычно пользуетесь, например, Мозиллой, то попробуйте запустить Google Chrome или Оперу – глядишь, все и наладится. А сломавшийся браузер можно исправить, например, удалив кэшированные файлы, куки, переустановив саму программу в конце концов.
Бывает, что и интернет точно есть (на остальные сайты можно войти без каких-либо проблем), и браузер в порядке, а ВКонтакте все равно не открывается. Если вы подключаетесь ко всемирной паутине при помощи вай-фай, к настройкам которого у кого-либо есть доступ (например, это бесплатная зона в учебном заведении или на работе, или даже дома – при наличии технически подкованных родственников), то всегда существует вероятность наложенного запрета на пользование соцсетью. Уточните у администратора, чтобы знать об этом наверняка.
Еще один вариант – технические работы на сервере ВКонтакте или сбой в работе сайта соцсети. Как правило, задержки такого рода длятся очень недолго и нужно просто подождать.
На чтение 4 мин Просмотров 2.3к.
Иногда при попытке входа в соцсеть возникает ошибка доступа в «ВК». Эта проблема может быть связана с неправильными действиями пользователя или внутренним сбоем программы.
Содержание
- Причины возникновения ошибки доступа во «ВКонтакте»
- Варианты решения проблемы
- На компьютере
- На смартфоне
- Рекомендации от разработчиков «ВК»
- Обзор
Причины возникновения ошибки доступа во «ВКонтакте»
Первая причина, из-за которой не удается посмотреть контент других пользователей, – это ограничение доступа. Кроме того, ошибка приватности может быть вызвана переполнением кэша и накоплением неактуальных cookie-файлов в браузере на компьютере.
Ошибки доступа во «ВКонтакте» имеют разные коды. Например, при загрузке аудиофайлов в данную соцсеть может появиться неполадка №3. Она указывает на перегрузку серверов или сбои в дата-центре, которые случаются из-за перерывов в электроснабжении или DDoS-атак.
Кроме того, ошибка с кодом №3 может возникать, когда пользователь заходит на страницу строго в момент технических работ или обновления функций.
Причины ошибки №5 – это ограничение доступа владельцем страницы или внесение посетителя в черный список. Кроме того, этот сбой возникает при наличии вируса на компьютере. Проблема с доступом при просмотре страниц на мобильном устройстве вызвана использованием устаревшей версии приложения, накоплением избыточных данных или нестабильным соединением с интернетом.
Варианты решения проблемы
Перед устранением проблем с доступом в «ВК» на компьютере и смартфоне нужно убедиться в том, что страница не взломана и не закрыта от других пользователей. Кроме того, следует выключить VPN или турборежим в «Яндекс.Браузере» или Opera.
На компьютере
Поскольку активность в социальной сети «ВКонтакте» часто проявляется в браузере, для устранения неполадки проверьте параметры и данные этого приложения. Вначале почистите кэш, файлы cookie, автозаполнение и настройки контента, открыв соответствующий диалог нажатием клавиш Ctrl + Shift + Delete.
После этого заново авторизуйтесь в соцсети, введя логин и пароль в соответствующие поля, и перейдите к документу, вызывавшему проблему. Если последний не откроется, это значит, что владелец ограничил доступ к контенту или внес вас в черный список. В обоих случаях можно договориться о получении прав и снятии ограничений на взаимодействие во «ВКонтакте».
Для большей уверенности попробуйте открыть проблемную страницу на другом компьютере или смартфоне из иного местоположения, чтобы исключить влияние провайдера. Если неполадка исчезла, проблема связана с настройками сети.
Кроме того, на компьютере, где проявляется сбой, может быть вирус или модифицированный файл Hosts.
Также проверьте правильность вводимой вручную ссылки. Согласно внутренним правилам «ВКонтакте», адрес, указывающий на видео, начинается с video. Затем через дефис прописываются 2 числа, содержащие не менее 8 цифр и отделенные нижним подчеркиванием. Если вы допустили опечатку, видео не откроется.
Если не только не загружаются фото, но также и не работают корректно остальные разделы сайта «ВК», то компьютер заражен вирусом или в файл Hosts непреднамеренно внесены изменения. Чтобы их устранить, уберите строки, начинающиеся с 127.0.0.1.
На смартфоне
Чтобы исправить ошибку доступа в «ВК» на смартфоне, нужно сначала очистить кэш. Эта операция выполняется через приложение для конфигурирования мобильного устройства. Если проблема не устранилась, то потребуется стереть данные приложения «ВКонтакте».
Кроме того, можно воспользоваться следующими советами для устранения ошибки в «ВК» на смартфоне:
- отключить и вновь включить кэширование музыки;
- удалить и принудительно обновить приложение;
- переключиться с мобильной сети на Wi-Fi;
- освободить место в памяти смартфона;
- выйти со своей страницы на других устройствах.
Рекомендации от разработчиков «ВК»
Разработчики соцсети советуют своевременно обновлять браузер на ПК или приложение на смартфоне и раз в год менять пароль. Рекомендуется соблюдать правила общения в сообществах, чтобы администратор не добавил вас в черный список. Это тоже поможет избежать сбоев доступа.
Обзор
Download PC Repair Tool to quickly find & fix Windows errors automatically
While navigating web pages on the Internet, you may see Error 1005, Access Denied message. This means that the connection request that the client is sending to the server is being blocked by the server and the content is not being sent to the client. This often occurs when the client’s IP Address is blocked by the Host. So what can you do if you see this message?

There are three main reasons for this error. They are-
- Website Administrator has blocked a whole range of IP Addresses.
- The VPN Service that you are using is blocked by the website.
- Cloudflare or other similar service has blocked your IP Address for violation of their terms or any suspicious behavior.
You can try out any of these fixes in order to fix the errors.
1] Use VPN or Proxy
If you see this message, use a VPN software or a Proxy service to change your IP address and see if you can access the web page after that.
2] Uninstall/Disable VPN Service
If you are already using a VPN Service, there is a great chance that your VPN Service might be blocked from accessing the web app. The main reason behind this might be the malicious activities of other people who leverage the use of same IP Address with the same VPN Service.
Now, you can either disable the VPN Service and check, or else you can uninstall the VPN Service and see.
Check if this fixed the blockage.
3] Disable Proxy Server
In order to disable the use of a proxy server on your computer (if any), you can start by hitting the WINKEY + R button combinations to open up the Run box. Inside it, type in ms-settings:network-proxy and then hit Enter.
This will now open up Proxy Settings section inside of the Windows 10 Settings App.
Under the section called Manual Proxy Setup, make sure that the toggle to Use a proxy server is Disabled. Reboot your computer for the changes to take effect.
Check if you are able to access the website now.
4] Use a VPN or Proxy Server
Maybe your original IP Address is banned. In this case, first, you will need to know your IP Address. Next try to use a VPN or Proxy Server and then access the website that banned your access.
After that, you can access the website flawlessly and find a way to contact the website administrator to unblock your banned IP Address that you found out just a few minutes before.
Changing a VPN Server always helps the user in access the websites and web services that do not allow them to access.
Before you use a VPN or Proxy, you need to ensure that the content is in fact legally available to you.
Ayush has been a Windows enthusiast since the day he got his first PC with Windows 98SE. He is an active Windows Insider since Day 1 and has been a Windows Insider MVP.
Download PC Repair Tool to quickly find & fix Windows errors automatically
While navigating web pages on the Internet, you may see Error 1005, Access Denied message. This means that the connection request that the client is sending to the server is being blocked by the server and the content is not being sent to the client. This often occurs when the client’s IP Address is blocked by the Host. So what can you do if you see this message?

There are three main reasons for this error. They are-
- Website Administrator has blocked a whole range of IP Addresses.
- The VPN Service that you are using is blocked by the website.
- Cloudflare or other similar service has blocked your IP Address for violation of their terms or any suspicious behavior.
You can try out any of these fixes in order to fix the errors.
1] Use VPN or Proxy
If you see this message, use a VPN software or a Proxy service to change your IP address and see if you can access the web page after that.
2] Uninstall/Disable VPN Service
If you are already using a VPN Service, there is a great chance that your VPN Service might be blocked from accessing the web app. The main reason behind this might be the malicious activities of other people who leverage the use of same IP Address with the same VPN Service.
Now, you can either disable the VPN Service and check, or else you can uninstall the VPN Service and see.
Check if this fixed the blockage.
3] Disable Proxy Server
In order to disable the use of a proxy server on your computer (if any), you can start by hitting the WINKEY + R button combinations to open up the Run box. Inside it, type in ms-settings:network-proxy and then hit Enter.
This will now open up Proxy Settings section inside of the Windows 10 Settings App.
Under the section called Manual Proxy Setup, make sure that the toggle to Use a proxy server is Disabled. Reboot your computer for the changes to take effect.
Check if you are able to access the website now.
4] Use a VPN or Proxy Server
Maybe your original IP Address is banned. In this case, first, you will need to know your IP Address. Next try to use a VPN or Proxy Server and then access the website that banned your access.
After that, you can access the website flawlessly and find a way to contact the website administrator to unblock your banned IP Address that you found out just a few minutes before.
Changing a VPN Server always helps the user in access the websites and web services that do not allow them to access.
Before you use a VPN or Proxy, you need to ensure that the content is in fact legally available to you.
Ayush has been a Windows enthusiast since the day he got his first PC with Windows 98SE. He is an active Windows Insider since Day 1 and has been a Windows Insider MVP.
Посещая сайты в интернете, мы часто натыкаемся на различные ошибки при загрузке. Часть из них вызвана проблемами на стороне сервера, многие связаны с настройками пользовательского устройства, некоторые возникают из-за сбоев в работе интернет-служб. Страница «Error 1020 Access Denied» обычно открывается на веб-сайтах, которые используют сервисы компании Cloudflare (сеть доставки контента (CDN), защиты от DDoS-атак, DNS-серверы), когда та блокирует IP-адрес пользователя. Но существуют и другие причины, по которым возникает ошибка 1020 на сайте. Мы разберем ситуации, когда проблема носит локальный характер, и подскажем, как устранить эту неисправность на стороне пользователя.
Что значит ошибка 1020 Доступ Запрещен
Ошибка 1020 Access Denied — это сообщение о том, что вам отказано в доступе к странице, которую вы пытаетесь посмотреть. Ее код имеет формат «1ххх», а это указывает на то, что сайт работает с прокси-сервером Cloudflare и использует предлагаемые им функции безопасности. Как правило, ошибка появляется, если его защитная система выявила нарушение правил брандмауэра: в том числе, что на веб-ресурс пробует зайти айпи-адрес из черного списка. В таком случае запрос просто блокируется, а посетитель видит уведомление Error 1020. Иногда в системе случаются ложные срабатывания, и доступ запрещают обычному интернет-пользователю.
Другой распространенной причиной появления кода 1020 является конфликт файлов cookie, которые сервис Cloudflare применяет для сохранения информации о взаимодействиях с сайтом и обеспечения большей безопасности. Если вы уверены, что ваш айпишник «чист», стоит попробовать исправить проблему самостоятельно.
Как исправить ошибку 1020 Access Denied
Все ваши действия по устранению ошибки 1020 будут так или иначе связаны с браузером, поскольку, как мы уже сказали, чаще всего дело заключается в куки-файлах, а настраивать их нужно именно там. Ниже мы расскажем об основных способах решения возникшей проблемы, которые помогают исправить ситуацию на стороне пользователя.
Убедитесь, что браузер разрешает использование файлов cookie
Первое, что нужно сделать, — проверить, включена ли функция использования куки в вашем веб-браузере. Cloudflare применяет этот инструмент на постоянной основе, и потому может запретить доступ к ресурсу, если браузер пользователя не разрешает оставлять cookies на его устройстве.
Мы объясним, как это сделать, на примере Google Chrome, но в других браузерах путь будет схожим. Итак, откройте окно Chrome и нажмите на кнопку с тремя точками в правом верхнем углу экрана. В выпавшем меню выберите пункт «Настройки».
Перейдите в раздел «Конфиденциальность и безопасность» в боковом меню. Далее откройте «Файлы cookie и другие данные сайтов». Убедитесь, что в списке выбран вариант «Разрешить все файлы cookie».
После этого закройте окно браузера и запустите его заново. Попробуйте снова загрузить сайт, на котором возникла ошибка. Если проблема не устранена, перейдите к следующему шагу.
Очистите кеш браузера
Работа веб-браузера предполагает, что он будет запоминать историю ваших посещений и хранить в памяти информацию о сайтах, которые вы загружали. Иногда это приводит к конфликту из-за несоответствия актуальной страницы и ее старой версии, сохраненной в кэше. Сообщение о 1020-й ошибке может появляться даже тогда, когда сервер уже не выдает ее, просто потому что в прошлый раз оно закэшировалось. Чтобы решить проблему, достаточно очистить кэш в браузере.
Для этого по изложенному выше пути зайдите в раздел «Конфиденциальность и безопасность». Выберите пункт «Очистить историю». Во вкладке «Дополнительные» проставьте галочки следующим образом (или везде, если хотите):
Нажмите «Удалить данные». Теперь информация должна обновиться. Посетите «проблемный» сайт еще раз и проверьте, не пропала ли ошибка.
Используйте другой браузер
Если предыдущие советы не помогли, попробуйте загрузить нужную веб-страницу через другой веб-браузер: Safari, Opera, Mozilla Firefox, Microsoft Edge и т. д. Для большей эффективности можете почистить cookie и кэш на нем тоже.
Отключите расширения, которые блокируют cookie
Еще одна причина возникновения отказа в доступе может заключаться в работе сторонних приложений, которые интегрированы в ваш браузер. Некоторые плагины, включая блокировщики рекламы, могут запрещать использование cookies, несмотря на то, что в самой программе оно разрешено. В таком случае достаточно отключить конфликтные расширения, чтобы ошибка исчезла.
В Google Chrome это делается по следующему пути: «троеточие» вверху правой стороны экрана — Дополнительные инструменты — Расширения. На открывшейся странице отключите с помощью бегунка плагины, которые, как вы думаете, могли вызвать проблему. Затем проверьте, не решена ли она.
Обратитесь в службу технической поддержки
Если ничего из перечисленного не избавило вас от ошибки 1020, последнее, что вы можете сделать, — обратиться в техподдержку сайта или Cloudflare. Возможно, никто, кроме вас, не знает о возникновении проблемы. Уточните у специалистов, в чем может быть причина. Вполне вероятно, что ваш IP-адрес был несправедливо заблокирован.
Заключение
Код 1020 при открытии сайта означает, что доступ к ресурсу по какой-то причине запрещен. Этот инструмент зачастую используется в веб-проектах, чтобы заблокировать нежелательных пользователей и защититься от хакерских атак. Иногда система безопасности срабатывает неправильно, но чаще всего проблему можно исправить собственными силами. Теперь вы знаете, как это сделать.
Похожие статьи
-
Пока вы ждете загрузки сайта в окне браузера, на его сервере происходит обработка запроса, в результате чего он выдает или не выдает вам нужную информацию. Часто в процессе выполнения пользовательского запроса возникают различные ошибки, и вместо страницы мы получаем сообщения вроде Error 401, 404, 504 и т. п. Это значит, что что-то пошло не так и сайт не смог выполнить запрашиваемое действие. Цифры в названии ошибки означают ее код. Он указывает на наличие определенного типа проблемы. Одной из самых распространенных является формулировка «403 Forbidden Error». В статье мы расскажем, что делать, когда появляется 403 ошибка на сайте, что это означает, почему возникает и как ее устранить.
-
Чтобы на веб-странице появился контент, браузер должен получить от сервера, на котором расположен сайт, необходимые данные. Когда на устройстве пользователя, на веб-сервере или на другом промежуточном узле (например, прокси) возникают неполадки, вместо содержимого сайта в браузере появляется страница с ошибкой. Для устранения сбоя, необходимо знать, на чьей стороне он произошел и по какой причине. Понять, что является источником проблемы, помогает цифровой код ошибки. Если он имеет формат 5xx, значит, сбой происходит на стороне сервера. Разбираем в статье ошибку 504 на сайте и способы ее устранения.
-
Когда сервер временно не может обработать запрос пользователя, он передает в браузер ответ об ошибке 503. Отсутствие доступа к сайту имеет негативные последствия как для посетителя, который не может просматривать нужный контент, так и для владельца веб-ресурса, рискующего потерять трафик и конверсию. Чаще всего причиной ошибки являются неправильные настройки сервера или движка, с помощью которого создан сайт (CMS). Их исправлением занимается администратор веб-ресурса. Однако иногда уведомление с кодом 503 возникает из-за сбоев на стороне пользователя. Такие неполадки легче и быстрее исправить, и сделать это может посетитель веб-ресурса самостоятельно. В данной статье мы разберем несколько способов устранения ошибки 503, которые могут предпринять администратор и пользователь сайта.

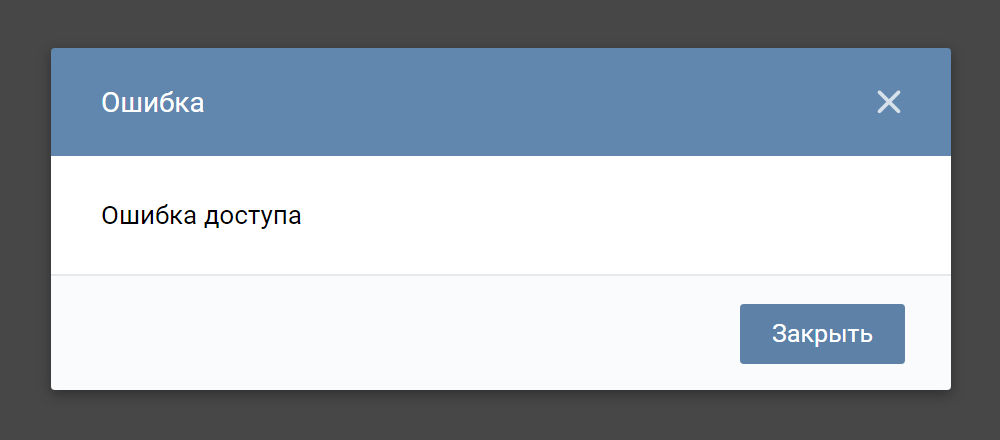


















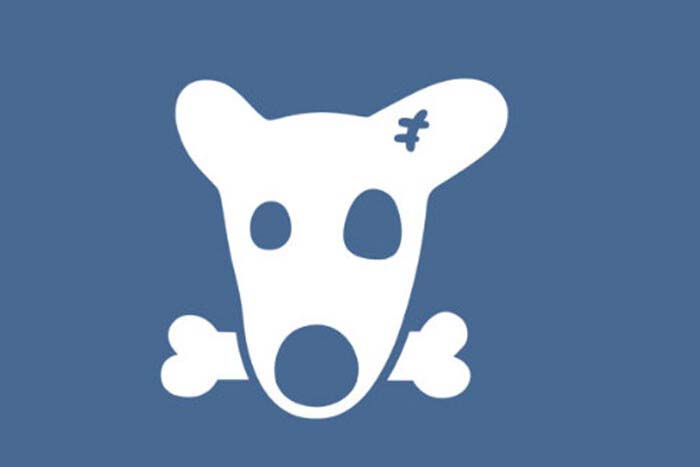
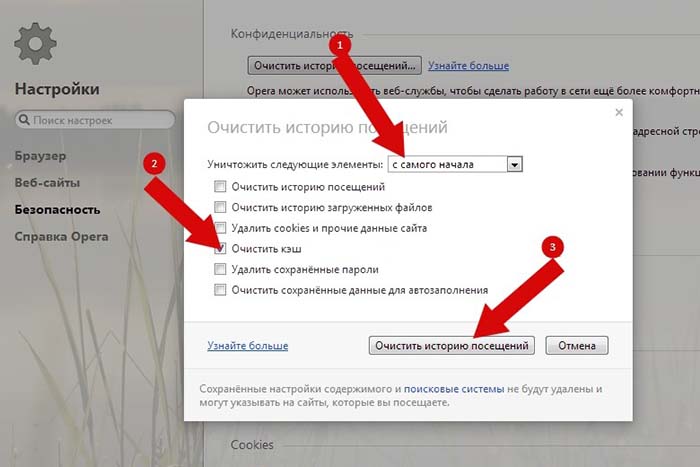
.jpg)