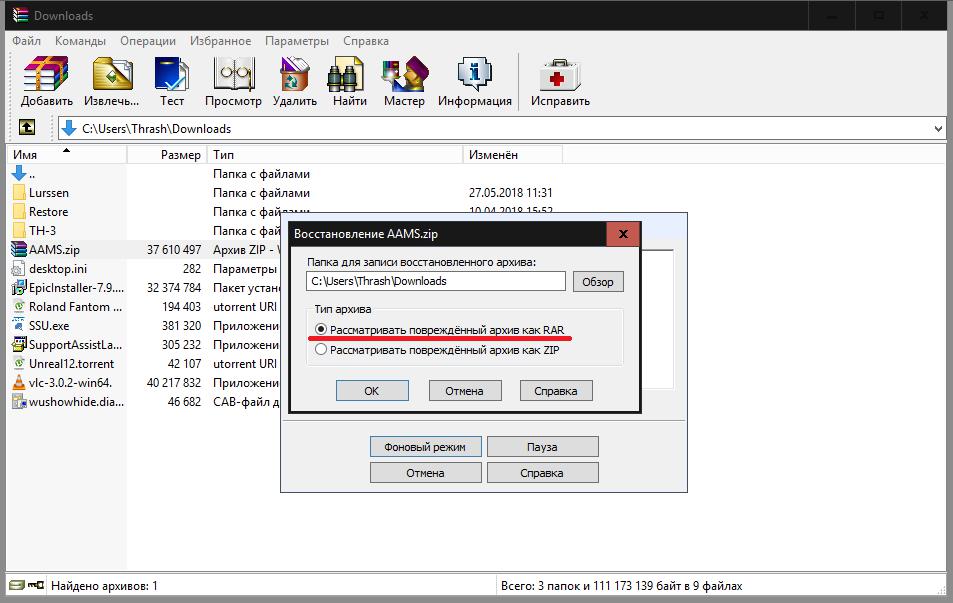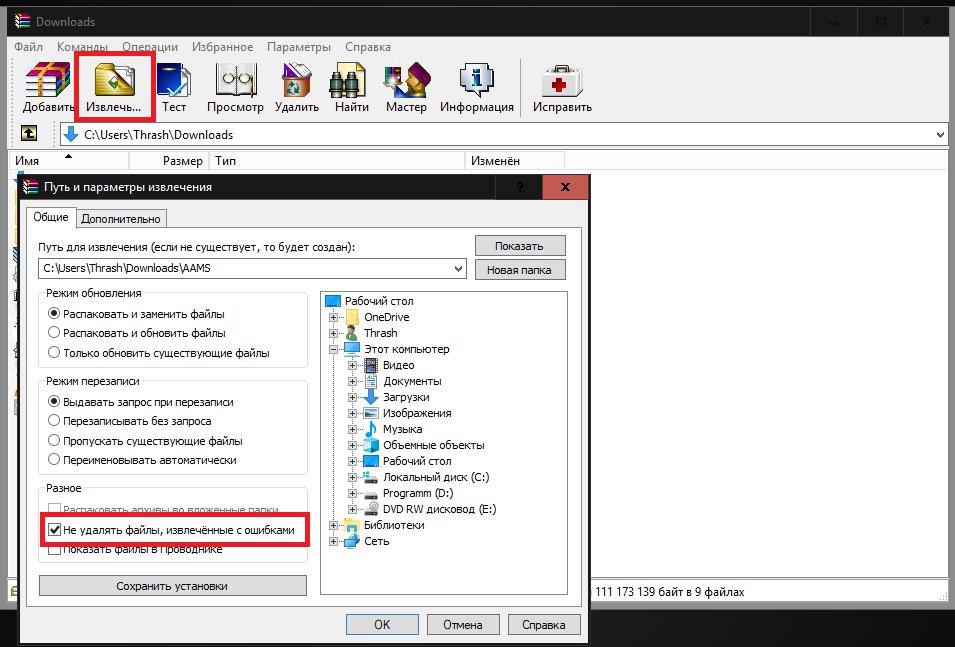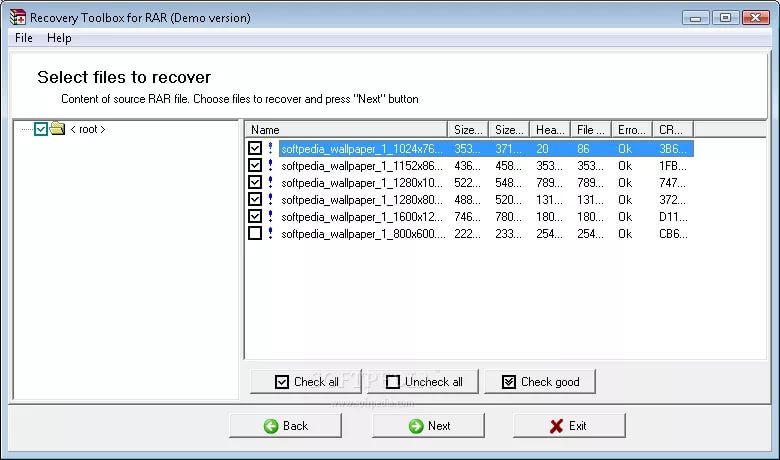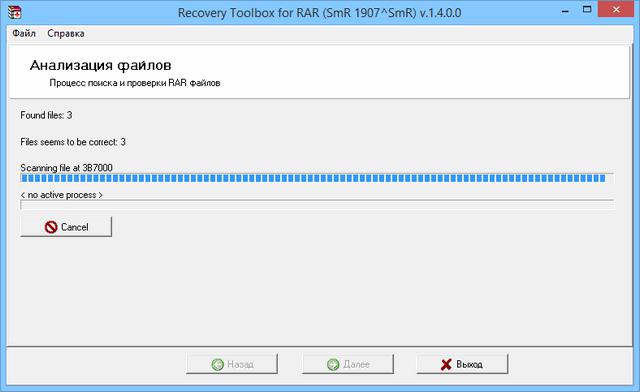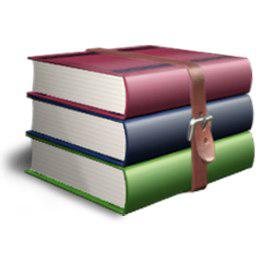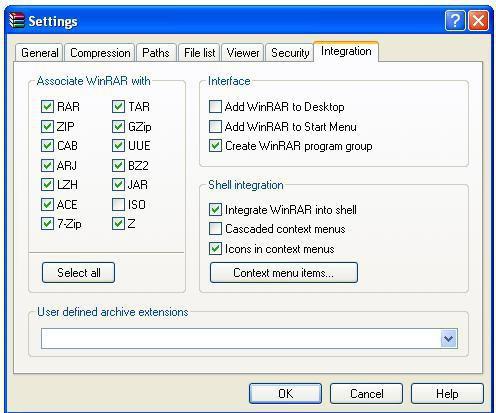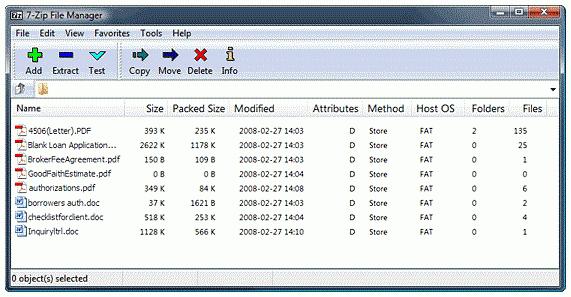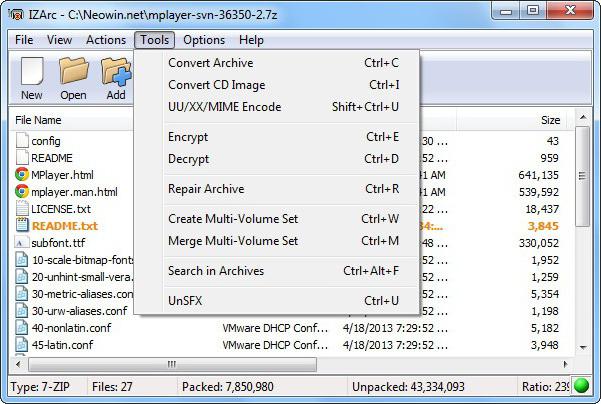- В 80% случаев архив rar был скачан не полностью. В таком случае он не будет открываться.
- Файлы заархивированные форматом RAR 5.0 не будут открываться в более ранних версиях программ. Что бы ваш компьютер смог работать со всеми возможными архивами вам следует обновить архиватор до актуальной версии. Лучше всего для этих целей подходит WinRAR.
Архив rar часто хранит важные уникальные личные данные и фалы вроде фотографий и документов, которые больше нигде не хранятся. Проблема открытия таких файлов становится особенно актуальной.
Если обновление ПО не помогло воспользуйтесь нижеперечисленными рекомендациями.
Возможные неполадки РАР-архива
Решение 1. Файл был обработан в новом варианте архиватора
Как сказано выше, это одна из распространенных и легко решаемых неисправностей.
Для проверки этой гипотезы следует открыть вашу программу WinRAR на вашем компьютере и открыть сноску «Help/ About WinRAR», где вы сможете прочитать информацию о версии продукта. Проследите, какого года программа. В самом лучшем случае это 2020-21 год.
Если ваша версия старее версии RAR 5.0 у вас возникнут трудности с открытием архивов составленных в более новой версии архиватора.
Рекомендация! Загрузите WinRAR актуальной версии. Для этого воспользуйтесь официальным вебресурсом www.rarlab.com.
В архиватеоре ВинРАР есть функция проведения теста файла на поиск ошибок. При попытке протестировать нормальный документ такая поверка закончиться без сообщения об ошибках (смотрите фото).
Что бы выполнить тестирование откройте интересующий вас архив rar и нажмите на кнопку «Тest» которая выглядит в стандартном оформлении, как красный планшет с бумагой.
Если архив не поврежден, после проверки будет выдано сообщение «No errors found…», это говорит об отсутствии повреждений в файле.
Если документ поврежден, вы можете воспользоваться еще одной функцией WinRAR – средством восстановления поврежденных файлов. Что бы ее вызвать, следует нажать кнопки Alt+R.
При нажатии этих клавиш появиться окно в котором нужно указать папку в которой файл будет восстанавливаться и также формат открытого архива (это либо RAR либо ZIP). Смотрите скрин ниже.
Таким образом, есть шанс что эта функция позволит восстановить часть документа и вытащить некоторые файлы.
Также распространена утилита 7-ZIP . Распаковав ее, в меню проводника (контекстном) можно увидеть маленькое меню: использовав правую кнопку мыши по архивному документу ПО предложит начать его раскрытие. Во многих вариантах 7- ZIP получается, в отличии от ВинРАРа распаковать проблемный архив.
Решение 3. Вы пытаетесь работать с файлом с расширением «part3.rar».
Тут необходимо рассмотреть имя файла и изучить на расширение. Возможно вы хотите воспользоваться файлом «part3.rar».
В этом случае файл является лишь частью от более крупного архива (т.е. для открытия такого архива нужно поместить в одну директорию все части архива и лишь тогда открывать. Это многотомные архивы, которые разделяются из-за большого веса получаемого файла.
Рекомендация! Проводник Виндоус по умолчанию не отображает расширение у заархивированных документов. Для их выведения на экран нажмите на две кнопки: Win+R. Появится окно «Выполнить», где вы должны внести команду control folders.
В «Параметрах проводника» перейдите на вкладку «Вид», прокрутите ползунок вниз и найдите и уберите галочку «Скрывать защитные системные файлы». Также уберите галочку на «Скрывать расширения для зарег. пользователей» и нажмите на кнопку «Показывать скрытые файлы, папки и диски» (смотрите скриншот). Нажмите ОК внизу.
Решение 4. Применение спец. Программ восстановления архива rar.
В случае, если RAR архив не получилось воссоздать используя встроенные утилиты WinRAR, можно прибегнуть к таким ПО как Recovery Toolbox for RAR.
Такая утилита не требует специальных настроек и может восстановить практически любой архив.
- Зайдите на официальную страничку Recovery Toolbox for RAR ;
- Загрузите и установите ПО на ваш ПК;
- Нажмите на иконку запуска;
- Выберите интересующий RAR архив;
- Восстановите архивный документ;
- Изучите полученную структуру файла;
- Сохраните полученный документ.
Рекомендация! Во время создании архивного файла, поставьте галочку возле «Добавить информацию для восстановления». Также храните файлы не на диске системы, это поможет во время проведения бэкапа.
Решение 5. Удостоверьтесь в журнальных записях защитника Windows
Есть большой шанс, что встроенный в виндоус 10 защитник может удалить архив в целях безопасности или заблокировать его.
Также информацию об этом Windows может скрывать, и пользователь не узнает об этом.
Для того что бы проверить это вариант необходимо нажать сочетание клавиш Win+I, этим самым вы войдете в параметры ОС. Долее переходите в «Обновление и безопасность».
В открывшемся новом окне нажимаем на «Безопасность Windows» далее выбираем «Защита от вирусов и угроз» со значком щита. В появившемся окне нажимаем на меню (три палочки с лева сверху) и выбираем «Защита от вирусов и угроз». Заходим в журнал.
В этом раздели обратите внимание не было ли пометок или строк о операциях с интересующим вас документом. В этом варианте событий блокировку файла можно отменить, а удаление восстановить из карнтина.
Решение 6. Восстановление архива rar используя носитель.
В случае, если ваш архив находится в директории «Документы» стоит проверить не вошел ли он в резервные копии ОС, которые Виндоус иногда делает.
Для проверки этого случая зайдите в «Компьютер» и нажмите правой кнопкой мыши по папке «Мои документы» и откройте ее свойства.
Затем, найдите вкладку «Предыдущие версии», где если повезет, вы обнаружите бэкап, в котором храниться проблемный файл.
Если заархивированный документ раньше располагался на флешке или жестком диске, вы можете просканировать носители с помощью спец. Программ типа R.Saver, что бы отыскать копию архива и в последующем восстановить его.
by Claudiu Andone
Oldtimer in the tech and science press, Claudiu is focused on whatever comes new from Microsoft. His abrupt interest in computers started when he saw the first Home… read more
Updated on February 10, 2022
- If you try to extract a file and get the WinRAR cannot extract the file, that’s mostly a software problem.
- This guide will share some of the best options you have if you find yourself in this predicament.
- If you’re looking for other utilities, visit our comprehensive Software section.
- Our Troubleshooting Tech Hub awaits you with a myriad of guides and solutions to any problem.
RAR files, as well as ZIP files, are a great way to compress important data and save them. You can even encrypt them, password protect them, and, most importantly, they save you a lot of space on your drive.
However, it’s frustrating to have important files and not be able to extract them just because you get the “WinRAR cannot execute file” error. This issue can be caused by a file corruption problem or even WinRAR itself.
If WinRAR cannot extract the file we will try to guide you step by step and help you solve this awful situation to your advantage.
How can I fix WinRAR diagnostic message cannot execute?
1. Make sure that the file is really an archive
The WinRAR cannot execute file error can also appear if you are trying to unarchive a file that is not an archive. An.exe or.bin file can be a non-archive file and will not be able to be extracted.
Your file should have the extension of an archive like ZIP, RAR, ISO, GZ, 7Z, TAR GZ, TAR, or others.
- Locate the archive on your PC.
- Right-click the archive and select Extract Files or Extract Here.
- If you chose the first option, you will need to specify the path or choose the location from the tree.
- If you choose to Extract Here, the files will be extracted into the current folder of the archive.
3. Open the file with File Explorer 3.
- Click on the archive.
- Click on Properties from the Home tab and open it.
- On the General tab set Open with File Explorer.
- Unblock the Security option and click OK on the bottom of the page.
- Go to Extract in the View tab on the selected file and click on Extract All.
4. Use WinZip instead
First of all, if you’ve had enough of WinRAR errors, it’s a good idea to try WinZip, the best archiving software that you can find.
This recommendation comes based on the fact that this tool supports more than 24 most popular formats, including the RAR files so you will have a great shot at solving this error immediately.
And if the archive is somehow damaged, WinZip also comes with an archive repair feature that can fix it with ease. And after the problem is fixed, you can continue using this awesome tool that offers a lot of other advantages like file encryption, file splitting, PDF to Word conversion, and many more.
As if you don’t have enough reasons to switch to WinZip, you can use this excellent tool to perform file backup operations. That comes in handy with the file-sharing support and the integrated cloud storage.
If you’re not yet convinced, hit the button below and go for the free trial version. You will surely be able to make up your mind then.

WinZip
WinZip will help you forget all about the WinRAR errors with great versatility and great performance.
This is all you can do when you receive the WinRAR cannot execute file error. We are confident that by using an error-free tool such as WinZip you will solve this problem but you can also use our other solutions.
We hope that one of them helped you solve this issue but if you have any additions or suggestions, let us know in the comments section below.
Newsletter
by Claudiu Andone
Oldtimer in the tech and science press, Claudiu is focused on whatever comes new from Microsoft. His abrupt interest in computers started when he saw the first Home… read more
Updated on February 10, 2022
- If you try to extract a file and get the WinRAR cannot extract the file, that’s mostly a software problem.
- This guide will share some of the best options you have if you find yourself in this predicament.
- If you’re looking for other utilities, visit our comprehensive Software section.
- Our Troubleshooting Tech Hub awaits you with a myriad of guides and solutions to any problem.
RAR files, as well as ZIP files, are a great way to compress important data and save them. You can even encrypt them, password protect them, and, most importantly, they save you a lot of space on your drive.
However, it’s frustrating to have important files and not be able to extract them just because you get the “WinRAR cannot execute file” error. This issue can be caused by a file corruption problem or even WinRAR itself.
If WinRAR cannot extract the file we will try to guide you step by step and help you solve this awful situation to your advantage.
How can I fix WinRAR diagnostic message cannot execute?
1. Make sure that the file is really an archive
The WinRAR cannot execute file error can also appear if you are trying to unarchive a file that is not an archive. An.exe or.bin file can be a non-archive file and will not be able to be extracted.
Your file should have the extension of an archive like ZIP, RAR, ISO, GZ, 7Z, TAR GZ, TAR, or others.
- Locate the archive on your PC.
- Right-click the archive and select Extract Files or Extract Here.
- If you chose the first option, you will need to specify the path or choose the location from the tree.
- If you choose to Extract Here, the files will be extracted into the current folder of the archive.
3. Open the file with File Explorer 3.
- Click on the archive.
- Click on Properties from the Home tab and open it.
- On the General tab set Open with File Explorer.
- Unblock the Security option and click OK on the bottom of the page.
- Go to Extract in the View tab on the selected file and click on Extract All.
4. Use WinZip instead
First of all, if you’ve had enough of WinRAR errors, it’s a good idea to try WinZip, the best archiving software that you can find.
This recommendation comes based on the fact that this tool supports more than 24 most popular formats, including the RAR files so you will have a great shot at solving this error immediately.
And if the archive is somehow damaged, WinZip also comes with an archive repair feature that can fix it with ease. And after the problem is fixed, you can continue using this awesome tool that offers a lot of other advantages like file encryption, file splitting, PDF to Word conversion, and many more.
As if you don’t have enough reasons to switch to WinZip, you can use this excellent tool to perform file backup operations. That comes in handy with the file-sharing support and the integrated cloud storage.
If you’re not yet convinced, hit the button below and go for the free trial version. You will surely be able to make up your mind then.

WinZip
WinZip will help you forget all about the WinRAR errors with great versatility and great performance.
This is all you can do when you receive the WinRAR cannot execute file error. We are confident that by using an error-free tool such as WinZip you will solve this problem but you can also use our other solutions.
We hope that one of them helped you solve this issue but if you have any additions or suggestions, let us know in the comments section below.
Newsletter
Ошибка Архив повреждён. Распаковка поврежденных архивов.
Те, кто часто работают с файлами архива знают, иногда архивные файлы невозможно бывает извлечь. Чаще всего это происходит из-за того, что архив повреждён.
В этой записи я расскажу вам почему это происходит и как распаковать поврежденный архив.
Содержание
- 1 Ошибка! Архив повреждён или имеет неизвестный формат.
- 1.1 Восстановление и распаковка поврежденных архивов
Ошибка! Архив повреждён или имеет неизвестный формат.
Чаще всего архив повреждается при обрыве связи (например, если он скачивался с какого нибудь сайта по интернету), при воздействии компьютерного вируса либо других причин. При попытке извлечь поврежденный архив появляется окно с предупреждением: «Ошибка! Архив повреждён или имеет неизвестный формат.» 
Восстановление и распаковка поврежденных архивов
Для начала надо установить архиватор. Воспользуемся архиватором WinRAR. О нём я писал в статье Лучшие бесплатные архиваторы для Windows.
WinRAR умеет и восстанавливать поврежденные архивы и также распаковывать их. Для восстановления:
- Запустите архиватор и выделите в проводнике нужный файл архива.
- Нажмите на кнопку Исправить.
- Выберите папку для записи восстановленного архива и тип восстанавливаемого архива. Это либо RAR либо ZIP.
Успешность восстановления зависит от того, добавлена ли была информация для восстановления архива при его создании.
У WinRAR есть одна полезная функция, которая при архивировании файлов, позволяет добавить в архив информацию для восстановления архива, в случаях когда он будет повреждён. Если архив был создан с использованием данной функции, то вероятность полного восстановления поврежденного архива в разы повышается. Но, использование данной фнукции увеличивает размер самого файла архива. Этой функцией рекомендуется воспользоваться при архивации важных данных, если размер файла не важен.
После окончания процесса восстановления, длительность которого зависит от размера файла архива, в указанной папке будет создан файл, в названии которого будет добавлено слово rebuilt.
Если восстановить повреждённый архив не получилось перейдём к его извлечению. Для распаковки поврежденного архива:
- Кликните правой кнопкой мыши по поврежденному архиву и из контекстного меню выберите пункт Извлечь файлы.
- Установите галочку в чекбоксе Не удалять файлы, извлеченные с ошибками.
В предыдущих версиях WinRAR данный чекбокс назывался как Оставить на диске поврежденные файлы. Возможно дело не в версиях самой программы, а в разном переводе данного пункта.
Нажмите ОК.
При таком извлечении, архив полностью распакуется, но возможно не все файлы в нём удастся открыть. Возможно некоторые файлы будут повреждены, но большинство из них (а может даже и все) будут доступны для дальнейшего использования.
Итоги:
Надеюсь данный материал будет полезен нашим читателям, у которых возникли проблемы с поврежденными архивами. Напоследок, порекомендую также воспользоваться программой 7-ZIP, о которой тоже писал. Иногда архивы, которые не получается распаковать другими программами, 7-ZIP щёлкает в два счёта. На этом все на сегодня. Здоровых архивов вам.
Если вам понравилась эта статья, то пожалуйста, оцените её и поделитесь ею со своими друзьями на своей странице в социальной сети.

Загрузка…
Почему WinRAR не открывает файлы
Существуют две основные причины возникновения ошибки при попытке открыть RAR-пакет или прочие форматы утилитой WinRAR.
Первая категория проблем связана с повреждением архива, вторая – вызвана самим приложением.
Архив поврежден или имеет неизвестный формат — Что делать
Если вы видите такое сообщение, и у вас установлен архиватор, который поддерживает нужный формат, например, .7 или .rar, то скорее всего файл попросту битый, возможно он недокачан. Его все еще можно открыть, давайте рассмотрим три программы, которые помогут вам в решении данной проблемы.
Важно! Бывает, что антивирус вызывает такую ошибку, на время разархивирования попробуйте его отключить и посмотреть, как все будет работать. И уже только после того, как проверите это, переходите к следующим пунктам.
WinRAR
скачать winrar
Запустите программу и откройте в ней папку, где находится битый архив, выделите его и нажмите на кнопку «Исправить» на панели инструментов ВинРАР.
В открывшемся окошке укажите тип контейнера, папку для сохранения и нажмите «ОК».
Начнется восстановление, при успешном выполнении которого вы сможете извлечь все, что вам необходимо.
Если восстановить не получилось — попробуйте извлечь уцелевшие файлы, для этого при распаковке поставьте галочку «Не удалять файлы, извлеченные с ошибками».
Интересно! Также прочитайте статью о том, как заархивировать файл. Там вы найдете множество полезной информации с советами по данной теме.
Также, можете попробовать извлечь хоть какие-то данные из битого контейнера программой 7-zip, при условии, если он вообще откроется.
Fix Toolbox
Адрес: https://www.fixtoolbox.com/ru/
Программа, специально разработанная для восстановления различного формата поврежденных файлов, конечно же поддерживает и архивы. Скачайте и становите ее. После запуска укажите путь к поврежденному контейнеру, нажмите кнопку «Analyze» и согласитесь с началом восстановления.
Выберите необходимые папки и также щелкните по «Next» и в следующем окне укажите директорию для распаковки.
Начнется процедура восстановления, по окончанию которого вы сможете сохранить восстановленные данные.
Universal Extractor
Скачать Universal Extractor
Прекрасная программа с простым и понятным интерфейсом, в котором очень легко разобраться. Она в большинстве случаев позволит распаковать даже сложный архив, достаточно указать в ее главном окне путь к нему и папку для распаковки, после чего нажать «ОК».
Утилита начнет процесс извлечения — проверьте все данные на работоспособность после извлечения.
Не открываются файлы rar и zip — как их открыть
Вы столкнулись с проблемой — не открываются файлы rar, и не знаете, как это исправить? Мы расскажем Вам об этом, но для начала разберемся, что же это за файлы. Расширение rar имеют архивы и открыть их можно с помощью программ архиваторов, коих существует множество, но мы рассмотрим два: WinRAR — одна из самых распространенных программ архиваторов, кстати, выпущенная российскими программистами, и 7-Zip — также архиватор российского производства, который ничем не уступает WinRAR. Кроме того 7-Zip — свободный, то есть полностью бесплатный архиватор, в отличие от WinRAR, имеющего пробную 40-дневную бесплатную версию, по окончании которой нужно платить за лицензионную версию.
Нужно проверить, установлен ли какой-либо архиватор на Вашем компьютере. Для этого щелкаем правой кнопкой мыши по файлу rar, который не открывается, и нажимаем Свойства, смотрим с помощью какого приложения система пытается открыть файл. Если здесь уже стоит WinRAR, то проблема может быть в вирусах, и нужно будет чистить компьютер антивирусом. Если же там какая-либо программа, то нажимаем Изменить
В открывшемся окне ищем программу WinRAR, если находим, то выбираем ее и нажимаем ОК. Если в списке нет программ архиваторов, то скорее всего они не установлены на Ваш компьютер, и нужно их скачать.
Скачать WinRAR Вы можете на официальном сайте. При скачивании нужно выбрать версию: сверху расположены английская версия программы. Пролистав вниз в списке можно найти русские 32-битную и 64-битную версии WinRAR. Определить, какую версию нужно скачивать Вам, можно прочитав эту статью.
Скачать 7-Zip Вы можете здесь. Здесь также нужно выбрать разрядность версии (32 или 64)
Разобраться с разрядностью нужной Вам версии поможет эта статья.
После установки любого архиватора файлы с расширением rar или zip будут открываться на Вашем компьютере без проблем. Кроме того разобраться в работе с архиватором Вам поможет это видео!
Если у Вас остались какие-либо вопросы, задавайте их в комментариях, и мы с радостью Вам ответим!
👉 Вариант 3: тестирование архива. Принудительная попытка «полечить» архив, несмотря на повреждение
В WinRAR есть функция для проверки целостности архива (она поможет узнать, всё ли в порядке с файлами внутри RAR-файла). В любом нормальном архиве — такая проверка должна завершаться без ошибок! 👌 (как на скрине ниже).
Для выполнения проверки : откройте архив в WinRAR и нажмите по кнопке «Test» . Через некоторое время, если с файлами всё в порядке — вы увидите сообщение о том, что ошибки не найдены («No errors found. «).
Тест архива — WinRAR
Кстати, в WinRAR есть еще одна функция, которая скрыта от «глаз». Если нажать сочетание Alt+R (слева на клавиатуре) — можно вызвать меню восстановления поврежденного архива.
Как правило, достаточно указать каталог (в котором будет восстановлен файл) и формат текущего архива (RAR или ZIP). Пример ниже.
ALT+R — вызов меню лечения архива
В некоторых случаях это простое меню позволяет «оживить» часть архива и извлечь определенные файлы.
Ну и не могу не отметить такую программу, как 7-ZIP. После ее установки в контекстном меню проводника появится небольшое меню: нажав ПКМ (правой кнопкой мышки) по архиву RAR — программа предложит его распаковать.
Рекомендую попробовать это сделать, т.к. 7-Zip иногда удается распаковывать почти «безнадежные» вещи.
7-Zip — распаковать здесь
В случае, если RAR архив не получилось воссоздать используя встроенные утилиты WinRAR, можно прибегнуть к таким ПО как Recovery Toolbox for RAR.
Такая утилита не требует специальных настроек и может восстановить практически любой архив.
Рекомендация! Во время создании архивного файла, поставьте галочку возле «Добавить информацию для восстановления». Также храните файлы не на диске системы, это поможет во время проведения бэкапа.
Данные для восстановления
Причина 2: устаревшая версия приложения-архиватора
Если WinRAR не открывает файлы и выдает сообщение о некорректном формате, возможно, используется устаревшая версия приложения.
Чтобы исправить ситуацию, нужно сделать следующее:
После обновления версии приложения следует повторить попытку открытия файлов.
У некоторых пользователей в сети возникает вопрос, что делать, если при попытке разархивирования файла-контейнера выдается окно ввода пароля. Это означает, что информация находится в зашифрованном файле.
К сожалению, если неизвестен изначально заданный пароль, то извлечь сведения не получится.
Основной причиной, почему WinRAR не распаковывает архив, чаще всего является повреждение последнего. Во избежание подобных ситуаций нужно скачивать файлы-архивы с помощью специальных утилит, download-менеджеров, отвечающих за корректную загрузку информации из сети интернет.
Навигация:Как максимально сжать файлы в архивСтепень сжатияПлохо сжимаемые данные Сколько выпускаются ПК, столько пользователи
Навигация:Использование стандартных архиваторовРаспаковка с помощью специального софта Формат ISO используется для создания копии оригинального
Навигация:Как конвертировать форматы архивовОнлайн конвертация Конвертер RAR в ZIP нужен в случаях, когда программы
Навигация:Способы взлома запароленных данныхСпособ 1: Advanced Archive Password RecoveryСпособ 2: cRARk и RAR Password
Архив поврежден или имеет неизвестный формат, что делать?
Многие пользователи персональных компьютеров Windows не знают, что делать, если архив WinRAR поврежден. Такая проблема может быть обнаружена, например, если компьютер был выключен в тот момент, когда программа проводила какие-то манипуляции с содержимым архива.
Содержание: [показать]
- Простой способ решения проблемы
- Более сложный и надежный способ
Простой способ решения проблемы
Файлы с расширением RAR могут хранить огромное количество файлов, документов и папок, необходимых для работы. По этой причине пользователь может столкнуться с ситуацией, когда ему любой ценой нужно восстановить поврежденный архив.
Многие пользователи ПК встречаются с проблемой именно при распаковке папок в формате РАР. Если запакованный файл испорчен, то извлечь его содержимое будет невозможно до тех пор, пока его не отремонтировать. Приложение WinRAR позволяет исправлять поврежденные данные и заставлять их работать в нормальном режиме.
Чтобы распаковать испорченные данные RAR, нужно выполнить следующие действия:
- нажать на архив, из которого нужно извлечь файлы;
- нажать кнопку «Файл», расположенную в левом верхнем углу, выбрать «Открыть архив»;
- находим испорченный файл РАР, чтобы нажать «Открыть»;
- использовать опцию «Извлечь в», установить флажок напротив «Оставить поврежденные файлы», нажать «Сохранить настройки»;
- нажать «OK», чтобы извлечь поврежденный архив.
Это самый лучший метод, для которого понадобится только архиватор WinRAR. Но если речь идет о серьезной порче информации, то такой способ не поможет восстановить запакованную папку. В этом случае нужно использовать другой метод, связанный с использованием специального программного обеспечения для восстановления данных РАР.
Более сложный и надежный способ
Этот способ более эффективный и безопасный. Он поможет вам восстановить работоспособность запакованной папки, которая была повреждена по одной из следующих причин:
- Если работа компьютера была завершена некорректно, то это может привести к повреждению файла RAR, который был открыт во время отключения системы.
- Каждый при закрытии архива, нужно перейти в меню «Файл» и выбрать «Выход». Если для закрытия используется крестик в верхнем правом углу, он может получить повреждение.
- Если ваша система заражена опасными вирусами, испортиться может не только архив, но и другие важные данные, которые хранятся на вашем компьютере.
Если вы не можете извлечь информацию из запакованной папки RAR, значит, нужно использовать специальное программное обеспечение для восстановления, такое как Yodot RAR Repair.
Это приложение умеет восстанавливать данные из недоступного или поврежденного архива РАР в операционной системе Windows. Данный инструмент извлекает файлы большого размера, которые были испорчены в результате вирусной атаки, сбоя питания, неправильного закрытия архива и т.д.
Для извлечения поврежденных данных нужно выполнить такие действия:
- найти в интернете, загрузить и установить Yodot RAR Repair на свой компьютер;
- запустить приложение и следовать инструкциям на экране, чтобы начать процесс восстановления;
- выбрать поврежденный архив RAR;
- программа должна просканировать выбранный файл;
- после завершения процесса сканирования вы увидите сообщение об успешном восстановлении;
- программа должна отобразить структуру восстановленной запакованной папки;
- выбрать место на жестком диске для размещения распакованного архива.
Также рекомендуется обратить внимание на следующие советы:
- нужно убедиться, что компьютер располагает надежным подключением к интернету;
- рекомендуется загрузить и установить антивирусное программное обеспечение, чтобы обезопасить свой ПК от вредоносных программ;
- желательно создавать резервные копии важных запакованных папок RAR на еженедельной или ежемесячной основе.
Главное достоинство программы Yodot RAR Repair заключается в том, что она не пытается внести исправления в существующие данные, а создает полностью новый файл, оставляя прежний заголовок.
Как распаковать (открыть) поврежденный архив rar с помощью WinRar и 7Zip
Используем Win RAR
Очень часто случаются ситуации, когда необходимая информация в архиве недоступна, так как он не распаковывается. При этом вылезает неприятное сообщение «архив поврежден». Предлагаем несколько способов решения этой проблемы.
У вас на компьютере обязательно должна быть установлена программа Винрар.
- заходим в меню ПУСК, открываем программу Winrar.
- откроется проводник программы, где мы находим нужный файл, нажимаем Исправить в меню Winrar, которая изображена как аптечка. Если не удалось нажать клавишу, можете воспользоваться комбинацией кнопок Alt+R.
После всех проведенных действий появится окно, в котором Винрар спросит что лечить zip или rar. Выбирайте тот вид формата, в котором у вас проблемный файл. Дальше указываем расположение, куда поместить, жмем кнопку Ок.
Ожидаем завершение процесса, стараемся открыть архив как обычно. Если файл очень большой по размеру, то придется немного подождать. Не получается? Скорее всего придётся использовать другие возможности.
Также можно попробовать извлечь документы частями из поврежденного архива. Понадобится:
- включить распаковку через программу Винрар (щелкните правой кнопкой мыши на архиве, выберите Извлечь файлы).
- в окне «Путь и параметры извлечения», закладка Общие, поставьте галочку на пункте «Оставить на диске поврежденные файлы» и обязательно выбрать место, куда распаковывать документы, потом запускайте распаковку.
Возможен, конечно, такой вариант, что файлов будет несколько или не будет вообще, но вы получите хотя бы те, которые удастся извлечь.
Для того, чтобы увеличить вероятность распаковки вам нужно обязательно, перед добавлением в архив файлов, указывать информацию для восстановления. Особенно, для очень важных документов. Займет процедура у вас несколько минут, но в дальнейшем не возникнет проблем с открытием и восстановлением.
Сделать это не сложно, выбираем нужный объект, кликаем на нем правой кнопкой мыши, выбираем «Добавить в архив». Открывается окно, в котором ставим галочку напротив пункта «Добавить информацию для восстановления».
После этого переходим в этом же окне на закладку Дополнительно. Тут потребуется выставить процент восстановления, советую ставить больше 3% для положительного результата. Далее нажимаем Ок, ожидаем пока утилита архивирует файлы
Используем 7Zip
Если сделанные выше перечисленные манипуляции, вам ничем не помогли, не задумываясь качайте с официального сайта мощный архиватор 7Zip. Он бесплатный, эффективный, так как поддерживает огромное количество разных форматов.
Вам только нужно выбрать нужную версию, подходящую вашому компьютер, 32 разрядную версию системы или 64 разрядную.
Скачиваем программу, запускаем. В появившемся окне нужно указать путь к файлу, который поврежден, нажимаем кнопку Next, как показано на рисунке ниже.
Еще есть один вариант для восстановления поврежденных файлов с помощью программы RAR Recovery Toolbox.
Но сразу хочу предупредить программа платная, если нет желания платить можете поискать версию Portable.
В пользовании программа очень проста, понятна, запускаем ее, нажимаем кнопку Next, следуя всем требованиям.
Программа Hamster Free Zip Archiver также предназначена для создания, открытия архивов. Она, в отличии, от Винрар имеет красивый интерфейс, понятное меню. Но создать ею получится только форматы zip и 7z. Архивы формата rar только распаковывает. Можете попробовать открыть поврежденный архив с ее помощью. Замечено, что у большинства людей эти попытки увенчались успехом.
Читайте также:
Что делать если WinRAR выдает ошибку
В некоторых случаях при архивации файлов могут произойти непредвиденные обстоятельства. В качестве результата будет сформирован повреждённый архивный файл. В случаи наличия информации для восстановления данный документ можно попробовать восстановить. Если же архивный файл повреждён из-за внешних факторов (перебои с электропитанием, сбой в оперативной памяти, вирус), то даже при наличии информации для восстановления реанимировать исходные данные будет практически невозможно. Как вариант, если WinRAR выдает ошибку при распаковке, можно попробовать воспользоваться функцией «Repair» в файловом менеджере архиватора WinRAR.
Пробуем решить проблему
Для того чтобы попробовать восстановить повреждённый файл, необходимо открыть архиватор Винрар. В центральном поле найти повреждённый файл. Выбрать его и нажать на иконку «Repair» в панели быстрого доступа.
В открытом окошке можно выбрать директорию, где восстановленная информация из повреждённого архива будет сохранена, а также можно выбрать способ восстановления через «RAR» или «ZIP».
Что делать если Винрар выдает ошибку «Packed data CRC failed in volume name»
В случаях, когда пользователь оперирует многотомными архивными файлами и часть из них повреждена, именно эта ошибка WinRAR поможет понять, где именно срывается проблема. Благодаря этим сообщениям о повреждении файлов и несоответствии контрольной суммы пользователь может вычленить источник проблем с извлечением файлов, а далее либо «полечить» либо скачать недостающих фрагментов.
Нередки случаи, когда пользователь пытается открыть архивный файл, созданный в последней версии WinRAR, более старой программой. В таком случаи можно предсказуемо потерпеть неудачу.
Следите за новостями и обновлениями своего надёжного инструмента и часть неприятностей обойдут вас стороной!
Похожие материалы
простейшие методы извлечения и восстановления информации
Достаточно часто при работе с упакованными данными в виде сжатых архивов формата RAR (и не только его) можно встретить разного рода ошибки с сообщениями о том, что сам архив или находящиеся в нем файлы или папки повреждены и не могут быть извлечены. Большинство пользователей, увы, абсолютно не знают, как открыть поврежденный RAR-архив, считая, что это невозможно изначально. В данной ситуации всех пользователей можно сразу же обнадежить, поскольку методы восстановления целостности упакованных данных, если только не наблюдаются критические повреждения, например, в виде несоответствия контрольных сумм, есть. Наиболее простые из них далее и рассмотрим.
Ошибка «RAR-архив поврежден или имеет неизвестный формат»: что делать в первую очередь?
Но для начала давайте представим себе ситуацию, что пользователь загрузил упакованные данные из интернета, причем пользовался исключительно доверенными источниками. Скачивание вроде бы прошло без ошибок, но при попытке распаковки программа-архиватор сообщает, что RAR-архив поврежден (не открывается стандартным методом). Если речь идет именно о возможном повреждении данных, выход есть. Однако в случае выдачи уведомлений об ошибках CRC или неожиданном окончании архива лучше всего повторить загрузку, используя для этого другой интернет-ресурс. Вполне возможно, что на том сайте, откуда производилась начальная загрузка, архив уже находился в таком состоянии.
Как восстановить поврежденный архив RAR при помощи «родной» программы?
Понятно, что скачивание файла заново, особенно, если он имеет большой размер, может занять очень много времени. А что, если трафик платный? Ведь это дополнительные материальные затраты! Немногие пользователи знают, что поступить в такой ситуации можно намного проще, причем, не прибегая к повторной загрузке.
Как открыть поврежденный RAR-архив? Первым делом необходимо воспользоваться основной утилитой для работы с данными такого формата – программой WinRAR. При этом желательно обновить ее до последней версии.
После запуска приложения в окне собственного файлового менеджера программы необходимо найти сохраненный на диске или съемном носителе архив, выделить его, а затем из меню операций выбрать пункт восстановления архива, после чего нужно будет указать приложению формат поврежденного файла (в нашем случае – RAR, а не ZIP), а также выбрать место сохранения восстановленных данных. После подтверждения операции новый архив в 99 % случаев из 100 можно будет открыть стандартным способом (двойным кликом на файле) или в самом приложении.
Извлечение файлов по частям
Теперь давайте посмотрим, как открыть поврежденный архив RAR другим, не менее действенным способом. Если кто не знает, в программе WinRAR совершенно необязательно распаковывать весь архив целиком. Сделать это можно и по частям с сохранением поврежденных файлов в указанном месте.
Для этого необходимо запустить стандартную распаковку, но в меню выбора места сохранения извлеченных данных в самом низу окна отметить пункт «Оставить на диске извлеченные файлы» или «Не удалять файлы, извлеченные с ошибками» (для разных версий архиватора). Вполне возможно, по окончании процедуры некоторые незначительно поврежденные данные внутри самого архива извлечь и получится.
Восстановление или открытие архива при помощи утилиты RAR Recovery Toolbox
Наконец, отдельно остановимся на том, как открыть поврежденный RAR-архив, если выше приведенные методы нужного эффекта не дали. Для выполнения таких операций можно воспользоваться небольшой утилитой RAR Recovery Toolbox. Она, правда, является платной, и без регистрации можно выполнить только анализ поврежденного архива, а восстановить данные не получится. Тем не менее, как вариант, использовать это приложение можно. В нем достаточно выбрать нужный архив и следовать указаниям «Мастера».
При этом нужно будет отметить все файлы, подлежащие анализу и восстановлению, попутно обратив внимание на значок восклицательного знака напротив каждого из них. Если он имеет синий цвет, восстановление произвести можно. При красном – нет.
Ситуация практически идентична предыдущему случаю, когда из архива можно извлечь хотя бы часть информации. Очень может быть, что поврежденными окажутся только какие-то ненужные файлы вроде текстовых инструкций или чего-то еще, а основные компоненты программы, если загружалась действительно программа в архиве, будут восстановлены, что никоим образом не скажется на установке или работоспособности приложения.
❶ Почему не открывается архив 🚩 winrar не открывает файлы 🚩 Ремонт и сервис
Одной из возможных причин является повреждение архива во время его создания, либо копирования. Например, при скачивании из интернета или сохранении с компакт-диска могла произойти ошибка, в результате которой с архивом произошли некоторые изменения. Если у вас есть доступ к оригинальному файлу, постарайтесь скопировать его заново.
Если доступа к оригиналу у вас нет, воспользуйтесь функцией, которая носит название «Лечение архива» (или «Исправить»). Она используется в таких популярных программах как, например, WinRar и WinZip. Однако практика показывает, что подобные действия помогают далеко не во всех случаях.
Другая причина может крыться в повреждении носителя, на котором хранится архив, например, дискеты или компакт-диска. Если файл архива расположен на жестком диске компьютера, возможно, проблема заключается в повреждении секторов, которые используются для хранения файла. Откройте «Мой компьютер», кликните правой кнопкой мыши по необходимому локальному диску и выберите «Свойства». Откройте вкладку «Сервис», щелкните по «Выполнить проверку», установите галочку напротив «Автоматически исправлять системные ошибки» и нажмите кнопку «Запуск».
Еще одна распространенная причина заключается в попытке открыть архив не той программой, с помощью которой он был создан. Некоторые архиваторы могут использовать какие-либо функции, которые не поддерживает другое приложение. Чтобы открыть подобный архив, желательно попытаться выяснить, какая программа использовалась для его создания, и воспользоваться ей.
Наконец, четвертой возможной причиной является использование старой версии архиватора. Например, если архив был создан с помощью одного из последних релизов программы, а попытка его открыть осуществляется при помощи устаревшей версии, то существует большая вероятность того, что он так и не будет открыт. В этом случае рекомендуется обновить используемый архиватор.
описание популярных инструментов :: SYL.ru
Программа, открывающая RAR-файлы, называется архиватором. Считается, что такой продукт должен быть в любом компьютере. Почти везде пользователь сталкивается с таким типом файлов, для экономии пространства и трафика в RAR архивируют дистрибутивы многих программ, игр. Чтобы было проще перенести большие массивы файлов, также применяют методы архивации.
Надо заметить, что почти любая операционная система из коробки не умеет работать с файлами рассматриваемого типа. Оно и понятно — исходные коды и спецификации закрыты и запатентованы, а разработчикам очень не хочется отдавать лишние деньги, чтобы упростить пользователю жизнь. Если говорить о Unix-подобных системах, то для них повсеместна такая философия: весь софт должен быть не только бесплатным, но еще и открытым. В статье будет рассмотрено, как открыть файл типа RAR, на примере нескольких популярных приложений.
WinRar
Многие считают WinRar лучшим архиватором. Разработкой занимается команда, которая и начала продвигать и совершенствовать формат RAR. При этом в WinRar можно не только открыть архив и извлечь из него данные, но и создать новый либо добавить файлы к существующему.
С самого начала установки понятно, что приложение сделано хоть и в качестве инструмента, но и о пользователях разработчики не забыли. Максимально комфортный интерфейс и простота настроек прилагается. При этом WinRar не только отвечает на вопрос: «Какая программа открывает файлы RAR?», но и поддерживает работу с множеством других расширений, таких как TAR, ARJ, ACE, GZip, LZH, ISO, CAB, 7z, BZIP2. А это значит, что одно приложение решает сразу комплекс задач, поэтому для работы с иными форматами не придется искать множество инструментов.
К главным находкам в интерфейсе стоит отнести пункты, встраиваемые в контекстное меню ОС. Также после установки можно сразу настроить ассоциации форматов буквально парой кликов. Получается, чтобы работать с архивом, не придется каждый раз открывать программу, а потом выбирать в ней нужные контейнеры. Достаточно будет двойного клика. Разработчики специально сделали такую функцию, потому как открыть RAR-файл таким образом максимально легко.
Есть у программы и недостаток — она постоянно требует купить лицензию. Окошко появляется при каждом запуске, однако функционал не ограничивает.
Установка и настройка WinRar
Скачайте дистрибутив с официального сайта и запустите файл «setup.exe». Это запустит процесс установки. Ничего сложного в инсталляции нет, просто прочитайте лицензионное соглашение, согласитесь с ним, после чего надо выбрать каталог, в котором будут располагаться служебные файлы приложения.
После установки автоматически откроется окно настроек. В нем будет предложено выбрать, какие типы файлов будут ассоциированы с программой, а также опции добавления пунктов в контекстное меню. Так как продукт русскоязычный, этот этап не вызовет сложностей.
Как открыть RAR-файл иными программами?
7-Zip — приложение, которое пользуется такой же большой популярностью, как и WinRar, но полностью бесплатно. Может использоваться в операционных системах Unix-семейства. «Дружит» с большинством современных форматов. Однако имеет недостаток — извлечь файлы из архива RAR при помощи нее можно, а создать новый контейнер этого же формата нельзя.
Надо сказать, что упаковка может быть произведена в свой формат — 7z. Алгоритм сжатия данных намного опережает RAR. Компрессия выполняется со скоростью 1 Мб/с, но распаковка достигает 20 Мб/с. Помимо 7z, приложение может работать в обе стороны с контейнерами GZIP, TAR, BZP2, ZIP, GZIP. Список же форматов, которые 7-Zip умеет открывать только для чтения, намного больше, чем даже у WinRar.
Дополнительные преимущества, которые предоставляет 7-Zip, оценят пользователи, которые хорошо разбираются в вопросе архивирования и шифрования. Можно выбрать метод компрессии, размер словаря, тип шифрования, работать с файлами, объем которых равен 16^9 Гб.
Как и предыдущий представитель, после установки программа ассоциирует с собой файлы архивов. Поэтому ответом на вопрос: «Как открыть RAR-файл в 7-Zip?» — будет фраза: «Просто кликните по нему дважды».
Сравнение конкурентов
Можно с уверенностью сказать, что в работе с форматом RAR у WinRar нет равных, но если сравнивать степень сжатия родных форматов, то 7-Zip, бесспорно, выигрывает. Интерфейс приложений схож, но козыри все-таки на стороне первого рассматриваемого кандидата, он минималистичен, но все необходимые действия могут быть выполнены в два-три клика.
Дополнительные опции 7-Zip одновременно являются и плюсом, и минусом. Продвинутые пользователи по достоинству оценят гибкие настройки архивирования, новичков же обилие функций может запутать.
Достойная альтернатива — архиватор IZArc
Как открыть RAR-файл, если мощные инструменты не нужны? Ответом на вопрос можно считать архиватор IZArc. Программа абсолютно бесплатна, развивается силами российского разработчика. Поддерживает огромное количество форматов, перечисление которых займет целый абзац. Узнать полный список можно на официальном сайте. Однако, как и в случае с 7-Zip, заархивировать файлы в контейнер RAR она не в силах. Всему виной закрытые спецификации.
К главным преимуществам и особенностям можно отнести перекодирование типов архивов на лету, без промежуточного процесса распаковки. Также приложение умеет открывать наиболее популярные CD/DVD-образы.