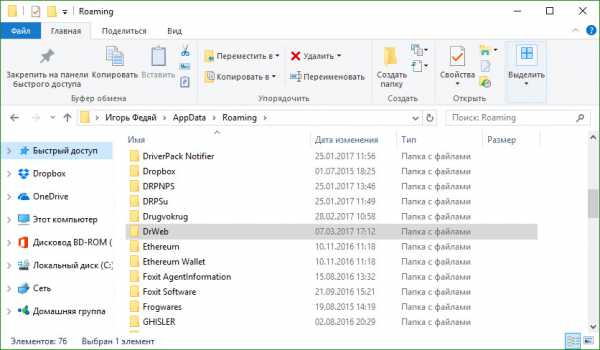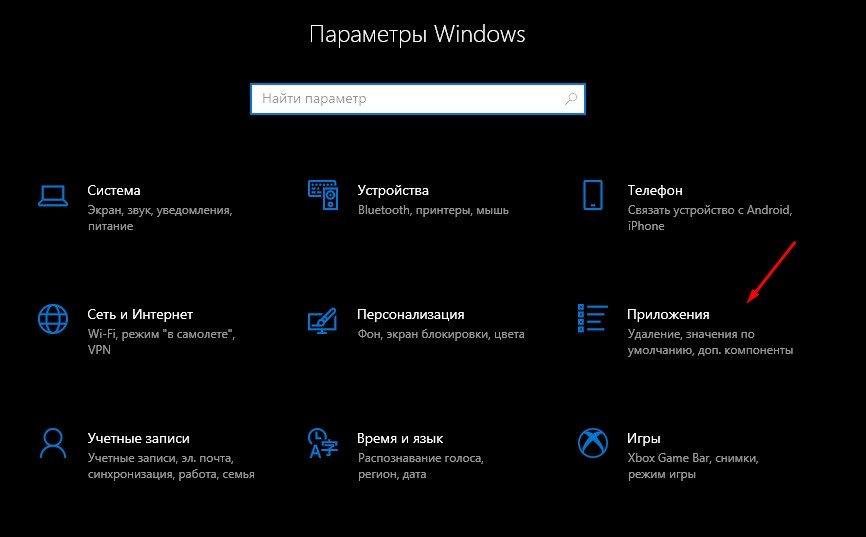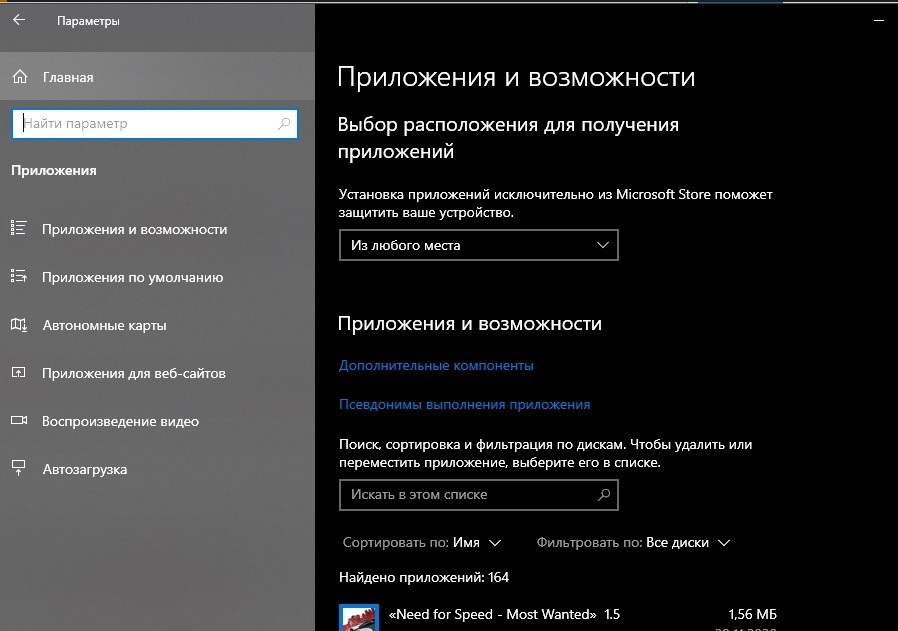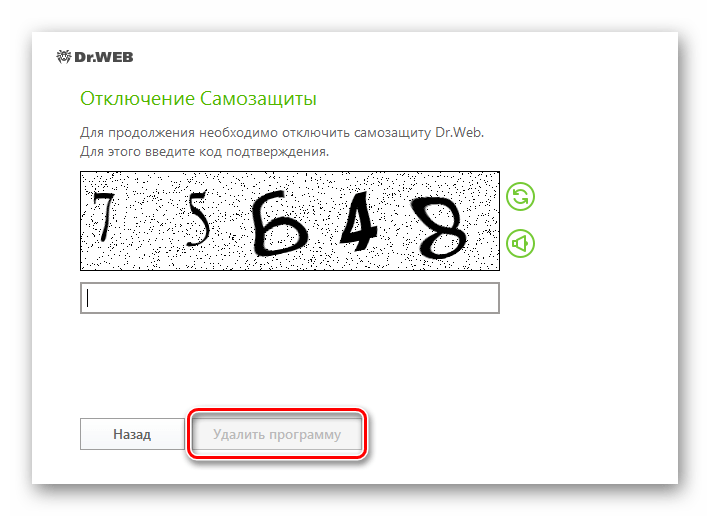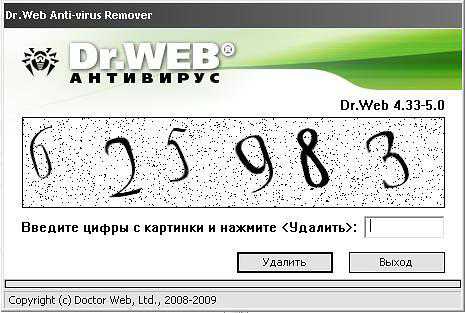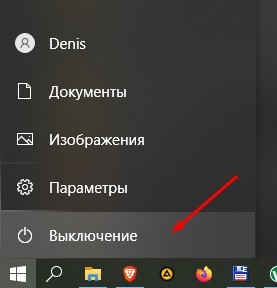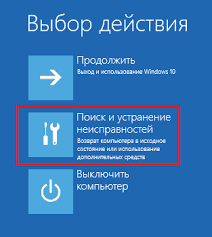Коды ошибок Dr. Web
Dr. Web считается российским разработчиком антивирусных программ, сервисов для предоставления информационных услуг корпоративным, частным пользователям. Кроме того, “Доктор Веб” – популярная антивирусная программа, установка которой нередко сопряжена с неполадками. Ниже представлены популярные коды ошибок Dr. Web и их расшифровка.
Ошибка 2
Ошибка dr web 2 свидетельствует о сбое в процессе обновления. Она вызывается несколькими причинами. Чтобы ее исправить, необходимо проверить доступность сети, правильность настроек прокси при их использовании. Если сеть доступна, прокси настроен правильно, необходимо выполнить ряд действий, направленных на восстановление системы с антивирусом. Возможно, проблема исчезнет.
Устранить проблему можно тремя путями:
Ошибка 9
Проблема состоит в невозможности подключения к серверам обновления. Ошибку можно решить двумя способами. В первом случае в антивирусных настройках не написаны параметры серверного прокси или имеются проблемы, связанные с интернет подключением. При применении прокси необходимо:
Важно! Если прокси не применяется, следует проверить сетевое соединение и при необходимости настроить его.
Во втором случае код появляется, когда на серверах обновлений нет, однако части серверов обновления нет. Поскольку код 9 говорит об отсутствии свежих обновлений, то никаких действий предпринимать не стоит. Антивирус в назначенный час будет автоматически обновлен.
Ошибка 10
Суть проблемы состоит в репозиторие, сбое в скриптах, отсутствии некоторых из них. Решать проблему необходимо, переустановив антивирус. Для решения вопроса, следует скачать с официального сайта антивирусную программу. Удалить предыдущую версию программы, сделать перезагрузку компьютера, далее запустить антивирус и при установке указать путь к файлу. Сделать повторную перезагрузку компьютера.
Ошибка 11
Проблема заключается в невозможности обновления антивирусных компонентов. Код 11 высвечивается по ряду причин. Нередко его появление связано с использованием устаревшей антивирусной версии или с повреждением файлов. Если используется устаревшая версия антивируса, необходимо удалить старую и закачать новую программу.
Если файлы повреждены вследствие проблем с диском, следует исправить все ошибки диска, восстановить антивирусную систему. Восстановление можно провести через следующую пошаговую инструкцию: Пуск, Панель управления, Программы и компоненты, Dr. Web, Изменить, Восстановить. После восстановления, потребуется перезагрузить персональный компьютер, проверить, как работают обновления.
Ошибка 12
Суть вопроса в блокировке лицензии. Зачастую она возникает при отсутствии ее активации, активации старой, лицензированной версией, использовании лицензии на другом персональном компьютере. Если не активирована лицензия, необходимо активировать ее через менеджер лицензий. Достаточно удалить заблокированную лицензию и оставить одну действующую.
Если проблема заключается в автоматически блокируемой лицензии, необходимо указать новую при антивирусной регистрации через Менеджер лицензий. Если используемое разрешение было использовано раньше на другом персональном компьютере, необходимо обратиться в техническую поддержку, приложив документы, подтверждающие владение лицензией.
Ошибка 16
По этой ошибке установить и работать с антивирусом невозможно из-за действия сторонних программ. Есть несколько основных причин, почему возникает неполадка. В системе могут находиться другие антивирусы или частично установленные файлы. Также в системе могут находиться вредоносные ПО, блокирующие установку антивирусной программы. Необходимо использовать бесплатную утилиту, чтобы очистить персональный компьютер от вирусов, после чего повторить установку.
Ошибка 32
32 ошибка Доктор Веб заключается в неполадке установке или восстановлении антивирусной программы. Она появляется, если есть критические повреждения в момент невозможности установки, восстановления продукта по каким-то причинам. Следует загрузить, установить утилиту, после чего перезагрузить персональный компьютер, повторно установить программу.
Ошибка 33
Сбой под кодом 33 связан с работой базы данных, невозможности совершения обновления программы из-за повреждения программного обеспечения сервера. В такой ситуации необходимо обратиться в службу поддержки, возможно, базу данных удастся восстановить инженерам.
Ошибка 110
110 неполадка связана с неполадкой установки серверных продуктов. Она вызывается разными причинами, поэтому необходимо обратиться в техническую поддержку, приложить отчет, который создан с помощью утилита.
Ошибка 902
Суть неполадки состоит в неправильной установке, удалении. Она возникает, если повреждаются антивирусные файлы, не полностью или некорректно был удален старый антивирус.
В такой ситуации необходимо сделать очистку системы от антивирусных остатков, а после завершения процедуры стоит повторно запустить установку. Если проблема сохраняется, следует направиться в техническую поддержку.
Ошибка 914
Коды ошибок Доктор Веб 914 и 910 говорят о том, что произошел сбой компонентов продукта. В такой ситуации необходимо переустановить антивирус.
Если удаление с помощью стандартных средств оканчивается неудачей, следует скачать официальную утилиту и перезагрузить персональный компьютер. Если код продолжает высвечиваться, программисты советуют написать в службу поддержки.
Ошибка 1066
Неполадка связана с невозможностью установки антивируса, если есть несовместимое программное обеспечение с утилитой. Зачастую проблема возникает с агента Доктора Веб, если на ПК уже установлен другой антивирусник. Необходимо выполнить его удаление, а позднее – повтор попытки установки Доктора Веб.
Если появляются сложности или невозможно определить несовместимую программу, следует обратиться к специалистам службы технической поддержки.
Ошибка 1722
Ошибка связана с установкой, работой антивирусника, проблемой с его сканированием. В такой ситуации следует отправить отчет о неисправной работе программы в техническую поддержку.
Ошибка 1726
Ошибка связана с некорректным запуском программы. Причинами служат основные четыре пункта. Неполадка связана с поврежденной загрузкой или неполной установкой программного обеспечения, повреждением реестра Доктор Веб из-за установки или удаления утилиты.
Может появляться из-за наличия в системы вируса, вредоносного программного обеспечения, повреждения файла Виндовс или удаления файлов утилиты другой программой.
Ошибка может быть связана с другими факторами, поэтому при совершении всех действий, направленных на решение возникшей проблемы, следует обратиться в техническую поддержку.
Что можно сделать? Специалисты рекомендуют в такой ситуации восстановить записи реестра, полностью просканировать компьютер на вирусы, очистить ПО от временных файлов, папок и другого мусора. Они советуют также обновить драйверы компьютера, использовать Восстановление Виндовс системы для отмены последних изменений в ПО, переустановить программу заново, запустить проверку системных Виндовс файлов, установить доступные Виндовс обновления и произвести чистую установку Виндовс.
15) Ошибка 12002
Суть заключается в неполадке с сетью, неправильной настройке сетевых соединений, неверно выбранных параметров серверного прокси, особенностью настройки сетевого подключения. Специалисты рекомендуют по этой проблеме проверить доступность интернет-сети, настройку брандмауэра, серверного прокси.
Если раньше не было выполнено этого действия, следует зарегистрировать лицензию, получить ключевой файл. Потом активировать полученный на майл ключевой файл, используя лицензионный менеджер. В случае отсутствия понимания, как убрать код 12002 с компьютера, программисты советуют составлять письмо в техническую поддержку. Желательно при этом прикреплять отчет с выполненными ранее действиями.
Ошибка 12007
Неполадка возникает из-за отсутствия доступа к сети, неправильной настройки сетевых соединений, неверных параметров серверного прокси, особенности настройки сетевого подключения на рабочем месте. При возникновении подобной ошибки необходимо проверить доступность интернет-сети, настроек брандмауэра, серверного прокси.
Важно! Если перечисленные выше действия были проделаны, а неполадка не исправлена, специалисты рекомендуют обратиться в службу технической поддержки. Для того чтобы сотрудники смогли оперативно помочь в ситуации, инженеры рекомендуют заранее делать подробный отчет о проделанных ранее действиях для устранения появляющегося кода при запуске утилиты.
Ошибка 12029
Ошибка связана с сетевыми неполадками, неправильной настройкой сетевых соединений, неверными параметрами серверного прокси. Нередко она сопряжена с тем, что пользователю не удается настроить сетевое подключение на рабочем столе. Также часто она связана с ошибкой в модуле обновления. Специалисты рекомендуют в таком случае действовать двумя путями:
При сохранении ошибки, инженеры рекомендуют сделать переустановку антивируса. В таком случае следует скачать с сайта актуальный антивирусный дистрибутив. Потом удалить Доктор Веб предыдущей версии, используя “Панель управления”, “Установку и удаление программ”. Затем перезагрузить компьютер, скачать, запустить утилиту, перезагрузить компьютер, запустить антивирус и еще раз сделать перезагрузку операционной системы устройства.
Важно! Если после переустановки ошибка продолжит появляться, следует сделать отчет через DwSysInfo и отправить его специалистам службы техподдержки.
Ошибка 12152
Ошибка связи с сервером обозначается кодом 12152. При ее появлении специалисты рекомендуют проверить интернет – соединение, очистить компьютер от вредоносных ПО, почистить ПО от ненужных файлов, сделать переустановку антивирусника, перезагрузить компьютер или написать в службу технической поддержки, прикрепив отчет о проведенных действиях для устранения неполадки. Сотрудники Доктор Веб отвечают быстро и, в основном, помогают решить возникшую сложность быстро.
В результате, для решения основных проблем, связанных с некорректной работой антивируса Доктор Веб, следует связаться со специалистами службы технической поддержки, сформировав отчет через представленную выше программу. Прежде рекомендуется посмотреть работоспособность сети, проверить ПО на вирусы, ненужные папки и попробовать переустановить антивирус заново.
Как удалить Доктор Веб с компьютера полностью
Если вам нужно удалить Dr. Web Antivirus, чтобы исправить некоторые проблемы, или вы просто ищете эффективный способ его полной деинсталляции, тогда обратите внимание на следующие подробные инструкции.
Возможные проблемы при удалении Dr. Web Antivirus:
Важно! Dr. Web Antivirus нельзя удалить из-за многих причин. Неполная деинсталляция также вызывает множество сбоев. Поэтому, очень важно полностью стереть все компоненты утилиты.
Способ 1. Удалите Dr. Web Antivirus с помощью «Панели управления»
После установки новая версия программы добавляется в список программ и компонентов. Чтобы удалить ее перейдите в упомянутый выше раздел «Панели управления». Это самый простой способ деинсталляции антивируса. Сделайте следующее:
Шаг 1. Откройте «Панель управления» и перейдите в раздел «Программ и компонентов»:
Шаг 2. Найдите в списке Dr. Web Antivirus, щелкните по нему и нажмите «Удалить».
Способ 2. Удалите Dr. Web Antivirus с помощью uninstaller. exe
На заметку! Большинство компьютерных программ имеют исполняемый файл под названием uninst000.exe, uninstall. exe или что-то в этом роде. Его можно найти в установочной папке.
Способ 3. Удалите Dr. Web Antivirus с помощью средства «Восстановления системы»
Средство « Восстановления системы» — это интегрированная в Windows утилита, которая помогает пользователям восстанавливать систему до предыдущего состояния и удалять программы, мешающие работе компьютера. Если вы создали точку восстановления системы до установки программы, тогда можете использовать вышеупомянутый инструмент. В итоге вы не только вернете рабочее состояние Windows, но и полностью уничтожите нежелательные программы, такие как Dr. Web Antivirus.
Важно! Перед выполнением этой процедуры вы должны сделать резервную копию личных файлов и данных.
Следуйте этим шагам:
Способ 4. Удаление Dr. Web Antivirus с помощью Anti-Virus Remover
В настоящее время вредоносные программы выглядят как обычные компьютерные приложения, поэтому их гораздо труднее удалить. Такие вирусы попадают на устройство с помощью троянов и программ-шпионов. Другие вредители, такие как рекламные ПО или потенциально нежелательные утилиты, также очень тяжело поддаются удалению. Как правило, они устанавливаются в системе путем объединения с бесплатным программным обеспечением, таким как браузеры, игры или конвертеры PDF. Они легко обходят защиту антивирусов.
Если вы не можете удалить Dr. Web Antivirus, как и другие программы, тогда проверьте, является ли он опасным или нет. Скачайте инструмент обнаружения вредоносных программ и проведите бесплатное сканирование.
Способ 5. Переустановите, а затем удалите Dr. Web Antivirus
Когда необходимый для удаления антивируса файл поврежден или отсутствует, он не сможет деинсталлировать программу. В таком случае поможет переустановка Dr. Web Antivirus. Запустите исполнительный файл либо на исходном носителе, либо в загрузочной папке. Иногда установщик также предлагает восстановить или удалить программу.
Способ 6. Используйте соответствующую команду в «Редакторе реестра»
Когда на компьютере установлена программа, Windows хранит настройки и информацию о ней в реестре, включая команду, позволяющую удалить программу. Вы можете попробовать этот метод, чтобы очистить компьютер от антивируса. Пожалуйста, вносите изменения в редакторе реестра со всей тщательностью, потому что любая ошибка может привести к сбою системы.
Шаг 1. Чтобы открыть команду «Выполнить» удерживайте клавиши Windows+R. Введите regedit и нажмите «ОК».
Шаг 2. Перейдите в следующий раздел реестра и найдите Dr. Web Antivirus, поочередно открывайте разделы двойным щелчком левой кнопкой мыши:
Шаг 3. Дважды щелкните по значению «UninstallString» и скопируйте данные.
Шаг 4. Удерживайте клавиши Windows+R, вставьте данные значения в поле команды «Выполнить» и нажмите «ОК».
Шаг 5. Чтобы удалить Dr. Web Antivirus следуйте указаниям мастера.
Способ 7. Удалите Dr. Web Antivirus с помощью сторонней утилиты под названием Uninstaller
Чтобы самостоятельно убрать антивирус требуется не только смекалка, но и терпение. Никто не может обещать, что ручная деинсталляция полностью удалит Dr. Web и все его файлы. Неполная очистка приведет к множеству бесполезных и недопустимых элементов в реестре, а также плохо повлияет на производительность вашего компьютера. Многие бесполезные файлы занимают свободное место на жестком диске и замедляют скорость ПК. Поэтому рекомендуется удалить Dr. Web с помощью проверенного стороннего деинсталлятора, который просканирует систему, идентифицирует все файлы антивируса и полностью удалит их. Загрузите его и установить, следуя мастеру установки.
Видео — Как полностью удалить антивирус Dr. Web
Коды ошибок Dr. Web
Dr. Web считается российским разработчиком антивирусных программ, сервисов для предоставления информационных услуг корпоративным, частным пользователям. Кроме того, “Доктор Веб” – популярная антивирусная программа, установка которой нередко сопряжена с неполадками. Ниже представлены популярные коды ошибок Dr. Web и их расшифровка.
Ошибка 2
Ошибка dr web 2 свидетельствует о сбое в процессе обновления. Она вызывается несколькими причинами. Чтобы ее исправить, необходимо проверить доступность сети, правильность настроек прокси при их использовании. Если сеть доступна, прокси настроен правильно, необходимо выполнить ряд действий, направленных на восстановление системы с антивирусом. Возможно, проблема исчезнет.
Устранить проблему можно тремя путями:
Ошибка 9
Проблема состоит в невозможности подключения к серверам обновления. Ошибку можно решить двумя способами. В первом случае в антивирусных настройках не написаны параметры серверного прокси или имеются проблемы, связанные с интернет подключением. При применении прокси необходимо:
Важно! Если прокси не применяется, следует проверить сетевое соединение и при необходимости настроить его.
Во втором случае код появляется, когда на серверах обновлений нет, однако части серверов обновления нет. Поскольку код 9 говорит об отсутствии свежих обновлений, то никаких действий предпринимать не стоит. Антивирус в назначенный час будет автоматически обновлен.
Ошибка 10
Суть проблемы состоит в репозиторие, сбое в скриптах, отсутствии некоторых из них. Решать проблему необходимо, переустановив антивирус. Для решения вопроса, следует скачать с официального сайта антивирусную программу. Удалить предыдущую версию программы, сделать перезагрузку компьютера, далее запустить антивирус и при установке указать путь к файлу. Сделать повторную перезагрузку компьютера.
Ошибка 11
Проблема заключается в невозможности обновления антивирусных компонентов. Код 11 высвечивается по ряду причин. Нередко его появление связано с использованием устаревшей антивирусной версии или с повреждением файлов. Если используется устаревшая версия антивируса, необходимо удалить старую и закачать новую программу.
Если файлы повреждены вследствие проблем с диском, следует исправить все ошибки диска, восстановить антивирусную систему. Восстановление можно провести через следующую пошаговую инструкцию: Пуск, Панель управления, Программы и компоненты, Dr. Web, Изменить, Восстановить. После восстановления, потребуется перезагрузить персональный компьютер, проверить, как работают обновления.
Ошибка 12
Суть вопроса в блокировке лицензии. Зачастую она возникает при отсутствии ее активации, активации старой, лицензированной версией, использовании лицензии на другом персональном компьютере. Если не активирована лицензия, необходимо активировать ее через менеджер лицензий. Достаточно удалить заблокированную лицензию и оставить одну действующую.
Если проблема заключается в автоматически блокируемой лицензии, необходимо указать новую при антивирусной регистрации через Менеджер лицензий. Если используемое разрешение было использовано раньше на другом персональном компьютере, необходимо обратиться в техническую поддержку, приложив документы, подтверждающие владение лицензией.
Ошибка 16
По этой ошибке установить и работать с антивирусом невозможно из-за действия сторонних программ. Есть несколько основных причин, почему возникает неполадка. В системе могут находиться другие антивирусы или частично установленные файлы. Также в системе могут находиться вредоносные ПО, блокирующие установку антивирусной программы. Необходимо использовать бесплатную утилиту, чтобы очистить персональный компьютер от вирусов, после чего повторить установку.
Ошибка 32
32 ошибка Доктор Веб заключается в неполадке установке или восстановлении антивирусной программы. Она появляется, если есть критические повреждения в момент невозможности установки, восстановления продукта по каким-то причинам. Следует загрузить, установить утилиту, после чего перезагрузить персональный компьютер, повторно установить программу.
Ошибка 33
Сбой под кодом 33 связан с работой базы данных, невозможности совершения обновления программы из-за повреждения программного обеспечения сервера. В такой ситуации необходимо обратиться в службу поддержки, возможно, базу данных удастся восстановить инженерам.
Ошибка 110
110 неполадка связана с неполадкой установки серверных продуктов. Она вызывается разными причинами, поэтому необходимо обратиться в техническую поддержку, приложить отчет, который создан с помощью утилита.
Ошибка 902
Суть неполадки состоит в неправильной установке, удалении. Она возникает, если повреждаются антивирусные файлы, не полностью или некорректно был удален старый антивирус.
В такой ситуации необходимо сделать очистку системы от антивирусных остатков, а после завершения процедуры стоит повторно запустить установку. Если проблема сохраняется, следует направиться в техническую поддержку.
Ошибка 914
Коды ошибок Доктор Веб 914 и 910 говорят о том, что произошел сбой компонентов продукта. В такой ситуации необходимо переустановить антивирус.
Если удаление с помощью стандартных средств оканчивается неудачей, следует скачать официальную утилиту и перезагрузить персональный компьютер. Если код продолжает высвечиваться, программисты советуют написать в службу поддержки.
Ошибка 1066
Неполадка связана с невозможностью установки антивируса, если есть несовместимое программное обеспечение с утилитой. Зачастую проблема возникает с агента Доктора Веб, если на ПК уже установлен другой антивирусник. Необходимо выполнить его удаление, а позднее – повтор попытки установки Доктора Веб.
Если появляются сложности или невозможно определить несовместимую программу, следует обратиться к специалистам службы технической поддержки.
Ошибка 1722
Ошибка связана с установкой, работой антивирусника, проблемой с его сканированием. В такой ситуации следует отправить отчет о неисправной работе программы в техническую поддержку.
Ошибка 1726
Ошибка связана с некорректным запуском программы. Причинами служат основные четыре пункта. Неполадка связана с поврежденной загрузкой или неполной установкой программного обеспечения, повреждением реестра Доктор Веб из-за установки или удаления утилиты.
Может появляться из-за наличия в системы вируса, вредоносного программного обеспечения, повреждения файла Виндовс или удаления файлов утилиты другой программой.
Ошибка может быть связана с другими факторами, поэтому при совершении всех действий, направленных на решение возникшей проблемы, следует обратиться в техническую поддержку.
Что можно сделать? Специалисты рекомендуют в такой ситуации восстановить записи реестра, полностью просканировать компьютер на вирусы, очистить ПО от временных файлов, папок и другого мусора. Они советуют также обновить драйверы компьютера, использовать Восстановление Виндовс системы для отмены последних изменений в ПО, переустановить программу заново, запустить проверку системных Виндовс файлов, установить доступные Виндовс обновления и произвести чистую установку Виндовс.
15) Ошибка 12002
Суть заключается в неполадке с сетью, неправильной настройке сетевых соединений, неверно выбранных параметров серверного прокси, особенностью настройки сетевого подключения. Специалисты рекомендуют по этой проблеме проверить доступность интернет-сети, настройку брандмауэра, серверного прокси.
Если раньше не было выполнено этого действия, следует зарегистрировать лицензию, получить ключевой файл. Потом активировать полученный на майл ключевой файл, используя лицензионный менеджер. В случае отсутствия понимания, как убрать код 12002 с компьютера, программисты советуют составлять письмо в техническую поддержку. Желательно при этом прикреплять отчет с выполненными ранее действиями.
Ошибка 12007
Неполадка возникает из-за отсутствия доступа к сети, неправильной настройки сетевых соединений, неверных параметров серверного прокси, особенности настройки сетевого подключения на рабочем месте. При возникновении подобной ошибки необходимо проверить доступность интернет-сети, настроек брандмауэра, серверного прокси.
Важно! Если перечисленные выше действия были проделаны, а неполадка не исправлена, специалисты рекомендуют обратиться в службу технической поддержки. Для того чтобы сотрудники смогли оперативно помочь в ситуации, инженеры рекомендуют заранее делать подробный отчет о проделанных ранее действиях для устранения появляющегося кода при запуске утилиты.
Ошибка 12029
Ошибка связана с сетевыми неполадками, неправильной настройкой сетевых соединений, неверными параметрами серверного прокси. Нередко она сопряжена с тем, что пользователю не удается настроить сетевое подключение на рабочем столе. Также часто она связана с ошибкой в модуле обновления. Специалисты рекомендуют в таком случае действовать двумя путями:
При сохранении ошибки, инженеры рекомендуют сделать переустановку антивируса. В таком случае следует скачать с сайта актуальный антивирусный дистрибутив. Потом удалить Доктор Веб предыдущей версии, используя “Панель управления”, “Установку и удаление программ”. Затем перезагрузить компьютер, скачать, запустить утилиту, перезагрузить компьютер, запустить антивирус и еще раз сделать перезагрузку операционной системы устройства.
Важно! Если после переустановки ошибка продолжит появляться, следует сделать отчет через DwSysInfo и отправить его специалистам службы техподдержки.
Ошибка 12152
Ошибка связи с сервером обозначается кодом 12152. При ее появлении специалисты рекомендуют проверить интернет – соединение, очистить компьютер от вредоносных ПО, почистить ПО от ненужных файлов, сделать переустановку антивирусника, перезагрузить компьютер или написать в службу технической поддержки, прикрепив отчет о проведенных действиях для устранения неполадки. Сотрудники Доктор Веб отвечают быстро и, в основном, помогают решить возникшую сложность быстро.
В результате, для решения основных проблем, связанных с некорректной работой антивируса Доктор Веб, следует связаться со специалистами службы технической поддержки, сформировав отчет через представленную выше программу. Прежде рекомендуется посмотреть работоспособность сети, проверить ПО на вирусы, ненужные папки и попробовать переустановить антивирус заново.
Источники:
https://dr-web-cureit-free. ru/kody-oshibok-dr-web/
https://kodyoshibok01.ru/kak-udalit-doktor-veb-s-kompyutera-polnostyu/
Dr.Web – популярный антивирус, которым пользуются миллионы людей по всему миру. Вместе с информацией о том, как устанавливается и работает программа, владелец компьютера должен знать, как удалить Доктор Веб на операционной системе Виндовс 10. Ведь нередко мы вынуждены переходить с одного антивируса на другой, и тогда старое программное обеспечение оказывается ненужным и даже лишним.
Особенности удаления программы
Во-первых, нужно отметить, что Dr.Web удается беспрепятственно удалить с компьютера на Windows 10. Процедура выполняется как встроенными средствами ПК, так и специальными приложениями, включая те, которые предусмотрены разработчиками антивируса. Правда, стандартная процедура деинсталляции не позволяет полностью избавиться от файлов Доктор Веба.
На ПК остаются дополнительные файлы и папки, которые самостоятельно не исчезают. Поэтому важно также очистить реестр либо вручную, либо при помощи дополнительной программы. Подробнее обо всех вариантах удаления будет рассказано далее.
Как удалить антивирус
Как мы уже выяснили, существует несколько способов деинсталляции приложения. Каждый из них подходит для тех или иных ситуаций. Рекомендуется рассмотреть все варианты, чтобы выделить для себя наиболее подходящий метод.
Стандартные средства
Мало кто хочет скачивать дополнительную программу, чтобы избавиться от лишнего приложения. Поэтому сначала предлагается обратить внимание на стандартный вариант удаления:
- Откройте «Параметры» через меню «Пуск».
- Перейдите в раздел «Приложения», а затем – «Приложения и возможности».
- Найдите в списке Dr.Web и кликните по нему ЛКМ.
- Нажмите на кнопку «Удалить».
Далее откроется окно деинсталлятора, где пользователю нужно будет подтвердить свои намерения. Также можно обратиться к альтернативному варианту удаления при помощи все тех же стандартных средств Windows 10:
- Откройте «Панель управления» любым удобным способом.
- Установив режим просмотра «Мелкие значки», перейдите в раздел «Программы и компоненты».
- Откроется окно, где понадобится выделить лишнее приложение ЛКМ.
- Далее нажмите на кнопку «Удалить» и подтвердите удаление через деинсталлятор программы.
Ни один из рассмотренных вариантов не позволит избавиться от записей в реестре. Поэтому после стандартной процедуры деинсталляции вам придется удалить упоминания Dr.Web вручную или при помощи стороннего софта, о котором далее и пойдет речь.
Стороннее ПО
Существует немало программ, направленных на удаление других приложений и общей чистки компьютера. Среди них можно выделить:
- CCleaner;
- Revo Uninstaller;
- Reg Organizer и другие.
Наиболее предпочтительной является первая программа, поскольку она распространяется бесплатно и имеет массу дополнительных функций. Для деинсталляции Доктор Веб потребуется:
- Запустить CCleaner.
- Перейди в раздел «Сервис», а затем – «Удаление программ».
- Выделить Dr.Web щелчком ЛКМ.
- Нажать на кнопку «Деинсталляция».
- Подтвердить удаление в открывшемся окне.
Что касается дополнительных функций, то в CCleaner есть возможность очистки реестра в одноименном разделе. Также через вкладку «Очистка» вы можете избавиться от прочего мусора, который скопился в памяти внутреннего накопителя.
Dr.Web Remover
Это фирменный софт от разработчиков антивируса. Его можно скачать через официальный сайт Dr.Web, а затем понадобится запустить приложение и подтвердить деинсталляцию защитника. Через пару минут операция будет выполнена.
Удаление в безопасном режиме
Бывает, что удаление затруднено из-за воздействия вирусов или других факторов. В таком случае предлагается выполнить деинсталляцию в безопасном режиме, для попадания в который нужно:
- Кликните ЛКМ по иконке «Пуск» и нажмите на кнопку «Выключение».
- Удерживая клавишу «Shift», выберите пункт «Перезагрузка».
- При следующем включении вы увидите дополнительное меню на синем фоне, где потребуется выбрать «Поиск и устранение неисправностей».
- Нажмите на клавишу F-ряда, соответствующую опции перехода в безопасный режим.
После перезагрузки нужно попытаться избавиться от программы любым из рассмотренных ранее способов. Далее останется еще раз перезагрузиться, чтобы использовать компьютер в стандартном режиме.
Коды ошибок Dr.Web
Dr.Web считается российским разработчиком антивирусных программ, сервисов для предоставления информационных услуг корпоративным, частным пользователям. Кроме того, “Доктор Веб” – популярная антивирусная программа, установка которой нередко сопряжена с неполадками. Ниже представлены популярные коды ошибок Dr.Web и их расшифровка.
Ошибка 2
Ошибка dr web 2 свидетельствует о сбое в процессе обновления. Она вызывается несколькими причинами. Чтобы ее исправить, необходимо проверить доступность сети, правильность настроек прокси при их использовании. Если сеть доступна, прокси настроен правильно, необходимо выполнить ряд действий, направленных на восстановление системы с антивирусом. Возможно, проблема исчезнет.
Устранить проблему можно тремя путями:
- Произвести проверку жесткого диска, используя утилиту chkdsk. Чтобы проверить диск, необходимо ввести команду chkdsk C: /F /R в поисковике Виндовс, зажав клавиши Виндовс+R. Утилита предложит проверить диск после перезагрузки. С действием нужно согласиться. При загрузке появится сообщение о проверке диска, которую можно отменить, нажав любую клавишу. После проверки диска, следует перегрузить систему и протестировать его.
- Выполнить восстановление антивирусника. Для этого нужно открыть Пуск, перейти в Панель Управления, Программы и компоненты. Далее нажать Изменить и Восстановить программу. После восстановления системы перегрузить ОС и проверить, как работает антивирусник.
- При сохранении неполадки в обновлении, следует нажать на антивирусный значок справа внизу, потом зайти в Центр безопасности. Там найти значок замок, потом шестеренку. В разделе Общие нажать на Дополнительные настройки, Журнал, Изменить. У флажка с обновлением антивирусника кликнуть на флажок и сохранить настройки. Далее нужно повторить попытку обновления. После появления кода 2 сформировать отчет, выбрав Поддержку, Создать отчет. Далее обратиться в службу поддержки.
Ошибка 9
Проблема состоит в невозможности подключения к серверам обновления. Ошибку можно решить двумя способами. В первом случае в антивирусных настройках не написаны параметры серверного прокси или имеются проблемы, связанные с интернет подключением. При применении прокси необходимо:
- Щелкнуть по значку программы справа внизу правой кнопкой мыши;
- Перейти в режим администратора, щелкнуть по замку, далее – по шестеренке;
- Выбрать раздел Сеть, далее кликнуть на параметр использования прокси-сервера, корректно настроить соединение сети.
Важно! Если прокси не применяется, следует проверить сетевое соединение и при необходимости настроить его.
Во втором случае код появляется, когда на серверах обновлений нет, однако части серверов обновления нет. Поскольку код 9 говорит об отсутствии свежих обновлений, то никаких действий предпринимать не стоит. Антивирус в назначенный час будет автоматически обновлен.
Ошибка 10
Суть проблемы состоит в репозиторие, сбое в скриптах, отсутствии некоторых из них. Решать проблему необходимо, переустановив антивирус. Для решения вопроса, следует скачать с официального сайта антивирусную программу. Удалить предыдущую версию программы, сделать перезагрузку компьютера, далее запустить антивирус и при установке указать путь к файлу. Сделать повторную перезагрузку компьютера.
Ошибка 11
Проблема заключается в невозможности обновления антивирусных компонентов. Код 11 высвечивается по ряду причин. Нередко его появление связано с использованием устаревшей антивирусной версии или с повреждением файлов. Если используется устаревшая версия антивируса, необходимо удалить старую и закачать новую программу.
Если файлы повреждены вследствие проблем с диском, следует исправить все ошибки диска, восстановить антивирусную систему. Восстановление можно провести через следующую пошаговую инструкцию: Пуск, Панель управления, Программы и компоненты, Dr.Web, Изменить, Восстановить. После восстановления, потребуется перезагрузить персональный компьютер, проверить, как работают обновления.
Ошибка 12
Суть вопроса в блокировке лицензии. Зачастую она возникает при отсутствии ее активации, активации старой, лицензированной версией, использовании лицензии на другом персональном компьютере. Если не активирована лицензия, необходимо активировать ее через менеджер лицензий. Достаточно удалить заблокированную лицензию и оставить одну действующую.
Если проблема заключается в автоматически блокируемой лицензии, необходимо указать новую при антивирусной регистрации через Менеджер лицензий. Если используемое разрешение было использовано раньше на другом персональном компьютере, необходимо обратиться в техническую поддержку, приложив документы, подтверждающие владение лицензией.
Ошибка 16
По этой ошибке установить и работать с антивирусом невозможно из-за действия сторонних программ. Есть несколько основных причин, почему возникает неполадка. В системе могут находиться другие антивирусы или частично установленные файлы. Также в системе могут находиться вредоносные ПО, блокирующие установку антивирусной программы. Необходимо использовать бесплатную утилиту, чтобы очистить персональный компьютер от вирусов, после чего повторить установку.
Ошибка 32
32 ошибка Доктор Веб заключается в неполадке установке или восстановлении антивирусной программы. Она появляется, если есть критические повреждения в момент невозможности установки, восстановления продукта по каким-то причинам. Следует загрузить, установить утилиту, после чего перезагрузить персональный компьютер, повторно установить программу.
Ошибка 33
Сбой под кодом 33 связан с работой базы данных, невозможности совершения обновления программы из-за повреждения программного обеспечения сервера. В такой ситуации необходимо обратиться в службу поддержки, возможно, базу данных удастся восстановить инженерам.
Ошибка 110
110 неполадка связана с неполадкой установки серверных продуктов. Она вызывается разными причинами, поэтому необходимо обратиться в техническую поддержку, приложить отчет, который создан с помощью утилита.
Ошибка 902
Суть неполадки состоит в неправильной установке, удалении. Она возникает, если повреждаются антивирусные файлы, не полностью или некорректно был удален старый антивирус.
В такой ситуации необходимо сделать очистку системы от антивирусных остатков, а после завершения процедуры стоит повторно запустить установку. Если проблема сохраняется, следует направиться в техническую поддержку
Ошибка 914
Коды ошибок Доктор Веб 914 и 910 говорят о том, что произошел сбой компонентов продукта. В такой ситуации необходимо переустановить антивирус.
Если удаление с помощью стандартных средств оканчивается неудачей, следует скачать официальную утилиту и перезагрузить персональный компьютер. Если код продолжает высвечиваться, программисты советуют написать в службу поддержки.
Ошибка 1066
Неполадка связана с невозможностью установки антивируса, если есть несовместимое программное обеспечение с утилитой. Зачастую проблема возникает с агента Доктора Веб, если на ПК уже установлен другой антивирусник. Необходимо выполнить его удаление, а позднее – повтор попытки установки Доктора Веб.
Если появляются сложности или невозможно определить несовместимую программу, следует обратиться к специалистам службы технической поддержки.
Ошибка 1722
Ошибка связана с установкой, работой антивирусника, проблемой с его сканированием. В такой ситуации следует отправить отчет о неисправной работе программы в техническую поддержку.
Ошибка 1726
Ошибка связана с некорректным запуском программы. Причинами служат основные четыре пункта. Неполадка связана с поврежденной загрузкой или неполной установкой программного обеспечения, повреждением реестра Доктор Веб из-за установки или удаления утилиты.
Может появляться из-за наличия в системы вируса, вредоносного программного обеспечения, повреждения файла Виндовс или удаления файлов утилиты другой программой.
Ошибка может быть связана с другими факторами, поэтому при совершении всех действий, направленных на решение возникшей проблемы, следует обратиться в техническую поддержку.
Что можно сделать? Специалисты рекомендуют в такой ситуации восстановить записи реестра, полностью просканировать компьютер на вирусы, очистить ПО от временных файлов, папок и другого мусора. Они советуют также обновить драйверы компьютера, использовать Восстановление Виндовс системы для отмены последних изменений в ПО, переустановить программу заново, запустить проверку системных Виндовс файлов, установить доступные Виндовс обновления и произвести чистую установку Виндовс.
Ошибка 12002
Суть заключается в неполадке с сетью, неправильной настройке сетевых соединений, неверно выбранных параметров серверного прокси, особенностью настройки сетевого подключения. Специалисты рекомендуют по этой проблеме проверить доступность интернет-сети, настройку брандмауэра, серверного прокси.
Если раньше не было выполнено этого действия, следует зарегистрировать лицензию, получить ключевой файл. Потом активировать полученный на майл ключевой файл, используя лицензионный менеджер. В случае отсутствия понимания, как убрать код 12002 с компьютера, программисты советуют составлять письмо в техническую поддержку. Желательно при этом прикреплять отчет с выполненными ранее действиями.
Ошибка 12007
Неполадка возникает из-за отсутствия доступа к сети, неправильной настройки сетевых соединений, неверных параметров серверного прокси, особенности настройки сетевого подключения на рабочем месте. При возникновении подобной ошибки необходимо проверить доступность интернет-сети, настроек брандмауэра, серверного прокси.
Важно! Если перечисленные выше действия были проделаны, а неполадка не исправлена, специалисты рекомендуют обратиться в службу технической поддержки. Для того чтобы сотрудники смогли оперативно помочь в ситуации, инженеры рекомендуют заранее делать подробный отчет о проделанных ранее действиях для устранения появляющегося кода при запуске утилиты.
Ошибка 12029
Ошибка связана с сетевыми неполадками, неправильной настройкой сетевых соединений, неверными параметрами серверного прокси. Нередко она сопряжена с тем, что пользователю не удается настроить сетевое подключение на рабочем столе. Также часто она связана с ошибкой в модуле обновления. Специалисты рекомендуют в таком случае действовать двумя путями:
- Проверить доступность интернет – соединения, брандмауэрных настроек и серверного прокси;
- Написать в службу технической поддержки для выяснения обстоятельств невозможности корректной работы антивирусника.
При сохранении ошибки, инженеры рекомендуют сделать переустановку антивируса. В таком случае следует скачать с сайта актуальный антивирусный дистрибутив. Потом удалить Доктор Веб предыдущей версии, используя “Панель управления”, “Установку и удаление программ”. Затем перезагрузить компьютер, скачать, запустить утилиту, перезагрузить компьютер, запустить антивирус и еще раз сделать перезагрузку операционной системы устройства.
Важно! Если после переустановки ошибка продолжит появляться, следует сделать отчет через DwSysInfo и отправить его специалистам службы техподдержки.
Ошибка 12152
Ошибка связи с сервером обозначается кодом 12152. При ее появлении специалисты рекомендуют проверить интернет – соединение, очистить компьютер от вредоносных ПО, почистить ПО от ненужных файлов, сделать переустановку антивирусника, перезагрузить компьютер или написать в службу технической поддержки, прикрепив отчет о проведенных действиях для устранения неполадки. Сотрудники Доктор Веб отвечают быстро и, в основном, помогают решить возникшую сложность быстро.
В результате, для решения основных проблем, связанных с некорректной работой антивируса Доктор Веб, следует связаться со специалистами службы технической поддержки, сформировав отчет через представленную выше программу. Прежде рекомендуется посмотреть работоспособность сети, проверить ПО на вирусы, ненужные папки и попробовать переустановить антивирус заново.
Полное удаление Dr.Web Security Space
Dr.Web Security Space является одной из самых популярных антивирусных программ, используемых многими юзерами. В некоторых случаях принимается решение перейти на другое защитное ПО или просто избавиться от установленной защиты. Мы рекомендуем воспользоваться одним из нескольких простых способов по полному удалению программы на компьютере. Давайте подробно рассмотрим каждый из них.
Удаляем Dr.Web Security Space с компьютера
Причин для удаления может быть несколько, однако выполнение данного процесса не всегда требуется. Иногда достаточно просто на время отключить антивирус, а когда это будет нужно, снова восстановить его работу. Подробнее об этом читайте в нашей статье по ссылке ниже, в ней описана пара простых методов полного отключения Dr.Web Security Space.
Способ 1: CCleaner
Существует такая многофункциональная программа как CCleaner. Основным ее предназначением является очищение компьютера от лишнего мусора, исправление ошибок и управление автозагрузкой. Однако это еще не все ее возможности. С помощью данного софта также производится деинсталляция любого установленного на компьютере ПО. Процесс удаления Dr.Web выглядит следующим образом:
- Скачайте CCleaner с официального сайта, выполните установку и запустите его.
- Перейдите в раздел «Сервис», найдите в списке необходимую программу, выберите ее левой кнопкой мыши и нажмите на «Деинсталляция».
Способ 2: Софт для удаления ПО
Пользователи могут воспользоваться специальным программным обеспечением, позволяющим выполнить полную деинсталляцию любого установленного софта на компьютере. Функциональность таких программ сосредоточена именно на этом. После установки одной из них вам останется только выбрать Dr.Web Security Space из списка и произвести удаление. Подробнее с полным списком такого ПО вы можете ознакомиться в нашей статье по ссылке ниже.
Способ 3: Стандартное средство Windows
В операционной системе Windows присутствует встроенное средство по полному удалению программ с компьютера. С его помощью также осуществляется и деинсталляция Dr.Web. Выполнить данный процесс можно следующим образом:
- Откройте «Пуск» и перейдите в «Панель управления».
Выше мы подробно разобрали три простых способа, благодаря которым осуществляется полное удаление антивирусной программы Dr.Web Security Space с компьютера. Как видите, все они достаточно простые и не требуют от пользователя дополнительных знаний или навыков. Выберите один из понравившихся методов и проведите деинсталляцию.


#1
yyadronov
-
- Members
- 2 Сообщений:
Newbie
Отправлено 02 Январь 2016 — 12:27
Добрый день, произошла следующая последовательность событий:
1. Перестал обновляться. выдает ошибку 11.
2. Нашел в форуме «лечение» — скачал , скопировал куда надо (папка «…etc») файл drwzones.xml.
3.Пошло обновление…. остановилось , выдало «ошибка 100».
4. Одновременно с этим появилось сообщение об установке приоритетных обновлений и приглашение перезагрузиться.
5. Перезагрузил. DrWeb до конца не стартует, пишет «DrWeb agent is starting…..» и так до бесконечности. Приложения не работают, комп скорее мертв, чем жив.
6. Комп работает только в безопасном режиме, половины функций нет. Нет и самого докторвеба, попытка его ручного запуска приводит к п.5.
7. Попытка удаления стандартным порядком через панель управления выдает собщение : «сперва надо восстановить DrWeb».
https://cloud.mail.ru/public/CGyu/ypNBZWUCJ
8. Ок, восстанавливаю — «создание точки восстановления 1….16%», далее «ошибка восстановления , код ошибки 32»
https://cloud.mail.ru/public/4Fr7/ciqgKkEjU
собственно все.
в безопасном режиме живет, в стандартном — нет.
никакой отчет DrWeb сделать невозможно вследствие отсутствия запущенного Докторвеба.
DrWeb 9.00.12100 (комп удаленный, но рабочий, мне доступен редко, поэтому стоит пока не обновленная старая версия продукта).
Что делать? Спасибо заранее.
- Наверх
#2
provayder
provayder
-
- Posters
- 1 734 Сообщений:
Poster
Отправлено 02 Январь 2016 — 12:35
пройдитесь ремувером , и да прибудет Вам счастье!
А затем выполните новую установку антивируса, 11 версии
- Наверх
#3
VVS
VVS
-
- Moderators
- 18 998 Сообщений:
The Master
Отправлено 02 Январь 2016 — 12:41
И на будущее — прежде, чем применять какие-то советы, очень рекомендуется понять, относятся ли они к Вашему случаю.
меня вот что возмутило. что даже не начинают толком диалог сразу дампы…… © alehas777
———————————
Антивирус это как ремень безопасности — всего лишь увеличивает шансы выжить или получить менее тяжкую травму при аварии.
Есть, однако, категория людей, которые рассматривают средства безопасности как ауру неуязвимости. © basid
- Наверх
#4
yyadronov
yyadronov
-
- Members
- 2 Сообщений:
Newbie
Отправлено 02 Январь 2016 — 12:58
Спасибо, provayder, снес, все заработало.
VVS, спасибо за совет, обязательно им воспользуюсь в будущем.
Всем спасибо, тему можно закрыть.
- Наверх
Антивирус – это довольно значимый компонент для любой системы. В первую очередь это связано с большим набором защитных функций, а также с рабочими модулями, которые просто встраиваются в системные процессы и становятся одним целым. Именно поэтому у многих пользователей возникают трудности при удалении антивируса — программа удаляется не полностью или на экране появляется уведомление об ошибке. Подобные проблемы не обходят стороной и антивирус Dr.Web. Поэтому если вы каким-то причинам хотите удалить Dr.Веб или переустановить его, то сделайте это правильно.
Для чего нужно удалять антивирус?
Перед тем, как полностью удалить доктор веб с компьютера или мобильного устройства, нужно уточнить, для чего это надо сделать. В некоторых случаях лучше не использовать настолько кардинальные меры.
Чаще всего удаление требуется, если программа была повреждена или неправильно установилась. После удаления всех компонентов, антивирус просто устанавливают заново, но с хорошего загрузочного файла, где содержится неповрежденная версия.
Иногда удаление Dr web требуется, если нужно установить другую антивирусную программу. Обычно на одно устройство не устанавливают 2 или более антивирусов, поскольку они могут конфликтовать друг с другом, что нарушит их стабильную работу.
Возможные трудности
Мы уже сказали, что антивирусы требуют особого внимания не только при установке, но и при удалении. Это программы, которые подстраивают свои защитные компоненты под системные модули, поэтому при деинсталляции или после нее могут произойти различные сбои. Среди частых проблем пользователи выделяют следующие:
- невозможность удалить Доктор Web ни при помощи инструментов Windows, ни при использовании утилиты Web Remover;
- на экране постоянно появляется системная ошибка;
- компьютер зависает и не отвечает на запросы пользователя;
- нельзя установить другой антивирус.
Ну, во-первых, если на экране постоянно появляется системная ошибка или вы не можете установить другой антивирус, то нужно запустить проверку системы и Локального диска, а во-вторых, заняться чисткой реестра. Если проблемы более серьезные – компьютер зависает, не запускается или не отвечает на команды, то здесь лучше обратиться в техническую поддержку Доктора Веба или вызвать специалиста.
Говоря о том, как удалить Dr Web на Windows 10, пользователям рекомендуют следовать инструкции:
- Зайти в системную папку «Удаление программ» через панель управления.
- В списке установленных программ на устройстве найти антивирус.
- Удалить все продукты этой программы поочередно (обычно устанавливается несколько: стационарная, фоновая и защитная программа в режиме реального времени для безопасного серфинга сайтов в интернете).
- В процессе удаления необходимо убрать все отметки с продуктов, которые предлагаются сохранить (например, для упрощенного установления антивируса в будущем). Но если галочки не убрать, полноценного удаления программы не получится.
- Нажать на кнопку «далее» и перейти к окну удаления. Здесь сначала предлагают ввести защитный код, после чего запустится функция удаления.
- После того, как все компоненты будут удалены с компьютера, потребуется перезагрузка.
Внимание:
не стоит удалять антивирусные программы с устройства, если оно подключено к интернету. Рекомендуется сначала отключить интернет, затем удалить антивирус, установить новый, и только после этого снова восстанавливать подключение.
Используем реестр
Все, о чем я рассказывал выше, это стандартные способы деинсталляции и в большинстве случаев их бывает достаточно. Но как вы уже поняли, есть редкие исключения, когда не дают нужный результат. Единственное, что остается в таком случае, это производить самостоятельную деинсталляцию.
Для этого нам понадобится реестр и подробная инструкция.
- Запускаем безопасный режим.
- Комбинацией «Win+R» вызываем окно выполнения команд, вводим «regedit» и кликаем «ОК».
- Открываем окно поиска комбинацией «CTRL+F».
- Ищем и удаляем все записи со следующими связями: drweb, dr.web, Idvlab, spider, SpiderNT.
- Открываем раздел с установленной Windows, переходим в папку «Drivers» и избавляемся от файлов «dwprot.sys и DrWebLwf.sys».
- Открываем системный раздел, обычно это «C» диск. Находим и избавляемся от всех папок антивируса.
- Перезапускаем ноутбук.
Процедура не самая легкая, требует времени и внимательности. Поэтому перед началом лучше всего сделать бэкап реестра. Это поможет избежать возможных сложностей.
Как быть, если не удаляется Dr Web стандартным способом?
Когда справиться с поставленной задачей стандартным способом невозможно, используется специальная утилита удаления доктор веб. Обычно это наблюдается в случаях, если версия была повреждена в процессе использования, либо она была изначально установлена, например, с непроверенного источника или поврежденного загрузочного файла.
Доктор веб утилита для удаления антивируса используется по инструкции:
- Устанавливается программа Dr.Web Remover, скачать которую можно бесплатно с официального сайта разработчика или разных других ресурсов.
- Закрываются все программы и окна, которые были ранее открыты (не обязательно только антивирусные).
- Запускается утилита для удаления.
- В первом окне пользователю потребуется ввести защитные символы, чтобы продолжить пользоваться программой.
- Далее программа работает самостоятельно и полностью автоматически.
- После того, как утилита удаления завершит свою работу, необходимо перезагрузить компьютер.
Revo Uninstaller
Профессиональный деинсталлятор, который я не раз рекомендовал использовать во многих своих статьях. С его помощью можно избавиться от любого приложения всего в несколько кликов. Даже те приложения, от которых по каким-либо причинам не удалось избавиться стандартным системным деинсталлятором.
Работать с ним невероятно просто:
- Скачиваем и запускаем.
- В общем списке находим Dr.Web и выбираем «Удалить».
- Откроется окно стандартного деинсталлятора, отмечаем все опции и нажимаем «Далее». В некоторых случаях стандартное средство не открывается и появляется ошибка 902, есть несколько вариантов ее устранения. Один из них – это закрыть окно, щелкнув «Выход» и воспользоваться утилитой «Revo».
- Дожидаемся завершения процесса и начинаем новый «Поиск» оставшихся файлов, но уже с помощью Revo Uninstaller.
- Удаляем все папки и записи, которые найдет программа.
После того как антивирус Dr.Web будет удален, перезагрузите компьютер.
Способ 3. Удалите Dr.Web Antivirus с помощью средства «Восстановления системы»
Средство « » — это интегрированная в Windows утилита, которая помогает пользователям восстанавливать систему до предыдущего состояния и удалять программы, мешающие работе компьютера. Если вы создали точку восстановления системы до установки программы, тогда можете использовать вышеупомянутый инструмент. В итоге вы не только вернете рабочее состояние Windows, но и полностью уничтожите нежелательные программы, такие как Dr. Web Antivirus.
Важно!
Перед выполнением этой процедуры вы должны сделать резервную копию личных файлов и данных.
Следуйте этим шагам:
- Закройте все открытые файлы и программы.
- Перейдите в «Панель управления». Выберите «Система и безопасность». Отобразится соответствующее окно.
- В правой части экрана нажмите «Система», а затем в левой — «Защита системы». Откроется параметр «Свойства системы».
- Выберите «Восстановить». Запустится окно «Восстановление». Щелкните «Далее».
- Нажмите «Показать другие точки восстановления» и снова нажмите «Далее».
- Выберите дату и время, а затем щелкните «Далее». Вы должны знать, что все программы и драйверы, установленные после выбранной даты и времени, могут не работать должным образом и, возможно, потребуется их переустановка.
- Когда появится окно с подтверждением, нажмите «Готово».
Способ 6. Используйте соответствующую команду в «Редакторе реестра»
Когда на компьютере установлена программа, Windows хранит настройки и информацию о ней в реестре, включая команду, позволяющую удалить программу. Вы можете попробовать этот метод, чтобы очистить компьютер от антивируса. Пожалуйста, вносите изменения в редакторе реестра со всей тщательностью, потому что любая ошибка может привести к сбою системы.
Сделайте следующее:
Шаг 1.
Чтобы открыть команду «Выполнить» удерживайте клавиши Windows+R. Введите regedit и нажмите «ОК».
Шаг 2.
Перейдите в следующий раздел реестра и найдите Dr.Web Antivirus, поочередно открывайте разделы двойным щелчком левой кнопкой мыши:
Шаг 3.
Дважды щелкните по значению «UninstallString» и скопируйте данные.
Шаг 4.
Удерживайте клавиши Windows+R, вставьте данные значения в поле команды «Выполнить» и нажмите «ОК».
Шаг 5.
Чтобы удалить Dr.Web Antivirus следуйте указаниям мастера.
Как загрузить программу
Пользователю следует в браузере прописать следующий адрес: «www.drweb.ru». Когда страница загрузится, необходимо навести курсор на вкладку «Скачать». В открывшемся меню нужно выбрать пункт «Аптечка сисадмина».
Через несколько секунд откроется web-страница, на которой будет представлено описание утилиты и возможность скачать ее. При этом пользователю станет доступна версия для мобильных устройств. Достаточно выбрать интересующий продукт, а затем нажать на ссылку.
На следующем шаге, необходимо отыскать среди скачиваемых файлов «drw_remover.exe». После его запуска начнется процесс удаления антивирусного ПО.
При работе с программой следует учитывать несколько моментов:
- Утилита не устанавливается на компьютер;
- Запускать приложение нужно только от имени администратора;
- После процесса деинсталляции требуется перезагрузка компьютера.
Способ 7. Удалите Dr.Web Antivirus с помощью сторонней утилиты под названием Uninstaller
Чтобы самостоятельно убрать антивирус требуется не только смекалка, но и терпение. Никто не может обещать, что ручная деинсталляция полностью удалит Dr.Web и все его файлы. Неполная очистка приведет к множеству бесполезных и недопустимых элементов в реестре, а также плохо повлияет на производительность вашего компьютера. Многие бесполезные файлы занимают свободное место на жестком диске и замедляют скорость ПК. Поэтому рекомендуется удалить Dr.Web с помощью проверенного стороннего деинсталлятора, который просканирует систему, идентифицирует все файлы антивируса и полностью удалит их. Загрузите его и установить, следуя мастеру установки.
Видео — Как полностью удалить антивирус Dr. Web
Настоящее Лицензионное соглашение заключается между Вами, физическим или юридическим лицом, и ООО «Доктор Веб» (далее — Правообладатель), являющимся обладателем интеллектуальных имущественных прав на использование программного обеспечения Dr.Web LiveDisk (далее — Программное обеспечение или ПО), в котором возможно использование разработок и технологий других производителей, права на которые предоставлены в соответствии с законодательством Российской Федерации и нормами международного права, о нижеследующем:
- Условия настоящего Лицензионного соглашения относятся к использованию Программного обеспечения, которое является объектом интеллектуальных прав Правообладателя, а также ко всем компонентам ПО и сопутствующей документации. В случае если Вы не согласны хотя бы с одним пунктом или условием настоящего Лицензионного соглашения, Вы не имеете прав на использование ПО. Использование ПО с нарушением условий настоящего Лицензионного соглашения считается использованием ПО без согласия (разрешения) Правообладателя и влечет за собой гражданскую, а также административную или уголовную ответственность.
- Принимая настоящее Лицензионное соглашение, Вы безоговорочно соглашаетесь со всеми условиями настоящего соглашения в полном объеме.
- Исключительные имущественные права на ПО остаются у Правообладателя.
- При условии Вашего полного и безоговорочного согласия со всеми пунктами и условиями настоящего Лицензионного соглашения, Правообладатель предоставляет Вам неисключительное право использования ПО на территории всего мира путем воспроизведения, ограниченного инсталляцией (установкой), запуском ПО и записью его в память ЭВМ. Неисключительные права на ПО, указанные в настоящем пункте, передаются Вам на срок действия исключительных прав Правообладателя на ПО (далее — срок использования ПО). Количество защищаемых объектов (рабочих станций, серверов и т. д.) — 1 (один) ПК.
- Применимым правом к неисключительной лицензии, предоставляемой Вам в соответствии с пунктом 4 настоящего соглашения, является право Российской Федерации. Все споры, возникающие в рамках предоставляемой в настоящем пункте неисключительной лицензии, подлежат рассмотрению в соответствующих судебных инстанциях по месту нахождения Правообладателя.
- Права использования предоставляются Вам только в отношении ПО, наименование которого указано в настоящем соглашении и лицензионном ключевом файле. Использование ПО возможно только в течение определенного срока, в определенной операционной системе и на том количестве защищаемых объектов (рабочих станций, серверов и т. д.), которое указано в настоящем соглашении и лицензионном ключевом файле.
- Вам предоставляется право изготовить копию экземпляра ПО, при условии, что эта копия предназначена только для архивных целей или для замены правомерно полученного экземпляра ПО в случаях, когда такой экземпляр утерян, уничтожен или стал непригоден для использования. При этом копия экземпляра ПО не может быть использована в иных целях и должна быть уничтожена, если владение экземпляром ПО перестало быть правомерным.
- В течение срока использования ПО Вам предоставляется право получать посредством сети Интернет обновления вирусных баз по мере их выпуска Правообладателем, а также обновления программных модулей ПО. Все обновления ПО являются его неотъемлемой частью и используются исключительно вместе с ПО на условиях настоящего Лицензионного соглашения, если иные условия не будут установлены Правообладателем дополнительно.
- В течение срока использования ПО Вам предоставляется право обращаться в службу технической поддержки Правообладателя либо распространителя ПО, имеющего соответствующий договор с Правообладателем. Правообладатель гарантирует ответ на обращение пользователя, указавшего свои регистрационные данные, поступившее через электронную систему технической поддержки на интернет-сайте Правообладателя. Вы соглашаетесь с тем, что полученные от Вас в процессе регистрации данные (в том числе персональные данные), а также информация, сообщенная при обращении в службу технической поддержки, могут быть использованы (в том числе путем обработки персональных данных) Правообладателем по его усмотрению исключительно для внутренних нужд.
- Вам не разрешается осуществлять распространение ПО в любой форме и любым способом, в том числе путем продажи, сдачи в аренду, прокат или во временное пользование, предоставления взаймы, включая импорт, для любой из этих целей.
- Вам не разрешается изменять, декомпилировать, дизассемблировать, дешифровать и производить иные действия с объектным кодом ПО, имеющие целью получение информации о реализации алгоритмов, используемых в ПО, без письменного согласия на то Правообладателя, за исключением случаев, прямо предусмотренных действующим законодательством Российской Федерации. Вам не разрешается каким-либо образом модифицировать механизм внутренней защиты ПО. Копирование ПО с заведомо устраненным или испорченным механизмом внутренней защиты, равно как неправомерное использование такого ПО, является незаконным.
- ПО, его компоненты и сопутствующая ему документация предоставляются Вам «КАК ЕСТЬ» (AS IS), в соответствии с общепринятым в международной практике принципом. Это означает, что за проблемы и их последствия, возникающие в процессе установки, обновления, поддержки и эксплуатации Вами экземпляра ПО (в том числе: проблемы совместимости с другими программными продуктами (пакетами, драйверами и др.), проблемы, возникающие из-за неоднозначного толкования Вами сопроводительной документации, несоответствия результатов использования ПО Вашим ожиданиям и т. п.), Правообладатель ответственности не несет.
- За возможные негативные последствия любого характера, вызванные несовместимостью или конфликтами ПО с другими программными продуктами, установленными на том же компьютере (рабочей станции, сервере и т. д.), Правообладатель ответственности не несет. Экземпляр ПО не предназначен и не может быть использован в информационных и иных системах, обслуживающих системы жизнеобеспечения, в которых сбой в работе ПО может создать угрозу жизни и здоровью людей или возникновения убытков, ущерба любого вида.
- ПО функционирует в операционной системе Linux, записанной на материальном носителе и созданной иными лицами, не относящимися к Правообладателю (далее — ОС). Данная ОС и ее компоненты распространяются и используются в соответствии с лицензией GNU General Public License (далее — GPL).
- ПО не является частью либо компонентом ОС. На ОС не распространяются положения настоящего соглашения, ограничивающие права на использование ПО.
- Правообладатель обязуется предоставить исходные коды ОС в случае поступления соответствующего запроса в службу технической поддержки Правообладателя.
( 2 оценки, среднее 4.5 из 5 )
Некоторые антивирусы так глубоко сидят в системе, что избавиться от них с помощью стандартного средства, встроенного в Windows не получается. Тогда на помощь приходят специальные деинсталляторы.
Их главной задачей является полное удаление любого приложения, включая временные файлы, файлы скрытой области или записи в реестре.
Разберем несколько простых способов, которые помогут вам полностью удалить с компьютера такой известный антивирус, как Доктор Веб.
Содержание статьи
- Revo Uninstaller
- Dr.Web Removal Tool
- Безопасный режим
- Используем реестр
- Восстановление системы
- Ошибка 902 при удалении Dr.Web
- Подробная видео инструкция
- Комментарии пользователей
Revo Uninstaller
Профессиональный деинсталлятор, который я не раз рекомендовал использовать во многих своих статьях. С его помощью можно избавиться от любого приложения всего в несколько кликов. Даже те приложения, от которых по каким-либо причинам не удалось избавиться стандартным системным деинсталлятором.
Работать с ним невероятно просто:
- Скачиваем и запускаем.
- В общем списке находим Dr.Web и выбираем «Удалить».
- Откроется окно стандартного деинсталлятора, отмечаем все опции и нажимаем «Далее». В некоторых случаях стандартное средство не открывается и появляется ошибка 902, есть несколько вариантов ее устранения. Один из них – это закрыть окно, щелкнув «Выход» и воспользоваться утилитой «Revo».
- Дожидаемся завершения процесса и начинаем новый «Поиск» оставшихся файлов, но уже с помощью Revo Uninstaller.
- Удаляем все папки и записи, которые найдет программа.
После того как антивирус Dr.Web будет удален, перезагрузите компьютер.
Официальная, бесплатная утилита, которую предлагают разработчики антивируса Доктор Веб для удаления своего продукта. Включена поддержка различных операционных систем, включая Windows 7 и 10. Работает с ПО начиная с версии 4.33 и заканчивая 12.0, включая продукт «Katana» и «Enterprise Security».
Разработчики постоянно обновляют Removal Tool, добавляя поддержку новых версий антивируса. Поэтому перед использованием скачайте актуальную утилиту с официального сайта.
Инструкция по работе:
- После запуска программы появится окно с символами. Их необходимо ввести в соответствующее поле и нажать «Удалить».
- Под конец работы появится запрос перезагрузки, нажмите «Да».
После перезагрузки компьютера, Доктор Веб будет полностью удален.
Безопасный режим
Иногда от приложений не получается избавиться даже с помощью специальных средств. Это связано с тем, что в момент работы компьютера, запущены службы, относящиеся к той или иной программе. Такие службы полностью блокируют деинсталляцию.
В качестве решения предлагаю воспользоваться безопасным режимом Windows. Данный режим применяется для диагностики ПК и ноутбуков при различных неисправностях.
Как в него войти:
- Перезагрузите ПК и в момент загрузки начните нажимать кнопку «F8», до появления черного экрана с вариантами запуска. В некоторых случаях можно увидеть экран с предложением показать расширенные опции загрузки. Воспользуйтесь им и откройте панель.
- С помощью стрелок выберите нужный пункт и нажмите «Enter».
- Дождитесь окончания загрузки и повторите попытку удаления Dr.Web, используя любую из рассмотренных выше утилит.
Осталось выполнить загрузку ПК в обычном режиме и проверить результат.
Используем реестр
Все, о чем я рассказывал выше, это стандартные способы деинсталляции и в большинстве случаев их бывает достаточно. Но как вы уже поняли, есть редкие исключения, когда не дают нужный результат. Единственное, что остается в таком случае, это производить самостоятельную деинсталляцию.
Для этого нам понадобится реестр и подробная инструкция.
- Запускаем безопасный режим.
- Комбинацией «Win+R» вызываем окно выполнения команд, вводим «regedit» и кликаем «ОК».
- Открываем окно поиска комбинацией «CTRL+F».
- Ищем и удаляем все записи со следующими связями: drweb, dr.web, Idvlab, spider, SpiderNT.
- Открываем раздел с установленной Windows, переходим в папку «Drivers» и избавляемся от файлов «dwprot.sys и DrWebLwf.sys».
- Открываем системный раздел, обычно это «C» диск. Находим и избавляемся от всех папок антивируса.
- Перезапускаем ноутбук.
Процедура не самая легкая, требует времени и внимательности. Поэтому перед началом лучше всего сделать бэкап реестра. Это поможет избежать возможных сложностей.
Восстановление системы
Альтернативный вариант удаления Доктор Веб – использовать средство восстановления Windows. Хочу заранее предупредить, что способ весьма сомнителен, поскольку, откатившись до более раннего состояния вы рискуете потерять часть личных данных и установленных приложений. К тому же у вас должна быть включена функция создания резервных точек.
Используйте данный способ, только если остальные не принесли никакого результата.
Подробная инструкция:
- Откройте «Пуск», в поиск введите «Восстановление» и перейдите в соответствующий раздел.
- Нажмите «Далее».
- Отметьте пункт показа других точек и щелкните «Далее».
- Выберите контрольную точку, к которой необходимо выполнить откат и снова нажмите «Далее».
- В окне с подтверждением щелкните «Готово».
Начнется процесс восстановления, дождитесь его завершения.
Ошибка 902 при удалении Dr.Web
Во время удаления продукта Dr.Web вы можете столкнуться с ошибкой 902. Чаще всего возникает она в результате системных ошибок, вирусов или проблем совместимости. Все это могло лечь в основу сбоя.
Исправить ее можно следующим образом
- Для начала скачайте и установите утилиту «Ccleaner», далее она нам пригодится.
- Выполните повторную установку антивируса и перезапустите ноутбук.
- Запустите безопасный режим Windows.
- Откройте «Ccleaner», войдите в раздел «Очистка» и выполните данную процедуру.
- Проверьте реестр на наличие ошибок и исправьте их.
- Перезапустите систему и вновь войдите в безопасный режим.
- Воспользуйтесь специальным деинсталлятором, их мы разбирали в начале статьи.
После успешного завершения процедуры рекомендую еще раз открыть «Ccleaner» и провести процедуру очистки Windows.
Не знаю по какой причине вы решили избавиться от Доктор Веба, но должен вас предупредить, что сегодня существует огромное разнообразие всевозможных угроз, которые очень легко подхватываются из интернета. Поэтому даже если вы считаете себя опытным пользователем, все равно установите любой из популярных антивирусов. Так вы сведете риски заражения ПК к минимуму и обезопасите свои личные данные.
Подробная видео инструкция
Содержание
- Код ошибки 12175 dr web windows 7
- «Dr.Web — ошибка обновления»
- 1. Восстановить само приложение.
- 2. Переустановить приложение.
- 3.Загрузить базы и обновиться в ручную.
- 4. Убрать ошибки диска + Восстановить само приложение.
- 12175 код ошибки dr web
- Ошибка 2
- Ошибка 9
- Ошибка 10
- Ошибка 11
- Ошибка 12
- Ошибка 16
- Ошибка 32
- Ошибка 33
- Ошибка 110
- Ошибка 902
- Ошибка 914
- Ошибка 1066
- Ошибка 1722
- Ошибка 1726
- 15) Ошибка 12002
- Ошибка 12007
- Ошибка 12029
- Ошибка 12152
- Ошибка 10 при обновлении Dr. Web – что делать
- Для чего нужно обновлять Dr. Web
- Почему возникает ошибка при обновлении
- Способы решения проблемы
- Восстановление или перезагрузка программы
- Обновление вручную
- Устранение ошибок диска
- При введении серийного номера выдает ошибку 12175
- Ошибка 12175 при регистрации нового ключа.
- Прикрепленные файлы:
- Прикрепленные файлы:
- Часто задаваемые вопросы по темам
- Коды ошибок
- Список ошибок
- Ошибка 0
- Ошибка 2
- Ошибка 3
- Ошибка 4
- Ошибка 7
- Ошибка 9
- Ошибка 10
- Ошибка 11
- Ошибка 12
- Ошибка 13
- Ошибка 16
- Ошибка 28
- Ошибка 32
- Ошибка 36
- Ошибка 42
- Ошибка 80
- Ошибка 100
- Ошибка 105
- Ошибка 110
- Ошибка 144
- Ошибка 400
- Ошибка 401
Код ошибки 12175 dr web windows 7
«Dr.Web — ошибка обновления»
Не сказать, что не ждал программных сбоев на своем компьютере. Но прилетело именно от антивируса.
Вроде как всегда, подключился в сеть и вскорости предупреждение от Dr.Web — типа:
при обновлении произошел сбой, ваши антивирусные базы устарели
Иметь устаревшего защитника — это в интернет не ходить. Ситуацию требовалось исправить.
Полез в глобальную сеть за советом. А теперь по порядку о вариантах и что из этого помогло.
1. Восстановить само приложение.
Находим наше приложение в меню установленных программ — в Win10 это: «Пуск» ⇒ Параметры ⇒ Система ⇒ Приложения и возможности (для Win7 путь прежний: Панель управления ⇒ Программы ⇒ Программы и компоненты).
Выделяем строчку с Dr.Web и под ней появится два слова «Изменить» и «Удалить» — жмем первое, а дальше — восстановить.
Пойдёт процесс проверки целостности компонентов — ждем окончания. При положительном результате можно перезагрузить систему и попробовать обновить антивирус.
Но увы, способ не помог. Выскакивали разные варианты ошибок и все.
2. Переустановить приложение.
Если программа плохо (неправильно) работает, но она необходима, То почему бы не снести её, а потом поставить заново — чистую-шелковистую?
Дистрибутив имелся, дел на пять минут. Жмем вторую кнопку «Удалить» и удаляем все. Здесь может возникнуть проблема — Доктор не захочет удаляться полностью (или вообще не захочет удаляться).
У них на оф.сайте (www.drweb.ru) на вкладке «Скачать» есть пункт «Аптечка сисадмина»
Сгружаем к себе на комп Утилиту удаления Dr.Web (drw_remover), она поможет правильному удалению программы.
Далее перегружаемся и ставим антивирус по новой.
И после такой процедуры он всё равно отказывался обновляться.
3.Загрузить базы и обновиться в ручную.
Этот метод на отдельный пост. Но если вкратце: загружаем свежую антивирусную базу в отдельную папку и потом из неё обновляемся (без интернета). Это опять таки не помогло.
4. Убрать ошибки диска + Восстановить само приложение.
Четвертый способ оказался самым продуктивным. Если выдался сбой программы, то была причина — выявляем таковую при помощи проверки системного диска (Диск C, правая клавиша мыши, Свойства, Сервис, Проверить).
После проверки вердикт был на лицо — надо перезагрузить систему и исправить ошибки на диске.
Проверенно на собственном компьютере — если запустить процесс восстановления диска от ошибок, то после процедуры проблемы с программой антивируса могут ни куда не деться.
Оказывается процессу «починки» мешают пару модулей самой программы — «Превентивная защита» и «Самозащита»
Именно они прикрывают антивирус от любого «физического изменения» и не дают восстановиться диску после ошибки в полном масштабе.
Делаем несколько последовательных шагов:
Вот теперь можно проверить диск и запустить перезагрузкувосстановление от ошибок. Когда процесс завершится, надо проверить — включились ли наши модули на автомате (обязательно).
Теперь запускаем интернет и принудительное обновление — если процесс справился с задачей, то наша ошибка на данный момент устранена (можно подождать еще и автоматическое обновление по расписанию).
12175 код ошибки dr web
Dr. Web считается российским разработчиком антивирусных программ, сервисов для предоставления информационных услуг корпоративным, частным пользователям. Кроме того, “Доктор Веб” – популярная антивирусная программа, установка которой нередко сопряжена с неполадками. Ниже представлены популярные коды ошибок Dr. Web и их расшифровка.
Ошибка 2
Ошибка dr web 2 свидетельствует о сбое в процессе обновления. Она вызывается несколькими причинами. Чтобы ее исправить, необходимо проверить доступность сети, правильность настроек прокси при их использовании. Если сеть доступна, прокси настроен правильно, необходимо выполнить ряд действий, направленных на восстановление системы с антивирусом. Возможно, проблема исчезнет.
Устранить проблему можно тремя путями:
Ошибка 9
Проблема состоит в невозможности подключения к серверам обновления. Ошибку можно решить двумя способами. В первом случае в антивирусных настройках не написаны параметры серверного прокси или имеются проблемы, связанные с интернет подключением. При применении прокси необходимо:
Важно! Если прокси не применяется, следует проверить сетевое соединение и при необходимости настроить его.
Во втором случае код появляется, когда на серверах обновлений нет, однако части серверов обновления нет. Поскольку код 9 говорит об отсутствии свежих обновлений, то никаких действий предпринимать не стоит. Антивирус в назначенный час будет автоматически обновлен.
Ошибка 10
Суть проблемы состоит в репозиторие, сбое в скриптах, отсутствии некоторых из них. Решать проблему необходимо, переустановив антивирус. Для решения вопроса, следует скачать с официального сайта антивирусную программу. Удалить предыдущую версию программы, сделать перезагрузку компьютера, далее запустить антивирус и при установке указать путь к файлу. Сделать повторную перезагрузку компьютера.
Ошибка 11
Проблема заключается в невозможности обновления антивирусных компонентов. Код 11 высвечивается по ряду причин. Нередко его появление связано с использованием устаревшей антивирусной версии или с повреждением файлов. Если используется устаревшая версия антивируса, необходимо удалить старую и закачать новую программу.
Если файлы повреждены вследствие проблем с диском, следует исправить все ошибки диска, восстановить антивирусную систему. Восстановление можно провести через следующую пошаговую инструкцию: Пуск, Панель управления, Программы и компоненты, Dr. Web, Изменить, Восстановить. После восстановления, потребуется перезагрузить персональный компьютер, проверить, как работают обновления.
Ошибка 12
Суть вопроса в блокировке лицензии. Зачастую она возникает при отсутствии ее активации, активации старой, лицензированной версией, использовании лицензии на другом персональном компьютере. Если не активирована лицензия, необходимо активировать ее через менеджер лицензий. Достаточно удалить заблокированную лицензию и оставить одну действующую.
Если проблема заключается в автоматически блокируемой лицензии, необходимо указать новую при антивирусной регистрации через Менеджер лицензий. Если используемое разрешение было использовано раньше на другом персональном компьютере, необходимо обратиться в техническую поддержку, приложив документы, подтверждающие владение лицензией.
Ошибка 16
По этой ошибке установить и работать с антивирусом невозможно из-за действия сторонних программ. Есть несколько основных причин, почему возникает неполадка. В системе могут находиться другие антивирусы или частично установленные файлы. Также в системе могут находиться вредоносные ПО, блокирующие установку антивирусной программы. Необходимо использовать бесплатную утилиту, чтобы очистить персональный компьютер от вирусов, после чего повторить установку.
Ошибка 32
32 ошибка Доктор Веб заключается в неполадке установке или восстановлении антивирусной программы. Она появляется, если есть критические повреждения в момент невозможности установки, восстановления продукта по каким-то причинам. Следует загрузить, установить утилиту, после чего перезагрузить персональный компьютер, повторно установить программу.
Ошибка 33
Сбой под кодом 33 связан с работой базы данных, невозможности совершения обновления программы из-за повреждения программного обеспечения сервера. В такой ситуации необходимо обратиться в службу поддержки, возможно, базу данных удастся восстановить инженерам.
Ошибка 110
110 неполадка связана с неполадкой установки серверных продуктов. Она вызывается разными причинами, поэтому необходимо обратиться в техническую поддержку, приложить отчет, который создан с помощью утилита.
Ошибка 902
Суть неполадки состоит в неправильной установке, удалении. Она возникает, если повреждаются антивирусные файлы, не полностью или некорректно был удален старый антивирус.
В такой ситуации необходимо сделать очистку системы от антивирусных остатков, а после завершения процедуры стоит повторно запустить установку. Если проблема сохраняется, следует направиться в техническую поддержку.
Ошибка 914
Коды ошибок Доктор Веб 914 и 910 говорят о том, что произошел сбой компонентов продукта. В такой ситуации необходимо переустановить антивирус.
Если удаление с помощью стандартных средств оканчивается неудачей, следует скачать официальную утилиту и перезагрузить персональный компьютер. Если код продолжает высвечиваться, программисты советуют написать в службу поддержки.
Ошибка 1066
Неполадка связана с невозможностью установки антивируса, если есть несовместимое программное обеспечение с утилитой. Зачастую проблема возникает с агента Доктора Веб, если на ПК уже установлен другой антивирусник. Необходимо выполнить его удаление, а позднее – повтор попытки установки Доктора Веб.
Если появляются сложности или невозможно определить несовместимую программу, следует обратиться к специалистам службы технической поддержки.
Ошибка 1722
Ошибка связана с установкой, работой антивирусника, проблемой с его сканированием. В такой ситуации следует отправить отчет о неисправной работе программы в техническую поддержку.
Ошибка 1726
Ошибка связана с некорректным запуском программы. Причинами служат основные четыре пункта. Неполадка связана с поврежденной загрузкой или неполной установкой программного обеспечения, повреждением реестра Доктор Веб из-за установки или удаления утилиты.
Может появляться из-за наличия в системы вируса, вредоносного программного обеспечения, повреждения файла Виндовс или удаления файлов утилиты другой программой.
Ошибка может быть связана с другими факторами, поэтому при совершении всех действий, направленных на решение возникшей проблемы, следует обратиться в техническую поддержку.
Что можно сделать? Специалисты рекомендуют в такой ситуации восстановить записи реестра, полностью просканировать компьютер на вирусы, очистить ПО от временных файлов, папок и другого мусора. Они советуют также обновить драйверы компьютера, использовать Восстановление Виндовс системы для отмены последних изменений в ПО, переустановить программу заново, запустить проверку системных Виндовс файлов, установить доступные Виндовс обновления и произвести чистую установку Виндовс.
15) Ошибка 12002
Суть заключается в неполадке с сетью, неправильной настройке сетевых соединений, неверно выбранных параметров серверного прокси, особенностью настройки сетевого подключения. Специалисты рекомендуют по этой проблеме проверить доступность интернет-сети, настройку брандмауэра, серверного прокси.
Если раньше не было выполнено этого действия, следует зарегистрировать лицензию, получить ключевой файл. Потом активировать полученный на майл ключевой файл, используя лицензионный менеджер. В случае отсутствия понимания, как убрать код 12002 с компьютера, программисты советуют составлять письмо в техническую поддержку. Желательно при этом прикреплять отчет с выполненными ранее действиями.
Ошибка 12007
Неполадка возникает из-за отсутствия доступа к сети, неправильной настройки сетевых соединений, неверных параметров серверного прокси, особенности настройки сетевого подключения на рабочем месте. При возникновении подобной ошибки необходимо проверить доступность интернет-сети, настроек брандмауэра, серверного прокси.
Важно! Если перечисленные выше действия были проделаны, а неполадка не исправлена, специалисты рекомендуют обратиться в службу технической поддержки. Для того чтобы сотрудники смогли оперативно помочь в ситуации, инженеры рекомендуют заранее делать подробный отчет о проделанных ранее действиях для устранения появляющегося кода при запуске утилиты.
Ошибка 12029
Ошибка связана с сетевыми неполадками, неправильной настройкой сетевых соединений, неверными параметрами серверного прокси. Нередко она сопряжена с тем, что пользователю не удается настроить сетевое подключение на рабочем столе. Также часто она связана с ошибкой в модуле обновления. Специалисты рекомендуют в таком случае действовать двумя путями:
При сохранении ошибки, инженеры рекомендуют сделать переустановку антивируса. В таком случае следует скачать с сайта актуальный антивирусный дистрибутив. Потом удалить Доктор Веб предыдущей версии, используя “Панель управления”, “Установку и удаление программ”. Затем перезагрузить компьютер, скачать, запустить утилиту, перезагрузить компьютер, запустить антивирус и еще раз сделать перезагрузку операционной системы устройства.
Важно! Если после переустановки ошибка продолжит появляться, следует сделать отчет через DwSysInfo и отправить его специалистам службы техподдержки.
Ошибка 12152
Ошибка связи с сервером обозначается кодом 12152. При ее появлении специалисты рекомендуют проверить интернет – соединение, очистить компьютер от вредоносных ПО, почистить ПО от ненужных файлов, сделать переустановку антивирусника, перезагрузить компьютер или написать в службу технической поддержки, прикрепив отчет о проведенных действиях для устранения неполадки. Сотрудники Доктор Веб отвечают быстро и, в основном, помогают решить возникшую сложность быстро.
В результате, для решения основных проблем, связанных с некорректной работой антивируса Доктор Веб, следует связаться со специалистами службы технической поддержки, сформировав отчет через представленную выше программу. Прежде рекомендуется посмотреть работоспособность сети, проверить ПО на вирусы, ненужные папки и попробовать переустановить антивирус заново.
Ошибка 10 при обновлении Dr. Web – что делать
Чтобы защитить компьютер от любых потенциальных угроз и вирусов, антивирусная программа должна регулярно обновляться. Новая вирусная база сможет распознать вредоносный объект и устранить его. В большинстве антивирусов, в том числе и Dr. Вебе встроенный модуль автоматического обновления. Но по разным причинам в системе происходит сбой, и программа выдает ошибку, где сказано о невозможности закончить процедуру обновления. Код данной ошибки 10. Что обозначает подобная ошибка антивируса Доктора Web, почему возникает и как ее устранить без привлечения специалиста?
Для чего нужно обновлять Dr. Web
Антивирус, перед тем как приступить к проверке, обновляется до актуальной версии вирусных баз. Это необходимо с той целью, чтобы обнаружить не только распространенные вирусы, трояны и прочие вредоносные объекты, но и выявить даже самую новую угрозу. Но так, как каждый день в мире появляется не один, а тысячи новых вирусов, то для полноценной защиты компьютера, программа должна обновляться и подгружать новые данные, чтобы не пропустить, ни одного «врага». Здесь кроется и ответ на вопрос, зачем обновлять антивирус.
Защитная программа Dr. Web работает по принципу распознавания вредоносного кода и для этого ей необходимо запрашивать данные из антивирусных сигнатур, что находятся в вирусных базах и должны регулярно обновляться.
На практике это происходит так. Каждый день специалисты вирусологи компании Доктор Веб занимаются изучением новых вирусов, они декодируют его, а отдельные фрагменты помещают в антивирусные сигнатуры, чтобы антивирусная программа смогла обнаружить такой код в системе и определить как угрозу. Далее уже антивирус занимается удалением или лечением. Поэтому обновление антивирусных баз должно происходить постоянно. Например, в компании Dr. Веб антивирусные базы обновляются каждые 30 минут.
Кроме обновления баз немаловажным является и своевременное обновление антивирусной программы, так как техническое обеспечение ее тоже подается изменениям, а именно:
Таким образом, обновлять антивирус нужно постоянно. Если на каком-то этапе вы перестанете это делать, то эффективность защиты снизится в разы и программа уже не сможет обеспечивать высокий уровень безопасности системы, она станет уязвимой к любым новым угрозам, вирусам. Вы рискуете не только заражением системы, но и потерей важной информации, файлов, вплоть до полной дисфункции компьютера.
Почему возникает ошибка при обновлении
Итак, теперь переходим к главному. Если у вас не закончился срок лицензии антивирусной программы, вы подключены к интернету и вручную сами не отключали обновление, то почему на экране появляется ошибка с кодом 10, где сказано, что произвести обновление не удалось. Если обратиться к техподдержке, то там дано разъяснение, почему программа выдает такой тип ошибки. У вас произошел сбой в скриптах или некоторые из них отсутствуют. Другими словами, произошла ошибка репозитория.
Способы решения проблемы
Можно ли решить проблему с обновлением Доктор Web самостоятельно? Чтобы устранить ошибку 10 при обновлении антивируса Dr. Web, воспользуйтесь одним из нижеприведенных способов.
Восстановление или перезагрузка программы
Начнем с самого простого метода – это восстановление работоспособности утилиты. Для реализации данного способа необходимо воспользоваться стандартными инструментами системы Windows:
Если после перезапуска программы обновление все равно не работает, тогда останется только переустановить антивирус Доктор Веб. Чтобы корректно провести переустановку утилиты, сначала нужно ее правильно удалить с компьютера. Для этого воспользуйтесь вышеприведенной инструкцией, однако вместо «Изменить», вберите «Удалить», а после почистите системный реестр от остаточных файлов. Далее вам останется снова скачать установочный пакет антивируса Dr. Web для Windows и установить его.
Идеальным вариантом является использование очищающих программ – CCleaner или Master Clean, которые после удаления антивируса очистят реестр и мусор с компьютера. Также компания Доктор Веб выпустила утилиту под названием Web Remover, предназначенную специально для очистки антивируса.
Обновление вручную
Для тех пользователей, кто хочет решить вопрос с обновлением наиболее быстро и просто, советуем произвести данную функцию вручную. Для этого необходимо самостоятельно загрузить актуальную антивирусную базу в отдельную папку на компьютере, а после из нее запустить обновление. При этом важно заранее выключить интернет, чтобы антивирус не тянул данные с сервера. Однако такой способ каждый раз нужно проводить вручную, так как при отсутствии интернета автообновление будет недоступным.
Устранение ошибок диска
Последний способ, который, по мнению многих пользователей, оказался самым эффективным. Он заключается в проверке системного диска и при необходимости в устранении ошибок. Для начала нужно запустить проверку системного диска, на котором установлен антивирус Dr. Web. Как это сделать? Открываете раздел на компьютере «Локальный диск C», нажимаете правой кнопкой мыши и в представленных опциях выбираете «Свойства», далее «Сервис», «Проверить». Если система требует исправить ошибки, тогда приступаем к действиям.
Процесс ошибки обновления через системный диск заточен на внесения изменений в защитные компоненты антивируса – «Самозащита» и «Превентивная защита». Ведь они не дают пользователю произвести любые вмешательства, в том числе и запустить обновление. Чтобы исправить это, выполните такие шаги:
Теперь нужно повторить первый способ и запустить восстановление программы через меню «Пуск», «Система» или «Панель управления» в зависимости от версии платформы Виндовс. После завершения, перезагружаете компьютер, включаете интернет и пробуете обновить антивирус. Если все работает, то обязательно нужно вернуть прежние настройки антивируса – включить «Самозащиту» и «Превентивную защиту». Когда ошибка диска будет исправлена, программа начнет автоматически обновлять как обычно.
Источник
При введении серийного номера выдает ошибку 12175
переподключитесь к интернету если IP адрес у вас динамический. у меня на работа такая ошибка возникает если в короткий промежуток времени я активирую на разных ПК демо лицензии
переподключитесь к интернету если IP адрес у вас динамический. у меня на работа такая ошибка возникает если в короткий промежуток времени я активирую на разных ПК демо лицензии
Да я уже с 11 января пытаюсь его зарегистрировать, ничего не получается. адрес IP динамический.
Отчёт DrWeb приложите.
—
меня вот что возмутило. что даже не начинают толком диалог сразу дампы. © alehas777
SP3 с апдейтами стоит?
ERROR_WINHTTP_SECURE_FAILURE
One or more errors were found in the Secure Sockets Layer (SSL) certificate sent by the server. To determine what type of error was encountered, check for a WINHTTP_CALLBACK_STATUS_SECURE_FAILURE notification in a status callback function. For more information, see WINHTTP_STATUS_CALLBACK.
—
меня вот что возмутило. что даже не начинают толком диалог сразу дампы. © alehas777
Отчёт DrWeb приложите.
—
меня вот что возмутило. что даже не начинают толком диалог сразу дампы. © alehas777
сервера постоянно апгрейдятся в плане защиты, меняются сертификаты, отключаются не безопасные протоколы и реализации. поэтому на старых дырявых ОС будут возникать проблемы с получением лицензии. XP уже в зоне риска, нужны sp3 и апдейты. сейчас весь мир помешан на веб безопасности, решето в таком сценарии отомрет само собой.
У меня стоит XP, SP2. Видно в этом и проблема. Спасибо.
Настоятельно рекомендуется скачать и установить SP3. Это бесплатно, переустанавливать ОС не потребуется.
Настоятельно рекомендуется скачать и установить SP3. Это бесплатно, переустанавливать ОС не потребуется.
Спасибо. Буду пробовать установить.
У меня та же самая проблема! Как исправить!? Ничего не получается. Стоит винда хр и сервис пак 2. Откуда что качать? Винду переустанавливать не хочу.
Источник
Ошибка 12175 при регистрации нового ключа.
При попытке зарегистрировать ключ в dr web security space 11 открывается окно с ошибкой 12175, прошу помочь с решением.
Прилагаю скрины с ошибкой, версией ОС и отчет техподдержки.
Прикрепленные файлы:
А что за ключ у вас, как вы его получили?
Приобрел на вашем сайте.
Не должно быть такого поведения на этой OS при подходящем ключе.
Мы посмотрим у себя, но так же рекомендуем обратиться в тех. поддержку.
IThink, вы с дальнего востока?
Не должно быть такого поведения на этой OS при подходящем ключе.
Мы посмотрим у себя, но так же рекомендуем обратиться в тех. поддержку.
Не должно быть такого поведения на этой OS при подходящем ключе.
Мы посмотрим у себя, но так же рекомендуем обратиться в тех. поддержку.
По ходу, попробуйте откатить системное время на московское назад и повторить регистрацию.
Спасибо за совет, но, не помогло.
Спасибо за совет, но, не помогло.
Ио ходу, тем скайп и телефоны есть, можно попробовать позвонить.
Я бы попробовал на сайте зарегистрировать.
Все бы ничего, только после запроса файла ключа, не приходит на почту письмо. Запрос в техподдержу обрабатывается до 48 часов.
В общем, пока что техподдержкой я категорически недоволен.
Я бы попробовал на сайте зарегистрировать.
IThink, номер тикета в личку пожалуйста напишите.
IThink, номер тикета в личку пожалуйста напишите.
А у вас там не отображаются запросы? Или их слишком много?
Я бы попробовал на сайте зарегистрировать.
При регистрации на сайте, после ввода ключа в итоге такое сообщение:
ящик google, спам и все остальное проверял
Прикрепленные файлы:
При регистрации на сайте, после ввода ключа в итоге такое сообщение:
Keep yourself alive
Источник
Часто задаваемые вопросы по темам
Коды ошибок
Список ошибок
Ошибка 0
Суть: невозможно зарегистрировать лицензию через мастер регистрации с помощью лицензионного кода, нужен ключевой файл. Проблема актуальна для WinXP.
Из-за ограничений Windows XP активация лицензии непосредственно через мастер регистрации антивируса в настоящее время невозможна. На головной странице нашего сайта https://www.drweb.ru наведите курсор мыши на пункт «Поддержка», в выпавшем меню откройте ссылку «Регистрация серийного номера», проведите регистрацию лицензии и подтвердите отправку ключевого файла на Ваш электронный адрес. После регистрации на указанный Вами при первой регистрации адрес придет электронное письмо с ключевым файлом, который и нужно будет указать мастеру регистрации антивируса.
Если у Вас еще не установлена версия 11.5 нашего антивируса, настоятельно рекомендуем скачать с нашего сайта ее дистрибутив и установить в системе, вместо устаревшей версии нашего антивируса.
Система Windows XP катастрофически устарела и ней имеются незакрытые уязвимости, через которые легко могут проникать новые вредоносные программы, еще не попавшие в базы антивирусов. Компания Microsoft с апреля 2014 года полностью прекратила поддержку Windows XP. Это означает, что для данной системы практически полностью прекращен выпуск обновлений, исправляющих обнаруживаемые в системе уязвимости, так что обеспечить надежную защиту этой системы в настоящее время практически невозможно.
Настоятельно рекомендуем использовать для работы в Интернете (особенно если на компьютере ведется работа с банковскими или платежными системами) компьютеры с более современными и более безопасными версиями Windows, а если технически это возможно, то перевести работу с Интернетом и платежными системами на системы под управлением Linux или MacOS, которые у злоумышленников пока не так популярны, как Windows. Если же по какой-то причине необходимо использование именно Windows XP, нужно обязательно установить в системе все выпущенные для нее обновления, а также соответствующими техническими средствами ограничить доступ с этого компьютера в Интернет только необходимыми для работы сайтами.
Ошибка 2
Суть: Ошибка в процессе обновления. Поскольку она может быть вызвана несколькими причинами, проверьте доступность сети, а также правильность настроек прокси, если он используется. Если сеть доступна, а прокси настроен верно, выполните ряд действий по восстановлению системы и антивируса, вероятнее всего проблема будет устранена.
Проведите проверку жесткого диска на наличие ошибок с помощью утилиты chkdsk. Для проверки тома C: выполните команду:
Команду необходимо ввести в окне командной строки Windows (нажать сочетание клавиш Win+R → ввести cmd → нажать ОК) и нажать Enter.
При этом утилита предложит осуществить проверку диска «C:» при следующей загрузке. С этим надо согласиться и перезагрузить ПК. При загрузке появится сообщение о проверке диска, которую можно отменить нажав любую клавишу, делать этого не надо – необходимо дождаться окончания проверки и загрузки ОС.
Перезагрузите ПК, перед запуском ОС начнется тестирование диска.
Выполните восстановление антивируса. Откройте Пуск → Панель управления → Программы и компоненты (аналогичный путь для вашей версии Windows) → выберите Dr.Web, нажмите сверху Изменить → Восстановить программу.
После окончания восстановления перезагрузите ПК и проверьте работу обновления Dr.Web.
Если ошибка обновления сохранится, то нажмите на значок антивируса справа внизу → Центр безопасности → значок Замок → сверху Шестеренка → Общие → Дополнительные настройки → Журнал → Изменить, установите флажок Обновление Dr.Web, нажмите ОК. Закройте настройки, повторите попытку обновления. После появления ошибки сформируйте отчет, выбрав Поддержка → Перейти к мастеру отчетов → Создать отчет.
После этого обратитесь в службу технической поддержки, приложив к запросу созданный отчет, после чего аналогичным образом отключите ведение подробного отчета для модуля обновления (уберите флажок Обновление Dr.Web).
Ошибка 3
Суть: Ошибка при обновлении с зеркала обновлений. Возникает при попытке одновременно обновить антивирус вручную при уже запущенном процесс обновления по расписанию.
Перезагрузите ПК и попробуйте повторить обновление.
Если ошибка продолжает появляться – обратитесь в службу технической поддержки, приложив отчет, созданный утилитой DwSysInfo.
Для создания отчета:
Ошибка 4
Суть: Ошибка при обновлении. Возникает в случае ошибки в параметрах, указанных в командной строке, в результате чего обновление не проходит. Часто встречается при обновлении с зеркала обновлений. Если обновление происходит с ВСО, необходимо переустановить антивирус:
Если ошибка продолжает появляться – необходимо обратиться в службу технической поддержки, приложив отчет, созданный утилитой DwSysInfo.
Для создания отчета:
Ошибка 7
Суть: сбой и повторный запуск процесса обновления. «Сбойная» копия процесса остается в памяти, отчего обновление невозможно.
Перезагрузите компьютер, воспользовавшись пунктом меню Перезагрузить компьютер ( просто выключить-включить недостаточно! ), после чего повторно запустите обновление.
Ошибка 9
Суть: Невозможно подключиться к серверам обновления.
Существует две возможных причины возникновения ошибки:
Если прокси не используется – проверьте сетевое соединение и если необходимо – настройте его.
Ошибка возникает в случае, когда на серверах обновления отсутствуют новые обновления для установленного продукта, но при этом часть серверов обновления недоступна. Эта проблема в скором времени будет устранена и ошибка встречаться не будет.
Поскольку данная ошибка говорит о том, что свежих обновлений нет, то никаких действий предпринимать не нужно. Антивирус в назначенное время автоматически обновится или вы сможете сделать это вручную позднее.
Ошибка 10
Суть: ошибка репозитория. Сбой в скриптах или отсутствие некоторых из них.
Для решения проблемы необходимо переустановить антивирус:
Ошибка 11
Суть: невозможно обновить компоненты антивируса.
Ошибка может быть вызвана рядом причин:
Используется устаревшая версия антивируса. Чаще всего встречается, если по ошибке была установлена старая версия продуктов Dr.Web или при попытке выполнить обновление на системах, где оно не проводилось в течение очень долгого времени.
Решение: удалите старую версию антивируса и установить наиболее свежую, скачав ее по ссылке https://download.drweb.ru/
Файлы обновления повреждены (вследствие проблем с диском или системного сбоя при обновлении.
Решение: Проверить и исправить ошибки диска и провести процедуру восстановления антивируса:
Для проверки тома C: выполните команду:
Команду необходимо ввести в окне командной строки Windows (нажать сочетание клавиш Win+R → ввести cmd → нажать ОК) и нажать Enter.
При этом утилита предложит осуществить проверку диска «C:» при следующей загрузке. С этим надо согласиться и перезагрузить ПК. При загрузке появится сообщение о проверке диска, которую можно отменить нажав любую клавишу, делать этого не надо – необходимо дождаться окончания проверки и загрузки ОС.
Перезагрузите ПК, перед запуском ОС начнется тестирование диска.
Выполните восстановление антивируса. Откройте Пуск → Панель управления → Программы и компоненты (аналогичный путь для вашей версии Windows) → выберите Dr.Web, нажмите сверху Изменить → Восстановить программу.
После окончания восстановления перезагрузите ПК и проверьте работу обновления Dr.Web.
Если установлена свежая версия антивируса, восстановление диска и антивируса проведено, но ошибка обновления сохранится, то нажмите на значок антивируса справа внизу → Центр безопасности → значок Замок → сверху Шестеренка → Общие → Дополнительные настройки → Журнал → Изменить, установите флажок Обновление Dr.Web, нажмите ОК. Закройте настройки, повторите попытку обновления. После появления ошибки сформируйте отчет, выбрав Поддержка → Перейти к мастеру отчетов → Создать отчет.
После этого обратитесь в службу технической поддержки, приложив к запросу созданный отчет, после чего аналогичным образом отключите ведение подробного отчета для модуля обновления (уберите флажок Обновление Dr.Web).
Ошибка 12
Суть: лицензия заблокирована.
Чаще всего ошибка возникает по следующим причинам:
Лицензия не активирована.
Решение: Активируйте новую лицензию в менеджере лицензий Dr.Web. Удалите истекшую (или заблокированную) лицензию из менеджера лицензий. В списке лицензий должна остаться только одна действующая лицензия.
После переустановки антивируса он активируется старой, уже продленной лицензией.
Решение: Если вы приобрели продление лицензии, то она автоматически блокируется, а оставшийся срок ее действия прибавляется к сроку действия новой лицензии. То есть при попытке активировать антивирус старой лицензией – возникает ошибка. Укажите новую лицензию при регистрации антивируса или укажите новую лицензию в качестве основной в Менеджере лицензий.
Используемая лицензия была использована ранее на другом ПК. Такое случается, когда по ошибке было приобретено продление на 1 ПК на 2 года, а есть необходимость защитить 2 ПК.
Решение: Обратитесь в службу технической поддержки с запросом на разделение лицензии. К запросу приложите документы, подтверждающие, что вы являетесь хозяином лицензии.
Внимание! После разделения лицензии (2 года 1 ПК) она будет заблокирована, а взамен вы получите две новых лицензии (2 ПК 1 год).
Ошибка 13
Причина: в менеджере лицензий Dr.Web нет ни одной действующей лицензии.
Зарегистрируйте новую лицензию в менеджере лицензий Dr.Web, или на сайте, или через виджет поиска — на главной странице сайта вверху нажмите на значок-лупу и в выпадающем меню нажмите на зеленую кнопку с лупой рядом со словами «зарегистрировать серийный номер».
Ошибка 16
Суть: установка и работа антивируса невозможна из-за сторонних программ.
Две основных причины возникновения ошибки:
Наличие в системе других антивирусов или их «останков» после неудачной попытки их удаления.
Решение: удалите сторонний антивирус штатными средствами Windows или соответствующей утилитой удаления. Если удаление завершается ошибкой – обратитесь в службу поддержки того антивируса, который вы использовали.
В том числе проблема может быть с некорректно удаленной копией антивируса Dr.Web. В этом случае загрузите и запустите утилиту, после чего перезагрузите ПК и повторите установку Dr.Web.
Наличие в системе вирусов, которые блокируют установку антивируса. Используйте бесплатную утилиту Dr.Web CureIt! для очистки ПК от вирусов, после чего повторите попытку установки.
Если указанные действия не дали результатов – обратитесь в службу технической поддержки, приложив отчет, созданный утилитой DwSysInfo.
Для создания отчета:
Ошибка 28
Суть: Возникает из-за конфликтов в системе. Необходимо обратиться в технической поддержки, приложив отчет, созданный утилитой DwSysInfo.
Для создания отчета:
Ошибка 32
Суть: Ошибка установки или восстановления антивируса. Возникает при критических повреждениях, когда завершить установку или восстановить продукт по каким-то причинам уже невозможно. Загрузите и запустите утилиту, после чего перезагрузите ПК и повторно установите Dr.Web.
Ошибка 36
Суть: Ошибка работы с базой данных, вероятнее всего в ходе работы или обновления продукта Enterprise Security Suite была повреждена БД сервера. Обратитесь в службу технической поддержки, возможно БД смогут восстановить наши инженеры.
Ошибка 42
Суть: Проблема с базой данных. Чаще всего возникает при обновлении Сервера Dr.Web с версии 6 на версию 10 или 11. Обратитесь в службу технической поддержки, возможно БД смогут восстановить наши инженеры.
Ошибка 80
Суть: Возникает из-за конфликтов в системе. Необходимо обратиться в службу технической поддержки, приложив отчет, созданный утилитой DwSysInfo.
Для создания отчета:
Ошибка 100
Суть проблемы: проблема обновления. Необходимо обратиться в службу технической поддержки, приложив отчет, созданный утилитой DwSysInfo.
Для создания отчета:
Ошибка 105
Суть: системный хэш не совпадает с системным хэшем, с которым проводилась первичная активация (попытка использовать серийный номер демо на еще одном компьютере или после смены ОС).
Причин может быть две:
Демонстрационный период, соответствующий указанному серийному номеру, уже активирован на другом компьютере. Использование демо ключа на двух ПК является нарушением условий использования демо.
Обновление ОС Windows. При этом ошибка чаще всего возникает с Windows 10 после установки очередного крупного обновления.
Решение: Нужно заново оформить демонстрационный серийный номер на нашем сайте и активировать уже его.
Особенно часто ошибка возникает на Windows 10, так как к ней часто выходят обновления, меняющие номер версии, отчего антивирус перестает «узнавать» систему, но хэш ПК сохраняется, и повторно зарегистрировать лицензию нельзя.
Ошибка 110
Суть: ошибка установки Агента (для продуктов AV-Desk и Enterprise Security Suite). Ошибка может быть вызвана многими причинами, необходимо обратиться в службу технической поддержки, приложив отчет, созданный утилитой DwSysInfo.
Для создания отчета:
Ошибка 144
Суть: ошибка установки Агента на клиентский ПК, возникает как при сетевой, так и при локальной установке. Наиболее частой причиной являются ошибки на диске.
Для проверки тома C: выполните команду:
Команду необходимо ввести в окне командной строки Windows (нажать сочетание клавиш Win+R → ввести cmd → нажать ОК) и нажать Enter.
При этом утилита предложит осуществить проверку диска «C:» при следующей загрузке. С этим надо согласиться и перезагрузить ПК. При загрузке появится сообщение о проверке диска, которую можно отменить нажав любую клавишу, делать этого не надо – необходимо дождаться окончания проверки и загрузки ОС.
Перезагрузите ПК, перед запуском ОС начнется тестирование диска.
Если ошибка продолжает появляться – необходимо обратиться в службу технической поддержки, приложив отчет, созданный утилитой DwSysInfo.
Для создания отчета:
Ошибка 400
Суть: превышен лимит на автоматическую генерацию ключевого файла. Чаще всего возникает если пользователь часто меняет прошивку на телефоне и постоянно запрашивает ключевой файл.
Для решения проблемы достаточно активировать программу с помощью имеющегося ключевого файла. Скачать его можно в личном кабинете «Мой Dr.Web» или в электронном письме, которое пришло вам на почту после первой регистрации серийного номера.
Для снятия блокировки обратитесь с запросом в службу технической поддержки.
Ошибка 401
Суть: возникает при попытке активировать Dr.Web для Android заблокированным (в том числе продленным) ключом или при ошибке работы с коробочными продуктами.
Решение для Android. Вы можете воспользоваться альтернативным способом активации лицензии – с помощью лицензионного ключевого файла.
Он применим только для версии, установленной с сайта DrWeb. Если Ваш антивирус установлен из Google play – чтобы воспользоваться данным способом – удалите имеющуюся версию антивируса и установите его повторно, из apk-пакета с нашего сайта.
Для активации программы, скопируйте имеющийся ключевой файл (.key) на устройство, согласно инструкции (см. Использование ключевого файла).
Если ключевой файл у вас уже есть:
Ключевой файл будет установлен и готов к использованию. Откроется главный экран приложения. Внизу экрана появится сообщение о том, что лицензия активирована.
Источник
Список ошибок
Ошибка 0
Суть: невозможно зарегистрировать лицензию через мастер регистрации с помощью лицензионного кода, нужен ключевой файл. Проблема актуальна для WinXP.
Из-за ограничений Windows XP активация лицензии непосредственно через мастер регистрации антивируса в настоящее время невозможна. На головной странице нашего сайта https://www.dataprotection.com.ua наведите курсор мыши на пункт «Поддержка», в выпавшем меню откройте ссылку «Регистрация серийного номера», проведите регистрацию лицензии и подтвердите отправку ключевого файла на Ваш электронный адрес. После регистрации на указанный Вами при первой регистрации адрес придет электронное письмо с ключевым файлом, который и нужно будет указать мастеру регистрации антивируса.
Если у Вас еще не установлена версия 11.5 нашего антивируса, настоятельно рекомендуем скачать с нашего сайта ее дистрибутив и установить в системе, вместо устаревшей версии нашего антивируса.
Система Windows XP катастрофически устарела и ней имеются незакрытые уязвимости, через которые легко могут проникать новые вредоносные программы, еще не попавшие в базы антивирусов. Компания Microsoft с апреля 2014 года полностью прекратила поддержку Windows XP. Это означает, что для данной системы практически полностью прекращен выпуск обновлений, исправляющих обнаруживаемые в системе уязвимости, так что обеспечить надежную защиту этой системы в настоящее время практически невозможно.
Настоятельно рекомендуем использовать для работы в Интернете (особенно если на компьютере ведется работа с банковскими или платежными системами) компьютеры с более современными и более безопасными версиями Windows, а если технически это возможно, то перевести работу с Интернетом и платежными системами на системы под управлением Linux или MacOS, которые у злоумышленников пока не так популярны, как Windows. Если же по какой-то причине необходимо использование именно Windows XP, нужно обязательно установить в системе все выпущенные для нее обновления, а также соответствующими техническими средствами ограничить доступ с этого компьютера в Интернет только необходимыми для работы сайтами.
Ошибка 2
Суть: Ошибка в процессе обновления. Поскольку она может быть вызвана несколькими причинами, проверьте доступность сети, а также правильность настроек прокси, если он используется. Если сеть доступна, а прокси настроен верно, выполните ряд действий по восстановлению системы и антивируса, вероятнее всего проблема будет устранена.
-
Проведите проверку жесткого диска на наличие ошибок с помощью утилиты chkdsk. Для проверки тома C: выполните команду:
chkdsk C: /F /RКоманду необходимо ввести в окне командной строки Windows (нажать сочетание клавиш Win+R → ввести cmd → нажать ОК) и нажать Enter.
При этом утилита предложит осуществить проверку диска «C:» при следующей загрузке. С этим надо согласиться и перезагрузить ПК. При загрузке появится сообщение о проверке диска, которую можно отменить нажав любую клавишу, делать этого не надо – необходимо дождаться окончания проверки и загрузки ОС.
Перезагрузите ПК, перед запуском ОС начнется тестирование диска.
-
Выполните восстановление антивируса. Откройте Пуск → Панель управления → Программы и компоненты (аналогичный путь для вашей версии Windows) → выберите Dr.Web, нажмите сверху Изменить → Восстановить программу.
После окончания восстановления перезагрузите ПК и проверьте работу обновления Dr.Web.
-
Если ошибка обновления сохранится, то нажмите на значок антивируса справа внизу → Центр безопасности → значок Замок → сверху Шестеренка → Общие → Дополнительные настройки → Журнал → Изменить, установите флажок Обновление Dr.Web, нажмите ОК. Закройте настройки, повторите попытку обновления. После появления ошибки сформируйте отчет, выбрав Поддержка → Перейти к мастеру отчетов → Создать отчет.
После этого обратитесь в службу технической поддержки, приложив к запросу созданный отчет, после чего аналогичным образом отключите ведение подробного отчета для модуля обновления (уберите флажок Обновление Dr.Web).
Ошибка 3
Суть: Ошибка при обновлении с зеркала обновлений. Возникает при попытке одновременно обновить антивирус вручную при уже запущенном процесс обновления по расписанию.
Перезагрузите ПК и попробуйте повторить обновление.
Если ошибка продолжает появляться – обратитесь в службу технической поддержки, приложив отчет, созданный утилитой DwSysInfo.
Для создания отчета:
- Загрузите и сохраните на компьютере утилиту DwSysInfo
- Запустите сохраненный файл dwsysinfo.exe.
- Нажмите на кнопку Сформировать отчет.
- Дождитесь окончания формирования отчета.
Ошибка 4
Суть: Ошибка при обновлении. Возникает в случае ошибки в параметрах, указанных в командной строке, в результате чего обновление не проходит. Часто встречается при обновлении с зеркала обновлений. Если обновление происходит с ВСО, необходимо переустановить антивирус:
- Скачайте с нашего сайта актуальный дистрибутив антивирусной программы.
- Удалите Dr.Web предыдущей версии через «Панель управления» → «Установка и удаление программ».
- Перезагрузите компьютер.
- Скачайте и запустите утилиту DrwRemover
- Перезагрузите компьютер.
- Запустите установку антивируса Dr.Web, во время установки укажите путь к ключевому файлу.
- Перезагрузите компьютер.
Если ошибка продолжает появляться – необходимо обратиться в службу технической поддержки, приложив отчет, созданный утилитой DwSysInfo.
Для создания отчета:
- Загрузите и сохраните на компьютере утилиту DwSysInfo
- Запустите сохраненный файл dwsysinfo.exe.
- Нажмите на кнопку Сформировать отчет.
- Дождитесь окончания формирования отчета.
Ошибка 7
Суть: сбой и повторный запуск процесса обновления. «Сбойная» копия процесса остается в памяти, отчего обновление невозможно.
Перезагрузите компьютер, воспользовавшись пунктом меню Перезагрузить компьютер (просто выключить-включить недостаточно!), после чего повторно запустите обновление.
Ошибка 9
Суть: Невозможно подключиться к серверам обновления.
Существует две возможных причины возникновения ошибки:
- В настройках антивируса не прописаны параметры прокси-сервера или есть проблемы с интернет-соединением. При использовании прокси:
- Щелкните правой кнопкой мыши по значку Dr.Web в правом нижнем углу экрана.
- Перейдя в административный режим, щелкните по значку замка. Кликните по шестеренке.
- Выберите раздел Сеть → Использовать прокси-сервер и корректно настройте сетевое соединение.
Если прокси не используется – проверьте сетевое соединение и если необходимо – настройте его.
-
Ошибка возникает в случае, когда на серверах обновления отсутствуют новые обновления для установленного продукта, но при этом часть серверов обновления недоступна. Эта проблема в скором времени будет устранена и ошибка встречаться не будет.
Поскольку данная ошибка говорит о том, что свежих обновлений нет, то никаких действий предпринимать не нужно. Антивирус в назначенное время автоматически обновится или вы сможете сделать это вручную позднее.
Ошибка 10
Суть: ошибка репозитория. Сбой в скриптах или отсутствие некоторых из них.
Для решения проблемы необходимо переустановить антивирус:
- Скачайте с нашего сайта актуальный дистрибутив антивирусной программы.
- Удалите Dr.Web предыдущей версии через «Панель управления» → «Установка и удаление программ».
- Перезагрузите компьютер.
- Скачайте и запустите утилиту
- Перезагрузите компьютер.
- Запустите установку антивируса Dr.Web, во время установки укажите путь к ключевому файлу.
- Перезагрузите компьютер.
Ошибка 11
Суть: невозможно обновить компоненты антивируса.
Ошибка может быть вызвана рядом причин:
-
Используется устаревшая версия антивируса. Чаще всего встречается, если по ошибке была установлена старая версия продуктов Dr.Web или при попытке выполнить обновление на системах, где оно не проводилось в течение очень долгого времени.
Решение: удалите старую версию антивируса и установить наиболее свежую, скачав ее по ссылке https://download.dataprotection.com.ua/
-
Файлы обновления повреждены (вследствие проблем с диском или системного сбоя при обновлении.
Решение: Проверить и исправить ошибки диска и провести процедуру восстановления антивируса:
-
Для проверки тома C: выполните команду:
chkdsk C: /F /RКоманду необходимо ввести в окне командной строки Windows (нажать сочетание клавиш Win+R → ввести cmd → нажать ОК) и нажать Enter.
При этом утилита предложит осуществить проверку диска «C:» при следующей загрузке. С этим надо согласиться и перезагрузить ПК. При загрузке появится сообщение о проверке диска, которую можно отменить нажав любую клавишу, делать этого не надо – необходимо дождаться окончания проверки и загрузки ОС.
Перезагрузите ПК, перед запуском ОС начнется тестирование диска.
-
Выполните восстановление антивируса. Откройте Пуск → Панель управления → Программы и компоненты (аналогичный путь для вашей версии Windows) → выберите Dr.Web, нажмите сверху Изменить → Восстановить программу.
После окончания восстановления перезагрузите ПК и проверьте работу обновления Dr.Web.
-
Если установлена свежая версия антивируса, восстановление диска и антивируса проведено, но ошибка обновления сохранится, то нажмите на значок антивируса справа внизу → Центр безопасности → значок Замок → сверху Шестеренка → Общие → Дополнительные настройки → Журнал → Изменить, установите флажок Обновление Dr.Web, нажмите ОК. Закройте настройки, повторите попытку обновления. После появления ошибки сформируйте отчет, выбрав Поддержка → Перейти к мастеру отчетов → Создать отчет.
После этого обратитесь в службу технической поддержки, приложив к запросу созданный отчет, после чего аналогичным образом отключите ведение подробного отчета для модуля обновления (уберите флажок Обновление Dr.Web).
Ошибка 12
Суть: лицензия заблокирована.
Чаще всего ошибка возникает по следующим причинам:
-
Лицензия не активирована.
Решение: Активируйте новую лицензию в менеджере лицензий Dr.Web. Удалите истекшую (или заблокированную) лицензию из менеджера лицензий. В списке лицензий должна остаться только одна действующая лицензия.
-
После переустановки антивируса он активируется старой, уже продленной лицензией.
Решение: Если вы приобрели продление лицензии, то она автоматически блокируется, а оставшийся срок ее действия прибавляется к сроку действия новой лицензии. То есть при попытке активировать антивирус старой лицензией – возникает ошибка. Укажите новую лицензию при регистрации антивируса или укажите новую лицензию в качестве основной в Менеджере лицензий.
-
Используемая лицензия была использована ранее на другом ПК. Такое случается, когда по ошибке было приобретено продление на 1 ПК на 2 года, а есть необходимость защитить 2 ПК.
Решение: Обратитесь в службу технической поддержки с запросом на разделение лицензии. К запросу приложите документы, подтверждающие, что вы являетесь хозяином лицензии.
Внимание! После разделения лицензии (2 года 1 ПК) она будет заблокирована, а взамен вы получите две новых лицензии (2 ПК 1 год).
Ошибка 13
Причина: в менеджере лицензий Dr.Web нет ни одной действующей лицензии.
Зарегистрируйте новую лицензию в менеджере лицензий Dr.Web, или на сайте, или через виджет поиска — на главной странице сайта вверху нажмите на значок-лупу и в выпадающем меню нажмите на зеленую кнопку с лупой рядом со словами «зарегистрировать серийный номер».
Ошибка 16
Суть: установка и работа антивируса невозможна из-за сторонних программ.
Две основных причины возникновения ошибки:
-
Наличие в системе других антивирусов или их «останков» после неудачной попытки их удаления.
Решение: удалите сторонний антивирус штатными средствами Windows или соответствующей утилитой удаления. Если удаление завершается ошибкой – обратитесь в службу поддержки того антивируса, который вы использовали.
В том числе проблема может быть с некорректно удаленной копией антивируса Dr.Web. В этом случае загрузите и запустите утилиту, после чего перезагрузите ПК и повторите установку Dr.Web.
-
Наличие в системе вирусов, которые блокируют установку антивируса. Используйте бесплатную утилиту Dr.Web CureIt! для очистки ПК от вирусов, после чего повторите попытку установки.
Если указанные действия не дали результатов – обратитесь в службу технической поддержки, приложив отчет, созданный утилитой DwSysInfo.
Для создания отчета:
- Загрузите и сохраните на компьютере утилиту
- Запустите сохраненный файл dwsysinfo.exe.
- Нажмите на кнопку Сформировать отчет.
- Дождитесь окончания формирования отчета.
Ошибка 28
Суть: Возникает из-за конфликтов в системе. Необходимо обратиться в технической поддержки, приложив отчет, созданный утилитой DwSysInfo.
Для создания отчета:
- Загрузите и сохраните на компьютере утилиту
- Запустите сохраненный файл dwsysinfo.exe.
- Нажмите на кнопку Сформировать отчет.
- Дождитесь окончания формирования отчета.
Ошибка 32
Суть: Ошибка установки или восстановления антивируса. Возникает при критических повреждениях, когда завершить установку или восстановить продукт по каким-то причинам уже невозможно. Загрузите и запустите утилиту, после чего перезагрузите ПК и повторно установите Dr.Web.
Ошибка 36
Суть: Ошибка работы с базой данных, вероятнее всего в ходе работы или обновления продукта Enterprise Security Suite была повреждена БД сервера. Обратитесь в службу технической поддержки, возможно БД смогут восстановить наши инженеры.
Ошибка 42
Суть: Проблема с базой данных. Чаще всего возникает при обновлении Сервера Dr.Web с версии 6 на версию 10 или 11. Обратитесь в службу технической поддержки, возможно БД смогут восстановить наши инженеры.
Ошибка 80
Суть: Возникает из-за конфликтов в системе. Необходимо обратиться в службу технической поддержки, приложив отчет, созданный утилитой DwSysInfo.
Для создания отчета:
- Загрузите и сохраните на компьютере утилиту DwSysInfo
- Запустите сохраненный файл dwsysinfo.exe.
- Нажмите на кнопку Сформировать отчет.
- Дождитесь окончания формирования отчета.
Ошибка 100
Суть проблемы: проблема обновления. Необходимо обратиться в службу технической поддержки, приложив отчет, созданный утилитой DwSysInfo.
Для создания отчета:
- Загрузите и сохраните на компьютере утилиту DwSysInfo
- Запустите сохраненный файл dwsysinfo.exe.
- Нажмите на кнопку Сформировать отчет.
- Дождитесь окончания формирования отчета.
Ошибка 105
Суть: системный хэш не совпадает с системным хэшем, с которым проводилась первичная активация (попытка использовать серийный номер демо на еще одном компьютере или после смены ОС).
Причин может быть две:
-
Демонстрационный период, соответствующий указанному серийному номеру, уже активирован на другом компьютере. Использование демо ключа на двух ПК является нарушением условий использования демо.
Решение:
- Если другому вашему компьютеру нужна защита Dr.Web, запросите демо с нужного компьютера.
- Если на таком компьютере вы уже использовали право на одно демо в течение одного года, — чтобы ваш компьютер не оставался без защиты Dr.Web, рекомендуем приобрести лицензию Dr.Web.
-
Обновление ОС Windows. При этом ошибка чаще всего возникает с Windows 10 после установки очередного крупного обновления.
Решение: Нужно заново оформить демонстрационный серийный номер на нашем сайте и активировать уже его.
Особенно часто ошибка возникает на Windows 10, так как к ней часто выходят обновления, меняющие номер версии, отчего антивирус перестает «узнавать» систему, но хэш ПК сохраняется, и повторно зарегистрировать лицензию нельзя.
Ошибка 110
Суть: ошибка установки Агента (для продуктов AV-Desk и Enterprise Security Suite). Ошибка может быть вызвана многими причинами, необходимо обратиться в службу технической поддержки, приложив отчет, созданный утилитой DwSysInfo.
Для создания отчета:
- Загрузите и сохраните на компьютере утилиту DwSysInfo
- Запустите сохраненный файл dwsysinfo.exe.
- Нажмите на кнопку Сформировать отчет.
- Дождитесь окончания формирования отчета.
Ошибка 144
Суть: ошибка установки Агента на клиентский ПК, возникает как при сетевой, так и при локальной установке. Наиболее частой причиной являются ошибки на диске.
Решение:
-
Для проверки тома C: выполните команду:
chkdsk C: /F /RКоманду необходимо ввести в окне командной строки Windows (нажать сочетание клавиш Win+R → ввести cmd → нажать ОК) и нажать Enter.
При этом утилита предложит осуществить проверку диска «C:» при следующей загрузке. С этим надо согласиться и перезагрузить ПК. При загрузке появится сообщение о проверке диска, которую можно отменить нажав любую клавишу, делать этого не надо – необходимо дождаться окончания проверки и загрузки ОС.
Перезагрузите ПК, перед запуском ОС начнется тестирование диска.
- Скачайте и запустите утилиту. После завершения ее работы перезагрузите компьютер.
- Повторите попытку установки антивируса.
Если ошибка продолжает появляться – необходимо обратиться в службу технической поддержки, приложив отчет, созданный утилитой DwSysInfo.
Для создания отчета:
- Загрузите и сохраните на компьютере утилиту DwSysInfo
- Запустите сохраненный файл dwsysinfo.exe.
- Нажмите на кнопку Сформировать отчет.
- Дождитесь окончания формирования отчета.
Ошибка 400
Суть: превышен лимит на автоматическую генерацию ключевого файла. Чаще всего возникает если пользователь часто меняет прошивку на телефоне и постоянно запрашивает ключевой файл.
Для решения проблемы достаточно активировать программу с помощью имеющегося ключевого файла. Скачать его можно в личном кабинете «Мод Dr.Web» или в электронном письме, которое пришло вам на почту после первой регистрации серийного номера.
Для снятия блокировки обратитесь с запросом в службу технической поддержки.
Ошибка 401
Суть: возникает при попытке активировать Dr.Web для Android заблокированным (в том числе продленным) ключом или при ошибке работы с коробочными продуктами.
-
Решение для Android. Вы можете воспользоваться альтернативным способом активации лицензии – с помощью лицензионного ключевого файла.
Он применим только для версии, установленной с сайта DrWeb. Если Ваш антивирус установлен из Google play – чтобы воспользоваться данным способом – удалите имеющуюся версию антивируса и установите его повторно, из apk-пакета с нашего сайта.
Получите ключевой файл на нашем сайте, введя серийный номер (xxxx-xxxx-xxxx-xxxx) (при необходимости, распакуйте .key файл из .ziр-архива)
Для активации программы, скопируйте имеющийся ключевой файл (.key) на устройство, согласно инструкции (см. Использование ключевого файла).
Если ключевой файл у вас уже есть:
- Скопируйте ключевой файл в папку во внутренней памяти устройства. Вы можете распаковать архив и скопировать только файл с расширением .key или перенести на устройство весь ZIP-архив целиком.
- На экране Лицензия выберите пункт У меня уже есть лицензия.
- Выберите пункт Использовать ключевой файл.
- Найдите папку, в которой лежит ключевой файл или ZIP-архив с файлом и выберите его.
Ключевой файл будет установлен и готов к использованию. Откроется главный экран приложения. Внизу экрана появится сообщение о том, что лицензия активирована.
-
Решение для коробочного продукта. Вероятно, вы решили продлить лицензию на Dr.Web Security Space (или Антивирус Dr.Web) и приобрели соответствующий коробочный продукт Dr.Web, в комплект которого входят два серийных номера (или две электронные лицензии на 1 ПК каждая). В ходе регистрации первого серийного номера из коробки вы указали серийный номер от вашей старой лицензии. В результате вы получили новую лицензию, к сроку действия которой было добавлено 150 дней в качестве бонуса за продление. Скорее всего, вы попытались зарегистрировать второй серийный номер из коробки, также указав серийный номер от вашей старой лицензии. Поскольку бонус 150 дней вам уже был начислен при регистрации первого серийного номера, в ходе регистрации второго серийного номера возникает ошибка 401. Регистрируйте второй серийный номер как новую лицензию без бонуса за продление.
Ошибка 404
Суть: ошибка при вводе серийного номера. Проверьте правильность вводимого серийного номера, также попробуйте перезагрузить ПК и повторить попытку ввода чуть позже.
Ошибка 415
Суть: возникает при продлении лицензии, когда для продления по ошибке указывается уже продленная ранее лицензия вместо новой. Например: указан серийный номер YYYY-YYYY-YYYY-YYYY, который был зарегистрирован в 2016 году и истек в 2017 году, после чего в 2018 году был продлен серийным номером XXXX-XXXX-XXXX-XXXX, который и нужно указывать в качестве старого серийного номера.
Проверьте номер лицензии, которую вы продлеваете, а также номер лицензии, которой проводите продление и повторите попытку.
Ошибка 452
Суть: Невозможно обновить антивирусные базы на Агентах Dr.Web при использовании Enterprise Security Suite. Чаще всего проявляется после обновления лицензии – старая блокируется, а оставшееся время добавляется к новой лицензии. Но если новая лицензия не была распространена на станции, то они не будут обновляться.
Решение: распространить действие новой лицензии на все станции Антивирусной сети.
Ошибка 500
Суть: Ошибка при входе в веб-интерфейс Центра Управления продукта Enterprise Security Suite. Для решения проблемы необходимо обратиться в службу технической поддержки.
Неизвестная ошибка 616
Суть: серийный номер не соответствуют продукту. Например, попытка продлить Dr.Web для Linux, приложив ключ от Mobile Security.
Зарегистрируйте серийный номер через наш сайт, после чего скачайте нужный вам дистрибутив антивируса, указав в Мастере скачиваний ваш серийной номер и регистрационный e-mail.
После регистрации на указанный e-mail будет отправлен лицензионный ключевой файл (drweb32.zip), его необходимо скачать и добавить в программу через Менеджер лицензий. Для этого щелкните правой кнопкой мыши на значке антивирусного агента в правом нижнем углу экрана, в выпадающем списке выберите «Лицензия» – «Купить или активировать новую лицензию», нажмите ссылку «Укажите ключевой файл», выберите сохраненный ключевой файл, лицензия будет добавлена.
Ошибка 621
Суть: неверно введен серийный номер. Обратите внимание, что серийный номер необходимо вводить, используя заглавный буквы и использовать знак «-» для разделения полей ключа.
Неизвестная ошибка 650
Попытка продлить агентский ключ Dr.Web Enterprise Suite. При продлении Dr.Web ES следует прикладывать серверный ключ.
Ошибка 900
Суть: Ошибка установки, возникающая при повреждении файлов антивируса, чаще всего – после неполного или некорректного удаления антивируса.
Решение:
-
Проведите проверку жесткого диска на наличие ошибок с помощью утилиты chkdsk. Для проверки тома C: выполните команду:
chkdsk C: /F /RКоманду необходимо ввести в окне командной строки Windows (нажать сочетание клавиш Win+R → ввести cmd → нажать ОК) и нажать Enter.
При этом утилита предложит осуществить проверку диска «C:» при следующей загрузке. С этим надо согласиться и перезагрузить ПК. При загрузке появится сообщение о проверке диска, которую можно отменить нажав любую клавишу, делать этого не надо – необходимо дождаться окончания проверки и загрузки ОС.
Перезагрузите ПК, перед запуском ОС начнется тестирование диска.
-
Выполните восстановление антивируса. Откройте Пуск → Панель управления → Программы и компоненты (аналогичный путь для вашей версии Windows) → выберите Dr.Web, нажмите сверху Изменить → Восстановить программу.
После окончания восстановления перезагрузите ПК и проверьте работу обновления Dr.Web.
-
Если проблема не решилась – удалите антивирус, скачав и запустив утилиту, после чего перезагрузите ПК.
-
Установите антивирус заново.
Если проблема сохраняется, необходимо обратиться в службу технической поддержки, приложив отчет, созданный утилитой DwSysInfo.
Для создания отчета:
- Загрузите и сохраните на компьютере утилиту DwSysInfo
- Запустите сохраненный файл dwsysinfo.exe.
- Нажмите на кнопку Сформировать отчет.
- Дождитесь окончания формирования отчета.
Частая ошибка.
Ошибка 902
Суть: Ошибка установки или удаления, возникающая при повреждении файлов антивируса, чаще всего – после неполного или некорректного удаления антивируса.
Необходимо очистить систему от остатков антивируса, скачав и запустив утилиту. После завершения очистки повторно запустите установку.
Если проблема сохраняется, необходимо обратиться в службу технической поддержки, приложив отчет, созданный утилитой DwSysInfo.
Для создания отчета:
- Загрузите и сохраните на компьютере утилиту DwSysInfo
- Запустите сохраненный файл dwsysinfo.exe.
- Нажмите на кнопку Сформировать отчет.
- Дождитесь окончания формирования отчета.
Ошибки 910 и 914
Суть: сбой компонентов продукта. Необходимо переустановите антивирус. Если удаление стандартными средствами завершается неудачей – скачайте и запустите утилиту, после чего перезагрузите ПК.
Частая ошибка.
Ошибка 1062
Суть: работа сканера невозможна из-за внешних причин. Зачастую связано в вредоносным ПО, присутствующим в системе. Проверьте систему с помощью утилиты Dr.Web CureIt!, устранив удалением или перемещением в Карантин все найденные угрозы, после чего перезагрузите ПК и повторите попытку запустить Сканер.
Если проблема сохраняется, необходимо обратиться в службу технической поддержки, приложив отчет, созданный утилитой DwSysInfo.
Для создания отчета:
- Загрузите и сохраните на компьютере утилиту DwSysInfo
- Запустите сохраненный файл dwsysinfo.exe.
- Нажмите на кнопку Сформировать отчет.
- Дождитесь окончания формирования отчета.
Ошибка 1066
Суть: Невозможно установить антивирус из-за наличия на ПК несовместимого ПО стороннего производителя. Чаще всего проблема возникает с Агента Dr.Web, если на станции уже установлен антивирус другого производителя. Необходимо удалить его, после чего повторить попытку установки Dr.Web. В случае возникновения сложностей или невозможности определить несовместимое приложение – обратитесь в службу технической поддержки, приложив отчет, созданный утилитой DwSysInfo.
Для создания отчета:
- Загрузите и сохраните на компьютере утилиту DwSysInfo
- Запустите сохраненный файл dwsysinfo.exe.
- Нажмите на кнопку Сформировать отчет.
- Дождитесь окончания формирования отчета.
Ошибка 1403
Суть: Ошибка возникает в процессе приобретения продления, если как основание для продления указывается номер уже продленной лицензии. Убедитесь, что используете в качестве основания для продления текущий серийный номер.
Ошибка 1404
Суть: Подобная ситуация возникает после переустановки операционной системы/антивируса и повторной попытки регистрации серийного номера, если используемый вами до переустановки серийный номер был продлен. После продления старый серийный номер блокируется и его больше нельзя использовать для активации программы, но оставшийся срок его действия добавляется к сроку новой лицензии.
Чтобы активировать Dr.Web, используйте новый серийный номер, который был выдан вам после оплаты продления.
Если вы не можете найти свой серийный номер, воспользуйтесь сервисом восстановления серийного номера.
Ошибка 1405
Суть: срок действия ключевого файла по указанному серийному номеру истек. Используйте актуальный серийный номер, если он у вас есть. В противном случае продлите истекшую лицензию или приобретите новую.
Ошибка 1722
Суть: ошибка при установке или работе антивируса, проблемы при сканировании. Необходимо обратиться в службу технической поддержки, приложив отчет, созданный утилитой DwSysInfo.
Для создания отчета:
- Загрузите и сохраните на компьютере утилиту DwSysInfo
- Запустите сохраненный файл dwsysinfo.exe.
- Нажмите на кнопку Сформировать отчет.
- Дождитесь окончания формирования отчета.
Ошибка 12002
Суть: неполадки с сетью, неправильная настройка сетевых соединений, неверные параметры прокси-сервера, особенности настройки сетевого подключения на рабочем месте.
- Проверьте доступность сети Интернет, настроек брандмауэра, прокси-сервера.
- Если вы этого еще не сделали, зарегистрируйте лицензию и получите ключевой файл. Затем активируйте полученный на e-mail ключевой файл через Менеджер лицензий в программе.
Ошибка 12007
Суть: неполадки с сетью, неправильная настройка сетевых соединений, неверные параметры прокси-сервера, особенности настройки сетевого подключения на рабочем месте.
- Проверьте доступность сети Интернет, настроек брандмауэра, прокси-сервера.
- Если вы этого еще не сделали, зарегистрируйте лицензию и получите ключевой файл. Затем активируйте полученный на e-mail ключевой файл через через Менеджер лицензий в программе.
Ошибка 12029
Суть: неполадки с сетью, неправильная настройка сетевых соединений, неверные параметры прокси-сервера, особенности настройки сетевого подключения на рабочем месте или ошибка в модуле обновления.
- Проверьте доступность сети Интернет, настроек брандмауэра, прокси-сервера.
- Если вы этого еще не сделали, зарегистрируйте лицензию и получите ключевой файл. Затем активируйте полученный на e-mail ключевой файл через через Менеджер лицензий в программе.
Если ошибка сохраняется, необходимо переустановить антивирус:
- Скачайте с нашего сайта актуальный дистрибутив антивирусной программы.
- Удалите Dr.Web предыдущей версии через «Панель управления» → «Установка и удаление программ».
- Перезагрузите компьютер.
- Скачайте и запустите утилиту
- Перезагрузите компьютер.
- Запустите установку антивируса Dr.Web, во время установки укажите путь к ключевому файлу.
- Перезагрузите компьютер.
Если после переустановки ошибка продолжит появляться, необходимо обратиться в службу технической поддержки, приложив отчет, созданный утилитой DwSysInfo.
Для создания отчета:
- Загрузите и сохраните на компьютере утилиту DwSysInfo
- Запустите сохраненный файл dwsysinfo.exe.
- Нажмите на кнопку Сформировать отчет.
- Дождитесь окончания формирования отчета.
Ошибка 12032
Суть: неполадки с сетью, неправильная настройка сетевых соединений, неверные параметры прокси-сервера, особенности настройки сетевого подключения на рабочем месте или ошибка в модуле обновления.
- Проверьте доступность сети Интернет, настроек брандмауэра, прокси-сервера.
- Если вы этого еще не сделали, зарегистрируйте лицензию и получите ключевой файл. Затем активируйте полученный на e-mail ключевой файл через через Менеджер лицензий в программе.
Ошибка 12175
Суть: Ошибка на уровне сетевой подсистемы, мешающая обновлению или активации антивируса, может быть вызвана разными причинами. Для устранения ошибки, попробуйте на время отключить все программы, работающие в Интернете, после чего повторить попытку обновления.
Запустите Центр обновления Windows и проверьте, все ли важные обновления установлены в системе. Если не все, то установите все выпущенные обновления. Если потребуется перезагрузка компьютера, подтвердите рестарт системы, а затем еще раз проверьте обновления. После того, как Центр обновления при очередной проверке обновлений отобразит информацию, что важных обновлений нет, повторите попытку активации или обновления Dr.Web.
Если ошибка сохранится – необходимо обратиться в службу технической поддержки, приложив отчет, созданный утилитой DwSysInfo.
Для создания отчета:
- Загрузите и сохраните на компьютере утилиту DwSysInfo
- Запустите сохраненный файл dwsysinfo.exe.
- Нажмите на кнопку Сформировать отчет.
- Дождитесь окончания формирования отчета.
Ошибка 1073741502
Суть: Проблема с обновлением вирусных баз, когда файлы повреждены или есть проблемы с диском.
Решение:
-
Для проверки тома C: выполните команду:
chkdsk C: /F /RКоманду необходимо ввести в окне командной строки Windows (нажать сочетание клавиш Win+R → ввести cmd → нажать ОК) и нажать Enter.
При этом утилита предложит осуществить проверку диска «C:» при следующей загрузке. С этим надо согласиться и перезагрузить ПК. При загрузке появится сообщение о проверке диска, которую можно отменить нажав любую клавишу, делать этого не надо – необходимо дождаться окончания проверки и загрузки ОС.
Перезагрузите ПК, перед запуском ОС начнется тестирование диска.
-
Выполните восстановление антивируса. Откройте Пуск → Панель управления → Программы и компоненты (аналогичный путь для вашей версии Windows) → выберите Dr.Web, нажмите сверху Изменить → Восстановить программу.
После окончания восстановления перезагрузите ПК и проверьте работу обновления Dr.Web.
- Если ошибка сохраняется – переустановите антивирус. Для этого:
- Скачайте с нашего сайта актуальный дистрибутив антивирусной программы.
- Удалите Dr.Web предыдущей версии через «Панель управления» → «Установка и удаление программ».
- Перезагрузите компьютер.
- Скачайте и запустите утилиту
- Перезагрузите компьютер.
- Запустите установку антивируса Dr.Web, во время установки укажите путь к ключевому файлу.
- Перезагрузите компьютер.
Если ошибка сохранится – необходимо обратиться в службу технической поддержки, приложив отчет, созданный утилитой DwSysInfo.
Для создания отчета:
- Загрузите и сохраните на компьютере утилиту DwSysInfo
- Запустите сохраненный файл dwsysinfo.exe.
- Нажмите на кнопку Сформировать отчет.
- Дождитесь окончания формирования отчета.
Ошибка 1073741818
Суть: Проблема с обновлением вирусных баз, когда файлы повреждены или есть проблемы с диском.
Решение:
-
Проведите проверку жесткого диска на наличие ошибок с помощью утилиты chkdsk. Для проверки тома C: выполните команду:
chkdsk C: /F /RКоманду необходимо ввести в окне командной строки Windows (нажать сочетание клавиш Win+R → ввести cmd → нажать ОК) и нажать Enter.
При этом утилита предложит осуществить проверку диска «C:» при следующей загрузке. С этим надо согласиться и перезагрузить ПК. При загрузке появится сообщение о проверке диска, которую можно отменить нажав любую клавишу, делать этого не надо – необходимо дождаться окончания проверки и загрузки ОС.
Перезагрузите ПК, перед запуском ОС начнется тестирование диска.
-
Выполните восстановление антивируса. Откройте Пуск → Панель управления → Программы и компоненты (аналогичный путь для вашей версии Windows) → выберите Dr.Web, нажмите сверху Изменить → Восстановить программу.
После окончания восстановления перезагрузите ПК и проверьте работу обновления Dr.Web.
- Если ошибка сохраняется – переустановите антивирус. Для этого:
- Скачайте с нашего сайта актуальный дистрибутив антивирусной программы.
- Удалите Dr.Web предыдущей версии через «Панель управления» → «Установка и удаление программ».
- Перезагрузите компьютер.
- Скачайте и запустите утилиту
- Перезагрузите компьютер.
- Запустите установку антивируса Dr.Web, во время установки укажите путь к ключевому файлу.
- Перезагрузите компьютер.
Если ошибка сохранится – необходимо обратиться в службу технической поддержки, приложив отчет, созданный утилитой DwSysInfo.
Для создания отчета:
- Загрузите и сохраните на компьютере утилиту DwSysInfo
- Запустите сохраненный файл dwsysinfo.exe.
- Нажмите на кнопку Сформировать отчет.
- Дождитесь окончания формирования отчета.
Ошибка server internal error при доступе к сервису разблокировки антивора/учетной записи/род. контроля в Dr.Web для Android по адресу антивирус.рф/антивор
Суть: перегружены сервера Dr.Web. Такая ошибка может возникать из-за перегруженности сервера по причине множества запросов к нему. Пожалуйста, посетите эту страницу позже. Или отправьте письменный запрос в службу поддержки с просьбой разблокировки. В запросе укажите следующие данные и документы.