Сколько людей до сих пор записывают CD и DVD в эти дни? Если вы один из немногих, то, скорее всего, вы столкнулись с чем-то вроде « Ошибка калибровки мощности » или « Средняя скорость Erro r». вызвать эту ошибку, но вы знаете, что, вероятная причина, вероятно, потому, что записывающее устройство CD/DVD не может правильно определить показатель Оптимальная калибровка мощности .
Для тех, кто интересуется, что это такое, это в основном тест, который выполняется перед процессом прожига, чтобы регулировать оптимальную мощность лазера, необходимую для выполнения работы. Если этот процесс не запускается соответственно, то угадайте, что? Пользователи не смогут записывать контент на свои CD или DVD.
Ошибка калибровки мощности
С другой стороны, бывают случаи, когда «Ошибка калибровки мощности» возникает только для небольших проблем и не имеет ничего общего с регулированием мощности лазера.

Процесс записи не удался
При записи компакт-дисков и DVD-дисков на ПК с Windows в конечном итоге вы можете столкнуться с ошибкой сбой процесса записи , известной как Ошибка калибровки питания или Ошибка средней скорости , когда используя Nero, ImgBurn и т. д. Если вы столкнулись с этой проблемой, вот несколько вещей, которые вы можете попытаться устранить.
1] Покупка качественных носителей
Многие проблемы с записью носителей могут быть связаны с покупкой некачественных CD или DVD. Не всегда хорошая идея полагаться на дешевые продукты, поэтому, возможно, пришло время потратить немного больше на приобретение необходимого качества.
Мы хотели бы порекомендовать такие бренды, как JVC, Verbatim и Falcon, назвать несколько, которые стоят вашего времени.
2] Гореть на более низких скоростях
Давайте будем честными, слишком быстрые действия обычно заканчиваются катастрофой, и то же самое можно сказать, когда вы записываете CD или DVD. Лучшее, что можно сделать в этот момент или в любое время при горении, – это сжигать на более медленной скорости и просто ждать.
3] Обновите программное обеспечение для записи
Правильно, всегда неплохо проверить, требует ли ваше программное обеспечение для записи обновление, если оно доставляет вам проблемы. На самом деле, это хорошая идея для любого программного обеспечения, поэтому, пожалуйста, имейте это в виду.
4] Очистите дисковод .
На рынке есть несколько инструментов, которые предназначены для очистки дисков. Эти инструменты, как правило, удаляют частички пыли с линзы, что значительно улучшает качество горения. Это также помогает уменьшить количество ошибок, что тоже хорошо.
Некоторые люди чистят диск вручную, но мы не рекомендуем, если вы не являетесь экспертом.
5] Отключить интерфейс программирования приложений для мастеринга изображений (IMAPI)
Запустите панель управления, нажав кнопку «Пуск», затем введите панель управления. Он должен появиться в поисковом запросе, после чего вы должны нажать, чтобы запустить его. Следующий шаг – выбрать Безопасность системы> Администрирование и нажмите Сервисы .
Отсюда вы найдете вариант с надписью Служба записи компакт-дисков IMAPI . Затем вы должны щелкнуть по нему правой кнопкой мыши и выбрать Свойства . Теперь вы должны переключить Тип запуска с Включено на Отключено ; нажмите Применить , затем Перезагрузите компьютер.
Автоматический перевод этой страницы выполнен Microsoft Translator
Если вам не удается записать музыку или данные на пустые компакт- или DVD-диски, выполните следующие действия для устранения
проблемы.
В случае компьютеров для бизнеса ограничения системы безопасности могут препятствовать использованию оптического дисковода в любых целях, кроме как чтения
дисков. За дополнительными сведениями обратитесь в ИТ-службу вашей компании или локальную ИТ-службу.
Прим.:
Инструкции в данном документе рассчитаны на то, что CD- или DVD-привод распознается Windows и может считывать данные с дисков.
Если программное обеспечение для записи дисков выводит сообщение Отсутствует записывающее устройство (или подобное) или если приводу не удается воспроизвести компакт- и DVD-диски, то в данном документе вы не найдете решений этих проблем. Вместо этого см. документ ПК HP — Привод CD/DVD не распознается (Windows 10).
Использование диска другого типа
Если вашему компьютеру не удается выполнить запись дисков, попробуйте использовать диски другого типа. Тип диска, используемого
для записи, должен быть совместим с типом привода, установленного в компьютер. Например, невозможно записывать диск DVD-R
в приводе, который не поддерживает технологию DVD-R.
В целях проверки попробуйте использовать диски формата CD-R (компакт-диск для однократной записи) разных производителей. Компакт-диски
формата CD-R поддерживаются всеми записывающими приводами.
Для чего следует использовать диск другого типа? Существует множество различных марок и типов записываемых дисков с индивидуальными
параметрами записи — на некоторые диски данные записываются лучше. Ваш дисковод может выполнять настройку параметров лазера
и вращения диска, чтобы соответствовать параметрам диска. Однако для некоторых носителей соответствия может быть не найдено.
Если не осуществляется запись на диски других типов, уменьшите скорость записи.
Уменьшение скорости записи на диск
Если ваш компьютер не записывает диски, попробуйте записать диск на меньшей скорости.
Уменьшите скорость записи в программе записи дисков. В случае уменьшения скорости записи для ее выполнения требуется больше
времени, однако возрастает вероятность того, что процедура записи будет завершена успешно и диск будет надежно воспроизводиться
на других устройствах.
Удалите привод CD/DVD в диспетчере устройств
Если ваш компьютер не записывает диски, попробуйте удалить привод CD/DVD. Для удаления значка дисковода из Диспетчера устройств
выполните следующие действия:
-
В ОС Windows выполните поиск и откройте Диспетчер устройств.
-
Дважды щелкните по пункту Приводы DVD/CD-ROM, чтобы развернуть категорию.
-
Щелкните правой кнопкой мыши название диска и выберите команду Удалить.
В открывшемся информационном окне нажмите кнопку OK. Название привода должно быть удалено из списка (а также должна быть удалена категория «Приводы DVD/CD-ROM», если имеется
только один привод). Не перезапускайте компьютер и не обновляйте список компонентов оборудования. -
Закройте Диспетчер устройств.
Прим.:
Перед попыткой записи следующего диска выполните очистку фильтров реестра.
Сброс фильтров реестра
Если ваш компьютер не записывает диски, попробуйте сбросить фильтры реестра. Чтобы сбросить верхние и нижние фильтры реестра,
выполните следующие действия.
-
Удалите все программы для записи компакт- и DVD-дисков (например, Cyberlink Power2Go) через окно «Программы и функции» в Панели
управления. Дополнительные сведения см. в документе ПК HP — Удаление программного обеспечения (Windows 10, 8).Прим.:
Прежде чем удалять ПО для записи, убедитесь в том, что вы сможете его восстановить. Чтобы найти программное обеспечение после
его удаления, используйте HP Recovery Manager, если ПО для записи дисков было предоставлено HP, или установочные файлы, если
ПО для записи дисков было предоставлено другой компанией. -
Отключите все ненужные внешние устройства Plug and Play, в особенности камеры.
-
В ОС Windows выполните поиск и откройте regedit.
При отображении запроса ввести пароль администратора или подтвердить действие укажите пароль или подтвердите действие.
-
В главном окне выберите Компьютер.
-
Выберите пункт меню , введите имя файла, которое будет легко запомнить, и нажмите Сохранить.
Резервная копия реестра сохраняется в папку «Документы». В случае проблем после выполнения данных действий дважды щелкните
по данному файлу для восстановления реестра. -
Нажмите значок с изображением стрелки рядом со следующими элементами в списке, чтобы развернуть их:
-
HKEY_LOCAL_MACHINE
-
SYSTEM
-
CurrentControlSet
-
Control
-
Class
-
-
Выберите 4D36E965-E325-11CE-BFC1-08002BE10318. Убедитесь, что вы выбрали именно это имя ключа.
-
Если значение LowerFilters указано в правой части окна редактора реестра, выберите значение LowerFilters и нажмите клавишу delete. Подтвердите удаление, нажав кнопку Да.
-
Если также указано значение UpperFilters, выберите UpperFilters в правой области окна и нажмите клавишу delete. Подтвердите удаление, нажав кнопку Да.
-
Удалите все прочие значения UpperFilters и LowerFilters в ключе 4D36E965-E325-11CE-BFC1-08002BE10318, если таковые имеются.
-
Закройте редактор реестра, перезапустите компьютер и дождитесь, когда ОС Windows завершит настройку необходимых драйверов нового оборудования.
-
По завершении удаления всего программного обеспечения для записи компакт-дисков/DVD-дисков перезапустите компьютер и переустановите
программы для записи. В зависимости от программного обеспечения вы можете переустановить его с сайта Microsoft, HP или производителя.-
Проверьте магазин Microsoft Store. Многие приложения, которые предустановлены на ваш компьютер, доступны для бесплатной загрузки
из магазина Microsoft Store. -
Перейдите на страницу Служба поддержки HP — Загрузки ПО и драйверов. Если отображается страница Давайте определим ваш продукт, чтобы начать работу, выберите тип компьютера, введите название модели компьютера, затем нажмите Отправить В списке доступных категорий программного обеспечения и драйверов найдите нужное программное обеспечение или драйвер, щелкните
название категории, затем щелкните Загрузить. -
Перейдите на сайт производителя программного обеспечения.
Для получения дополнительных сведений и поддержки см. документ ПК HP — Проблемы с приложениями в ОС Windows 10.
-
-
Повторите попытку записи диска. Если по-прежнему не удается выполнить запись на диск, читаемый на другом дисководе, используйте
утилиту восстановления системы Microsoft.
Проверка аппаратного обеспечения оптического дисковода на отказ
Механизм совмещения лазерных лучей и поддерживающее его оборудование должны обеспечивать высокую степень точности. В то же
время привод CD/DVD подвержен старению под действием вибрации, пыли, механического износа и прочих факторов. Если привод CD/DVD
по-прежнему не работает и после выполнения предыдущих шагов у вас есть подозрение о его неисправности, проверьте привод на
наличие отказа.
Выполнение восстановления системы для устранения проблемы в ОС Windows
Если проблема стала возникать недавно, выполните восстановление компьютера до состояния, предшествующего возникновению проблемы,
чтобы ее устранить.
Дополнительные сведения см. в документе ПК HP — Использование функции восстановления системы Microsoft.
Выполните сброс настроек системы Windows
Если устранить проблему не удается, восстановите исходную конфигурацию компьютера.
Microsoft предоставляет функцию восстановления исходного состояния компьютера посредством переустановки операционной системы.
Перед использованием этой функции создайте резервные копии всех важных файлов.
Дополнительные сведения см. в документе ПК HP – Восстановление исходного состояния компьютера.
Содержание
- При записи файла на диск проигрывателем windows media произошла ошибка
- Видео: How to type Greek Unicode 2022.
- Почему проигрыватель Windows Media не записывает компакт-диск?
- 1. Обновите / переустановите драйвер
- 2. Измените скорость записи
- 3. Исправьте проблемные записи реестра
- Исправлено: проигрыватель Windows Media не может записать некоторые файлы —
- Почему Windows Media Player не может записать некоторые файлы в Windows 10?
- Решение 1. Удалите проблемные файлы.
- Решение 2. Удалите стороннее программное обеспечение для записи
- Решение 3. Удалите ненужные символы из имен файлов
- Решение 4: настройка конфиденциальности
- Решение 5. Используйте стороннюю программу записи
- Устранение неполадок при воспроизведении с помощью проигрывателя Windows Media 9
- Содержание
- Аннотация
- Устранение неполадок при воспроизведении звука и изображения
- Рекомендации
- Резюме
- Устранение неполадок при воспроизведении звуковых компакт-дисков
- Рекомендации
- Резюме
- Устранение неполадок при воспроизведении DVD-дисков
- Резюме
- Ссылки
- Проигрыватель Windows Media не может записать некоторые файлы ошибки при записи аудио файлов
- Windows Media Player не может записать некоторые файлы
- Исправлено: проигрыватель Windows Media не может скопировать один или несколько треков с компакт-диска —
- По каким причинам проигрыватель Windows Media не может скопировать одну или несколько дорожек с ошибки CD?
- Способ 1: включить исправление ошибок
- Способ 2: повысить качество разорванной музыки
- Способ 3: удаление недоступных мест
- Способ 4: настройка папки «Музыкальные библиотеки»
- Способ 5: восстановление папки библиотеки музыки по умолчанию
При записи файла на диск проигрывателем windows media произошла ошибка
Видео: How to type Greek Unicode 2022.
Многие пользователи Windows 10 сообщили, что столкнулись с проблемой при попытке записи компакт-диска через проигрыватель Windows Media. Сообщение об ошибке Проигрыватель Windows Media не может записать на диск, потому что дисковод используется. Подождите несколько минут, пока другие задачи записи не будут завершены, а затем попробуйте снова всплывающее окно, когда пользователи пытаются запустить процесс записи, оставляя их разочарованными.
Пользователи позаботились о том, чтобы объяснить природу своей проблемы на форуме ответов Microsoft:
Когда я пытаюсь записать аудио компакт-диск, я получаю сообщение об ошибке «Проигрыватель Windows Media не может записать диск, потому что дисковод используется. Подождите несколько минут, пока другие записывающие задачи завершатся, а затем повторите попытку ». Нет другого запущенного приложения для записи, и эта проблема началась только после того, как я обновил…
После обширных исследований нам удалось найти несколько решений, которые могут помочь вам решить эту проблему, и мы представляем их вам в порядке от самого простого до самого сложного. Обязательно внимательно следуйте нашим инструкциям, чтобы избежать каких-либо проблем в будущем.
1. Обновите / переустановите драйвер
2. Измените скорость записи
3. Исправьте проблемные записи реестра
Мы надеемся, что вы найдете наши решения по исправлению ошибки записи проигрывателя Windows Media полезными. В большинстве случаев вы можете решить проблему, просто переустановив драйвер DVD из диспетчера устройств. Если это не сработает, изменение реестра может помочь.
Итак, три простых решения, которые должны помочь вам решить эту проблему. Если вы нашли наши решения полезными, не стесняйтесь сообщить нам в разделе комментариев ниже.
ЧИТАЙТЕ ТАКЖЕ:
Источник
Сообщение об ошибке ‘Windows Media Player не может записать некоторые файлыЧасто возникает из-за файлов, которые вы пытаетесь записать, или из-за повреждения проигрывателя Windows Media. Проигрыватель Windows Media позволяет пользователям записывать файлы на CD или DVD с помощью встроенной в него функции записи. Однако были сообщения о том, что пользователи не могут записывать аудиофайлы на CD или DVD с помощью проигрывателя Windows Media.
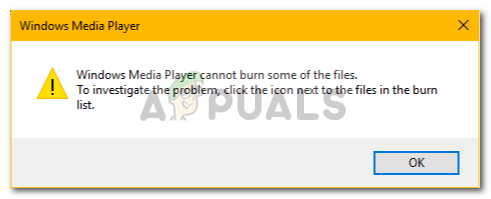
Эта проблема не является чем-то новым, и многие пользователи уже давно сталкиваются с ней. Хотя функция записи в проигрывателе Windows Media не так известна, некоторые пользователи все еще обращают внимание на проприетарное программное обеспечение, когда дело доходит до записи. Чтобы помочь вам решить проблему, мы перечислили ниже несколько решений, которые, скорее всего, решат вашу проблему.
Ну, причины этой ошибки невелики. Обычно это вызвано следующими факторами —
Вы можете обойти проблему, следуя приведенным ниже решениям. Мы советуем вам следовать им в том же порядке, что и для быстрого решения.
Решение 1. Удалите проблемные файлы.
Это должно быть основной причиной ошибки, по-видимому. Это происходит, когда некоторые файлы, которые вы пытаетесь записать, защищены и не могут быть записаны на CD или DVD. В таком случае вам нужно будет найти файлы, удалить их и начать записывать. Вот как можно определить виновных:
Решение 2. Удалите стороннее программное обеспечение для записи
В некоторых случаях проблема может быть вызвана сторонней программой записи, установленной в вашей системе. Приложение может взаимодействовать с проигрывателем Windows Media, из-за которого процесс не завершается успешно. Поэтому, если в вашей системе есть стороннее приложение для записи, обязательно удалите их с помощью панели управления, а затем попробуйте запустить процесс записи.
Решение 3. Удалите ненужные символы из имен файлов
Для некоторых пользователей проблема была связана с именами файлов. Их имена файлов имели нежелательные или повторяющиеся символы, которые вызывали проблему. Чтобы это исправить, убедитесь, что имена ваших файлов не содержат никаких бесполезных символов. Примером может быть, ‘песня … mp3’, Как вы можете видеть, перед расширением файла есть две бесполезные точки. Такие вещи обычно могут вызвать ошибку, поэтому убедитесь, что она установлена на ‘Song.mp3».
Решение 4: настройка конфиденциальности
Вы также можете попытаться устранить проблему, изменив настройки конфиденциальности проигрывателя Windows Media. Это предотвратит поиск игроком дополнительной информации. Вот как это сделать:
Решение 5. Используйте стороннюю программу записи
Наконец, если ни одно из приведенных выше решений не решит вашу проблему, вам придется выбрать сторонняя программа записи. Существует множество сторонних приложений для записи, которые вы можете использовать и выполнять свою работу. Найдите хороший в Google, установите его и запишите файлы.
Источник
Устранение неполадок при воспроизведении с помощью проигрывателя Windows Media 9
Содержание
Аннотация
В данной статье рассматривается устранение неполадок, возникающих при воспроизведении с помощью проигрывателя Microsoft Windows Media 9.
Устранение неполадок при воспроизведении звука и изображения
В большинстве случаев неполадки, возникающие при воспроизведении с помощью проигрывателя Windows Media 9, вызваны следующими причинами.
Повреждение воспроизводимого файла. Повреждение воспроизводимого файла может вызывать непредсказуемые сбои (например отсутствие звука или изображения, самопроизвольное завершение воспроизведения или пропуск фрагментов при воспроизведении).
Повреждение кодеков. Кодеки представляют собой программы, выполняющие сжатие и извлечение звуковых и видеоданных. Повреждение кодеков может вызывать такие проблемы, как отсутствие звука или изображения, замедленное или ускоренное воспроизведение, а также появление дефектов изображения (например линий на изображении).
Так как обе указанных выше причины приводят к появлению схожих неполадок, следует определить, что именно вызвало сбой.
Поскольку файлы одного формата могут использовать разные кодеки, воспроизведите несколько файлов одного формата, часть из которых использует тот же кодек, что и файл, при воспроизведении которого произошел сбой, а часть — кодек другого типа. Воспроизведите файл другого формата.
Например, файлы в формате WMV могут использовать кодеки MPEG Layer-3 (MP3) для звука и MPEG4 для изображения. Если при воспроизведении какого-либо файла в формате WMV возникают проблемы со звуком, а остальные файлы, использующие кодек MP3, воспроизводятся нормально, то причиной сбоев может быть повреждение исходного файла. Если остальные файлы, использующие кодек MP3, также воспроизводятся с ошибками, то причиной сбоя может быть повреждение кодека.
Воспроизведите файл с помощью программы Mplayer2.exe, расположенной в папке C:Program FilesWindows Media Player. Поскольку данный проигрыватель использует те же компоненты, что и проигрыватель Windows Media 9 (например DirectShow), и поскольку проигрыватель MPlayer2 является менее сложным приложением, чем проигрыватель Windows Media 9, то воспроизведение файла с помощью MPlayer2 позволяет проверить работоспособность основных функций. Проигрыватель MPlayer2 позволяет воспроизводить те же форматы, что и проигрыватель Windows Media 9, за исключением форматов audio CD и DVD.
Рекомендации
В большинстве случаев для устранения неполадок, возникающих при воспроизведении локальных файлов, следует понять, чем файлы, воспроизводимые без ошибок, отличаются от файлов, при воспроизведении которых возникают сбои. Если сбои возникают только при воспроизведении файлов определенных типов, то причиной сбоя может являться повреждение кодека. При проверке работоспособности системы воспроизведения используйте заведомо неповрежденный файл.
Дополнительные сведения о форматах файлов, поддерживаемых проигрывателем Windows Media, а также образцы файлов, которые можно загрузить и использовать при устранении неполадок, см. в следующей статье базы знаний Майкрософт:
316992 Форматы файлов мультимедиа проигрывателя Windows Media
Если файл, используемый для проверки, воспроизводится без ошибок, то причиной сбоя может быть повреждение исходного файла. Кроме того, сбой может возникать, если система не поддерживает кодек, необходимый для воспроизведения исходного файла.
Для воспроизведения некоторых файлов необходимо предварительно установить кодек стороннего разработчика (например кодек DivX). Некоторые кодеки сторонних разработчиков при установке присваивают себе более высокий приоритет, чем кодеки, ранее установленные на компьютере, что может приводить к сбоям при воспроизведении файлов, которые ранее воспроизводились без ошибок. При этом могут наблюдаться пропадание звука, воспроизведение изображения вверх ногами и другие дефекты изображения. Для устранения проблем попробуйте удалить кодек стороннего разработчика.
Воспроизведите заведомо неповрежденный видеофайл того же формата, что и файл, при воспроизведении которого возникают сбои, а затем воспроизведите заведомо неповрежденный видеофайл другого формата. Чтобы загрузить образцы файлов, которые можно использовать при устранении неполадок, обратитесь к указанной выше статье базы знаний Майкрософт.
Если после воспроизведения файлов различных форматов оказывается, что сбои возникают только при воспроизведении файлов определенного формата, то причиной сбоев может являться повреждение кодека. Для устранения проблем с кодеками попробуйте переустановить проигрыватель Windows Media.
Если ошибки возникают при воспроизведении любых видеофайлов, то причиной сбоя могут быть компоненты DirectX или драйвер видеокарты. Чтобы определить, является ли причиной проблем подсистема DirectX, выполните следующие действия. Нажмите кнопку Пуск, выберите пункт Выполнить, в поле Открыть введите команду DXDiag и нажмите кнопку ОК. Перейдите на вкладку Дисплей и нажмите кнопку Проверка DirectDraw.
Если проверка DirectX завершилась успешно, может потребоваться обновить драйвер видеокарты. Если при проверке DirectX были обнаружены ошибки, необходимо загрузить и установить последнюю версию DirectX.
Дополнительные сведения об устранении неполадок подсистемы DirectDraw см. в следующей статье базы знаний Майкрософт.
190900 DirectX: Описание средства диагностики DirectX
Для устранения неполадок, возникающих при воспроизведении файлов, находящихся на удаленном компьютере, следуйте рекомендациям по устранению неполадок, возникающих при воспроизведении файлов, находящихся на локальном компьютере. При устранении неполадок, возникающих при воспроизведении потокового содержимого и файлов из Интернета, проверьте, работает ли подключение к Интернету, и можно ли обратиться к веб-узлу, на котором находятся воспроизводимые файлы. Если используется межсетевой экран стороннего разработчика, убедитесь, что данный экран отключен.
Чтобы проверить, воспроизводится ли потоковое содержимое, используйте проигрыватель MPlayer2. Для этого запустите файл MPlayer2.exe, расположенный в папке C:Program FilesWindows Media Player. В меню Файл выберите пункт Открыть и укажите в поле Открыть адрес URL файла для потокового воспроизведения.
Примечание. Чтобы проигрыватель Windows Media мог воспроизводить потоки, выполните следующие действия. Выберите в меню Сервис пункт Параметры и перейдите на вкладку Сеть. Убедитесь, что установлены флажки Многоадресный, UDP, TCP и HTTP.
Резюме
При устранении неполадок с воспроизведением звука и изображения необходимо помнить следующее.
Попробуйте воспроизвести различные файлы, имеющие различные форматы.
Для воспроизведения некоторых файлов необходимы кодеки сторонних разработчиков.
Некоторые кодеки сторонних разработчиков могут нарушать работоспособность установленных ранее кодеков.
На компьютере должны быть установлены последние версии драйверов звуковой карты и видеокарты.
Устранение неполадок при воспроизведении звуковых компакт-дисков
По умолчанию воспроизведение звуковых компакт-дисков выполняется в цифровой форме, что может вызывать сбои на устаревших компьютерах. Это может приводить к ухудшению качества воспроизведения, паузам и повторениям при воспроизведении, а также к зависанию компьютера. Как правило, указанные проблемы вызываются конфликтами ресурсов, возникающими из-за того, что при воспроизведении одновременно осуществляется доступ к нескольким устройствам.
Прежде чем приступить к устранению неполадок, появляющихся при воспроизведении звуковых компакт-дисков, проверьте, не возникают ли ошибки при воспроизведении локальных звуковых файлов (например файлов в формате WAV или MID, находящихся в папке C:WINDOWSMedia). Если при воспроизведении локальных файлов с помощью проигрывателя Windows Media также возникают сбои, то необходимо предварительно устранить данные сбои.
Рекомендации
Если при воспроизведении звуковых компакт-дисков возникают сбои, попробуйте воспроизвести другие компакт-диски. Если сбои возникают при воспроизведении диска CD-R или CD-RW, записанного с помощью дисковода для записи компакт-дисков, попробуйте воспроизвести компакт-диск, записанный фабричным способом. Диски CD-R и CD-RW могут быть не полностью совместимы с используемым дисководом для компакт-дисков.
Если проблема не исчезла, включите коррекцию ошибок. Для этого выполните следующие действия. В меню Сервис проигрывателя Windows Media выберите команду Параметры и перейдите на вкладку Устройства. Щелкните нужный дисковод для компакт-дисков и нажмите кнопку Свойства. В группе Воспроизведение установите флажок Исправление ошибок.
Низкое качество воспроизведения может быть вызвано изменением значений, установленных по умолчанию для режимов Эффекты SRS WOW или Эквалайзер. Если качество воспроизведения низкое, отключите эти возможности. Чтобы отключить данные звуковые эффекты, выполните следующие действия.
Щелкните область Проигрывается.
В меню Вид выберите пункт Дополнительные возможности, а затем — команду Графический эквалайзер.
На панели Дополнительные возможности щелкните ссылку Отключить.
В меню Вид выберите пункт Дополнительные возможности, а затем — команду Эффекты SRS Wow.
На панели Дополнительные возможности щелкните ссылку Отключить.
Если качество звука улучшилось, включите данные режимы, но перед дальнейшим изменением параметров установите для этих режимов значения по умолчанию.
Сбои при воспроизведении звуковых компакт-дисков также могут быть вызваны конфликтами ресурсов. Убедитесь, что все устройства используют различные линии запроса на прерывание (IRQ). Чтобы просмотреть значение данного параметра, выполните следующие действия.
Примечание. Эти действия могут быть различными для различных версий операционной системы Microsoft Windows. В этом случае для завершения процедуры обратитесь к документации по операционной системе.
Щелкните правой кнопкой мыши значок Мой компьютер и выберите пункт Свойства.
На вкладке Оборудование нажмите кнопку Диспетчер устройств.
В меню Вид выберите команду Ресурсы по типу.
Разверните узел Запрос на прерывание (IRQ).
Например, использование звуковой картой и контроллером IDE, управляющим дисководом для компакт-дисков (как правило, это вторичный канал IDE, но им может быть и первичный канал IDE), общего запроса на прерывание снижает эффективность обмена данными с этими устройствами, что может привести к снижению качества воспроизведения.
Если зрительные образы и другие дополнительные возможности, предоставляемые проигрывателем Windows Media, не используются, то для временного решения проблемы можно выполнять воспроизведение не в цифровой, а в аналоговой форме, что снижает требования к оборудованию. Чтобы отключить режим цифрового воспроизведения для дисковода компакт-дисков, выполните следующие действия.
В меню Пуск выберите команду Панель управления, щелкните ссылку Производительность и обслуживание, а затем — Система.
На вкладке Оборудование нажмите кнопку Диспетчер устройств.
Разверните узел DVD и компакт-дисководы, щелкните нужный дисковод правой кнопкой мыши и выберите команду Свойства.
Снимите флажок Использовать цифровое воспроизведение и нажмите кнопку ОК.
Закройте диспетчер устройств.
Примечание. Некоторые дисководы компакт-дисков не поддерживают данный режим.
Примечание. Чтобы использовать аналоговое воспроизведение, необходимо внутри компьютера с помощью специального кабеля подключить дисковод компакт-дисков напрямую к звуковой карте. Если данное подключение не выполнено, то при воспроизведении будет отсутствовать звук.
Резюме
При устранении неполадок с воспроизведением звуковых компакт-дисков необходимо помнить следующее.
Прежде чем приступить к устранению неполадок, возникающих при воспроизведении звуковых компакт-дисков, необходимо проверить, правильно ли воспроизводятся локальные звуковые файлы.
В проигрывателе Windows Media включите коррекцию ошибок для используемого дисковода компакт-дисков.
Сбои при воспроизведении звуковых компакт-дисков могут быть вызваны конфликтами ресурсов. Для выявления конфликтов ресурсов воспользуйтесь диспетчером устройств.
Если при воспроизведении не требуются зрительные образы и дополнительные возможности, предоставляемые проигрывателем Windows Media, используйте аналоговое воспроизведение.
Устранение неполадок при воспроизведении DVD-дисков
По умолчанию проигрыватель Windows Media 9 не поддерживает воспроизведение DVD-дисков. Чтобы воспроизводить DVD-диски с помощью проигрывателя Windows Media 9, необходимо установить декодер, выпущенный сторонним разработчиком. Если используемый декодер DVD не сможет воспроизводить DVD-диски, то проигрыватель Windows Media также не сможет воспроизводить эти диски. Для устранения большинства проблем, возникающих при воспроизведении DVD-дисков, достаточно обновить драйверы видеокарты или звуковой карты или удалить, а затем повторно установить программное обеспечение сторонних разработчиков, предназначенное для работы с DVD-дисками.
Чтобы проверить, установлен ли на компьютере декодер DVD стороннего разработчика, выполните следующие действия. Нажмите кнопку Пуск, выберите пункт Выполнить, в поле Открыть введите dvdupgrd /detect и нажмите кнопку ОК. Появится окно, отображающее список обнаруженных декодеров DVD.
Примечание. Причиной проблем, возникающих при воспроизведении DVD-дисков, может быть использование на компьютере нескольких декодеров DVD (также называемых декодерами MPEG-2). Для устранения проблемы оставьте на компьютере только один декодер DVD, а остальные удалите с помощью средства Установка и удаление программ панели управления.
Резюме
При устранении неполадок с воспроизведением DVD-дисков необходимо помнить следующее.
Для воспроизведения DVD-дисков необходимо наличие на компьютере декодера DVD стороннего разработчика.
Если приложение, поставляемое вместе с декодером DVD стороннего разработчика, не сможет воспроизводить DVD-диски, то проигрыватель Windows Media также не сможет воспроизводить эти диски.
Чтобы проверить, установлен ли на компьютере декодер DVD стороннего разработчика, выполните следующие действия. Нажмите кнопку Пуск, выберите пункт Выполнить, в поле Открыть введите dvdupgrd /detect и нажмите кнопку ОК.
Ссылки
Дополнительные сведения о кодеках, поддерживаемых проигрывателем Windows Media для Windows XP см. в следующей статье базы знаний Майкрософт:
291948 Кодеки, поддерживаемые проигрывателем Windows Media для Windows XP
Дополнительные сведения о проигрыватели Windows Media см. в справке к проигрывателю Windows Media.
Источник
Если вы получили сообщение Проигрыватель Windows Media не может записать некоторые файлы во время записи файлов на диск или компакт-диск на ПК с Windows 10, эти рекомендации помогут вам решить проблему. Все сообщение об ошибке читается так:
Проигрыватель Windows Media не может записать некоторые файлы. Чтобы исследовать проблему, щелкните значок рядом с файлами в списке записи.
Проигрыватель Windows Media помогает записывать аудиофайлы или песни на диск. Тем не менее, у него есть некоторые недостатки. Если аудиофайл не соответствует некоторым ограничениям, проигрыватель Windows Media может показать это сообщение об ошибке.
Проигрыватель Windows Media отображает это сообщение об ошибке, когда
Несмотря на то, что компакт-диск имеет емкость 700 МБ, вы не можете записывать звук продолжительностью более 80 минут.
Когда вы перечисляете все файлы для записи, они появляются в правой части Windows Media Player. Если файл создает проблемы, вы можете найти белый крестик в красном круге рядом с этим файлом. Вы можете щелкнуть этот значок, чтобы удалить файл из списка. Как только вы удалите все неподдерживаемые файлы из этого списка, вы сможете записать свой CD.
2] Изменить настройки конфиденциальности
3] Изменить скорость записи
И последнее, но не менее важное: убедитесь, что ваш диск или компакт-диск пуст или нет. Если оно повреждено, существует вероятность получения этого сообщения об ошибке.
Источник
Несколько пользователей Windows сообщают, что им не позволяют копировать музыку с помощью проигрывателя Windows Media с помощьюПроигрыватель Windows Media не может скопировать одну или несколько дорожек с компакт-диска» ошибка. Большинство затронутых пользователей сообщают, что проблема возникает, когда они пытаются скопировать аудио компакт-диск.

Мы исследовали эту конкретную проблему, изучив различные пользовательские отчеты и методы, которые они использовали для решения этой проблемы. Исходя из того, что мы собрали, есть несколько распространенных сценариев, которые обычно вызывают это конкретное сообщение об ошибке:
Если вы пытаетесь решить эту конкретную проблему, эта статья предоставит вам набор проверенных шагов по устранению неполадок. Ниже приведен список методов, которые другие пользователи в аналогичной ситуации развернули для решения или обхода проблемы.
Для достижения наилучших результатов следуйте приведенным ниже методам в том порядке, в котором они рекламируются, пока не наткнетесь на исправление, которое решит проблему в вашей конкретной ситуации.
Способ 1: включить исправление ошибок
Некоторым затронутым пользователям удалось решить проблему, открыв меню настроек проигрывателя Windows Media и включив исправление ошибки. Это можно сделать, зайдя в меню «Инструменты» и проверив исправление ошибок как для копирования, так и для воспроизведения.
Исправление ошибок позволяет проигрывателю Windows Media воспроизводить или копировать компакт-диски, содержащие ошибки. Это может быть полезно, если вы столкнулись с проблемой из-за ошибки записи на CD.
Вот краткое руководство о том, как включить исправление ошибок в Windows Media Player:
Если вы все еще видите «Проигрыватель Windows Media не может скопировать одну или несколько дорожек с компакт-диска», Перейдите к следующему способу ниже.
Способ 2: повысить качество разорванной музыки
Другие пользователи, столкнувшиеся с таким же сообщением об ошибке, смогли решить проблему после использования Качество звука ползунок, чтобы установить его на самое высокое (или второе по величине) доступное качество. Несколько затронутых пользователей сообщили, что, как только этот параметр активен, они больше не сталкиваются сПроигрыватель Windows Media не может скопировать одну или несколько дорожек с компакт-диска» ошибка.
Вот краткое руководство по настройке качества Rip-настроек для устранения сообщения об ошибке:
Если вы все еще сталкиваетесь с той же проблемой, перейдите к следующему способу ниже.
Способ 3: удаление недоступных мест
Как сообщают некоторые пользователи, эта проблема также может возникать, если у вас установлен проигрыватель Windows Media со сломанной музыкой. Они могут мешать процессу разрыва и, как известно, вызывают «Проигрыватель Windows Media не может скопировать одну или несколько дорожек с компакт-диска» ошибка.
Некоторым пользователям в аналогичной ситуации удалось решить проблему после удаления всех недоступных местоположений и установки правильной музыкальной библиотеки по умолчанию. Вот краткое руководство о том, как это сделать:
Если вы все еще сталкиваетесь сПроигрыватель Windows Media не может скопировать одну или несколько дорожек с компакт-диска», Перейдите к следующему способу ниже.
Способ 4: настройка папки «Музыкальные библиотеки»
Некоторым пользователям, пытающимся устранить эту ошибку, наконец удалось ее устранить, заметив, что у них нет места, куда копируется музыка. Они устранили проблему, убедившись, что в основных папках библиотеки («Музыка», «Изображения», «Видео» и «Рекордер ТВ») были указаны места.
Вот краткое руководство о том, как это сделать:
Замечания: Если у вас уже есть местоположение, перейдите прямо к Способ 5
Если вы все еще видите «Проигрыватель Windows Media не может скопировать одну или несколько дорожек с компакт-диска«Ошибка или этот метод не применим, перейдите к следующему способу ниже.
Способ 5: восстановление папки библиотеки музыки по умолчанию
Если вы зашли так далеко безрезультатно, очень вероятно, что WMP (Windows Media Player) имеет дело с некоторыми поврежденными файлами или настройками, которые блокируют функцию копирования.
Несколько пользователей сообщили, что им удалось решитьПроигрыватель Windows Media не может скопировать одну или несколько дорожек с компакт-диска»После восстановления библиотеки по умолчанию на значение по умолчанию и проверки правильности выбора места сохранения.
Вот краткое руководство о том, как это сделать:
Источник
Проигрыватель Windows Media не может записать некоторые файлы [ИСПРАВЛЕНО ЭКСПЕРТОМ]
Windows Media Player позволяет пользователям записывать CD или DVD прямо через приложение. Хотя эта опция очень полезна и проста в использовании, иногда люди сталкиваются с проблемами при попытке записи CD / DVD. Сообщение об ошибке Проигрыватель Windows Media не может записать некоторые файлы , что является распространенной проблемой для пользователей Windows 10.
Нам удалось предложить ряд решений, чтобы помочь вам решить эту проблему, перечисленных ниже.
Почему проигрыватель Windows Media не записывает некоторые файлы?
1. Удалите несовместимые файлы
- Получив сообщение об ошибке, щелкните «Пустой диск» на левой панели. Появится список файлов, которые вы хотите записать.
- Рядом с файлами, несовместимыми с записью Windows Media Player, появится значок с белым крестиком в красном круге.
- Нажмите на значок, чтобы удалить проблемные файлы и попробуйте записать компакт-диск без этих файлов.
- Помните, что проигрыватель Windows Media может записывать только аудиофайлы продолжительностью не более 80 минут.
2. Изменить данные файла
- Проверьте информацию о файле, щелкнув правой кнопкой мыши по каждому файлу и выбрав Свойства .
- На вкладке « Сведения » убедитесь, что сведения, содержащие имя исполнителя, название песни, альбом и т. Д., Не содержат специальных символов.
- Если вы найдете разные типы символов, обязательно удалите их и примените изменения.
Ищете лучшее бесплатное программное обеспечение для записи музыки на Windows 10? Вот наши лучшие выборы.
3. Отключите настройки улучшенного воспроизведения и работы с устройством.
- Нажмите « Упорядочить» в проигрывателе Windows Media> выберите « Параметры».
- Откройте вкладку « Конфиденциальность »> снимите все флажки в разделе « Расширенное воспроизведение и работа с устройством ».
- Нажмите OK и попробуйте запустить процесс записи.
4. Измените скорость записи проигрывателя Windows Media.
- Нажмите « Упорядочить» в проигрывателе Windows Media> выберите « Параметры».
- Откройте вкладку « Запись »> на вкладке « Общие », измените скорость записи на « Средняя / Низкая» > нажмите « ОК».

5. Используйте стороннее приложение для записи файлов
- Выберите кнопку « Новый» , расположенную в верхнем левом углу окна PowerISO> щелкните « Audio CD».
- Нажмите кнопку Добавить >, затем выберите Добавить музыкальные файлы…
- Выберите файлы, которые вы хотите добавить на компакт-диск, и нажмите Открыть.
- Нажмите кнопку Burn и завершите процесс.
Мы надеемся, что вы сможете найти хотя бы одно рабочее решение из нашего руководства. Если вы нашли эту статью полезной, оставьте комментарий в разделе комментариев ниже.
ЧИТАЙТЕ ТАКЖЕ:
- Как записать ISO-файлы в Windows 10, 8.1
- Происходит сбой проигрывателя Windows Media в Windows 10 / 8.1 [БЫСТРОЕ ИСПРАВЛЕНИЕ]
- Как исправить Windows Media Player не может воспроизвести ошибку файла









