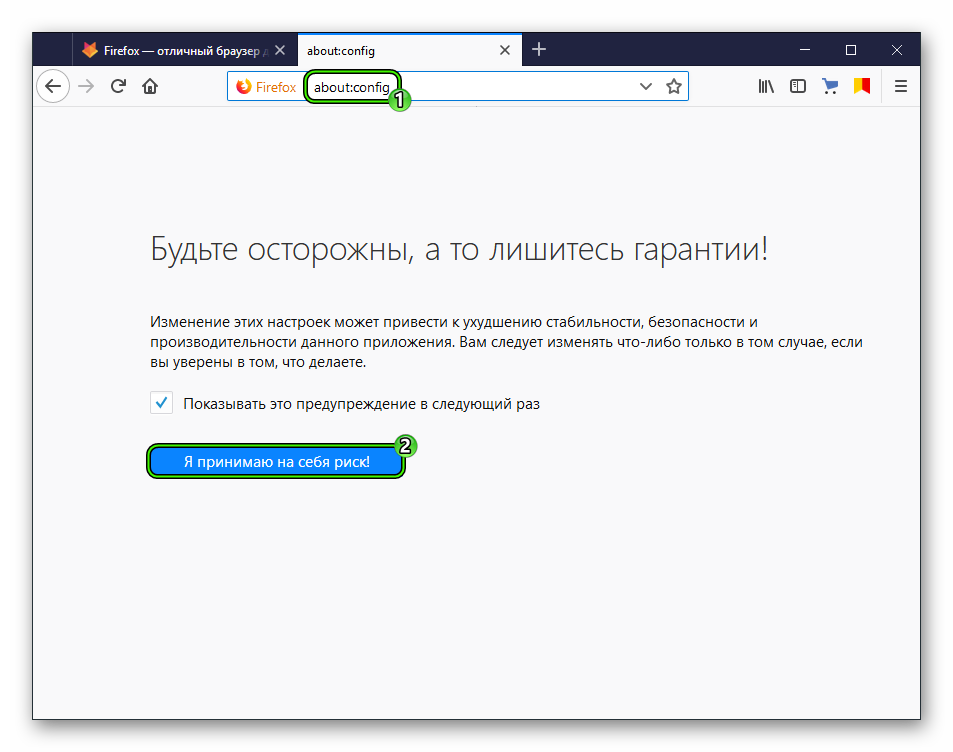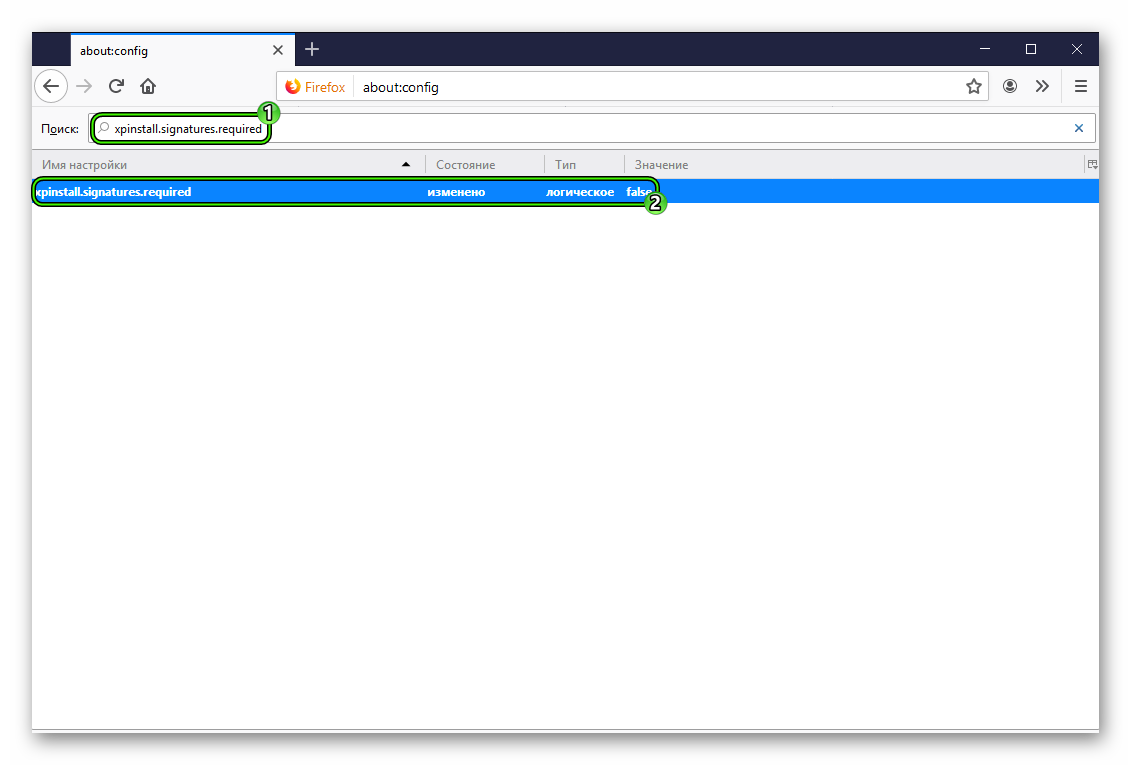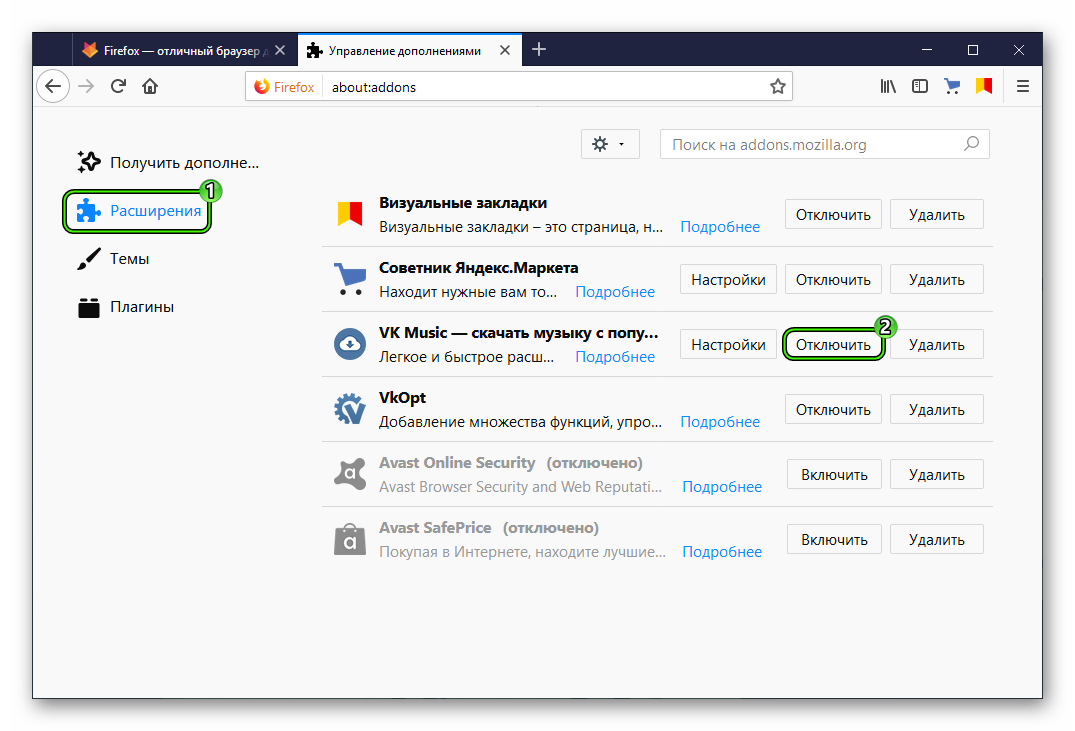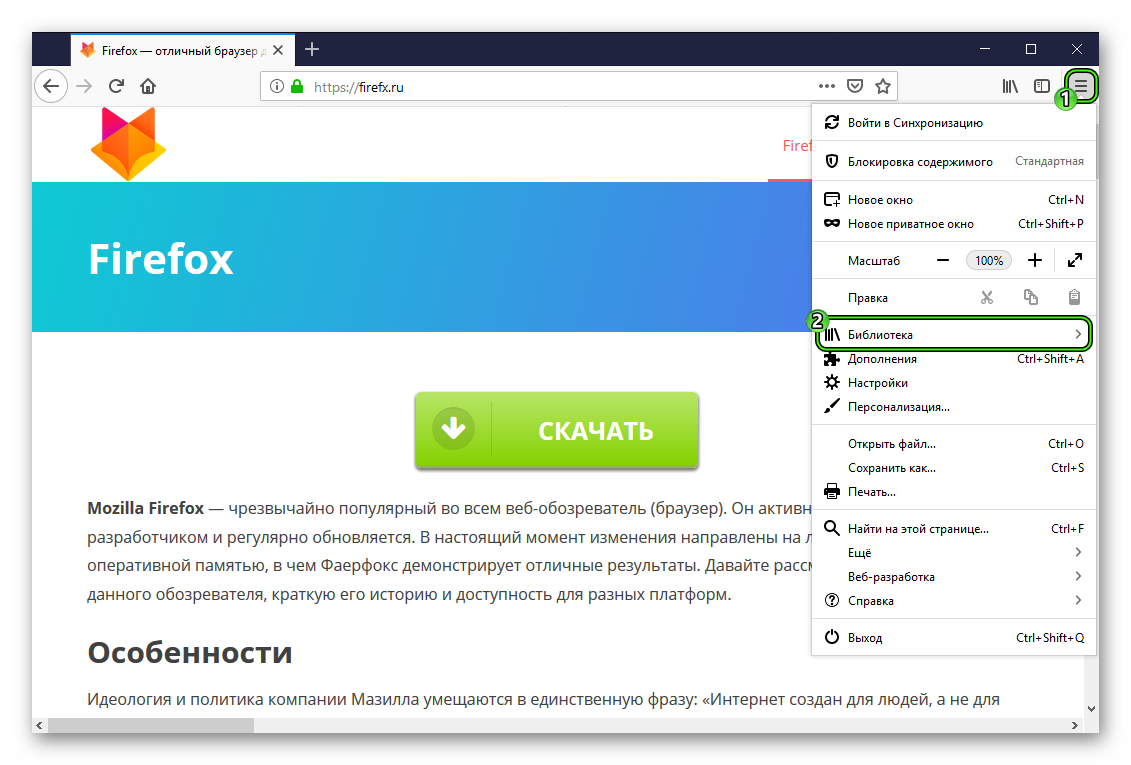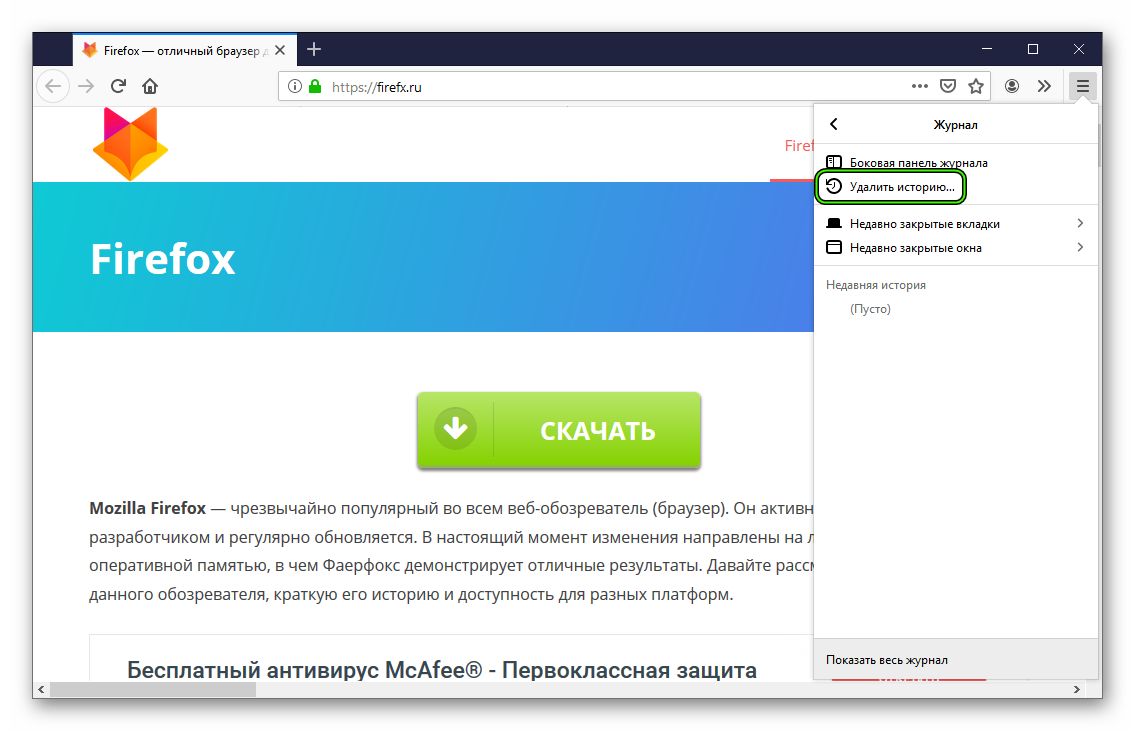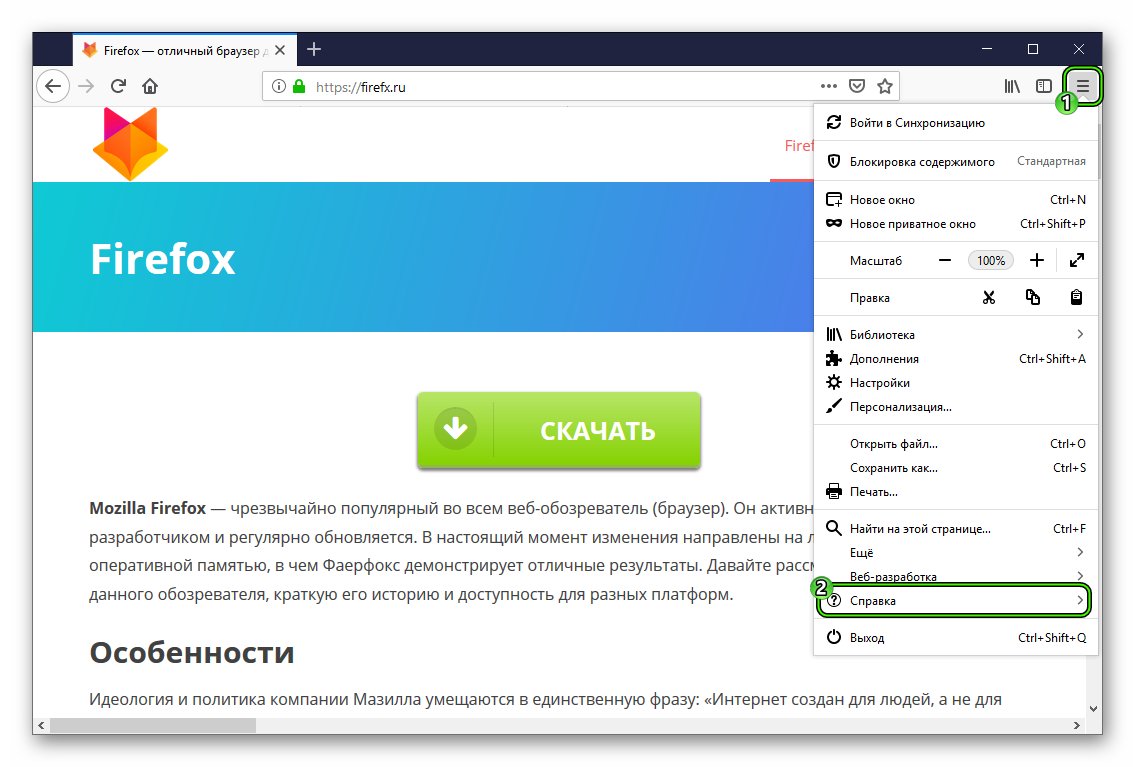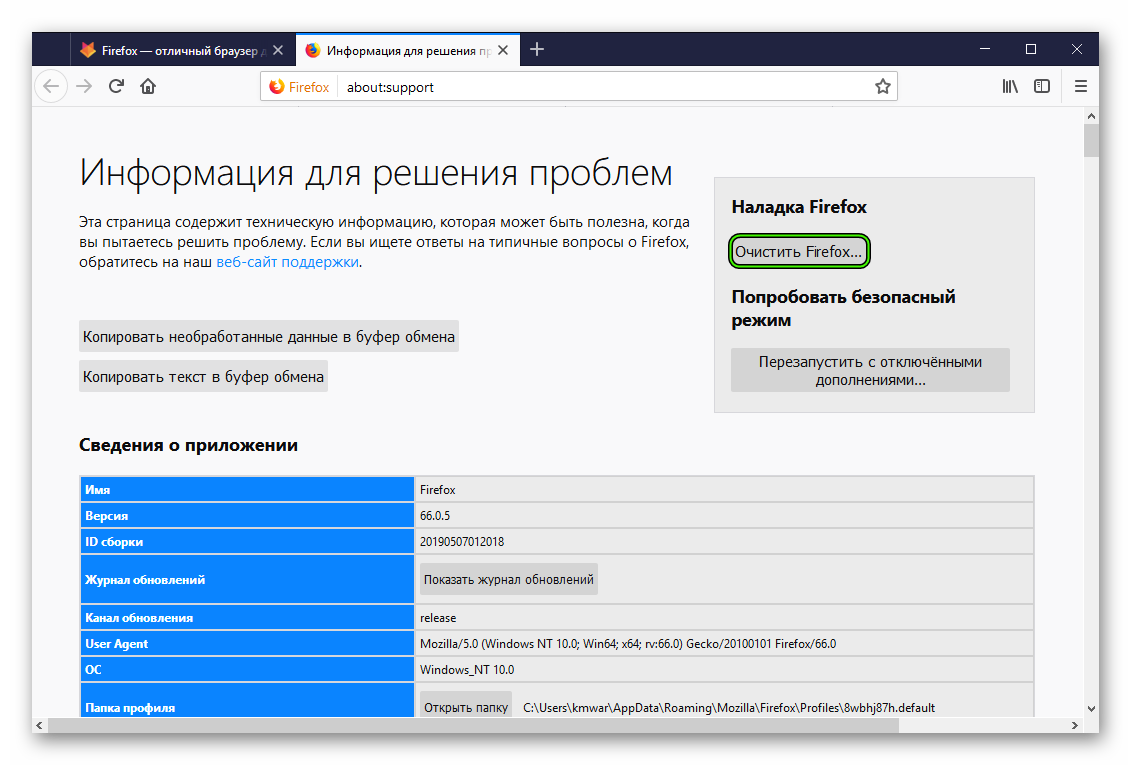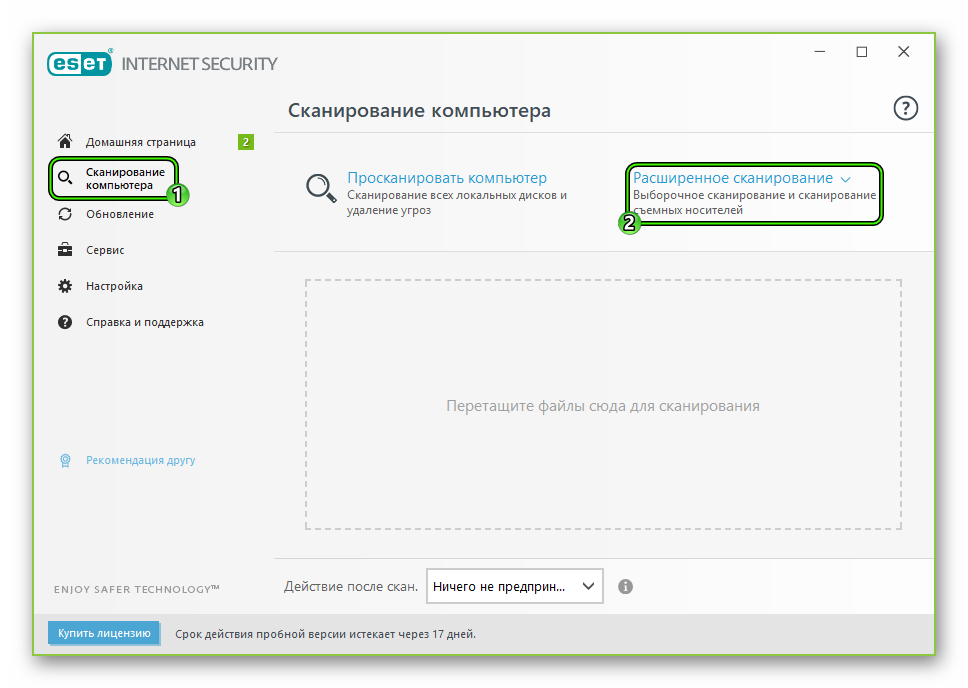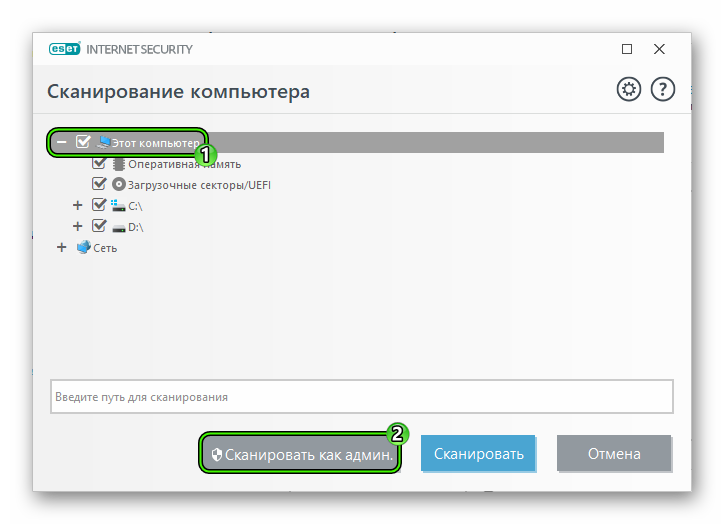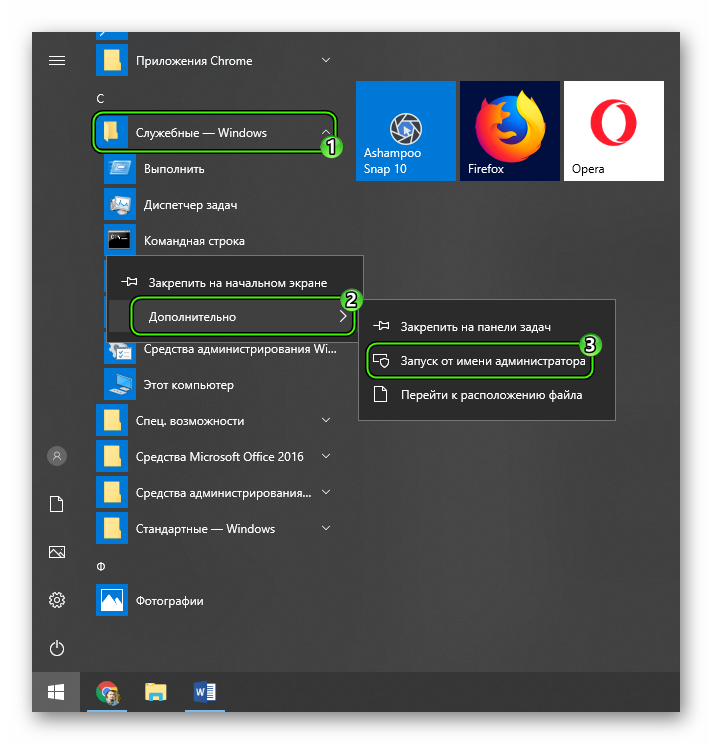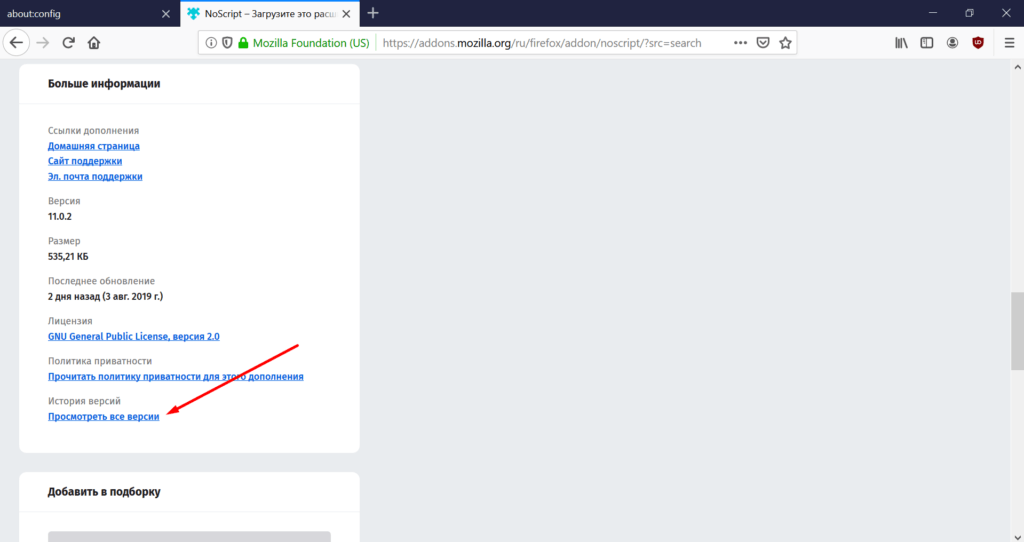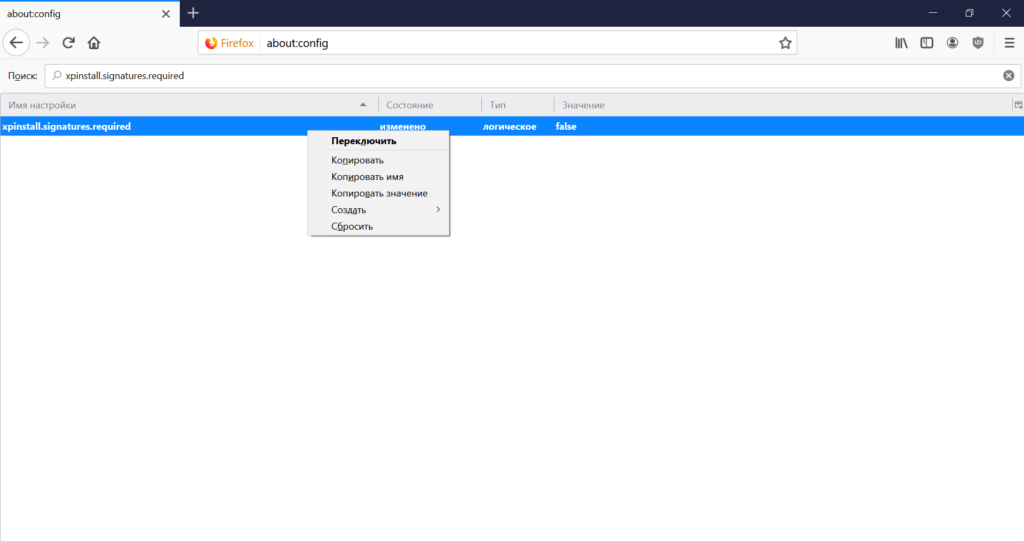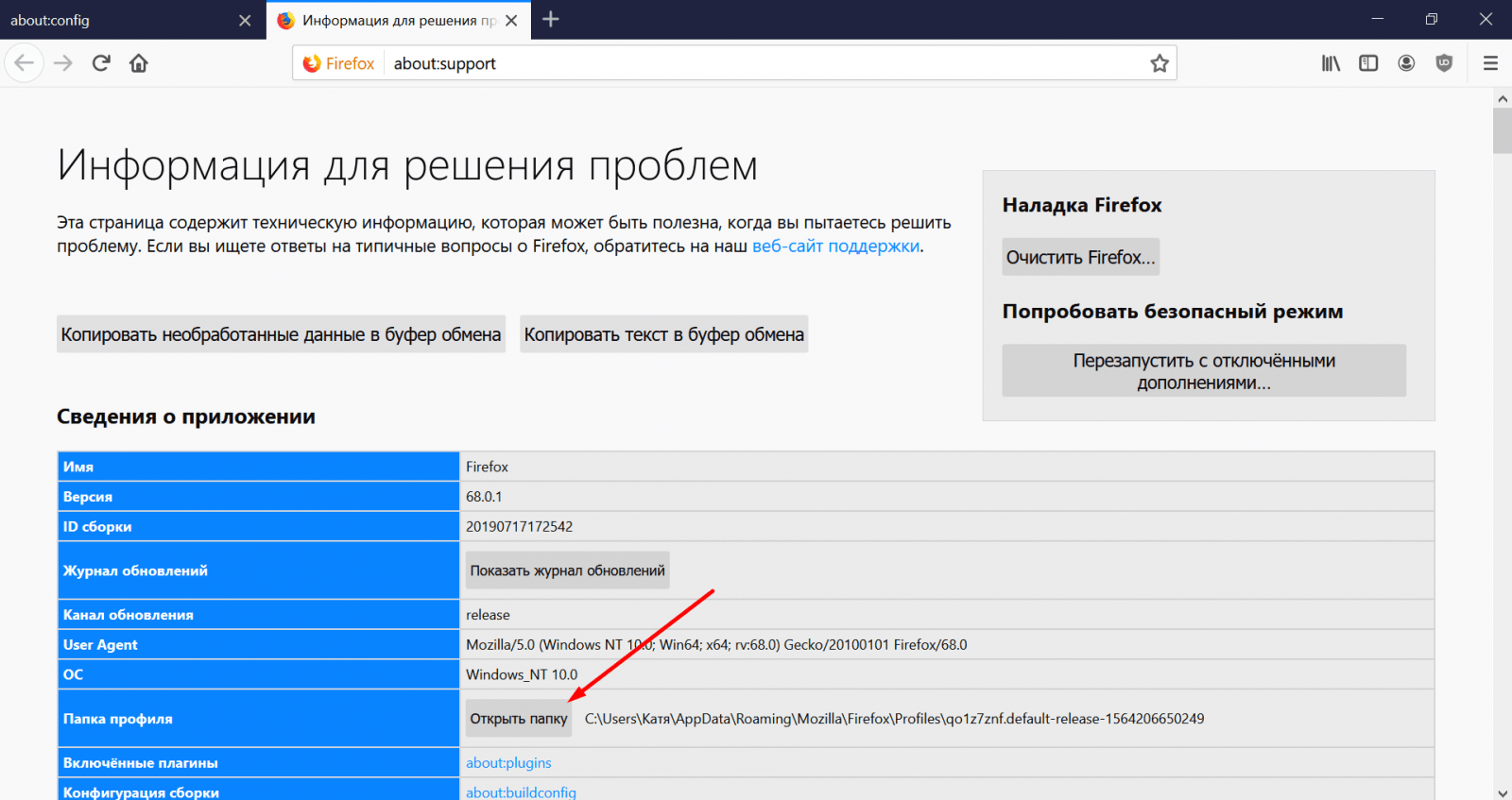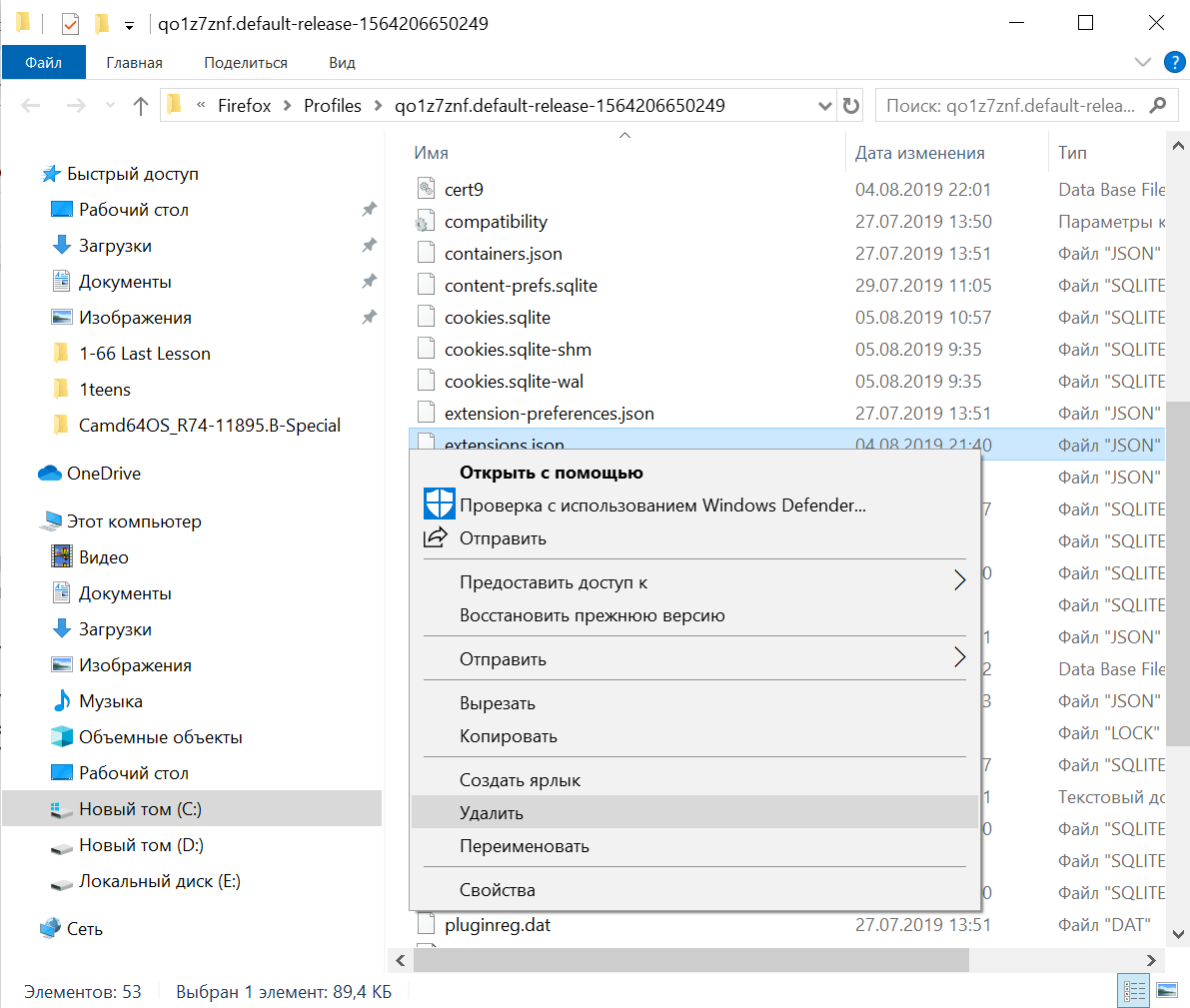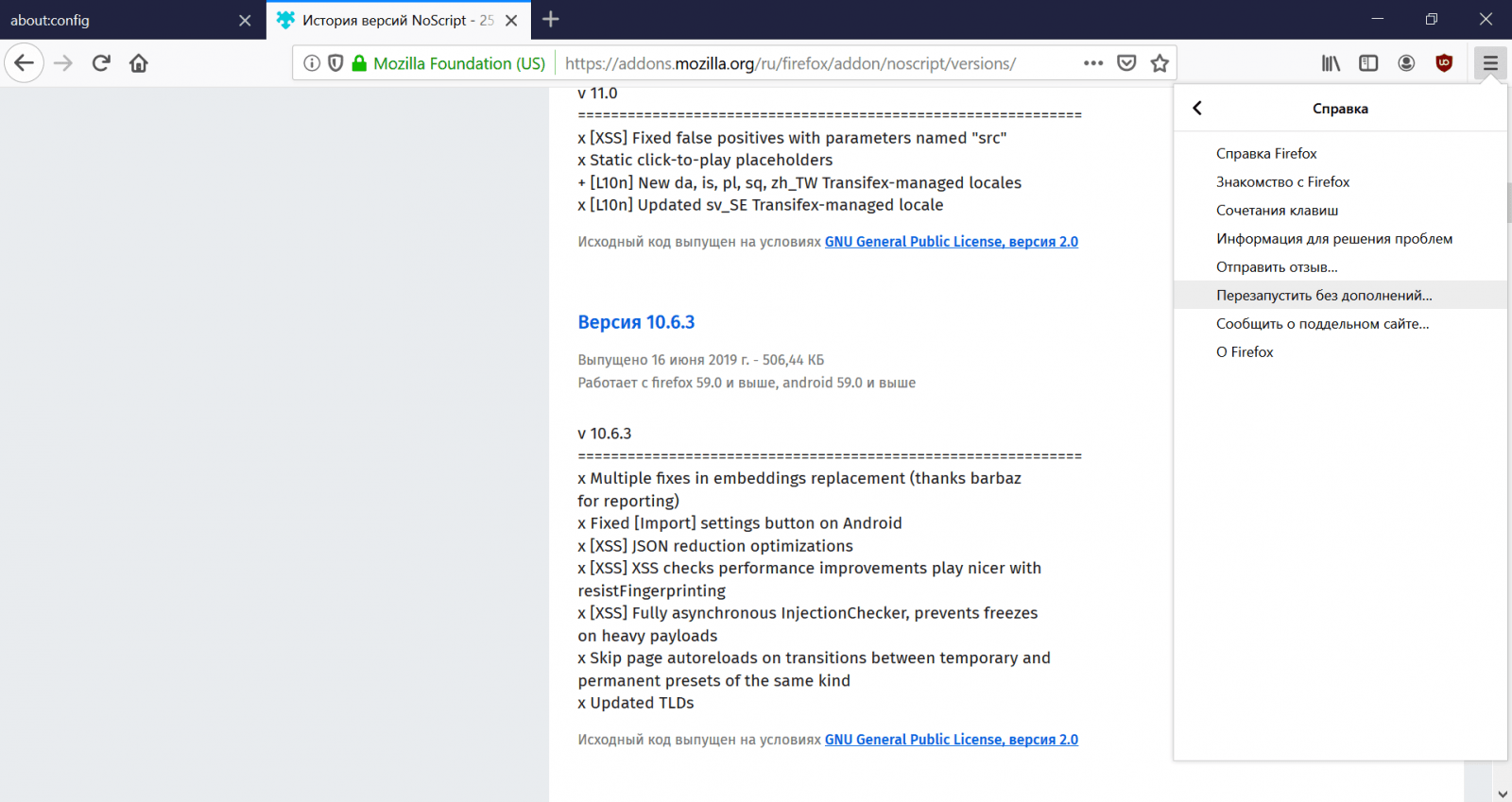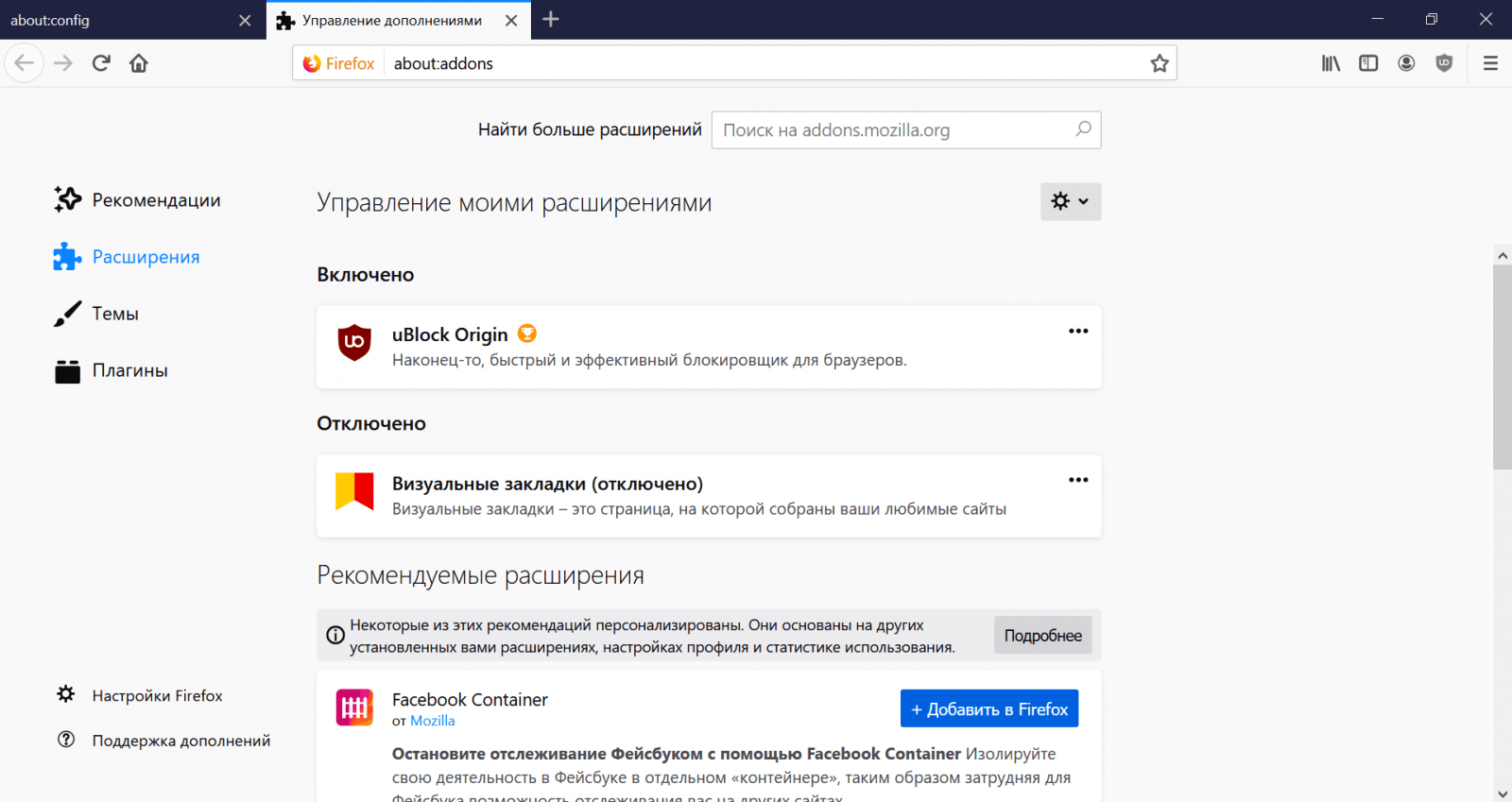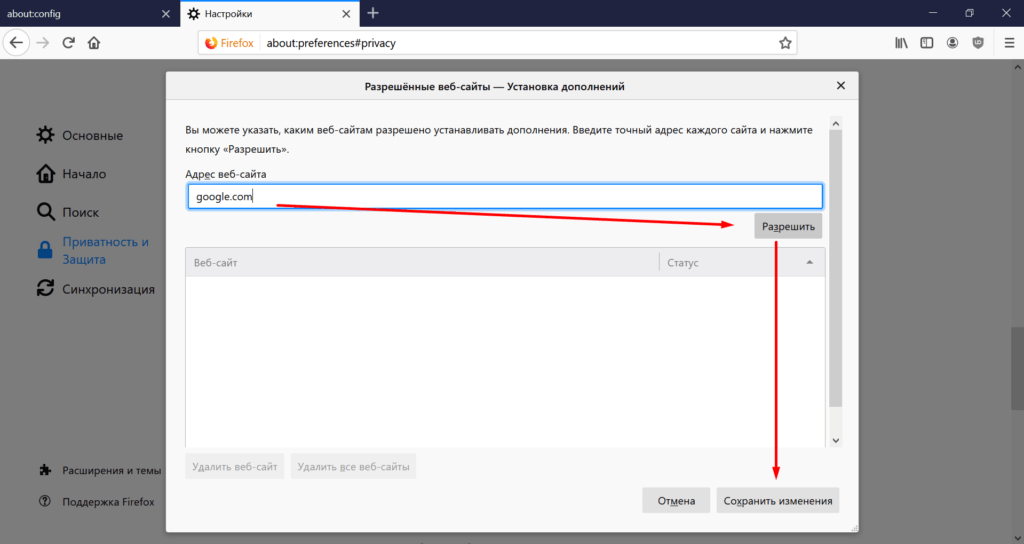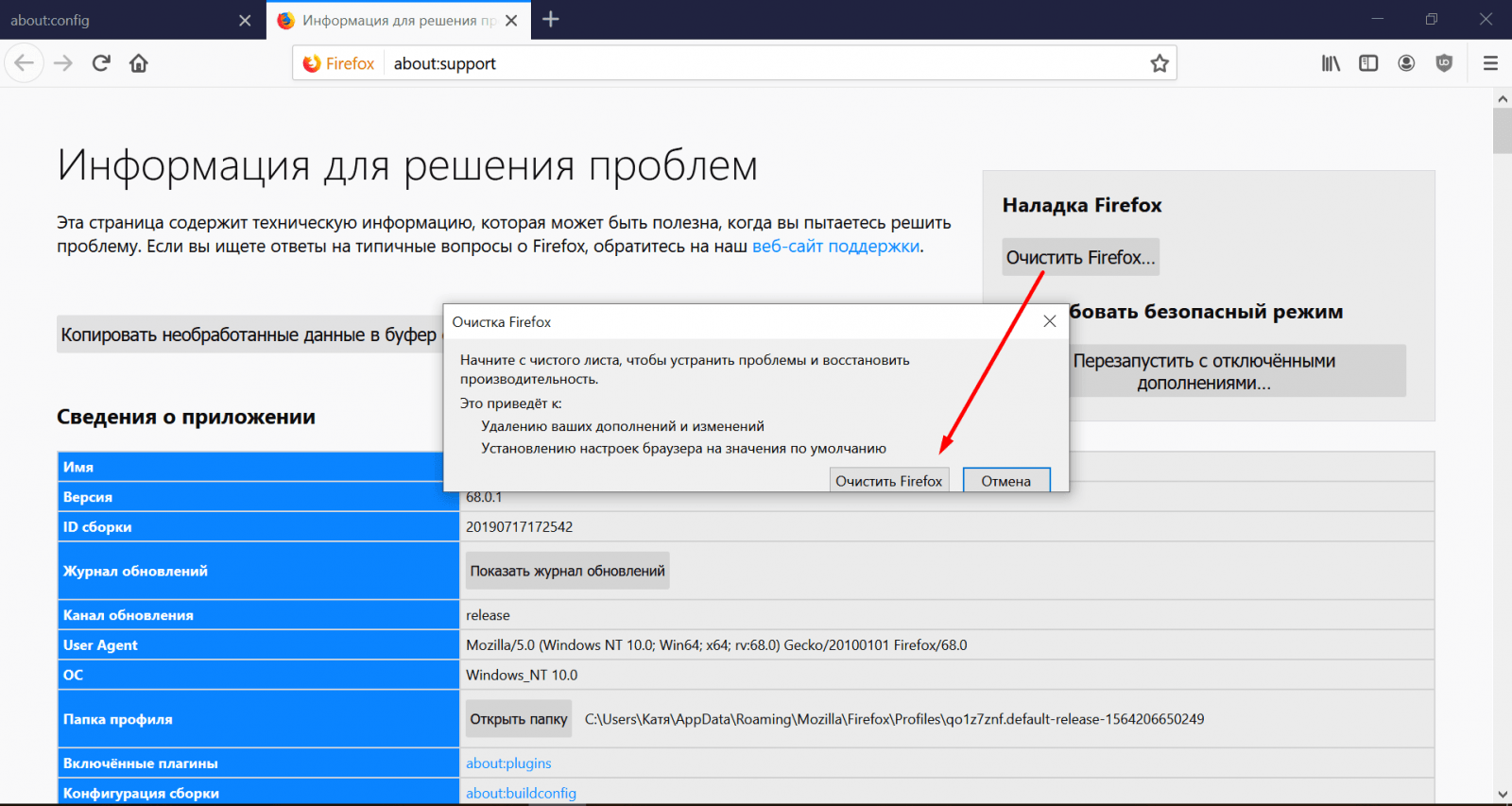Полезная информация
Заказывай стафф с атрибутикой Mozilla и… пусть все вокруг завидуют тебе! Быть уникальным — быть с Mozilla!
Тема закрыта
Страницы: 1
- Форумы
- » Firefox
- » Не возможность установить дополнение
№103-08-2014 20:19:14
- f480185
- Участник
- Группа: Members
- Зарегистрирован: 05-04-2012
- Сообщений: 129
- UA:
31.0
Не возможность установить дополнение
Не возможность установить дополнение
При попытке установки «выходит» данное оповещение.В чем может быть проблема?
….не может быть установлено,так как Firefox не может изменить нужный файл.
Отредактировано f480185 (07-08-2014 18:58:06)
Отсутствует
№203-08-2014 21:16:53
- Artem_S
- Everybody lies
- Группа: Members
- Откуда: Урал
- Зарегистрирован: 06-12-2008
- Сообщений: 2728
- UA:
34.0
Re: Не возможность установить дополнение
f480185 пишет
В чем может быть проблема?
В профиле.
Лучше один раз увидеть, чем прочитать много букв.
Отсутствует
№303-08-2014 21:52:52
- f480185
- Участник
- Группа: Members
- Зарегистрирован: 05-04-2012
- Сообщений: 129
- UA:
31.0
Re: Не возможность установить дополнение
Artem_S пишет
f480185 пишет
В чем может быть проблема?
В профиле.
Точнее можно
Отсутствует
№403-08-2014 22:34:31
- Artem_S
- Everybody lies
- Группа: Members
- Откуда: Урал
- Зарегистрирован: 06-12-2008
- Сообщений: 2728
- UA:
34.0
Re: Не возможность установить дополнение
Лучше один раз увидеть, чем прочитать много букв.
Отсутствует
№503-08-2014 22:57:02
- f480185
- Участник
- Группа: Members
- Зарегистрирован: 05-04-2012
- Сообщений: 129
- UA:
31.0
Re: Не возможность установить дополнение
Проблема все равно остается.
Отсутствует
№608-08-2014 00:22:52
- Sergeys
- Administrator
- Группа: Administrators
- Откуда: Moscow, Russia
- Зарегистрирован: 23-01-2005
- Сообщений: 13980
- UA:
32.0
- Веб-сайт
Re: Не возможность установить дополнение
https://forum.mozilla-russia.org/viewtopic.php?id=21803
Через сомнения приходим к истине. Цицерон
Отсутствует
Тема закрыта
Страницы: 1
- Форумы
- » Firefox
- » Не возможность установить дополнение
Не удается установить дополнения или расширения
Невозможность установки расширения может быть результатом проблем с расширением, настройками или версией используемого вами Firefox. В данной статье описываются различные причины проблем при установке и что вы можете сделать для их решения.
Оглавление
- 1 Дополнения не совместимы
- 2 Firefox заблокировал установку непроверенного дополнения с этого сайта
- 3 Дополнение не может быть установлено так как есть высокий риск нарушения стабильности или возникновения проблем с безопасностью
- 4 Firefox отклонил запрос сайта на установку программного обеспечения
- 5 Вас просят загрузить дополнение, а не установить его
- 6 Ничего не происходит при щёлчке по ссылке установки
- 7 Файлы конфигурации расширений повреждены
- 8 Конфликт с другими расширениями
Дополнения не совместимы
Файл, расположенный внутри каждого дополнения, указывает диапазон версий Firefox, с которыми совместимо расширение. В разделе Дополнений Firefox Mozilla, вы можете просмотреть информацию о совместимых версиях на странице, доступной для каждого расширения.
Если установленная у вас версия Firefox не находится в пределах этого диапазона, установка этого дополнения приводит к ошибке, указывающей, что дополнение не совместимо. Если ваша версия Firefox несовместима с дополнением, вы можете:
- Обновиться до последней версии Firefox. Для получения дополнительной информации прочтите статью Обновление Firefox до последнего выпуска.
- Найти версии этого дополнения, совместимые с вашей версией Firefox. Веб-сайт Дополнений Firefox, как правило, содержит самую последнюю версию каждого дополнения.
- Использовать другое расширение. Для многих расширений есть похожие расширения, которые выполняют те же функции. Для получения дополнительной информации обратитесь на сайт Дополнения Firefox.
- Связаться с автором дополнения на сайте поддержки, показанном на его странице дополнения. (Примечание: размещение обзора не является эффективным и не дойдёт до автора.)
Firefox заблокировал установку непроверенного дополнения с этого сайта
Firefox защищает вас от вредоносных программ и кражи данных из браузера, блокируя установку сторонних дополнений, не имеющих цифровой подписи и не прошедших проверку Mozilla. Для получения дополнительной информации прочитайте статью Подпись дополнений в Firefox.
Дополнение не может быть установлено так как есть высокий риск нарушения стабильности или возникновения проблем с безопасностью
Некоторые дополнения были заблокированы Mozilla по причине их небезопасности. Для получения дополнительной информации прочтите статью Нестабильные или уязвимые дополнения помещаются в черный список.
Firefox отклонил запрос сайта на установку программного обеспечения
По умолчанию, Firefox позволяет вам устанавливать дополнения только с доверенных веб-сайтов. Если сайт с которого вы устанавливаете дополнения, не находится в списке доверенных веб-сайтов, в верхней части веб-страницы отображается желтая полоса с сообщением, подобным следующему:
Firefox заблокировал запрос на установку программного обеспечения на компьютер с этого сайта (www.example.com).
Чтобы разрешить сайт, нажмите Разрешить в желтой полосе.
Чтобы добавить сайт в список доверенных сайтов:
-
На Панели меню в верхней части экрана щёлкните и выберите .
Нажмите кнопкуи выберите .Нажмите кнопку
и выберите .
- Выберите панель и перейдите к разделу Разрешения.
- В правой части Предупреждать при попытке веб-сайтов установить дополнения, нажмите Исключения….
- В диалоговом окне Разрешенные веб-сайты — Установка дополнений отображается список разрешенных сайтов. Текущий URL сайта вставляется в текстовое поле.
- Чтобы разрешить сайт, нажмите Разрешить. Затем нажмите Сохранить изменения.
- Закройте страницу «about:preferences». Любые внесённые изменения будут сохранены автоматически.
Вас просят загрузить дополнение, а не установить его
Некоторые веб-сайты предоставляют дополнения в виде загружаемых файлов, требуя загрузить файл на ваш компьютер перед его установкой.
- Эти файлы обычно имеют расширение .xpi или .jar.
- Загрузите файл на ваш локальный компьютер.
- Нажмите кнопку меню
, выберите , а затем — .
- Чтобы добавить загруженное дополнение в список доступных дополнений, перетащите файл в окно Дополнения. Дополнение будет добавлено в список.
- Должен начаться процесс установки.
Ничего не происходит при щёлчке по ссылке установки
Если вы щёлкаете по ссылке на установку и ничего не происходит, вы должны убедиться, что включен JavaScript. Для получения дополнительной информации прочтите статью Параметры и настройки JavaScript для интерактивных веб-страниц.
Файлы конфигурации расширений повреждены
Поврежденные файлы конфигурации расширений могут вызывать проблемы при попытке установки расширения. Удаление этих файлов позволит Firefox воссоздать их (удаляя любые повреждения) в следующий раз при его запуске. Вы не потеряете ваши расширения или их параметры при удалении этих файлов.
-
Откройте папку вашего профиля:
- Нажмите кнопку меню
, выберите , а затем — .В меню выберите . Откроется вкладка «Информация для решения проблем».
- В разделе «Сведения о приложении» рядом с надписью «ПапкаКаталог профиля» нажмите кнопку Открыть папкуПоказать в FinderОткрыть каталог. Откроется окно с вашей папкой профиля.Откроется ваша папка профиля.
- Нажмите кнопку меню
- Нажмите кнопку меню Firefox
и выберите .Нажмите кнопку меню Firefox в верхней части экрана и выберите .Нажмите кнопку меню Firefox
и выберите .
- Удалите следующие файлы:
- extensions.sqlite
- extensions.sqlite-journal (если есть)
- extensions.ini
- extensions.json
- Перезапустите Firefox.
Конфликт с другими расширениями
Другое установленное расширение может помешать установке новых расширений. Для решения проблемы установите новое расширение в Безопасном Режиме Firefox.
Эти прекрасные люди помогли написать эту статью:
Станьте волонтёром
Растите и делитесь опытом с другими. Отвечайте на вопросы и улучшайте нашу базу знаний.
Подробнее
Firefox заблокировал запрос на установку программного обеспечения. Как быть? Ведь этот текст довольно часто появляется при попытке инсталлировать то или иное дополнение. В данном материале мы рассмотрим все возможные варианты.
Содержание
- Подробности
- Отключение проверки подписи дополнений
- Отключение расширений и дополнений
- Чистка кэша и истории
- Сброс настроек браузера
- Устранение вирусов и другого вредоносного ПО
- Возврат целостности файлов Windows
- Заключение
Подробности
Как правило, у любой проблемы, возникшей на компьютере, есть свои причины. Но в данном случае конкретную причину определить очень сложно, даже практически невозможно. Поэтому придется перебирать все возможные варианты для исправления ситуации.
В данном материале мы рассмотрим лучшие из способов. По традиции начнем с самых простых и только потом перейдем к тем, что сложнее. Возможно, вам не придется к ним прибегать, но о них нужно знать.
Если вам все-таки придется обратиться к сложным способам, то не стоит паниковать. Если выполнять все в строгом соответствии с инструкцией, то ничего страшного не случится. Итак, рассмотрим варианты решения проблемы.
Отключение проверки подписи дополнений
Это первое, что нужно сделать в данном случае. Ведь именно из-за неправильной подписи в большинстве случаев Firefox не может инсталлировать то или иное расширение. Однако учтите, что отключать подпись не всегда безопасно. Так в браузер могут проникнуть различные вредоносные объекты. Но если вас это не смущает, тогда вперед.
Как отключить проверку подписи дополнений Firefox? Для этого потребуется посетить скрытые настройки браузера. Предусмотрительные разработчики скрыли их от рук пользователей. И не зря. Ведь некоторые из них способны и вовсе повесить веб-обозреватель. В общем, для отключения проверки подписи нужно сделать следующее:
- Сначала запускаем веб-обозреватель.
- Далее в адресной строке вводим about:config и нажимаем на кнопку Enter.
- После этого Firefox выдаст сообщение о том, что нужно быть осторожным, иначе пользователь потеряет гарантию. Нажимаем на кнопку подтверждения.
- Теперь мы попали в скрытые настройки. В строке поиска вводим xpinstall.signatures.required.
- Появится нужный в данном случае параметр. Теперь в графе «Значение» меняем true на false. Для этого кликните на него ЛКМ дважды.
- Перезапускаем веб-обозреватель.
Последний пункт необходим, так как только после перезапуска браузер сможет применить новые настройки. После рестарта пробуем установить проблемное расширение. Все должно получиться. Если, конечно, проблема была именно в подписи. А если ничего не изменилось, то стоит перейти к следующему пункту нашей программы.
Отключение расширений и дополнений
Дополнения являются неотъемлемой частью любого браузера. Ведь они заметно расширяют функционал веб-обозревателя. Но в то же время они заставляют его требовать больше ресурсов от компьютера. А если еще расширение конфликтное, то вполне могут появиться и различные сбои. В том числе может блокироваться установка других дополнений.
Поэтому в данном случае расширения стоит отключить. Потом вы можете вернуть некоторые из них. Но пока лучше избавиться от дополнений для того, чтобы проверить работу чистого веб-обозревателя. И сейчас мы предоставим подробную инструкцию, рассказывающую о том, как это сделать:
- Сначала следует запустить веб-обозреватель.
- Затем кликаем по кнопке с изображением трех горизонтальных полос. Она располагается в правом верхнем углу окна.
- В появившемся меню выбираем пункт «Дополнения».
- После этого щелкаем по пункту «Расширения». Он находится в левом столбце.
- Откроется страница со списком установленных плагинов. Здесь нажимаем на кнопку «Отключить». Она есть напротив каждой записи.
- Повторяем процедуру для всех элементов.
- Перезапускаем веб-обозреватель.
После рестарта можно проверить качество работы браузера. Стоит попробовать установить проблемное расширение. Если все прошло хорошо, то проблема была именно в этом. Если же нет, то пора переходить к следующему пункту нашей программы. Нужно попробовать еще один весьма действенный способ.
Чистка кэша и истории
Если кэш переполнен, то вполне возможно, что Firefox блокирует установку новых дополнений по причине нехватки места. Именно в кэше хранится вся история посещений браузера. Также здесь находятся все данные сайтов. Когда это хранилище достигает гигантских размеров могут наблюдаться тормоза и неадекватная работа веб-обозревателя.
В весьма редких случаях может наблюдаться и зависание веб-обозревателя. Вообще, кэш и историю нужно чистить регулярно. Только так можно добиться полной работоспособности приложения. Для произведения такой очистки в браузере есть все необходимые инструменты. Вот что нужно сделать:
- Сначала нужно запустить браузер.
- Затем кликаем по кнопке с тремя горизонтальными полосами. Она находится в правом верхнем углу окна.
- Далее в появившемся меню кликаем по пункту «Библиотека».
- Затем выбираем «Журнал».
- Далее, нажимаем «Удалить…».
- Теперь нужно выбрать, что удалять. В соответствующей графе выбираем «Все».
- Чуть ниже отмечаем галочками «Журнал посещений и загрузок», «Активные сеансы», «Куки» и «Кэш».
- После этого нажимаем на кнопку «Удалить сейчас».
Процедура удаления начнется автоматически. Она займет всего несколько секунд. После удаления всех данных необходимо перезапустить веб-обозреватель. И только после рестарта можно тестировать его работу. Пробуем установить то дополнение, которое вызывало проблемы. Если это не помогло, то переходим к следующей главе.
Сброс настроек браузера
Если ничего из вышеописанного не помогает и браузер продолжает зависать наглухо, то есть еще один вариант. Однако он чреват утерей всех пользовательских данных. В том числе и расширений. Зато этот вариант точно поможет. Однако использовать его стоит только в самом крайнем случае. Ведь вы не хотите потерять свои данные?
Речь идет о сбросе настроек браузера. После проведения этой процедуры пользователь получает чистый веб-обозреватель, который априори должен хорошо работать. Сброс осуществляется при помощи встроенных компонентов браузера. Но нужный пункт в настройках еще нужно найти. А это не так-то просто. Вот подробная инструкция:
- Открываем браузер
- После этого кликаем по кнопке с изображением трех полосок. Она находится в правом верхнем углу окна.
- В появившемся меню с кучей пунктов выбираем тот, который называется «Справка».
- Затем кликаем «Информация для…».
- После этого останется только нажать на кнопку «Очистить…» и подтвердить свое действие путем.
Процедура сброса настроек начнется немедленно. Во время самого процесса веб-обозреватель будет перезапущен. После рестарта появится совершенно чистый Firefox, который должен без проблем работать и устанавливать различные расширения. Если же это не помогло, то стоит попробовать еще несколько вариантов.
Устранение вирусов и другого вредоносного ПО
Вирусы способны существенно повредить файлы веб-обозревателя и даже заблокировать установку расширений. А еще веб-обозреватель может зависать и вылетать. А если вирусы не удалять, то последствия могут быть еще более плачевными. К примеру, они могут запросто повесить операционную систему целиком.
Поэтому нужно периодически проверять ПК на наличие вирусов, например, с помощью ESET Internet Security. Эта программа быстро ищет все угрозы и удаляет их без особых проблем. Она работает быстро и не требует особенно много ресурсов. Скачать ее можно на сайте разработчика. А пользоваться ею нужно так:
- Открываем главное окно антивируса.
- Далее в левом столбце главного окна щелкаем по пункту «Сканирование…».
- Теперь кликаем по плитке «Расширенное…».
- Затем выбираем «Выборочное сканирование».
- Отмечаем раздел «Этот компьютер».
- Жмем на кнопку «Сканировать как админ».
Процесс проверки начнется немедленно. Если в ходе сканирования будут найдены какие-то вредоносные объекты, то они будут немедленно удалены или изолированы. После проверки можно будет просмотреть подробный журнал. После того, как ПК будет проверен обязательно нужно его переустановить. Только после этого можно проверять работу браузера.
Возврат целостности файлов Windows
Если на вашем компьютере находились вирусы, то они вполне могли существенно повредить некоторые файлы операционной системы, требующиеся для нормального функционирования браузера. Именно поэтому расширения не могут установиться. Возможны и более серьезные проблемы.
Иногда по этой причине во время запуска веб-обозревателя и при его работе могут наблюдаться зависания и фризы. Однако данную проблему можно решить. Причем при помощи инструментов самой ОС Windows. Вот подробная инструкция, рассказывающая о том, как нужно восстанавливать системные файлы:
- Открываем меню «Пуск» при помощи щелчка по соответствующей кнопке в панели задач.
- Перемещаемся в каталог «Служебные – Windows» и ищем там пункт «Командная строка».
- Кликаем правой кнопкой мыши по нему.
- Выбираем опцию запуска с правами админа.
- После того, как консоль запустится вводим команду sfc /scannow и нажимаем на кнопку Enter.

Заключение
Итак, выше мы рассмотрели вопрос о том, что делать, если Firefox заблокировал запрос на установку программного обеспечения. Теперь подведем итоги и сделаем кое-какие выводы. Для решения данной проблемы существует довольно много способов.
Однако часто причину определить непросто. Поэтому вам придется перебрать все те, что представлены в данном материале. Некоторые варианты могут вызвать у новичков легкую панику. Но если все делать в строгом соответствии с инструкцией, то ничего страшного не произойдет.
Если вы не можете установить в Firefox расширение, то это может быть связано с ошибками в его работе, настройками или версией используемого браузера. В большинстве случаев решить проблему удаётся самостоятельно, но иногда приходится ждать обновления от разработчиков.
Проверка совместимости
Установить на Firefox без проблем можно только те дополнения, которые совместимы с текущей версией. Проверить совместимость можно на странице расширения перед его инсталляцией.
- Переходим в магазин дополнений Mozilla Firefox.
- Открываем страницу расширения.
- Листаем вниз и переходим по ссылке «Посмотреть все версии».
В магазине расширений Firefox доступны все версии дополнений, в том числе устаревшие
Скачивать рекомендуется последнюю версию, которая совместима с вашим браузером. Но если вы используете старую редакцию Firefox, то и расширение нужно подбирать подходящее. Совместимость указана в описании каждой версии дополнения.
Отключение проверки подписей дополнений
Главная причина того, что расширение не устанавливается — неправильная цифровая подпись. Чтобы устранить проблему, достаточно отключить её проверку. Однако это небезопасно, так как без контроля в браузер вместе с дополнением могут попадать вредоносные файлы. Но если вы уверены, что расширение не несёт никакой угрозы, то можете его установить после небольшого изменения конфигурации браузера.
- Переходим на системную страницу about:config.
- Сообщаем, что готовы принять на себя риск.
- С помощью поисковой строки находим параметр xpinstall.signatures.required.
- Двойным кликом меняем его значение на false.
- Перезапускаем браузер.
Отключаем требование о проверки цифровой подписи дополнений
Теперь вы можете устанавливать расширения, даже если у них есть проблемы с подписью. Но злоупотреблять этой возможностью не стоит, всё-таки шансы натолкнуться на вредоносное ПО существенно увеличиваются.
Нестабильные или уязвимые дополнения помещаются в чёрный список. Они недоступны для установки до тех пор, пока разработчик не загрузит новую версию, которая решает проблемы, указанные в запросе на блокировке. Firefox препятствует установке таких дополнений, даже если вы отключаете проверку подписи.
Исправление повреждённых файлов конфигурации
Ошибки при установке расширений могут возникнуть из-за повреждения файлов конфигурации дополнений. Самый простой способ восстановления — удаление пользовательских данных и перезапуск браузера.
- Открываем главное меню.
- Переходим в раздел «Справка».
- Выбираем пункт «Информация для решения проблем».
- В поле «Сведения о приложении» нажимаем «Открыть папку».
Самый простой способ перейти в папку профиля
- Закрываем Firefox.
- Возвращаемся к папке профиля и удаляем из неё следующие файлы: extensions.sqlite, extensions.sqlite-journal, extensions.ini и extensions.json.
- Перезапускаем Firefox.
Этот файл нужно удалить, чтобы затем он был создан браузером заново
При запуске удалённые файлы будут созданы автоматически — естественно, безо всяких ошибок и повреждений.
Устранение конфликта между дополнениями
Уже установленное расширение может мешать добавлению других дополнений. При этом они способны работать вместе, ошибка возникает только на этапе установки. Устранить её можно с помощью безопасного режима Firefox.
- Открываем главное меню Firefox.
- Разворачиваем меню «Справка» и нажимаем «Перезапустить без дополнений».
На время отключаем все дополнения, чтобы установить новое расширение
- Подтверждаем перезапуск.
- Устанавливаем новое дополнение и снова перезапускаем браузер.
Если после запуска всех расширений в работе браузера стали проявляться ошибки, значит, конфликт зашёл так далеко, что мешает нормальному функционированию программы. Чтобы решить эту проблему, по очереди отключайте установленные дополнения, пока не обнаружите виновника сбоя.
Загрузка, а не установка расширения
На некоторых сайтах дополнения представлены в виде отдельных файлов, которые перед установкой нужно скачать на компьютер. Использовать их не рекомендуется, всё необходимое можно найти в официальном каталоге аддонов Firefox. Но если альтернативы нет, то нужно делать так:
- Загружаем файл на компьютер.
- Открываем меню Firefox, переходим в раздел «Дополнения» и выбираем вкладку «Расширения».
- Перетаскиваем файл в открытое окно. Оно должно добавиться в список.
Некоторые дополнения приходится устанавливать вручную, предварительно скачав на компьютер
Firefox поддерживает установку файлов с расширением .xpi или .jar. Их можно установить простым перетаскиванием в список дополнений.
Отклонение запроса на установку дополнений
В Firefox есть список доверенных сайтов, с которых можно устанавливать дополнения. Если страница, с которой вы пытаетесь добавить расширение, не входит в этот перечень, то браузер заблокирует запрос. При этом в верхней части окна появляется жёлтая полоса с уведомлением и кнопкой «Разрешить». Вы можете нажать на неё, чтобы снять блокировку для одного дополнения, или добавить сайт в список доверенных, чтобы больше не сталкиваться с такой проблемой.
- Открываем главное меню и переходим в настройки браузера.
- Выбираем вкладку «Приватность и защита».
- Переходим в раздел «Разрешения».
- В поле «Предупреждать при попытке веб-сайтов установить дополнения» нажимаем на кнопку «Исключения».
Здесь настраиваются доверенные сайты, которых по умолчанию нет в списке
- Вставляем URL сайта, который нужно сделать доверенным.
- Нажимаем «Разрешить» и «Сохранить изменения».
В список исключений можно добавить любой сайт, на котором есть дополнения для Firefox
После этого можно закрывать настройки и устанавливать дополнения с другого сайта — блокироваться они больше не будут.
Очистка браузера
Иногда проблемы в работе дополнений возникают из-за ошибок в браузере. Исправить их можно с помощью функции очистки, после запуска которой расширения и изменения будут удалены, а настройки Firefox вернутся к первоначальному состоянию. При этом пользовательские данные (закладки, пароли, автозаполнение) будут сохранены. Чтобы выполнить очистку:
- Открываем главное меню.
- Переходим в раздел «Справка» и запускаем страницу «Информация для решения проблемы».
- Нажимаем «Очистить Firefox» и подтверждаем выполнение операции.
Очистка Firefox позволяет устранить критические ошибки в работе Firefox без его переустановки
После очистки на рабочем столе появится папка с данными старого профиля. При необходимости вы можете вернуть их в каталог браузера, чтобы откатиться до предыдущего состояния.
Исправление ошибок разработчиками
В мае 2019 года пользователи Firefox столкнулись с тем, чтобы все дополнения перестали работать и были переведены в раздел «Не поддерживается». Установка расширений также оказалась под запретом. Ошибка возникла из-за истечения срока действия промежуточного сертификата. Разработчики подтвердили наличие проблемы и достаточно быстро выкатили апдейт, который её устранил.
Такое массовое отключение дополнений было не первым в истории Firefox и вряд ли станет последним. Поэтому если вы вдруг обнаружили, что все расширения стали не поддерживаемыми, то подождите новостей от разработчиков, а затем установите последнюю версию браузера. Сделать это можно через настройки, в которых есть раздел, посвящённый обновлениям.
Post Views: 1 149
Mozilla Firefox иногда (или частенько) буксует — к примеру, запрещает устанавливать некоторые расширения, по его мнению — вредные, запрещённые к установке. Говорят, всё это для нашей защиты: «Дополнение не может быть загружено из-за ошибки соединения.». Или — «Firefox заблокировал запрос на установку программного обеспечения с этого сайта».
А как быть!? если я привык к какому-то расширению и не могу жить без него иначе… и мне наплевать на все эти фронтовые дрязги разработчиков и их своеобразные прочтения сертификатов…
Что жж… давайте всё-таки привычное дополнение установим… …рассмотрим, например, случай, когда браузер Фаерфокс запрещает к установке элементы Яндекс (ниже будет ссылка на пост, в котором говорится о том, как добавить Яндекс закладки в Фаерфокс 55.0.2).
-
Firefox заблокировал запрос на установку программного обеспечения с этого сайта
-
чтобы отключить ЗАПРЕЩЕНИЕ Firefox на установку расширений —
-
как устанавливать расширения браузера Фаерфокс с помощью сохранённого файла
…однажды мы решаем установить дополнение к браузеру Mozilla Firefox элементы Яндекс… По-началу установки всё здорово как бы!
Но — ближе к финалу, выпадает такое предупреждающее окошко:
«Дополнение не может быть загружено…»
Кто виноват… Что делать…
к оглавлению
Firefox заблокировал запрос на установку программного обеспечения с этого сайта
В каких версиях эта буза с запрещениями установок расширений и компонентов поднялась, я не знаю. Не вникаю в эти дуэли неправильных сертификатов, именно они и их несоответствие приводят к блоку.
Да и бессмысленно постигать непостижимое, ибо возможно скорее запутаться в датах и темах, и к тому же затруднительно рассчитать и предугадать какую пику друг дружке замастырят в следующий раз the opposite разработчики.
Я лично, чтобы избегать все эти нестыковки … пользуюсь чётко настроенным по своим нуждам браузером Фаерфокс и его независимыми профилями. По возможности пасую некоторые обновления: ну по крайней мере всегда готовлюсь к ним.
Здорово помогает в этом замечательная программка МозБекап, которой возможно сохранять все личные данные браузера — пароли, расширения, закладки и т. п. …и регулировать их, конечно же, я писал о программе некогда.
Итак: как и говорилось выше, не помню версии браузера в котором впервые обнаружилась закавыка запрета, а раз не помню (и никто из простых смёртных не помнит), значит — точного эликсира нет !! однако — покажу пару вариантов на свободную установку выбранных дополнений: (какой-то из них точно заработает — у меня понёс по кочкам запрещения второй))
к оглавлению
чтобы отключить ЗАПРЕЩЕНИЕ Firefox на установку расширений —
сделаем так:
Воспользуемся скрытыми настройками браузера Mozilla Firefox.
В адресной строке браузера пропишите следующий вензель:
about:config
…и кликаем «Enter»
Важно: при переходе к этим «скрытым» настойкам, браузер выдаёт такое забавное окошко, в котором предупреждает быть аккуратнее — осторожнее!
Как вы понимаете, нужно пообещать быть внимательным.
Тогда нас перенесёт в святая-святых браузера — в ленту технических настроек:
…затем, в «поиске» по ленте настроек (она где-то сверху) запишем такую фразу:
xpinstall.signatures.required
Далее… когда строка регулятора отыщется, в ней, чуть справа, нужно щёлкнуть дважды по true чтобы поменять НА false — т.е мы запретим запрет! Во как вывернул-с понятие! ))
Внимание: возможно, есть смысл, коли у вас будет установлено значение false, заметить его на true — эксперимент — наше всё!
В качестве дополнения к материалу, для тех пользователей, которые подумывают приручить компьютер и быть с ним на «ТЫ»:
В среде программистов, (а в общем-то, возможно, помните ещё из уроков информатики) такие простые логические значения (понятия, если хотите) как TRUE – означающее истину и FALSE – означающее ложь. Если попросту «истина» — разрешение, а «ложь», соответственно — запрет.
А ещё в некоторых случаях языков программирования за значение «истина» законно прокатывает 1, и за значение ложь — 0.
Логический тип данных, или булев тип, или булевый тип (от англ. Boolean или logical data type) в честь Джорджа Буля (что весьма логично)) — математик и логик был такой.
Но это так, слегка касаясь темы…
А познавать все глубины оптимального интернета мы будем от статьи к статье) так что есть смысл подписаться…
Итак, после того как подписались)) — перезапускаемся… браузер, в смысле…
Должно заработать!
Если браузер не послушался приказа (помните: «запретили запрет») — хрен с ним. Хотя такого быть не должно: о тонкостях расскажу в следующей статье, чтобы ближе по теме…
Второй вариант — теперь точно заработает… Сделаем так: и научимся…
к оглавлению
как устанавливать расширения браузера Фаерфокс с помощью сохранённого файла
Предположим вам нужно прикрутить к браузеру элементы Янднекс (все иные расширения устанавливается по аналогии).
Переходим на официальную страничку установки — если нужно, вот ссылка //element.yandex.ru/?from=wizard___one
Фото ниже: наводим курсор на «Установить»… прижимаем правой кнопкой мыши, и в выпадающем меню выбираем «Сохранить как…»
Указываем папку для сохранения, и к вам через минутку прилетит такой файлик:
YandexElement.xpi
Полдела сделано!
В меню браузера Фаерфокс «Инструменты» выбираем «Дополнения».
На открывшейся страничке, слева — в вертикальном меню кликаем «Службы».
Мгновение..! …и око зрит:
…что — на открывшейся страничке в правом верхнем углу есть значок «шестерёнка» кликаем по этой шестерне (это настройки), а в выпавшем окошке-меню выбираем опцию «Установить из файла…»
Ну, вы, думаю, догадались.
Нужно указать путь (папку) в которой сохранён ценный файл расширения.
Минута… и дополнение установлено. Заметьте — без всяких трогательных запрещений и божечкой заботы о нас грешных…
А мы… продолжаем: переходим к следующей статье о том, как отключить запрет установки дополнений…
И… — подписывайтесь, впереди много полезного для лёгкой работы по правилам оптимального интернета!
…город веб мастеров Михалика.ru © — запросто с WordPress — ATs media squad
Видео о том, как сохранить и восстановить настроенный профиль браузера Firefox — дело 5-ти минут.
…вопросы в комментариях — помогу, в чём дюжу…
mihalica.ru !
Михаил ATs — владелец блога запросто с Вордпресс — в сети нтернет давным-давно…
…веб разработчик студии ATs media: помогу в создании, раскрутке, развитии и целенаправленном сопровождении твоего ресурса в сети… — заказы, вопросы… разработка…
I developed an addon and it run perfectly on my PC. But when I send it to install on our client, it got an error that say something like this «Your addon cannot be installed because Firefox couldn’t modify the needed file».
Anyone know what the reason might be?
asked Oct 24, 2011 at 7:34
Sounds like bug 636268: too long paths to add-on’s files. To verify, get the client to create a scratch profile in a directory with a short path, like C:temp-profile and try installing the extension there.
answered Oct 25, 2011 at 0:35
NickolayNickolay
30.4k12 gold badges106 silver badges180 bronze badges
Does client have Windows or UNIX-like system?
Looks like permission problem with Firefox profile folder (it is read-only). Look here for further details.
answered Oct 24, 2011 at 14:13
jakub.gjakub.g
37k10 gold badges90 silver badges127 bronze badges
2
Thanks guys! I tried all above suggestions but I finally found the problem was the app ID in package.json was too long, I changed from jid0-1Z6ceODTjCn4TmgrrAo3ARAo5J0 to jid1-EGBMRh2YNRZEIg and then everything work fine. Someone has this problem then can give it a try.
answered Nov 1, 2011 at 9:22
leegorleegor
4745 silver badges15 bronze badges
I developed an addon and it run perfectly on my PC. But when I send it to install on our client, it got an error that say something like this «Your addon cannot be installed because Firefox couldn’t modify the needed file».
Anyone know what the reason might be?
asked Oct 24, 2011 at 7:34
Sounds like bug 636268: too long paths to add-on’s files. To verify, get the client to create a scratch profile in a directory with a short path, like C:temp-profile and try installing the extension there.
answered Oct 25, 2011 at 0:35
NickolayNickolay
30.4k12 gold badges106 silver badges180 bronze badges
Does client have Windows or UNIX-like system?
Looks like permission problem with Firefox profile folder (it is read-only). Look here for further details.
answered Oct 24, 2011 at 14:13
jakub.gjakub.g
37k10 gold badges90 silver badges127 bronze badges
2
Thanks guys! I tried all above suggestions but I finally found the problem was the app ID in package.json was too long, I changed from jid0-1Z6ceODTjCn4TmgrrAo3ARAo5J0 to jid1-EGBMRh2YNRZEIg and then everything work fine. Someone has this problem then can give it a try.
answered Nov 1, 2011 at 9:22
leegorleegor
4745 silver badges15 bronze badges


 и выберите .
и выберите . и выберите .
и выберите .