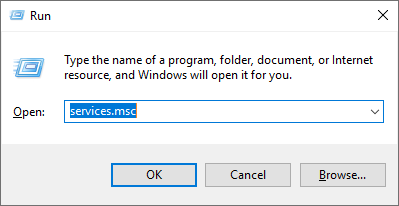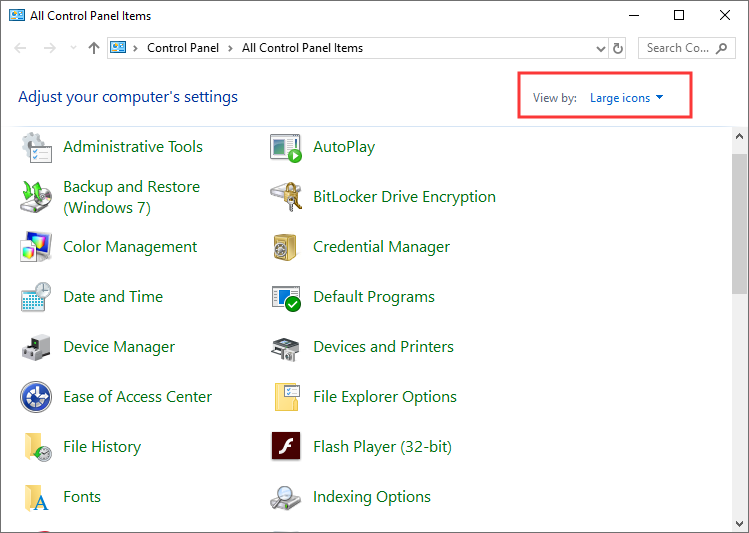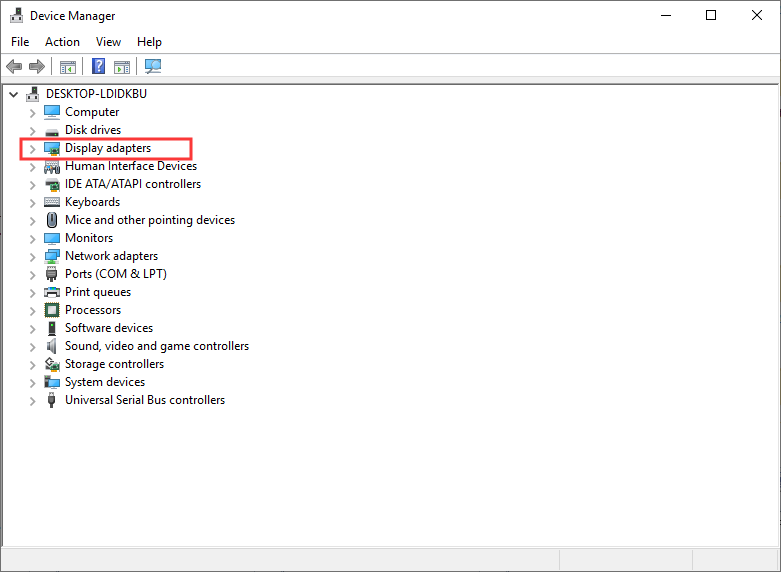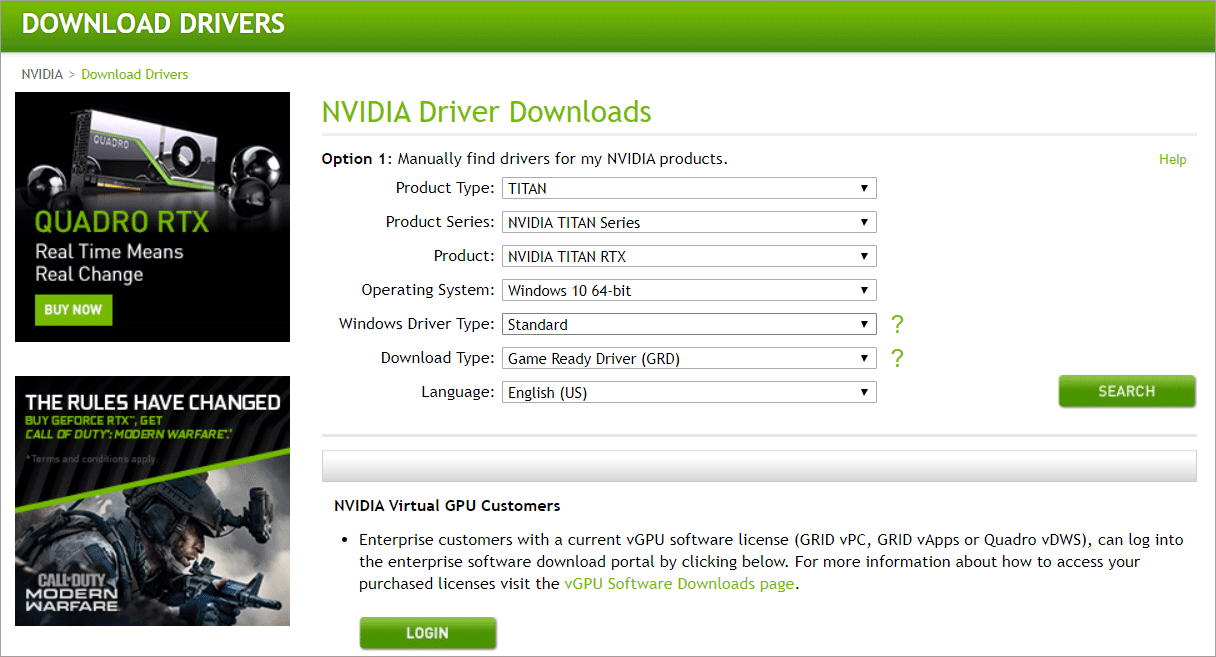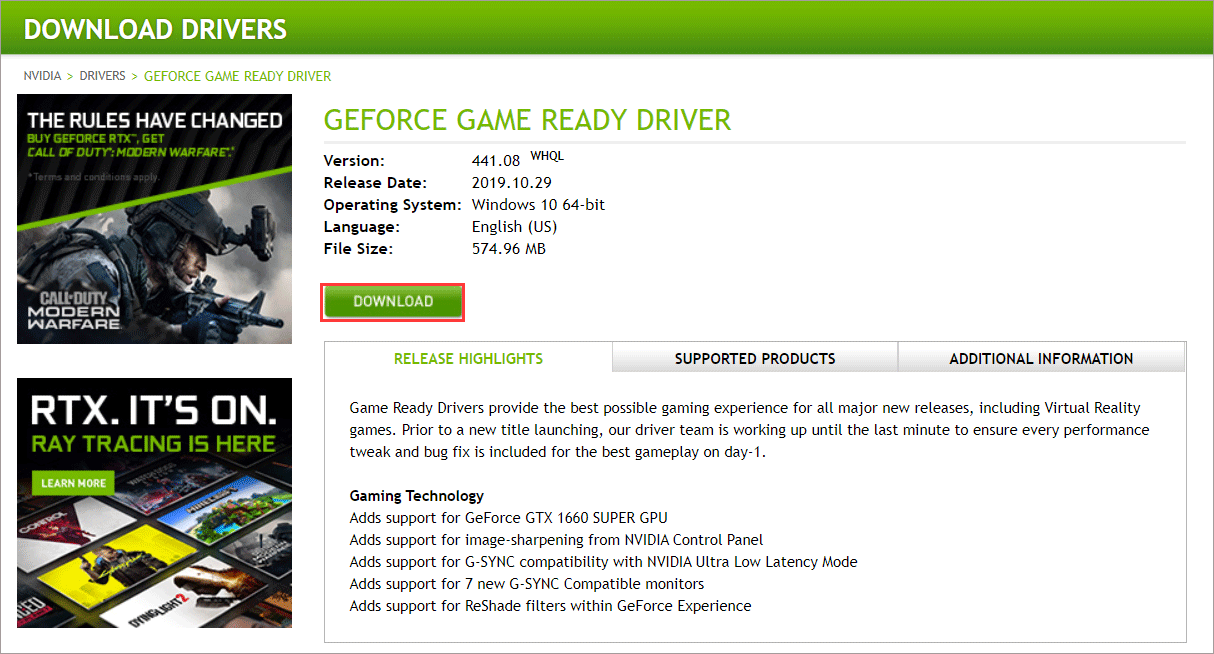Установив на свой ПК новые графические драйверы от Нвидиа, мы можем столкнуться с всплывающим на рабочем столе сообщением. Оно звучит как «Не найдена Панель управления Nvidia», появляется в Windows 10, и не все знают, как убрать уведомление. Фактором дисфункции часто выступает некорректная работа новых драйверов DCH для графических систем, из-за чего Панель управления может работать некорректно. Ниже рассмотрим сущность данной проблемы, а также опишем способы, позволяющие скрыть его на вашем ПК.
- Что значит «Не найдена Панель управления NVIDIA» в Виндовс 10?
- Отключение службы «NVIDIA Display Container LS», чтобы убрать уведомление
- Установка Панели Управления из Microsoft Store
- Каким образом скачать драйвера Game Ready, если не найдено управление NVIDIA
- Перезапуск всех служб видеокарты, чтобы скрыть уведомление
- Запуск Панели управления видеокартой вручную
- Возврат управления Нвидиа на экран в Windows 10
Что значит «Не найдена Панель управления NVIDIA» в Виндовс 10?
Обычно проблема возникает после обновления (установки) графических драйверов в системе. Справа внизу рабочего стола с регулярной частотой появляется сообщение «Не найдена Панель управления NVIDIA».
Компания «Nvidia» пока воздерживается от официальных комментариев по сути рассматриваемой проблемы. Существует гипотеза, что дисфункция связана с не корректной работой модерных драйверов DCH (Declarative Componentized Hardware) для графических карт «Nvidia». Такие драйвера разрабатываются в соответствии со спецификациями «Microsoft», и после их установки Панель Управления видеокарты может пропасть.
В соответствии с заявлениями разработчиков после установки драйверов Нвидиа Панель управления должна автоматически подтягиваться из Виндовс Store. Но как это обычно бывает, указанного «подтягивания» не происходит, потому будет необходимо самостоятельно установить её из Microsoft Store.
Итак, каким же образом можно убрать уведомление о том, что не найдена Панель управления видеокарты NVIDIA в операционной системе Windows 10? Читайте далее.
Читайте также: Панель управления NVIDIA: Доступ запрещен – что предпринять.
Отключение службы «NVIDIA Display Container LS», чтобы убрать уведомление
Наиболее простым способом убрать уведомление в ОС Виндовс 10 является отключение службы «NVIDIA Display Container LS», ответственной за демонстрацию указанного сообщения.
Осуществите следующее:
- Нажмите на клавиши Win+R;
- В возникшем окошке «Выполнить» введите services.msc и нажмите на клавишу Энтер;
- Откроется окно служб. Найдите там ответственную службу «Nvidia Display Container LS» и дважды кликните по ней;
В перечне служб найдите указанную нами службу - Откроется окно данной службы. Установите значение опции «Тип запуска» на «Отключена», а потом внизу нажмите на «Применить»;
Установите тип запуска службы «Отключена» - Перезагрузите ваш PC для вступления изменений в силу
Установка Панели Управления из Microsoft Store
В ряде случаев избавиться от сообщения «Не найдена Панель управления NVIDIA» может помочь установка Панели Нвидиа из магазина Майкрософт. Понадобится перейти на microsoft.com, и нажать там на «Получить».
Эффективность данного способа обычно не высока, но обязательна для «джентельменского» набора советов по решению возникшей проблемы.
Каким образом скачать драйвера Game Ready, если не найдено управление NVIDIA
Решить рассматриваемую проблему может помочь загрузка драйверов Game Ready с сайта Нвидиа. Используйте расширенную форму поиска драйверов с помощью специализированной формы на сайте nvidia.com. Укажите в форме поиска на сайте вашу видеокарту, скачайте драйвера «Game Ready» и установите их на ваш ПК. Обычно там содержится и Панель Управления Нвидиа. После её установки уведомление должно быть убрано.
Перезапуск всех служб видеокарты, чтобы скрыть уведомление
Если ни один из перечисленных выше способов не помог исправить ошибку с Панелью управления, рекомендуем перезапустить службы Нвидиа в ОС Windows 10.
Выполните следующее:
- Нажмите на клавиши Win+R;
- В возникшем окошке «Выполнить» введите services.msc и нажмите на клавишу Энтер. Откроется окно служб;
- Найдите в перечне службы от Nvidia, и, кликнув на каждую, нажмите вверху слева на «Перезапустить»;
Перезапустите работающие на PC службы Нвидиа - Выполните перезапуск каждой службы Nvidia.
Если во время перезапуска система выдаст вам ошибку 14109, тогда перейдите в Диспетчер устройств, и обновите драйвер вашей карты Нвидиа. Затем перезагрузите ваш PC.
Запуск Панели управления видеокартой вручную
Вы можете попытаться запустить Панель управления вручную.
Выполните следующее:
- Откройте папку «Мой компьютер»;
- Перейдите на диск С и найдите там папку Program Files;
- В папке Program Files вы найдете NVIDIA Corporations (если её там нет, ищите её в папке Program Files x86);
- Войдя в данную папку, откройте папку «Control Panel Client»;
- В данной папке найдите файл nvcplui. Кликните на нём правой клавишей мыши, и выберите «Запуск от имени администратора».
Возврат управления Нвидиа на экран в Windows 10
В ряде случаев (особенно после обновления) Панель управления может быть скрыта.
Для её возврата выполните следующее:
- Запустите Панель управления ОС Виндовс;
- Справа сверху в опции «Просмотр» выберите «Крупные значки»;
Выберите «Крупные значки» - Дважды кликните на «Панель управления Нвидиа»;
Нажмите на «Панель управления Нвидиа» - Найдите меню «Рабочий стол» или «Вид» и кликните на нём;
- В раскрывающемся списке выберите пункт «Добавить контекстное меню рабочего стола» установив рядом галочку;
Установите соответствующую галочку - Перейдите на рабочий стол вашего PC и посмотрите, появляется ли панель видеокарты в контекстном меню рабочего стола.
Это полезно знать: Панель управления Нвидиа не открывается — как исправить.
Видео инструкция
В ниже приведённом видео описан способ убрать уведомление, которое звучит как «Не найдена Панель управления NVIDIA» в операционной системе Windows 10 с официального сайта nvidia.com.
На компьютерах с Windows 10, которые используют видеокарту Nvidia, вы должны использовать приложение Nvidia Control Panel для изменения различных параметров вашей видеокарты. Если вы обнаружите, что приложение Nvidia Control Panel отсутствует на вашем компьютере, скорее всего, проблема связана с драйверами вашей видеокарты или с опцией в этом приложении.
В большинстве случаев вы можете вернуть отсутствующую панель управления Nvidia на свой компьютер с Windows 10, выполнив стандартные исправления, указанные ниже.
Если панель управления Nvidia отсутствует в ваше контекстное меню или панель уведомлений, но приложение доступно в меню «Пуск», возможно, вы отключили определенные параметры в приложении.
Просто настройте эти параметры, и приложение вернется как в контекстное меню, так и в панель уведомлений.
- Запустите панель управления Windows 10, открыв меню «Пуск», выполнив поиск «Панель управления» и выбрав «Панель управления» в результатах поиска.
- Выберите параметр «Просмотр по» и выберите «Крупные значки» на панели управления.
- Найдите и выберите в списке Панель управления Nvidia.
- На панели управления Nvidia выберите параметр «Рабочий стол» и включите параметры «Добавить контекстное меню рабочего стола» и «Показать значок в области уведомлений».
- Закройте панель управления Nvidia.
Откройте свой рабочий стол и щелкните правой кнопкой мыши в любом пустом месте, чтобы найти параметр «Панель управления Nvidia». Приложение теперь также добавлено в панель уведомлений.
Перезапустите службы Nvidia
Одна из причин, по которой панель управления Nvidia может отсутствовать, заключается в том, что на вашем компьютере не работают необходимые службы Nvidia. Чтобы исправить это, найдите эти службы Nvidia и перезапустите их.
- Откройте окно «Выполнить», одновременно нажав клавиши Windows + R.
- Введите следующую команду в поле «Выполнить» и нажмите Enter:
services.msc
- Найдите все службы, в которых упоминается Nvidia, в окне «Службы».
- Щелкните правой кнопкой мыши одну из этих служб Nvidia и выберите в меню пункт «Перезагрузить». Повторите этот процесс для каждой службы Nvidia.
- Закройте окно «Службы».
- Откройте меню «Пуск» и найдите «Панель управления Nvidia». Теперь вы должны найти приложение в результатах поиска.
Обновите драйвер видеокарты Nvidia
При установке водитель для вашей видеокарты Nvidia также устанавливается панель управления Nvidia. Так что, если есть проблема с драйвером вашей видеокарты, это может быть причиной того, что у вас нет панели управления на вашем ПК.
В этом случае, обновите драйвер видеокарты переустановить Панель управления Nvidia. Есть два способа обновить драйвер.
Автоматически обновить драйвер
Самый простой способ обновить драйвер видеокарты Nvidia — использовать диспетчер устройств. Эта утилита автоматически находит нужный драйвер и устанавливает его для вас.
Чтобы использовать этот метод:
- Откройте меню «Пуск», найдите «Диспетчер устройств» и выберите эту утилиту в результатах поиска.
- Найдите свою видеокарту в меню «Видеоадаптеры» в окне диспетчера устройств.
- Щелкните правой кнопкой мыши видеокарту и выберите в меню «Обновить драйвер».
- В следующем окне выберите Автоматический поиск драйверов.
- Подождите, пока диспетчер устройств найдет и установит последнюю версию драйвера для вашей видеокарты на ваш компьютер.
- После установки драйвера перезагрузите компьютер. Для этого войдите в меню «Пуск», выберите «Питание» и «Перезагрузить».
Обновите драйвер вручную
Иногда метод автоматического обновления драйверов может не работать для вас, или вы предпочитаете ручной метод. Затем используйте веб-сайт Nvidia, чтобы вручную загрузить и установить драйвер для вашей видеокарты.
Шаг 1. Найдите модель видеокарты Nvidia
Сначала найдите модель вашей видеокарты количество. Затем используйте этот номер модели на сайте Nvidia, чтобы найти правильный драйвер для вашей модели.
- Одновременно нажмите клавиши Windows + R, чтобы открыть окно «Выполнить».
- Введите следующее в поле «Выполнить» и нажмите Enter:
dxdiag
- Выберите вкладку «Отображение» в окне средства диагностики DirectX.
- Вы увидите номер модели вашей видеокарты рядом с полем «Имя».
Шаг 2. Загрузите драйвер видеокарты Nvidia.
Убедитесь, что у вас есть активное и стабильное интернет-соединение перед тем, как начать процесс загрузки драйвера.
- Запустите веб-браузер на своем ПК и перейдите в Nvidia скачать сайт.
- Используйте раскрывающиеся меню на сайте, чтобы ввести конкретный номер модели вашей видеокарты. Затем выберите «Поиск».
- Выберите свой драйвер в списке, а затем выберите «Загрузить» на следующей странице.
- Дважды щелкните загруженный файл драйвера, чтобы начать установку драйвера на свой компьютер.
- После установки драйвера перезагрузите компьютер, чтобы изменения вступили в силу.
Панель управления Nvidia теперь должна быть доступна как в меню «Пуск», так и в контекстном меню.
Скачать панель управления Nvidia
Если вы по-прежнему не можете найти приложение Nvidia Control Panel на своем компьютере, вы можете загрузить его из Microsoft Store. Как и другие приложения, в Microsoft Store есть это приложение Nvidia.
- Откройте меню «Пуск», найдите Microsoft Store и выберите этот параметр в результатах поиска.
- Выберите параметр «Поиск» в правом верхнем углу в Microsoft Store. Затем введите Панель управления Nvidia и нажмите Enter.
- Выберите Панель управления Nvidia в разделе «Приложения» на странице результатов поиска.
- Нажмите кнопку «Получить» на странице панели управления Nvidia, чтобы загрузить панель на свой компьютер.
- Теперь вы найдете недавно установленное приложение в меню «Пуск».
Панель управления Nvidia — это важная утилита, которую нужно иметь, если вам нужно настроить вашу видеокарту настройки. В отсутствие этого приложения становится трудно изменить параметры отображения.
Надеемся, что с помощью описанных выше методов вы сможете вернуть отсутствующую панель управления Nvidia на свой компьютер с Windows 10.
Содержание
- Способ 1: Проверка служб
- Способ 2: Переустановка драйверов
- Способ 3: Проверка на вирусы
- Способ 4: Магазин Виндовс
- Вопросы и ответы
Для корректной работы видеокарты необходимо не только установить драйвера, но и произвести соответствующие настройки. Делается это зачастую в специальных панелях управления, однако случается и так, что последние пропадают из системы. В данной статье мы расскажем о том, что делать при исчезновении элемента «Панель управления NVIDIA» с компьютера или ноутбука, работающего под управлением Windows 10.
Рассматриваемая проблема в подавляющем большинстве случаев возникает по двум причинам – из-за ошибок в работе программного обеспечения NVIDIA или же в результате системного сбоя.
Способ 1: Проверка служб
Для корректной работы всех компонентов NVIDIA, и панели управления в том числе, необходимы специальные службы. Они должны быть активными, однако из-за системных ошибок иногда отключаются. Для их повторного включения необходимо сделать следующее:
- Используйте комбинацию клавиш «Windows» + «R». Появится окно оснастки «Выполнить». В него введите сочетание
services.msc, после чего нажмите «Enter» на клавиатуре или кнопку «OK» в этом же окне.
Читайте также: Запуск оснастки «Службы» в ОС Windows 10
- В открывшемся окне найдите все строки в графе «Имя», которые начинаются со слова «NVIDIA». У вас может быть от одного до четырех пунктов в списке в зависимости от версии установленного драйвера и дополнительных компонентов NVIDIA. Кликните на первом из пунктов два раза левой кнопкой мышки.
- На следующем этапе следует обратить внимание на состояние службы. Если в нижней части напротив строки стоит значение «Остановлена», нажмите кнопку «Запустить» немного ниже, а затем «OK» для применения изменений.
- Далее выполните аналогичные действия с другими службами NVIDIA. По завершении всех операций обязательно перезагрузите компьютер/ноутбук и проверьте, решилась ли проблема.
Способ 2: Переустановка драйверов
По умолчанию доступ к «Панели управления NVIDIA» появляется после установки соответствующих драйверов. Если по каким-то причинам данная панель пропала, стоит попробовать удалить ПО, а затем повторно его инсталлировать. О том, как это правильно сделать, мы писали ранее в отдельном руководстве. Главное, при загрузке новых драйверов выбирайте стандартное ПО, а не DCH.
Подробнее: Переустановка драйверов видеокарт NVIDIA
Способ 3: Проверка на вирусы
Вредоносное программное обеспечение способно вызвать множество ошибок и проблем, в том числе и отключать «Панель управления NVIDIA». Именно поэтому стоит в подобных ситуациях проверить систему на наличие вирусов, тем более, что для этого совсем не обязательно инсталлировать полноценные антивирусы, так как существуют портативные аналоги, которые хорошо справляются с поставленными задачами. О таких решениях мы рассказывали в одном из опубликованных ранее руководств, с которым вы можете ознакомиться по ссылке ниже.
Подробнее: Проверка системы на наличие вредоносного ПО без антивируса
Способ 4: Магазин Виндовс
Данный способ можно отнести к решениям, к которым стоит прибегнуть в самых крайних ситуациях. Если ни один из вышеперечисленных методов не сработал, попробуйте запустить «Панель управления NVIDIA» непосредственно из встроенного приложения «Microsoft Store», откуда ее тоже можно установить. Для этого сделайте следующее:
- Нажмите кнопку «Пуск» и выберите в появившемся меню из списка приложений программу «Microsoft Store».
- Далее кликните по иконке поиска в правом верхнем углу и введите в появившуюся строку запрос
nvidia, после чего используйте «Enter» на клавиатуре. - На самом первом месте среди всех результатов поиска вы увидите нужное приложение. Кликните по нему один раз ЛКМ.
- Если в дальнейшем данное приложение не понадобится, вы всегда сможете его удалить.
В следующем окне нажмите кнопку «Получить». В результате программа автоматически начнет загружаться на компьютер. По завершении операции вместо данной надписи появится кнопка «Открыть» — нажмите ее для запуска «Панели управления NVIDIA».
Таким образом, вы узнали об основных методах возвращения «Панели управления NVIDIA» в ОС Windows 10. В качестве заключения хотелось бы напомнить, что в некоторых ситуациях данный элемент может не пропасть, а попросту перестать открываться. Решение этой проблемы мы описывали в отдельном руководстве.
Подробнее: Неполадки в работе Панели управления Nvidia
Еще статьи по данной теме:
Помогла ли Вам статья?
Игровые ноутбуки с видеокартами NVIDIA поставляются с панелью управления NVIDIA. Полезное приложение, которое позволяет геймерам настраивать определенные параметры в соответствии со своими предпочтениями. Вы должны найти его в контекстном меню рабочего стола. Проблемы начинаются, когда вы хотите изменить настройку и понимаете, что на вашем компьютере с Windows 10 отсутствует панель управления NVIDIA.
Вы можете запустить панель управления NVIDIA либо с помощью ярлыка на рабочем столе, либо из меню «Пуск». Просто найдите его. Проблема на удивление распространена, и за прошедшие годы пользователи придумали полезные решения, помогающие ее решить. Давайте разберемся, что они из себя представляют и как их применять.
1. Перезагрузить
Это то, что случилось со мной недавно. Отсутствовала видеокарта и, соответственно, панель управления NVIDIA. Я понял это, когда открыл ноутбук, чтобы нанести термопасту, и запустил ThrottleStop, чтобы проверить температуру. К счастью, я перезагрузил свой компьютер, прежде чем снова открыть заднюю панель, и вот оно.
2. Не разгоняйтесь
Разгон графического процессора часто приводит к подобным проблемам. Я этого не делаю и не рекомендую. Я рекомендую вам вернуть настройки в нормальное состояние и перезагрузиться перед повторной проверкой. Разгон опасен, особенно если вы не знаете, что делаете.
Шаг 1: Найдите и откройте панель управления.
Шаг 2: Измените представление, установив категорию с больших значков.
Можете ли вы найти здесь панель управления NVIDIA? Если да, откройте его и на вкладке «Рабочий стол» выберите «Добавить контекстное меню рабочего стола».
Проверьте еще раз, и вы должны просмотреть параметр «Панель управления NVIDIA» во всплывающем контекстном меню, вызываемом правой кнопкой мыши.
4. Запустите панель управления NVIDIA напрямую
Вот быстрое решение, пока вы не найдете реальную проблему.
Шаг 1: Откройте проводник и перейдите к указанной ниже структуре папок.
C:Program FilesNVIDIA CorporationDisplay.NvContainer
Шаг 2: Щелкните правой кнопкой мыши NVDisplay.Container.exe файл и выберите Копировать.
Шаг 3: Нажмите клавишу Windows + R, чтобы открыть приглашение «Выполнить», и введите оболочка: запуск прежде чем нажать Enter.
Откроется следующая папка:
C:Usersимя пользователяAppDataRoamingMicrosoftWindowsГлавное менюПрограммыАвтозагрузка
Шаг 4: Вы вставите сюда скопированный ярлык файла, щелкните его правой кнопкой мыши и выберите «Свойства».
Шаг 5: Выберите вкладку «Ярлык», нажмите кнопку «Дополнительно» и установите флажок «Запуск от имени администратора». Сохраните все изменения.
Вы только что создали новый ярлык контекстного меню правой кнопки мыши для рабочего стола. Папка выше содержит все ярлыки контекстного меню, включая панель управления NVIDIA.
Я не вижу вышеуказанный файл, потому что я установил панель управления NVIDIA из Магазина Microsoft. Он не был предустановлен. Если вы тоже этого не видите, читайте следующий пункт. Все в порядке. Вы по-прежнему можете установить и запустить его прямо из Microsoft Store.
5. Получить его из магазина Microsoft
У вас вообще установлен NVIDIA Control Center на вашем компьютере? Многие пользователи на собственном горьком опыте узнали, что программное обеспечение никогда не поставлялось с их установкой Windows 10. Вы можете скачать его с Магазин Майкрософт.
Майкрософт выпустил Драйверы DCHкоторые вызывали некоторая путаница за последние несколько месяцев. Я предлагаю вам пройти по обеим ссылкам, которыми я поделился выше, для более подробной информации. Теперь загрузите и придерживайтесь версии Microsoft Store и установите их, если они полностью отсутствуют на вашем компьютере.
Обратите внимание: если у вас установлена панель управления NVIDIA, удалите ее с помощью Revo Uninstaller, а затем переустановите из Microsoft Store.
6. Обновите драйверы графического процессора
Вы можете обновить или удалить драйверы и переустановить их снова, чтобы посмотреть, поможет ли это. Кроме того, вы также можете посетить сайт NVIDIA для загрузки и установки последних версий драйверов напрямую. Используйте приложение, подобное CPUZ чтобы найти номер модели видеокарты и другие подробности, если вы еще не знаете.
Обратите внимание, что многие геймеры рекомендуют использовать DDU или программа удаления драйвера дисплея полностью удалить драйверы NVIDIA перед их переустановкой.
7. Перезапустите службы NVIDIA.
Шаг 1. Найдите и запустите приложение «Службы» из меню «Пуск».
Шаг 2: Найдите все службы, которые содержат слово NVIDIA в столбце «Имя». Щелкните правой кнопкой мыши один из них, чтобы выбрать «Свойства».
Шаг 3: Убедитесь, что вы установили тип запуска «Автоматически». Теперь нажмите кнопку «Стоп», подождите несколько секунд и нажмите кнопку «Пуск», чтобы перезапустить службу NVIDIA. Сохраните все и повторите тот же процесс для всех других сервисов NVIDIA.
Игра началась
Карантин был хорошей возможностью наверстать упущенное во всех играх, в которые мы всегда хотели играть, но не могли. Геймеры любят доводить настройки до совершенства, и чертовски раздражает, когда они не могут этого сделать. В связи с этим удаление приложения GeForce Experience также помогло некоторым пользователям. Он часто встречается на пути и мало что может предложить.
Вы нашли другой способ исправить проблему отсутствия панели управления NVIDIA на компьютерах с Windows 10? Поделитесь с нами в разделе комментариев ниже. Удачной игры.
Далее: иногда игра во флэш-игры, которые не требуют от нас значительной части нашего серого вещества, необходима просто для того, чтобы расслабиться. Нажмите на следующую статью, чтобы узнать о 11 лучших портативных играх.
Post Views: 535
Содержание
- Пропала панель управления nvidia в windows 10
- Как открыть Панель управления NVIDIA на Windows 10
- Перезапустите сервисы NVIDIA, чтобы исправить проблему с отсутствием панели управления NVIDIA
- Запустите панель управления NVIDIA вручную
- Переустановите приложение панели управления Nvidia из магазина Microsoft
- Показать панель управления NVIDIA
- Постоянное решение проблемы для панели управления NVIDIA
- Обновите графический драйвер NVIDIA, чтобі решить проблему
- Возвращаем пропавшую панель управления NVIDIA в Windows 10
- Способ 1: Проверка служб
- Способ 2: Переустановка драйверов
- Способ 3: Проверка на вирусы
- Способ 4: Магазин Виндовс
- Не запускается панель управления NVidia на Windows 10
- Как открыть панель управления NVidia на ПК с Windows 10?
- Что делать, если не открывается панель управления NVidia?
Пропала панель управления nvidia в windows 10
Многие пользователи видеокарт NVIDIA сообщают, что у них наблюдаются случаи, что панель управления NVIDIA не отображается. Эта панель управления, которая позволяет пользователям управлять свойствами видеокарты NVIDIA, установленной на пользовательском ПК, внезапно пропадает из контекстного меню рабочего стола или меню «Пуск». Это может быть результатом неисправного драйвера видеокарты, из-за последних обновлений, из-за отсутствия подразделов и значений реестра или случайных ошибок здесь и там.
Если ваша панель управления NVIDIA пропала — не паникуйте. Попробуйте следующие методы, которые помогут исправить отсутствующую панель управления NVIDIA в Windows 10.
Как открыть Панель управления NVIDIA на Windows 10
Следующие шаги включают в себя основные действия по устранению неполадок, а также некоторые расширенные методы. Не пропускайте расширенные, если более простые не помогают вернуть утерянную панель управления NVIDIA.
Перезапустите сервисы NVIDIA, чтобы исправить проблему с отсутствием панели управления NVIDIA
Может случиться так, что панель управления NVIDIA пропала из контекстного меню рабочего стола, а также из панели задач . Еще один базовый метод, который вы можете попробовать, — это перезапустить определенные службы NVIDIA. Давайте посмотрим, как перезапустить эти службы на вашем ПК:
- Шаг 1 : Откройте «Выполнить», нажав Windows + R вместе. Теперь введите services.msc в поле «Выполнить» и нажмите кнопку «Ентер».
- Шаг 2 : Откроется окно «Службы» . Здесь вы найдете все запущенные службы на вашем ПК. В списке сервисов найдите сервисы, название которых начинается с NVIDIA . Выберите каждую службу NVIDIA и нажмите кнопку «Перезагрузить» в левой части окна.
Если служба не запущена, щелкните правой кнопкой мыши и выберите Запустить. Если оно выдает ошибку 14109 с сообщением о том, что Windows не может запустить службу контейнеров дисплея Nvidia, выполните следующие действия.
- Щелкните правой кнопкой мыши кнопку « Пуск» и щелкните « Диспетчер устройств», чтобы открыть его.
- Разверните «Адаптеры дисплея».
- Щелкните правой кнопкой мыши и удалите драйвер Nvidia.
- Перезагрузите компьютер.
Посмотрите, вернул ли этот метод отсутствующую панель управления NVIDIA. Если этого не произошло, перезагрузите компьютер и проверьте еще раз. Если ничего не происходит, попробуйте следующий метод.
Запустите панель управления NVIDIA вручную
До тех пор, пока вы не сможете найти постоянное исправление, вы также можете попробовать вручную запустить панель управления NVIDIA в своей системе, чтобы решить проблему. Вот шаги, которые необходимо выполнить, чтобы вручную запустить и создать ярлык Панели управления NVIDIA на рабочем столе:
Шаг 1. Откройте папку « Мой компьютер ». Там перейдите в папку C и найдите папку Program Files . В папке Program Files вы найдете папку NVIDIA Corporation . Если вы не можете найти там папку NVIDIA Corporation , поищите ее в папке Program Files (x86) . Как только вы окажетесь в папке NVIDIA Corporation , откройте Control panel. В этой папке найдите файл nvcplui.
Шаг 2 : Щелкните правой кнопкой мыши файл nvcplui и выберите « Запуск от имени администратора».
Переустановите приложение панели управления Nvidia из магазина Microsoft
- Нажмите кнопку « Пуск» , а затем значок в виде шестеренки, чтобы открыть настройки.
- Нажмите » Приложения».
- Нажмите « Приложения и возможности» в меню слева.
- Найдите панель управления Nvidia в поле поиска. Если панель управления Nvidia уже установлена в вашей системе — удалите ее.
- Теперь перейдите в эту панель управления Nvidia и установите из магазина Microsoft.
Показать панель управления NVIDIA
Если вы не можете найти панель управления NVIDIA в контекстном меню рабочего стола или в меню «Пуск», возможно, она скрыта. В основном это происходит при обновлении программного обеспечения видеокарты NVIDIA. Давайте посмотрим, как вернуть панель управления NVIDIA, выполнив следующие действия:
- Шаг 1. Откройте Панель управления. Для этого нажимайте клавиши Windows + R , введите «Control» в поле « Выполнить» и нажмите Enter.
- Шаг 2: В открывшейся панели управления просмотрите параметры с помощью больших значков , затем дважды щелкните параметр панели управления NVIDIA.
- Шаг 3. Найдите пункт меню «Рабочий стол» или «Просмотр» , щелкните его, затем выберите в раскрывающемся списке пункт «Добавить в контекстное меню рабочего стола».
Перейдите на рабочий стол своего ПК и посмотрите, появляется ли панель управления NVIDIA в контекстном меню рабочего стола.
Постоянное решение проблемы для панели управления NVIDIA
Несмотря на то, что другие методы были способны исправить отсутствующую панель управления NVIDIA, некоторые пользователи сообщали, что они снова и снова получают эту ошибку. Так что поддержка NVIDIA дала постоянное решение этой проблемы. Выполните следующие простые шаги, чтобы попробовать этот метод:
- Шаг 1 : Откройте «Мой компьютер» и следуйте указанному пути «Program Files (x86) — NVIDIA Corporation — Display.NvContainer»
- Шаг 2. В папке Display.NvContainer вы найдете файл с именем Display.NvContainer. Щелкните его правой кнопкой мыши и выберите параметр «Копировать».
- Шаг 3 : Откройте папку автозагрузки. Для этого нажмите клавиши Windows + R вместе и откройте окно « Выполнить» . В поле «Выполнить» введите shell: startup и нажмите кнопку Enter.
- Шаг 4 : В открывшейся папке «Автозагрузка» щелкните правой кнопкой мыши и вставьте скопированный файл Display.NvContainer.
- Шаг 5. Щелкните правой кнопкой мыши файл Display.NvContainer, который вы вставили в папку « Автозагрузка », и выберите параметр « Свойства» .
- Шаг 6 : В окне « Свойства» перейдите на вкладку « Совместимость ». Там вы увидите опцию « Запустить эту программу от имени администратора» ; выберите это. Затем нажмите ОК, чтобы применить настройки.
После выполнения этих шагов перезагрузите компьютер, чтобы найти отсутствующую панель управления NVIDIA в контекстном меню рабочего стола и на панели задач.
Обновите графический драйвер NVIDIA, чтобі решить проблему
Если описанный выше метод не сработал, значит, проблема с драйвером. В таком случае перейдите в Диспетчер устройств и обновите графический драйвер NVIDIA, чтобы исправить отсутствующую панель управления NVIDIA в Windows 10 . Следуй этим шагам:
- Шаг 1. На клавиатуре нажмите одновременно клавиши Windows + X, чтобы открыть меню пуск. В меню выберите пункт « Диспетчер устройств», чтобы открыть его.
- Шаг 2. В диспетчере устройств найдите параметр « Адаптеры дисплея» . Разверните его, чтобы найти драйвер видеокарты NVIDIA. Щелкните драйвер правой кнопкой мыши и выберите параметр « Обновить драйвер».
- Шаг 3 : откроется новое окно; нажмите « Автоматический поиск обновленного программного обеспечения драйвера» . Это автоматически выполнит поиск обновлений драйверов и установит их, если они доступны. Если обновление недоступно, оно также сообщит вам об этом.
Если обновление не помогло в случае отсутствия Панели управления NVIDIA, попробуйте переустановить драйвер.
Насколько публикация полезна?
Нажмите на звезду, чтобы оценить!
Средняя оценка 4.2 / 5. Количество оценок: 6
Возвращаем пропавшую панель управления NVIDIA в Windows 10
Рассматриваемая проблема в подавляющем большинстве случаев возникает по двум причинам – из-за ошибок в работе программного обеспечения NVIDIA или же в результате системного сбоя.
Способ 1: Проверка служб
Для корректной работы всех компонентов NVIDIA, и панели управления в том числе, необходимы специальные службы. Они должны быть активными, однако из-за системных ошибок иногда отключаются. Для их повторного включения необходимо сделать следующее:
- Используйте комбинацию клавиш «Windows» + «R». Появится окно оснастки «Выполнить». В него введите сочетание services.msc , после чего нажмите «Enter» на клавиатуре или кнопку «OK» в этом же окне.
Читайте также: Запуск оснастки «Службы» в ОС Windows 10
В открывшемся окне найдите все строки в графе «Имя», которые начинаются со слова «NVIDIA». У вас может быть от одного до четырех пунктов в списке в зависимости от версии установленного драйвера и дополнительных компонентов NVIDIA. Кликните на первом из пунктов два раза левой кнопкой мышки.
Способ 2: Переустановка драйверов
По умолчанию доступ к «Панели управления NVIDIA» появляется после установки соответствующих драйверов. Если по каким-то причинам данная панель пропала, стоит попробовать удалить ПО, а затем повторно его инсталлировать. О том, как это правильно сделать, мы писали ранее в отдельном руководстве. Главное, при загрузке новых драйверов выбирайте стандартное ПО, а не DCH.
Способ 3: Проверка на вирусы
Вредоносное программное обеспечение способно вызвать множество ошибок и проблем, в том числе и отключать «Панель управления NVIDIA». Именно поэтому стоит в подобных ситуациях проверить систему на наличие вирусов, тем более, что для этого совсем не обязательно инсталлировать полноценные антивирусы, так как существуют портативные аналоги, которые хорошо справляются с поставленными задачами. О таких решениях мы рассказывали в одном из опубликованных ранее руководств, с которым вы можете ознакомиться по ссылке ниже.
Способ 4: Магазин Виндовс
Данный способ можно отнести к решениям, к которым стоит прибегнуть в самых крайних ситуациях. Если ни один из вышеперечисленных методов не сработал, попробуйте запустить «Панель управления NVIDIA» непосредственно из встроенного приложения «Microsoft Store», откуда ее тоже можно установить. Для этого сделайте следующее:
- Нажмите кнопку «Пуск» и выберите в появившемся меню из списка приложений программу «Microsoft Store».
Далее кликните по иконке поиска в правом верхнем углу и введите в появившуюся строку запрос nvidia , после чего используйте «Enter» на клавиатуре.
На самом первом месте среди всех результатов поиска вы увидите нужное приложение. Кликните по нему один раз ЛКМ.
В следующем окне нажмите кнопку «Получить». В результате программа автоматически начнет загружаться на компьютер. По завершении операции вместо данной надписи появится кнопка «Открыть» — нажмите ее для запуска «Панели управления NVIDIA».
Таким образом, вы узнали об основных методах возвращения «Панели управления NVIDIA» в ОС Windows 10. В качестве заключения хотелось бы напомнить, что в некоторых ситуациях данный элемент может не пропасть, а попросту перестать открываться. Решение этой проблемы мы описывали в отдельном руководстве.
Не запускается панель управления NVidia на Windows 10
Панель управления NVIDIA – это инструмент, который позволяет настроить многие параметры видеокарты, который с помощью обычных настроек Windows изменить невозможно. В частности, с помощью этого инструмента можно изменить разрешение экрана, настроить яркость и насыщенность картинки, 3D графику и многое другое. Однако бывают случаи, когда способы, как открыть панель управления NVidia, не работают. Что же делать в этом случае и как исправить неполадку?
Как открыть панель управления NVidia на ПК с Windows 10?
Способов, как открыть панель управления NVidia не так много, рассмотрим их подробнее.
Способ №1. Через Панель управления
- Жмём правой кнопкой мыши на значке «Пуск» и выбираем «Панель управления».
- Откроется новое окно. Выбираем «Оборудование и звук».
- Далее в Windows 10 нужно выбрать «Панель управления NVidia».
Это стандартный способ, как зайти в утилиту.
Способ №2. Через рабочий стол
Этот способ самый простой. Однако, если у вас к видеокарте NVidia не установлены драйвера, нужного элемента в списке не будет.
- Жмём правой кнопкой мыши на рабочем столе и из выпадающего меню выбираем «Панель управления NVidia».
- После откроется нужное окно настроек.
Однако, если не открывается панель управления NVidia на ОС Windows 10, стоит выполнить несколько несложных действий.
Что делать, если не открывается панель управления NVidia?
Если окно настроек не запускается в Виндовс 10, а элемент пропал из списка команд рабочего стола, рекомендуем проверить, установлены ли оригинальные драйвера к видеокарте или откатить программное обеспечение Нвидиа к старой версии. Если откат не помог решить проблему, стоит вовсе удалить драйвера с помощью программы Display Driver Uninstaller. Действия будут следующими:
- Перезагружаем ПК в безопасном режиме. Запускаем программу. Выбираем тип продукта. В данном случает NVidia.
- После нажимаем на кнопку «Удаление перезагрузка».
После удаления стоит перейти на официальный сайт производителя, скачать и установить драйвера последней версии. Инструмент будет работать.
Также на официальном сайте NVidia к данной проблеме предоставлены следующие рекомендации:
- Проверьте, включена ли служба NVIDIA Display Driver Service. Для этого стоит нажать «Win+R» и ввести «services.msc».
- Появится окно служб. Находим «NVIDIA Display Driver Service».
- Эта служба должна запускаться автоматически при старте Windows. Если она отключена, стоит её активировать обратно.
ВАЖНО! Эта служба отключается при включении аппаратного ускорения. Поэтому выключите эту функцию в настройках программ.
Следующая рекомендация касается настроек реестра. Если значок панели управления видеокартой начал пропадать, стоит выполнить следующее:
- Открываем редактор реестра. Переходим по ветке «HKLMSOFTWARENVIDIA CorporationGlobalNVTweak». Находим параметры «NoMenus» и «NoPages» и задаем им значение «0».
- После перезагрузки системы пропавший элемент управления видеокартой появится обратно.
Утилиты прямого управления монитором, такие как MagicTune или ForteManager препятствуют работе панели управления NVIDIA. Поэтому при необходимости их нужно удалить.
Также, последний совет, который разработчики рекомендуют в случае, когда панель управления не хочет открываться, это поменять языковые настройки. Следует выставить в панели управления Windows («Язык и региональные стандарты») формат и язык системы «Английский (США)».
О том, как ещё решить данную проблему смотрите в видео:
-
Partition Wizard
-
Partition Magic
- How to Fix NVIDIA Control Panel Missing on Windows 10
By Irene | Follow |
Last Updated March 25, 2021
Many NVIDIA graphics adapter users reported the NVIDIA Control Panel missing issue on their Windows PC. Have you ever encountered the same issue? How to fix NVIDIA control panel missing? Don’t worry. This post from MiniTool will show you some effective solutions.
You may be bothered by NVIDIA Control Panel missing issue now. if you don’t know how to fix NVIDIA Control Panel missing Windows 10, you can take the following solutions as reference.
Solution 1. Restart NVIDIA Services
You can try restarting the NVIDIA services to fix the NVIDIA Control Panel missing Windows 10 issue. If you don’t know how to disable NVIDIA services on Windows 10, you can follow the steps below to have a try.
Step 1. Press Windows + R keys together on your keyboard launch the Run dialog box on your PC.
Step 2. Type services.msc in the Run dialog box and hit Enter.
Step 3. In the the Services window, look for services that are related with NVIDIA.
Step 4. Right-click each NVIDIA service and click the Restart button from the pop-up menu.
Step 5. If there is a NVIDIA service not running, right click the service and click on Start.
After that, open NVIDIA Control Panel and check if the NVIDIA Control Panel missing issue gets fixed. If this cannot help you, try the next method.
Solution 2. Unhide Your NVIDIA Control Panel
It is possible that your Control Panel is hidden by Windows after running a Windows update. And sometimes, some software can also change the graphic settings, leading to NVIDIA Control Panel missing on Windows 10.
In this case, if you can’t find NVIDIA Control Panel, you can unhide your NVIDIA Control Panel in Windows Control Panel. If you don’t know the detailed steps, you can follow the steps below.
Step 1. Type Control in the Windows 10 Cortana search and click the best match Control Panel to open it.
Step 2. On the upper right of the window, set View by Large icons.
Step 3. Choose NVIDIA Control Panel.
Step 4. In NVIDIA Control Panel, click Desktop, and then check Add Desktop Context Menu.
Then check if your NVIDIA Control Panel missing issue has resolved. If not, here’s another method for you.
Solution 3. Update NVIDIA Graphics Driver
The NVIDIA Control Panel missing Windows 10 issue could be caused by the corrupted driver on your PC. If it is caused by a driver problem, you can follow the steps below to update the NVIDIA Graphics Driver.
Here are detailed steps.
Step 1. Right-click Windows Start menu and choose Device Manager from the menu.
Step 2. Then look for the Display adapters option and expand it.
Step 3. Right-click on the NVIDIA graphics card driver and choose Update driver.
Step 4. Then choose Search automatically for updated driver software option to automatically look for a driver update.
Step 5. If there is a driver update available, you can follow the prompts to update it.
If no driver update available on your PC or updating the driver is not working, you can try the next method.
Solution 4. Reinstall NVIDIA Graphics Driver
If updating to the latest driver cannot help you get rid of NVIDIA Control Panel missing issue, you can try reinstalling NVIDIA Graphics driver. The following will show you how to reinstall NVIDIA Graphics driver.
Step 1. Right-click Windows Start menu and choose Device Manager from the menu.
Step 2. Then look for the Display adapters option and expand it.
Step 3. Right-click on the NVIDIA graphics card driver and choose the Uninstall device option.
Step 4. Click Uninstall on the pop-up window to confirm your operation.
Step 5. Go to NVIDIA driver download page. Choose the exact model of your Graphics Card from the drop-down menus and then hit the Search button.
Step 6. Then click the Download button to get the latest release of the driver for your graphics card.
Conclusion
After reading this post, have you fixed the NVIDIA Control Panel missing issue on your PC? Which method works for you? If you have better solutions, please don’t hesitate to share it with us.