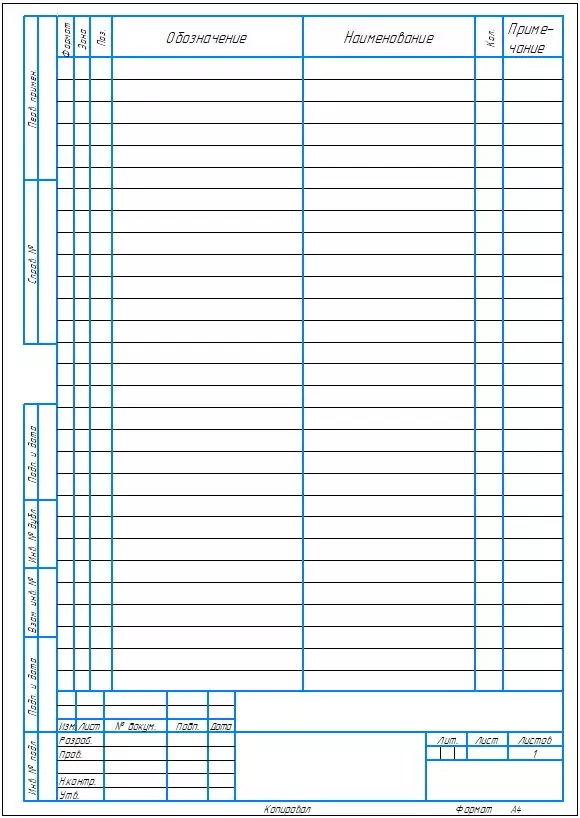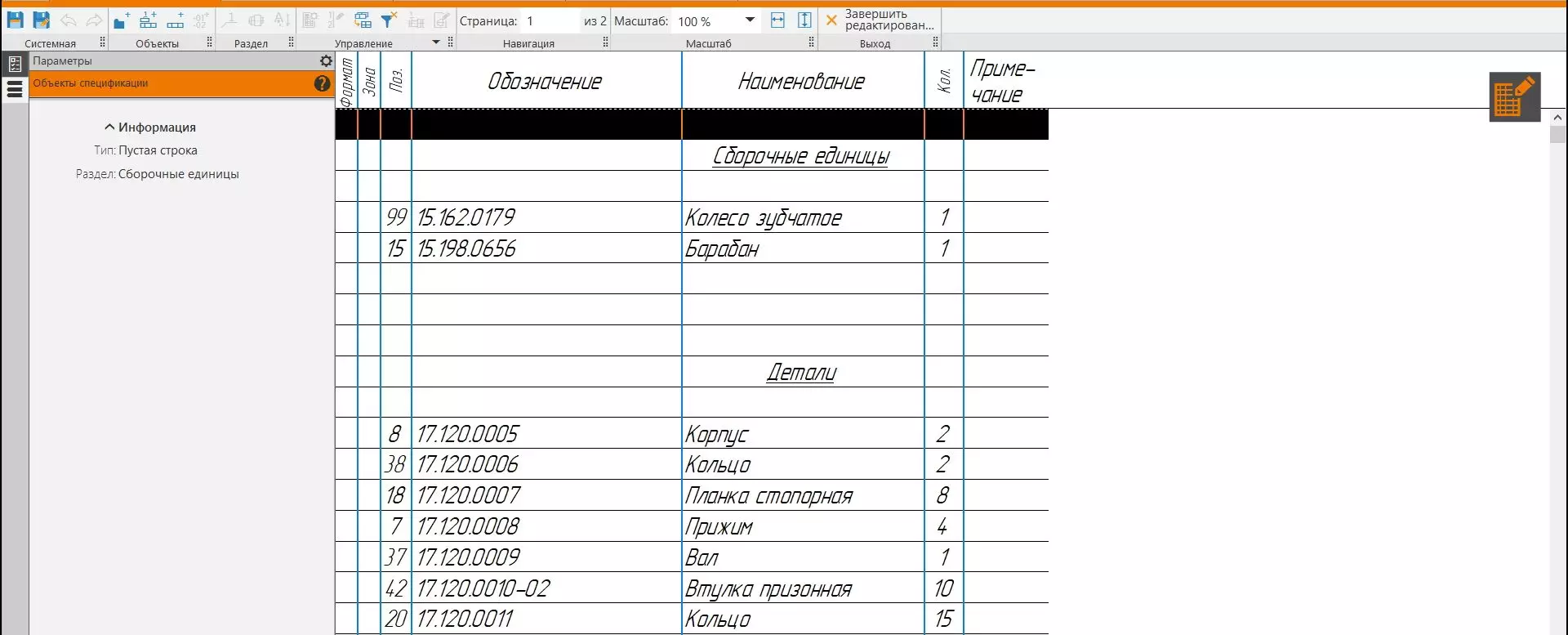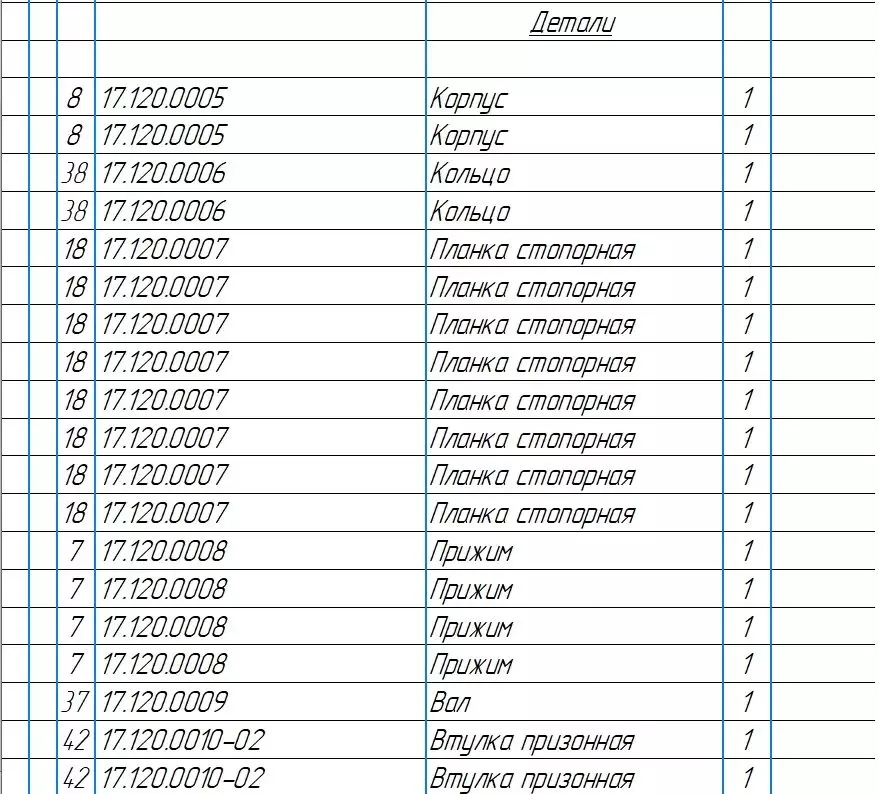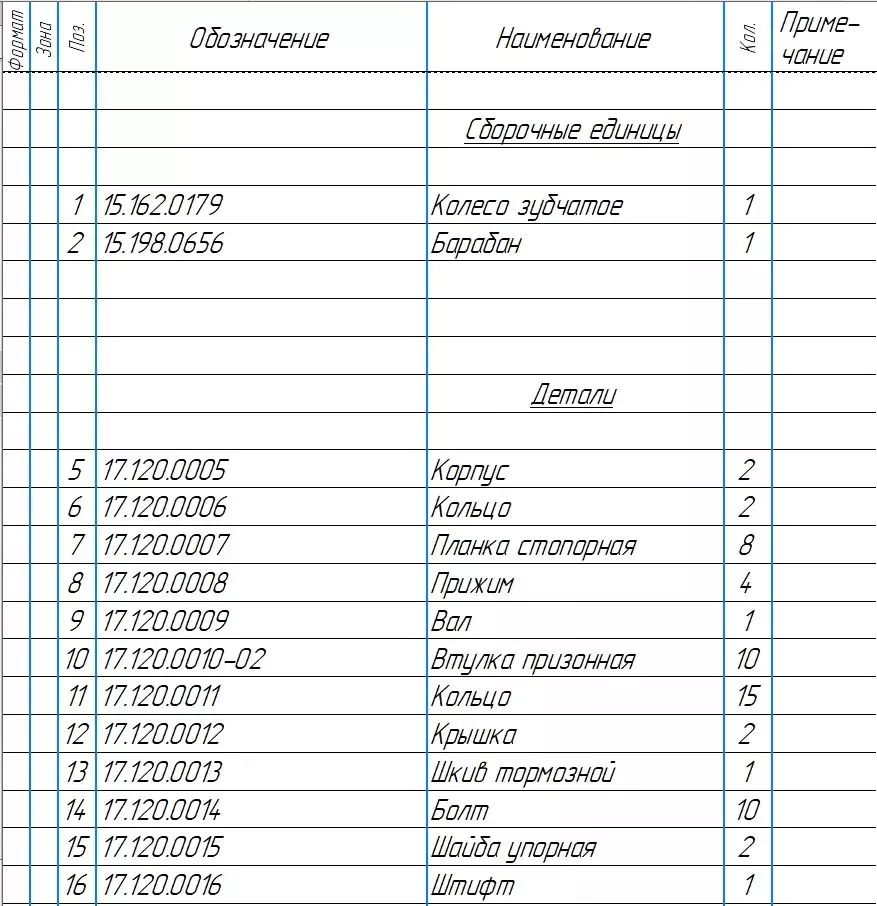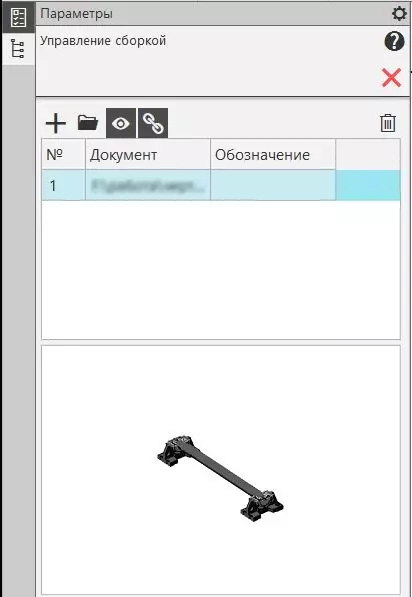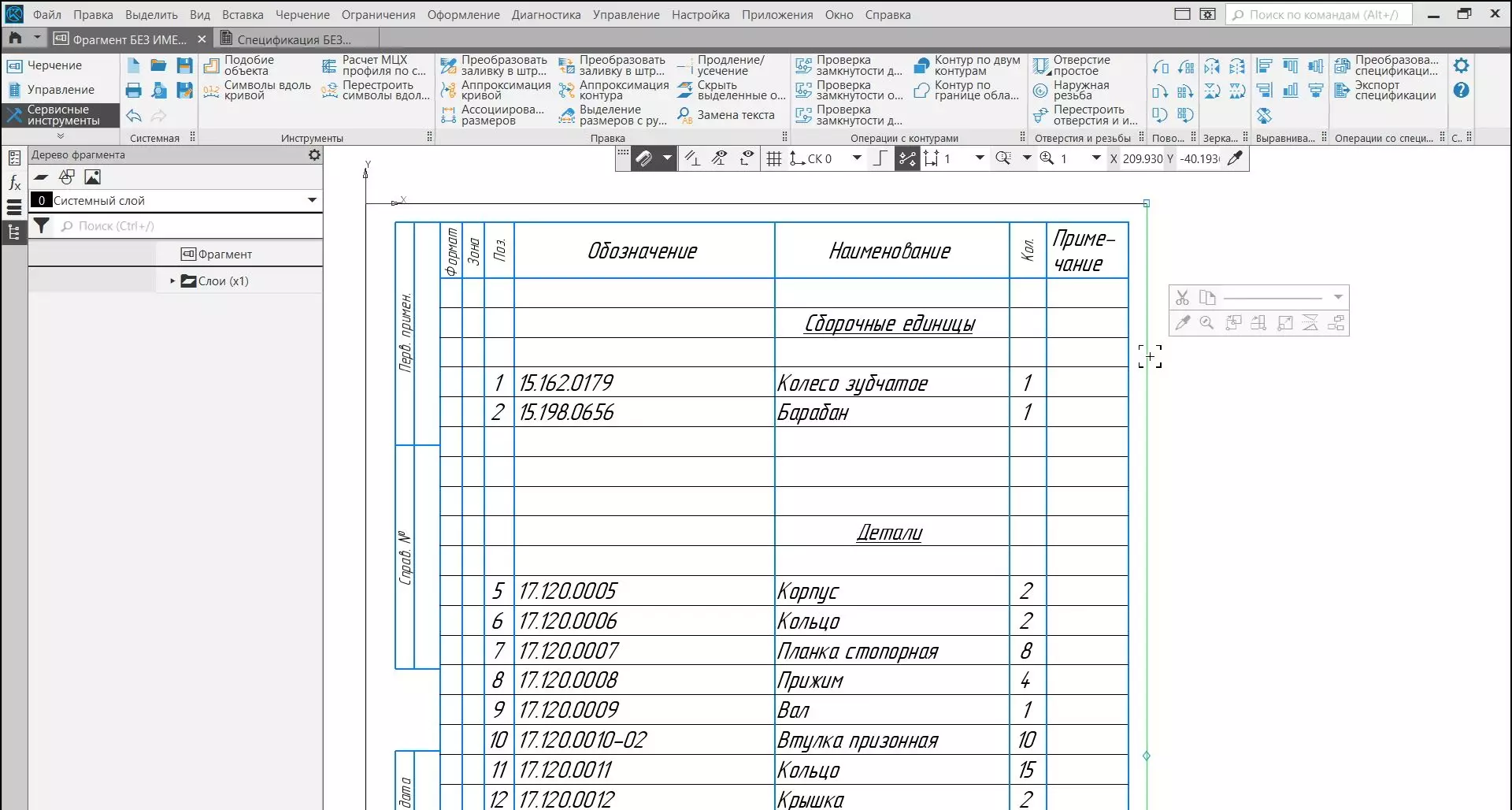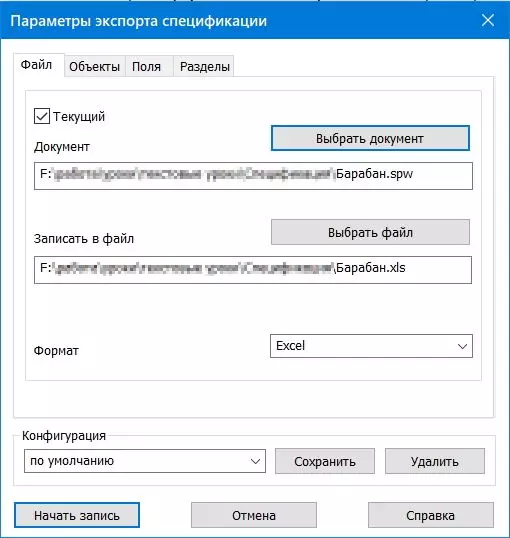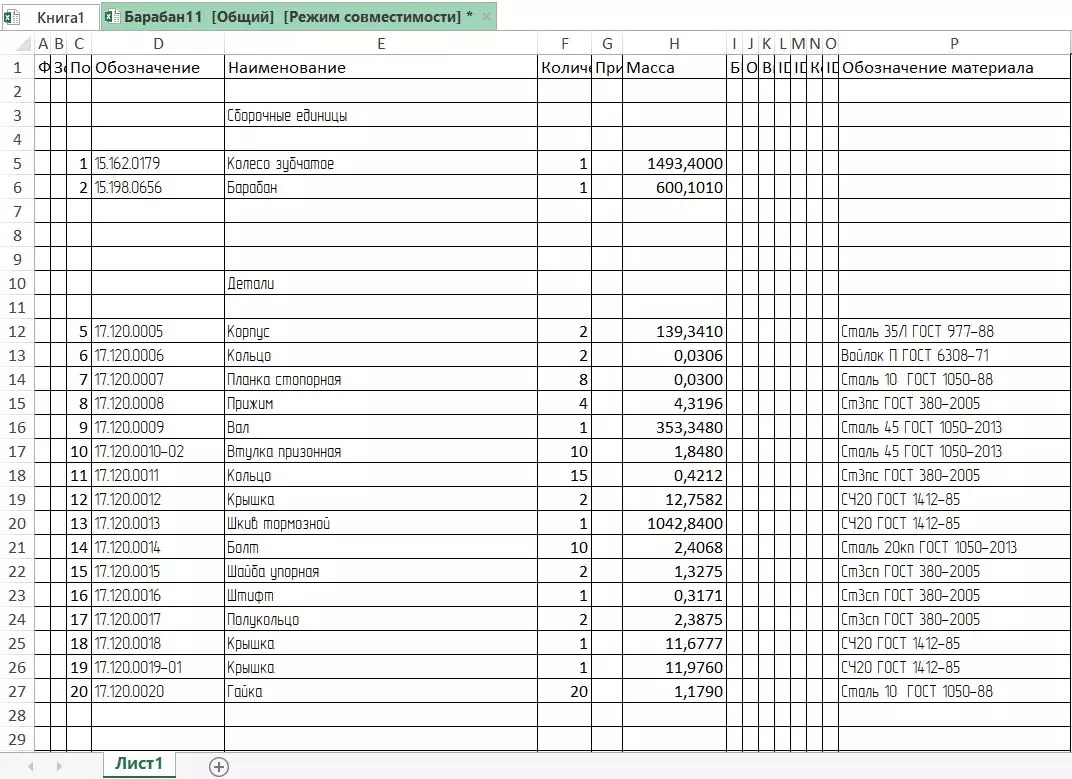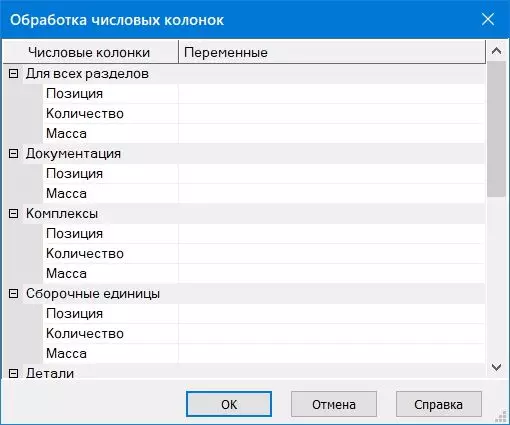-
Автор:
fleshget · Опубликовано: 10 минут назад
Здравствуйте.
Сгенерил в Компасе профиль шкива зубчатого. Перенес в PS. Выделил. Создал СК вверху по центру. И в этом же центре нарисовал круг. Получилось шесть соток несоосность…
Проблема очень существенная: сперва выпилил шкив, потом только заметил. Пришлось сгенерить шкив на 40 зубов. В нем центра совпали. Уже выфрезеровал. Но это не выход с ситуации. Прошу помочь как все таки нарисовать круг по центру.
41.psmodel
-
Автор:
Krusnik · Опубликовано: 35 минут назад
Это значит, что можно взяться мышкой за эскиз и подвигать его влево-право (вдоль оси X).
В ролике двигается.
-
-
Автор:
maniokka · Опубликовано: 1 час назад
Спасибо что не задолбал))) По точкам попробовал, после отсечения они остаются на прежнем месте, так что не вариант. После отсечения понятно что можно, но это тоже не вариант. Это плиты утеплителя. Они вешаются на стену массивом. Но в стене есть проемы, и его надо обрезать, т.е. обрезается много таких плит и каждую потом замерять….
-
Автор:
Claus · Опубликовано: 2 часа назад
Можно заложить отсечения в саму деталь, если они не сложные. Можно например поставить 3д точки в углы элемента после отсечения и передавать информацию через измерение расстояния между этими точками, хотя наверно можно и просто длину края через переменную измерить, тогда точки не везде нужны, на сколько это стабильно будет работать не знаю. На счёт «задолбал», насмешил, на нормальные вопросы приятно отвечать, даже если потом понимаешь что ответа нет.
-
-
Автор:
Кварк · Опубликовано: 2 часа назад
Я не понимаю, что входит в Guide, а что в ShopMill?
Циклы сверления отв по окружности, пазы, круговые пазы и прочее — это исключительно ShopMill?
-
Автор:
Evgeny678 · Опубликовано: 3 часа назад
Всем доброго времени суток!
Есть чертеж модели для экструзии в Autocad. Но из-за малого опыты работы в программе не могу доработать до финиша для производства чертеж.
Не выдавливает 3D форму
Косяки: Линия на линии, дырки (не сомкнутые некоторые арки на углах),
Привести в божеский вид для производства. Печати на 3D принтере и производства.
Размеры все точные в чертеже! Любые изменения размеров недопустимы.
-
Автор:
A_1 · Опубликовано: 3 часа назад
Многие знают решение задачи про закольцованный поезд: «Представьте, что Вы оказались в поезде, последний вагон которого скреплён с первым так, что внутри можно свободно перемещаться между вагонами. Ваша задача — подсчитать их общее количество. В каждом вагоне можно включать или выключать свет, но начальное положение переключателей случайное и заранее неизвестно.»
На курсе Coffee break for Python предлагается непосредственно решить эту задачу так, как будто, Вы находитесь в этом поезде. Доступ к этой задаче открыт:
Для записи на курс можно воспользоваться промокодом КОФЕ
-
В Компас-3D существует возможность создавать и редактировать спецификацию для проектов. Расширение файла спецификации (srw) отличается от файлов моделей (m3d) или чертежей (cdw). Спецификация может быть составлена как автоматически, на основании сборочной модели, так и введением всех пунктов вручную. Внесение объектов в спецификацию происходит автоматически еще на этапе добавления деталей в сборку. При добавлении детали в спецификацию вносятся такие данные о ней, как: наименование, обозначение, количество, а также присваивается позиция.
Автоматическое заполнение спецификации
Редактировать или просто просматривать спецификацию для текущей сборки можно без создания нового файла. Для этого в меню Управление есть инструмент Редактировать объекты спецификации.
Здесь можно вручную изменить номер позиции, так как во время создания, она может быть присвоена не корректно.
При помощи кнопки показать все объекты, в меню управление, можно развернуть, а потом свернуть список объектов входящих в сборку.

После редактирования объектов спецификации в модели, в чертеже созданном по этой модели можно включить авторасстановку позиций . При этом номера позиций будут присвоены в порядке возрастания.
Кроме редактирования спецификации непосредственно в 3D модели, можно редактировать в созданном файле. Для создания файла спецификации из 3D модели, нажмем Создать спецификацию по документу в меню Управление — Спецификация.
Либо можно создать файл спецификации непосредственно из главного меню Компас-3D, но при создании, такой файл не будет привязан ни к какой сборке. Для привязки такого файла к модели необходимо в меню выбрать инструмент Управление сборкой в меню Управление.
В открывшемся окне можно подключить/отключить/редактировать документ, из которого будут взяты данные для спецификации, это может быть как сборочная модель, так и сборочный чертеж.
Хоть автоматическое заполнение может быть очень удобным, но иногда бывает удобнее создать спецификацию вручную, так как в автоматически созданной, например, нельзя просто удалить строку, только удалив деталь из сборки, к которой привязана данная спецификация.
Ручное заполнение спецификации
Кроме автоматического заполнения, спецификацию можно заполнить вручную. Для создания разделов: Документация, Детали, Стандартные изделия и другие, в Компас-3D есть кнопка Добавить раздел в меню Объекты 
Различия между базовым объектом и вспомогательным объектом
в том, что в базовом объекте — строки количество и позиция закреплены за файлами деталей, на которые они ссылаются и редактировать в таком объекте можно только некоторые параметры. Вспомогательный объект
является просто текстовой строкой и не привязан ни к чему, а значит и редактировать его можно свободно. По этому если спецификация создается вручную, без полной привязки к модели, то желательно создавать вспомогательные объекты, так как их проще редактировать впоследствии.
Экспортирование спецификации
В отличии от обычной таблицы или макрообъекта, спецификация в Компас-3D является отдельным типом файла и не может быть разрушена инструментом разрушить, для последующего редактирования как обычный набор линий и текста. Но ее можно конвертировать в файл фрагмента, с последующим ее редактированием. Для этого в правой части меню спецификации расположена кнопка преобразование спецификации во фрагмент в меню Инструменты.
В окне настроек можно установить параметры компоновки листов спецификации.
После преобразования, связь со спецификацией будет потеряна и все изменения внесенные в нее, отражаться в новом фрагменте не будут.
Кроме того, спецификацию можно экспортировать в Excel. Для этого рядом с кнопкой для преобразования, находится кнопка Экспорт спецификации, которая позволяет экспортировать спецификацию в отдельный файл Excel. Настройки экспорта (конфигурацию) можно сохранить для дальнейшего использования.
Будет создан файл Excel с выбранными параметрами.
Еще один полезный инструмент — обработка числовых колонок в спецификации, который можно использовать, например если в спецификации есть параметры, которые, к примеру, нужно суммировать или произвести с ними другие математические операции. Например, для автоматического заполнения колонки Стоимость, если известна цена и количество изделий.
Редактирование основной надписи
Для редактирования основной надписи спецификации, в меню Вид находится кнопка Отображать оформление .
Далее редактирование основной надписи спецификации происходит аналогично редактированию основной надписи в чертеже Компас-3D.
В этом уроке мы рассмотрели создание спецификации на основе 3D модели или чертежа, а также пользоваться авторасстановкой позиций, а также ручное создание спецификации. Также были рассмотрены варианта экспорта спецификации в форматы: фрагмент Компас-3D и Microsoft Excel.
17 544
Оцените материал по 5-ти бальной шкале:
Добавил:
Upload
Опубликованный материал нарушает ваши авторские права? Сообщите нам.
Вуз:
Предмет:
Файл:
Admin_Guide.pdf
Скачиваний:
88
Добавлен:
12.03.2015
Размер:
1.5 Mб
Скачать
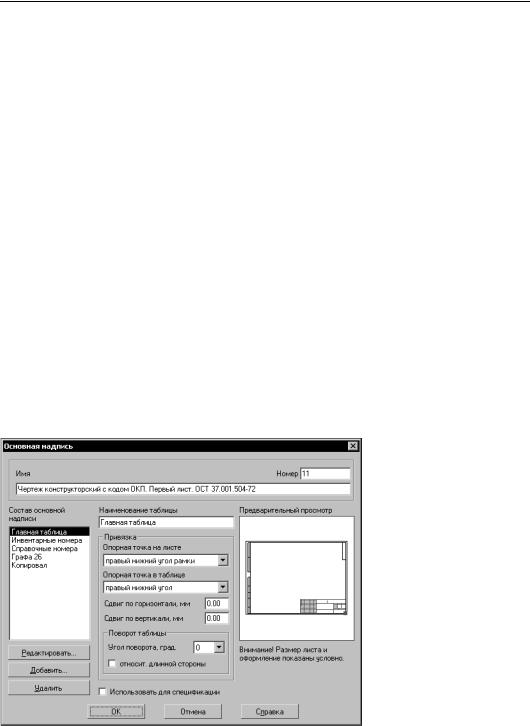
Часть III. Стили документов
Прежде чем приступать к созданию оформления, его необходимо тщательно продумать. Особенно это относится к таблицам основной надписи, потому что очень важно правиль! но настроить их ячейки (см. разделы 9.2.1, 9.2.2).
Созданное оформление рекомендуется внимательно протестировать и немедленно ис! править обнаруженные ошибки. Это связано с тем, что внесение изменений в уже при! своенные документам оформления занимает обычно очень много времени.
Так как оформление документа — довольно сложный объект, работа с ним требует оп! ределенных навыков. Поэтому перед созданием оформлений, которые будут использо! ваться для выпуска документации на вашем предприятии, рекомендуется ознакомиться с настоящей частью Руководства и создать несколько пробных оформлений, выполнив упражнения, содержащиеся в главе 10.
Основная надпись как часть оформления документа — специальный сложный объект КОМПАС!3D V9. В состав основной надписи может входить одна или несколько таблиц. Эти таблицы имеют только одно отличие от обычных таблиц. Оно заключается в том, что при создании таблицы основной надписи каждая ее ячейка должна быть специальным образом настроена (см раздел 9.2.2 на с. 103). Заполнение таблиц основной надписи в документе ничем не отличается от заполнения обычной таблицы.
Общий порядок действий при создании новой основной надписи следующий.
1.Вызовите команду Сервис — Типы основных надписей….
2.В появившемся диалоге откройте или создайте библиотеку для размещения новой ос! новной надписи.
3.Нажмите кнопку Со здать стиль для перехо! да к созданию новой основной надписи в те! кущей библиотеке.
На экране появится диалог создания основной надписи (рис. 9.2).
4. Введите имя и номер но! вой основной надписи. Имя основной надписи может быть любым. Обычно оно содержит краткую информацию об основной надписи (например, стандарт и область применения). Правила нумерации ос!
Рис. 9.2. Диалог создания и редактирования основной надписи новных надписей изло! жены в разделе 9.1.2 на с. 98.
100
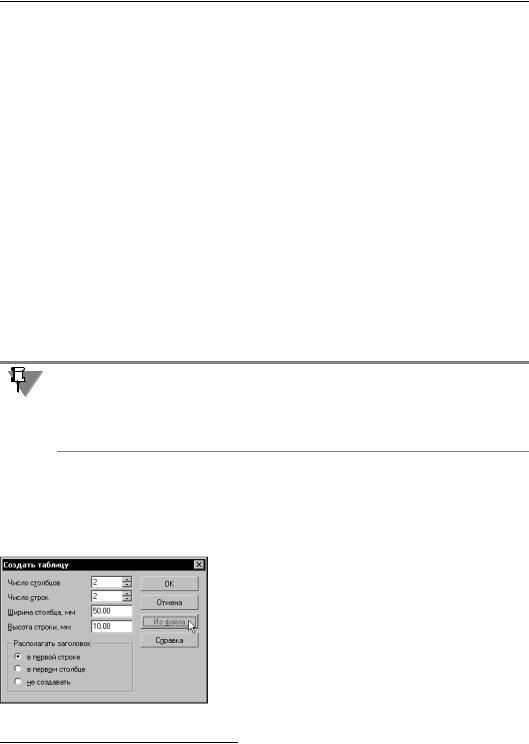
Глава 9. Основная надпись и оформление документов
5.Нажмите кнопку Добавить для перехода к созданию первой таблицы основной надписи.
6.Создайте и настройте первую таблицу основной надписи (см. разделы 9.2.1, 9.2.2).
7.Сохраните созданную таблицу и закройте ее окно. Система вернется к диалогу создания основной надписи.
Наименование вновь созданной таблицы (оно отображается в одноименном поле диало! га создания основной надписи) — «БЕЗ ИМЕНИ».
8.Введите в поле Наименование таблицы название, соответствующее назначению таб! лицы.
9.В диалоге создания основной надписи настройте положение созданной таблицы на лис! те (см. раздел 9.2.3 на с. 109).
10.Если созданную таблицу нужно использовать для ввода объектов спецификации, вклю! чите опцию Использовать для спецификаций1.
11.Добавьте в основную надпись необходимое количество таблиц и настройте их размеще! ние, повторив пункты 5–7 нужное количество раз.
12.Закройте диалог создания основной надписи.
Система вернется к диалогу работы с основными надписями. В списке основных надпи! сей текущей библиотеки появится имя созданной вами основной надписи.
13.Закройте диалог работы с основными надписями.
Предполагается, что пользователь, приступающий к разработке таблиц основной надпи! си, достаточно хорошо владеет приемами работы с таблицами в документах КОМПАС! 3D V9. Поэтому в разделе 9.2.1 рассматриваются не все возможности работы с таблица! ми, а только те, использование которых в данном случае имеет специфический характер или особым образом влияет на таблицу основной надписи.
9.2.1.Общие приемы настройки таблиц
Предварительная настройка новой таблицы основной надписи, как и обычной таблицы, производится в диалоге создания новой таблицы (рис. 9.3). Он появляется на экране после нажатия кнопки Добавить… диалога создания основной надписи (рис. 9.2).
Если таблица для основной надписи была заранее под! готовлена (см раздел 9.3.1 на с. 110), нажмите кнопку Из файла и откройте нужный файл таблицы или фраг! мента.
Если готовой таблицы нет, задайте в диалоге ее пара! метры и нажмите кнопку ОК.
Система перейдет в режим редактирования таблицы: на экране появится новое окно, содержащее таблицу с за! данными параметрами. Главное меню, Компактная па!
Рис. 9.3. Диалог создания новой таблицы нель и Панель свойств в этом режиме будут содержать команды для работы с таблицами.
1.Разработка стилей спецификаций рассматривается в руководстве по использованию модуля про! ектирования спецификаций.
101
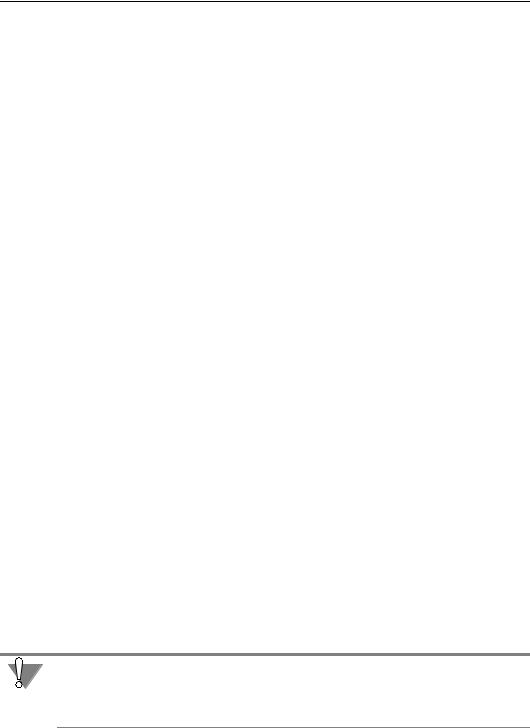
Часть III. Стили документов
При создании таблиц основной надписи доступны все приемы работы с таблицами в до! кументах КОМПАС!3D V9, описанные во втором томе Руководства пользователя КОМ ПАС 3D V9. Эти приемы позволяют выполнить общую настройку таблицы основной над! писи. Кроме того, каждая ячейка этой таблицы обязательно должна иметь специальную настройку — настройку расширенного формата (см. раздел 9.2.2). Эта возможность не! доступна при создании обычных таблиц.
Выполняя общую настройку таблицы основной надписи, необходимо принять к сведе! нию следующую информацию.
▼На любую ячейку, содержащую текст, автоматически накладывается запрет на измене! ние этого текста. Другими словами, наличие в ячейке хотя бы одного символа означает, что при заполнении основной надписи в документе редактирование текста в этой ячейке будет невозможно. Пользователь не сможет ни удалить имеющийся текст, ни дополнить его, ни изменить его параметры (шрифт, цвет, размер и т.п.).
▼Внешний вид текста, который будет введен в пустую ячейку при заполнении основной надписи в документе, определяется тем, как была отформатирована эта ячейка при со! здании таблицы основной надписи. Для настройки форматирования ячейки установите в нее курсор и вызовите команду Формат — Формат ячейки…. В появившемся диало! ге вы можете настроить разнообразные параметры: стиль текста, отступы текста от гра! ниц ячейки и др.
Напоминаем, что стиль текста может содержать настройки расширенного стиля текста — сведения о том, какими должны быть шаг строк, высота и сужение символов в тексте в зависимости от количества строк в этом тексте (см. раздел 8.1.3 на с. 87).
Если к тексту в ячейке необходимо применить пользовательский стиль, то его рекомен! дуется сохранить непосредственно в создаваемой основной надписи — это исключит потерю стиля при переносе библиотеки оформлений на другое рабочее место. Создание стиля текста в основной надписи аналогично созданию стиля текста в документе (см. раздел 5.2.2 на с. 52).
▼После того, как размеры ячеек и отступов текста в них заданы, рекомендуется заблоки! ровать размеры таблицы. Для этого вызовите команду Таблица — Блокировка табли цы и включите все опции появившегося диалога.
▼Если создаваемая таблица основной надписи будет располагаться на листе так, что ка! кие!либо из ее границ совпадут с внутренней рамкой документа (или с границами других таблиц), рекомендуется установить для этих границ стиль линий обрамления Невиди мая.
Это связано с тем, что некоторые векторные устройства вывода воспринимают четное количество линий, наложенных друг на друга, как отсутствие линии. В результате в на! печатанном документе может отсутствовать часть линий оформления.
В итоге ячейки созданной таблицы основной надписи должны либо содержать текст, ли! бо иметь определенные настройки формата и расширенного формата, т.е. настройки, определяющие свойства текста, который будет вводиться в ячейку при заполнении ос! новной надписи.
102
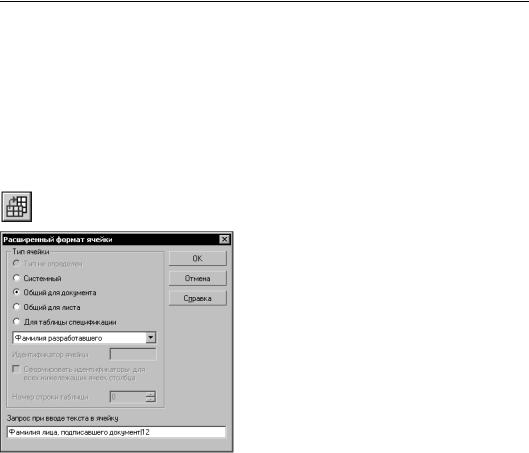
Глава 9. Основная надпись и оформление документов
9.2.2.Настройка расширенного формата ячеек
Расширенный формат ячейки — совокупность свойств ячейки основной надписи, опре! деляющая, какие сервисные функции будут доступны при заполнении соответствующей графы основной надписи в документе (автоматический ввод некоторых типов данных, передача данных из одной ячейки в другие, вызов пользовательского меню и т.п.). Кро! ме того, свойства ячеек, установленные при настройке расширенного формата, опреде! ляют возможность и порядок передачи данных из одной основной надписи в другую при смене оформления документа.
Настройка расширенного формата ячейки производится в одноименном диалоге (рис. 9.4). Его вызов осуществляется нажатием кнопки Далее… в диалоге настройки формата ячейки, либо кнопки Расширенный формат ячейки на панели Таблицы и границы или на вкладке Таблицы Панели свойств.
|
При создании таблицы основной надписи расши! |
|
|
ренный формат необходимо настроить для каждой |
|
|
ячейки, которая будет заполняться пользователем |
|
|
при работе с документом. Для этого следует пооче! |
|
|
редно устанавливать курсор в пустые ячейки табли! |
|
|
цы, вызывать диалог настройки расширенного фор! |
|
|
мата и задавать в нем нужные свойства текущей |
|
|
ячейки (той, в которой находится курсор). |
|
|
Каждая пустая ячейка таблицы основной надписи |
|
|
характеризуется следующими свойствами: |
|
|
▼ тип, |
|
|
▼ идентификатор, |
|
|
▼номер идентификатора. |
|
|
Рис. 9.4. Диалог настройки |
Если настройка расширенного формата текущей |
|
расширенного формата ячейки |
ячейки не производилась, ее тип считается неопре! |
|
деленным, поэтому при первом вызове диалога в |
нем активна опция Тип не определен. Оставлять тип ячейки неопределенным нельзя, так как при заполнении основной надписи в документе ввод данных в эту ячейку будет невозможен.
Варианты Системный, Общий для документа, Общий для листа и Для таблицы спецификации группы Тип ячейки позволяют выбрать тип данных текущей ячейки.
Описание типов ячеек и правила задания идентификаторов представлены в таблице 9.1.
103

Часть III. Стили документов
Табл. 9.1. Типы ячеек таблицы основной надписи
|
Тип |
Описание ячейки |
Пример |
|
Системный |
Ячейка этого типа заполняется в основной |
Графы Номер листа и |
|
надписи документа автоматически (без |
Количество листов |
|
|
участия пользователя). Чтобы указать, |
основной таблицы в |
|
|
какие именно данные должны быть |
текстовых документах и |
|
|
занесены в ячейку системного типа, |
спецификациях. |
|
|
выберите из списка нужный |
||
|
идентификатор. |
||
|
Общий |
Данные, введенные в ячейку этого типа |
Графа Обозначение |
|
для документа при заполнении основной надписи, могут |
основной таблицы, в |
|
|
автоматически передаваться в другие |
которую заносится |
|
|
ячейки таблиц основных надписей на этом |
обозначение документа. |
|
|
же листе и на остальных листах |
Его можно ввести на |
|
|
многолистового документа. |
любом листе документа, и |
|
|
Условие передачи — совпадение типов и |
введенный текст будет |
|
|
идентификаторов ячеек. |
автоматически занесен в |
|
|
При смене оформления документа данные |
Графу 26 этого же листа и |
|
|
из этой ячейки передаются в ячейки |
аналогичные графы всех |
|
|
«новой» основной надписи, имеющие |
остальных листов, если |
|
|
такой же тип и такой же идентификатор. |
документ многолистовой. |
|
|
Таким образом, для ячеек всех основных |
||
|
надписей, между которыми должен |
||
|
выполняться автоматический перенос |
||
|
информации, нужно установить тип |
||
|
Общий для документа и выбрать один и |
||
|
тот же идентификатор. |
||
|
Общий |
Данные, введенные в ячейку этого типа |
Графа Изменение |
|
для листа |
при заполнении основной надписи, могут |
основной таблицы, в |
|
автоматически передаваться в ячейку |
которую вводится номер |
|
|
другой таблицы основной надписи |
изменения документа. При |
|
|
на этом же листе. |
смене одного типа |
|
|
Условие передачи — совпадение типов и |
основной надписи данного |
|
|
идентификаторов ячеек. |
документа на другой |
|
|
При смене оформления документа данные |
содержимое графы будет |
|
|
из этой ячейки передаются в ячейки |
автоматически перенесено |
|
|
«новой» основной надписи, имеющие такой в аналогичную графу с |
||
|
же тип и такой же идентификатор. |
таким же |
|
|
Содержимое этой ячейки не передается |
идентификатором. |
|
|
во все листы многолистового документа. |
104
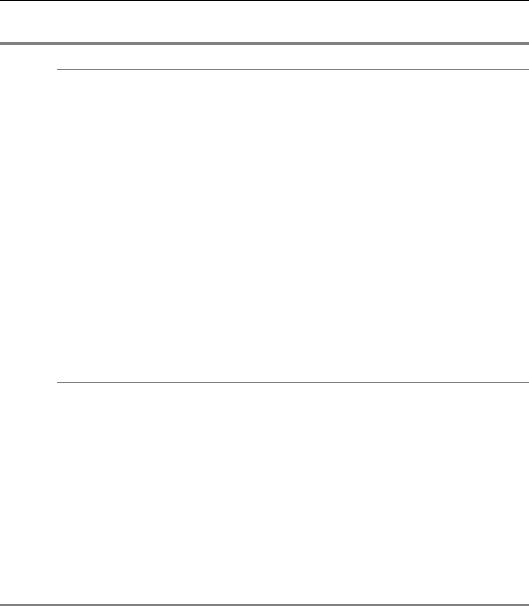
Глава 9. Основная надпись и оформление документов
Табл. 9.1. Типы ячеек таблицы основной надписи
|
Тип |
Описание ячейки |
Пример |
Для таблицы Этот тип предназначен для ячеек таблицы спецификации спецификации (оформление, содержащее основную надпись с такой таблицей, затем
включается в стиль спецификации*). При установке данного типа ячейки требуется выбрать из списка идентификатор (Позиция,
Наименование, Обозначение,
Количество и т.д.) и указать номер строки таблицы спецификации, в которой находится настраиваемая ячейка.
Все ячейки в одном столбце должны иметь одинаковые идентификаторы и отличаться только номером строки. Чтобы ускорить настройку однотипных ячеек столбца (присвоение им идентификаторов и номеров строк), пользуйтесь опцией
Сформировать идентификаторы для всех нижележащих ячеек столбца.
*Разработка стилей спецификаций рассматривается в руководстве по исполь! зованию модуля проектирования спецификаций.
Для ячейки типа Общий для листа необходимо задать значение номера идентификато! ра в поле Идентификатор ячейки.
Идентификаторы ячеек всех остальных типов должны быть выбраны из раскрывающе! гося списка (табл. 9.2 и 9.3). Номера этих идентификаторов являются предопределенны! ми, поле Идентификатор ячейки будет недоступным для ввода.
Одним из предопределенных идентификаторов является Пользовательский. Особен! ности его применения рассмотрены на с. 108.
Табл. 9.2. Идентификаторы ячеек типа Системный
|
Идентификатор |
Номер идентификатора |
|
Номер листа |
7 |
|
Количество листов |
8 |
|
Формат |
Определяется системой |
|
автоматически |
|
|
Имя файла (полное) |
43 |
|
Имя файла (короткое) |
44 |
105

Часть III. Стили документов
Табл. 9.2. Идентификаторы ячеек типа Системный
|
Идентификатор |
Номер идентификатора |
|
|
Строка обозначения и дефис |
45 |
|
|
Табл. 9.3. Идентификаторы ячеек типа Системный |
||
|
Идентификатор |
Номер идентификатора |
|
|
Наименование изделия |
1 |
|
|
Обозначение документа |
2 |
|
|
Обозначение материала |
3 |
|
|
Литера документа (графа 1) |
40 |
|
|
Литера документа (графа 2) |
41 |
|
|
Литера документа (графа 3) |
42 |
|
|
Масса изделия |
5 |
|
|
Масштаб |
6 |
|
|
Индекс предприятия |
9 |
|
|
Фамилия разработавшего |
110 |
|
|
Дата окончания разработки |
130 |
|
|
Фамилия проверившего |
111 |
|
|
Дата проверки |
131 |
|
|
Фамилия тех. контр. |
112 |
|
|
Дата тех. контр. |
132 |
|
|
Характер работы |
10 |
|
|
Фамилия вып. работу |
113 |
|
|
Дата выполнения |
133 |
|
|
Фамилия норм. контр. |
114 |
|
|
Дата норм. контр. |
134 |
|
|
Фамилия утверждающего |
115 |
|
|
Дата утверждения |
135 |
|
|
Номер документа |
не используется |
|
|
Наименование документа |
51 |
106
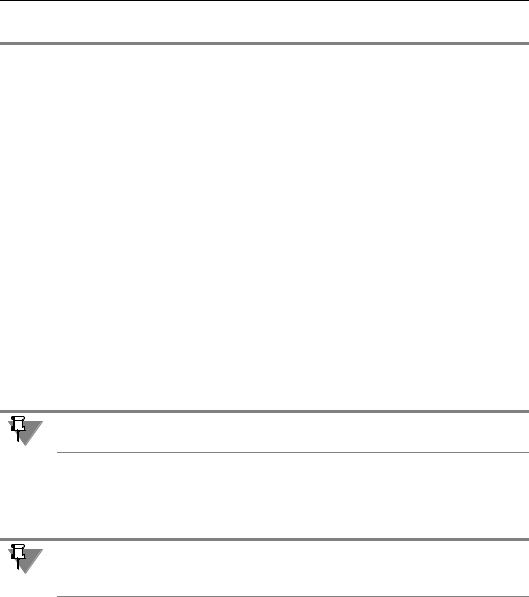
Глава 9. Основная надпись и оформление документов
Табл. 9.3. Идентификаторы ячеек типа Системный
|
Идентификатор |
Номер идентификатора |
|
Код документа |
52 |
|
Код ОКП |
53 |
|
Обозначение исполнения [основное |
2110 |
|
исполнение] |
|
|
Обозначение исполнения [исполнение 1] |
2111 |
|
Обозначение исполнения [исполнение 2] |
2112 |
|
Обозначение исполнения [исполнение 3] |
2113 |
|
Обозначение исполнения [исполнение 4] |
2114 |
|
Обозначение исполнения [исполнение 5] |
2115 |
|
Обозначение исполнения [исполнение 6] |
2116 |
|
Обозначение исполнения [исполнение 7] |
2117 |
|
Обозначение исполнения [исполнение 8] |
2118 |
|
Обозначение исполнения [исполнение 9] |
2119 |
Номера идентификаторов отображаются в Строке сообщений в режиме редактирования таблицы основной надписи.
В диалоге настройки расширенного формата ячейки можно также ввести текст, который будет отображаться в Строке сообщений КОМПАС!3D V9 при заполнении данной ячейки основной надписи (когда курсор будет находиться внутри ячейки). Этот текст необходи! мо ввести в поле Запрос при вводе текста в ячейку.
Строка запроса должна в максимальной степени пояснять назначение текущей ячейки, поскольку она будет служить единственной подсказкой системы при вводе текста в эту ячейку.
Если требуется, чтобы при вводе текста в эту ячейку было доступно пользовательское меню, сразу после текста запроса необходимо ввести символ «|» (вертикальная черта), а затем — номер раздела файла пользовательского меню, строки которого будут отоб! ражаться при вызове этого меню в заполняемой графе штампа.
Ввод текста в графы основной надписи путем выбора нужных строк из пользовательско! го меню ускоряет ее заполнение и позволяет исключить опечатки, возможные при набо! ре текста с клавиатуры. Назначение файла пользовательского меню, его структура и синтаксис подробно рассмотрены в главе 11.
107
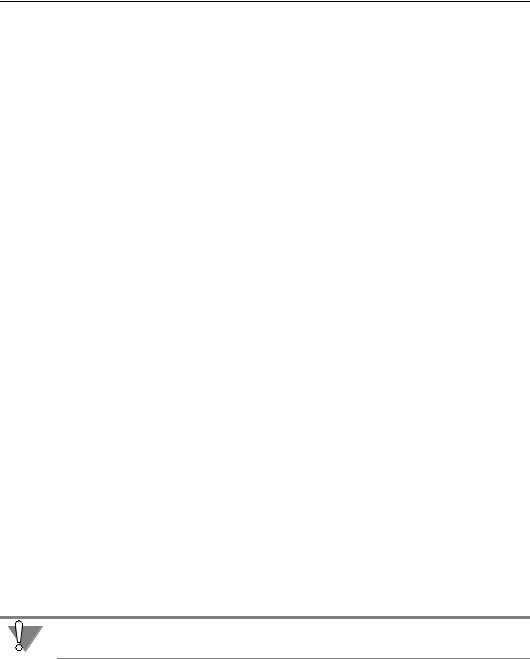
Часть III. Стили документов
Особенности использования типов ячеек Общий для листа и Общий для документа
Использование типов Общий для документа и Общий для листа на одном листе дает один и тот же результат: данные, введенные в ячейки этого типа, могут быть переданы (при условии совпадения идентификаторов) в ячейки других таблиц на этом же листе. Однако тип Общий для документа более универсален: он обеспечивает копирование данных также и между листами многолистового документа. Так как любая из основных надписей может использоваться для многолистовых документов, рекомендуется при! держиваться следующих правил.
▼Ячейки, содержащие данные, уникальные для листа (например, номер изменения), должны иметь тип Общий для листа. Если среди этих ячеек есть ячейки, данные в ко! торых должны быть одинаковы, присвойте им одинаковые идентификаторы — это обеспечит автоматическое заполнение остальных ячеек на листе после заполнения ка! кой!либо одной.
▼Ячейки, содержащие данные, уникальные для документа (например, его обозначение, наименование детали, обозначение предприятия), должны иметь тип Общий для доку мента. Если среди этих ячеек есть ячейки, данные в которых должны быть одинаковы, присвойте им одинаковые идентификаторы — это обеспечит автоматическое заполне! ние остальных ячеек на листе (листах) после заполнения какой!либо одной.
▼Ячейки, которые заполняются вручную после распечатки документа (например, ячейки для подписей), могут иметь как тип Общий для листа, так и Общий для документа. Необходимо только проследить, чтобы в них не передавались никакие сведения из дру! гих ячеек. Для ячейки типа Общий для листа это достигается заданием уникального числового идентификатора, а для ячейки типа Общий для документа — заданием идентификатора Пользовательский с уникальным значением.
Применение пользовательских идентификаторов
Итак, при настройке расширенного формата ячейки необходимо указать ее тип и иден! тификатор. Если нужного вам идентификатора нет среди предопределенных — содер! жащихся в списке — идентификаторов, выберите из этого списка вариант Пользова тельский.
В этом случае для указания ячеек, между которыми должна осуществляться передача данных, требуется задание значения пользовательского идентификатора. Это значение (целое число) вводится в поле Идентификатор ячейки, которое становится доступ! ным при выборе пользовательского идентификатора.
Значения пользовательских идентификаторов, присвоенных ячейкам разного назначе! ния, обязательно должны быть различны!
Например, требуется, чтобы передача данных происходила между ячейками, имеющими пользовательский идентификатор и находящимися в основных надписях листов много! листового документа. Для этого необходимо присвоить всем этим ячейкам тип Общий для документа и одинаковые значения идентификатора.
108
Соседние файлы в предмете [НЕСОРТИРОВАННОЕ]
- #
- #
- #
- #
- #
- #
- #
- #
- #
- #
- #
Несмотря на большое количество основных надписей и оформлений чертежей и текстовых документов, у конструктора может возникнуть необходимость откорректировать основную надпись согласно требованиям, например, стандарта предприятия, а так же из каких-либо личных соображений для повышения удобства работы.
Основная надпись согласно ГОСТ 2.104-2006 содержит 41 графу, однако не все графы являются обязательными для включения в основную надпись. На рисунке ниже такие графы выполнены штриховой линией.
Например, графы 27 – 30 являются обязательными для внесения только для конструкторских документов, утверждаемых заказчиком.
Основных надписей с такими графами среди наборов оформлений библиотеки «graphic.lyt» в КОМПАС-3D нет. Также может возникнуть необходимость ввода в основную надпись дополнительных граф, руководствуясь стандартом предприятия.
В этом случае можно самостоятельно создать основную надпись, а затем с её использованием оформление чертежа, полностью отвечающее вашим требованиям.
Для создания основной надписи и нового оформления чертежа необходимо выполнить последовательность команд:
— Сервис — Библиотека стилей, типов и основных надписей – основные надписи… (для редактирования и создания основных надписей);
— Сервис — Библиотека стилей, типов и основных надписей – оформление чертежей и спецификаций … (для редактирования и создания оформлений).
После выполнения последовательности действий для основных надписей в появившемся окне можно отредактировать одну из существующих или создать новую, используя одну из имеющихся основных надписей в качестве прототипа.
В качестве прототипа для создания новой основной надписи выбираем «Чертеж констр. Первый лист. ГОСТ 2.104-2006.» Основная надпись для первого листа конструкторского чертежа состоит из пяти отдельных таблиц. Новые графы можно добавить либо отредактировав существующие таблицы, либо добавив новые, что я в дальнейшем и сделаю.
Итак, графы 27- 29 добавим, отредактировав таблицу «Графа 26».
После нажатия кнопки «редактировать» при выделенной таблице, которую необходимо отредактировать, открывается документ, содержащий таблицу для графы 26.
Первоначально изменить таблицу нельзя, так как она заблокирована. Поэтому её необходимо разблокировать, убрав соответственно галочки в окне «Блокировка размеров таблицы».
Вызвать это окно можно на вкладке «Таблица» панели свойств. На этой же вкладке находятся и другие инструменты для редактирования таблицы. Например, иконки для добавления/удаления столбцов/строк, для разбиения ячеек, которые далее будут использованы для добавления недостающих граф основной надписи.
Я предлагаю такую последовательность действий:
— добавление двух столбцов слева;
— регулирование ширины столбцов согласно размерам граф по данным ГОСТ;
— разбиение крайнего левого столбца на две строки.
К основной надписи графу 30 добавим, создав новую таблицу с такими параметрами:
Также необходимо задать имя созданной таблице, например, «Графа 30» и настроить параметры расположения таблицы на листе:
— выбрать опорные точки привязки таблицы к листу;
— указать сдвиг по горизонтали и по вертикали в мм;
— задать угол поворота таблицы в случае необходимости в градусах.
Для возможности использования созданной основной надписи при оформлении чертежей в завершении необходимо создать оформление чертежа с её использованием, выполнив действия, описанные ранее. Во избежание возможной путаницы между основными надписями и стилями чертежа, на мой взгляд, целесообразно стилю нового чертежа присвоить такое же наименование, как и основной надписи.
Таким образом, редактируя библиотеки в КОМПАС-3D можно создавать новые удобные бланки документов и активно использовать их при создании конструкторских чертежей или другой графической документации.
P.S. Для тех, кто хочет стать Мастером КОМПАС-3D! Новый обучающий видеокурс позволит вам легко и быстро освоить систему КОМПАС-3D с нуля до уровня опытного пользователя.