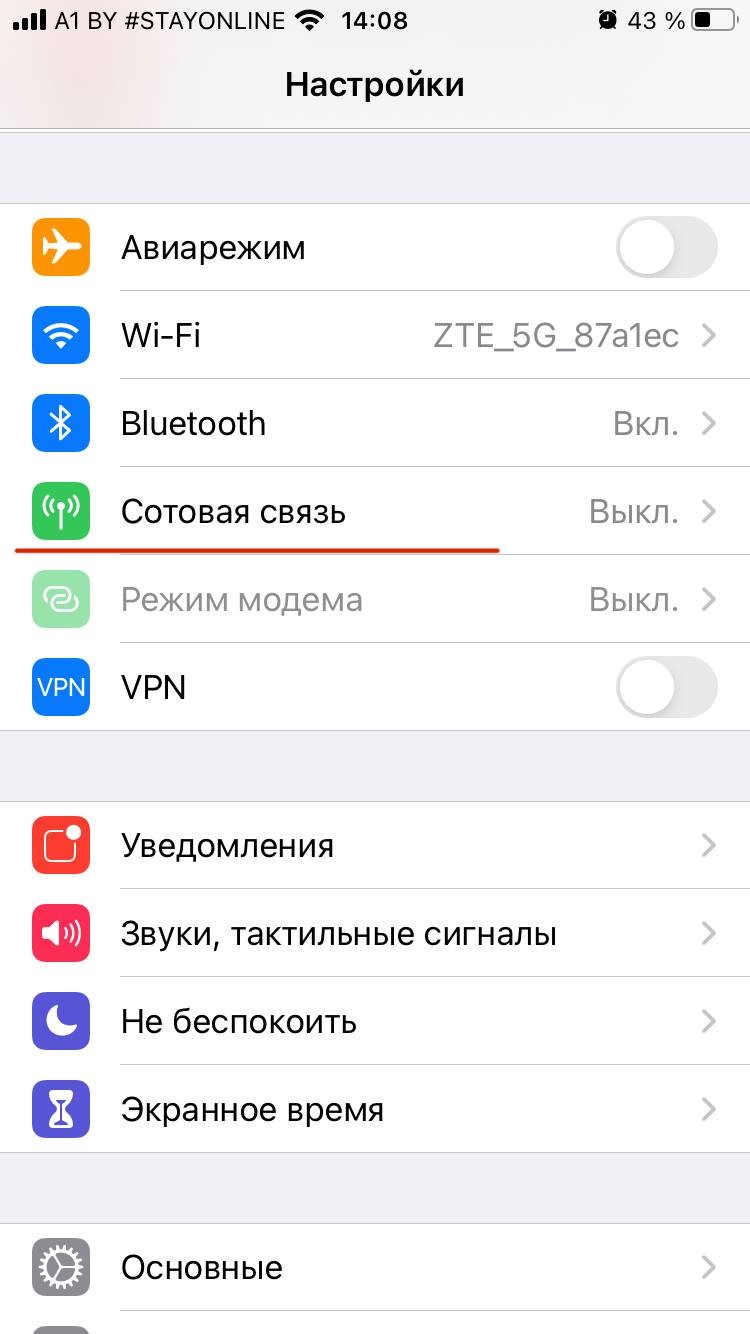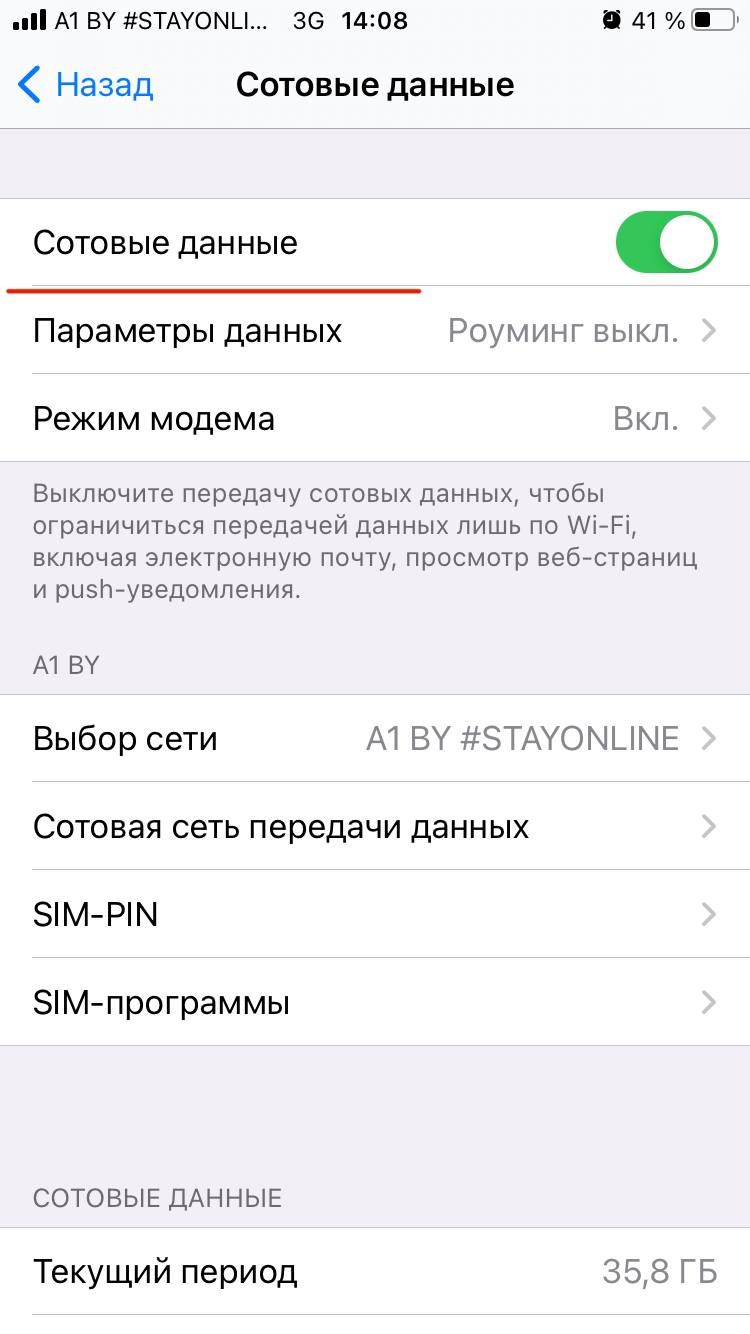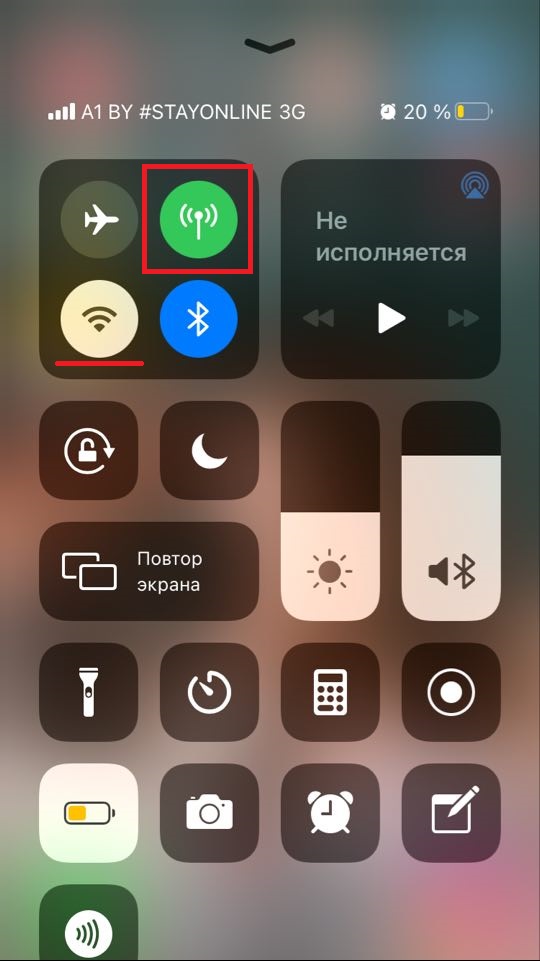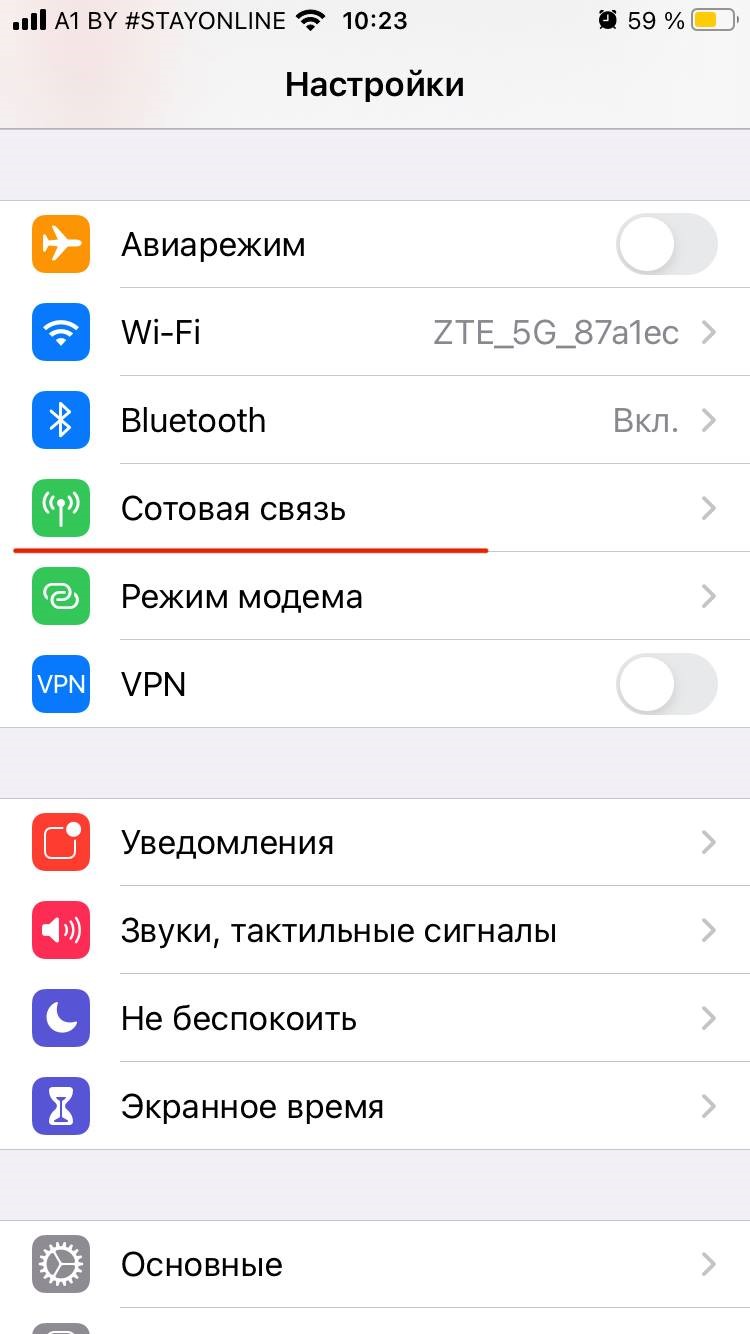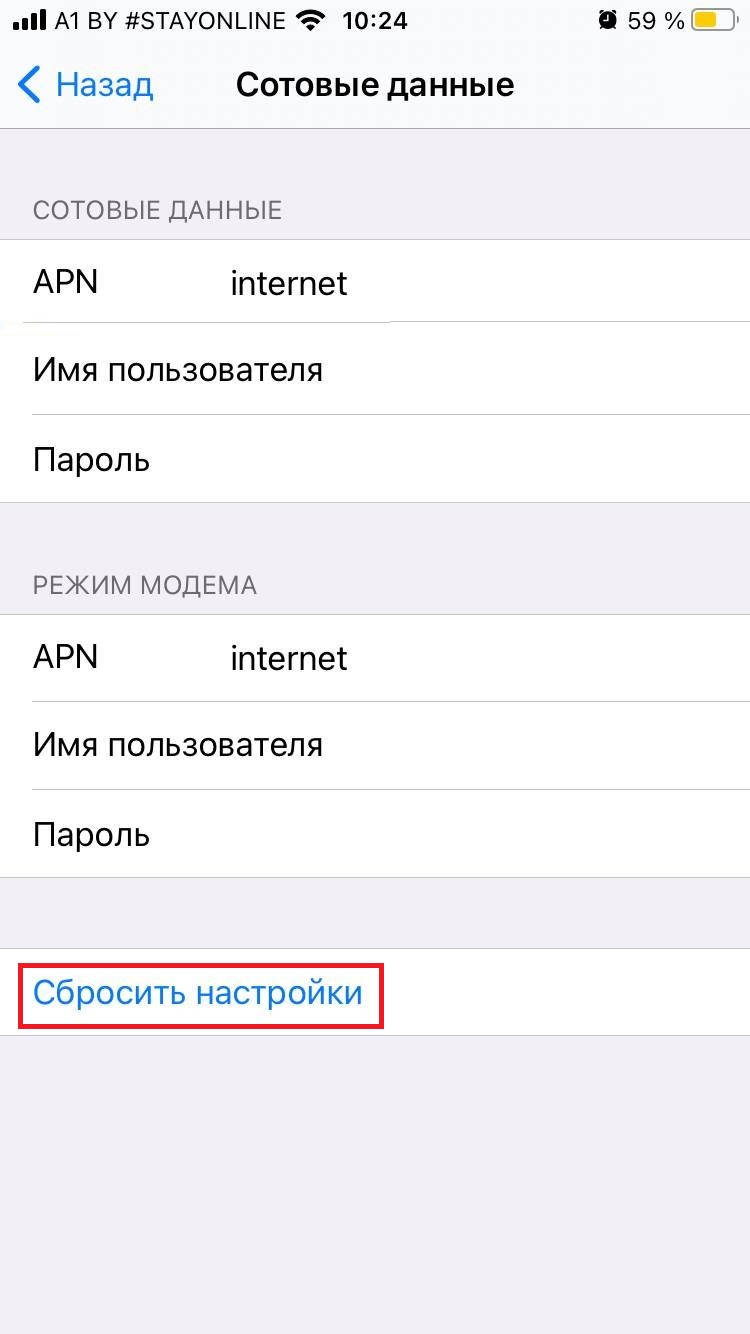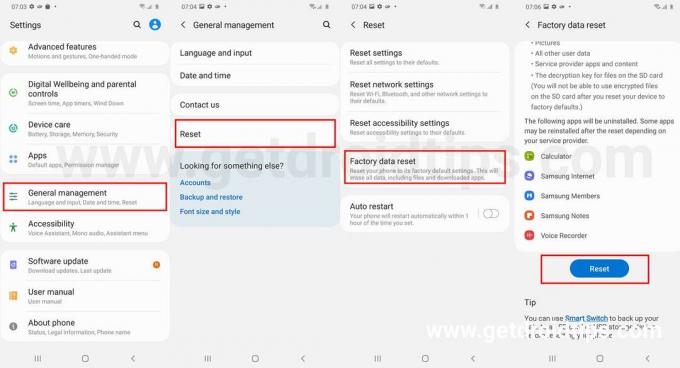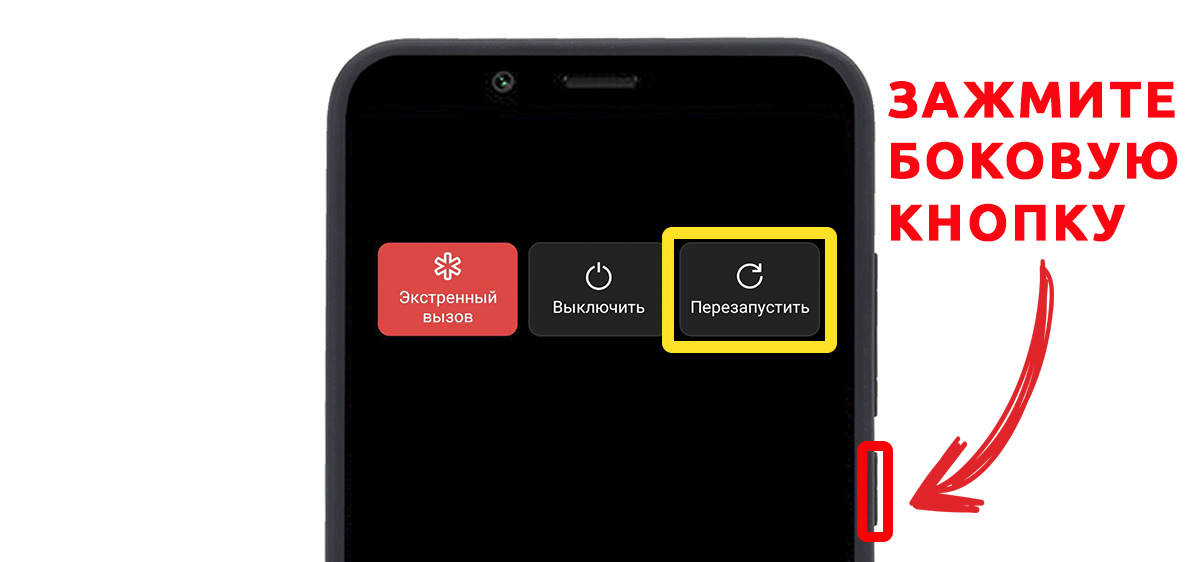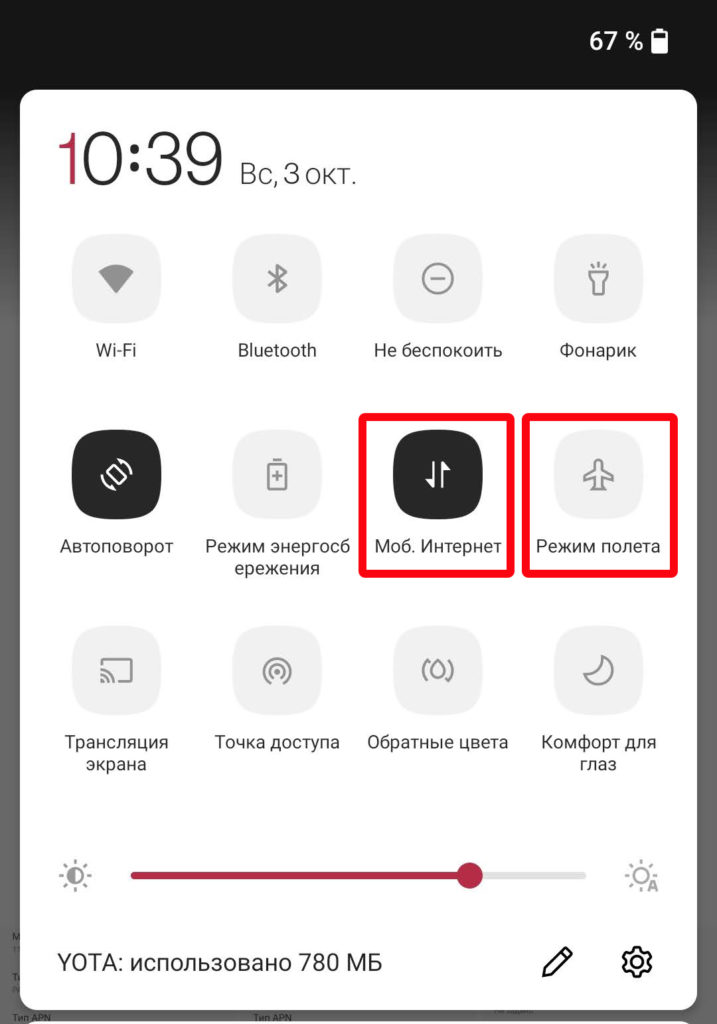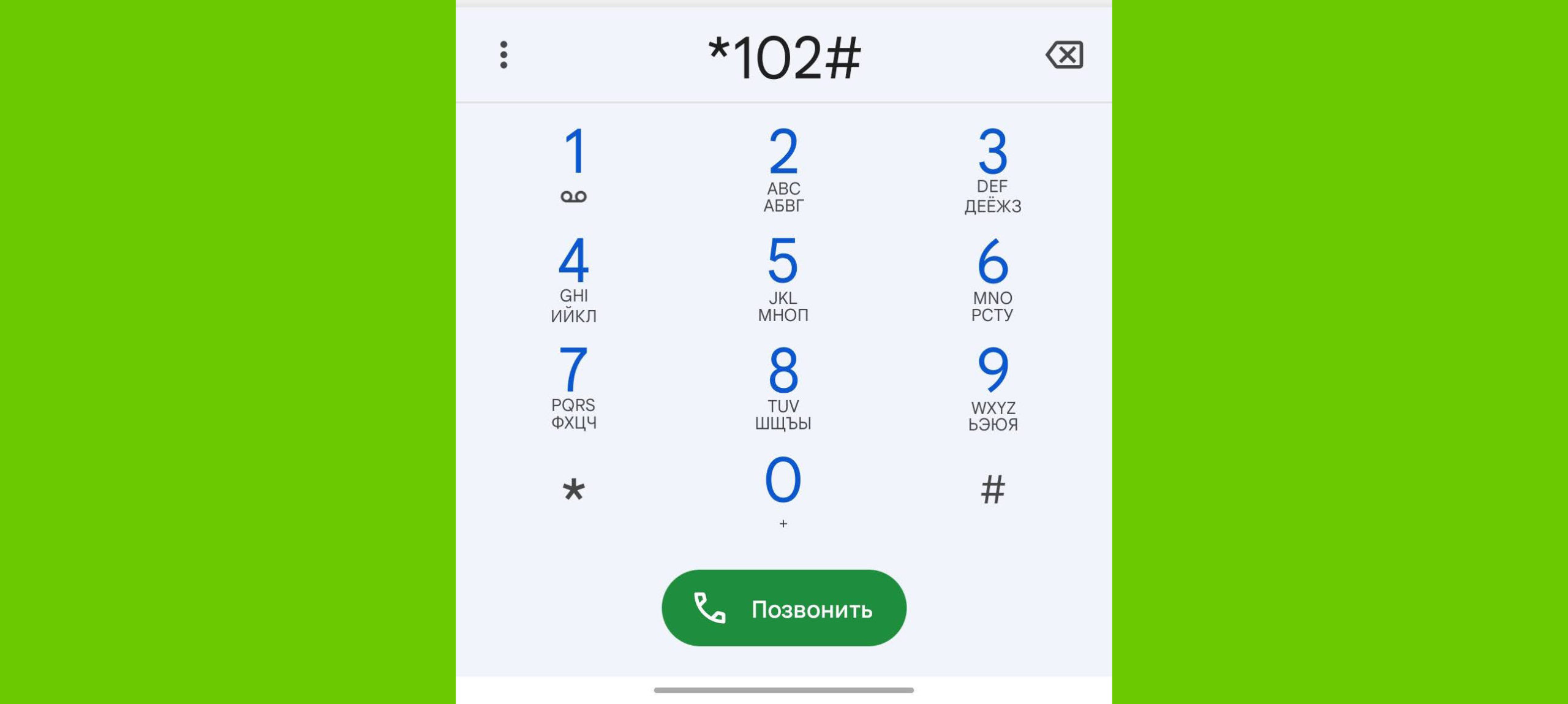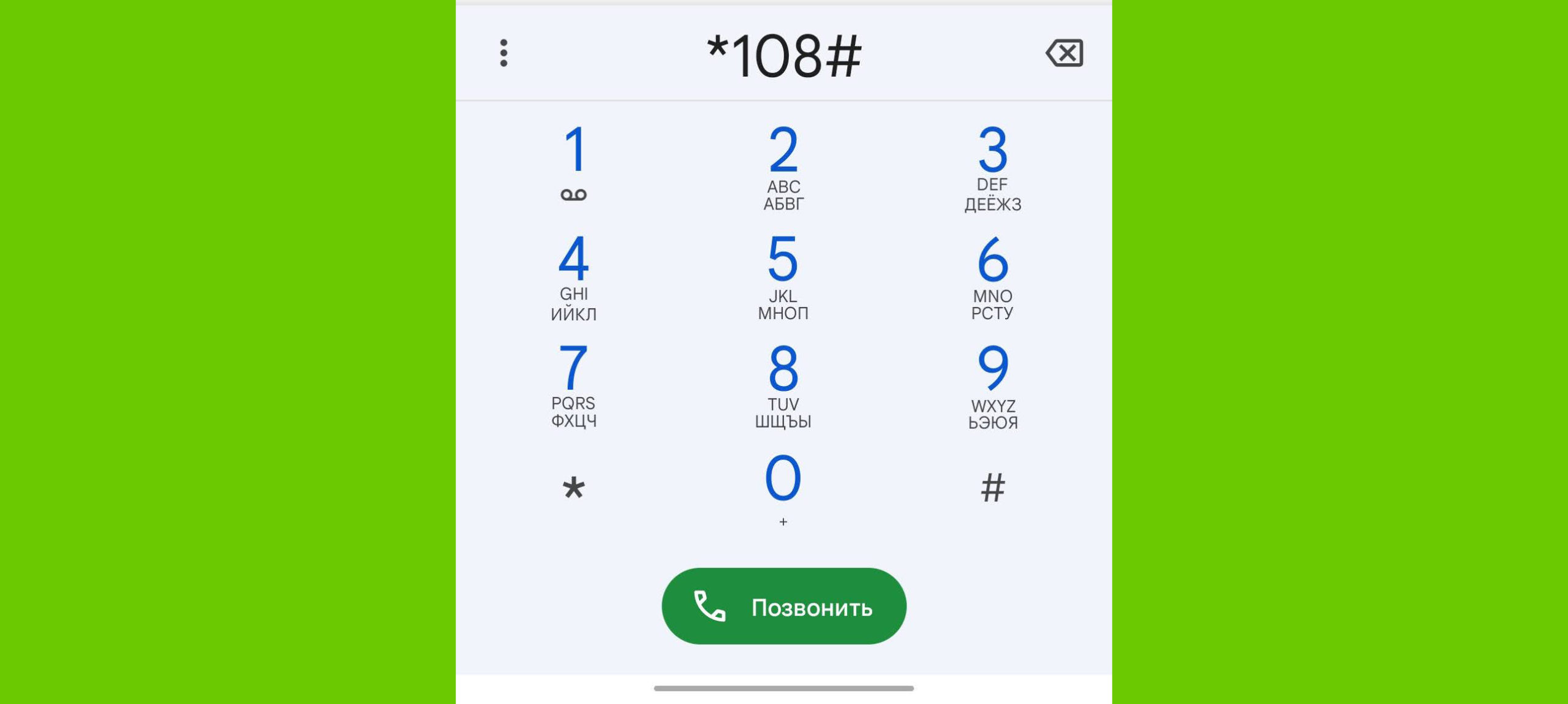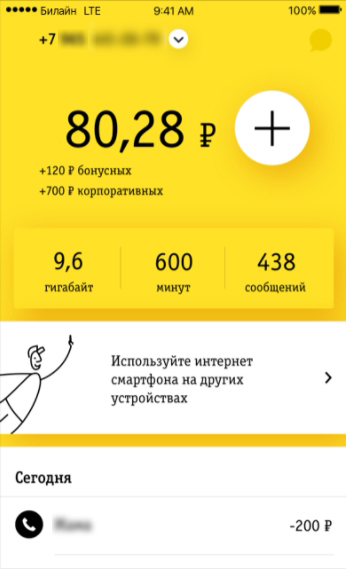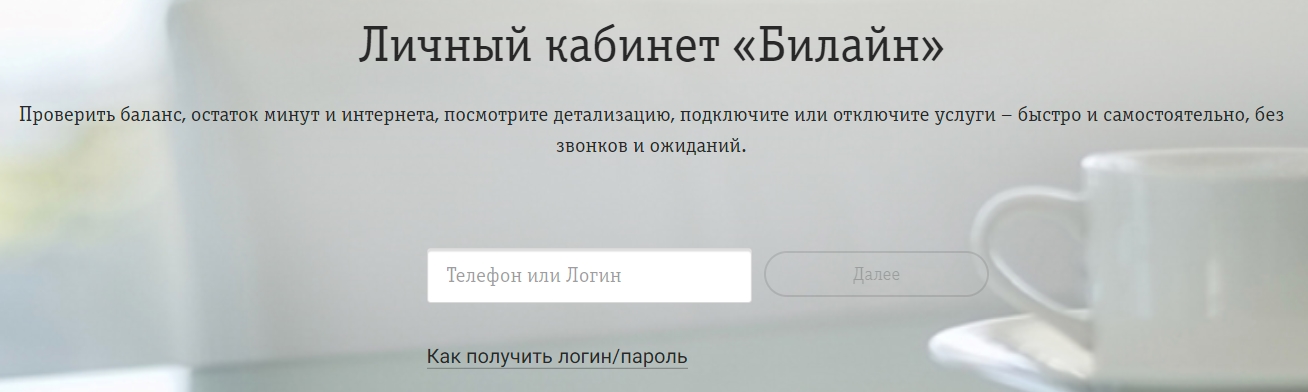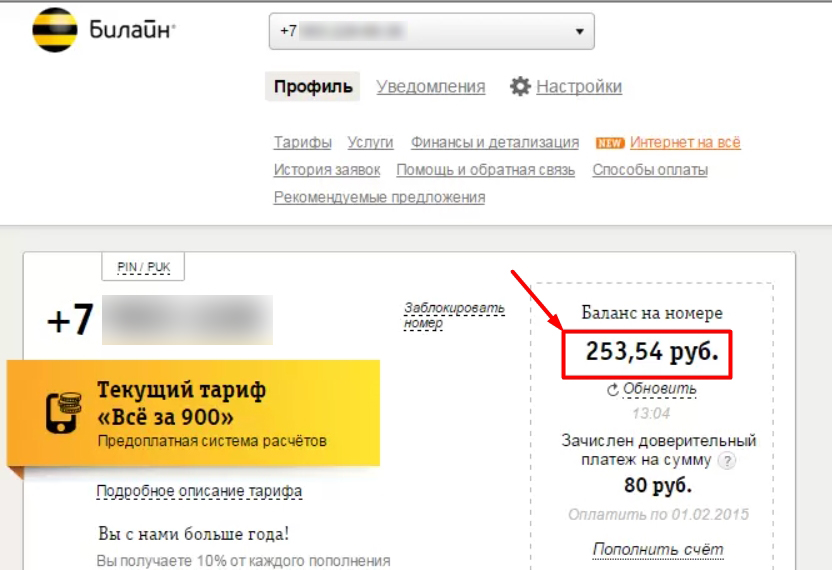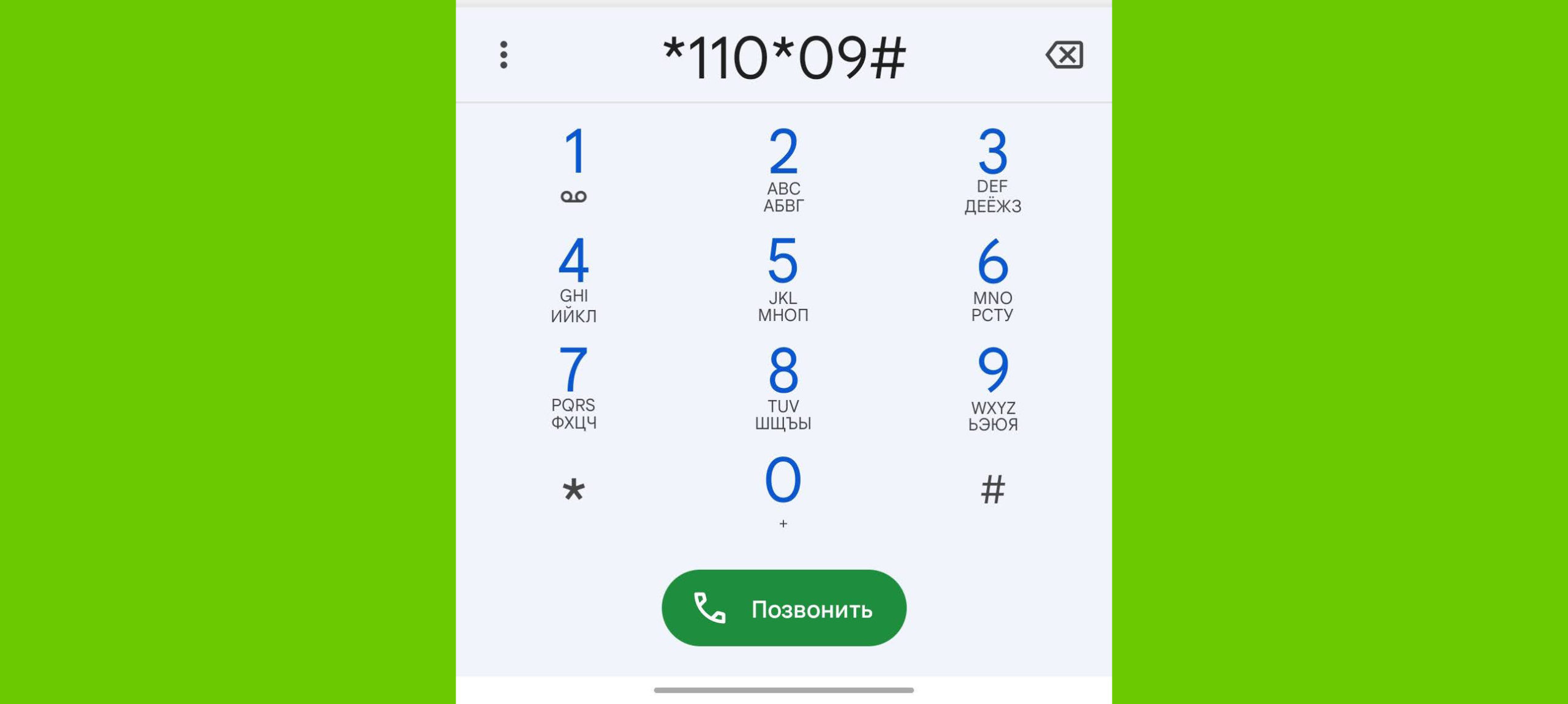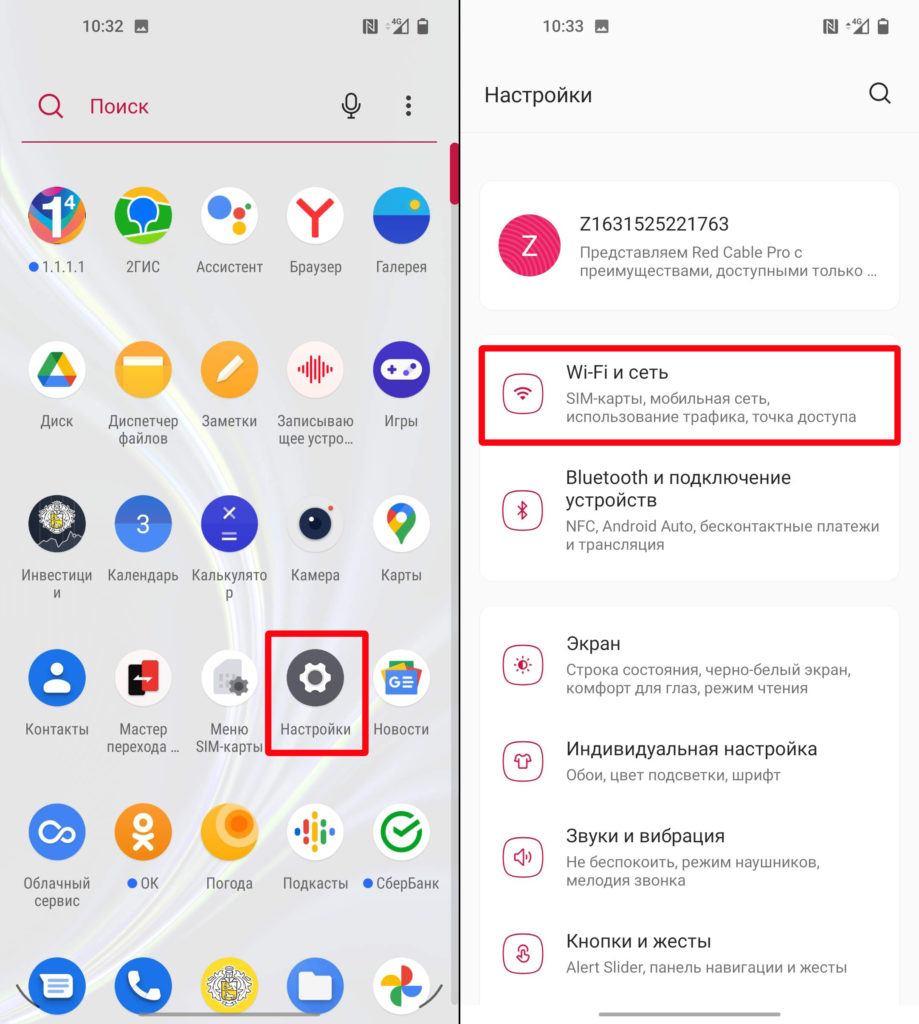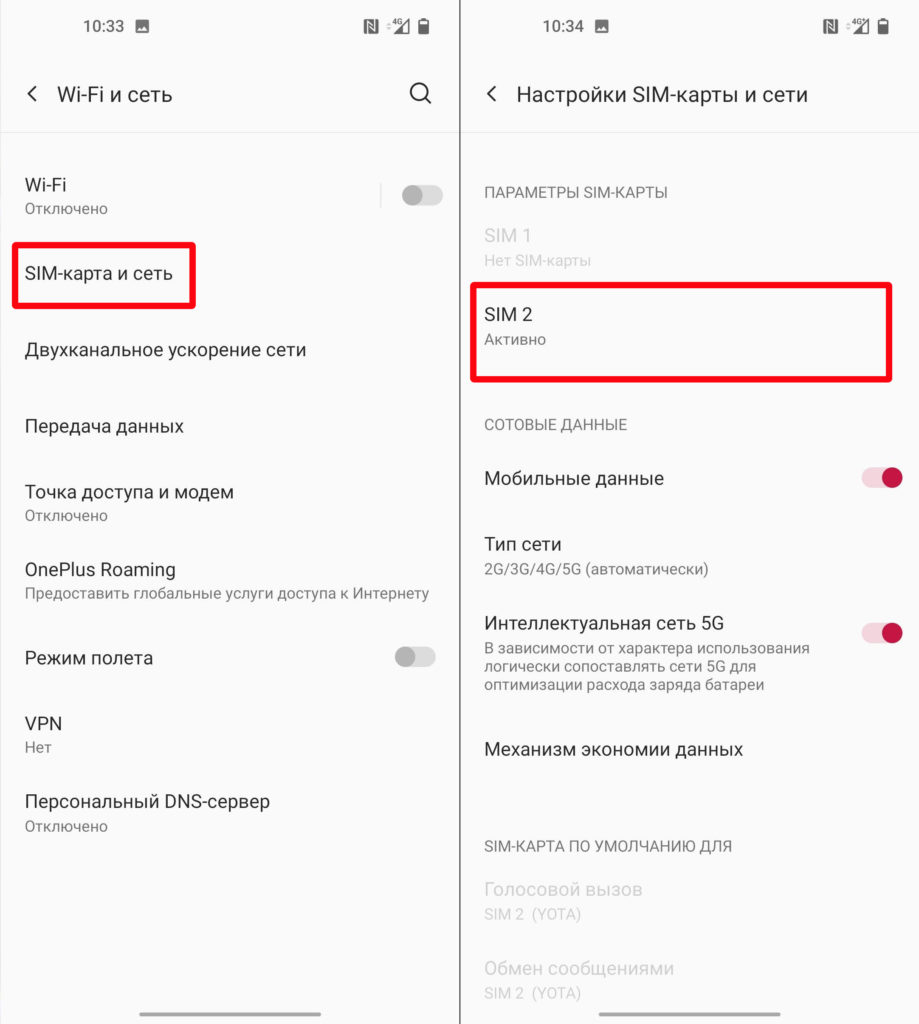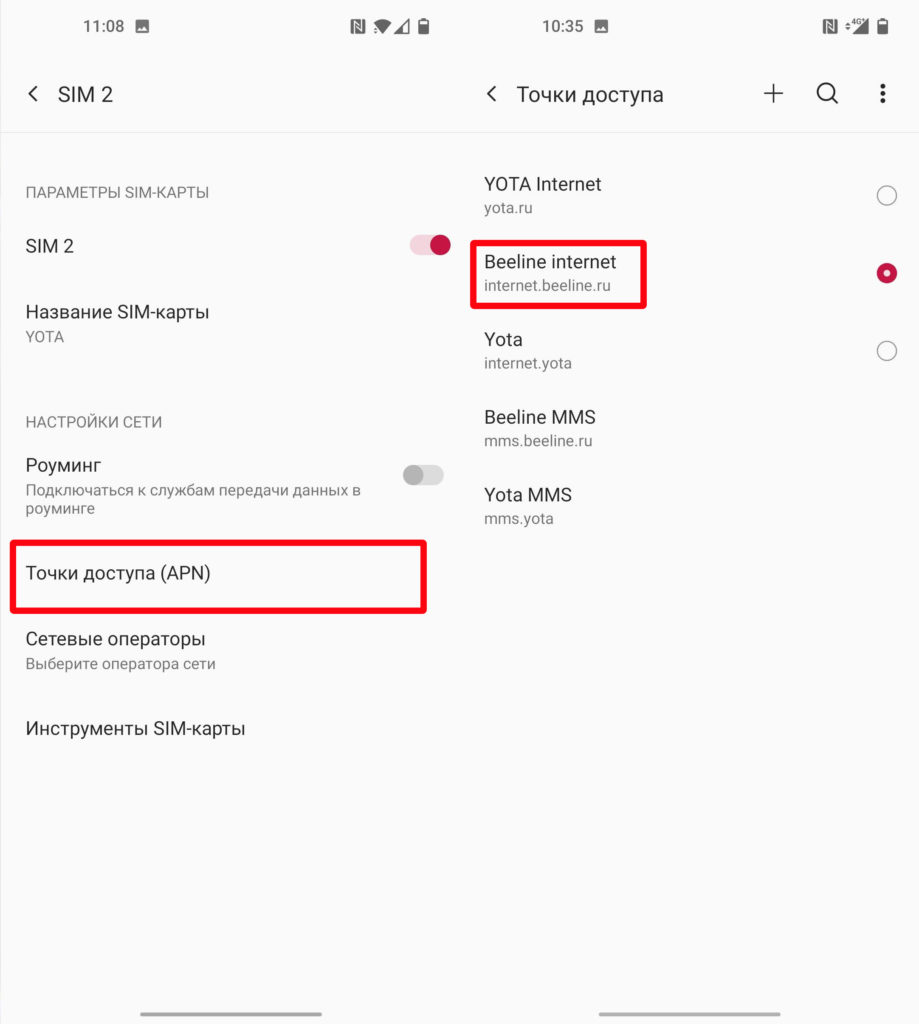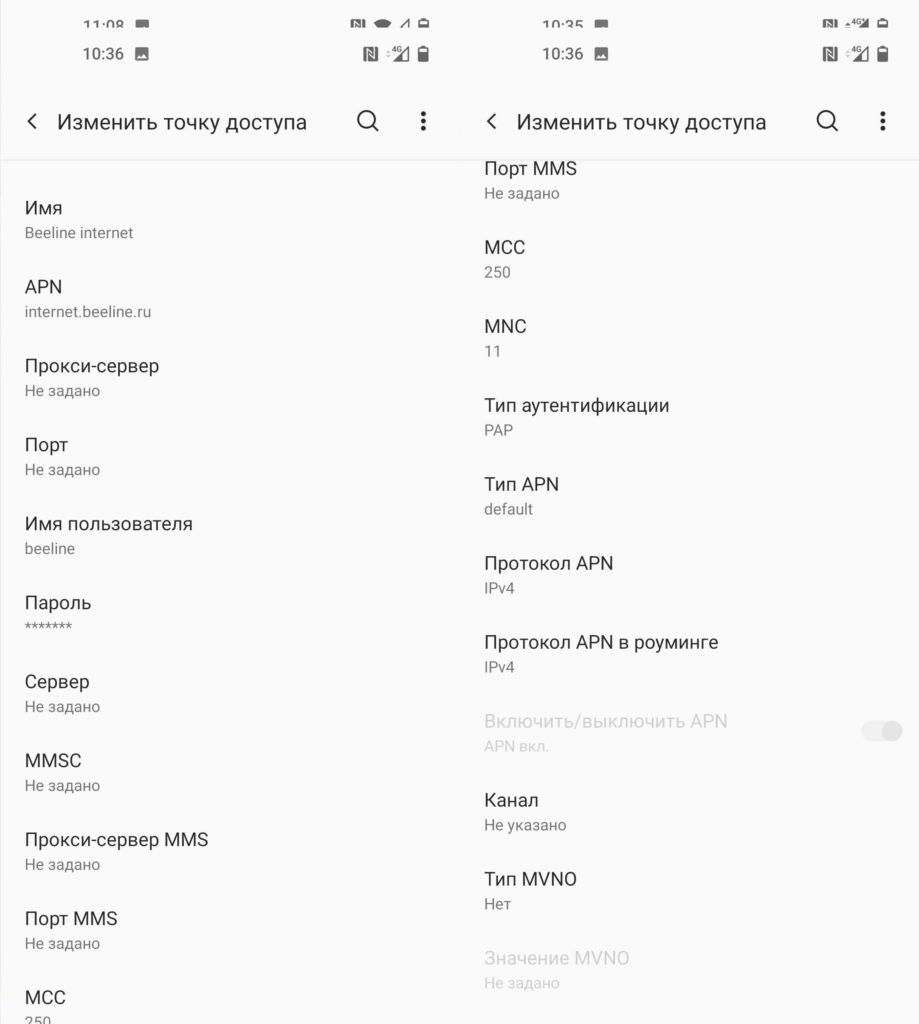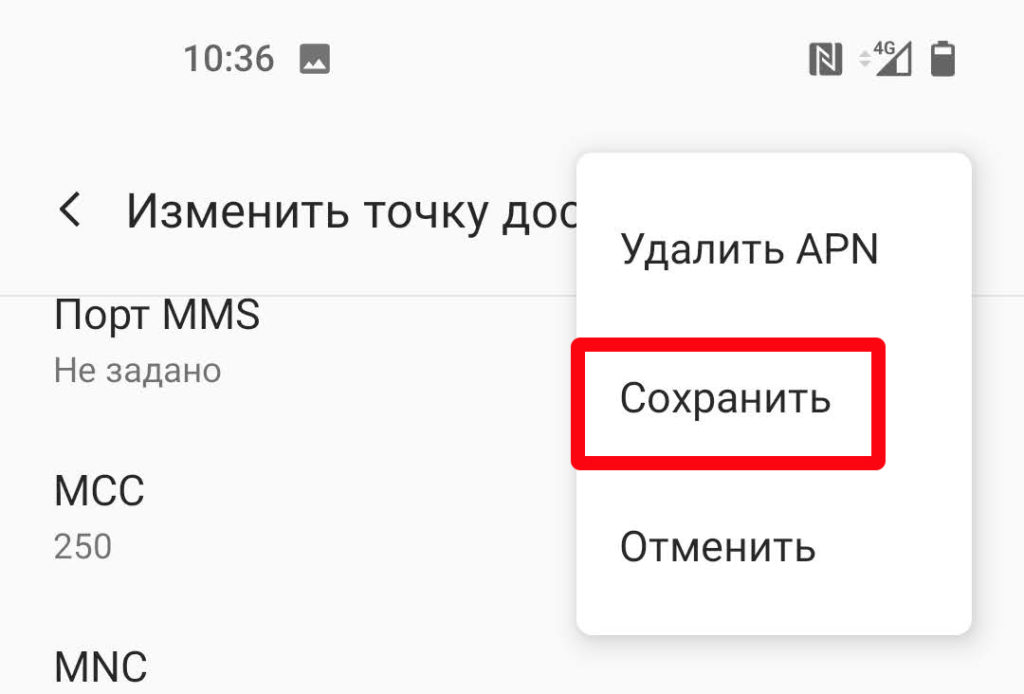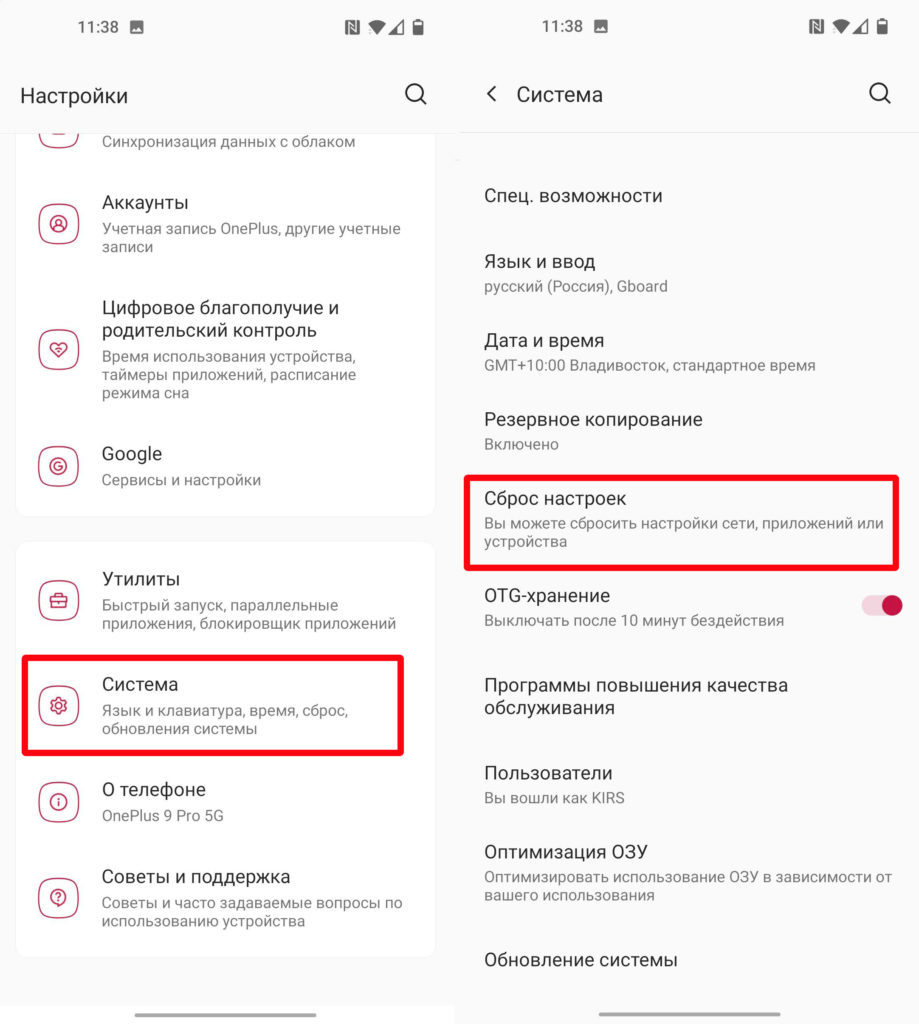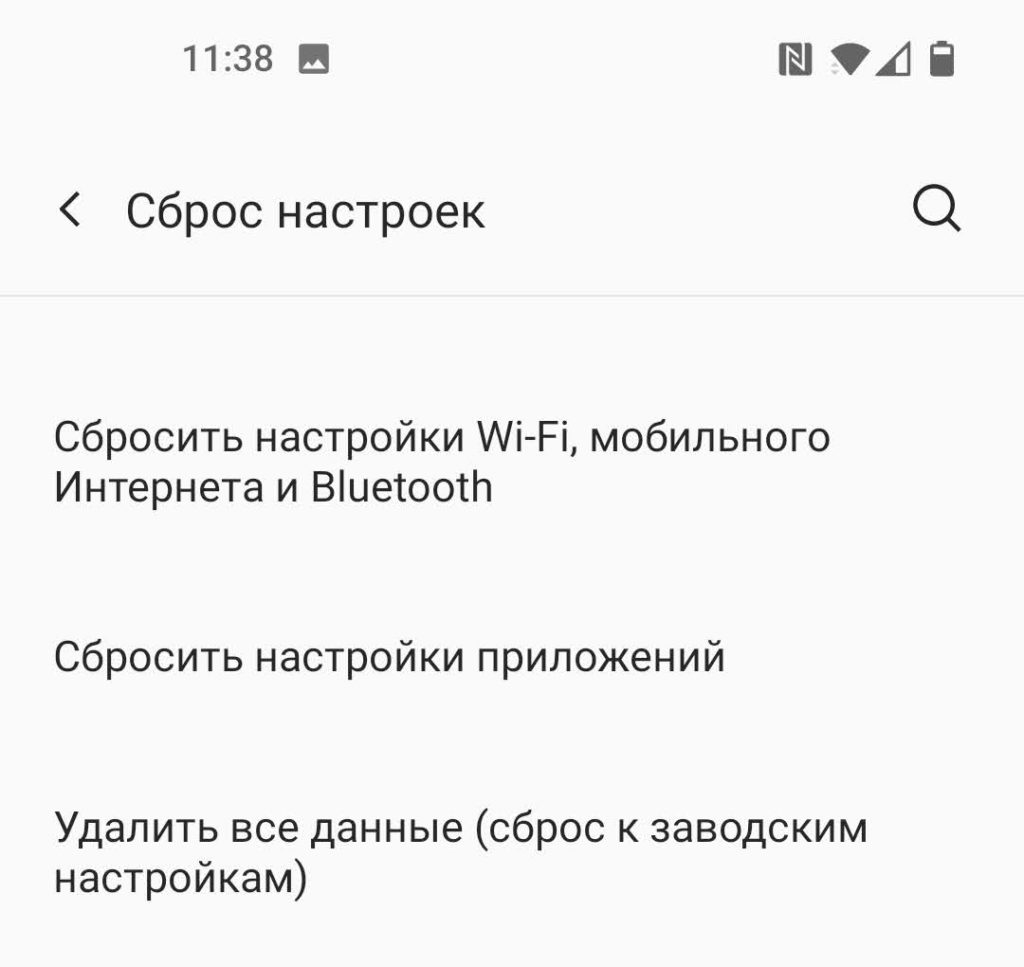Не работает
Если у вас возникли проблемы с использованием мобильного Интернета, здесь вы можете найти информацию о том, какие необходимо выполнить действия для решения проблемы.
Проверьте статус услуг Вашего номера.
Проверьте, активна ли услуга мобильного интернета на Вашем номере в личном кабинете.
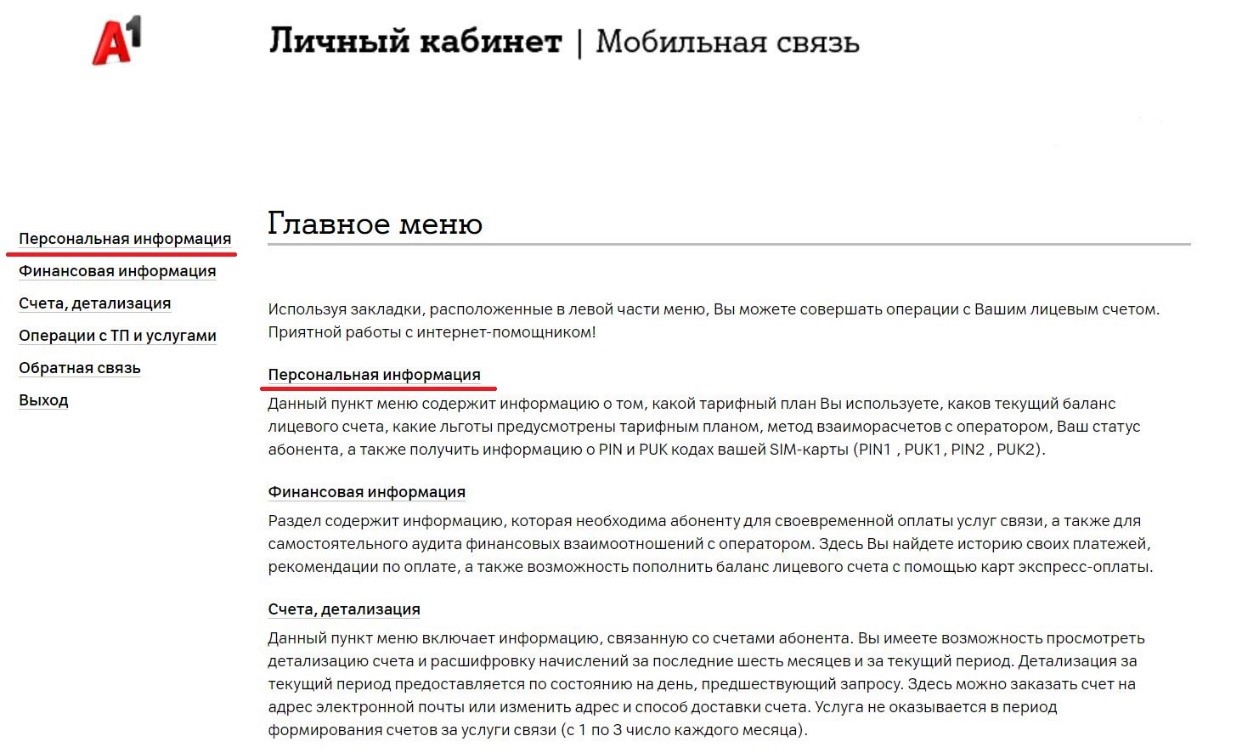
Шаг 1: Войдите в свою учетную запись в личном кабинете либо зарегистрируйтесь.
Внимание! Просмотр данной информации на текущий момент доступен в старой версии личного кабинета.
Шаг 2: В меню слева вверху страницы выберите «Персональная информация».
Шаг 3: Проверьте статус абонента. Должен быть активен для использования мобильного интернета. Там же проверьте остаток трафика, включенного в Ваш тарифный план.
Проверьте настройки для мобильного интернета:
Шаг 1. Убедитесь, что мобильная передача данных включена, и выключите Wi-Fi.
Включить мобильные данные можно так:
IOS: Настройки – Сотовая связь – Сотовые данные –Вкл.
Также можно провести пальцем снизу-вверх по экрану телефона, в результате откроется «шторка» и там нажмите на значок мобильного интернета. Там же можно выключить Wi-Fi, щелкнув значок Wi-Fi.
Android: настройки – Sim-карты и мобильные сети – Мобильный интернет.
Внимание: Путь может несколько отличаться в зависимости от модели телефона. Если используете 2 сим-карты в телефоне, выберите в настройках нужную сим-карту для передачи данных.
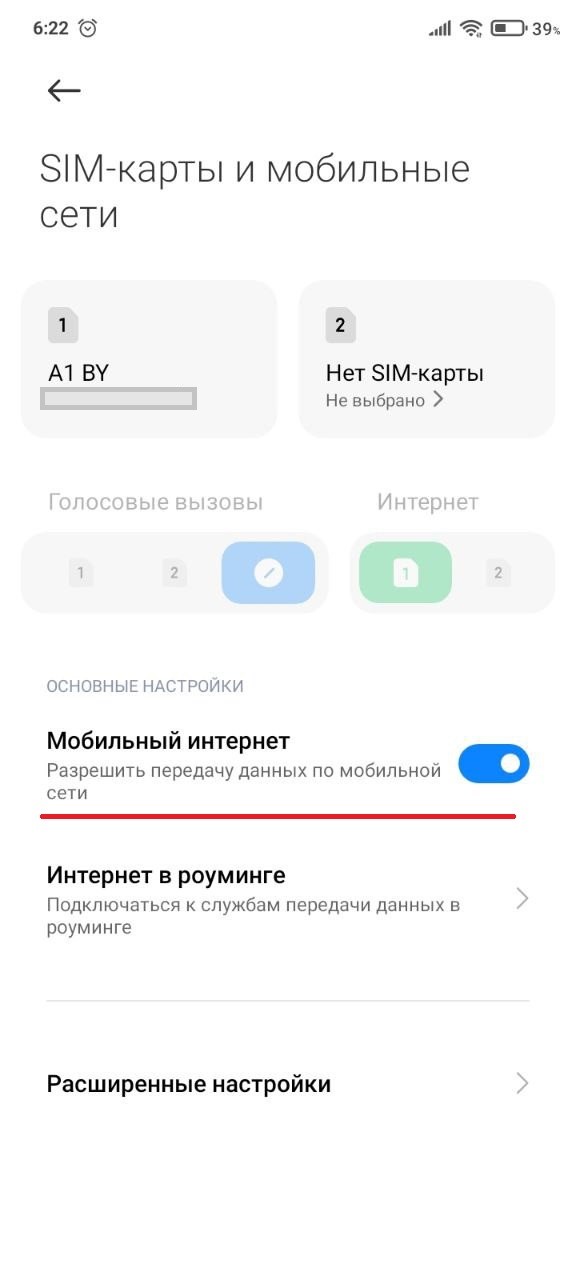
Также можно провести пальцем сверху-вниз по экрану телефона, в результате откроется «шторка» и там нажмите на значок мобильного интернета. Там же можно выключить Wi-Fi, щелкнув значок Wi-Fi.
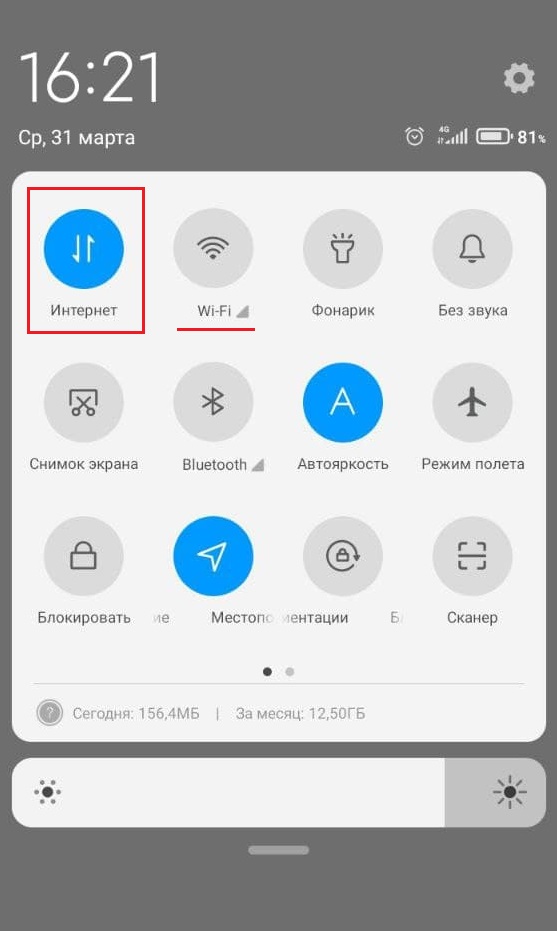
Шаг 2. Восстановите настройки Интернета по умолчанию на вашем устройстве, выполнив следующие действия:
Для устройств на ОС Android:
Настройки – SIM-карты и мобильные сети. Далее выбираем нужную SIM-карту и нажимаем на нее. Затем открываем Точки доступа APN – Сбросить.
Путь в настройках может немного отличаться в зависимости от модели телефона.
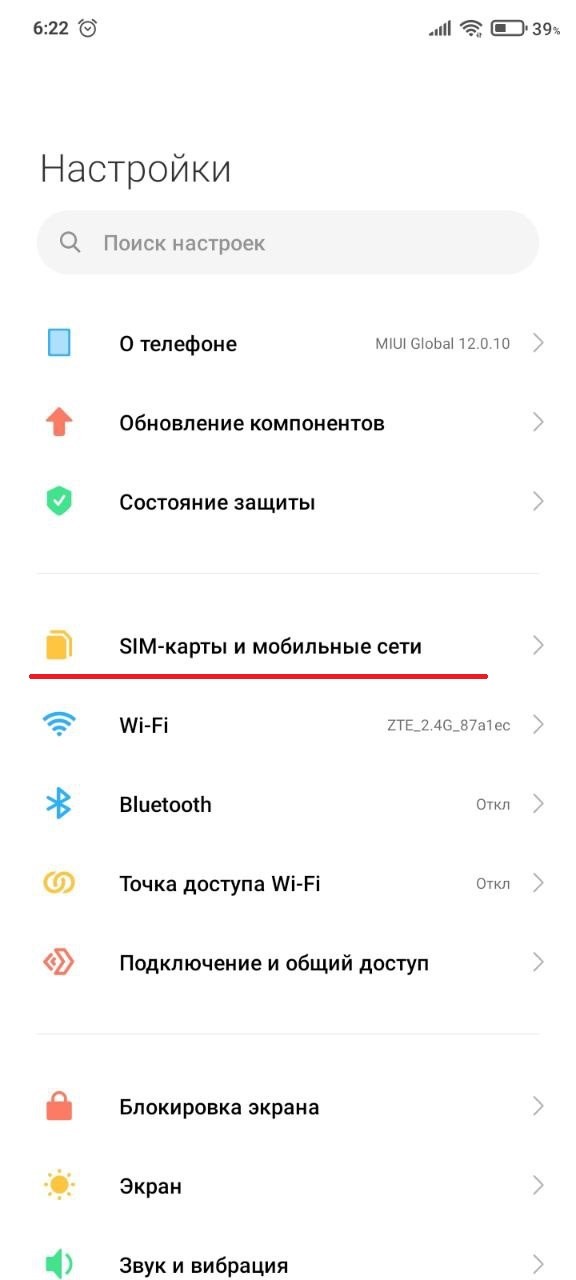
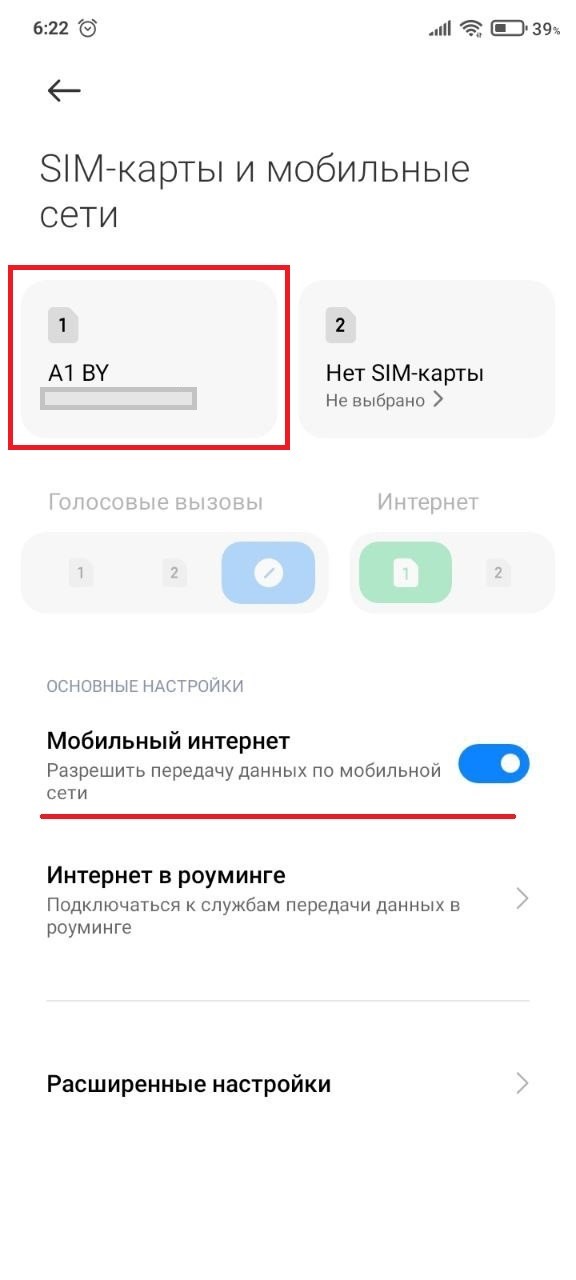
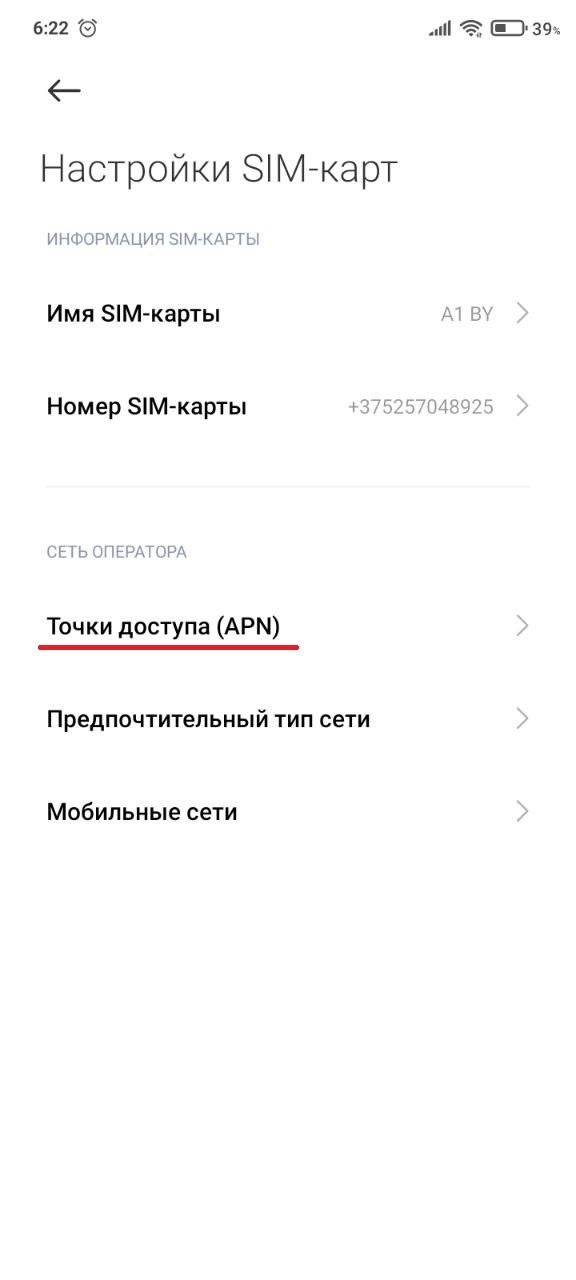
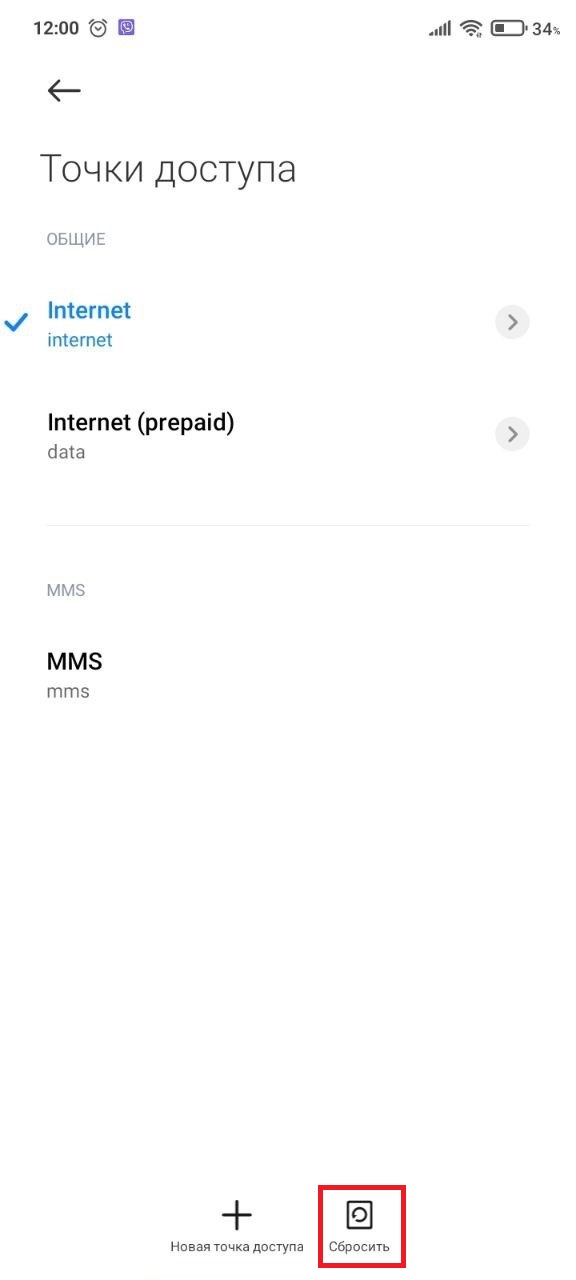
Для устройств iOS:
Настройки — Сотовая связь — Сотовая сеть передачи данных — Сбросить настройки.
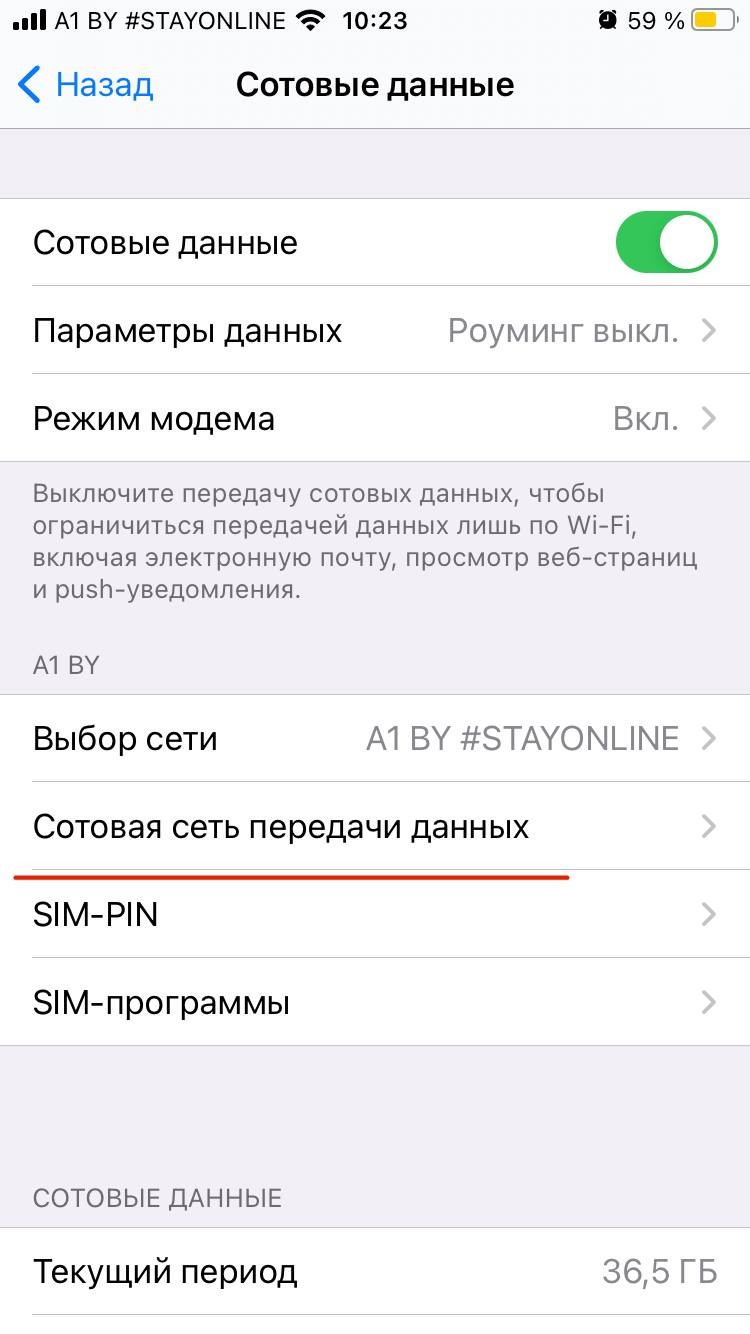
После сброса сетевых настроек устройство может перезагрузиться.
Шаг 3. Настройте Ваш телефон соответствующим способом (автоматически или вручную), как указано здесь.
Если при следовании всем рекомендациям проблема не решена, то рекомендуем обратиться в группу технической поддержки.
Не работает интернет через маршрутизатор, Ethernet
1. Проверяем состояние Вашего лицевого счета.
Для этого зайдите в Личный кабинет (вкладка «Интернет для дома и офиса») и проверьте свой баланс. Также баланс можно проверить, позвонив в контакт-центр по тел. 150.
- Если баланс отрицательный, обратитесь за консультацией в контакт-центр по тел. 150;
- Если баланс положительный, услуга оплачена и активна, см. п. 2;
- Если Личный кабинет не открывается, также см. п. 2.
2. Проверяем, какие индикаторы горят на маршрутизаторе.
2.1. Не горит ни один индикатор
Возможные причины:
- Маршрутизатор не подключен в розетку или розетка не работает. Проверьте подключение маршрутизатора в электросеть. Попробуйте подключить его в другую розетку;
- Сгорел блок питания или сгорел сам маршрутизатор.
В таком случае Вам необходимо обратиться в Сервисный центр производителя Вашего маршрутизатора.
Внимание! Если маршрутизатор Вы получили в пользование от Оператора, по вопросу замены обратитесь в контакт-центр по тел. 150.
2.2. Не горит индикатор Internet
Возможные причины:
2.2.1. Кабель, который заведен в Вашу квартиру, не подключен в WAN порт маршрутизатора. Обычно он отличается от остальных по цвету.
Внимание! На маршрутизаторах TP-Link это синий порт. Обозначается он в виде планеты с орбитой 
Проверьте, чтобы кабель был подключен в WAN порт Вашего маршрутизатора. Попробуйте его отключить от маршрутизатора и подключить обратно.
2.2.2. Если вы подключены как юр. лицо, то, возможно, сбились настройки на Вашем маршрутизаторе. Необходимо проверить его настройки согласно инструкциям.
2.2.3. Если ошибок по настройкам нет, и кабель Оператора подключен в WAN порт маршрутизатора, обратитесь в службу Техподдержки.
2.3. Горит индикатор Internet, но индикатор Wi-Fi не горит, либо в списке доступных сетей нет вашей
Внимание! Данный пункт актуален для пользователей, подключающихся к маршрутизатору по Wi-Fi. Если Вы подключаетесь к маршрутизатору по кабелю, переходите сразу к п. 4.
Индикатор Wi-Fi в маршрутизаторах TP-Link обозначается в виде трех последовательных дуг 
2.3.1. Если не горит индикатор Wi-Fi, это значит, что Wi-Fi выключен в настройках маршрутизатора. Проверить настройки Wi-Fi в маршрутизаторе Вы можете здесь.
2.3.2. Если в списке доступных сетей нет только Вашей Wi-Fi сети, то это может означать следующее:
- Настройки маршрутизатора сбились на заводские и название Вашей Wi-Fi сети изменилось на стандартное. В таком случае необходимо настроить маршрутизатор заново. Настройки Wi-Fi для Вашего маршрутизатора можно узнать здесь;
- Выключено вещание Вашей Wi-Fi сети в маршрутизаторе. Как включить, можно узнать в инструкции по настройке Wi-Fi для Вашего маршрутизатора;
- Произошел технический сбой в маршрутизаторе. Рекомендуем обновить его программное обеспечение. Для этого Вам необходимо обратиться в Сервисный центр производителя Вашего маршрутизатора.
Внимание! Если маршрутизатор Вы получили в пользование от Оператора, по вопросу обновления ПО обратитесь в службу Техподдержки.
2.3.3. Если в списке доступных сетей нет ни одной Wi-Fi сети, то это может означать следующее:
- Отключен Wi-Fi адаптер на Вашем компьютере. Как включить Wi-Fi адаптер на Вашем компьютере, можно узнать в документации к Вашему компьютеру;
- Слетели драйвера на Wi-Fi адаптер, установленный в Вашем компьютере. Для восстановления драйверов Wi-Fi адаптера, обратитесь в Сервисный центр.
Внимание! Если Вы юридическое лицо, то наша компания осуществляет на платной основе установку драйверов. Для консультации по этому вопросу обратитесь в контакт-центр по тел. 150.
2.4. Горит индикатор Internet, но не горит индикатор LAN
Обычно маршрутизатор имеет четыре LAN порта. На каждый порт выведен отдельный индикатор на Вашем маршрутизаторе.
Внимание! На маршрутизаторах TP-Link они обозначаются мониторами, в центре которых указана нумерация LAN портов 
Возможные причины:
- Не включена сетевая карта на Вашем компьютере. Проверьте состояние «Подключения по локальной сети» на компьютере;
- Не подключен кабель от Вашего компьютера к маршрутизатору. Проверьте соединение. Попробуйте отключить кабель со стороны компьютера и со стороны маршрутизатора и подключите его обратно;
- Поврежден кабель от маршрутизатора до Вашего компьютера. Проверьте, есть ли видимые повреждения в кабеле. Если Вы нашли повреждение, то обратитесь в службу Техподдержки для восстановления кабеля;
- Сгорела сетевая карта в Вашем компьютере. Попробуйте подключить кабель в другой компьютер. Если индикатор загорится, то обратитесь в Сервисный центр для починки Вашего компьютера;
- Если все выше перечисленное Вам не помогло, то, скорее всего, сгорел LAN порт на Вашем маршрутизаторе. Если в маршрутизаторе есть другие свободные LAN порты, то можно попробовать подключится в один из них. Если индикатор не загорится, то для починки маршрутизатора нужно обратиться в Сервисный центр производителя Вашего маршрутизатора.
Внимание! Если маршрутизатор Вы получили в пользование от Оператора, то по вопросу замены обратитесь в контакт-центр по тел. 150.
2.5. Все вышеперечисленные индикаторы горят, но интернет не работает
Если горят индикаторы Internet, LAN или Wi-Fi (если Вы подключены по Wi-Fi), но при этом у Вас не работает интернет, проверьте настройки сетевой карты на Вашем компьютере. Посмотреть, как должна быть настроена сетевая карта, можно здесь.
Внимание! Если Вы подключены к маршрутизатору по Wi-Fi, то проверьте, чтобы Вы были подключены именно к Вашей сети Wi-Fi. Также проверьте настройки Вашего беспроводного адаптера. Он настраивается так же, как и сетевая карта.
2.6. Все настроено верно, но интернет не работает
Проверяем связь с маршрутизатором. Для этого на компьютере нажимаем сочетание двух клавиш «Win» + «R».
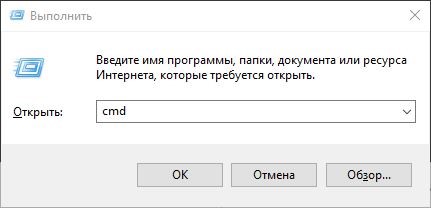
В появившемся окне пишем команду «cmd».
В окне командной строки вводим команду ping 192.168.1.1. Нажимаем клавишу «Enter». Если у вас маршрутизатор с другим адресом, например, 10.0.0.2, то после команды ping нужно вводить не 192.168.0.1, а 10.0.0.2.
Если связь с маршрутизатором есть, Вы увидите «ответы» от Вашего маршрутизатора, как показано на картинке:
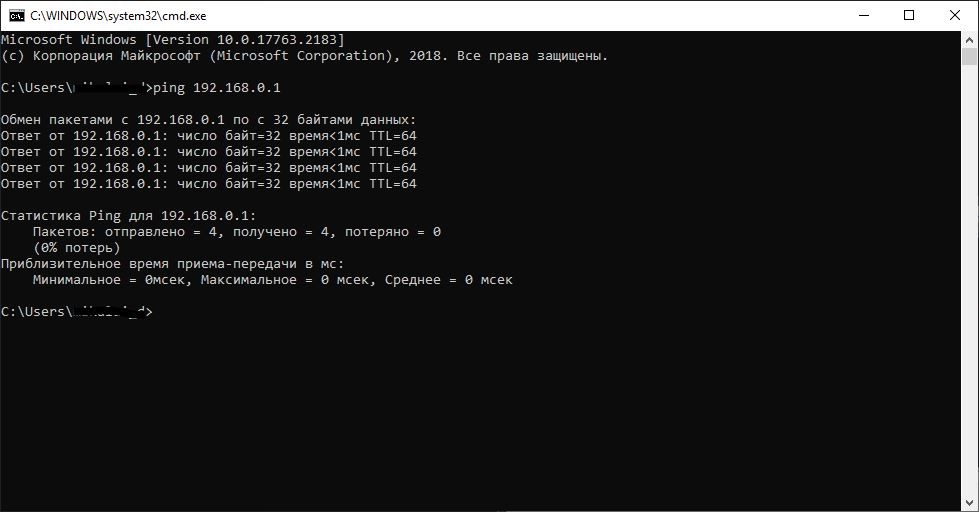
Если же связи нет, то в окне появятся сообщения «Превышен интервал ожидания для запроса» или «Заданный узел недоступен». В этом случае нужно попробовать сбросить маршрутизатор на заводские настройки. Для этого нажмите на утопленную в корпус маршрутизатора кнопку «Reset» на 8-10 секунд. После этого необходимо повторно проверить связь с маршрутизатором, запуская команду ping 192.168.0.1.
- Если связь восстановилась, то маршрутизатор необходимо настроить заново. Настройки см. здесь;
- Если связь не восстановилась, то необходимо повторно выполнить действии описанные в 2.4. и 2.5.
2.7. Не открывается «Личный кабинет»
Итак связь с маршрутизатором у нас есть, горят все необходимые индикаторы, как будто Интернет работает. При этом интернет не работает и Личный кабинет не открывается.
- Проверьте прописание наших DNS- серверов (см. здесь);
- Если DNS-сервера прописаны правильно, но сайт по-прежнему не открывается, можно попробовать очистить кэш DNS.
Для этого на компьютере нажимаем сочетание двух клавиш «Win» + «R». В появившемся окне пишем команду «cmd».
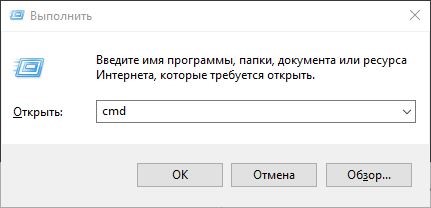
Далее в окне командной строки вводим команду ipconfig(пробел)/flushdns и нажимаем «Enter».
Проверяем связь с DNS-сервером при помощи той же команды ping. В окне командной строки (см. пункт 6) вводим команду ping 213.184.224.254 и нажимаем клавишу «Enter». Смотрим, приходят ли «ответы» от DNS-сервера.
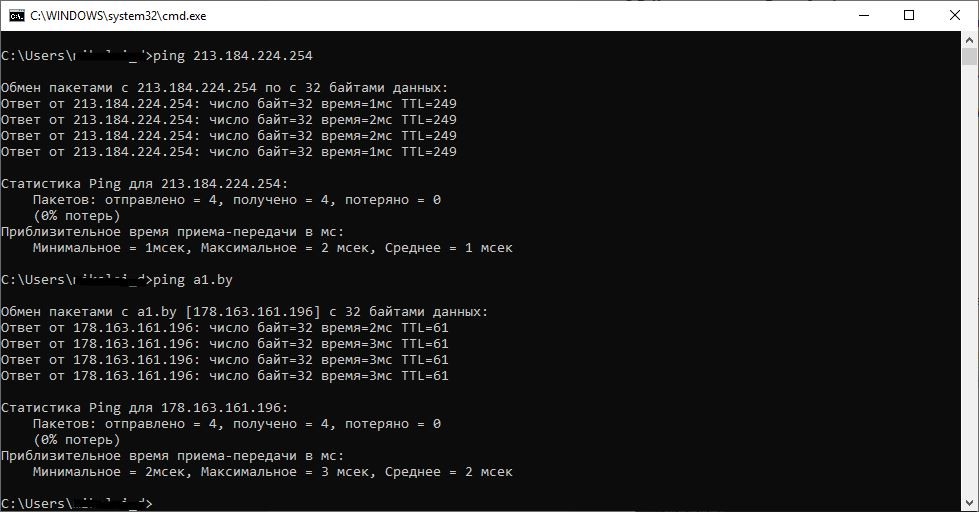
Если ответы есть, то здесь же вводим следующую команду для проверки связи с каким-нибудь сайтом. Например, ping a1.by и нажимаем клавишу «Enter». Если ответов от ping a1.by нет или в окне пишет «При проверке связи не удалось обнаружить узел a1.by», то вводим ping 178.163.161.196. Если ответы есть и адреса DNS-серверов прописаны корректно, то, скорее всего, у Вас некорректно функционирует служба DNS-клиент на компьютере.
Если у Вас остались вопросы технического характера, просим Вас связаться с нами любым удобным способом.
Информация о статусе сервера обновлена только что.

Что делать, если сайт недоступен?

A1.by не работает сегодня февраль 2023?
Узнайте, работает ли A1.by в нормальном режиме или есть проблемы сегодня
Статус A1.by : сбой Почему?
A1.by сбои за последние 24 часа
Не работает A1.by?
Не открывается, не грузится, не доступен, лежит или глючит?
Самые частые проблемы A1.by
Форум A1.by
Подсказки? Разочарования? Обсуждаем проблемы сервиса с другими посетителями сайта:
Чат с регистрацией
идентификация не требуется
комментарии с нецензурной лексикой и оскорблениями удаляются
Гость
•
18 дней назад
#
24 января 2023
+
0
—
★
★
☆
☆
☆
Очень плохая скорость интернета, регулярно
Гость
•
25 дней назад
#
17 января 2023
+
1
—
★
☆
☆
☆
☆
Интернет не работает,все антенны но интернет не работает. За что плачу деньги?
Гость
•
29 дней назад
#
13 января 2023
+
0
—
★
★
★
☆
☆
Не работает интернет
Гость
•
32 дней назад
#
10 января 2023
+
1
—
★
☆
☆
☆
☆
Отсутствие интернета, за что плачу свои кровные.
Яна
•
34 дней назад
#
8 января 2023
+
0
—
Не работает ТВ уже второй день!
Качество обслуживания отвратительное.
Будем переходить опять на Белтелеком
Гость
•
35 дней назад
#
+
3
—
★
☆
☆
☆
☆
Постоянные перебои в интернете последние пару недель…
За что платим деньги?
Ирина
•
39 дней назад
#
+
5
—
Антиреклама
Я очень пожалела, что ушла из «Зала». Поверила вашим специалистам, которые красиво поют. Заключила договор на 2 года. Теперь мучаюсь с вашим качеством. В новогоднюю ночь устроили нам сюрприз. Отвалился сервер. Как это так? Провожу теперь антирекламу компании а1. Друзья, ни в коем случае не ведитесь.
Евгений
•
41 дней назад
#
+
1
—
Приложение не работает уже 3 дня
Гость
•
42 дней назад
#
+
2
—
★
☆
☆
☆
☆
Постоянные перебои в работе интернета и телевидения, особенно после тех работ.
Гость
•
44 дней назад
#
+
0
—
★
☆
☆
☆
☆
Постоянно откатывает программу, которую смотрим, минут на 5 назад. Часто пишет»Сигнал пропал, но скоро найдётся» Интересную программу посмотреть не возможно. После Нового года уйдём обратно на «Зала»
Гость
•
55 дней назад
#
+
2
—
★
☆
☆
☆
☆
Нет входа в приложение А1.
Елена
•
58 дней назад
#
+
1
—
Не могу обновить приложение
Гость
•
65 дней назад
#
+
0
—
★
☆
☆
☆
☆
Худшее ******, ни малейшего намека на качественное оказание услуг. Вышки постоянно перегружены, интернет отвратительного качества и скорости. Жалкое нищее ******. Соболезную всем, кто пользуется и имеет отношение к обеспечению работоспособности этого сблева.
Лев
•
67 дней назад
#
+
1
—
1. «Что-то пошло не так» при попытке зайти в приложение
2. Прерывается связь во время проведения стримов на ютубе
Гость
•
73 дней назад
#
+
0
—
★
☆
☆
☆
☆
Отключается домашний интернет, телевидение подвисает
Гость
•
99 дней назад
#
+
0
—
★
☆
☆
☆
☆
Сайты не открывает, видео работает, ****** полный
Ирина
•
138 дней назад
#
+
0
—
почему сегодня в приложении не видно:остаток включенных минут, SMS и интернет-трафика, только баланс
Ольга
•
193 дней назад
#
+
0
—
Не могу зайти в а1 банкинг
Сергей
•
193 дней назад
#
+
0
—
Не работают сайт и приложение
Гость
•
193 дней назад
#
+
0
—
★
☆
☆
☆
☆
Не открывается приложение сегодня весь день
Кирилл
•
193 дней назад
#
+
0
—
не могу войт на сайт и в приложение, не открываются. смс также не приходят
Юрий
•
193 дней назад
#
+
0
—
Не могу зайти на сайт ни с браузера ни с приложения
Гость
•
481 дней назад
#
+
0
—
Упал сайт a1.by
c0nnect0r:
Посвящается всем владельцам RedBox Mini
и для пользователей Voka от A1 в частности.
1. Есть способ уберечь RedBox от перегрева?Дело в том, что я столкнулся с обсуждением этого вопроса, что меня заинтересовало, т.к. действительно нижняя часть приставки бывает достаточно теплая при длительном просмотре HD-канала, фильмов в хорошем качестве или того же YouTube. После разбора приставки выяснилось, что от основной микросхемы есть отвод, который почему-то малоэффективен и большая часть тепла уходит на плату, несмотря на то, что этот отвод с медным основанием и чем-то вроде алюминиевого рассеивателя сверху. Оказалось, что термопаста почти миллиметрового слоя между схемой и теплоотводом напоминает высохшую пасту, что не есть хорошо, т.к. она уже не является проводником, а наоборот – препятствием. Самым простым и дешевым решением вопроса явились замена старой пасты на самую дешевую КПТ-8 с уменьшением ее слоя. Дно приставки практически перестало нагреваться после этого. Потом остальные приставки подверглись такому-же усовершенствованию. Данные действия слегка нарушают условия гарантии, но я считаю, что этот способ предотвращения перегрева лучше, учитывая отсутствие пломб, чем нести потом сгоревшую приставку на замену. Мне тут уже написали, что не помогает КПТ-8. Все она помогает! Кто на что учился, скажем так! Когда я писал про замену пасты, то упомянул о необходимости уменьшения слоя не спроста! Как Вы думаете: почему там и по миллиметру засохшей пасты в некоторых экземплярах? Так быстрее и дешевле: плюхнул пасты — лишнее вылезло, но кое-как отводит, пока не высохнет, скажем так. Нужно немножечко пасты и уплотнитель сверху между корпусом и аллюминиевой частью придумать какой-то, чтобы лучше прилегала медь к микросхеме, но с умом. Немного разжую, наверное. Пасту нужно наложить и равномерно распределить по поверхности микросхемы тонким слоем. Для этого можно использовать акционную карточку скидок, например. В RedBox Mini 5 удобнее распределять именно на теплоотводе. Между аллюминием и верхней крышкой можно положить небольшие пару кусочков новой губки для мытья посуды около пластмассовых направляющих, например — они будут прижимать по аналогии пружины, а температуры не хватит, чтобы с ними что-то произошло, т.к. после 90 градусов у AllWinner включается тротлинг, а после 100-110 градусов он вырубится, скорее всего. Если есть, то можно засунуть подниз кусок какой-нибудь завалявшейся тепловой трубки от вентиляции ноутбука…
2. Чем подключить RedBox к компьютеру?
Иногда действительно есть необходимость подключения приставки к компьютеру для выполнения некоторых манипуляций над ней, как описанные в вопросе. Ничего сложного, собственно в самом подключении нету, но есть некоторые нюансы и если их не знать, то может ничего не получиться. Сначала нужно изготовить сам кабель или его приобрести. Оба наконечника этого кабеля должны быть одинакового типа USB Type-A – это такие, как вставляются в сам компьютер. Для самостоятельного изготовления подойдут любые старые кабеля с выработанным или сломанным MicroUSB, например, у которых можно отрезать необходимую часть. При соединении их между собой нужно соблюдать цветовую палитру, скажем так, т.е. красный соединить с красным, черный с черным, зеленый с зеленым, белый с белым, а также ничего не замкнуть между собой. Затем нужно зайти в меню ‘Для разработчиков’ приставки и включить там пункт ‘USB0 mode device enable’. Вставлять сам кабель нужно в разъем, который находится ближе к отверстию для MicroSD. Также можно включить пункт ‘Отладка по USB’, но устанавливать драйвер нужно именно ‘Android ADB Interface’ из папки PhoenixSuit /Drivers/ADB_Driver , предварительно отключив проверку цифровой подписи драйверов в системах Windows, т.к. при установке ‘Android Composite ADB Interface’ может не отображать саму приставку в проводнике, а так можно будет работать и с памятью, и с Adb. Чтобы вернуть используемый разъем USB в прежнее состояние и в него опять можно было вставлять флешки или подключать внешние клавиатуры и мышки нужно заново зайти в меню ‘Для разработчиков’ приставки и включить там пункт ‘USB0 mode device enable’ (несмотря на то, что его может показывать отключенным), а потом сразу его отключить — тогда режим работы USB вернется в исходное состояние.
3. Какие есть способы прошивки RedBox?
Останавливаться на любом из способов обновлений OTA не стоит в данном случае, т.к. приставка уже не в том состоянии, чтобы ими можно было воспользоваться, исходя из самого вопроса. Остается два других способа прошивки – с загрузочной флешки и через кабель. Подготовление загрузочной флешки не составляет большого труда. Для этого нужно воспользоваться программой PhoenixCard: скачать ее, запустить, выбрать в ней необходимую флешку, выбрать необходимый образ IMG, выбрать режим прошивки ‘Startup Mode’, нажать кнопку ‘Burn’, дождаться записи образа на флешку, вставить подготовленную флешку в приставку, включить приставку и дождаться ее автоматической перепрошивки. Данный способ я сам не тестировал, но теоретически должен работать – нашел где-то на просторах интернета. Наиболее надежный способ – это прошивка через кабель, которая срабатывает в любом случае и занимает пару минут. Для начала понадобится сам кабель. Потом нужно запустить программу прошивки PhoenixSuit, перейти в ней на закладку ‘Firmware’, выбрать необходимую прошивку IMG, нажать кнопку ‘Upgrade’, затем подтвердить ‘Yes’ и дважды нажать ‘Ок’. Далее нужно кабель подключить именно в разъем USB, который находится ближе к MicroSD, т.к. в другом не сработает. Потом нужно вставить в маленькое отверстие на дне приставки скрепку, чтобы нажать расположенную там кнопочку, ощутив ее щелчок, и, не отпуская ее, подключить питание к приставке, продолжая удерживать кнопку еще на протяжении 10 секунд, примерно. Установить драйвер для прошивки из папки PhoenixSuit/Drivers/AW_Driver, предварительно отключив проверку цифровой подписи драйверов в системах Windows, и автоматически начнется процесс прошивки.
4. Зачем нужен Root-доступ на RedBox?
Некоторые пишут, что получение полного доступа к системе нарушает ее стабильность. В общем-то они правы, но к данной приставке это врядтли относится. Я не заметил каких-то проблем после получения Root-а. Зато можно сделать кучу полезных вещей: заменить встроенное приложение Vока на модернизированное, установить программу корректной синхронизации времени, напрочь удалить ненужные приложения и многое другое… Для получения Root можно пойти разными путями, но проще всего его получить путем подключения приставки через кабель, как я считаю. Естественно, что необходимо будет включить Adb и установить драйвер. Есть способ работы с приставкой через IP адрес вашей сети без использования кабеля. Для этого нужно знать адрес приставки, который можно посмотреть в настройках сети на ней самой и воспользоваться командой, которая есть в текстовом файле архива. Затем нужно установить пропатченое ядро magisk.img, используя соответствующую команду, а на приставку записать предварительно в корень файловой системы само ядро и установить приложение MagiskManager. В архиве содержится уже пропатченое ядро и два оригинальных ядра для RedBox 5. Для других приставок и их версий нужно будет скачать оригинальное ядро и пропатчить его MagiskManager-ом самостоятельно. Для доступа к удалению, записи и замене системных файлов также понадобится TotalCommander или RootExplorer.
5. Как можно настроить часы на RedBox?
Да, такая проблема действительно существует. И дело тут даже не в приложении Voka. На просторах интернета есть информация, что приставки, планшеты и прочие гаджеты на системе Android, которые не имеют модуля связи с сотовыми сетями, не умеют корректно настраивать время. Внутренние часы также оставляют желать лучшего, поэтому даже отключение синхронизации не помогает, которую нужно отключить и удалить имя сервера. Для решения проблемы часов необходима установка стороннего приложения, которое бы выполняло синхронизацию времени, а оно не сможет его менять без полного доступа к системе. Поэтому для решения проблемы все же придется получить Root и установить программу аналогичную ClockSync. После ее установки нужно будет в ее настройках установить ‘Таймаут’ 15 секунд, ‘Включить’ галочкой автоматическую синхронизацию, ‘Интервал’ установить 15 минут, отметить галочками ‘Точный интервал’, ‘При включении’, ‘Синхронизировать при загрузке’, а остальные все галочки отключить. Затем нужно отметить ‘Режим «без root»’ и сразу убрать эту галочку, чтобы программа получила доступ Root. Часы в приставке теперь будут идти точно. Такие параметры были выбраны не спроста. Если синхронизация будет выполняться реже и часы будут достаточно разниться, то приложение Voka будет зависать после синхронизации времени и нужно будет ждать его перезагрузки или делать это самому. При длительном отключении приставки от сети может выскакивать сообщение о необходимости настройки часов, но после установки данного приложения достаточно просто подождать секунд 10, пока оно не обновит часы, что будет заметно и просто нажать кнопку ‘Повторить’.
6. Чем оживить загрузку приставки RedBox?
Смотришь на экран во время загрузки приставки и действительно непонятно жива ли она. Дело даже не в только в самой анимации. В последних прошивках заставка на экране еще и на синем фоне, что в совокупности очень напоминает мне ‘экран смерти’ компьютера, если честно. И я такой не один – холодный цвет, как сказала супруга. Пришлось этот момент исправлять. Сделал анимашки для двух версий упаковок приставок версии 5 – со значком старого Velcom-а и с новым значком Voka на верхней их части. Прошивки использовались соответственные – 2018 и 2019 года. Получилось достаточно весело, т.к. процесс загрузки перестал быть мертвым, как минимум. Да и старый Витязь из синего экрана при отключенном AV переходит в синий экран Voka, а потом в черный с анимацией, хоть и примитивной (лень было вырисовываться и делать анимацию плавной). Для замены анимации нужно стереть старый файл в приставке по пути /system/media/bootanimation.zip и записать один из моих или свой, но для этого также необходимо получить Root-доступ.
7. Почему RedBox тормозит и как ускорить?
Есть некоторые замечания по работе приставок RedBox Mini. Для начала хочу заметить, что 5 версия приставок по-быстрее первой, например. Видимо это за счет в два раза большего объема оперативной памяти, как минимум. Несмотря на 64-битный процессор, они работают в 32-битном режиме и это в них зашито на уровне ядра и системы. Тоже логично — не нужно компилировать приложение лишний раз и тестировать, а сами приложения занимают меньше памяти и той, и другой. В продолжение можно ее еще немного разогнать и разгрузить. Для этого нужно нажать кнопку ‘SET’ на пульте, зайти в пункт меню ‘Информация об устройстве’ для Android 7.1 или ‘Об устройстве’ для Android 4.4, потом перейти на пункт ‘Номер сборки’ и нажать кнопку ‘OK’ раз пять, пока не появится надпись, что Вы стали разработчиком. Теперь в основном меню настроек появится пункт ‘Для разработчиков’. Необходимо зайти в него и в пунктах ‘Анимация переходов’ и ‘Длительность анимации’ установить значение ‘Без анимации’, а в пункте ‘Эмуляция доп. экранов’ установить значение ‘Нет’, также включить пункт ‘GPU-ускорение’, а также можно отключить пункт ‘Автоматические обновления системы’ для Android 7.1. Для Android 4.4 в пунктах ‘Окно: масштаб’ и ‘Переход: масштаб’ установить значение ‘Отключение анимации’, а в пункте ‘Скорость анимации’ установить значение ‘Без анимации’ и также включить пункт ‘GPU-ускорение’. Для маленьких экранов в приставках на Android 7.1 можно поменять значение ‘Минимальная ширина’ с 720 на 480, например, чтобы буквы и меню были большего размера, но это лучше сделать после установки приложений, т.к. будет не корректно отображаться информация в ‘Менеджере файлов’, а также в пункте ‘Спец. возможности’ из основного меню можно включить фунцию ‘Крупный указатель мыши’ и в подпункте ‘Размер шрифта’ пункта ‘Экран’ установить параметр ‘Максимальный’. Еще одна интересная фишка Android 7.1 — это ‘Режим кнопки питание’ в пункте меню ‘Спец. возможности’: при установке параметра ‘Режим ожидания’ приставка не отключается полностью, а уходит в режим сна, т.е. не нужно при обратном влючении ждать пока она загрузится — это будет не так экономно как выключение, но за месяц круглосуточного нахождения приставки в таком состоянии она от силы спалит электричества не больше, чем копеек на 30, зато какое удобство, а полностью выключить приставку можно путем длительного нажатия на кнопку питания. Теперь можно добавить недостающие приложения для Android 7.1 или для Android 4.4, записав их на флешку, вставив флешку в приставку, нажав на кнопку пульта ‘FAV’ и далее. Чтобы получить Chrome на русском языке в Android 7.1 придется сначала установить SAI-2.4, запустить ее и выбрать сразу два пакета для установки — ‘Chrome’ и ‘split_config.ru’, а потом удалить SAI. Потом можно отключить приложения ‘Play Маркет’ и ‘Камера’ за ненадобностью, чтобы не мешали нормальной работоспособности. Для этого нужно нажать ‘SET’ на пульте, далее пункт ‘Приложения’, найти каждое из них, зайти в него и нажать последовательно кнопки ‘Отключить’ и ‘Остановить’. Зачем был нужен этот весь геморрой? Теперь приставка превратилась и превратила телевизор в некое мультимедийное устройство без дополнительных DVD и ущербных Smart-приложений. Может дальнейшая писанина и не понравится компании A1, но зато точно понравится хоть кому-то из абонентов и пользователей. У нас к приставке подключена еще беспроводная мышь и клавиатура, например. Т.е. из основного меню Voka можно запустить установленные приложения спустившись вниз по нему до одноименного пункта ‘Приложения’, а какие именно — Chrome, YouTube, Torrent и MXPlayer, которые нужны для поиска, скачивания и просмотра разного рода мультимедийного контента. Учитывая наличие свободного места в размере 3.7 Gb на приставке каждый сам может решить как его расходовать. Я, например, ставлю скачиваться Torrent-ом фильм и могу его уже посмотреть после того, как за это время заварил кофе. Качество не BD, но и ТВ не у всех 4K, да и Voka не все каналы в лучшем показывает… Ходят слухи, что A1 намерена убрать напрочь пункт меню ‘Приложения’ из своей оболочки — это не комильфо, как я бы сказал! Поэтому и выключил автоматическое обновление системы, если честно. В последних приставках стало нельзя выставить IP адрес на статический — сбрасывает на автоматику всегда. Зато можно в маршрутизаторе его задать для приставки по ее MAC-адресу и тогда не будет лишний раз перерегистрировать приставку раз в трое суток (как у какого маршрутизатора задано), что иногда приводит к потере сети. Еще звук пропадает иногда при подключении приставки через AV к старому ТВ, но это лечится в подпункте ‘Режим вывода звука’ пункта ‘Звук’ в настройках, где нужно поставить галочку напротив ‘AUDIO_CODEC’, которая постоянно куда-то ‘улетает’. И не нужно ничего сбрасывать до заводских настроек каждый раз или менять приставки с проводами, как мне советовали в технической поддержке A1 — не одна она у нас и уже не раз за всем этим наблюдали на них, поэтому все это тут и написано. Иногда что-то глючит и приходится что-то перезагружать, но какой, например, телефон этим не страдает?!
Для начала неплохо бы было избавить приставку от возможного перегрева (подозреваю, что в приставках тоже имеет место быть тротлингу от англ. throttling, чего сам не проверял). Желательно все действия выполнять при отключенном интернете, чтобы программы туда не лезли, не скачивали ничего и не докачивали. Самый простой способ избавиться от ненужных приложений – это отключить их через Adb. Для этого нужно подключиться к приставке и заморозить программы командами из текстового файла в архиве, предварительно очистив их кэш. Все они, как дополнительные процессы, съедают лишние ресурсы системы. К тому же следящее за обновлениями приложение скачивает в свой кэш новую версию до момента обновления, занимая тем самым память приставки. Некоторые моменты по оптимизации я описывал под спойлером выше, поэтому повторяться не стану, т.к. они остались актуальны. Единственное, что могу добавить, что версии программ пришлось пересмотреть. Можно пойти дальше и получив Root-доступ к системе напрочь удалить замороженные программы, кроме PlayMarket-а и GooglePlayServices, но первый желательно просто заморозить. Также можно внести изменения по процессу загрузки приставки, настроить синхронизацию времени, перезаписать саму программу-лаунчер Voka. По поводу самой Voka. За основу я взял версию 1.4 из прошивки 2018 года для приставки 5-ой версии. Путем изменения файла настроек программы кэши увеличены вдвое по сравнению с версией 1.6, разрешение каналов HD увеличено до 1080i, изменен протокол передачи с DASH на HLS и добавлено меню разработчика, чтобы перезагружать приложение из самого приложения, а при упаковке не было использовано сжатие, что немного увеличило размер файла, но не требует ресурсов системы для распаковки ресурсов программы. Все стало работать быстро и качественно на прошивках 2018 и 2019 года, но для установки этой модификации нужно удалить старое приложение Voka. Можно записать ее на место, где находится заменяемое /system/app/velcom. Потом желательно выключить фоновую синхронизацию у всех программ, кроме ClockSync. Дополнительно я еще запретил Voka изменять системные настройки, а то она все время сбрасывала вывод звука на HDMI, когда приставка подключена через AV. Если кто-то боится за стабильность системы, то после всех манипуляций можно вернуть стандартный загрузчик и удалить программу MagiskManager, но тогда не будет работать синхронизация времени. Также не лишним будет удаление содержимого папки /system/media/audio, где находятся звуки системы за их ненадобностью, что избавит от дурацких щелчков при разных манипуляциях. А еще можно заменить в настройках приложений лаунчер-Voka на легкий Launcher3 по понятным причинам. Ладно, расскажу еще одну фишку, касающуюся скорости, но тогда точно придется сначала организовать охлаждение. Не спроста была занижена частота схемы до 912 Mhz у процессора AllWinner. Нужно будет снять верхнюю крышку и поставить нормальный радиатор, если Вы хотите получить от него 1.5 Ггц. Я его поставил работать на постоянных 1008 Mhz, которые позволяет ядро. Хотите больше — делайте кастомное ядро сами или просите кого-то, заказывайте, но овчинка выделки то не стоит! При таком режиме работы, как у меня приставка ожила, конечно. Думаю, что еще играет роль, что там нет Intel-овского SpeedStep-а и реализовано управление питанием и частотами не самым лучшим образом. Микросхема греется до 70-72 градусов при просмотре видео 720p в YouTube или потоке телевидения 1080i на разрешении HDMI 1080p. В принципе — это нормальная температура. Я помню когда-то давно еще та же компания Intel заявляла, что их микросхемы устойчиво и бесперебойно работают при температуре до 69 градусов. Я этим утверждением пользуюсь до сих пор. AllWinner — это не Intel, конечно, но будем считать, что с тех времен это стало эталоном хотябы… До поднятия частоты микросхема нагревалась примерно до 60-62 градусов. Представьте как поднимется температура, если еще на треть поднять частоту… Думаю, что именно поэтому на уровне ядра и было ограничено 912 MHz. Приставка, подключенная к старому телику по AV и использующая разрешение 480p даже на 1008 Mhz не нагревается больше 40-42 градусов. Делайте выводы, Господа, если можно так сказать! Зато обе летать стали, напротив того, что было! Можете воспользоваться программой для разгона RedBox, но понадобится Root. В архиве две основных папки: одна с программой разгона и синхронизации часов, которую я засунул у себя в систему, что и Вам советую, а вторую можете поместить в корень основного диска приставки, т.к. в ней хранится настроенный и используемый мной профиль. Внимание! Действия, связанные с любыми изменениями парметров работы микросхем могут привести к полному выходу устройства из строя! Не совсем оказался прав… Температура после разгона не превышает теперь 63 градуса при любых нагрузках, а приятно посмотреть как работать стала. Для наших теликов и сегодняшних видео-потоков в другой приставке не вижу смысла. И усовершенствование (можно посмотреть в пункте 1) не такое большое потребовалось для этого… Больше ничего из этой приставки не выжмешь! (:
8. Нужны ли сторонние программы на RedBox?
Модифицированную Voka тоже можно немного считать сторонней, хотя это будет не совсем правильно. Что касается остального, то я уже описывал ранее. Нормальные версии PlayMarket-а, GooglePlayService и YouTube взаимодействующие друг с другом подобрал. Chrome выбран был 70-ой версии, т.к. он не сильно отличается от более новых, но зато это последняя версия с незакругленными закладками, которые мне так не нравятся. MXPlayer и uTorrent тоже работают. Программа синхронизации времени ClockSync также может понадобится. Некоторые хотят активировать Google-аккаунт. Читал, что для этого нужно избавиться от файла GoogleServicesFrameworkNotouch.apk, который находится в одноименной папке по пути /system/priv-app после получения Root-доступа. Думаю, что можно его даже просто заморозить соответствующей командой из текстового файла архива, но сам не проверял за отсутствием необходимости. После удаления или заморозки перезагрузиться и попробовать войти. Вроде должно помочь, как тут писали. Что может быть еще нужно решайте сами.
9. Какое разрешение использует RedBox?
Очень интересный момент. По умолчанию Voka на приставке использует стандарты 720i для соотношения сторон 16:9 и 480p – для 4:3. Для старых телевизоров ЭЛТ (электронно-лучевая трубка) при подключении через AV большего и не нужно, в принципе, т.к. они не в состоянии корректно отображать бОльшие разрешения. А вот по поводу остальных – немного странно. Приставка позволяет выставить режимы отображения 720p с 50Hz и 60Hz, но не 720i. При этом не работает корректно связка ‘каналы-поток-кодеки-фильтры-драйвер’, т.к. чересстрочный 720i выводится со всеми череcстроками на 720p и на HD каналах хорошо виден этот интерлейс. Толку с этих 50-60 кадров в 720p тоже никакого, естественно. При этом в конфигурационном файле Voka для Windows (про нее будет отдельный разговор) прописано, что для 720i изменяется соотношение сторон и только для следующего 1080i оно соответствует 1:1, а оно даже не прописано для инициализации в приложении для RedBox. После добавления параметров последнего приставка увеличила разрешение для соответствующих режимов HDMI. И тут не все так просто стало. При переключении драйвера в режимы 1080i исчез интерлейс, но каналы 1, 3, 4 идут при 30 кадрах (1080i-60Hz), а вот 2 и 5, например (все не перебирал) лучше идут при 25 кадрах (1080i-50Hz), но идут недолго, а точнее до больших изменений сцен – получается, что фильтры, скорее всего, работают не корректно. Почему так? Неужели нельзя все каналы пустить в одном формате? Телевидение было придумано в свое время, исходя из показателей электрических сетей разных стран (220V-50Hz и 110V-60Hz) – чтобы избежать мерцания за стандарты были приняты 25 кадров для PAL и 30 кадров для SECAM. Т.е. для нас интересными остаются 50Hz и 25 кадров, хотя теперь это уже и не так актуально (тут можно кучу доводов привести в разные стороны), в принципе. Вот только щелкать туда-сюда 1080i-50Hz и 1080i-60Hz как-то не очень интересно. Разжевывать более подробно лень, честно говоря. По итогу, оптимальный режим драйвера приставки для всех каналов оказался 1080p-60Hz, но был в большей степени виден интерлейс. И опять подсказала выход Voka для Windows, где был указан протокол передачи HLS, а не используемый в RedBox протокол DASH. Есть много приверженцев того и другого, но компания Apple, например, заявила о намерении развивать и использовать именно DASH. Суть не в этом, собственно. Еще кое-что: при разрешении 1080i кэша программы Voka 1.6 стало маловато (хотя он был увеличен в 4 раза для картинок и в 2 раза для текстур по сравнению с Voka 1.4) и картинка иногда подмерзала. Вот и получилось, что связка 1080p-60Hz (режим вывода на HDMI приставки) с протоколом HLS, добавлением 1080i и увеличением кэша в два раза по сравнению с версией Voka 1.6 (измененния в файле конфигурации Voka 1.4) работает наилучшим образом. Было бы идеальным вариантом оптимизировать связку поток-протокол-кодек-фильтр-драйвер с одинаковыми параметрами 1080i. Установка бОльших разрешений драйвера приставки эффекта не принесет, естественно. Теперь у нас все каналы идут в HD качестве или почти в HD качестве. YouTube больше 720p не показывает, как и фильмы с разрешением бОльшим 1080p не хотят корректно идти, но там еще играет роль и кодек (HEVC можно не качать даже, как и H265 в таком разрешении – слабенькая приставка для этого). Надеюсь, что компания A1 не сильно расстроится из-за всего выше сказанного?! Но их права не нарушены, собственно, т.к. все изменения вносились только в конфигурационный файл программы…А теперь лайфхак (вроде бы это так называется). При описанных мной настройках и совместимостях все же остается немного заметный интерлейс на некоторых HD каналах. Решилось все случайно: включил 9 канал (Беларусь 5) и заметил интерлейс, переключил на 10 канал (Voka, где нету трансляции в основном), а потом переключил назад на 9 канал и после этого интерлейс везде пропал. Стер все настройки приложения Voka и запустил — опять появился интерлейс. Повторил свою манипуляцию с 9 и 10 каналом — опять пропал. Пять раз баловался — эффект один и тот же. Теперь смотрим HD каналы на приставке RedBox Mini 5 в 1080i без интерлейса! (:
10. Зачем обновления приставке RedBox?
Можно сказать, что раз к разу не приходится. Если брать конкретно данную приставку (речь пойдет о версии 5), то все очень даже неоднозначно. Само приложение Voka было лучше со времен Velcom (2018 года), т.к. в нем отсутствовала ненужная анимация, как минимум. Т.е. в приложении Voka 1.6 приходится смотреть на вращающееся колесико при прогрузке каналов лишний раз. Я использую списочный вид каналов, когда видна еще и программа в отличие от плиточного представления, где также это колесо зачем-то крутится лишний раз. При отложенном просмотре нормальные люди проматывают рекламу, как минимум, а там тоже это колесо вокруг кнопки воспроизведения прокручивается перед запуском потока – нашей семье эта анимация не пришлась по душе… Или тот же кривой файл типа-анимации, который состоит из дубля одной картинки) в прошивке 2019 года почему-то занимает больше места, чем моя анимация из 7 кадров. Это россияне так безалаберно программируют для нас? Хотя есть и плюсы, как в Voka 1.4 не меняется пультом звук в YouTube в отличие от Voka 1.6, например. Да, был увеличен кэш картинок и текстур в версии 1.6 и без этого Voka 1.4 тормозит при воспроизведении HD каналов и их записей. Но при нажатии кнопки App приложение Voka 1.6 вылетает зачастую в отличие от Voka 1.4. Решил, что лучше доработать старое приложение, пойдя путем наименьшего сопротивления. Результатом стало усовершенствованное приложение Voka 1.4. На этом я пока и остановился. Решайте сами ‘как относиться к обновлениям’ – в общем-то они бывают полезными…
11. Не работает внешняя клавиатура на RedBox?
Сам не сразу догадался. При подключении внешней клавиатуры или ресивера для беспроводной клавиатуры не переключались языки и даже не сразу можно было набирать текст. В настройках внешней клавиатуры указаны и русская, и английская, но не работает ничего. Оказалось, что нужно зайти в каждый из языков и дополнительно указать этот же язык, что решил и сделать сразу для всех ресиверов. Параллельно убрал галочку, чтобы не отображало виртуальную клавиатуру при использовании физической. Больше тут и добавить нечего, собственно говоря.
12. Можно ли управлять RedBox с телефона?
Нашел где-то на форуме и решил здесь продублировать, т.к. это касается и приставок A1, хотя я читал в отношении МТС, насколько я помню, но это не так важно. Иногда ищешь этот пульт, а телефон то почти всегда под рукой. Еще одна удобная вещь – это отключение приставки вместе с телевизором одной кнопкой на телефоне, когда уже совсем почти заснул. Что касается Xiaomi, то взаимодействие с приставкой происходит при выборе профиля ‘10moons’. При этом на первые три запроса нужно ответить отрицательно, а на четвертый (последний) положительно. Управление не такое удобное, как пультом, конечно…
13. Не тот режим HDMI поставил в RedBox?
Наткнулся на следующую информацию по этому поводу. Люди пишут, что “…в комлекте идет RCA кабель. Подключаем его, ищем подходящий старый телек, а кабель HDMI отключаем. Включаем приставку и в настройках экрана выбираем разрешение HDMI 720p…”. Тоже подходит, как вариант, но есть и более интересный вариант, честно говоря. Я когда-то столкнулся с такой проблемой на приставке ZTE от Белтелеком и решал вопрос аналогичным путем. Для сброса режима вообще ничего не нужно, кроме приставки и пульта. Нужно включить приставку, подождать одну минуту до окончания ее загрузки. Затем просто нажать последовательность клавиш: SET, 2 раза вверх, 4 раза вниз, ОК, 2 раза вверх, 5 раз вниз, ОК, 10 раз вверх (это будет 480p), ОК или еще 2 раза вниз и ОК — это будет 720p-50Hz, а если 3 раза вниз и ОК, то будет 720p-60Hz. Это называется — ‘метод слепого научного тыка’! Не проходили в конце девяностых? (:
На этом можно и закрыть тему приставки RedBox Mini 5, как я думаю… (:
Перед возвратом оборудования компании рекомендую вернуть его в исходное состояние, чтобы не возникло лишних вопросов и претензий у договорных сторон. Описанные изменения не рекомендуется людям, которые с этим ни разу не сталкивались и учтите, что все действия выполняются на страх, риск и под ответственность пользователя оборудования!
Samsung Galaxy A01 Core незаметно запущен как новый телефон Android начального уровня, который предлагает 1 ГБ ОЗУ, четырехъядерный процессор SoC 1,5 ГГц, 5,3-дюймовый ЖК-экран, 8-мегапиксельную заднюю камеру и аккумулятор на 3000 мАч. В этом руководстве мы расскажем, как исправить неработающий Wi-Fi или проблему с отключением на Samsung A01 Core.
Если у вас нет другого курорта, вы не сможете транслировать весь фильм или играть в хардкорную онлайн-игру с использованием мобильных данных. Таким образом, Wi-Fi составляет довольно значительную долю при использовании Интернета. Однако, как и любая другая функция на любом смартфоне, таком как Samsung A01 Core, Wi-Fi не работает. Есть много надвигающихся проблем, связанных с невозможностью подключиться к Wi-Fi или Wi-Fi продолжает отключаться или отсутствием Интернета при подключении к Wi-Fi, и это лишь некоторые из проблем, с которыми сталкиваются пользователи.
Но, как всегда, у каждой проблемы есть решение, и у нас в GetDroidTips есть руководство по устранению неполадок по устранению проблем Samsung A01 Core WiFi. И да, вы можете использовать те же методы и на других устройствах Android.
Содержание страницы
-
Как исправить проблему с Wi-Fi Samsung A01 Core?
- Начни с основ
- Отключить Bluetooth
- Проверьте, подключаетесь ли вы к правильному диапазону
- Перезагрузить
- Переключить режим полета
- Обновить подключения
- Обновить настройки сети
- Подключите другое устройство
- Wi-Fi продолжает отключаться
- Ошибка аутентификации Wi-Fi
- Обновите программное обеспечение
- Восстановить завод
- Может быть проблема с оборудованием?
Как исправить проблему с Wi-Fi Samsung A01 Core?
Вот различные методы устранения неполадок, которые вы можете использовать для устранения проблем с Wi-Fi на Samsung A01 Core.
Начни с основ
Предполагая, что у вас возникли проблемы с использованием Wi-Fi на своем Samsung A01 Core (или других смартфонах Android), есть несколько основных моментов, о которых вам следует позаботиться.
Во-первых, проверьте, включен ли у вас Wi-Fi. Это может показаться странным, но вы могли пытаться подключиться к Wi-Fi, не включая его. Еще одна возможная основная проблема заключается в том, что вы нажали на плитку Wi-Fi на панели уведомлений, но телефон не зарегистрировал стимулы.
Проще говоря, хотя вы нажали на значок Wi-Fi, чтобы включить его, он либо не включился из-за без регистрации при касании, или это может быть незначительный сбой, не позволяющий включить Wi-iF в первый раз. пример. Просто коснитесь значка Wi-Fi несколько раз, чтобы отключить эти экземпляры. На передней панели маршрутизатора проверьте, подключаетесь ли вы к правильному маршрутизатору.
Отключить Bluetooth
Каким-то образом Bluetooth вызывает различные проблемы с Wi-Fi, если вы используете Wi-Fi в диапазоне 2,4 ГГц. Это связано с тем, что и Wi-Fi, и Bluetooth используют одну и ту же частоту, поэтому Bluetooth в конечном итоге мешает первому. Доступно простое исправление — просто увеличить частоту 5 ГГц, и это должно решить проблему. Samsung A01 Core поддерживает диапазоны 2,4 и 5 ГГц, поэтому проверьте, поддерживает ли его и ваш маршрутизатор.
Проверьте, подключаетесь ли вы к правильному диапазону
И ваш маршрутизатор, и телефон должны подключаться к одному и тому же диапазону, чтобы обеспечить бесперебойную работу Wi-Fi. Проверьте, какие диапазоны поддерживает ваш телефон. В случае Samsung A01 Core он поддерживает как 2,4 ГГц, так и 5 ГГц вам нужен маршрутизатор, который поддерживает оба диапазона, чтобы подключиться к любому диапазону, который вы хотеть. Некоторые старые устройства поддерживают частоту 2,4 ГГц, что означает, что их устройства несовместимы с полосой частот 5 ГГц.
Перезагрузить
Перезагрузка смартфона похожа на швейцарский армейский нож для устранения проблем. Будь то проблема с подключением к Wi-Fi или если Wi-Fi работает должным образом и т. Д., Этот метод наверняка будет работать (в большинстве случаев). Возьмите смартфон, нажмите и удерживайте кнопку питания и выключите или перезапустите.
Если маршрутизатор Wi-Fi не работает, отключите маршрутизатор от источника питания, дайте ему бездействовать в течение нескольких минут, а затем включите его. Проверьте, решена ли проблема с Wi-Fi или нет. Если нет, продолжайте читать это руководство.
Переключить режим полета
Еще один эффективный метод решения надвигающихся проблем с Wi-Fi на Samsung A01 Core — переключение режима полета. После включения все сотовые и Wi-Fi-соединения автоматически отключаются, хотя вы можете включить последнее и в режиме полета.
Включение режима полета даст вашему телефону быстрое обновление после любых радиопередач и, возможно, исправит любые надвигающиеся проблемы с Wi-Fi. Отключите его через несколько секунд, чтобы проверить, сработал ли этот метод устранения неполадок в вашу пользу. или нет.
Обновить подключения
Такие вопросы, как «не может подключиться к сети Wi-Fi» или «Проблема с подключением к Wi-Fi» или «если Wi-Fi продолжает падать”И другие, вы можете использовать этот метод, чтобы исправить это.
Шаг 01: Чтобы сделать это, перейдите к параметрам Wi-Fi, нажав на «Значок Wi-Fi через панель уведомлений» или через «Настройки >> Беспроводная связь и сети».
Шаг 02: Нажать на «Вай-фай».
Шаг 03: Нажмите и удерживайте указанную сеть (например, GetDroidTips Wi-Fi) и выберите «Забывать».
Когда вы забудете указанную сеть Wi-Fi, подождите несколько минут, а затем подключитесь снова, введя правильный пароль.
Обновить настройки сети
Во многих случаях настройки сети могут влиять на работу функции подключения, и тому есть множество причин. для таких случаев, как неправильная конфигурация сети или какой-то сбой, из-за которого настройки были сброшены беспорядок. Вот как сбросить настройки сети на Samsung A01 Core.
Шаг 01: Нажмите и запустите ‘Настройки’ приложение.
Шаг 02: Теперь переходим к «Подключение и совместное использование» а затем выберите «Сбросьте настройки Wi-Fi, мобильных сетей и Bluetooth».
Шаг 03: Выбирать ‘Сбросить настройки’ и это сделано.
Подключите другое устройство
Один из способов узнать, ваш ли это телефон или виноват ли маршрутизатор / интернет-провайдер в проблемах Wi-Fi, — это просто подключиться к другому устройству. Для этого вам понадобится отдельный телефон или планшет, подключите его к сети Wi-Fi в режиме разговора и проверьте, работает ли он. Предполагая, что вы помещаете телефон в одно и то же место, вы обычно используете его, чтобы увидеть, виновато ли расстояние между двумя узлами или неисправен ваш основной смартфон.
Wi-Fi продолжает отключаться
Это одна из распространенных проблем с Wi-Fi, о которых сообщают многие Samsung A01 Core, и практически любой смартфон может столкнуться с этой проблемой.
Одна из самых частых причин — расстояние. Хотя вы можете подключиться к указанной сети Wi-Fi на большом расстоянии (при условии, что вы все еще находитесь в зоне досягаемости), телефон время от времени может терять соединение Wi-Fi. Возможно, это причина того, что Wi-Fi периодически отключается. Само собой разумеется, что приближение к маршрутизатору поможет вам решить эту проблему. Кроме того, можно использовать набор маршрутизаторов и усилителей для увеличения диапазона Wi-Fi.
Ошибка аутентификации Wi-Fi
Если это проблема, с которой вы столкнулись, вы можете использовать любой из двух возможных методов устранения неполадок, которые вы можете развернуть. Первый — проверить правильность введенного вами пароля. В противном случае вы обязательно получите ошибку аутентификации, поэтому исправьте ее.
С другой стороны, если пароль правильный, вот что вы можете сделать.
Шаг 01: Во-первых, перейдите в Настройки >> Wi-Fi >> Расширенные настройки.
Шаг 02: Перейти к «Настройки IP».
Шаг 03: Затем измените IP с «DHCP» к «Статический» и введите IP-адрес вашего роутера и сохраните настройки.
Проверьте, решена ли проблема.
Обновите программное обеспечение
Это работает на обоих концах, то есть на смартфоне и маршрутизаторе. Очевидно, что устаревшие обновления программного обеспечения могут открыться и позволить ошибкам проникнуть со временем. Возможно, из-за ошибки Wi-Fi периодически отключается или возникает проблема, связанная с тем, что Wi-Fi не работает. Обновления программного обеспечения приведут к обновлению прошивки до последней версии, что, вероятно, решит проблему навсегда. Проверьте наличие обновлений на своем Samsung A01 Core, а также на маршрутизаторе, чтобы убедиться, что он соответствует последнему уровню исправлений.
Восстановить завод
Это последнее средство для решения проблемы Samsung A01 Core Wi-Fi, если ничего не работает, хотя вы должны знать, что он удалит все данные, хранящиеся на устройстве. Перед тем как продолжить, сделайте резервную копию телефона.
Шаг 01: Сначала откройте Настройки приложение.
Шаг 02: Перейти к ‘О телефоне’ раздел на устройстве, а затем нажмите на ‘Сброс к заводским настройкам’.
Шаг 03: Внизу экрана вы увидите «Стереть все данные», нажмите на него, и готово.
Обратите внимание, что процедура может занять некоторое время, но как только это произойдет, у вас будет почти новый смартфон, поэтому вам придется устанавливать приложения и изменять настройки, как если бы вы настраивали новый смартфон.
Может быть проблема с оборудованием?
Если ничего не работает и вы выполнили все перечисленное здесь или технически где-то еще, возможно, это проблема с оборудованием. Хотя у смартфона такая проблема возникает редко, она случается, особенно в случае старых устройств или новых с неисправным оборудованием, связанным с Wi-Fi. Вы не можете исправить это самостоятельно, если не знаете, что и как нужно исправить, и это также приведет к аннулированию гарантии. Отнесите телефон в ближайший сервисный центр, определите проблему и найдите решение.
Вы можете обратиться в авторизованный сервисный центр, где у вас есть опытные специалисты, на телефон будет действовать гарантия и так далее. С другой стороны, сторонние сервисные центры могут предоставить исправление быстрее и дешевле, но это приведет к аннулированию гарантии, поэтому принимайте мудрое решение.
Это были некоторые из методов устранения неполадок для решения проблем Wi-Fi Samsung A01 Core, которые время от времени вы могли перехватить. Кроме того, эти методы устранения неполадок работают и на других смартфонах Android.
Почему телефон пишет, что мобильная сеть недоступна? Что делать в такой ситуации, и как вернуть нормальную связь?
Если на смартфоне внезапно появилось сообщение «мобильная сеть недоступна», совершить звонок будет невозможно. Причины потери связи могут быть разными, и виновником неполадки может оказаться как сотовой оператор, так и сам владелец телефона. Чтобы выяснить, почему телефон испытывает проблемы со связью и не может найти мобильную сеть, необходимо проверить несколько факторов.
Проблема с SIM-картой
Проблемы с обнаружением мобильной сети могут случиться, если SIM-карта пользователя:
- Неправильно вставлена.
- Повреждена или загрязнена.
- Контактировала с водой.
- Нуждается в замене из-за слишком длительного срока использования.
- Находится в поврежденном слоте для SIM-карты.
Проверить состояние SIM-карты просто — достаточно вставить ее в любое другое устройство и проверить, появилась ли сеть. Если появилась, значит проблема заключается не в SIM, а чем-то другом.
Отрицательный баланс
Простая причина, о которой можно легко забыть. Внезапное списание средств с баланса телефона может стать причиной потери мобильной сети. Чтобы исключить этот фактор из списка возможных, необходимо проверить баланс и при необходимости его пополнить.
Проблема на стороне оператора
Временные неполадки в работе оператора или повышенная нагрузка на сеть могут привести к потере сигнала. Проверить, виноват ли сотовый оператор в том, что мобильная сеть стала полностью недоступна, можно двумя способами:
- Позвонить оператору с другой SIM-карты или другого устройства.
- Узнать у других абонентов, которые пользуются услугами того же мобильного оператора, испытывают ли они проблемы с сетью.
Если оператор не сообщает о неполадках в работе, причину стоит искать далее.
Отсутствие зоны покрытия
В некоторых местах мобильная сеть оказывается недоступна из-за того, что этот район не входит в зону покрытия. Например, в лесах, горах или других отдаленных от базовых станций территориях может наблюдаться отсутствие связи. Кроме того, мобильная сеть может быть недоступна в цокольных и подвальных помещениях, в лифтах, на парковках или в отдельных густонаселенных районах с высотными зданиями.
Повреждение телефона
Телефон может отображать сообщение о недоступности мобильной связи из-за механического повреждения. Если телефон падал или намокал, он может перестать распознавать SIM-карту. Исправить подобные неполадки могут только специалисты, так как для этого понадобится разобрать смартфон и проверить работу его отдельных деталей.
Программный сбой в работе мобильного устройства
Если программное обеспечение телефона не обновлялось или обновлялось неудачно, результатом может стать отсутствие мобильной связи. Мобильное устройство необходимо обновить из официального источника или перепрошить в сервисном центре. Кроме того, рекомендуется проверить смартфон на наличие вирусных и других подозрительных программ с помощью антивируса.
Что делать, если мобильная связь недоступна? Общие советы
Если причину того, что мобильная связь недоступна, найти не получилось, помочь могут общие советы. Исправить неполадки со связью можно следующими способами:
- Перезагрузить смартфон. Мобильная сеть может быть недоступной после обновления программного обеспечения, если оно не завершилось перезагрузкой.
- Включить и выключить режим полета. Также можно вручную отключить все беспроводные соединения на телефоне.
- Убрать в настройках активной SIM-карты «автоматический поиск сети». Выбрать необходимо пункт «4G/3G/2G (авто)» или «3G/2G (авто)».
- Вручную выбрать из списка своего сотового оператора в настройках активной SIM-карты.
Также рекомендуем прочитать статью Почему телефон не видит сеть?
ВНИМАНИЕ! Если у вас домашний интернет, а не мобильный – смотрите последнюю главу этой статьи.
Ребята, извините, но накипело. Сегодня у меня опять не работает мобильный интернет от Билайн на моем телефоне. И как на зло, в очень неподходящий момент. Именно поэтому я решился, и написал подробную статью со всеми возможными решениями. В 90% случаев помогает обычная перезагрузка смартфона – для этого зажмите боковую кнопку «Питания». После этого вылезет окошко, где нужно будет нажать по кнопке «Перезагрузить» (Перезапустить). Второй способ – просто выключите его и включите снова.
Если это не поможет, вызовите дополнительное меню «Шторка», смахнув пальцев сверху вниз. Убедитесь, чтобы был включен «Мобильный интернет». Можно попробовать его выключить, после подождите 1-2 минуты и включите снова. Иногда помогает включение и отключение «Авиа-режима». Если это не помогает, тогда читаем статью ниже.
Содержание
- Причины
- Проверка баланса
- Подключение услуги
- Не настроена точка доступа (APN)
- Нет SIM-карты
- Служба поддержки
- Последние действия
- Проблема с домашним интернетом
- Задать вопрос автору статьи
Причины
Давайте коротенько расскажу, почему не работает или пропал интернет на Билайн. Есть несколько причин:
- У вас закончился баланс.
- Закончились гигабайты – в таком случае интернет есть, но он плохо работает, так как скорость падает до минимума.
- Есть сбой в телефоне. Обычно помогает перезагрузка.
- Услуга интернета просто не подключена.
- Есть проблема подключения SIM-карты. Возможно просто окислились контакты.
- Вы находитесь вне зоны действия интернет-вышки.
- Технические работы или сбои у самого Билайн.
- На телефоне не установлены настройки APN.
- Есть технические проблемы с операционной системой смартфона. Или какое-то приложение мешает работе ОС.
А теперь переходим к решениям, всех этих причин.
Проверка баланса
Есть вероятность, что у вас просто нет средств на балансе счета. Есть несколько способов проверить баланс. Первый – наберите USSD команду:
*102#
После этого жмем по кнопке вызова. Если у вас тариф с ограниченным количеством гигабайт в месяц, то вы можете проверить оставшееся количество трафика с помощью команды:
*108#
Если у вас есть возможность, то вы можете скачать приложение «Мой Билайн» с Google Play или App Store и посмотреть количество средств на балансе там. Если в приложение не получается зайти, попробуйте подключиться к Wi-Fi.
Третий способ – это зайти в личный кабинет на сайте Билайн.
- Переходим по этой ссылке.
- Вводим логин и телефон.
- Далее вписываем пароль.
- Баланс вы увидите сразу в первом блоке, где указан номер телефона.
Подключение услуги
Если вы недавно приобрели симку, то есть вероятность, что услуга просто не подключена. Такое часто бывает с тарифами, которые не предполагают работу с интернетом. Давайте проверим, какой тариф у вас подключен – введите команду:
*110*09#
Жмем вызов. Если придет SMS, где написано, что у вас нет платных услуг. В таком случае их стоит подключить. Я бы не советовал использовать USSD команды, так как они очень неудобные. Лучше всего воспользоваться несколькими способами:
- Позвонить на номер: 0674. Далее просто действуем командам голосового помощника.
- Зайдите в личный кабинет на сайте или воспользуйтесь приложением «Мой Билайн».
- Позвонить в службу технической поддержки – 8 800 700 8378. Если вы будете звонить с Билайн номера, то можете воспользоваться коротким номером –
Не настроена точка доступа (APN)
После того, как вы вставляете SIM-карту в новый, или даже старый телефон, оператор отправляет на него настройка APN. Именно за счет них вы подключаетесь к сотовой вышке. Обычно все происходит быстро и автоматически, но бывают и казусы, когда ваш телефон не принимает настройки, или не прописывает их в системе.
Тогда, ясное дело, подключиться к интернету вы не можете. Проще всего заказать настройки для вашего смартфона двумя способами. Попробуйте ввести USSD команду:
*110*181#
Можно также попробовать позвонить на номер:
06503
Если вас после этого попросят ввести пароль, для сохранения настроек – вводим: 1234. Если это не помогло, то давайте зайдем и проверим, какие настройки стоят у вас в смартфоне, и есть ли они вообще. Покажу на примере Андроид телефона.
- Зайдите в «Настройки».
- Далее переходим в раздел, который связан с интернетом – он может называться как «Wi-Fi и мобильная сеть».
- Далее находим раздел, связанный с мобильным интернетом – он может называться как «Мобильная сеть» или «SIM-карта и сеть». Перейдя туда, если у вас есть поддержка двух SIM-карт, то выбираем нужную. Если подобного нет, то сразу нажмите по настройкам APN (возможно перед этим нужно будет нажать «Дополнительно»).
- Перейдя в «Точку доступа (APN)» вы должны увидеть все настройки подключения к интернету. Смотрите, если вообще ничего нет, тогда нажмите по кнопке со значком плюсика (+). Если настройка «Beeline internet» есть, тогда активируем её. Далее нам нужно зайти в настройки этого подключения, для этого тапните по названию.
Итак, теперь нужно проверить, чтобы настройки были верные. Если вы заново создаете конфигурацию подключения, тогда очень внимательно вписываем каждый параметр:
ВНИМАНИЕ! Поля, которые я не указал, ЗАПОЛНЯТЬ НЕ НУЖНО – оставьте значения по умолчанию
- Имя – Beeline Internet
- APN – beeline.ru
- Имя пользователя – beeline
- Пароль – beeline
- Тип аутентификации – PAP
- Тип APN – default
- Протокол APN – IPv4
Теперь нажмите по трем точкам в правом верхнем углу экрана и сохраните настройку. Выйдите в предыдущее окошко и посмотрите, чтобы «Beeline Internet» был активен. После этого перезапустите телефон и снова попытайтесь подключиться к интернету.
Нет SIM-карты
При перезагрузке или во время работы не выскакивали ли у вас сообщения о проблемах с SIM-картой? В верхнем углу экрана в таком случае может висеть значок «Отсутствия SIM», а связи вообще нет. С подобной проблемой сталкивался каждый. В таком случае, вам нужно просто вытащить симку и вставить её обратно. Если это не поможет, то скорее всего на ней окислились контакты. Вытащите СИМ, возьмите обычную стирательную канцелярскую резинку и потрите контакты.
Служба поддержки
Есть большая вероятность, что подключиться к интернету вы не можете из-за проблем со стороны оператора Билайн. Возможно, на вышке, к которой вы хотите подключиться идут технические работы. Но как об этом узнать? – проще всего позвонить в службу тех поддержки:
8 800 700 8378 (если звонить с любого номера)
0611 (если звонить с Билайн)
Последние действия
Если вы все перепробовали, но интернета все нет, а поддержка Билайн отмахивается и говорит – что на их стороне все нормально, тогда, скорее всего, проблема в вашем смартфоне. Вот что мы сделаем. Мы попробуем сбросить настройки приложений и сети.
Зайдите в «Настройки». Перейдите в раздел «Система». Находим «Сброс настроек».
Тут есть несколько пунктов. Сначала делаем сброс Wi-Fi, мобильного интернета и Bluetooth. Если это не помогает, то пробуем сбросить настройки приложений. Если вы ранее устанавливали какие-то подозрительные программы, то советую их удалить. Также можно попробовать обновить операционную систему – для этого заходим в «Настройки» – «Системы» – «Обновление системы» – жмем по кнопке «Поиск». Если телефон сможет найти новую версию, тогда обязательно её установите.
Если вообще ничего не помогает, то можно попробовать «Сбросить все данные» телефона. Но помните, в таком случае все со смартфона будет удалено. Перед этим убедитесь, чтобы все данные, которые вам нужны, были загружено в облако.
Проблема с домашним интернетом
Как вы уже знаете, Билайн использует два подключения: L2TP или PPTP. Проблема в том, что данные VPN очень часто сбоят, и клиент просто не может подключиться к конечному серверу. Но давайте отойдем от сложных понятий, в первую очередь просто подойдите к вашему роутеру и перезагрузите его – достаточно нажать два раза на кнопку «Питания» (On/OFF). Если такой кнопки нет, то просто выдерните его из розетки. Аналогично обязательно перезагрузите ваш компьютер.
Опять же, мы можем начать ковыряться в настройках Windows, но для начала узнайте, не закончились ли ваши деньги на балансе. Проще всего это сделать в личном кабинете на официальном сайте Билайн – beeline.ru.
Если деньги есть, роутер работает, но интернета все равно нет, тогда звоним в техническую поддержку по номерам:
8 800 700 8378
0611
Если тех поддержка говорит, что у них все нормально, тогда уже лезем в настройки Windows. Я уже писал подробные инструкции по решению ошибок (692, 809, 797), которые обычно появляются у клиентов домашнего Билайн интернета. Ошибка у вас может и не быть, но вот некоторые решения должны помочь. Особенно это касается портов, которые используются при подключении к L2TP или PPTP сетям. Оставляю ссылки на статьи ниже:
- Статья 1
- Статья 2
- Статья 3
Также советую почитать общую статью по решению проблем с интернетом от моего коллеги. Если у вас еще остались вопросы, пишите в комментариях.