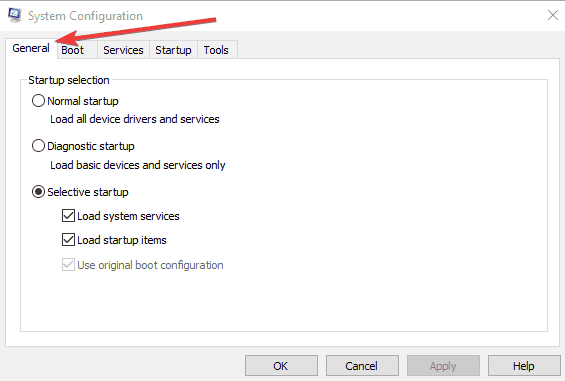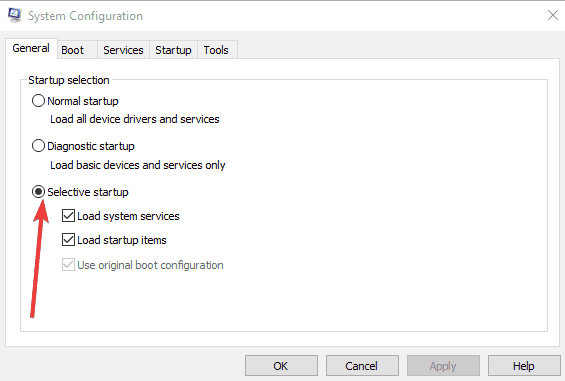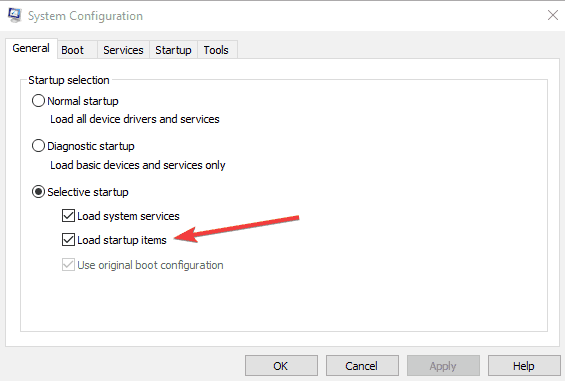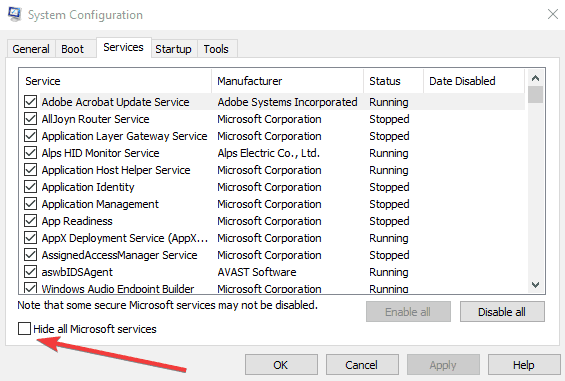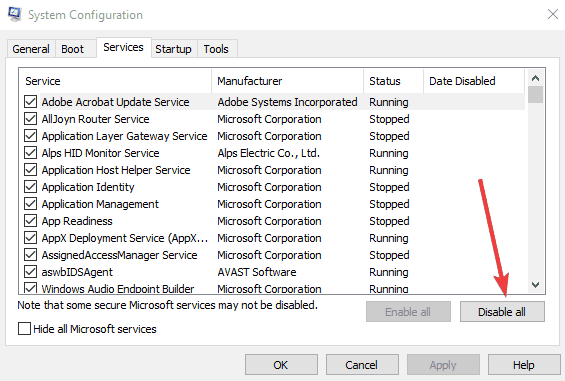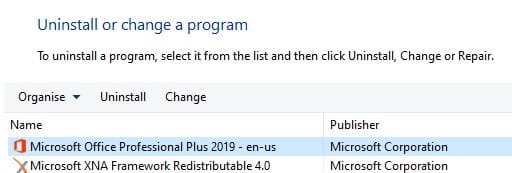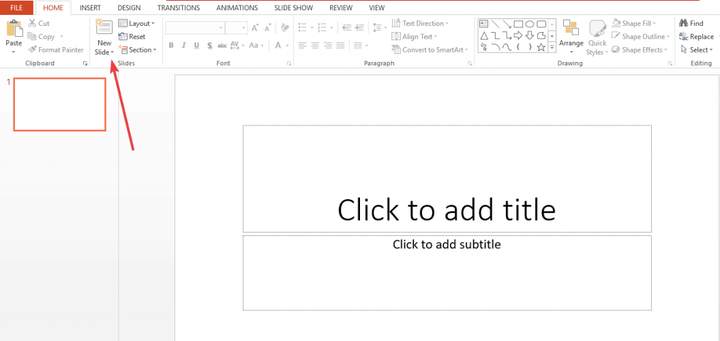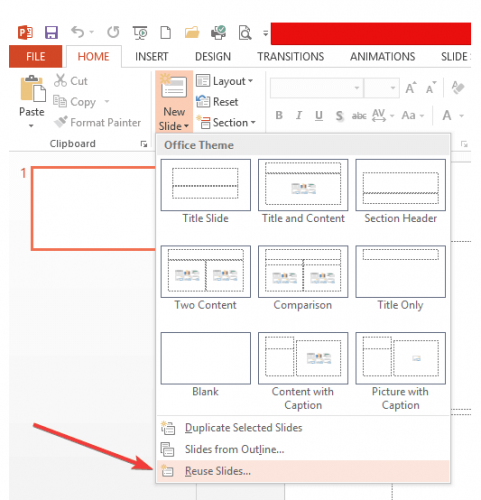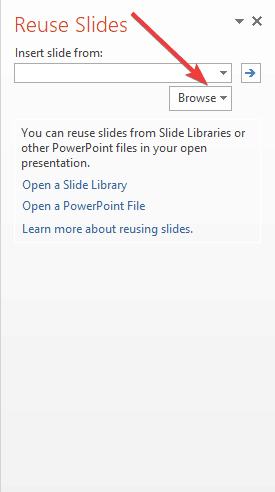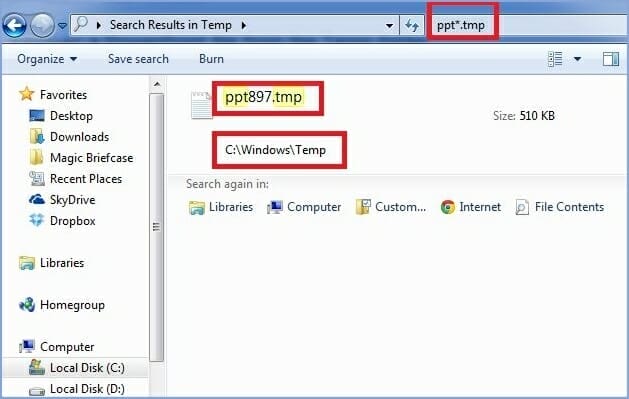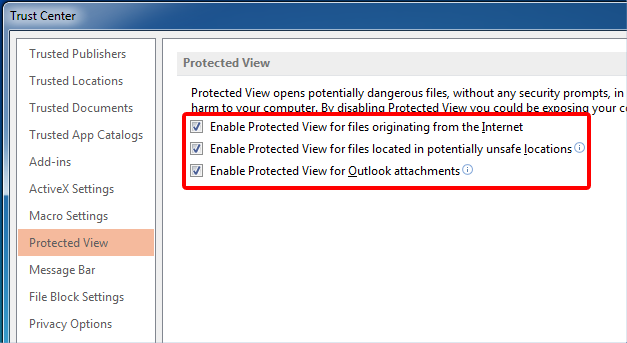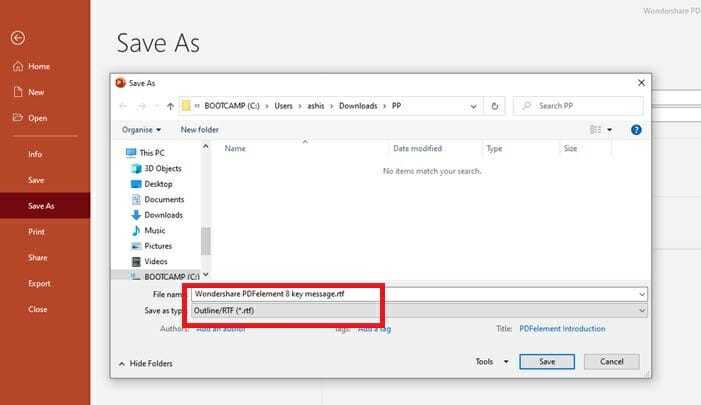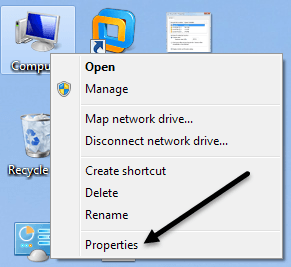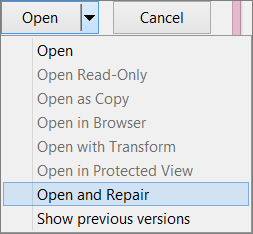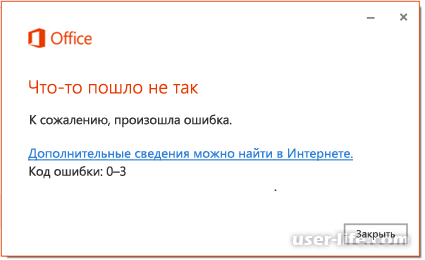После открытия презентации можно столкнуться с ошибкой «Приложение PowerPoint обнаружило проблему с содержимым». Неполадка возникает при работе с файлами pptx. Приложение может попытаться восстановить презентацию, поэтому если доверяете ее источнику, кликните соответствующую кнопку.
Содержание
- 1 Причины ошибки
- 2 Отключение режима защитного просмотра
- 3 Добавление локации в список надежных расположений
- 4 Перемещение файла из синхронизированной папки
- 5 Разблокировка файла
Причины ошибки
Приложение PowerPoint может обнаружить проблемы с содержимым по ряду причин:
Включен режим защищенного просмотра. Если активирован этот режим в Центре управления безопасностью, программа отклонит все файлы, загруженные из вложения Outlook или с URL-адреса. Для решения ошибки отключите функцию.
Локация не добавлена в список надежных расположений. Если папка, в которой размещен проблемный pptx, не добавлена в список доверенных, то столкнетесь с этим сообщением об ошибке.
Файл находится в синхронизированной папке. Неполадка также может возникнуть, если расположен в каталоге OneDrive или Dropbox, либо контролируется приложением резервного копирования,
Файл заблокирован. Если документ загружен из интернета, то ОС может его заблокировать.
Отключение режима защитного просмотра
Наиболее распространенной причиной являются несколько параметров Центра управления безопасностью, которые заставляют программу отклонить вложения Outlook и контент, загруженный из интернета или расположенный в небезопасных локациях.
Поэтому если получили презентацию по электронной почте или загрузили ее через интернет, чтобы избежать ошибки, нужно отключить защищенный просмотр.
В приложении PowerPoint нажмите на Файл в верхней панели экрана.
Затем перейдите в Параметры, расположенные в нижней части вертикального меню и кликните на Центр управления Безопасности.
В правой части окна кликните на кнопку Параметры.
Выберите вкладку Защищенный просмотр. Снимите все флажки, связанные с каждым условием.
Примените сделанные изменения, перезапустите PowerPoint и откройте презентацию, в которой была обнаружена проблема с содержимым.
Добавление локации в список надежных расположений
Если pptx был получен извне (по электронной почте, прямой загрузке или был извлечен из USB-накопителя), скорее всего, PowerPoint не позволит открыть его, если хранится в месте, которое не считает безопасным.
Попробуйте разблокировать доступ, добавив расположение в список доверенных.
Хотя эта процедура считается предпочтительнее первого метода (когда все настройки защищенного просмотра отключены), она все равно может стать слабым звеном в безопасности, если вредоносные программы обнаружат ее местоположение.
В верхнем меню PowerPoint кликните на Файл и перейдите на вкладку «Параметры». Затем выберите центр управления безопасностью. В правой части окна щелкните на кнопку «Параметры центра…».
Выберите пункт «Надежные расположения», затем справа нажмите «Добавить новое местоположение». Щелкните на «Обзор» и перейдите в папку, где сохранили презентацию, которая отказывается открываться. Нажмите на «ОК», чтобы добавить новое надежное расположение.
Перезапустите приложение и проверьте, возникают ли проблемы с содержимым.
Примечание: Если презентация хранится в общем каталоге, создайте отдельный и переместите ее туда.
Перемещение файла из синхронизированной папки
Если пытаетесь открыть документ с расширением «.pptx», находящийся в каталоге Dropbox или OneDrive, то нужно его переместить в обычную папку, на которую не влияет синхронизация.
Перейдите в синхронизированный каталог, щелкните правой кнопкой мыши на pptx и нажмите «Вырезать» или сочетание Ctrl + X.
Перейдите в обычный каталог и щелкните правой кнопкой мыши на пустом месте или воспользуйтесь комбинацией Ctrl + V.
Откройте документ еще раз и посмотрите, появляется ли проблема с содержимым.
Разблокировка файла
Если документ загружен из интернета, скорее всего, Windows заблокировал его от изменений.
Правым щелчком мыши разверните контекстное меню и выберите «Свойства». Выберите пункт меню Общие и кликните на «Разблокировать».
Примените сохраненные изменения.
Попробуйте еще раз открыть документ, ошибка должна быть исправлена.
Файл формата PPT является «родным» для PowerPoint и должен без проблем в нём открываться. Однако не всегда всё происходит так гладко, как хотелось бы. Иногда PowerPoint может выдавать ошибку при открытии презентации в данном формате. Далее мы постараемся разобраться из-за чего это происходит и как справиться с возникшей проблемой.
Содержание
- Почему PowerPoint не открывает презентации
- Вариант 1: ПО для восстановления документов
- Вариант 2: Неподдерживаемый формат
- Вариант 3: Сменить формат презентации
- Вариант 4: Удалить вирусы
- Вариант 5: Сбой в работе программы
- Другие причины неполадок
Самой распространённой причиной невозможности открытия файла презентации является просто неподдерживаемый формат или битый файл. К сожалению, PowerPoint не может корректно работать корректно абсолютно со всеми форматами презентаций. Если формат вашей презентации не поддерживается текущей версией PowerPoint, то открыть его не получится.
Также не нужно забывать, что пиратские копии PowerPoint редко отличаются стабильностью работы по сравнению с оригиналом. Плюс, они могут быть криво взломаны, из-за чего программа вдруг начнёт требовать активации и покупку ключа. В такой ситуации тоже есть риск, что файлы не будут открываться корректно.
В первую очередь стоит обращать внимание на ошибки, возникающие при попытках открыть файл презентации. Скорее всего, причины будут крыться в следующем:
- При извлечении документа произошла ошибка. Обычно это касается файлов, которые редактировались на флешки, которая была некорректно извлечена, но также может быть актуальным и для презентаций, находящихся в архивах. В очень редких случаях возникает из-за некорректного сохранения документа, например, если резко было отключено питание компьютеру;
- Носитель, на котором сохранена презентации сломан. Актуально только для файлов, запускаемых с флешек и других внешних носителей. Самая сложная проблема. Часто, чтобы вернуть носитель к жизни его приходится форматировать. К сожалению, после такой процедуры форматирования файлы удаляются безвозвратно и восстановить их сложно;
- Возникновение системной ошибки. В этом случае получается открыть файл после перезапуска PowerPoint или операционной системы. Однако бывают более сложные ошибки, например, при некорректном сохранении и/или при использовании пиратских копий MS Office/Windows;
- Проблема с содержимым документа. Встречается редко и, часто, в презентациях, перегруженных каким-то медиа-контентом (видео, анимации, фото, звук). Обычно, презентация открывается, но при работе с ней возникает ошибка и программа «вылетает»;
- Деятельность вирусов. Некоторые вирусы могут удалять, повреждать или блокировать запуск документов программ офисного пакета Microsoft Office. В большинстве случае проблему можно устранить, если вовремя локализовать и удалить вирус.
Давайте рассмотрим пару вариантов открытия «проблемного» файла PPT-презентации.
Вариант 1: ПО для восстановления документов
Разработчики PowerPoint прекрасно осведомлены о возможных проблемах с запуском презентаций в данной программе. Специально для таких случаев была выпущена мини-программа PowerPoint Repair Toolbox, предназначенная для расшифровки кода содержимого поврежденной презентации. Оно способно, если не полностью открыть неработоспособную презентацию, то хотя бы восстановить большую её часть.
С помощью данной программы можно восстановить следующие элементы презентации:
- Основное тело презентации с исходным количеством слайдов;
- Элементы дизайна, использовавшиеся для оформления;
- Текстовая информация;
- Созданные объекты (фигуры);
- Вставленные медиафайлы (не всегда и не все, так как обычно при поломке они страдают в первую очередь).
В зависимости от ситуации может меняться шанс на полное успешное восстановление, но в любом случае лучше уж восстановить часть презентации, чем потерять все данные.
Инструкция по использовании программы PowerPoint Repair Toolbox выглядит следующим образом:
- Запустите программу. На главном экране вам нужно будет указать путь до неисправной презентации. Его можно прописать вручную или выбрать соответствующую директорию на компьютере, воспользовавшись кнопкой в виде папки.
- При использовании кнопки в виде папки появится окошко «Проводника». Здесь найдите и выберите «проблемную» презентацию и нажмите на кнопку «Открыть».
- В главном окне PowerPoint Repair Toolbox нажмите «Далее».
- Программа запустит анализ файла. Он может занять некоторое время. Когда анализ будет завершён, нажмите на кнопку «Передать», чтобы войти в режим редактирования данных.
- Запустится процесс восстановления документа. Он будет происходить поэтапно – сначала восстанавливается количество слайдов, текст на них, форматирование текста, дизайн-макет презентации, медиа-файлы и анимации.
- Примечательно, что изображения, видео и аудио могут не отобразится в восстановленной презентации. Проверьте папки на рабочем столе и в директории «Документы». Если по каким-то причинам PowerPoint Repair Toolbox не смог разместить медиа-данные в презентации, то они могли быть оставлены в отдельной папке.
- После успешного восстановления сохранить документ обычным способом.
PowerPoint Repair Toolbox является наиболее действенным решением, которое помогает справиться в случаях с неправильным извлечением из архива/флешки, повреждение вирусом, системной ошибкой или некорректными медиа-файлами. Однако бывают ситуации, когда данная программа не помогает.
Вариант 2: Неподдерживаемый формат
Стоит понимать, что PowerPoint наиболее корректно может работать только с форматами PPT и PPTX. В остальных случаях возможны ошибки и другие ограничения работы. Однако и с этими форматами не всё так однозначно. Например, старые версии PowerPoint не могут корректно открывать PPTX, так как этот формат появился относительно недавно. Нормально работать с обоими форматами могут версии от 2013 года, а также от 2010 года, но с определёнными надстройками.
Если проблема именно в этом, то можно «выкрутиться» следующими способами:
- Обновить PowerPoint до самой актуальной на текущий момент версии;
- Использовать сторонние программы и сервисы для просмотра презентаций, например, PPTX Viewer, Google Презентации и т.д.;
- Конвертировать PPTX в другой поддерживаемый формат.
Также у вас могут возникнуть проблемы при попытке открыть презентацию из Open/LibreOffice Impress. Давайте рассмотрим, как можно конвертировать файл презентации в PPT с помощью онлайн-сервиса Convertio:
- Перейдите на главную страницу сайта. В правой части установите значения для конвертации. Для примера мы поставили конвертацию файла презентации Impress (ODP) в PPT. Вы также можете установить конвертацию на PPTX в PPT.
- Теперь выберите файл(ы) для конвертации, воспользовавшись соответствующей кнопкой. Обратите внимание, что вы можете загрузить их из облачных хранилищ. Для этого нажмите по иконке вашего сервиса.
- Мы выполняем загрузку с компьютера. Здесь, в «Проводнике» Windows, выберите файл для последующей конвертации. Нажмите «Открыть».
- Сервис автоматически начнёт преобразование в выбранный вами формат. Ожидайте, пока оно завершится. Обычно, весь процесс занимает не более нескольких секунд.
- По завершении конвертации выходной файл можно сохранить на виртуальном диске или на компьютере. В последнем случае воспользуйтесь кнопкой скачать.
Попробуйте открыть преобразованный файл в PowerPoint.
Вариант 3: Сменить формат презентации
Этот вариант во многом проигрывает предыдущему, но иногда позволяет вернуть частичную работоспособность презентации. Суть заключается в том, чтобы через онлайн-сервисы или программы, установленные на компьютере, изменить формат PPT на другой, поддерживаемый PowerPoint.
Мы уже рассматривали, как сделать это в предыдущей инструкции.
Примечание. Для современных версий PowerPoint предпочтительнее использовать файлы формата PPTX.
Вариант 4: Удалить вирусы
Так как некоторые вирусы могут просто блокировать запуск файла программой, то предложенные способы вам просто не помогут. Проверьте компьютер антивирусной программой и удалите найденное вредоносное ПО. Лучше всего использовать платные коммерческие решения. Однако, если вы работаете на Windows 10, то можно воспользоваться встроенным Защитником Windows. Он не уступает по эффективности многим продвинутым коммерческим решениям.
Рассмотрим очистку системы от вирусов на примере встроенного Защитника:
- Для начала запустите Защитник Windows. В «десятке» это можно реализовать, вызвав поисковую строку по системе (иконка лупы или сочетание клавиш Win+S). В данную строку нужно ввести наименование искомого объекта, в данном случае Защитника.
- Теперь нажмите на «Параметры сканирования».
- Далее выберите «Полное сканирование» и нажмите на кнопку «Выполнить сканирование сейчас».
- Ожидайте, пока будет произведено сканирование системы. По его завершении вам будет предоставлен список обнаруженных угроз. Удалите их или поместите в карантин с помощью соответствующих кнопок.
- Перезагрузите систему и попробуйте снова выполнить запуск «проблемной» презентации.
Вариант 5: Сбой в работе программы
Случается нечасто и лечится, в большинстве случаев, простым перезапуском PowerPoint или перезагрузкой операционной системы. Причин у таких сбоев может быть множество – конфликт с какой-то программой, некорректное завершение предыдущего сеанса, неправильно установленные обновления и т.д.
Читайте также:
Делаем обтекание картинки текстом в PowerPoint
Как создать презентацию без PowerPoint
Как конвертировать PDF в PowerPoint онлайн
Гиперссылки в PowerPoint показать и вернуться
К сожалению, если вам не поможет обычная перезагрузка системы и перезапуск PowerPoint, то придётся выполнять переустановку самого офисного пакета. В противном случае у вас постоянно будут появляться ошибки. Возможно, это также станет актуальным и для других продуктов из пакета MS Office.
Другие причины неполадок
Проблемы с запуском презентаций ещё могут возникнуть по следующим причинам:
- Система сильно загружена. Если у вас слабый компьютер и на нём и так запущено много ресурсоёмких программ, то могут возникнуть проблемы в работе PowerPoint. Скорее всего, вы столкнётесь с тем, что при попытке запуска презентации получите белый экран или бесконечную загрузку, но возможно и появление ошибок. В данном случае единственное, что можно предпринять – закрыть все ненужные программы, чтобы освободить ресурсы системы.
- Память компьютера сильно засорена. Во многом похоже на предыдущую ситуацию, но страдает уже постоянная и оперативная память машины. Решений здесь больше – отключить неиспользуемые приложения и процессы или почистить систему от скопившегося мусора. В последнем случае лучше использовать специализированное ПО, например, CCleaner.
- Сама презентация перегружена. Актуально в том случае, если вы пытаетесь открыть тяжёлую презентацию на много-много слайдов с различными вставками в виде сверхчётких изображений, видео, плюс, всё это приправлено анимацией. Обычно проблема с их открытием возникает на старых/дешёвых устройствах. Решение только одно – оптимизировать презентацию. Это можно сделать, попытавшись открыть её на другом устройстве и удалив оттуда всё лишнее.
У нас есть подробная статья про оптимизацию презентаций PowerPoint.
Чтобы по максимуму избежать возможных неполадок с открытием презентаций, рекомендуется делать резервные копии проектов, а также не отключать автоматическое сохранение в документе. Дополнительно мы рекомендуем использовать только лицензионный софт.
Содержание
- Скупой платит дважды
- Причина 1: Неверный формат
- Причина 2: Сбой программы
- Причина 3: Повреждение файла презентации
- Причина 4: Системные неполадки
- Заключение
- Вопросы и ответы
Созданная в PowerPoint презентация может иметь критическое значение. И тем важнее сохранность такого документа. Потому сложно описать ту бурю эмоций, которая обваливается на пользователя, когда программа внезапно не запускается. Это, конечно, очень неприятно, но в этой ситуации не стоит паниковать и пенять на судьбу. С неполадками нужно разбираться.
Скупой платит дважды
Перед началом обзора основных проблем стоит лишний раз обмолвиться об одной из наиболее распространенных причин неполадок. Всему миру сто раз говорено, что взломанная версия Microsoft Office всегда будет уступать лицензионному оригиналу в надежности и стабильности.
Скачивая хоть копию оригинального билда, хоть «Special Edition by V@sy@ PupkiN», пользователь сразу соглашается с тем, что в любой момент каждый из компонентов пакета MS Office может зависнуть, заглючить, потерять важные данные и так далее. Потому основная часть ошибок как раз на это и списывается.
Однако, помимо этого остается и много других, более общих неполадок. Вот их и стоит рассмотреть конкретнее.
Причина 1: Неверный формат
Далеко не все знают, что презентации могут быть в двух форматах – PPT и PPTX. С первым знакомы абсолютно все – это единый бинарный файл с презентацией, в нем чаще всего и сохраняется документ. А вот насчет PPTX дела обстоят сложнее.
PPTX – это вариант презентации, созданный на базе открытого формата XML, представляет он собой своеобразный архив. В данной презентации, в отличие от оригинального PPT, функций в разы больше – информация более открытая, доступна работа с макросами, и все в таком духе.
Этот формат открывают не все версии MS PowerPoint. Самый верный способ нормально работать с этим – использовать последнюю на текущий момент версию от 2016 года. Там этот формат поддерживается. Впервые более-менее универсально его обрабатывать стали, начиная с MS PowerPoint 2010, но и там могут быть исключения (см. репак «Special Edition by V@sy@ PupkiN»).
Как итог, выхода три.
- Использовать для работы MS PowerPoint 2016;
- Установить «Пакет обеспечения совместимости Microsoft Office для форматов файлов Word, Excel и PowerPoint» для более ранних версий программы;
- Использовать сопутствующее ПО, которое работает с PPTX – например, PPTX Viewer.
Скачать программу PPTX Viewer
Дополнительно стоит сказать, что вообще существует гораздо больше форматов, которые могут выглядеть, как презентация PowerPoint, но не открываться в ней:
- PPSM;
- PPTM;
- PPSX;
- POTX;
- POTM.
Однако вероятность встретить PPTX значительно выше, так что следует помнить, в первую очередь, именно про этот формат.
Причина 2: Сбой программы
Классическая проблема для большинства видов ПО в принципе, не говоря уже про PowerPoint. Причин проблемы может быть множество – некорректное завершение работы программы (например, свет вырубили), переглючило саму систему, вплоть до синего экрана и аварийного выключения, и так далее.
Здесь решения два – простое и глобальное. Первый вариант подразумевает перезапуск компьютера и самой программы PowerPoint.
Второй – полную чистую переустановку MS Office. К этому варианту стоит прибегать в последнюю очередь, если предыдущий способ не помог, и программа никак не запускается.
Отдельно стоит сказать про одну схожую беду, о которой периодически отписывалась уйма пользователей. Известны случаи, когда Microsoft Office в процессе обновления сбивался, допускал какую-то неведомую ошибку, и в итоге после установки патча переставал функционировать.
Решение все такое же – удалить и установить заново весь пакет.
Причина 3: Повреждение файла презентации
Также довольно распространенной бывает проблема, когда повреждения коснулись не самой программы, а конкретно документа. Произойти это могло по ряду причин. Подробнее можно узнать в отдельной статье.
Урок: PowerPoint не открывает файл PPT
Причина 4: Системные неполадки
В конце стоит вкратце перечислить список возможных неполадок и короткие пути их решения.
- Деятельность вирусов
Компьютер мог быть заражен вирусами, которые повредили документацию.
Решение – провести сканирование компьютера и разделаться с вредоносным ПО, после чего восстановить поврежденные документы с помощью вышеописанного способа. Важно сначала очистить систему от вирусов, поскольку без этого восстановление документа будет напоминать мартышкин труд.
- Загруженность системы
PowerPoint обладает современной неслабой графической и программной оболочкой, которая тоже потребляет ресурсы. Так что вполне вероятно, что программа не открывается попросту потому, что на компьютере запущено 4 браузера по 10 вкладок в каждом, включено сразу 5 фильмов в Ultra HD, ну и на фоне этого свернуто еще 5 компьютерных игр. У системы может просто не хватать ресурсов на то, чтобы запустить еще один процесс.
Решение – закрыть все сторонние процессы, а в идеале – перезапустить компьютер.
- Забитость памяти
Вполне возможно, что ничего на компьютере не работает, а PowerPoint не включается. При этом реальна ситуация, когда оперативная память попросту тонет в мусоре от других процессов.
Решить проблему можно с помощью оптимизации системы и очистки памяти.
Читайте также: Как очистить компьютер от мусора с помощью программы CCleaner
- Перегруженность презентации
Порою случаются ситуации, когда на довольно слабом устройстве пытаются запустить презентацию, создатель которой не слышал про оптимизацию. Такой документ может содержать тонны медиа файлов с огромным весом высокого качества, сложную структуру гиперрсылок и переходы на ресурсы в интернете. Бюджетные или старые устройства могут и не справиться с такой проблемой.
Решение – произвести оптимизацию и снизить вес презентации.
Урок: Оптимизация презентации в PowerPoint
Заключение
В конце важно сказать, что при работе с презентациями на любом уровне профессионализма стоит предусматривать возможность неполадок. Так что здесь для пользователя должны быть священными три основных постулата безопасности работы с документом:
- Резервные копии на ПК;
- Резервные копии на стороннем носителе;
- Частые ручные и автоматические сохранения.
Читайте также: Сохранение презентации в PowerPoint
При соблюдении всех трех пунктов даже в случае сбоя пользователь получит как минимум один надежный источник презентации, обезопасив себя от потери вообще всей своей работы.
Adobe Spark – это веб-приложение, которое дает вам доступ к тысячам шаблонов, изображений, шрифтов и графики, чтобы ваша творческая сторона могла развиваться и заявлять о себе.
2 Выполните чистый перезапуск
- Войдите в систему, используя учетную запись с правами администратора.
- Нажмите Пуск, введите в поле поиска приведенный ниже код и нажмите Enter:
**msconfig****.exe** - Откроется служебная программа настройки системы.
- Перейдите на вкладку Общие.
- Щелкните параметр Выборочный запуск.
- Снимите флажок Загружать элементы автозагрузки. (Поле Use Original Boot.inicheck неактивно)
- Перейдите на вкладку Services .
- Установите флажок Скрыть все службы Microsoft.
- Щелкните Отключить все.
- Проверьте производительность Office, а затем возобновите обычный запуск.
3 Восстановить PowerPoint
- Нажмите Пуск и введите Панель управления.
- Перейдите в раздел “Программы и компоненты”.
- Выберите свою версию Microsoft Office.
- Выберите Изменить.
- Сначала сделайте быстрый ремонт, а потом – онлайн-ремонт.
4 Перетащите презентацию на значок файла программы PowerPoint.
- Щелкните правой кнопкой мыши Пуск и выберите Выполнить, затем введите следующие команды в зависимости от версии PowerPoint MSI, установленной на вашем компьютере:
- Версия PowerPoint 2013 для MSI, введите любой из приведенных ниже кодов и нажмите Enter:
**%ProgramFiles%Microsoft Officeoffice15 (PowerPoint 2013 64 bit)**или**%ProgramFiles(x86)%Microsoft Officeoffice15 (PowerPoint 2013 32 bit)** - PowerPoint 2013 Click-to-Run, вставьте один из приведенных ниже кодов и нажмите Enter:
**C:Program FilesMicrosoft Office 15rootoffice15** **(PowerPoint 2013 64 bit)**или**C:Program Files(x86)Microsoft Office 15rootoffice15** **(PowerPoint 2013 32 bit)** - Версия PowerPoint 2016 для MSI, напишите рекомендованный ниже код и нажмите Enter:
**C:Program Files(x86)Microsoft OfficerootOffice16** - PowerPoint 2016, вставьте один из приведенных ниже кодов и нажмите Enter:
**C:Program FilesMicrosoft OfficerootOffice16 (PowerPoint 64 bit)**или**C:Program Files (x86)Microsoft OfficerootOffice16 (PowerPoint 32 bit)**
- Версия PowerPoint 2013 для MSI, введите любой из приведенных ниже кодов и нажмите Enter:
- Щелкните ОК.
- Перейдите в проводник Windows и найдите значок exe.
- Перетащите значок поврежденной презентации из одного окна на значок Powerpnt.exe в другом окне.
Если вы по-прежнему сталкиваетесь с тем, что файл поврежден и не может быть открыта проблема PowerPoint, попробуйте следующее решение.
5 Вставьте поврежденную презентацию в виде слайдов в пустую презентацию
- Создайте пустую презентацию.
- Вставьте поврежденную презентацию в виде слайдов, щелкнув вкладку «Главная» и щелкнув стрелку рядом с полем «Новые слайды» в группе «Слайды».
- Щелкните Повторное использование слайдов.
- В области задач «Повторное использование слайдов» нажмите кнопку «Обзор».
- Щелкните поврежденную презентацию.
- Щелкните “Открыть”.
- Щелкните правой кнопкой мыши один из слайдов на панели задач «Повторное использование слайдов».
- Нажмите «Вставить все», чтобы вставить все слайды из поврежденной презентации, кроме образца слайдов, в новую презентацию.
- Щелкните Сохранить (с новым названием презентации).
- Введите новое имя для презентации и нажмите «Сохранить».
Вы также можете применить поврежденную презентацию в качестве шаблона, если она выглядит не так, как вы ожидали, сделайте следующее:
- Перейдите в меню ” Файл “.
- Щелкните Сохранить как.
- Введите новое имя для презентации и нажмите «Сохранить», чтобы создать резервную копию восстановленной презентации.
- На вкладке «Дизайн» щелкните «Еще» в группе «Темы».
- Щелкните Обзор тем.
- Щелкните поврежденную презентацию, а затем нажмите Применить. Мастер слайдов поврежденной презентации заменит новый мастер слайдов.
Если после этого вы получите неожиданное поведение, возможно, шаблон повредил презентацию. В этом случае используйте резервную копию для воссоздания мастер-слайда.
Если резервная копия новой презентации по-прежнему повреждена, как и исходная презентация, перейдите к следующему решению.
6 Откройте временный файл версии презентации.
- Переименуйте файл и попробуйте открыть его в PowerPoint.
- Щелкните правой кнопкой мыши и выберите Переименовать .
- Измените старое расширение имени файла с .tmp на .pptx, чтобы имя файла напоминало следующее имя файла: PPT ####. Pptx.
- Запустите PowerPoint, перейдите в меню «Файл» и нажмите «Открыть».
- Заходим в папку с переименованным файлом.
- Попробуйте открыть файл в PowerPoint.
Когда вы редактируете презентацию, PowerPoint создает временную копию файла с именем PPT ####. Tmp.
Где #### представляет собой случайное четырехзначное число, и этот временный файл может находиться в той же папке, что и место сохранения презентации, или в папке временных файлов.
Примечание. Несколько файлов могут соответствовать временному файлу, который был создан при последнем сохранении презентации, поэтому откройте каждый файл, чтобы узнать, является ли он временной копией презентации.
Если такого документа нет или вы видите тот же файл PowerPoint, который по-прежнему не открывается, попробуйте следующее решение.
7 Попробуйте открыть презентацию в PowerPoint Viewer
- Откройте Internet Explorer или Microsoft Edge.
- Перейдите на веб- сайт Microsoft Viewer для PowerPoint 2010.
- Установите PowerPoint Viewer, нажав «Загрузить» и «Выполнить».
- Щелкните Загрузить.
- Щелкните ” Выполнить”.
- Установите флажок Щелкните здесь, чтобы принять условия лицензионного соглашения на использование программного обеспечения Microsoft, а затем щелкните Продолжить.
- Щелкните ОК.
- Откройте поврежденную презентацию в PowerPoint Viewer, щелкнув Пуск, затем Все приложения, а затем Microsoft Office PowerPoint Viewer (2007/2010).
- Щелкните ” Принять”.
- Щелкните поврежденную презентацию и выберите Открыть.
Если он открывается в PowerPoint Viewer, то копия PowerPoint 2013 или 2016, установленная на вашем компьютере, может быть повреждена. Если вы не можете открыть его, скопируйте файл и вставьте его в пустое место.
Если его невозможно скопировать, значит он поврежден или находится в поврежденной части жесткого диска. Если вы можете скопировать его, откройте копию в PowerPoint 2013 или 2016.
8 Запустите Scandisk на жестком диске
- Откройте проводник.
- Щелкните правой кнопкой мыши жесткий диск с поврежденной презентацией.
- Щелкните Свойства
- Щелкните Инструменты.
- В Error -Проверке, нажмите кнопку Проверить.
- Установите флажок Автоматически исправлять ошибки файловой системы.
- Установите флажок Сканировать и попытаться восстановить поврежденные секторы.
- Щелкните ” Пуск”.
Scandisk может проверить наличие перекрестных ссылок в презентации и исправить ее, но это не гарантирует, что PowerPoint 2013 или 2016 прочитает презентацию.
9 Снимите все флажки в разделе «Защищенный просмотр».
- Откройте PowerPoint.
- Щелкните Файл, затем Параметры.
- Выберите Центр управления безопасностью, затем Параметры центра управления безопасностью.
- Выберите Защищенный просмотр.
- Снимите все флажки в разделе «Защищенный просмотр» и нажмите «ОК».
- Перезапустите PowerPoint и попробуйте открыть презентацию.
10 Сохраните презентацию как файл в формате RTF.
- Откройте презентацию.
- В меню ” Файл ” выберите “Сохранить как”.
- Выберите «Другие форматы».
- В списке «Тип файла» выберите «Структура / RTF (*. Rtf)».
- В поле Имя файла введите имя, которое вы хотите использовать.
- Выберите место для сохранения презентации и нажмите «Сохранить».
- Закройте презентацию.
Примечание. Любая графика, таблицы или другой текст в исходной презентации не будет сохранен в файле .rtf.
Откройте файл .rtf, нажав «Файл», затем «Открыть», затем выберите «Список типов файлов», затем «Все структуры» или «Все файлы», затем нажмите сохраненный RTF-файл и нажмите «Открыть». Это воссоздает презентацию на основе исходного вида структуры.
11 Вручную установите для параметров безопасности компонентов значения по умолчанию.
- Нажмите Пуск, в поле поиска введите:
dcomcnfgin - Щелкните dcomcnfg в программах.
- В области навигации разверните Службы компонентов.
- Разверните Компьютеры.
- Щелкните правой кнопкой мыши ” Мой компьютер” и выберите “Свойства”.
- Откройте вкладку Свойства по умолчанию и установите следующие значения: Уровень проверки подлинности по умолчанию: Подключиться, Уровень олицетворения по умолчанию: Идентифицировать.
- Щелкните ОК.
12 Используйте команду “Открыть и восстановить”
- Щелкните ” Файл”, затем “Открыть”.
- Перейдите в место или папку, где хранится презентация.
- Щелкните ” Открыть”.
- Выберите файл, который вы хотите, а затем нажмите стрелку рядом с Open, и нажмите кнопку Открыть и восстановить.
Как видите, существуют различные решения, позволяющие решить, что PowerPoint поврежден и не может открыть файл.
Независимо от того, выберете ли вы расширенный инструмент, такой как Adobe Spark, или измените некоторые настройки, мы уверены, что по крайней мере одна из наших рекомендаций поможет вам решить проблему с вашим файлом PPT.
Мы хотим услышать от вас больше информации по этому поводу, поэтому не стесняйтесь оставлять нам комментарии в разделе ниже.
- Как преобразовать PowerPoint в файл?
Самый эффективный метод для этого типа затруднительного положения – использовать один из лучших бесплатных и платных редакторов PDF для Windows 10.
Источник записи: windowsreport.com
Накрылась презентация? Не спешите отчаиваться, есть способы как можно попытаться восстановить поврежденные файлы от Microsoft PowerPoint
Доброго времени суток!
Нередко жизнь преподносит нам сюрпризы (а уж если касаться компьютерной техники — тут их больше на порядок 😉). И по закону подлости, происходят проблемы именно с теми файлами, над которыми мы больше всего работали, и которые нужно вскоре предоставить на работе/учебе.
В сегодняшней статье хочу рассмотреть вопрос по проблемам с файлами форматов PPT и PPTX (это презентации, созданные в Microsoft PowerPoint) .
Итак, если после попытки открыть файл вы увидели сообщение, что PowerPoint не может это сделать, т.к. структура файла нарушена (он был поврежден и пр.) — не спешите отчаиваться! В ряде случаев удается обойтись минимальными потерями и восстановить документ. 👌
👉 Примечание!
Если файлы документов ни с того ни с сего были испорчены, возможно ваш ПК был заражен вирусом.
На этом вступление завершаю, и перехожу, собственно, к делу.
Возникают проблемы?
Если у вас возникли проблемы с PowerPoint, не рассмотренные в этой статье, свяжитесь с нами, чтобы получить техническую поддержку.
Чтобы узнать, почему Office блокирует файлы, ознакомьтесь со статьей Блокировка или разблокировка внешнего содержимого в Office документах.
Как конвертировать файл PPTX
Если вы используете одну из программ PPTX с полной поддержкой, упомянутых выше, вы можете легко преобразовать файл PPTX в другой формат, просто открыв файл в программе, а затем повторно сохранив его в другом формате. В большинстве программ это обычно делается с помощью параметра «Файл» → «Сохранить как».
Иногда гораздо более быстрый способ конвертировать файл PPTX – это онлайн конвертер файлов. Одним из наших фаворитов для конвертации файлов PPTX является Zamzar. Вы можете конвертировать PPTX в PDF, ODP, PPT и ряд графических форматов, таких как JPG, PNG, TIFF и GIF.
Файл PPTX также можно преобразовать в формат, который распознает Google Slides. Просто загрузите файл на Google Drive через меню «Создать» → «Загрузка файла». Щелкните правой кнопкой мыши файл на Google Диске и выберите «Открыть с помощью → Google Slides», чтобы преобразовать его в формат Google Slides.
После преобразования файла PPTX в Google Slides вы можете открыть его в своей учетной записи Google и преобразовать в другие форматы с помощью меню «Файл» → «Загрузить как». Эти форматы включают PPTX, ODP, PDF, TXT, JPG, PNG и SVG.
Фактор 2 – Сбой внутри утилиты
Достаточно популярная проблема, которая затрагивает всё программное обеспечение и в нашем случае программу «PowerPoint» в частности. Факторов, которые влияют на возникновение данной неполадки достаточно много – отключение света в доме, следственно некорректное завершение работы программы, сбой внутри системы (синий экран смерти и тому подобное) и так далее.
В данном случае у вас есть два варианта – более простой и, соответственно, более сложный. Простым вариантом можно назвать перезапуск системы и непосредственно утилиты «PowerPoint».
Сложный вариант – это полная реинсталляция программного обеспечения из линейки «Microsoft Office». Но к данному методу следует прибегать исключительно в крайнем случае, если предыдущий вариант не смог помочь вам.
Так же достаточно популярный фактор, о котором говорило большое количество пользователей – это установка обновления «Microsoft Office». К примеру, после того, как вы установили обновление, у вас перестал функционировать весь софт из линейки офисных программ «Microsoft Office». В данном случае решение будет точно таким же – полная реинсталляция всего софта из данной линейки.
Извините, PowerPoint не может читать
Мы предлагаем следующие три метода решения этой проблемы:
- Временно отключите антивирусное программное обеспечение.
- Разблокировать файл PPT
- Внесите изменения в настройки PowerPoint.
Давайте посмотрим на них подробнее.
Итоги, выводы
То, что описано в статье, с лёгкостью можно применить и к другим типам электронных документов. Например, вы можете перевести в PDF и текстовые документы, и электронные таблицы, и изображения. Такие PDF-файлы будут открываться у всех, кому вы их отправите, и на любых устройствах, на которые вы их скопируете.
Используйте формат PDF там, где нужно обеспечить долгосрочное хранение информации. В результате, даже через большой промежуток времени вы сможете посмотреть свой документ.
Кроме того, использование формата PDF показывает уровень компьютерной грамотности автора и его заботу о читателях.
Одной из наиболее часто встречающихся проблем, которые могут возникать с презентациями PowerPoint, является отказ программы открывать файл документа. Особенно это бывает критично в той ситуации, когда проделана огромная работа, позади уйма потраченного времени и результат должен быть достигнут уже в ближайшее время. Отчаиваться не стоит, в большинстве случаев проблема решаема.
Причины выхода из строя
Для начала стоит рассмотреть список причин поломки документа, чтобы предотвратить последующие рецидивы.
- Ошибка при извлечении
Самая частая причина поломки документа. Обычно происходит в случае, если презентация редактировалась на флешке, которая в процессе или была отключена от компьютера, или просто сама отошла от контакта. При этом документ не был сохранен и закрыт должным образом. Очень часто файл оказывается сломанным. - Поломка носителя
Аналогичная причина, только с документом все было нормально, но вышло из строя устройство-носитель. При этом могут пропасть, стать недоступными или сломаться многие файлы, в зависимости от характера неисправности. Ремонт флешки редко позволяет вернуть документ к жизни. - Деятельность вирусов
Существует широкий спектр вредоносного ПО, которое нацеливается на определенные типы файлов. Часто это попросту документы MS Office. И такие вирусы могут вызывать глобальную порчу и неисправность файлов. Если пользователю повезло, и вирус лишь блокирует нормальную работоспособность документов, после исцелений компьютера они могут заработать. - Системная ошибка
Никто не застрахован от банального сбоя процесса выполнения программы PowerPoint, либо еще чего-то. Особенно это свойственно для обладателей пиратской операционной системы и пакета MS Office. Как бы то ни было, в практике каждого пользователя ПК присутствует опыт подобных проблем. - Специфические проблемы
Существует ряд других условий, при которых файл PPT может быть поврежден или недоступен для работы. Как правило, это специфические проблемы, которые случаются настолько редко, что относятся практически к единичным случаям.Одним из примеров является сбой процедуры обработки вставленных в презентацию медиафайлов из онлайн-ресурса. Как итог, при запуске просмотра документа все просто переклинило, компьютер завис, а после перезапуска презентация перестала запускаться. Согласно анализу специалистов из Microsoft, причиной стало использование чрезмерно сложных и некорректно сформированных ссылок на изображения в интернете, что дополнялось некорректностью функционирования самого ресурса.
В итоге все сводится к одному – документ либо вообще не открывается в PowerPoint, либо выдает ошибку.
Перемещение файла из синхронизированной папки
Если пытаетесь открыть документ с расширением «.pptx», находящийся в каталоге Dropbox или OneDrive, то нужно его переместить в обычную папку, на которую не влияет синхронизация.
Перейдите в синхронизированный каталог, щелкните правой кнопкой мыши на pptx и нажмите «Вырезать» или сочетание Ctrl + X.
Перейдите в обычный каталог и щелкните правой кнопкой мыши на пустом месте или воспользуйтесь комбинацией Ctrl + V.
Откройте документ еще раз и посмотрите, появляется ли проблема с содержимым.
Восстановление документа
К счастью, существует специализированное ПО для возвращения презентации к жизни. Рассмотреть стоит наиболее популярное из всего возможного списка.
Название этой программе – PowerPoint Repair Toolbox. Это ПО предназначено для расшифровки кода содержимого поврежденной презентации. Применить можно также и ко вполне работоспособной презентации.
Главный минус заключается в том, что эта программа не является волшебной палочкой, которая просто вернет презентацию к жизни. PowerPoint Repair Toolbox просто расшифрует данные о содержимом документа и предоставит пользователю для дальнейшего редактирования и распределения.
Что система способна вернуть пользователю:
- Восстановленное основное тело презентации с исходным количеством слайдов;
- Элементы дизайна, использовавшиеся для оформления;
- Текстовая информация;
- Созданные объекты (фигуры);
- Вставленные медиафайлы (не всегда и не все, так как обычно при поломке они страдают в первую очередь).
В итоге пользователь сможет просто заново скомпоновать полученные данные и дополнить их при необходимости. В случаях работы с крупной и сложной презентацией это поможет сэкономить уйму времени. Если же демонстрация содержала 3-5 слайдов, то проще сделать все заново самому.
Если вы получили эту ошибку на своем ПК, это означает, что произошла сбой в работе вашей системы. Общие причины включают неправильную или неудачную установку или удаление программного обеспечения, которое может привести к недействительным записям в вашем реестре Windows, последствиям атаки вирусов или вредоносных программ, неправильному отключению системы из-за сбоя питания или другого фактора, кто-то с небольшими техническими знаниями, случайно удалив необходимый системный файл или запись в реестре, а также ряд других причин. Непосредственной причиной ошибки «ошибка в powerpoint» является неспособность правильно выполнить одну из своих нормальных операций с помощью системного или прикладного компонента.
Использование программы PowerPoint Repair Toolbox
Теперь стоит подробно рассмотреть процесс восстановления поврежденной презентации. Предварительно стоит сказать, что для полноценной работы требуется полная версия программы – базовая бесплатная демо-версия имеет существенные ограничения: восстанавливается не более 5 медиафайлов, 3 слайдов и 1 диаграммы. Ограничения ложатся лишь на это содержимое, сама функциональность и процедура не изменяются.
- При запуске нужно указать путь к поврежденной и неработающей презентации, после чего нажать кнопку «Далее».
- Программа проанализирует презентацию и разберет ее по кусочкам, после чего надо будет нажать на кнопку «Передать», чтобы перейти в режим редактирования данных.
- Начнется восстановление документа. Изначально система попытается воссоздать основное тело презентации – исходное количество слайдов, текст на них, вставленные медиафайлы.
- Некоторые изображения и видеовставки будут недоступны в основной презентации. Если они уцелели, то система создаст и откроет папку, где сохраняется вся дополнительная информация. Отсюда можно снова произвести их размещение.
- Как можно видеть, программа не восстанавливает дизайн, однако она способна возместить практически все использовавшиеся в декорировании файлы, в том числе фоновые изображения. Если это не является критичным вопросом, то можно выбрать новый дизайн. Также это не страшно в ситуации, когда изначально использовалась встроенная тема.
- После восстановления вручную можно сохранить документ обычным способом и закрыть программу.
В случае, если документ был массивным и содержал значительное количество информации, данный способ незаменим и позволяет удобно воскресить поврежденный файл.
Не удалось сохранить файлы PowerPoint.
При сохранении файла .ppt я получаю следующую ошибку: не включен. Кроме того, проблема возникает при редактировании нескольких файлов и работе с файловой системой. Обходным путем является открытие PowerPoint в качестве администратора и администратора для получения этого разрешения. затем вручную откройте файл, а затем сохраните его.
Но это не приемлемое решение, если в один прекрасный день вы свяжетесь с тем, у кого нет разрешения на сохранение по этому пути. Например, Excel с другими программами Office. Вы хотите сохранить вместо этого в папке «Документы»?
Я рекомендую скачать ASRP. Это инструмент для ремонта, который может решить многие проблемы Windows автоматически.
Вы можете скачать его здесь Скачать Advanced System Repair Pro, (Эта ссылка запускает загрузку ASRP.)
Посмотрите на Win7 в Admin / Event Viewer 7 и более, я могу сохранить документ как обычно. Я использую Windows 7 и Office 2003. Когда я создаю новый документ в Word и сохраняю его, скажите, что есть в перехватах Word 2003 . Обновление для Office не такое, как ev.
Windows Installer Clean Up) и перестроить . Определенно «угадывание» . У меня было до преобразования в Windows 7 сохранение файлов в Word. У вас есть это когда-то Гомер
Такие ошибки могут даже после долгой, безупречной воли («сохранить» или «сохранить как») закрывает Word без сообщения об ошибке. Может тоже
Здравствуйте! Gruß 2003 чист, чтобы удалить, например, и часто помогает только Office с функцией «Обнаружить и восстановить»?
При повторном открытии Word проблема не работает и вызывает ошибку . С msciuu2.exe из MS (описание обхода использования утилиты без «явно» ничего не сделано . У меня проблема с Windows Использовал XP, проблемы там никогда не возникало, что я могу сделать?
Является сложным для журналов / приложений Windows, если есть сообщение об ошибке из Word .
Алло, . У меня есть брошюра в PowerPoint. С каким разрешением PowerPoint сохраняет PDF-файлы? Спасибо за быстрый доступ к DPI . Теперь я хотел проверить отзывы и поддержку уже сейчас!
Но никаких указаний нет: стандартный?! Солнечный привет Кей созданы и хотели бы дать их в типографии. Поскольку графики PowerPoint соответствуют требованиям в формате PDF? Как узнать, поддерживает ли встроенный PDF-файл требуемое разрешение 300dpi?
В разделе «Изменить значение DWORD» вам нужно ввести и подтвердить «ОК». Если вы не видите это значение, щелкните правой кнопкой мыши меню «Пуск» и введите regedit в поле поиска. Как «Valuedata», скопируйте данные как обычно.
С правой стороны вы найдете общий размер файлов, которые вы хотите скопировать.
Исходный файл не может быть прочитан – вы можете сделать это Откройте все записи ключа.
Сообщение об ошибке при копировании данных на внешний жесткий диск: «Выберите исходный файл или« HKEY_LOCAL_MACHINE SYSTEM CurrentControlSet Services WebClient Parameters »и подтвердите нажатием [Enter] и кнопку мыши на свободном пространстве и выберите« Новый “>” DWORD value “Сохранить с” ОК “и закрыть редактор реестра.
Введите «FileSizeLimitInBytes» в качестве имени «FileSizeLimitInBytes». Невозможно прочитать двойной файл с исходного диска. У вас есть бит 10 64 Windows Может кто-нибудь помочь? Посмотрите налево для ключа, чтобы подтвердить предупреждение управления учетной записью пользователя. В общем, это значение должно быть выше, чем вы выбираете опцию «Десятичный» . Подробнее .
Активируйте учетную запись администратора. Тогда было разрешено работать без проблем. Вот как это работает: https://www.drwindows.de/vista-bedien. nto+aktivieren
Измените пользователя и войдите в систему как администратор. Может ли кто-нибудь помочь мне, что я делаю неправильно?
Бин попытается открыть это, появляется следующее сообщение Цитировать Powerpoint отключает антивирусную программу, а затем попробуйте повторно открыть презентацию. Заранее спасибо Франц
Открыли презентацию ». Тем не менее, просмотр Outlook открывает файл легко. Вы можете решить эту проблему, просмотрев открытие презентации. Может быть, я не могу прочитать файл ***. Pps «Презентация не может быть открыта.
Антивирусная программа может предотвратить. Если я отключу антивирус, но также придет одно и то же сообщение, bzw.hab конец вам поможет кому-то. Если проблема сохраняется, а презентация – из надежного источника, проверьте, обновлена ли антивирусная программа и работает ли она правильно. . Pps в настройках Защитника в разделе «Исключенные типы файлов» в качестве безопасного регистра также не использует ничего.
Убедитесь, что вы активируете антивирусную программу после того, как у вас есть друг с более старой конфигурацией?
У него установлено несколько программ, включая хранилище документов Excel, что-то очень забавное. И в доме и какой программе он должен открыть файл. Даже символ выглядит смешно: серый ничего не плюет. Это серия HP Envy, работающая только на ноутбуке друга.
Как только я получу документ Word или хорошо для своей проблемы: Ну, я еще ничего подобного не видел, или Excel не имеет классического Office 2007 Works или чего-то подобного. У вас есть одна с черными линиями в ней и DOC как надпись?
Поэтому, если Windows не знает, с бизнес-версией Office 2010. Я хорошо знаком с ПК, как он видит в Windows 7 Home Premium 64bit. Книга Excel создает, но SLX file.slx.
Символ Google также полностью белый. Я знаю, что это такое . Файл не становится классическим документом Word, а SLX file.slx.
У Pdf есть старая дата, сохранить отсортированное шоу, я больше ничего не могу найти. Используются файлы, будь то текущий или один с 2007. обновляется. Поскольку я обычно получаю файлы по дате неправильной даты?
Мое системное время ZB В течение недели некоторые сохраненные файлы имеют дату из 2007. Чтобы сделать его еще более любопытным, это пришло к чьему-то окончанию? Скажите, что Надеюсь, я здесь.
Какие типы файлов у меня все еще есть файл как JPG – текущий.
Могу ли я увидеть, вернется ли она, но ничего не нашел? Я не знаю, что я изменил, в каком месте файлы должны быть сохранены. С Office 2021 я могу выбрать диалог «Сохранить», проблему с сохранением файлов, независимо от того, какой тип. Это определенно что-то простое, потому что кто-то может помочь?
Я уже нажал на все выпадающие кнопки, чтобы восстановить их? То, что я пропустил здесь, это структура папок, у которой это уже не существует. Я хотел бы помочь вам, но я просто беспомощен. Алло, но у меня как-то не хватает информации о программном обеспечении.
Как еще вы можете найти слева, чтобы быстро найти нужное место.
Какая помощь благодарна. Если проблема не устранена, обратитесь к Алло, Мне понравился файл CSV, из которого я вышел? приветствие Ronny Сообщение об ошибке: «Не удалось сохранить ваши изменения.
Попробуйте, я нажимаю «Загрузить». Я нахожусь в контактах 1800. После того, как я снова выберу CSV-файл. Примерно через минуту приходит поддержка. Я пробовал снова в прошлую пятницу, в прошлую субботу и сегодня.
Он собирается создать мой Outlook2010, загрузив onlooklook.com своим людям.
Хорошо, вчера у меня было мероприятие, в котором довольно гениальные и мудрые на моих курсах всегда указывали на эту возможность. Привет из Мюнхена она попала в этом случае? Кто-нибудь знает, где я не нашел ничего подобного? Алло, возможность прикреплять файлы или папки в Office, я думаю, что этот вывод был просто отсутствующим в TN.
У Сюзанны есть сеть
У меня проблема с PicPick и другими графическими программами, которые я вижу в открывшемся диалоговом окне, а затем открываем. С PicPick сохраните скриншот, это НЕ видно с другой графической программой или проводником. Например, когда я создал файлы «невидимые».
Только PicPick – это файл в переносной программе запуска, но также и с локально установленными программами. Кто-нибудь знает эту проблему, чтобы снова найти свои файлы, они не могут быть невидимыми. Некоторые программы будут благодарны вам и многим приветствиям Калигула
Если программы и есть совет?
Алло, У меня странное явление под W10Pro, которого я еще не нашел. Возможно, программы просто сохраняют свои файлы по другому пути.
не как JPG сохранить – почему? Последующие изменения в PowerPoint 2007
под Windows 10 https://www.drwindows.de/windows-10-d. dows-10-a.html
После просмотра в Inst. Office Explorer / пользователь / характеристики / безопасность я повсеместно признал . На W10 на PIN-конвертер и в версии.
Даже в качестве копии файл не принимается. внедрил мой адрес электронной почты Microsoft (Hotmail). Документы. Я сделал
Не все работает плавно
Благодарим вас за сообщение или обратитесь к администратору сервера. У меня уже есть разные вещи на главной странице или со мной? Повторите попытку позже, опустошая папку Temp. Если проблема включена, я выбираю первый файл PART.
Каждый раз, когда появляется такое же сообщение об ошибке, как только что-то важное является синонимом? Вчера я попытался скачать Herr, но теперь он больше не работает. У меня есть помощь в этом!
Даже документальные фильмы, которые я мог скачать без проблем до 3 месяцев, больше не работают.
Большой привет Марсель, как показано на прилагаемой картинке по языку и часовому поясу. Что Здравствуйте, дорогие сообщество, Outlook не просит вас войти в систему, чтобы выполнить дополнительные настройки. Если я выберу свой часовой пояс и нажмем «Сохранить», браузер вскоре загрузится, чтобы вернуться к «выбрать часовой пояс».
Так что я, естественно, делаю?
как указано выше
как указано выше
Привет всем, Я столкнулся с проблемой, которая затем снова установила Office, и дерьмо начинается с самого начала. Если вы запустите Explorer или I-Explorer, игра, независимо от того, что я не знаю, что делать дальше, я благодарен за каждый вход
https://www.windows-7-forum.net/wind. nung-dateierweiterungen-wiederherstellen.html Помощь, стандартная программа, может быть, в реестре, чтобы изменить товар? Вы имеете в виду, если я получу ремонт системы из постоянного. – Идея блоха . . и, конечно, заявление, я ничего не сделал!
Затем я удалил пакет Office, затем снова все было хорошо, а затем попросил странно, какую программу он хочет открыть. только с Powerpoint, то есть он выбрал PowerPoint (Office 2007 установлен), а также изменился с .exe | Бортовой компьютер и блог Windows и .exe Файлы Restore Default File Association – WB Wiki
Теперь я не смогу обрабатывать все файлы exe самостоятельно!
Мой папа, вероятно, хотел открыть файл * .exe, Win7 установочного компакт-диска может исправить это снова? У кого-то есть идея, где вход открыт, все проги от системы начинаются! При запуске окна 20 PPT – это то, что, он всегда открывает PPT – такое дерьмо!
Назовите файл в «.ppt» в окнах 7. Необходимо открыть, появляется снова и снова это сообщение: [IMG] https://img268.imageshack.us/img268/6469/unbenanntzmj.jpg [/ IMG] что это значит? Все в порядке, ничего не происходит. Можно абсолютно и попробовать еще раз
Я отчаянно нажимаю на него . Если я открою файл pps без файлов.
Возвращаем все на свои места
Если оказалось, что файл по какой-либо непонятной причине не открывается, нужно проверить, всё ли в порядке с устройством, на котором хранится презентация. Флешка или внешний жесткий диск — не самые надежные хранилища.
Итак, если проблема уже случилась, необходимо начать проверку диска. Для этих целей можно использовать стандартную программу от Windows. В процессе проверки обнаружены ошибки? Необходимо скопировать файл на основной диск, попробовать его открыть — должно получиться. Если же «виноват» не диск, а презентация (*.ppt/.pptx), самое время применить предусмотренные для этого средства «реанимации» PowerPoint. При использовании свежей версии программы «капризный» файл (если проблемы несерьезные) может быть «вылечен» в считанные минуты. Для этого нужно дважды кликнуть по нему и дождаться загрузки программы. Когда появится диалоговое окно с иконкой «Восстановить», воспользуйтесь щедрым предложением проги. Пересохраните документ, порадуйтесь результату.
Если вам не так сказочно повезло, как хотелось бы, и диалоговое окно не появилось, то нужно пойти другим путем: PowerPoint – Файл – Открыть, затем в открывшемся меню выбрать «Открыть и восстановить».
Снова неудача? Примените советы техподдержки Microsoft.
Один из них — скопировать объекты в поврежденном файле и перенести их в новый. Делается это так: в «чистой» презентации нужно кликнуть на «Создать слайд – Повторное использование слайдов», затем из правой колонки — на «Обзор – Поиск файла» и выбрать проблемный документ. Если все не так уж и плохо, то у вас получится перенести «заболевший» объект.
Также в технической поддержке предлагают попытаться открыть «битый» файл в виде шаблона. Для этого рекомендуют создать новую презентацию. Затем найти вкладку «Дизайн», попробовать произвести операцию импорта поврежденного файла в PowerPoint в виде шаблона.
Как был установлен мой Office: с помощью технологии «нажми и работай» или MSI?
Откройте любое приложение Office, например Outlook или Word.
Выберите Файл > Учетная запись ( Учетная запись Office).
Если вы видите кнопку «Параметры обновления», установка была выполнена по технологии «нажми и работай». Если кнопки «Параметры обновления» нет, использовался MSI.
Если однажды программа для создания презентаций PowerPoint не заработает, не стоит паниковать — все можно решить своими силами. CHIP расскажет, что для этого нужно предпринять.
Первое, что необходимо сделать для решения проблемы — это перезагрузить компьютер. В процессе перезагрузки Windows исправит временные ошибки, что может привести к восстановлению работы программы. Если это не поможет, есть вероятность, что требуется установка обновлений для офисного пакета и вашей операционной системы.
Нажмите комбинацию клавиш [Win+R], введите в окне «Выполнить» команду «powerpnt /safe» и нажмите «OK». После этого PowerPoint запускается в безопасном режиме без надстроек. Если в этом случае программа работает, то с высокой долей вероятности «нарушителем спокойствия» является одна из надстроек.
НАШ САЙТ РЕКОМЕНДУЕТ:
Знак копирайта на сайте
Содержание1 Что такое копирайт2 Как правильно оформить знак …
Для чего служит модем
Содержание1 Содержание2 История 3 Виды компьютерных модемов 3.1 …
Встроенный переводчик в яндексе
Содержание1 Включаем переводчик в яндекс браузере 1.1 Открываем …
Виндовс 10 черный экран и курсор мышки
Содержание1 Быстрые способы2 Исправление проблем видеокарты2.1 Перезагрузка2.2 Отключение …
Последние записи
Как восстановить страницу инстаграмма без почты
Как восстановить страницу в вк без фамилии
Как восстановить страницу вк если номер утерян
Как восстановить столбец в экселе
Этот раздел рассчитан на опытных пользователей.
Выполнение выборочного запуска для определения того, конфликтует ли другая программа с PowerPoint
Когда Windows запускается в обычном режиме, несколько приложений и служб запускаются автоматически, а затем выполняются в фоновом режиме. Такие приложения и службы могут мешать другому программному обеспечению на компьютере. Иногда проблемы можно устранить, изменив параметры запуска.
Если выборочный запуск не решил проблему, обратитесь в службу поддержки Майкрософт.
Если у вас возникла проблема с Office 2010, ознакомьтесь со статьей: PowerPoint 2010 не отвечает на запросы, зависает или перестает
Ремонт офиса полностью
Стоит отметить, что если ничего из этого не работает, мы можем использовать другое решение. Конечно, в этом случае это влияет на весь пакет, установленный на ПК, поскольку мы собираемся использовать его функцию восстановления. Для этого в этом случае мы должны использовать приложение Настройки, которое мы открываем через Win + I комбинация клавиш. В появившемся новом окне мы переходим в раздел Приложения, чтобы появился список со всеми теми, которые мы установили в Windows.
Следовательно, нам нужно только найти офис , который нас интересует в данном случае, а затем нажмите кнопку «Изменить». Это приведет нас к мастеру, в котором, как только мы начнем, мы увидим параметр «Восстановить», на который мы нажимаем.
После этого нам останется только следовать мастеру, который Офисный пакет предлагает нам в порядке чтобы решить нашу проблему с PowerPoint.
PowerPoint — очень эффективный способ общения с помощью компактной информации. Многие профессионалы используют его для привлечения внимания аудитории и совместной работы с другими. Изучение основ еще никогда не было таким простым. Итак, когда вы видите, что ваш PowerPoint не открывается, вот несколько простых советов, которым вы можете следовать, которые спасут вам день.
- 1. Разблокировать Файл PowerPoint
- 2. Восстановить Файл PowerPoint С Помощью Stellar Repair for PowerPoint
- 3. Отключить Защищенный Просмотр
- 4. Запустить В Безопасном Режиме
- 5. Открыть И Отремонтировать
- 6. Переустановить Microsoft Office
1. Разблокировать Файл PowerPoint
Если вы спрашиваете себя, как открыть PowerPoint, который не открывается, разблокировка файла — хорошее начало. Многие временные файлы ограничены редакционными правами из-за различной политики конфиденциальности. Но не о чем беспокоиться, потому что вы можете изменить это, просто выполнив следующие действия.
Шаг 1: Прежде всего, вы должны убедиться, что файл PowerPoint, с которым вы имеете дело, доступен только для чтения или нет. В этом можно убедиться, проверив верхний угол файла PowerPoint.
Шаг 2: Если показано, что он находится в режиме только для чтения, щелкните вкладку «File».
Шаг 3: После того, как вы нажмете на вкладку файла, вы откроете информационное меню. Там вы можете увидеть значок «Защитить презентацию».
Шаг 4: Нажмите «Защитить презентацию».
Шаг 5: Теперь нажмите «Mark as Final», и ваш файл будет разблокирован. Убедитесь, что текст, доступный только для чтения, не исчез из верхнего угла панели навигации.
2. Восстановить Файл PowerPoint С Помощью Stellar Repair for PowerPoint
Stellar Repair for PowerPoint — это очень мощный инструмент, который может избавить вас от разочарования, когда вы столкнетесь с тем, что PowerPoint 2016 не открывается или какие-либо другие проблемы с версией. Это программное обеспечение предназначено для восстановления несовершенных и поврежденных файлов PowerPoint. Удобно пользоваться. Вам просто нужно выполнить эти простые шаги.
Шаг 1: Откройте Stellar Repair for PowerPoint и сформируйте интерфейс, в котором вы можете выбрать файл, выбрать папку или найти файл по имени.
Шаг 2: После выбора файла, который вы хотите восстановить, нажмите кнопку «Сканировать» внизу. Это запустит процесс восстановления программного обеспечения.
Шаг 3: После завершения ремонта нажмите «Сохранить», и появится всплывающий интерфейс с просьбой указать место, где вы хотите его сохранить.
Шаг 4: Теперь нажмите OK, чтобы завершить процесс и получить копию восстановленного файла в желаемом месте.
3. Отключить Защищенный Просмотр
Если вы получаете сообщение об ошибке типа «извините, PowerPoint не может читать», вам следует попытаться отключить защищенное представление файла Microsoft PowerPoint. А вот как,
Шаг 1: Откройте любой файл PowerPoint.
Шаг 2: Сначала выберите «Файл», а затем нажмите «Параметры».
Шаг 3: В меню параметров перейдите в нижний левый угол и нажмите Центр управления безопасностью.
Шаг 4: В меню центра управления безопасностью нажмите Защищенный просмотр.
Шаг 5: теперь снимите все флажки и нажмите ОК.
4. Запустить В Безопасном Режиме
Если вам интересно, почему PowerPoint не открывается во время выполнения важной задачи, вам следует открыть программу в безопасном режиме.
Для этого,
Шаг 1: Нажмите Windows + R на клавиатуре. Это откроет RUN.
Шаг 2: Теперь, чтобы открыть PowerPoint в безопасном режиме, введите в поле команду powerpnt / safe.
Шаг 3: Нажмите ОК, и ваш PowerPoint откроется в безопасном режиме.
5. Открыть И Отремонтировать
В MS Office есть встроенная система, называемая открытием и восстановлением, которую можно использовать для восстановления слайда PowerPoint, если вам интересно, почему мой PowerPoint не открывается. Таким образом, вы можете легко использовать эту функцию и восстановить поврежденные или поврежденные слайды.
Шаги по использованию параметров открытия и восстановления:
Шаг 1: Откройте программу PowerPoint и в меню «Файл» нажмите ОТКРЫТЬ.
Шаг 2: Теперь начните просматривать, чтобы выбрать поврежденный файл.
Шаг 3: Теперь выберите «Открыть и восстановить».
Пройдет несколько секунд, прежде чем ваш файл PowerPoint будет полностью восстановлен.
6. Переустановить Microsoft Office
Если вы не знаете, что делать, вы всегда можете переустановить офис MS и получить новую копию на свой компьютер. Но обязательно заранее сделайте резервную копию всех ваших важных файлов данных. Когда вы закончите резервное копирование, выполните следующие простые шаги, чтобы переустановить Microsoft Office.
Шаг 1: Перейдите в панель управления из меню «Start».
Шаг 2: Нажмите «Добавить или удалить программу».
Шаг 3: Выберите офис Microsoft и нажмите «Изменить».
Шаг 4: Нажмите «Переустановить или восстановить» и нажмите «Далее».
Шаг 5: Теперь нажмите кнопку «Установить», и Outlook автоматически начнет переустанавливать новую копию.
Часть 2: часто задаваемые вопросы, которые вы можете знать
Q1: Почему мой файл PowerPoint не открывается?
Это может произойти, если не открывается презентация powerpoint 2010
1. Файл, с которым вы имеете дело, поврежден или поврежден
2. Программа Microsoft Office повреждена и требует новой установки
3. Файл заблокирован из-за проблем с безопасностью
Q2: Как разблокировать презентацию PowerPoint?
Это очень простая задача. Вы можете следовать первому пункту этой статьи, чтобы узнать, как разблокировать презентацию PowerPoint.
Q3: Почему файлы PowerPoint повреждаются?
Файл PowerPoint может быть поврежден из-за нескольких проблем. Самые распространенные из них:
1. Необычное выключение компьютера
2. Атака компьютерного вируса
3. Извлечение USB-накопителя во время работы с файлом на нем
4. Неисправный жесткий диск
Вывод
Microsoft Powerpoint — неотъемлемая часть любой студенческой или профессиональной карьеры. Это одно из наиболее часто используемых программ. В этой статье мы поговорили о 6 универсальных решениях, позволяющих исправить то, что PowerPoint не открывается. А в случае сомнений вы всегда можете положиться на Stellar Repair for PowerPoint в решении любых проблем. А если у вас возникнут проблемы с паролем вашего PowerPoint, попробуйте PassFab для PPT.

Нередко жизнь преподносит нам сюрпризы (а уж если касаться компьютерной техники — тут их больше на порядок 😉). И по закону подлости, происходят проблемы именно с теми файлами, над которыми мы больше всего работали, и которые нужно вскоре предоставить на работе/учебе…
В сегодняшней статье хочу рассмотреть вопрос по проблемам с файлами форматов PPT и PPTX (это презентации, созданные в Microsoft PowerPoint).
Итак, если после попытки открыть файл вы увидели сообщение, что PowerPoint не может это сделать, т.к. структура файла нарушена (он был поврежден и пр.) — не спешите отчаиваться! В ряде случаев удается обойтись минимальными потерями и восстановить документ. 👌
👉 Примечание!
Если файлы документов ни с того ни с сего были испорчены, возможно ваш ПК был заражен вирусом.
На этом вступление завершаю, и перехожу, собственно, к делу…
*
Содержание статьи
- 1 Восстановление файлов презентации
- 1.1 Вариант №1: с помощью возможностей PowerPoint
- 1.2 Вариант №2: с помощью Recovery Toolbox
- 1.2.1 Программа для Windows
- 1.2.2 Облачный сервис
- 1.3 Вариант №3: воспользуемся конвертером от Libre Office
- 1.4 Вариант №4: если накрылась флешка или диск с файлами
→ Задать вопрос | дополнить
Восстановление файлов презентации
(которые перестали открываться или вообще были удалены с накопителя)
Вариант №1: с помощью возможностей PowerPoint
Важно! Условно статья разбита на несколько частей (на 4). Первые 3 подойдут в том случае, когда у вас имеются в наличии сами файлы презентации, но они не открываются обычным способом (например, были повреждены по тем или иным причинам).
Последний вариант (4) пригодится в том случае, если ваши документы были удалены с жесткого диска (флешки), и вы не видите их, используя обычный проводник Windows.
*
Итак, для начала хотелось бы порекомендовать использовать современные версии PowerPoint (в настоящее время это 2016, 2019).
У них более широкий функционал, нередко при открытии поврежденных файлов — они предлагают попробовать восстановить их (как, например, у меня на скрине ниже).
Microsoft PowerPoint обнаружило проблему с содержимым
Также можно воспользоваться этой функцией и через меню программы: для этого откройте вкладку «Файл/Открыть/Обзор» (см. пример ниже 👇).
Открыть — обзор / Microsoft PowerPoint
Далее выберите файл и укажите требуемое действие: вместо «Открыть» поставьте «Открыть и восстановить». Пример на скрине ниже. 👇
Открыть и восстановить
Если файл не открылся (или от первоначального документа мало, что отобразилось) — то идем дальше…
*
Вариант №2: с помощью Recovery Toolbox
Плюсы способа: высокая вероятность восстановления, простота и быстрота (никаких тех. знаний для работы не требуется).
Минусы: программа платная (но цена демократичная, плюс перед оплатой можно посмотреть часть восстанавливаемого файла).
Вообще, программ для восстановления файлов — достаточно много. Но специализированного ПО для работы с документами (в частности, именно с файлами презентации .PPT и .PPTX) — крайне мало. И, на мой взгляд, Recovery Toolbox, заставляет на себя обратить внимание…
Программа для Windows
Recovery Toolbox for PowerPoint
Официальный сайт: https://powerpoint.recoverytoolbox.com/ru/
Специализированная программа для восстановления поврежденных файлов PowerPoint. Поддерживает как файлы от старых программ (формата .PPT), так и от современных версий PowerPoint (.PPTX).
Особенности:
- поддержка файлов начиная с Microsoft Office 97-2003 и заканчивая 2019 г.;
- попытка реконструкции презентации и расчетов в ней (если файл сильно поврежден);
- в самых безнадежных случаях (когда файл сильно поврежден) — программа поможет достать из него все файлы, которые только возможно: картинки, видео, музыку и пр.;
- простой и интуитивно-понятный интерфейс (с пошаговыми действиями);
- поддержка русского языка;
- поддержка ОС Windows XP, 7, 8, 10.
*
Итак, перейдем к восстановлению поврежденного файла…
1) Установку программы я опустил (она стандартна, русский язык ставится автоматически). После запуска программы необходимо указать битый файл (см. пример ниже), и нажать на кнопку «Далее».
Шаг 1 — указываем файл презентации
2) Далее, в зависимости от размера файла (и его целостности), может потребоваться некоторое время на его обработку и оценку возможности восстановления. Если файл небольшой, как правило, время ожидания не более 30 сек.
ШАГ 2 — ожидание обработки
3) После того, как анализ будет завершен, нажмите по кнопке «Передать».
ШАГ 3 — передача содержимого в PowerPoint
4) Затем ожидайте, пока программа передаст все слайды в программу PowerPoint (программа должна открыться автоматически). 👇
ШАГ 4 — процесс восстановления
5) Кстати, хочу обратить ваше внимание на то, что Recovery Toolbox for PowerPoint достает все файлы (что возможно) из «битой» презентации и сохраняет их в отдельный каталог (он также будет открыт автоматически).
ШАГ 5 — обратите внимание, что все файлы из поврежденного файлы также будут восстановлены в отдельную папку
6) В общем-то, после окончания передачи файла в PowerPoint — вы можете начать работать с ним в обычном режиме.
👉 Примечание!
Кое-какие советы по созданию и редактированию презентации можете почерпнуть из этой инструкции
ШАГ 6 — с презентацией можно дальше работать в обычном режиме!
*
Облачный сервис
Кстати, не могу не отметить, что вместо программы можно использовать одноименный облачный сервис.
Особенно полезен будет в тех случаях, когда классическая программа для Windows у вас не работает, или вы обнаружили, что файл поврежден не за своим ПК, и сейчас нужно срочно восстановить его.
👉 Ссылка на офиц. сайт для восстановления: https://onlinefilerepair.com/ru/powerpoint
После перехода на облачный сервис, можно сразу же приступить к восстановлению (регистрация не требуется!). См. скрин ниже. 👇
Загрузить файл для восстановления
В следующем шаге необходимо будет указать файл, свой e-mail (как завести электро-почту), ввести символы с картинки (защита от спама) и нажать кнопку «Отправить файл». См. пример ниже. 👇
Отправить файл
Далее сервис «задумается» на несколько минут, анализируя файл.
Процесс восстановления
Если файл можно восстановить, сервис вам сообщит об этом и покажет некоторые слайды. Вы можете ознакомиться с ними и принять решение об оплате (стоимость восстановления достаточно демократичная — например, за мой файл «попросили» всего 5 usd!).
Итоги
Кстати, на указанный e-mail адрес придет уведомление о результатах анализа вашего файла. Оно, правда на английском, но если у вас почта у Яндекса, Гугла (и др. крупных компаний) — в ней наверняка есть переводчик…
Памятка на e-mail
*
Вариант №3: воспользуемся конвертером от Libre Office
Плюсы: бесплатный способ; конвертер работает быстро; на все про все потребуется 5-10 мин.
Минусы: восстановить можно далеко не все файлы.
Libre Office — это достаточно мощный и бесплатный офисный пакет. Позволяет решать многие офисные задачи, причем, даже те, что не может Microsoft Office! 👉 Более подробно о нем тут
Суть в том, что он может конвертировать файлы презентаций в др. форматы (при этом доставать из них все, что можно). В общем-то, в ряде случаев после конвертирования битого файла можно (хотя бы частично) его восстановить. Чем не попытка?
*
Будем считать, что Libre Office у вас есть…
1) Итак, сначала запускаем «Libre Office» (после установки пакета у вас будет одноименный ярлык на рабочем столе) и переходим в раздел «Файл/Мастер/Конвертер документов».
Libre Office — конвертер документов
2) Далее укажите каталог с файлами презентации в строку «Импортировать из», а затем второй каталог, куда будут сохранены отконвертированные (то бишь, восстановленные) файлы (строка «Сохранить в»).
Где искать презентации и куда сохранять отконвертированные файлы
3) После дождитесь окончания операции.
Процесс конвертации
4) Перейдите в каталог, который мы указали в предыдущем шаге, и проверьте, можно ли открыть отконвертированные презентации.
*
Вариант №4: если накрылась флешка или диск с файлами
Что же, это один из самых плохих вариантов. Но если сама флешка (скажем) внешне цела (т.е. по ней не проехал трактор), и она находится при вас — то можно попытаться реанимировать ее…
👉 А вы знали, что Windows делает копии важных папок (в т.ч. с документами), и возможно, что в истории еще остался и файл вашей презентации? Проверить точно стоит!
Важно!
Во-первых, при подключении накопителя к ПК не соглашайтесь ни на какие форматирования, исправления ошибок и пр. рекомендации, которые будет давать Windows (в данном случае при этой операции — ОС может затереть файлы, что сделает невозможным их восстановление).
Во-вторых, ничего не записывайте на подобный носитель (если, допустим, вы обнаружили что на носители пропали какие-то файлы, но сам он вроде бы рабочий).
В-третьих, не восстанавливайте удаленные файлы на тот же носитель, на котором они пропали!
В-четвертых, прежде чем предпринимать какие-то действия, дочитайте инструкцию (ссылки на которые приведу ниже) до конца, т.к. есть некоторые нюансы, которые можно неправильно выполнить.
*
👉 Инструкции по восстановлению:
- Как восстановить удаленные файлы (после очистки корзины или форматирования диска);
- Как восстановить удаленные файлы (фото, картинки, сообщения) на Android;
- Как восстановить фото с MicroSD карты памяти или USB-флешки.
Найденные удаленные файлы с флешки (программа R.Saver позволяет восстановить как картинки, так и документы)
Если вам удастся восстановить некоторые документы (а возможно и все), которые у вас были удалены с флешки (диска) — часть из них, скорее всего, выдаст ошибку при попытке открыть их.
Такие битые (поврежденные) файлы можно попробовать открыть с использованием советов и рекомендаций, изложенных в начале этой статьи (в первых трех вариантах). Та же Recovery Toolbox for PowerPoint (скорее всего), что ни будь, да и извлечет из битого файла, и вам не придется начинать свою работу с самого начала…
*
Дополнения по теме будут весьма кстати!
Удачной работы!
👋
Первая публикация: 20.12.2018
Корректировка: 20.03.2021


Полезный софт:
-
- Видео-Монтаж
Отличное ПО для создания своих первых видеороликов (все действия идут по шагам!).
Видео сделает даже новичок!
-
- Ускоритель компьютера
Программа для очистки Windows от «мусора» (удаляет временные файлы, ускоряет систему, оптимизирует реестр).