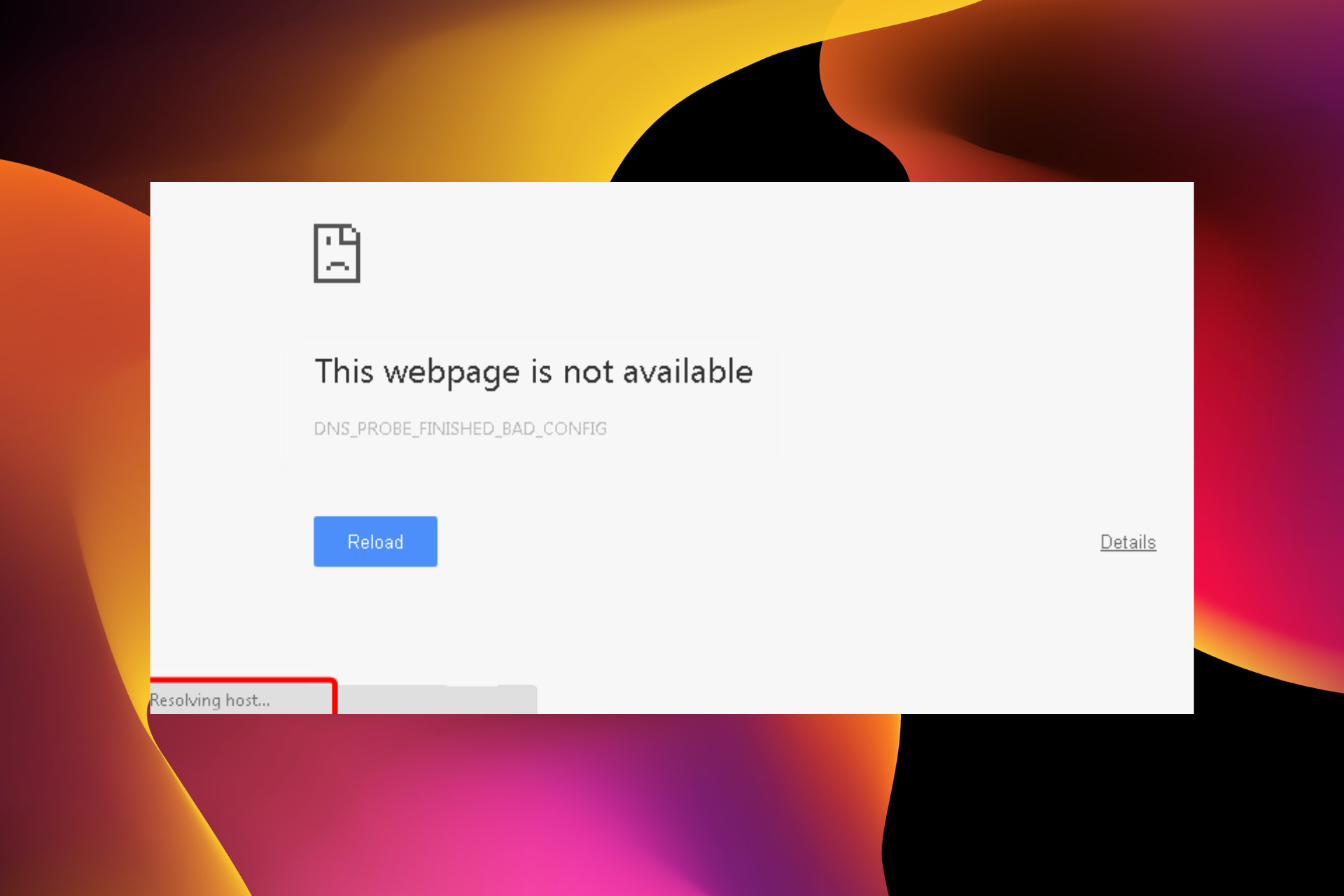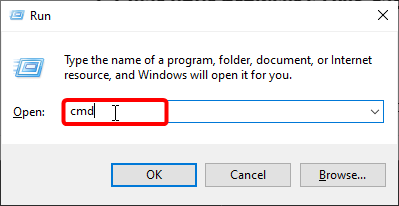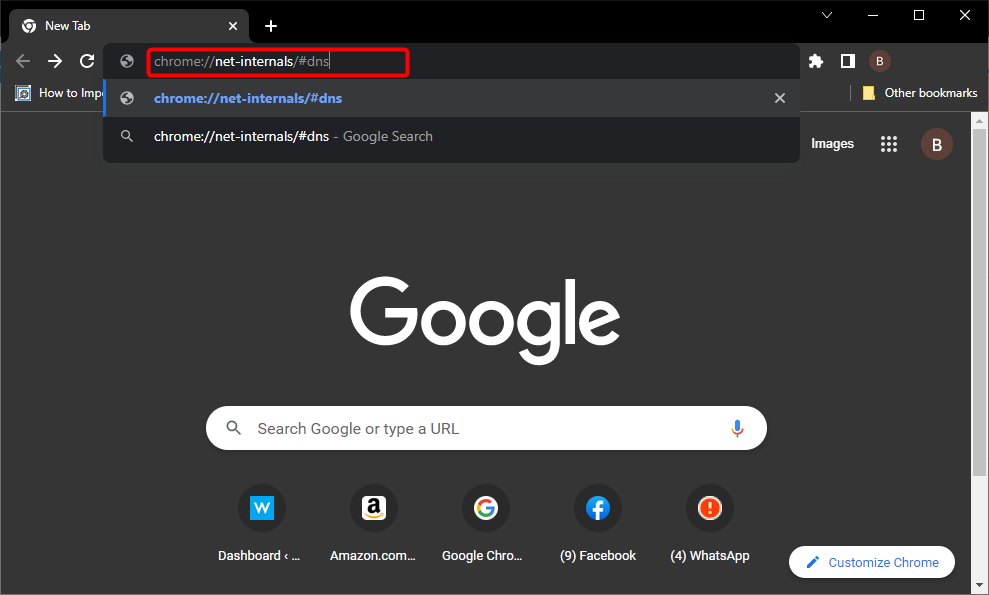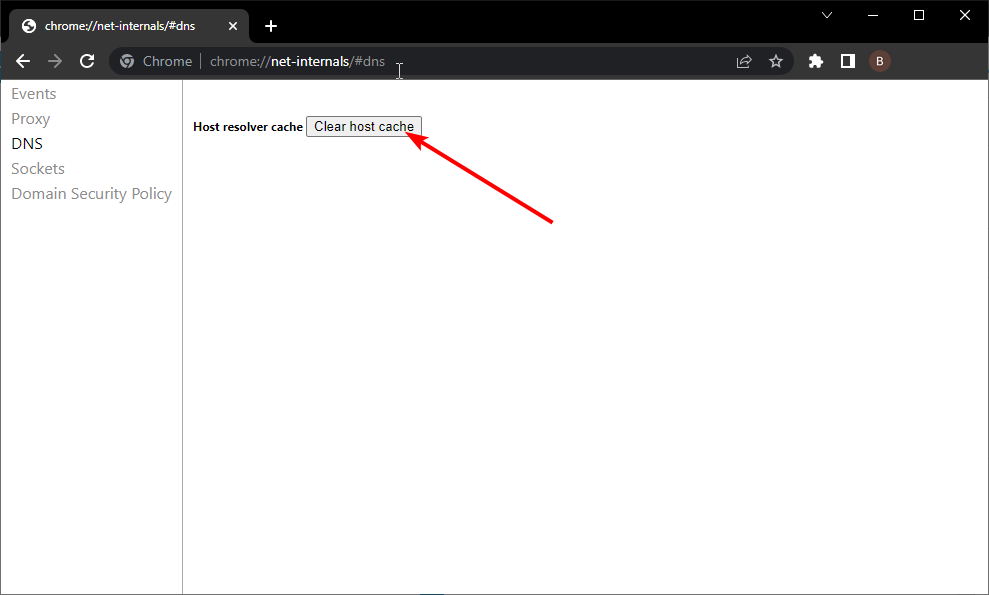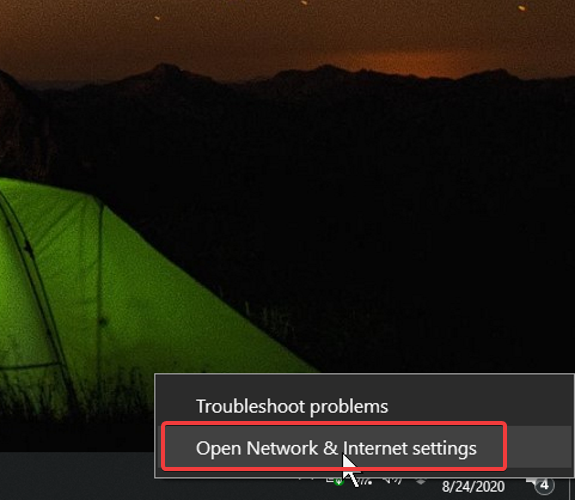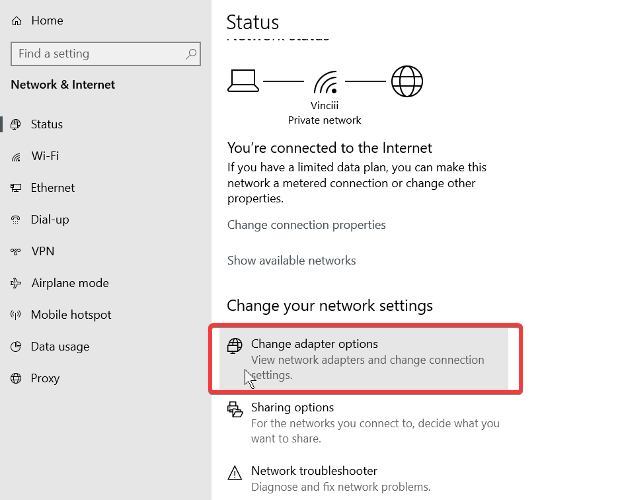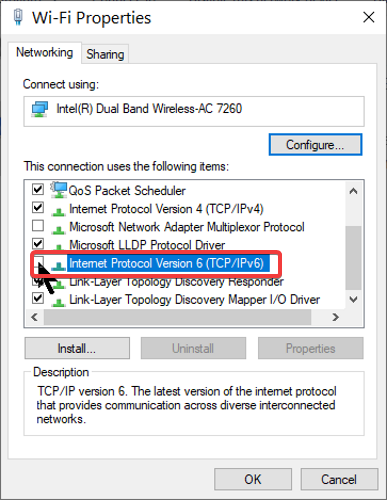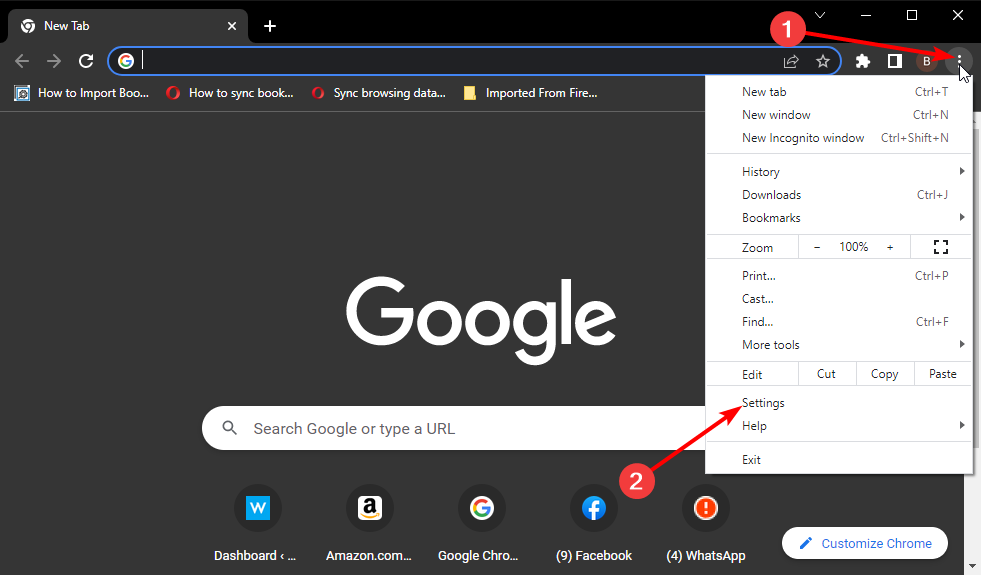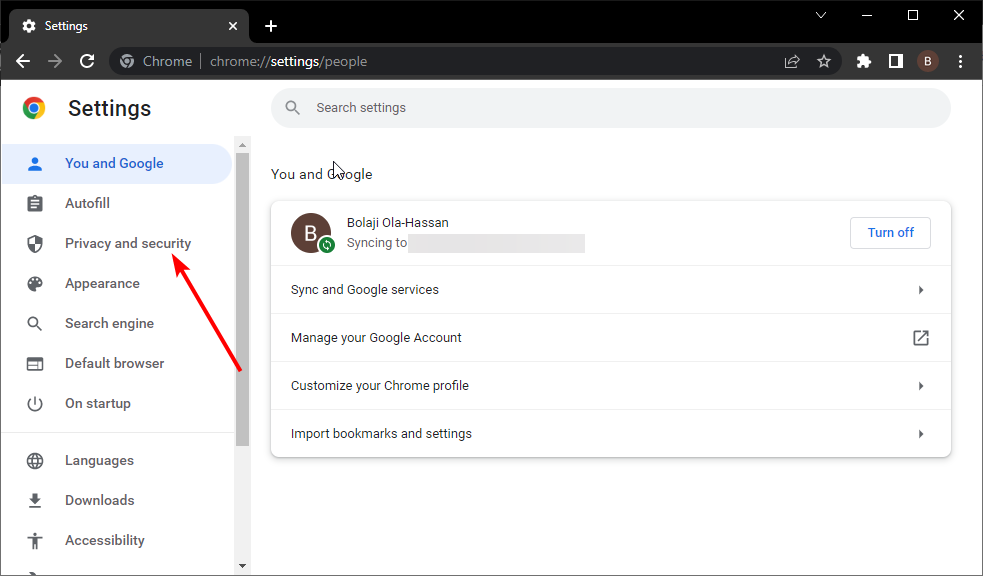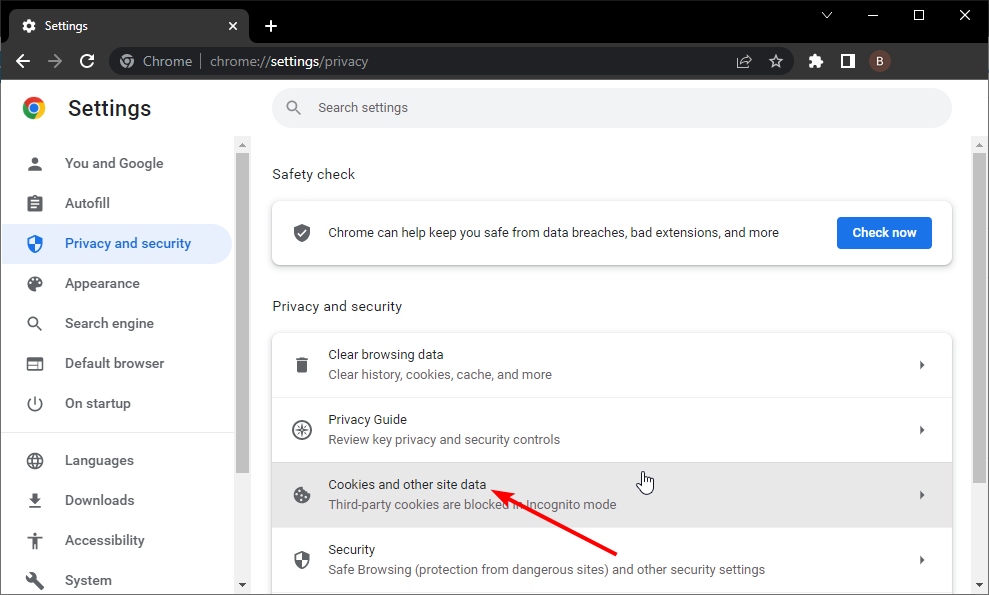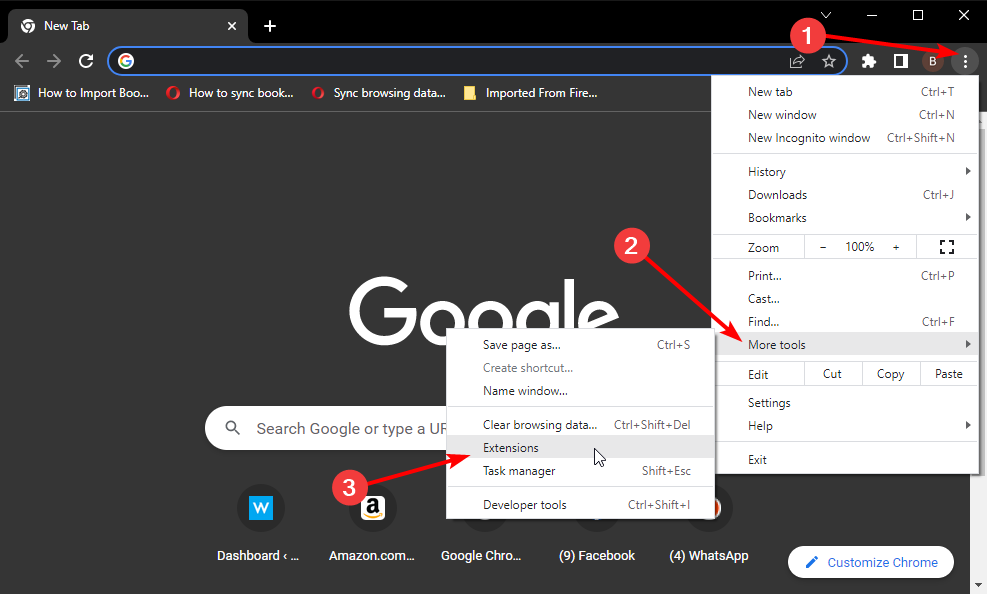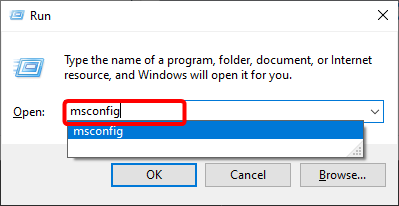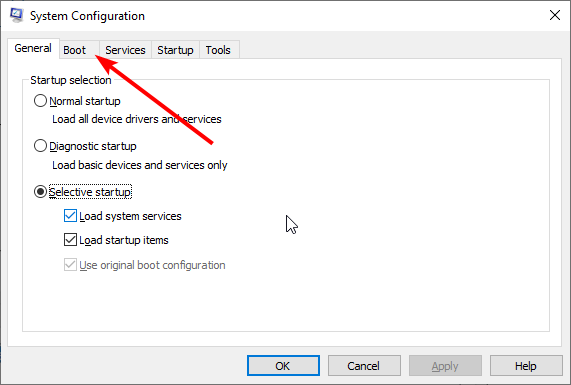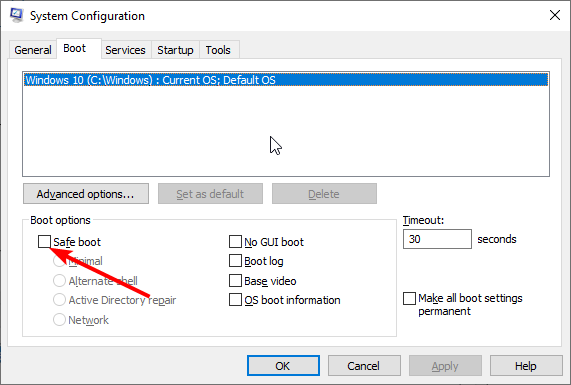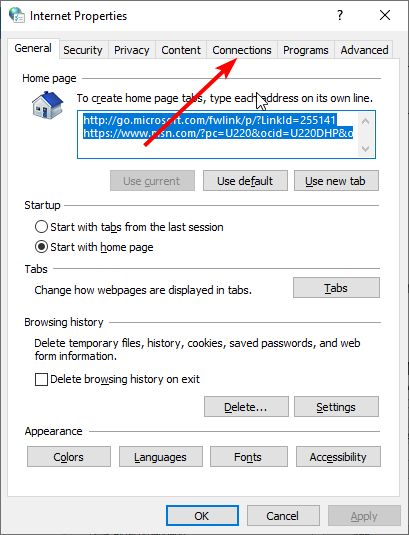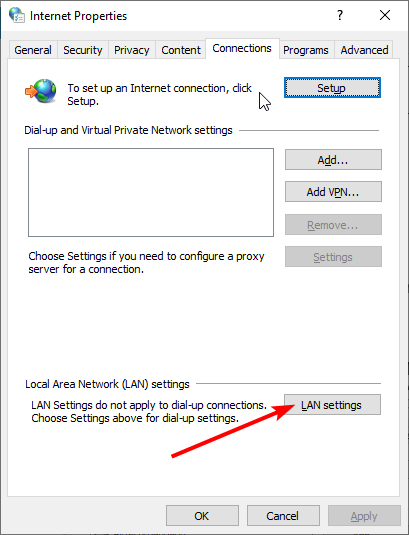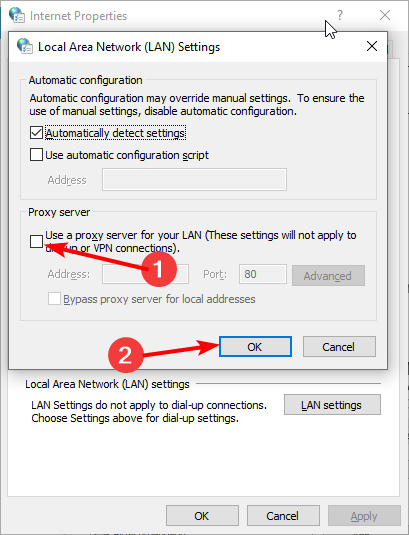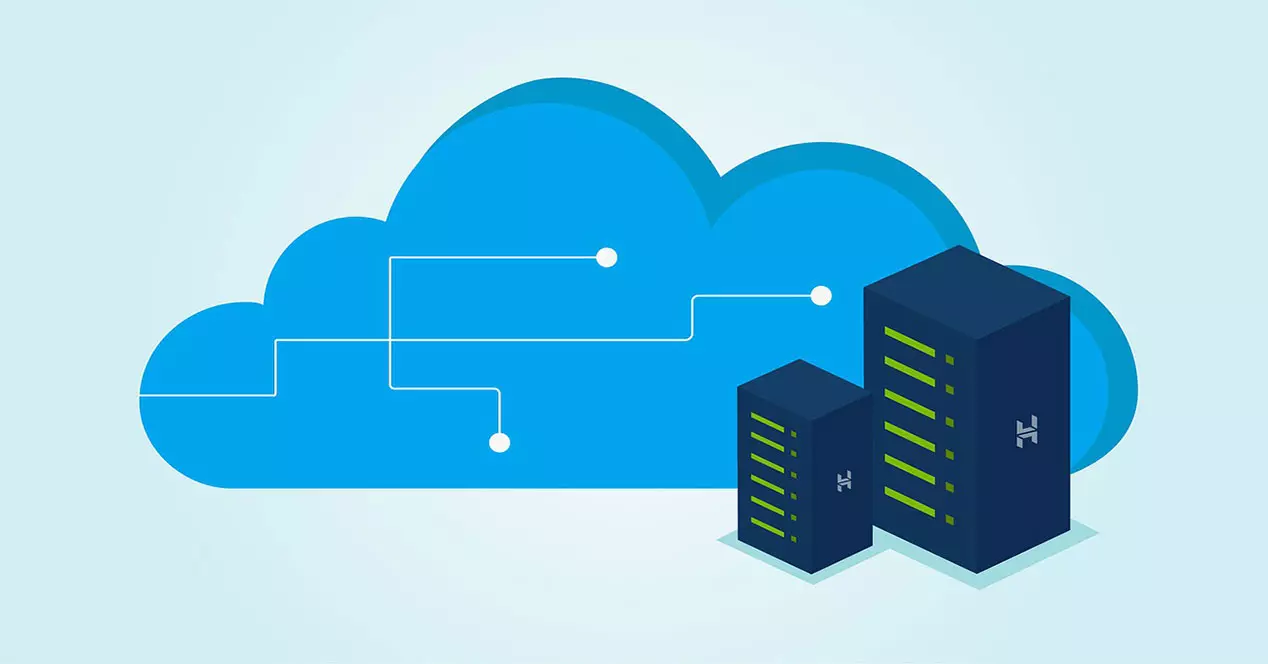Симптомы неисправности
Условно проблему можно разделить на несколько возможных вариантов:
Интернет-соединение присутствует, стабильно работают приложения для общения в сети, облачные хранилища данных, торрент-клиенты и другие утилиты, использующие передачу данных через веб-соединение, но при этом ни один браузер не открывает ни одну страницу;
Имеется постоянное соединение с интернетом, программы, взаимодействующие с ним, работают правильно, веб-страницы доступны в одном или нескольких браузерах, но в то же время не открываются в других интернет-обозревателях (см. Какой браузер для Windows 10 лучше);
Браузеры работают в нормальном режиме, но не переходят на определённые сайты (например, веб-ресурсы разработчиков антивирусных программ, популярные поисковые сервисы или социальные сети).
Содержание:
- Почему не открываются сайты
- Изменение реестра, если не открываются сайты
- Поврежденные протоколы TSP/IP
- Ошибка DNS при не открытии сайтов
- Сайт не открывается из-за блокировки hosts
- Сайт не открывается с телефона
- Ошибки 403,105,101, 500, 502
Почему не открываются сайты
В большинстве случаев подобная неисправность возникает вследствие наличия на устройстве вредоносных программ, а именно по причине их вмешательства в работу браузеров и операционной системы. При этом устранение вирусов с помощью специальных утилит не всегда исправляет ситуацию, так как нежелательные изменения, мешающие нормальной работе, сохраняются (см. Как онлайн протестировать компьютер на вирусы).
Кроме этого, доступ к некоторым веб-ресурсам может намеренно или случайно блокироваться антивирусным приложением или встроенным в ОС межсетевым экраном (брандмауэром).
Если рассматривать ситуацию, когда на компьютерах, находящихся в офисе какой-либо организации, не загружаются некоторые сайты, то причиной может быть намеренная блокировка посредством использования прокси-сервера, а в некоторых случаях сетевого администрирования и специально разработанных для этих целей программ.
Что делать
На первом этапе диагностики и поиска решения проблемы следует исключить простые причины неисправности, а именно:
- отсутствие интернет-соединения;
- неоплаченный счёт за использование предоставленных услуг провайдером;
- неправильная настройка роутера или операционной системы (см. Как выбрать WiFi роутер);
- аппаратный конфликт между сетевым устройством и иным оборудованием.
Здесь не будут рассматриваться способы решения подобных ситуаций, так как все они подразумевают полное отсутствие интернет-соединения. Проблема, способы устранения которой приводятся в этой статье – это невозможность загружать только определённые или любые веб-страницы посредством одного либо сразу нескольких браузеров при условии наличия активного подключения к интернету.
Кроме этого, в начале решения проблемы следует убедиться, что устройство не заражено вирусами.
Изменение реестра, если не открываются сайты
Этот способ помогает решить проблему в 80% случаев. Для его реализации необходимо:
-
- зажать клавиши Win+R, вставить в строку появившегося окна regedit и нажать Enter;
-
- при возникновении уведомления подтвердить запуск редактора реестра, нажав клавишу «Да»;
- откроется окно программы, где в левой части проследовать по маршруту HKEY_LOCAL_MACHINE?SOFTWARE?Microsoft?Windows NT?CurrentVersion?Windows;
- после этого в правом разделе окна отобразятся параметрические данные, их типы и установленные значения, где необходимо найти строку с именем AppInit_DLLs и посмотреть на её значение;
- если какое-либо значение присутствует, вызвать на нём контекстное меню и нажать «Изменить значение»;
- в открывшемся окошке очистить соответствующую строку и нажать OK;
- далее следует снова перейти в левую часть окна программы, подняться в самый верх, пройти по маршруту HKEY_CURRENT_USER SOFTWARE?Microsoft?Windows NT?CurrentVersion?Windows, а затем снова проделать вышеописанные действия (в Windows 10 AppInit_DLLs в этой ветке реестра может отсутствовать);
в заключение требуется произвести перезагрузку компьютера.
Поврежденные протоколы TSP/IP
Ещё одним фактором, провоцирующим неправильную работу системы, является повреждение протоколов TSP/IP. Для устранения этой неисправности следует произвести сброс параметров сетевых протоколов передачи данных (см. Как сменить IP адрес компьютера).
Процесс сброса настроек TSP/IP:
- нажать Win+R;
- в появившемся окне выполнить netsh winsock reset и после этого netsh int ip reset;
- перезагрузить операционную систему.
- Не открываются по протоколу HTTPS или ошибка сертификата
- При переходе на защищённые сайты, которые используют протокол HTTPS, поддерживающий шифрование данных, может возникать ошибка сертификата безопасности.
Подобная ошибка возникает в 3-х случаях:
- веб-ресурс – потенциально опасный;
- дата и время на устройстве настроены неверно;
- сертификат безопасности, присвоенный веб-ресурсу, не занесён в базу браузера.
Для устранения проблемы первым делом необходимо проверить, что время и дата, установленные на устройстве, являются верными. В большинстве случаев именно это становится причиной возникновения ошибки сертификата.
Если параметры даты некорректные, используйте нижеприведённые инструкции в зависимости от версии ОС.
Для Windows 10:
- в трее кликнуть по значку, на котором отображается текущее время и дата;
- нажать «Параметры даты и времени»;
- активировать параметры «Установить время автоматически» и «Автоматическая установка часового пояса».
Для Windows версии 8/8.1:
- в трее кликнуть по значку, на котором отображается текущее время и дата;
- нажать «Изменение настроек даты и времени»;
- в открывшемся окошке перейти во вкладку «Время по интернету» и нажать кнопку «Изменить параметры»;
- в появившемся окошке кликнуть по кнопке «Обновить сейчас», а затем нажать OK.
Если после этого веб-ресурс продолжает выдавать ошибку, необходимо найти в адресной строке браузера значок, на котором изображён замочек, и кликнуть по нему. Появится информация о ресурсе, его владельце, а также другие данные. Сравните полученную информацию с той, которую вы знаете о сайте.
Если вы уверены, что ресурс является безопасным, нажмите на кнопку «Просмотр сертификатов», а затем «Установить сертификаты». После этого страница станет доступна.
Ошибка DNS при не открытии сайтов
Как правило, сопровождается надписью: «Не удается преобразовать DNS адрес сервера», которая отображается в окне интернет-обозревателя.
Существует несколько способов решения проблемы, рассмотрим каждый из них.
Очистка кэш DNS
Запускается встроенное в операционную систему приложение «Выполнить». Самый быстрый вариант – это нажать сочетание кнопок Win+R. Затем в строку программы необходимо ввести ipconfig /flushdns и нажать OK.
Ручной ввод сервера DNS
Инструкция:
- запустить встроенную службу «Выполнить» и ввести ncpa.cpl;
- выбрать актуальный способ подключения к сети и вызвать контекстное меню;
- активировать «Свойства»;
- найти «Протокол Интернета версии 4 (TCP/IPv4)» и совершить по нему двойной клик мыши;
- в новое возникшее окошко ввести адреса DNS-серверов от компаний Гугл и Яндекс – 8.8.4.4 и 77.88.8.8, а затем нажать OK.
Проверка работы DNS-клиента
Инструкция:
- Запустить службу «Выполнить» и активировать команду services.msc;
- в открывшемся окне в правой части найти строку «DNS-клиент» и кликнуть по ней два раза;
- убедиться, что служба выполняется, в противном случае нажать соответствующую кнопку.
Сайт не открывается из-за блокировки hosts
Hosts – файл, содержащий базу IP адресов и имён идентификационных областей. Этот текстовый файл, хранящийся в недрах ОС, активно используют вирусные программы, а также системные администраторы для блокировки доступа к определённым ресурсам.
Для того чтобы найти файл hosts, необходимо пройти по маршруту: Этот компьютер?Диск C?Windows?System32?Drivers?etc.
Открыть файл можно с помощью встроенного приложения «Блокнот».
Для ОС Windows файл hosts должен содержать только строки, указанные на изображении ниже.
Дополнительные строки, содержащиеся в файле, следует удалить, а затем сохранить изменения.
Если изменения не получается сохранить по причине отсутствия прав, можно воспользоваться следующей хитростью:
- скопируйте текст из текущего файла hosts, а затем переименуйте его (например, hosts.old):
- создайте новый текстовый документ через программу «Блокнот» и вставьте текст из буфера;
- удалите лишние строки и сохраните под именем hosts в папке, где находится старая версия файла.
Сайт не открывается с телефона
Для решения проблемы с телефоном в первую очередь стоит проверить гаджет на наличие вирусов.
Если после работы антивирусных приложений неисправность сохраняется, то самым простым решением будет сброс настроек телефона к заводским. Такой метод устраняет любые изменения, внесённые вредоносными программами в операционную систему.
Если по каким-либо причинам сброс настроек не может быть произведён, то следует проверить файл hosts (в ОС Android требуется с помощью файлового менеджера пройти по маршруту system?etc?hosts).
Ошибки 403,105,101, 500, 502
Для полноты картины будет полезно разобрать, что означают распространённые ошибки, отображающиеся в окне браузера.
| Код ошибки | Причины возникновения ошибки | Способ решения со стороны пользователя |
| 403 | Владелец сайта выставил на сервере некорректный индексный файл, поставил неверные права на папку, в которой располагается запрашиваемая страница, или страница находится в неправильной папке. | Ошибка со стороны владельца сайта, пользователь не может на неё повлиять. |
| 105 | Проблемы с DNS-сервером или службой, которая отвечает за взаимодействие с ним. | Смотреть раздел «Ошибка DNS», который изложен выше. |
| 101 | Из-за ограничений антивируса, настроек прокси-сервера или межсетевого экрана браузер не может перейти на иной протокол работы при подключении к веб-ресурсу. | Отключить службу защиты ОС и проверить в браузере состояние протоколов работы.
Проверить файл hosts на предмет изменения. |
| 500 | Некорректный синтаксис файла .htaccess либо существование в нём неподдерживаемых специальных команд. Иногда ошибка связана с неправильным обращением с CGI-скриптами. | Ошибка со стороны владельца сайта, пользователь не может на неё повлиять. |
| 502 | Проблемы, связанные с работой proxy-сервера, DNS-сервера либо hosting-сервера. | Удаление файлов cookies для этого сайта. Если не помогло – проблема со стороны сервера. |
Читайте также:
Всем привет! Все популярные браузеры (кроме Mozilla Firefox) используют в своей основе движок Chromium. Работая через такой, при открытии любого сайта пользователь может получить ошибку «Не удается получить доступ к сайту». Почему так происходит и кто виноват в этой ситуации – рассмотрено в этой статье.
Содержание
- Причины ошибки
- Смена DNS – сделать в первую очередь
- Сброс кэша DNS
- Проверка настроек прокси-сервера
- Проверка hosts
- Настройки браузера
- Вирусное ПО
- Сброс сети по умолчанию
- Сброс настроек маршрутизатора
- Проблема не на вашей стороне
- Как открыть не открывающийся сайт
- Задать вопрос автору статьи
Причины ошибки
Что делать, когда при входе на интернет страничку не удается ее открыть? – Однозначно, сперва следует разобраться с причинами, которых несколько:
- Плохой сигнал интернета (если на линии сбоит или слабый сигнал Wi-Fi), то сессии открытия страницы не смогут завершиться, и браузер выдаст подобного рода заглушку.
- Введенный адрес сайта или ссылки неверный. Обязательно сверьтесь, чтобы ссылка была указана верно.
- DNS адрес может попросту не обработать доменное имя и выдаст ошибку. Этому мог поспособствовать предоставляемый DNS от провайдера (намеренно или нет).
- Вы подключены к прокси-серверу или VPN, настроенные протоколы которых мешают адекватному подключению, и в конечном счете соединение сброшено. В качестве прокси или VPN могут выступать плагины на Google C
- Сетевые настройки Windows претерпели изменений (возможно не по вашей вине) и их следует откатить до состояния «по умолчанию».
- В файле hosts появились IP-адреса доменов, на которые вы пытаетесь попасть. Если таковы там есть, их следует убрать.
- На компьютере гуляет или уже «поработал» вирус, который рекомендуется устранить. В этом помогут антивирусы.
- Сайт размещен в сети на сервере, который в данный момент времени вышел из строя. Причин тому может быть много (от забитого канала до пожара в серверной). Главное, что проблема не на вашей стороне.
Примечательно, что ошибка не удается получить доступ к сайту имеет дополнительные приписки, которые пытаются конкретизировать неисправность. Например,
- Не удается найти DNS-адрес сервера;
- Не удается найти IP-адрес сервера;
- Превышено время ожидания ответа от сайта.
Если вы заметили, что интернета нет только при Wi-Fi подключении, то смотрим инструкцию по решению тут.
Смена DNS – сделать в первую очередь
Если с сигналом Wi-Fi или проводным подключением от провайдера все в порядке, обратите внимание на DNS. Для абонентов провайдеры выдают собственные DNS, которые чаще всего «оставляют желать лучшего». Но, вы вправе отказаться от стандартных настроек вашего провайдера, переключившись на альтернативные DNS от Google, Яндекс или прочие, которые сочтете нужными.
Для реализации доступа сделайте следующее:
- Нажмите + R и выполните команду:
ncpa.cpl
- Кликните ПКМ по активному соединению и жмите «Отключить».
- Зайдите в «Свойства» – «Протокол TCP/IPv4».
- Кликните внизу метку для ручного ввода DNS.
- Пропишите основной и альтернативный. Жмите «ОК».
- Запустите соединение двойным кликом мыши, и проверяйте доступ к сайту еще раз.
| Адреса DNS | Primary | Secondary |
| Яндекс | 77.88.8.8 | 77.88.8.1 |
| 8.8.8.8 | 8.8.4.4 | |
| Comss DNS | 92.38.152.163 | 93.115.24.204 |
| OpenDNS (Cisco) | 208.67.222.222 | 208.67.220.220 |
Альтернативных DNS-адресов много, все они имеют различную степень защиты, различные пинги и прочее. Выбирайте, который подойдет и пользуйтесь.
Если же сайт не открывается, снимите птичку с «Протокол интернета версии 6» и попробуйте открыть сайт снова.
Сброс кэша DNS
Если на сайт доступа все еще нет – сбросьте кэш DNS. Для этого откройте командную строку (с admin-правами), введите команду: ipconfig /flushdns и кликните «Enter», чтобы сбросить кэш. Перезагрузите комп и роутер (если он у вас есть).
Проверка настроек прокси-сервера
Вне зависимости пользуетесь вы Гугл Хром или Опера, проверьте сетевое подключение:
- Нажмите Win+R и выполните команду:
control
- Нажмите «Свойства браузера».
- Затем кликните раздел «Подключения» – «Настройка сети».
- Убедитесь, что в этом окне не выставлено ничего, даже «Авоматическое определение параметров».
- Жмите «ОК».
Проверка hosts
Если у вас не открываются Одноклассники, Facebook, ВК или конкретные другие сайты на постоянной основе, проверьте файл hosts:
- Откройте «Проводник» и перейдите в директорию:
C:WindowsSystem32driversetc
- Кликните по файлу hostsи откройте его через блокнот.
- Удалите все строки c IP-адресами, кроме localhost или же закоменьтите их знаком #.
- Нажмите Ctrl + S, выберите «Все файлы» и кликайте «Сохранить».
- Если же у вас выбивает такое уведомление, вам нужно открыть файл с правами администратора.
- После сохранения проверяйте доступ к сайтам.
Настройки браузера
Проверьте, не являются ли нагроможденные Google Plugins виновниками того, что доступа к сайту нет. Для этого:
- Проверьте открытие сайта через другой браузер.
- Если все ОК?! – откройте ваш основной браузер и перейдите в раздел «Расширения» или «Дополнения».
- Деактивируйте всевозможные приложения, которые влияют на сетевой трафик (прокси сервера, VPN, блокировщики рекламы).
- Если не уверены, то деактивируйте все плагины.
- Дополнительной мерой станет «Восстановление настроек по умолчанию».
Вирусное ПО
В обязательном порядке используйте бесплатные сканеры: Malwarebytes Anti-Malware, AdwCleaner или перешерстите систему Windows Defender. Возможно в системе завелся троян, спутавший сетевые настройки.
Сброс сети по умолчанию
Чтобы восстановить работоспособность сетевых настроек можно сделать сброс сети. Вероятность того, что этот сброс сделает системе хуже крайне мала. Однако, введенные команды полностью перезагрузят сетевые протоколы (интернет на время пропадет):
- Откройте cmd с админ-правами и поочередно введите команды.
- Первая:
netsh int ip reset
- Вторая:
netsh winsock reset
Для пользователей Windows 10 данная опция вынесена отдельной кнопкой, которую можно найти в разделе: «Параметры» – «Сеть и Интернет» – «Сброс сети».
Сброс настроек маршрутизатора
Последняя черта – маршрутизатор, в котором могли быть применены фильтры, запрещающие открывать сайты (например, неправильно выставленный DNS для всей сети). Откройте веб-интерфейс маршрутизатора – обычно доступен по адресу: 192.168.1.1 или 192.168.0.1. В конце, перейдите в раздел сброс и восстановление и сбросьте устройство до заводского состояния. После этого нужно будет настроить интернет и Wi-Fi заново – об этом подробно написано тут.
Проблема не на вашей стороне
Если сайт не открывается, подождите немного и повторите попытку. Возможно проблема не на вашей стороне. Особенно, это касается мелких сайтов с небольшой посещаемостью. Если случается сбой на сайтах-китах (например, фейсбук), то об этом моментально можно прочитать в СМИ.
Как открыть не открывающийся сайт
Поисковые системы для удобства быстрого доступа кэшируют страницы сайта. Можно этой лазейкой воспользоваться пользователям, открыв последнюю сохраненную в кэше гугл копию страницы. Для этого в поисковой строке Google введите команду «cache:» и добавьте к оператору ссылку нужного сайта или страницы.
Вот пример:
cache:https://developers.google.com/
Пробелы в операторе не нужны.
The wrong internet configuration can cause the resolving host issue
by Radu Tyrsina
Radu Tyrsina has been a Windows fan ever since he got his first PC, a Pentium III (a monster at that time). For most of the kids of… read more
Published on August 9, 2022
Fact checked by
Alex Serban
After moving away from the corporate work-style, Alex has found rewards in a lifestyle of constant analysis, team coordination and pestering his colleagues. Holding an MCSA Windows Server… read more
- The domain name service (DNS) translates URLs you enter into the respective IP addresses of the websites’ hosts.
- If your network is misconfigured or poor, the RL won’t resolve, and you’ll get the Resolving Host issue.
- You can fix the resolving host issue on Chrome by disabling your VPN temporarily.
- Easy migration: use the Opera assistant to transfer exiting data, such as bookmarks, passwords, etc.
- Optimize resource usage: your RAM memory is used more efficiently than Chrome does
- Enhanced privacy: free and unlimited VPN integrated
- No ads: built-in Ad Blocker speeds up loading of pages and protects against data-mining
- Download Opera
The Resolving host error in Google Chrome disrupts your browsing experience. Chrome is one of the best web browsers in the world, and it has this status for good reasons.
The browser is fast, has a great in-built download manager, and a massive library of useful extensions. However, it’s not free from issues.
Sometimes, when you open a web page, it delays for a while and returns the annoying Resolving Host error in the status bar.
This issue comes up when the pre-fetching operation in Google Chrome goes wrong due to several factors. This issue also affects Safari, Firefox, Edge, and other major web browsers.
Why does my browser keep saying resolving the host?
Resolving host means your browser is translating web addresses you enter in your browser’s address bar into the IP addresses of the sites you want to visit.
If your internet is poor or misconfigured, the browser wouldn’t be able to locate the correct IP address and returns the resolving host error.
Why is resolving host taking so long?
Resolving the host will take longer if the DNS Server configured by the internet service provider is having difficulty finding a mapping address for the URL you want to visit.
Another reason it might take long is the poor internet connection or wrong settings.
Quick Tip:
It’s possible that your browser is actually at fault, so we suggest trying to open the same page from a browser that’s known to be reliable and error-free, such as Opera.
The browser includes all the standard features you need, is very light and secure and has a much lower error rate when compared to other options on the market.

Opera
Avoid errors by browsing the web with this reliable alternative!
How do I fix the Resolving Host error?
1. Flush DNS Cache and reset TCP/IP
- Press the Windows key + R.
- Type cmd in the Run dialog box and hit Enter.
- In Command Prompt, type the following commands and press Enter:
ipconfig /releaseipconfig /flushdnsipconfig /renew - Exit Command Prompt.
You will see the message Successfully flushed the DNS Resolve Cache if done correctly.
2. Clear your browser’s DNS cache
- Launch Chrome.
- Type chrome://net-internals/#dns in the URL bar.
- Click on the Clear host cache button.
Clearing the host cache on Chrome is a quick way to solve the resolving host issue. Ensure to restart your browser when the process is complete to sync the changes.
3. Disable IPv6 to fix the resolving host error
- Right-click on the network icon on your taskbar and select Open Network & Internet Settings.
- Click on Change adapter options.
- Right-click on your active connection and hit Properties.
- Find Internet Protocol Version 6 (TCP/IPv6) and unmark the checkbox beside it.
- Click on the OK button.
4. Disable DNS prediction
- Start Google Chrome.
- Click the menu button and select Settings.
- Click Privacy and security on the left pane.
- Choose Cookies and other site data.
- Toggle the switch for Preload pages for faster browsing and searching backward to disable it.
The preload pages feature helps to speed up browsing speed considerably. However, it might be the cause of the resolving host issue.
5. Edit hosts profile
- Press the Windows key + Q combination.
- Type Notepad.
- Right-click on Notepad from the results and choose Run as administrator.
- Select File and click on Open.
- Click on the File type dropdown and select All files (*.*).
- Go to Hosts and hit Open.
- Clear all the text following the # sign.
- Click on the File menu and select Save.
- Close Notepad.
- Restart your PC.
6. Disable VPN service
From VPN extensions
- Open Chrome and click the menu button.
- Select the More tools option.
- Select Extensions.
- Toggle the switch for the VPN extension backward to disable it.
Disabling VPN programs
- Launch the VPN application.
- Right-click on the VPN icon in your taskbar.
- Click on the option to disconnect the VPN service.
- How to Disable Guest Mode in Chrome on Windows 11
- Chrome Toolbar Missing: 5 Tested Ways to Get It Back
- Why does Yahoo Keep Opening in Chrome? Stop it like This
- Can’t Uninstall Google Chrome? Here’s How to Fix That
7. Disconnect from proxy
- Press the Windows + R keys combination.
- Type msconfig in the Run dialog box and hit Enter.
- Navigate to the Boot tab.
- Mark the Safe boot checkbox.
- Click on the OK button.
- Restart your computer.
- Press the Windows key + R to open the Run prompt.
- Type inetcpl.cpl in the Run dialog box and press Enter.
- Navigate to the Connections tab.
- Click on the LAN settings button.
- Unmark the Use a proxy server for your LAN option and hit OK.
- Return to Step 3 and unmark the Safe boot option.
- Click on the OK button.
- Restart your computer.
What does it mean to resolve an IP address?
Domain resolution helps to convert domains to an IP address. Since an IP address is a numerical address used to identify a site on a network, it makes sense to use the Domain Name instead to facilitate the memory.
So, this Domain is resolved to an IP address when you need to visit a site.
How do I know if my IP address is resolving?
To resolve your IP address is resolved on a local computer, you can add entries to the local host files on your computer. With this, you can be sure that your IP address will be resolved.
If all seven solutions above don’t fix the resolving host error, do well to contact your internet service provider. Inform that above the challenge and the troubleshooting steps you’ve taken so far.
At this point, your ISP can fix the problem from their end or recommend further troubleshooting steps.
Still having issues? Fix them with this tool:
SPONSORED
If the advices above haven’t solved your issue, your PC may experience deeper Windows problems. We recommend downloading this PC Repair tool (rated Great on TrustPilot.com) to easily address them. After installation, simply click the Start Scan button and then press on Repair All.
Newsletter
The wrong internet configuration can cause the resolving host issue
by Radu Tyrsina
Radu Tyrsina has been a Windows fan ever since he got his first PC, a Pentium III (a monster at that time). For most of the kids of… read more
Published on August 9, 2022
Fact checked by
Alex Serban
After moving away from the corporate work-style, Alex has found rewards in a lifestyle of constant analysis, team coordination and pestering his colleagues. Holding an MCSA Windows Server… read more
- The domain name service (DNS) translates URLs you enter into the respective IP addresses of the websites’ hosts.
- If your network is misconfigured or poor, the RL won’t resolve, and you’ll get the Resolving Host issue.
- You can fix the resolving host issue on Chrome by disabling your VPN temporarily.
- Easy migration: use the Opera assistant to transfer exiting data, such as bookmarks, passwords, etc.
- Optimize resource usage: your RAM memory is used more efficiently than Chrome does
- Enhanced privacy: free and unlimited VPN integrated
- No ads: built-in Ad Blocker speeds up loading of pages and protects against data-mining
- Download Opera
The Resolving host error in Google Chrome disrupts your browsing experience. Chrome is one of the best web browsers in the world, and it has this status for good reasons.
The browser is fast, has a great in-built download manager, and a massive library of useful extensions. However, it’s not free from issues.
Sometimes, when you open a web page, it delays for a while and returns the annoying Resolving Host error in the status bar.
This issue comes up when the pre-fetching operation in Google Chrome goes wrong due to several factors. This issue also affects Safari, Firefox, Edge, and other major web browsers.
Why does my browser keep saying resolving the host?
Resolving host means your browser is translating web addresses you enter in your browser’s address bar into the IP addresses of the sites you want to visit.
If your internet is poor or misconfigured, the browser wouldn’t be able to locate the correct IP address and returns the resolving host error.
Why is resolving host taking so long?
Resolving the host will take longer if the DNS Server configured by the internet service provider is having difficulty finding a mapping address for the URL you want to visit.
Another reason it might take long is the poor internet connection or wrong settings.
Quick Tip:
It’s possible that your browser is actually at fault, so we suggest trying to open the same page from a browser that’s known to be reliable and error-free, such as Opera.
The browser includes all the standard features you need, is very light and secure and has a much lower error rate when compared to other options on the market.

Opera
Avoid errors by browsing the web with this reliable alternative!
How do I fix the Resolving Host error?
1. Flush DNS Cache and reset TCP/IP
- Press the Windows key + R.
- Type cmd in the Run dialog box and hit Enter.
- In Command Prompt, type the following commands and press Enter:
ipconfig /releaseipconfig /flushdnsipconfig /renew - Exit Command Prompt.
You will see the message Successfully flushed the DNS Resolve Cache if done correctly.
2. Clear your browser’s DNS cache
- Launch Chrome.
- Type chrome://net-internals/#dns in the URL bar.
- Click on the Clear host cache button.
Clearing the host cache on Chrome is a quick way to solve the resolving host issue. Ensure to restart your browser when the process is complete to sync the changes.
3. Disable IPv6 to fix the resolving host error
- Right-click on the network icon on your taskbar and select Open Network & Internet Settings.
- Click on Change adapter options.
- Right-click on your active connection and hit Properties.
- Find Internet Protocol Version 6 (TCP/IPv6) and unmark the checkbox beside it.
- Click on the OK button.
4. Disable DNS prediction
- Start Google Chrome.
- Click the menu button and select Settings.
- Click Privacy and security on the left pane.
- Choose Cookies and other site data.
- Toggle the switch for Preload pages for faster browsing and searching backward to disable it.
The preload pages feature helps to speed up browsing speed considerably. However, it might be the cause of the resolving host issue.
5. Edit hosts profile
- Press the Windows key + Q combination.
- Type Notepad.
- Right-click on Notepad from the results and choose Run as administrator.
- Select File and click on Open.
- Click on the File type dropdown and select All files (*.*).
- Go to Hosts and hit Open.
- Clear all the text following the # sign.
- Click on the File menu and select Save.
- Close Notepad.
- Restart your PC.
6. Disable VPN service
From VPN extensions
- Open Chrome and click the menu button.
- Select the More tools option.
- Select Extensions.
- Toggle the switch for the VPN extension backward to disable it.
Disabling VPN programs
- Launch the VPN application.
- Right-click on the VPN icon in your taskbar.
- Click on the option to disconnect the VPN service.
- How to Disable Guest Mode in Chrome on Windows 11
- Chrome Toolbar Missing: 5 Tested Ways to Get It Back
- Why does Yahoo Keep Opening in Chrome? Stop it like This
- Can’t Uninstall Google Chrome? Here’s How to Fix That
- How to Stop Multiple Chrome Processes in Task Manager
7. Disconnect from proxy
- Press the Windows + R keys combination.
- Type msconfig in the Run dialog box and hit Enter.
- Navigate to the Boot tab.
- Mark the Safe boot checkbox.
- Click on the OK button.
- Restart your computer.
- Press the Windows key + R to open the Run prompt.
- Type inetcpl.cpl in the Run dialog box and press Enter.
- Navigate to the Connections tab.
- Click on the LAN settings button.
- Unmark the Use a proxy server for your LAN option and hit OK.
- Return to Step 3 and unmark the Safe boot option.
- Click on the OK button.
- Restart your computer.
What does it mean to resolve an IP address?
Domain resolution helps to convert domains to an IP address. Since an IP address is a numerical address used to identify a site on a network, it makes sense to use the Domain Name instead to facilitate the memory.
So, this Domain is resolved to an IP address when you need to visit a site.
How do I know if my IP address is resolving?
To resolve your IP address is resolved on a local computer, you can add entries to the local host files on your computer. With this, you can be sure that your IP address will be resolved.
If all seven solutions above don’t fix the resolving host error, do well to contact your internet service provider. Inform that above the challenge and the troubleshooting steps you’ve taken so far.
At this point, your ISP can fix the problem from their end or recommend further troubleshooting steps.
Still having issues? Fix them with this tool:
SPONSORED
If the advices above haven’t solved your issue, your PC may experience deeper Windows problems. We recommend downloading this PC Repair tool (rated Great on TrustPilot.com) to easily address them. After installation, simply click the Start Scan button and then press on Repair All.
Newsletter
Независимо от того, наша ли эта неудача или нет, надо признать, что это довольно неприятно. Эффект, который обычно возникает, заключается в том, что многие элементы веб-сайта могут не загружаться должным образом, даже возможно, что веб-сайт, который мы запросили, не загружается напрямую. Затем мы увидим, почему возникает ошибка «Разрешение хоста», а позже, в других разделах, мы предложим ряд решений.
Содержание
- Что такое и почему возникает ошибка «Разрешение хоста»
- Решения для исправления ошибки «Разрешение хоста»
- Смена DNS-серверов может решить эту проблему.
- Очистите кеш DNS вашего браузера
- Очистить кэш DNS Windows
- Другие возможные причины этого сбоя
Что такое и почему возникает ошибка «Разрешение хоста»
Когда мы запрашиваем веб-страницу, наш браузер использует DNS серверы для разрешения домена, который мы поместили в адресную строку. Этот DNS-сервер будет использовать распределенную и иерархическую базу данных, в которой будет храниться информация, связанная с этими доменными именами в Интернете. Короче говоря, эти серверы переводят это доменное имя и превращают его в IP-адрес, чтобы мы могли получить доступ к этому ресурсу. Этот процесс выполняется потому, что легче запомнить имя, чем набор чисел. Например, если мы поместим IP 216.58.210.163 в адресную строку, это будет эквивалентно помещению www.google.es
Однако при загрузке веб-сайта сначала может показаться, что он запускается плавно, но у вас может быть, например, что-то вроде рекламного баннера, указывающего на неправильный или неработающий домен. В этом случае, поскольку DNS-сервер не может разрешить домен, наш браузер возвращает сообщение об ошибке » Разрешение принимающей стороны ”И остается заблокированным без возможности загрузки остальных элементов.
Короче говоря, когда этот процесс загрузки занимает больше времени, чем следует, возникает эта ошибка. Также следует отметить, что браузеры, сама Windows и некоторые программы кэшируют записи DNS, чтобы ускорить фазу поиска соединения. Это нормально, но при внесении изменений мы столкнемся с такими ошибками, как ошибка «Разрешение хоста».
Однако это можно легко решить, выполнив серию процедур, которые решат эти проблемы, вызванные падением хостов, и, наконец, после их выполнения они позволят нам без проблем загрузить остальные веб-элементы.
Решения для исправления ошибки «Разрешение хоста»
Эта ошибка тесно связана с DNS-серверами, которые мы используем при непрерывном просмотре Интернета, поэтому нам придется попробовать разные методы, чтобы проверить правильность DNS-серверов на каждом из наших устройств, или мы используем DNS. сервер, что он работает не совсем правильно. Мы также проверим, является ли виновником браузер или операционная система, потому что ответы DNS кэшируются в течение определенного времени, но у последнего есть простое решение, очистив этот кеш.
Смена DNS-серверов может решить эту проблему.
Этот сбой, как мы уже упоминали, тесно связан с возникновением ошибок, связанных с DNS-серверами. Поэтому один из самых простых и эффективных способов решения ошибки «Разрешение хоста» — это изменить DNS-серверы, которые мы назначили нашему компьютеру с Windows. Однако, прежде чем что-либо делать, стоит немного поразмышлять о нашей нынешней ситуации. Здесь нам нужно будет спросить себя, когда возникла проблема, временная она или нет, и влияет ли она также на все программы или некоторые в частности.
Типичный пример с точки зрения программ: возможно, мы используем медленный VPN и что у нас иногда бывают проблемы такого типа. Обычно основные интернет-провайдеры или провайдеры в свои маршрутизаторы устанавливают собственные DNS. Это не всегда лучшие, и, кроме того, наш интернет-провайдер легко и быстро узнает нашу историю просмотров. Если мы не настроили DNS-серверы вручную, наш компьютер получит IP-адрес от маршрутизатора по протоколу DHCP и будет использовать эти серверы.
Тогда у нас было бы два варианта. Можно было бы введите конфигурацию роутера через Интернет и измените DNS , если это позволяет. Это был бы пример.
Помните, что с этим вы должны быть очень осторожны, потому что это повлияет на все устройства, как подключенные кабелем Ethernet, так и Wi-Fi, за исключением тех, которые имеют ручную настройку.
Второй вариант, который у нас был бы, — это изменить TCP / IP DNS , в Windows 10 это будет:
- Стартовое меню.
- Мы напишем Конфигурация и нажмите Enter.
- Сеть и Интернет . Там мы выбираем Ethernet если мы подключены сетевым кабелем или Wi-Fi если наше соединение беспроводное.
- Изменить адаптер опции. Там ищем свой и правой кнопкой нажимаем на Свойства .
Тогда мы увидим такой экран:
Наиболее распространенным является то, что мы используем соединение IPv4, но если мы используем IPv6, мы также можем попытаться подключиться через протокол IPv4, чтобы исключить проблемы с маршрутизацией, это делается путем отключения протокола IPv6 в предыдущем меню и нажатия кнопки «Принять». . Если мы нажмем на Интернет-протокол версии 4 и Свойства кнопку, тогда нам нужно будет настроить так:
Здесь мы должны установить предпочтительный и альтернативный DNS. Это будет пример использования DNS-серверов Google.
Вот некоторые качественные DNS, которые мы можем использовать:
- Google — 8.8.8.8 и 8.8.4.4
- Cloudflare — 1.1.1.1 и 1.0.0.1
- IBM (Quad9) — 9.9.9.9 и 149.112.112.112
Также для выбора нашего DNS мы могли бы использовать такую программу, как DNS Jumper что позволяет нам проверить его работу и выбрать наиболее интересный.
Очистите кеш DNS вашего браузера
Другой распространенной причиной ошибки «Разрешение хоста» является то, что кеш DNS браузера содержит устаревшую информацию, вызывающую проблемы. Хотя в большинстве случаев он ускоряет соединения, в редких случаях он может быть источником конфликтов, и просто очистив кеш DNS, мы можем это исправить. Если мы хотим удалить кеш DNS Google Chrome мы будем откройте браузер, и в адресной строке мы напишем следующее и нажмем ввод:
chrome://net-internals/#dns
Затем появится такой экран и нажмите на Очистить кеш хоста кнопку.
In Firefox мы могли бы сделать то же самое, и также в адресной строке нам нужно было бы ввести это:
about:config
Тогда нам пришлось бы фильтровать и искать строку network.dnsCacheExpiration . Затем выбираем его и устанавливаем его значение 0 . Таким образом, мы получаем, что Firefox не использует свой DNS-кеш.
Очистить кэш DNS Windows
Другой причиной ошибки Resolving Host может быть кеш DNS Windows. Чтобы удалить его, просто откройте окно командной строки и выполните эту команду.
ipconfig /flushdns
Вот пример, в котором видно, что кеш DNS Windows очищается с помощью этой команды.
Другие возможные причины этого сбоя
Решением ошибки Resolving Host может быть изменение файла «hosts» Windows. Он находится по следующему пути:
C:WindowsSystem32driversetchosts
Мы откроем этот файл, чтобы отредактировать его в блокноте с правами администратора. Это может устранить сбой, если DNS-сервер использует старый IP-адрес или вообще не использует его, если нам известен правильный IP-адрес.
Наконец, чтобы устранить ошибку Resolving Host, мы можем проверить конфигурацию прокси или VPN, если мы их используем. Если вы не используете прокси или VPN, вам нужно будет открыть анализатор пакетов, такой как WireShark, и подробно проанализировать, какие коммуникации делает наша команда, чтобы определить, есть ли какие-либо проблемы со связью и разрешением DNS.
На чтение 4 мин. Опубликовано 15.12.2019
Файл hosts может использоваться для перенаправления интернет-вызовов на локальный компьютер, к примеру, для отладки веб-сайта или иных целей. С другой стороны, этот файл может быть поврежден вирусами. Симптомами такой ситуации может стать открытие посторонних сайтов при попытке войти на популярные интернет-ресурсы, например, teamo.ru или google.com.
В любом случае возникает необходимость исправить hosts. Сделать это достаточно просто.
- Откройте папку system32driversetc системной папки Windows и найдите файл hosts (без расширения).
- Сделайте резервную копию файла, чтобы можно было отменить сделанные изменения. Для этого просто скопируйте файл с именем hosts.bak в любую (можно — в эту же) папку.
- Откройте файл с помощью редактора Блокнот.
- Удалите все строчки, введите 127.0.0.1 localhost и сохраните файл.
- Проверьте работоспособность системы.
Существуют специальные утилиты, позволяющие исправить hosts после воздействия вирусов и прочих вредоносных программ. Наиболее мощной из них является антивирусный пакет AVZ.
- Скачайте AVZ c официального сайта программы (http://z-oleg.com/avz4.zip), распакуйте и запустите. При необходимости сделайте обновление.
- Откройте меню Файл — Восстановление системы, поставьте отметку напротив пункта «Очистка файла hosts».
- Нажмите кнопку «Выполнить отмеченные операции».
- После завершения восстановления установите файлу атрибур Read Only, это поможет избежать его несанкционированной модификации в дальнейшем.
В любом случае после обнаружение несанкционированной модификации файла hosts необходимо произвести тщательную проверку системы на наличие вирусов, так как восстановление hosts не означает излечения системы от вредоносного программного обеспечения.
-
Автор темы besthera Дата начала 11 Авг 2018
besthera
Auto-restarting the server on crash
Console initialized.
Using breakpad crash handler
Setting breakpad min > Forcing breakpad minidump interfaces to load
Looking up breakpad interfaces from steamclient
Calling BreakpadMiniDumpSystemInit
Protocol version 48
Exe version 1.1.2.7/Stdio (cstrike)
Exe build: 17:23:32 May 24 2018 (7882)
STEAM Auth Server
Server IP address ***.***.***.***:27015
LoadLibrary failed on >▒t▒▒
▒▒e▒▒▒▒: >▒t▒▒
▒▒e▒▒▒▒: cannot open shared object file: No such file or directory
Host_Error: Couldn’t get DLL API from >▒t▒▒
▒▒e▒▒▒▒!
FATAL ERROR (shutting down): Host_Error: Couldn’t get DLL API from >▒t▒▒
▒▒e▒▒▒▒!
Для большей безопасности пользователей и удобства на наших серверах PHP работает как SUPHP. PHP скрипты запускаются от имени пользователя, что позволяет нам четко видеть всю активность, которая исходит от клиентов и, если есть необходимость, пресекать деятельность их скриптов.
Как побочный эффект данной технологии, при неправильной закачке сайта на сервер может возникать ошибка 500 Internal Server Error во время перехода на сайт. Для того, чтобы ошибка ушла необходимо удостоверится в том, что соблюдаются три простые правила:
1) Права на все папки (включая public_html) — 755. Прав 755 достаточно для записи, не нужно ставить права 777, это небезопасно, так как любой другой пользователь хостинга, который находится на Вашем сервере, может записать в эту папку, что угодно.
2) Права на все файлы — 644, кроме тех, в которые нужно делать запись сайту, на них — 755.
3) В файле .htaccess не должно быть строк, начинающихся с php_, например php_flag register_globals off. Необходимо убрать либо закомментировать данные строки. Если Вам нужны свои php директивы, то Вы можете создать свой php.ini и вписать их туда. Как это сделать Вы также можете найти в нашей базе знаний.Помните, что через диспетчер файлов файла .htaccess НЕ ВИДНО. Но при этом, он действует. Для того, чтобы его отредактировать, просто откройте аналогичный файл .htaccess на Вашем компьютере, уберите все необходимое и закачайте через сипанель. Файл заменится автоматически.
Если Вам кажется, что все данные правила соблюдены, а сайт все равно выдает данную ошибку — пишите в нашу поддержку. Там Вам обязательно помогут.

Проверка простых настроек
Существуют элементарные причины, которые можно исправить, не прибегая к глубокой наладке. Эти показатели основываются на многих факторах, но прежде чем их рассматривать, следует внимательно прочитать то, что написано на открытой странице. В некоторых случаях сам провайдер интернета может запретить переход на сайт. Поводом для этого может послужить отсутствие сертификата или подписи домена.
Работа интернета
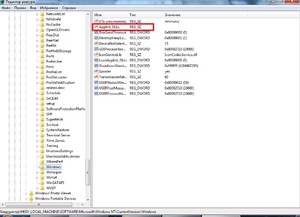
Поводом ограничения подачи интернета на устройство может служить маршрутизатор или поставщик услуг связи. Для проверки роутера следует просмотреть все сетевые кабеля, ведущие к роутеру, после чего перегрузить девайс.
Ещё одним методом контроля может быть открытие онлайн-программы, например, скайпа. Если значок на панели зеленого цвета, то подача интернета присутствует, и проблема заключается в другом.
Вирусы и защита компьютера
Даже самая «умная» машина последней модели с новейшей системой не застрахована от поражения вредоносными программами. Они попадают в компьютер разными способами, и вот некоторые из них:
- Установка нелицензионного или сомнительного софта.
- Подключение к лэптопу по USB непроверенных флешек или смартфонов.
- Соединение с незнакомой сетью Wi — Fi.
- Скачивания непроверенных файлов или расширений в браузер.
- Обращение к незнакомым источникам в сети.

Увидеть это возможно, если в адресной строке высветилось другое название или похожее с тем, что должно быть. При возникшей проблеме необходимо установить на компьютер антивирус и просканировать все диски с глубокой проверкой. Если программа обнаружила подозрительные файлы, их незамедлительно следует удалить.
Каждая система на устройстве имеет собственную защиту от вредоносных программ, называемую файерволом или брандмауэром. Нередко такой сетевой экран вносит в список неугодные и даже безобидные сайты.
Если опасного софта не обнаружено, но все равно некоторые сайты не открываются в браузере, то в этом случае поможет отключение защитника Windows и антивируса. Но необходимо учитывать, что устройству может угрожать опасность за счет онлайн-переходов в обозревателе.
Работа браузера
Факторами того, почему не открываются некоторые сайты в браузере, служат его неисправности. Они могут возникнуть по следующим причинам:
- В обозревателе стоит защита от несертифицированных сайтов или без подписи.
- Значок сохраненной страницы устарел, и ссылка недоступна.
- Установлены вредоносные расширения.
- Сайт не функционирует из-за технических причин.
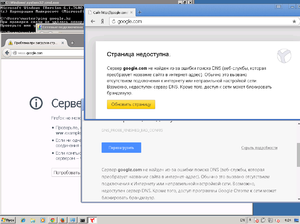
Каждый обозреватель обладает собственными настройками и защитой от вредных сайтов. При неудачном отображении страницы требуется открыть ее в другом браузере или на смартфоне. Если при этих манипуляциях все отображается, то дело в самом обозревателе, в котором необходимо разобраться с настройками.
Диагностика сложных настроек
Системная отладка файлов несложна, достаточно следовать инструкции. Некоторые конфигурации, отвечающие за открытие нужного сайта, спрятаны, но при ряде манипуляций их возможно достать и отредактировать для достижения результата.
Файл Hosts
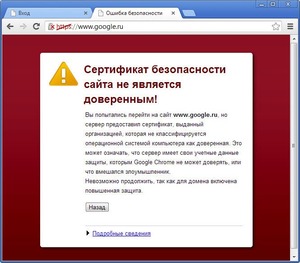
По умолчанию файл находится по адресу: для Windows 7, 8, 10 C: Windows System 32 Drivers etc hosts открывают его при помощи программы «Блокнот». Если операционная система установлена на другом диске, то достаточно сменить первую букву. Если найти не получается вручную, то можно воспользоваться поиском, задав в строке «etc». Это папка, в которой находится файл.
Открыв документ, следует просмотреть нижнюю строку и удалить подозрительные записи, после чего зафиксировать исправления, нажав на вкладку «Файл» и выбрав опцию «сохранить».
Бывают ситуации, когда «Hosts» невозможно отредактировать. Тогда встречаются следующие проблемы:
- В папке 2 документа. В этом случае необходимо найти оригинальный файл и изменить его. Подставной вирус меняет расширение на «тхт», настоящий такого не имеет.
- Отсутствие файла по указанному адресу. Значит, вирус замаскировал документ, и нет возможности его обнаружить обычным способом.
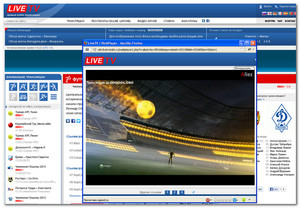
Если после этих действий пользователь не может открыть сайт, то существует более глубокий метод раскодировки файла, который осуществляется через командную строку. При нажатии «Win + R» выдается опция «Выполнить», в которую необходимо вбить «cmd». В появившимся окне набрать «route — f», после чего перезапустить устройство, и сайт должен загрузиться.
Деятельность протокола TCP / IP
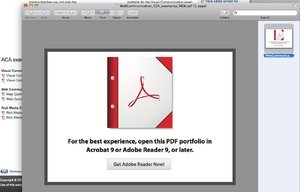
Открыть папку «Сетевые подключения», навести курсор на выбранный для редактирования значок действующего приема. Щелкнув кнопкой, открывают правое меню и нажимают на вкладку «Свойства».
Для опции «Сети» в заголовке «Компоненты» установить флажок возле протокола интернета с версией 4 или 6. Если изменен IP адрес, то необходимо настроить и его для протокола I Р v 4. Действия заключаются в следующем:
- В окне протокола TCP / IP поставить флажок о том, что настройки и выдача IP — компонентов происходит автоматически. То же самое проделать с DNS сервером ниже, сохранив внесенные изменения.
- Во вкладке «Дополнительно» расположены параметры IP, где следует около всех характеристик поставить галочку на «автоматическое получение». В полях «IP адрес» и «Маска подсети» ввести значение адреса устройства.
При изменении IP адреса для команды назначения протокола I Р v 6 следует выполнить одно из действий:
- Отметить все параметры на «автоматическое получение настроек» от поставщика услуг в протоколе DHCP. Сохранить полученный результат, кликнув клавишу «Ок» на мониторе.
- Назначить IP в полях IPv 6-адрес, куда необходимо вписать цифры префикса подсети и основной шлюз с параметрами адреса устройства. Зафиксировав действия нажатием «Ок».
Проблема с DNS-сервером
Во многих случаях провайдеры интернета DNS передают автоматически. Но чаще всего при введенном адресе страницы не открываются. Для того чтобы задать верные параметры и статистический адрес DNS, можно произвести следующие действия, которые рассчитаны для Windows:
- На панели выбрать значок «Подключение к интернету», перейти в «Управление сетями и общим доступом» или «Подключение по локальной сети» для Windows 10 «Ethernet». Найти графу «Изменение параметров адаптера», нажать на значок, выбрав «Свойства».
- При Wi — Fi соединении обратиться к вкладке «Беспроводное сетевое соединение ». Далее рассматривается пункт «Протокол интернета версии 4 (TCP / IPv 4)», где необходимо перейти в «Свойства». Установить флажок возле графы «Использовать следующие адреса DNS —серверов» и вбить цифры: 8.8.8.8, 8.8.4.4.После чего зафиксировать изменения.
Таким же образом возможно отредактировать DNS, сменив IP адреса в настройках роутера или мобильных устройств.
Исправление реестра

Задействованными клавишами Win + R вызывается строка «Выполнить» для Windows 7 и 8, а в 10 версии она называется «Найти». В нее вбивается слово «regedit» и осуществляется поиск этой папки. После чего кликают на найденный файл.
В открывшемся окне необходимо найти вкладку с названием HKEY _ LOCAL _ MACHINE, открывая ее в иерархической последовательности. Найти SOFTWARE Microsoft Windows NT CurrentVersion Windows, а в заключительном разделе кликнуть на Applnit _ DLLs. Этот том не имеет параметров. Если при его открытии замечен иной текст или побочные характеристики, их стоит удалить и сохранить изменения.
Альтернативным и менее хлопотным способом можно назвать очистку реестра при помощи программ. Одна из самых распространенных — «CCleaner, она оптимизирует работу системы, удаляя мусор. Установить приложение и исправить проблему реально всего парой нажатий. После установки и запуска утилиты необходимо перейти во вкладку «Реестр», отметить флажком все возможные проблемы и запустить анализ. После обнаружения осложнений программа попросит их исправить, что и необходимо сделать.
«Прокси» браузеров
Вредоносные файлы, находящиеся на устройстве, могут менять настройки «Прокси» и параметры сервера. Устранить проблему можно при помощи перенастройки утилиты. Как это сделать, следует разобрать на примере популярного браузера Яндекс:
- Запускают обозреватель клавишами «Alt + P», после загрузки следует войти в «Настройки», которые находятся в меню справа.
- Прокручивая параметры, в самом низу открыть графу «Дополнительные настройки», найти кнопку «Изменить настройки прокси-сервера».
- Если значения заданы вручную, и пользователь это не делал, то тут поработала вредоносная программа. В таком случае следует расставить галочки, напротив пункта «Автоматическое получение параметров».
- Следующим шагом проверяют компьютер на наличие вирусов, сканируя систему. Очищают историю обозревателя и кеш, освобождая его от мусора. Для лучшей работы браузера следует его удалить и поставить заново, после чего перезагрузить устройство.
Во всех известных браузерах система настройки «Прокси» идентичная. После проверки всех этих параметров вопрос о том, почему браузер не открывает некоторые сайты, отпадет, и проблема будет решена.
- Распечатать
Оцените статью:
- 5
- 4
- 3
- 2
- 1
(4 голоса, среднее: 3.5 из 5)
Поделитесь с друзьями!
Содержание
- 7 причин и способов устранения проблемы, если не открываются сайты
- Почему не открываются сайты
- Изменение реестра, если не открываются сайты
- Поврежденные протоколы TSP/IP
- Ошибка DNS при не открытии сайтов
- Сайт не открывается из-за блокировки hosts
- Сайт не открывается с телефона
- Ошибки 403,105,101, 500, 502
- Доступ к Интернету есть, но странички не грузятся — как исправить?
- Интернет доступен, но браузер не работает. Как исправить проблему?
- Смените адрес DNS-сервера сетевого подключения
- Очистите кэш DNS на компьютере
- Отключение прокси-сервера в параметрах подключения
- Сбросьте настройки своего сетевого подключения
- 5 причин почему сайт не открывается. И 3 способа решить проблему
- Вы удивитесь, но проблема может быть в самом сайте
- Отключите антивирус
- Поменяйте DNS-сервер
- Сайт или страница не открывается: возможные причины и их решение
- Неверные настройки прокси сервера
- Неправильная конфигурация host файла
- Проблемы со службой DNS
- Статические маршруты
- Неполадки в реестре
- Блокировка антивирусом
- Влияние вирусов и вредоносных программ
- Сброс протокола TCP/IP
- Коды ошибок сервера
- Что делать если нет ответа от IP
- Почему не открывается сайт в браузере и что делать?
- Почему не открывается сайт: прокси-серверы
- Почему не открывается сайт: конфигурация host
- Не работает сайт: DNS-службы
- Почему не загружается сайт: проблемы с реестром
- Не загружается сайт: блокировка
7 причин и способов устранения проблемы, если не открываются сайты

Симптомы неисправности
Условно проблему можно разделить на несколько возможных вариантов:
Интернет-соединение присутствует, стабильно работают приложения для общения в сети, облачные хранилища данных, торрент-клиенты и другие утилиты, использующие передачу данных через веб-соединение, но при этом ни один браузер не открывает ни одну страницу;
Имеется постоянное соединение с интернетом, программы, взаимодействующие с ним, работают правильно, веб-страницы доступны в одном или нескольких браузерах, но в то же время не открываются в других интернет-обозревателях (см. Какой браузер для Windows 10 лучше);
Браузеры работают в нормальном режиме, но не переходят на определённые сайты (например, веб-ресурсы разработчиков антивирусных программ, популярные поисковые сервисы или социальные сети).
Почему не открываются сайты
В большинстве случаев подобная неисправность возникает вследствие наличия на устройстве вредоносных программ, а именно по причине их вмешательства в работу браузеров и операционной системы. При этом устранение вирусов с помощью специальных утилит не всегда исправляет ситуацию, так как нежелательные изменения, мешающие нормальной работе, сохраняются (см. Как онлайн протестировать компьютер на вирусы).
Если рассматривать ситуацию, когда на компьютерах, находящихся в офисе какой-либо организации, не загружаются некоторые сайты, то причиной может быть намеренная блокировка посредством использования прокси-сервера, а в некоторых случаях сетевого администрирования и специально разработанных для этих целей программ.
Что делать
На первом этапе диагностики и поиска решения проблемы следует исключить простые причины неисправности, а именно:
Здесь не будут рассматриваться способы решения подобных ситуаций, так как все они подразумевают полное отсутствие интернет-соединения. Проблема, способы устранения которой приводятся в этой статье – это невозможность загружать только определённые или любые веб-страницы посредством одного либо сразу нескольких браузеров при условии наличия активного подключения к интернету.
Изменение реестра, если не открываются сайты
Этот способ помогает решить проблему в 80% случаев. Для его реализации необходимо:
в заключение требуется произвести перезагрузку компьютера.
Поврежденные протоколы TSP/IP
Ещё одним фактором, провоцирующим неправильную работу системы, является повреждение протоколов TSP/IP. Для устранения этой неисправности следует произвести сброс параметров сетевых протоколов передачи данных (см. Как сменить IP адрес компьютера).
Процесс сброса настроек TSP/IP:
Подобная ошибка возникает в 3-х случаях:
Если параметры даты некорректные, используйте нижеприведённые инструкции в зависимости от версии ОС.
Для Windows 10:
Для Windows версии 8/8.1:
Если после этого веб-ресурс продолжает выдавать ошибку, необходимо найти в адресной строке браузера значок, на котором изображён замочек, и кликнуть по нему. Появится информация о ресурсе, его владельце, а также другие данные. Сравните полученную информацию с той, которую вы знаете о сайте.
Ошибка DNS при не открытии сайтов
Как правило, сопровождается надписью: «Не удается преобразовать DNS адрес сервера», которая отображается в окне интернет-обозревателя.
Существует несколько способов решения проблемы, рассмотрим каждый из них.
Очистка кэш DNS
Запускается встроенное в операционную систему приложение «Выполнить». Самый быстрый вариант – это нажать сочетание кнопок Win+R. Затем в строку программы необходимо ввести ipconfig /flushdns и нажать OK.
Ручной ввод сервера DNS
Проверка работы DNS-клиента
Сайт не открывается из-за блокировки hosts
Hosts – файл, содержащий базу IP адресов и имён идентификационных областей. Этот текстовый файл, хранящийся в недрах ОС, активно используют вирусные программы, а также системные администраторы для блокировки доступа к определённым ресурсам.
Для того чтобы найти файл hosts, необходимо пройти по маршруту: Этот компьютер?Диск C?Windows?System32?Drivers?etc.
Для ОС Windows файл hosts должен содержать только строки, указанные на изображении ниже.
Дополнительные строки, содержащиеся в файле, следует удалить, а затем сохранить изменения.
Если изменения не получается сохранить по причине отсутствия прав, можно воспользоваться следующей хитростью:
Сайт не открывается с телефона
Для решения проблемы с телефоном в первую очередь стоит проверить гаджет на наличие вирусов.
Если после работы антивирусных приложений неисправность сохраняется, то самым простым решением будет сброс настроек телефона к заводским. Такой метод устраняет любые изменения, внесённые вредоносными программами в операционную систему.
Ошибки 403,105,101, 500, 502
Для полноты картины будет полезно разобрать, что означают распространённые ошибки, отображающиеся в окне браузера.
Источник
Доступ к Интернету есть, но странички не грузятся — как исправить?
В данной статье мы рассмотрим достаточно неоднозначную проблему: подключение в сети присутствует, но вот в браузере невозможно перейти на какой-то веб-ресурс. Верно, порой, может возникнуть такая ситуация, при которой в области уведомлений отчетливо будет указано, что у пользователя открыт доступ к Интернету, т.е. на значке подключения отсутствуют красный крестик или желтый восклицательный знак, но вот браузер настойчиво пытается доказывать ему обратное, выдавая различные ошибки и уведомления о проблемах.
Читая эти строки, вы наверняка и сами столкнулись с этой странной проблемой. К счастью, существует ряд методов, с помощью которых вы можете попытаться устранить эту неурядицу. Также стоит заметить, что данная проблема может возникнуть абсолютно на всех версиях операционной системы Windows, типах подключения и браузерах, так что за бортом никого не останется. Итак, давайте же посмотрим, что вы можете сделать, если доступ к сети наблюдается, но браузер отказывается работать.
Интернет доступен, но браузер не работает. Как исправить проблему?
Что же, как мы уже сказали в самом начале статьи, проблема крайне неоднозначная — и за ней может стоять огромное количество причин. Тем не менее мы рекомендуем вам попросту выполнить ряд из нескольких решений, который, вероятно, смогут вытащить вас из этой не самой понятной ситуации. Давайте же посмотрим, что вы можете сделать…
Смените адрес DNS-сервера сетевого подключения
Самым первым делом, попробуйте использовать другой DNS-сервер, чтобы понять, а не заключается ли проблема в вашем, предоставляемым провайдером. Все дело в том, что порой DNS-сервер провайдера может испытывать какие-то проблемы при своей работы, вследствие чего подключение к сети технически остается, но вот выполнить переход на какой-либо веб-ресурс становится невозможно. Как правило, такие проблемы провайдеры решают крайне быстро, тем не менее вы можете проверить эту вероятность просто воспользовавшись услугами публичных DNS-серверов Google.
Как это сделать? Вам просто нужно изменить адрес DNS-сервера для вашего сетевого подключения — и дело в шляпе. Выполняется это элементарно(шаги проведены на примере ОС Windows 10, но вы можете воспользоваться ими и для иных версий системы):
Изменив параметры своего сетевого подключения, попробуйте зайти в ваш браузер и перейдите на какой-то веб-ресурс. Как правило, данная проблема возникает все же из-за временно неработающего DNS-сервера провайдера, что, как вы уже знаете, можно запросто обойти.
Ну что, получилось устранить проблему? Если нет, то давайте двигаться дальше. А дальше у нас еще одно решение, которое касается DNS.
Очистите кэш DNS на компьютере
Возможно, вы потеряли возможность переходить на веб-ресурсы посредством браузера из-за кэша DNS, который скопился в вашей системе. Такое порой происходит — и решается эта проблема с помощью простой команды, вводимой в системной консоли.
Итак, чтобы сбросить кэш сопоставителя DNS, вам нужно сделать следующее:
Откройте браузер и попробуйте зайти на какой-нибудь сайт. Если результат нулевой, то попробуйте после выполнения команды перезагрузить компьютер, а затем снова проверьте браузер. Не помогло — двигаемся дальше.
Отключение прокси-сервера в параметрах подключения
Еще одной причиной, по которой у вас могли возникнуть сложности с переходами на различные ресурсы в сети, является активированная функция по использованию прокси-сервера для локальных подключений. Возможно, вы сами активировали эту функцию, возможно, это сделало какое-то приложение в вашей системе. Так или иначе вам нужно проверить, не включена ли она. Чтобы сделать это, выполните следующее:
Если у вас действительно была по какой-то причине активирована указанная функция, то, отключив ее, откройте браузер и проверьте, сможете ли перейти на какую-то страничку в сети.
Сбросьте настройки своего сетевого подключения
Кто знает, может что-то было изменено в настройках параметров вашего сетевого подключения, после чего вы больше не можете нормально использовать его для выхода в Интернет. Благо, вы запросто можете сбросить эти параметры с помощью нескольких команд. Чтобы применить их, вам нужно сделать следующее:
Снова откройте браузер и проверьте, встало ли все на свои места. Как правило, к этому моменту у многих пользователей получается устранить проблему. Однако, если у вас так и не получилось, то у нас остался для вас последний совет: воспользуйтесь каким-то антивирусом и просканируйте систему на наличие вирусов. Да, если вам так и не удалось нормально использовать свое сетевое подключение, то, скорее всего, тут замешан какой-то вирус, который попал в систему.
Источник
5 причин почему сайт не открывается. И 3 способа решить проблему
Вы удивитесь, но проблема может быть в самом сайте
Для начала убедитесь, что проблема именно с вашей стороны. Возможно, он не открывается из-за вашего устройства, роутера или провайдера. В таком случае какие-то действия нужно предпринять вам. Как минимум, перезагрузить роутер.
А возможно, проблема — на сервере самого ресурса. Вам не стоит менять настройки и разбираться в устройствах, потому что его работа зависит не от вас. Откройте сайт isitdownrightnow.com и введите адрес нужного вам сайта. Вам отобразится состояние сервера в виде квадратика. Зеленый — сервер в порядке, и сайт исправно работает. Красный — сервер упал, и домен не загружается не по вашей вине.
Отключите антивирус
Если вы уверены, что сайт не несет угрозы вашему компьютеру, обойдите запрет антивируса. Самых простых решений два:
Поменяйте DNS-сервер
Веб-страницы могут не открываться из-за проблем с DNS-адресами. DNS — это система для получения информации о доменах. Если ее перенастроить, проблема может решиться.
Интернет-провайдер выдает DNS автоматически. Вы же можете поменять их на статические. Это можно сделать с компьютера, смартфона, планшета или Wi-Fi-роутера.
Как это делается на macOS: «Системные настройки» —> «Сеть» —> Нажмите в списке слева на активное соединение (с зелёным кружком) —> «Дополнительно» —> «DNS» —> нажмите кнопку добавления (+) внизу списка DNS-серверов.
Нажмите «ОК» и перезагрузите компьютер.
Подпись: Добавьте новые DNS-серверы. Так это выглядит на macOS.
Как это делается на Windows 7, 8, 8.1 и 10: «Win»+R —> в появившемся маленьком окошке в строке «Открыть» пропишите команду: ncpa.cpl и нажмите кнопку «ОК» —> в окне «Сетевые подключения» нажмите правой кнопкой по значку активного подключения правой кнопкой мыши —> «Свойства» —> «Компоненты, используемые этим подключением» —> выделите пункт «Протокол Интернета версии 4 (TCP/IPv4)» («IP версии 4 (TCP/IPv4)») —> «Использовать следующие адреса DNS-серверов». В поле «Предпочитаемый DNS-сервер» введите 8.8.8.8, а в поле «Альтернативный DNS-сервер» введите 8.8.4.4 —> «ОК».
Далее в перечне «Компоненты, используемые этим подключением» выберите пункт «Протокол Интернета версии 6 (TCP/IPv6)» («IP версии 6 (TCP/IPv6)») —> отметьте пункт «Использовать следующие адреса DNS-серверов».
В поле «Предпочитаемый DNS-сервер» введите 2001:4860:4860::8888, а в поле «Альтернативный DNS-сервер» введите 2001:4860:4860::8844 —> «ОК».
Источник
Сайт или страница не открывается: возможные причины и их решение
В данном руководстве рассмотрены основные причины, почему может не открываться сайт. С помощью данной статьи Вы научитесь быстро решать проблемы с открытием страниц в браузере, чистить реестр и понимать значение ошибок сервера. Более того, Вы сами сможете помогать друзьям и родственникам в случае возникновения неполадок, например, в сетевых протоколах.
Неверные настройки прокси сервера
Опытные пользователи знают, если сайты не открываются, необходимо попробовать сбросить настройки прокси. Попробуем объяснить, что это такое: когда Вы открываете какой-либо сайт, запрос не сразу идет к интернет ресурсу, предварительно он обрабатывается на прокси сервере, после этого идет к необходимому веб-серверу. Ответный сигнал поступает обратно по описанной схеме. Почему же запрос не отправляется напрямую? В случае подключения proxy-сервера к высокоскоростным каналам интернета он ускоряет доступ к требуемому ресурсу.
У Вас подключен интернет, но сайт не открывается? Возможно настройки proxy-сервера не верны. В этом случае необходимо попробовать отключить его.
Если изменить в настройках прокси сервера свой IP — адрес, можно попасть на заблокированный ресурс или обеспечить конфиденциальность. Для этого необходимы программные расширения или сайты-анонимайзеры. Во втором случае Вам нужно через поисковик найти платный или бесплатный ресурс, прописать имя интересующего сайта и перейти на него.
Браузерные proxy-расширения позволяют подменять свой IP в контексте одного браузера. Необходимые мини программки можно найти в галерее расширений, выбрать подходящую и установить ее.
Неправильная конфигурация host файла
Вы отключили proxy-сервер, но страница поисковой системы так и не открывается? Попробуем проверить файл hosts. Это состоящий из цифр уникальный код, который прописывается в дополнение к названию и соответствует каждому определенному сайту. Он называется IP-адрес ресурса.
Можно обойти DNS-сервер. Чтобы ускорить процедуру прописываем в данный файл имена некоторых сайтов и их IP-адреса. Эту возможность увеличить скорость работы используют и вредоносные программы, переписывая IP адреса и имена сайтов. Исправить host файл можно утилитами типа “Dr Web CureIt”, “Microsoft Fix it”, “AVZ” или вручную.
Проблемы со службой DNS
Вы попробовали все вышеперечисленные рекомендации, но Яндекс так и не открывает страницы. Почему? В предыдущем разделе мы рассмотрели, что DNS преобразует печатные символы адреса ресурса в IP-адреса. Не будем вдаваться в историю появления этой службы (для этого придется писать отдельную, достаточно большую статью), а просто рассмотрим появление проблемы и пути её решение.
Ошибке “DNS-сервер не отвечает” или “Параметры компьютера настроены правильно, но устройство или ресурс (DNS-сервер) не отвечает” предшествует “Диагностика сетей”, служба ОС Windows. Запустить эту процедуру несложно.
Припомните, может ошибка возникла после инсталлирования определенного программного обеспечения или смены каких либо настроек.
Если доступ к сети вы получаете через внешнее устройство (модем или роутер), не важно по кабелю или Wi-Fi, перезагрузите ПК или лэптоп. Если это роутер, проверьте, открываются ли окна на других устройствах. При подключенном маршрутизаторе для проверки нужно присоединить интернет-кабель напрямую к устройству.
Если не помогает ни один совет, пора проверить службу “DNS-клиент”.
Если предположение было верным и данная неполадка в адресах DNS, то после перезагрузки интернет появится.
Статические маршруты
Это вид маршрутизации, в котором при определенной конфигурации маршрутизатора, маршруты определяются в явном виде. Они представляют собой внесенный администратором путь, передающий пакеты из точки “А” в точку “Б”. У вас не работает определенный сайт, или вы не можете открыть страничку ни в одном браузере.
Сейчас зачастую провайдеры используют “VPN” (Виртуальная частная сеть). Выглядит это так: дома два компьютера, один из них подключен к интернету посредством роутера, модема или специального кабеля, а второй подсоединен к первому, подключаясь к интернету на первом ПК, связь с ним пропадет. Это и станет причиной, по которой не открывается страница.
Приведем пример прописывания статического маршрута.
Неполадки в реестре
ПК или лэптоп показывает, что сеть есть, но страницы в браузере так и не открываются. Причин по которым это происходит не так много. Если все рассмотренные ранее манипуляции не вызвали желаемого эффекта, стоит перейти к реестру.
Блокировка антивирусом
Если сайты не открываются, причиной, происходящего, может быть блокировка антивирусов. Даже если у Вас не установлена сторонняя программа, система windows обладает встроенной защитой, которая по сути является своеобразным антивирусом.
Ваш браузер не открывает только определенные страницы, сопровождая это подобными сообщениями,
то они занесены в список опасных и вредоносных сайтов, и стоит два раза подумать, нужно ли пытаться их открыть. Если вы уверены, что открытие страницы никак не повлияет на работоспособность вашего компьютера, то в настройках антивируса есть возможность как частичного доступа к страницам, так и выключению всех функции защиты.
Влияние вирусов и вредоносных программ
Почему открывавшееся ранее сайты перестали быть доступными, хотя этот же ресурс всегда открывался в моем браузере? Возможно ваш компьютер поразил вирус. Если на ноутбуке или стационарном компьютере не стоит антивирус, сигнатуры баз устарели, вы давно не обновляли его, то возможно, что вы стали жертвой вредоносной программы. Они могут менять настройки сети, стирать нужные для работы данные, прятать файлы и многое другое. Рекомендация тут одна: нужно проверить систему антивирусом или одной из бесплатных утилит, которых в последнее время появилось достаточно много. Выбрать можно по отзывам в интернете, рекомендации знакомых или просто кликнув на первую строчку в поисковике. Главное запомнить: Вы предприняли какие-либо шаги, после которых интернет все таки появился, но подобная проблема все равно периодически всплывает? Значит система заражена, и вам требуется помощь в удалении вредоносной программы.
Сброс протокола TCP/IP
Если браузер не открывает страницы может помочь сброс всех сетевых настроек. Сброс настроек сети своего ПК или лэптопа можно осуществить, набрав пару команд в командной строке.
Коды ошибок сервера
Не все сайты открываются и не получается зайти в одну из социальных сетей, типа одноклассников или ВК. Ошибка в вашем браузере имеет определенный номер, и пускай сейчас мы не решим конкретную задачу, но рассмотрим, где именно искать решение.
Ошибок, которые могут появиться несколько десятков, и переписывать их все слишком долго. Рассмотрим основные разделы этих ошибок. Обычно в коде ошибки три цифры: первая цифра — это раздел, к которому относится ошибка, две других — это номер подраздела.
Что делать если нет ответа от IP
Сайты на лэптопе не грузятся, при этом роутер показывает наличие подключения к сети интернет. Возможно вы были заблокированы на нужном ресурсе по IP-адресу. Есть несколько способов решения такой проблемы. Можно купить себе реальный IP адрес в интернете, воспользовавшись одним из сайтов, можно подменить существующий айпиадрес прокси сервером, это менее затратный способ, но существуют у него и минусы описанные выше.
Источник
Почему не открывается сайт в браузере и что делать?
Ошибка при загрузке сайта: Pixabay
Вот сидите за компьютером и серфите в интернете, а один из сайтов не открывается. Есть и другая ситуация, когда скролите в браузере, переходите по ссылкам и вдруг перестает открываться нужный сайт. Знакомые случаи? Из статьи узнаете, почему не открывается сайт и что можно предпринять, чтобы исправить проблему.
Почему не открывается сайт: прокси-серверы
В статье опустим банальные проблемы, по которым не открывается сайт: профилактика интернет-провайдера или не работает одна из составляющих, отвечающая за интернет-соединение (кабель или гнездо на компьютере). Углубимся в системные причины возникновения проблемы, когда сайт не работает.
Опытные пользователи первым делом проверяют настройки прокси-серверов. Здесь ничего выдумывать не нужно. Настройки необходимо сбросить. Чтобы разобраться, что делать, если сайт не открывается, важно знать, с чем имеете дело.
Прокси-сервер — связующее звено между веб-сервером, интернет-ресурсом и компьютером. При открытии любого портала на прокси-сервер отправляется соответствующий запрос на обработку, после чего направляется дальше на веб-сервер. Затем сигнал возвращается, благодаря чему сайт загружается в браузере. Почему бы не убрать это звено из схемы? Тогда пользователи будут медленнее получать доступ к требуемому сайту.
Одна из причин отсутствия загрузки портала — неверные настройки proxy-сервера. Исправить это можно, попробовав отключить его. Как это сделать? Следуйте пошаговой инструкции:
Почему не открывается сайт: конфигурация host
Если не работает сайт не из-за proxy-сервера, тогда, возможно, причина — неправильная настройка host-файла. Попробуйте его проверить. Сам файл — уникальный код, состоящий из цифр и соответствующий каждому сайту. Другое его название — IP-адрес интернет-ресурса.
Запрос, который пользователи прописывают в поисковой строке, при помощи DNS-сервера преобразуется в цифровой код. Некоторые вредоносные программы обходят его, переписывая имена сайтов и IP-адреса. В этом случае помогают утилиты, которые исправляют host-файл. Воспользуйтесь Dr.Web Curelt, AVZ или Microsoft Fix It либо сделайте конфигурацию вручную. Настроить его можно следующим образом:
В верхней выделенной части описание и принципы, по которым функционирует файл. Ниже увидите строчку, которая должна быть изначально. Если заметили что-нибудь лишнее, то смело удалите и сохраните.
Не работает сайт: DNS-службы
Я часто не могу зайти на сайт из-за проблем со службой DNS. Это может случиться в любой момент. Вот вроде серфишь в Google, и после очередного поискового запроса доступ к сайту отсутствует. На экране белая страница, а посередине написано: «DNS-сервер не отвечает».
Почему не загружается сайт? Из вышеизложенного пункта понятно, зачем нужен DNS-сервер, который преобразует печатный текст в IP-адрес. Сейчас рассмотрим, с чем связана такая ошибка. О ней еще может свидетельствовать такая надпись: «Параметры компьютера настроены правильно, но устройство или ресурс не отвечает».
Чтобы в этом убедиться, запустите утилиту «Диагностика сетей» — встроенную службу Windows. Она предназначена для проверки состояния сети. Если правой кнопкой мыши нажать на значок интернета в правом нижнем углу, то увидите название утилиты.
Исправить проблему помогает перезагрузка ПК или ноутбука, но не спешите: проблема сама может решиться через некоторое время. Ошибка с DNS-сервером может произойти после установки определенного ПО или смены каких-либо конфигураций. Вспомните, не делали ли чего-нибудь подобного до возникновения ошибки.
Если перезагрузка ПК не исправила положение, тогда проверьте состояние самого DNS-сервера. Делается это следующим образом:
Почему не загружается сайт: проблемы с реестром
Сотрудникам провайдеров и сервисных центров часто звонят клиенты с жалобой: «Не могу зайти на конкретный сайт. Что делать?» Причиной неисправности может быть что угодно, самая вероятная — неполадка в реестре.
Чтобы не терять время, сами исправьте ситуацию. На этот раз сделайте следующее:
Если не получается найти службу, то перезагрузите компьютер.
Почему не открывается сайт: Nur.kz
Не загружается сайт: блокировка
Почему не открываются сайты? Для некоторых интернет-порталов ограничен доступ в определенных местностях или странах. На помощь придут специальные программы или утилиты для браузера, которые меняют IP-адрес, — VPN. Чтобы попасть на заблокированный ресурс, достаточно открыть сайт через ВПН.
Из статьи узнали о распространенных проблемах отсутствия загрузки интернет-порталов. Также блокировать сайты могут антивирусные программы или определенные сбои, которые зачастую решаются простым перезапуском ПК. Если возникла ошибка, не расстраивайтесь и не паникуйте — все решается.
Уникальная подборка новостей от нашего шеф-редактора
Источник
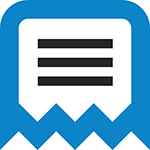
Существует множество способов исправить файл hosts в Windows и все они достаточно простые. Рассмотрим три таких способа, которых, скорее всего, окажется достаточно для того, чтобы привести этот файл в порядок. Обновление 2016: Файл hosts в Windows 10 (как изменить, восстановить, где находится).
Исправление hosts в блокноте
Первый способ, который мы рассмотрим — как исправить файл hosts в блокноте. Пожалуй, это самый простой и быстрый способ.
Сначала запустите блокнот от имени Администратора (это обязательно, иначе исправленный hosts не сохранится), для чего:
- В Windows 7 зайдите в «Пуск» — «Все программы» — «Стандартные», кликните правой кнопкой мыши по блокноту и выберите «Запустить от имени Администратора».
- В Windows 8 и Windows 8.1 на начальном экране начните набирать первые буквы слова «Блокнот», откроется панель поиска справа. Кликните правой кнопкой мыши по блокноту и выберите «Запуск от имени администратора».
Следующий шаг — открыть файл hosts, для этого в блокноте выберите «Файл» — «Открыть», внизу окна открытия переключите с «Текстовые документы .txt» на «Все файлы», зайдите в папку C:WindowsSystem32driversetc и откройте файл hosts.
Обратите внимание, что если у вас несколько файлов hosts, то открыть нужно тот, который без какого-либо расширения.
Последний шаг — убрать все лишние строки из файла hosts, либо просто вставить оригинальное его содержание в файл, которое можно скопировать, например, отсюда (а заодно и посмотреть, какие строки лишние).
# Copyright (c) 1993-2009 Microsoft Corp. # # This is a sample HOSTS file used by Microsoft TCP/IP for Windows. # # This file contains the mappings of IP addresses to host names. Each # entry should be kept on an individual line. The IP address should # be placed in the first column followed by the corresponding host name. # The IP address and the host name should be separated by at least one # space. # # Additionally, comments (such as these) may be inserted on individual # lines or following the machine name denoted by a '#' symbol. # # For example: # # 102.54.94.97 rhino.acme.com # source server # 38.25.63.10 x.acme.com # x client host # localhost name resolution is handled within DNS itself. # 127.0.0.1 localhost # ::1 localhost
Примечание: файл хостс может быть пустой, это нормально, значит ничего исправлять не нужно. Текст в файле hosts бывает как на русском, так и на английском языке, это не играет роли.
После этого выберите «Файл» — «Сохранить» и сохраните исправленный хостс (он может не сохраняться, если вы запустили блокнот не от имени администратора). Также желательно после этого действия перезагрузить компьютер, чтобы изменения вступили в силу.
Как исправить хостс в AVZ
Еще один простой способ исправить hosts — использовать антивирусную утилиту AVZ (она может далеко не только это, но в рамках этой инструкции будет рассмотрено только исправление хостс).
Скачать AVZ можно бесплатно с официального сайта разработчика http://www.z-oleg.com/secur/avz/download.php (ищите в правой части страницы).
Распакуйте архив с программой и запустите файл avz.exe, после чего в главном меню программы выберите «Файл» — «Восстановление системы» и отметьте один пункт «Очистка файла hosts».
Затем нажмите «Выполнить отмеченные операции», а по завершении перезагрузите компьютер.
Утилита Microsoft Fix it для восстановления файла hosts
И последний способ — зайти на страницу http://support.microsoft.com/kb/972034/ru посвященную восстановлению файла hosts и загрузить имеющуюся там утилиту Fix it для автоматического приведения этого файла в исходное состояние.
Кроме этого, на данной странице вы найдете оригинальное содержимое файла hosts для различных операционных систем.