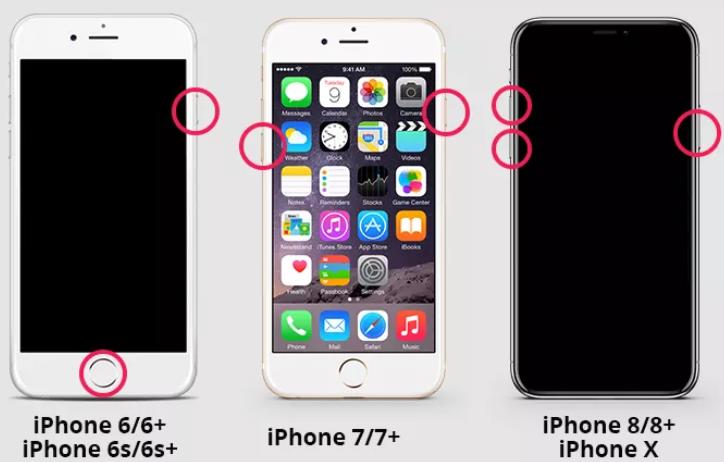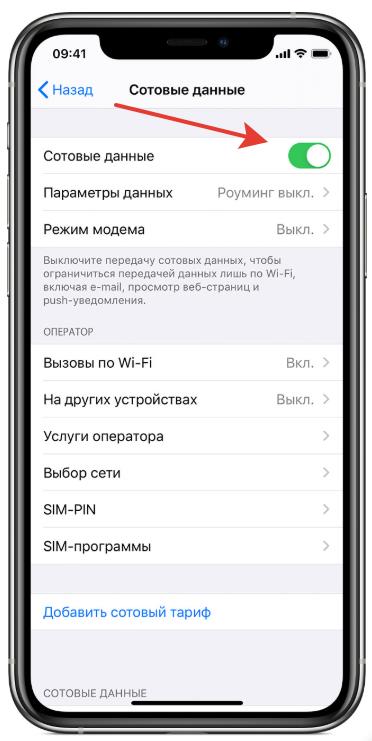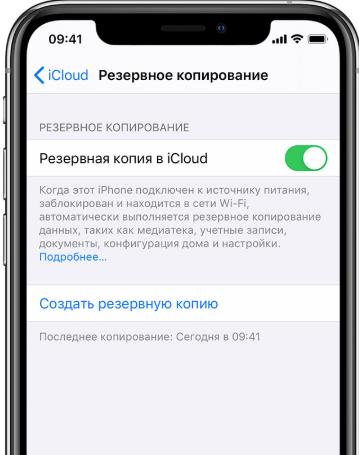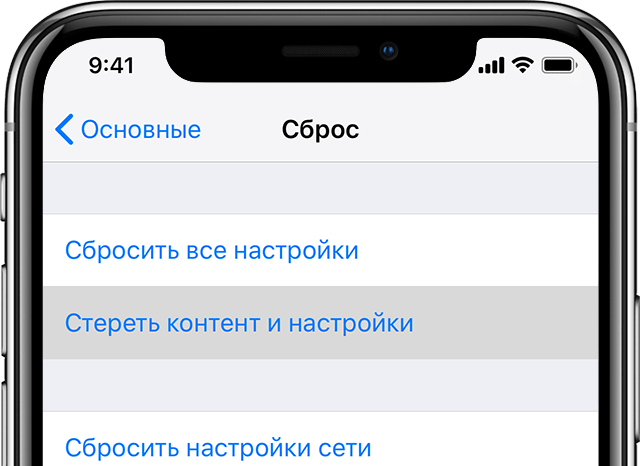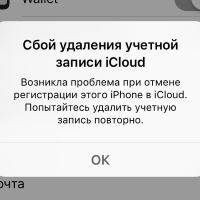Ошибка аутентификации 7005 — это достаточно распространенная проблема, мешающая пользователям выполнять ряд действий на устройствах IOS. Некоторые сталкивались с этой ошибкой при попытке сбросить iPhone, другие не могли войти в учетную запись iCloud или просто выйти из Apple ID на устройстве IOS. Ошибка обычно наблюдается на IOS 13 после недавно вышедшего обновления. Вместо того, чтобы ждать исправления от разработчиков, мы рекомендуем перейти к нашему руководству ниже и следовать инструкциям, которые помогут избавиться от проблемы. Большинство из представленных ниже исправлений оказались эффективными и получили положительные отзывы от других жертв ошибки 7005, которые попробовали их.

iPhone AKОшибка аутентификации 7005

Ошибка iPhone 7005
Скачать Repair Tool
Иногда устранение ошибок находится за гранью нашего контроля и возможностей. В таких случаях на помощь могут прийти сторонние инструменты. Если самостоятельные шаги из нашего руководство не помогают избавиться от ошибки номер 7005 или других, попробуйте Tenorshare ReiBoot – отличный инструмент восстановления, предназначенный для устранения подобных ошибок. Узнайте, как его можно использовать для устранения ошибок и успешного восстановления устройства:

Панель инструментов Tenor Reiboot

Tenor Reiboot Скачать iOS

Режимы восстановления Tenor Reiboot

Процесс восстановления Tenor Reiboot
Скачать инструмент восстановления iOS
- Скачайте и установите ReiBoot для Mac или Windows.
- После этого откройте программ и подключите своё устройство к компьютеру.
- Программа должна распознать ваше устройство и предложить несколько вариантов.
- Выберите Стандарт если вы просто хотите обновить свое устройство или Глубокий ремонт если хотите полностью восстановить его.
- Затем загрузите найденную приложением прошивку для своего смартфона, нажав Скачать.
- После завершения процесса нажмите Исправить сейчас чтобы начать устранение проблемы.
- Подождите, пока приложение закончит ремонт и восстановит ваше устройство. Это займет около 15 минут.
Стандарт предназначен для поиска и устранения основных проблем без затрагивания личных данных.
Глубокий ремонт сбросит настройки вашего устройства до заводских и удалит все хранящиеся на нем данные.
1. Проверьте подключение к Интернету
Хоть и вряд ли является причиной возникновения ошибки AKAuthentication 7005, мы все же рекомендуем убедиться в стабильном и работающем сетевом соединением. Попробуйте открыть Safari и проверить, все ли в порядке. В качестве альтернативы вы также можете попробовать подключиться к другой сети (скажем, в кафе) и обойти проблему. Если решить проблему все же не удается, переходите к другим решениям ниже.
2. Убедитесь, что Дата и Время обновляются автоматически
Иногда на вашем смартфоне может быть неправильно установлено дата или время, что может привести к разсинхронизации с серверами Apple. Простое включение автоматического обновления даты и времени может решить проблему. Таким образом, выполните следующие действия ниже:
- Перейдите в Настройки > Общие > Дата и время.
- Затем нажмите на включатель рядом с Устанавливать автоматически. Даже если он уже был включен, попробуйте отключить и снова включить.
Проверьте, исчезла ли ошибка аутентификации устройства.
3. Сбросьте настройки сети
Даже если сетевое подключение работает без видимых проблем, все же рекомендуется сбросить настройки сети. Это вернет конфигурацию вашей сети к исходным настройкам и удалит информацию обо всех сетях, к которым вы подключались до этого. Не волнуйтесь, это не коснется ваших установленных приложений и личных данных, хранящихся на устройстве. Выполните следующие шаги, чтобы сделать это быстро и легко:
- Перейдите в Настройки и Общие.
- Внизу найдите и откройте раздел под названием Сброс.
- Затем нажмите Сброс настройки сети, введите пароль, если потребуется, и подтвердите действие.
Подождите немного, пока ваше устройство перезагрузится, и проверьте, остается ли та же проблема.
4. Принудительно перезагрузите устройство
Если вы столкнулись с одной из ранее упомянутых проблем при подключении к службам Apple или попытке перезагрузить свое IOS устройство, попробуйте принудительно перезапустить свое устройство. Это может устранить незначительный сбой, который мог возникнуть на вашем устройстве по непонятным причинам. Сделайте следующее и проверьте, как поживает ошибка после принудительного перезапуска смартфона. Мы перечислили инструкции для всех устройств IOS, которые могут столкнуться с проблемой:
iPhone 8 и новее (включая iPhone SE 2-го поколения):
- Нажмите и быстро отпустите Увеличение громкости кнопку.
- Нажмите и быстро отпустите Уменьшение громкости кнопку.
- Нажмите и удерживайте Боковую кнопку (ту, что вы используете для разблокировки экрана), пока не увидите логотип Apple.
iPhone 7, iPhone 7 Plus и iPod touch (7-го поколения):
- Нажмите и удерживайте обе кнопки Боковую и Уменьшение громкости кнопки.
- Как и в предыдущих шагах, на экране должен появиться логотип Apple.
Модели iPad с кнопкой «Домой», iPhone 6s или более старые версии и iPod touch (6-го поколения) или более старые версии:
- Нажмите и удерживайте обе Боковую (или На главную) кнопку с кнопкой Главная , пока не увидите тот же логотип Apple, что и выше.
Модели iPad без кнопки «Домой»:
- Нажмите и быстро отпустите Увеличение громкости кнопку.
- Нажмите и быстро отпустите Уменьшение громкости кнопку.
- Затем нажмите и удерживайте кнопку Питания . Дождитесь перезагрузки iPad.
Принудительный перезапуск особенно удобен, если ваше устройство зависло и не реагирует ни на какие действия.
5. Обновите iPhone через iTunes
Как уже говорилось, проблема AKAuthentication 7005, скорее всего, является программной ошибкой из-за последних обновлений. В зависимости от того, когда вы читаете эту статью, возможно, уже доступно новое обновление, которое устраняет проблему. Вы можете загрузить обновление традиционным способом пойти чуточку дальше и воспользоваться iTunes для обновления. Иногда пользователям не удается обновить устройство обычными способами, поэтому метод с iTunes может пригодиться. Оба метода обсуждаются ниже:
Обновление на самом iPhone:
- Перейдите в Настройки > Общие и нажмите Обновление ПО.
- Проверьте наличие новых обновлений и загрузите их, если они есть. Вы можете сделать это, нажав на Загрузить и установить кнопку.
Используя iTunes:
- Подключите свое устройство к Mac или Windows (с установленным iTunes) через кабель.
- Как только iTunes обнаружит новое обновление, нажмите Обновить и следуйте инструкциям на экране.
- Загрузится последняя версия прошивки для вашего устройства, а затем и само обновление для вашего устройства.
Мы надеемся, что это решило проблему с аутентификацией устройства.
6. Сбросьте все настройки
Если предыдущая пара способов не способствовала успешному решению проблемы, попробуйте выполнить сброс всех своих настроек. Данный сброс будет затронет исключительно настройки сети, клавиатуры, раскладка главного экрана, настройки местоположения, настройки конфиденциальности и карты Apple Pay. О потере самих данных беспокоиться не стоит. Вот это сделать:
- Перейдите в Настройки и Общие.
- Внизу найдите и откройте раздел под названием Сброс как мы уже делали выше.
- Затем выберите Сбросить все настройки, введите свой пароль (если спросят) и подтвердите действие.
Наконец, подождите, пока ваше устройство перезагрузится и вернется к настройкам по умолчанию. После этого потребуется время, чтобы снова войти в свой Apple ID и другие службы. Таким образом, вы сможете проверить, остается ли та же проблема.
7. Восстановите заводские настройки вашего устройства
Если попытки решить проблему заканчиваются сплошным отчаянием, лучшее, что вы можете сделать это выполнить полное восстановление своего устройства. Обратите внимание, что это действие сотрет все, что хранится на устройстве, и вернет его к заводским настройкам. Сделайте это, если сам сброс не является вашей проблемой. Также стоит сделать резервную копию, чтобы не потерять важные и уникальные данные. Вот как можно сбросить свое устройство до заводских настроек.
- Перейдите в Настройки и Общие.
- Внизу найдите и откройте раздел под названием Сброс как мы уже делали.
- Затем нажмите Стереть контент и настройки.
- Выберите Стереть, введите свой пароль и нажмите Стереть столько раз,потребуется. Вам также нужно будет ввести свой AppleID, чтобы подтвердить, что это вы пытаетесь сбросить свое устройство.
- Процесс займет некоторое время, поэтому дождитесь его завершения и полного сброса. Ваше устройство может перезагрузиться несколько раз.
Если вам не удается выполнить сброс устройства до заводских настроек, воспользуйтесь сторонним ПО, о котором говорилось в начале нашего руководства. iMyFone FixPpo — полезная утилита, помогающая пользователям обойти многие проблемы с IOS. Она помогает устранять различные сбои и выполнять сброс к заводским настройкам в случаях, если традиционные способы не работают. Прокрутите выше и узнайте, как использовать его возможности.
8. Обратитесь в службу поддержки Apple
Последнее, к чему вы можете прибегнуть, — это напрямую обратиться в службу поддержки Apple. Хотя это не самое эффективное и быстрое решение, обращение за помощью в справочный центр может связать вас с представителем Apple, который поможет решить проблему в режиме реального времени. Вы также можете зайти в ближайший магазин Apple в вашем городе и попросить о помощи прямо на месте.
Заключение
Несмотря на заслуженную репутацию устройств IOS, некоторые владельцы Apple по-прежнему сталкиваются с проблемами, которые мешают полноценному использованию iPhone или iPad. Мы надеемся, что вы больше не входите в этот список и вам удалось вернуть полноценное использование iPhone без подобных ошибок. Если на iPhone или других устройствах, таких как ПК или Mac, возникла какая-либо другая проблема, воспользуйтесь нашим веб-сайтом, чтобы найти нужную вам ошибку.
Replies
Same here, how can we solve this?
When initializing, the device must be connected to a Wi-Fi or network
Same problem! I turn on with wifi and same problem, please HELP!
it’s because of network issue, please check your internet connection (Turn on WiFi or mobile data)
You need to be connected to a wifi or network of some kind.
Check that you have the correct time and date settings for your location found this https://www.iphonelife.com/content/apple-id-login-9-ways-to-fix-error-connecting-to-apple-id-server-message#Date%20&%20Time helpful
Read “tgettermann” comment. Worked for me 
I’ve had the same problem while resetting my phone. Connect to a Wifi or internet. In my case, I had no SIM card inserted or a Wifi connection so I used personal hotspot instead and it WORKED!
I had the same issue.
My phone didn´t have passcode setting on. After putting it on phone resetting went trough without an error.
It’s mean that your iPhone not connected to the Wi-Fi.
Same issue here and finally found that checking time and date was incorrect. Simply changed them to correct time and date and boom, I was back in business… good luck.
The resolution to this may be Turning of the VPN Here: Settings>General>VPN & Device management. Make sure its not connected.
This resolved the same issue for us.
Hope that works.
Where can we see a list of these error code references? I’m getting 7003, but seems Apple spit out these codes and then it’s up to the internet to explain what they mean..??
Le WIFI doit être allumé et connecté pour que ça fonctionne. Ce qui serait bien c’est que le message le dise directement « allumez le WIFI » plutôt qu’afficher un code erreur…. 🤷♂️
What worked for me was disconnecting my current VPN regardless of either connected to WiFi or not. Make sure your VPN is disable or turned off. This did the trick for me! Hope this helps.
Replies
Same here, how can we solve this?
When initializing, the device must be connected to a Wi-Fi or network
Same problem! I turn on with wifi and same problem, please HELP!
it’s because of network issue, please check your internet connection (Turn on WiFi or mobile data)
You need to be connected to a wifi or network of some kind.
Check that you have the correct time and date settings for your location found this https://www.iphonelife.com/content/apple-id-login-9-ways-to-fix-error-connecting-to-apple-id-server-message#Date%20&%20Time helpful
Read “tgettermann” comment. Worked for me 
I’ve had the same problem while resetting my phone. Connect to a Wifi or internet. In my case, I had no SIM card inserted or a Wifi connection so I used personal hotspot instead and it WORKED!
I had the same issue.
My phone didn´t have passcode setting on. After putting it on phone resetting went trough without an error.
It’s mean that your iPhone not connected to the Wi-Fi.
Same issue here and finally found that checking time and date was incorrect. Simply changed them to correct time and date and boom, I was back in business… good luck.
The resolution to this may be Turning of the VPN Here: Settings>General>VPN & Device management. Make sure its not connected.
This resolved the same issue for us.
Hope that works.
Where can we see a list of these error code references? I’m getting 7003, but seems Apple spit out these codes and then it’s up to the internet to explain what they mean..??
Le WIFI doit être allumé et connecté pour que ça fonctionne. Ce qui serait bien c’est que le message le dise directement « allumez le WIFI » plutôt qu’afficher un code erreur…. 🤷♂️
What worked for me was disconnecting my current VPN regardless of either connected to WiFi or not. Make sure your VPN is disable or turned off. This did the trick for me! Hope this helps.
Когда вы продаете свой iPhone или отдаете родным, нужно обязательно выйти из своей учетной записи (удалить свой AppleID с телефона). Зачем это нужно? Чтобы другой человек не получил доступ ко всем вашим файлам и не смог их удалить. И вообще возьмите себе за правило: 1 телефон = 1 учетная запись AppleID.
Иногда при смене телефона не удается удалить свой AppleID (выйти из iCloud) из-за ограничений системы. Если ничего не предпринять, телефон так и останется привязанным к вашей учетке. Существует несколько причин, почему это происходит. Рассмотрим их ниже и сразу решение проблемы.
Не могу выйти из AppleID в телефоне
Распространенные причины:
- Выход невозможен из секции AppleID. Перейдите в Настройки — iCloud и увидите, что кнопка выхода выделена серым цветом и текст «Выход из-за ограничений невозможен».
- Выход завис. Когда вы жмете «выйти» из AppleID, появляется вращающийся значок, он крутится, и система повисает.
- Ошибка при подключении к iCloud. После ввода пароля для выхода из iCloud появляется сообщение о том, что «при подключении к iCloud произошла ошибка».
- Телефон в режиме восстановления или резервного копирования в iCloud.
Подобные проблемы возникают и на iPad и MacBook. Далее читайте, что делать в этой ситуации.
Как исправить ошибку выхода из iCloud
Способ 1. Принудительная перезагрузка iPhone. Перезапуск устройства может исправить небольшие баги в работе операционной системы:
- Для iPhone 8, 8+, X, XS, 11: нажмите кнопки увеличения громкости и одновременно удерживайте боковую кнопку, как на картинке ниже.
- Для iPhone 7, 7 Plus: нажмите и удерживайте кнопки увеличения громкости и пробуждения, затем отпустите кнопки, когда iPhone загрузится.
- Для iPhone 6s и 6s Plus: нажмите одновременно и удерживайте кнопку «Домой» и «Сон» (боковая кнопка справа). Затем отпустите кнопки, когда появится логотип Apple.
Способ 2. Выключите и снова включите передачу мобильных данных (мобильный интернет). Возможно, проблема с вашим wi-fi соединением, поэтому для выхода из iCloud используйте мобильный интернет.
Для этого перейдите в настройки и включите переключатель сотовые данные.
Способ 3. Проверьте настройки резервного копирования iCloud. Может появиться сообщение об ошибке потому, что в данный момент времени iPhone создает резервную копию или наоборот, находится в режиме восстановления и синхронизации с облачным хранилищем.
Чтобы отключить этот процесс, перейдите в Настройки — Ваше имя — iCloud — Резервное копирование. Если процесс резервного копирования запущен, остановите его принудительно.
Способ 4. Ограничения самой iOS. Если у вас iOS 12, перейдите в Настройки — Экранное время — Контент и конфиденциальность и отключите опцию верху экрана.
Если вы используете древнюю iOS 11 и более раннюю версию ОС, перейдите в Настройки — Основные — Профили и разрешите вносить изменения.
Способ 5. Сброс настроек сети. Возможно, ваш iPhone не может подключиться к серверам Apple. Нам нужно сбросить настройки сети.
Перейдите в Настройки — Основные — Сброс. И сбросьте настройки сети, при этом контент на телефоне не будет затронут.
Способ 6. Общий сброс настроек. Этот способ полностью удаляет весь контент и все настройки всех аккаунтов с телефона. Поэтому перед процедурой сделайте резервную копию.
Один из способов обязательно должен помочь. С какими еще проблемами с iCloud или AppleID вы сталкивались, пишите в комментариях.
Если вышеприведенные способы не помогли, либо у вас в руках оказался iPhone с чужой учетной записью, у вас есть несколько вариантов:
- В ситуации, если на iPhone чужая учетная запись: продать на запчасти, связаться с бывшим владельцем и узнать пароль.
- В ситуации, если на iPhone ваша учетная запись, восстановить учетную запись, используя инструкцию от Apple.
Подписывайтесь на наш Telegram, VK.
Содержание
- Попробуйте 3 Полезных способа, если вы не можете Сбросить iPhone до заводских настроек
- Часть 1: Выясните, почему вы не можете сбросить настройки iPhone
- Часть 2: Что делать, когда я не могу сбросить настройки iPhone — 3 полезных способа
- Способ 1: Перезапустить iPhone
- Способ 2: Войдите в режим восстановления и выйдите
- Способ 3: Обновление до последней версии iOS
- Способ 4: Восстановите iPhone с помощью iTunes
- Заключение
- Ошибка 7005 iPhone решение
- Когда возникает
- Первое решение
- Второе решение
- Третье решение
- Четвертое решение
- Пятое решение
- Как исправить ошибку аутентификации iPhone 7005
- Что значит ошибка аутентификации iPhone 7005
- Скачать Repair Tool
- 1. Проверьте подключение к Интернету
- 2. Убедитесь, что Дата и Время обновляются автоматически
- 3. Сбросьте настройки сети
- 4. Принудительно перезагрузите устройство
- iPhone 8 и новее (включая iPhone SE 2-го поколения):
- iPhone 7, iPhone 7 Plus и iPod touch (7-го поколения):
- Модели iPad с кнопкой «Домой», iPhone 6s или более старые версии и iPod touch (6-го поколения) или более старые версии:
- Модели iPad без кнопки «Домой»:
- 5. Обновите iPhone через iTunes
- Обновление на самом iPhone:
- Используя iTunes:
- 6. Сбросьте все настройки
- 7. Восстановите заводские настройки вашего устройства
- 8. Обратитесь в службу поддержки Apple
- Обзор
Попробуйте 3 Полезных способа, если вы не можете Сбросить iPhone до заводских настроек
Это самый частый вопрос, который в наши дни получает наша служба поддержки от многих пользователей iPhone. Несмотря на все преимущества iPhone, iPhone по-прежнему остается электронным устройством, которое подвержено различным программным сбоям и проблемам с оборудованием. В этой статье мы расскажем о 3 полезных способах, которые пользователь может попробовать, если не может сбросить настройки своего iPhone.
Часть 1: Выясните, почему вы не можете сбросить настройки iPhone
Нет никаких сомнений в том, что iPhone является самым популярным сотовым устройством в мире благодаря передовым технологиям. Что касается технических характеристик, функций, безопасности данных и элегантного стиля, iPhone представляет собой законченный пакет, в который очень трудно взломать.
Но все эти плюсы работают и наоборот, когда возникают проблемы с программным или аппаратным обеспечением или пользователь забывает пароль. Существует несколько причин, по которым пользователь не может выполнить сброс настроек iPhone до заводских. Наиболее распространенные из них перечислены ниже:
Одним из необходимых шагов при сбросе настроек iPhone является ввод пароля. Многие пользователи забывают свои пароли для iPhone. Тоже самое происходит если пользователи купили iPhone у другого пользователя и не знают пароль, установленный первым пользователем. Если пользователь не знает пароль, он не сможет сбросить настройки своего iPhone.
Часть 2: Что делать, когда я не могу сбросить настройки iPhone — 3 полезных способа
Большинство пользователей iPhone пытаются сбросить настройки своего iPhone, когда телефон завис или не работает из-за проблем с программным и аппаратным обеспечением. Но в большинстве случаев пользователи не могут сбросить настройки своего iPhone (причины, описанные выше) и обращается за помощью в Интернет. Если вы один из таких пользователей, которые не знают, почему я не могу сбросить свой iPhone до заводских настроек, вы попали в нужное место. Далее обсуждаются некоторые методы, с помощью которых вы можете попробовать сбросить настройки iPhone.
Способ 1: Перезапустить iPhone
Перезагрузка — простой, но эффективный способ исправить многие проблемы с телефоном мгновенно. Сначала попробуйте перезагрузить телефон. Если не удается перезагрузить телефон, перезапустите его принудительно. Пользователь, который не знает, почему мне не удается сбросить настройки iPhone, может попробовать этот метод, выполнив следующие действия.
Метод аппаратного сброса зависит от модели iPhone. Если у вас iPhone 8 или последняя модель, вы можете выполнить полную перезагрузку iPhone с помощью кнопки регулировки громкости и боковой кнопки.
- Быстро нажмите и отпустите кнопку “Увеличение громкости”, за которой следует быстрое нажатие и отпускание кнопки “Уменьшение громкости”. После этого нажмите и удерживайте кнопку сна/пробуждения в течение нескольких секунд, пока на экране не появится ползунок “Сдвинуть для выключения”.
- Проведите пальцем по экрану слева направо по ползунку. Вы можете снова включить его через 30 секунд.
Для модели iPhone 7 и более старых поколений одновременно используются кнопки «Домой» и «Режим сна/пробуждения».
- Чтобы выполнить перезагрузку, нажимайте обе кнопки одновременно в течение нескольких секунд, пока на экране не появится ползунок “Сдвинуть для выключения питания».
- Проведите пальцем по экрану слева направо над ползунком. Перезагрузка телефона займет несколько минут.Вы можете снова включить его через 30 секунд.
Этот метод работает в большинстве случаев, когда вы не можете сбросить свой телефон из-за проблемы с программным обеспечением. Если iPhone не работает после перезагрузки или жесткого перезапуска, попробуйте следовать приведенным ниже способам.
Способ 2: Войдите в режим восстановления и выйдите
Если вы не можете перезагрузить iPhone путем перезагрузки или не решаетесь это сделать, вы можете перевести свой iPhone в режим восстановления с помощью компьютера. Самый простой способ сделать это — использовать Tenorshare ReiBoot.
Tenorshare ReiBoot — это стороннее программное обеспечение для восстановления, которое позволяет перевести ваш телефон Apple в режим восстановления. Этот метод прост и удобен и не требует ручного удержания и нажатия кнопок.
Tenorshare ReiBoot специально создан для решения проблем, связанных с операционной системой iOS. Если вы не можете сбросить iPhone до заводских настроек, используйте ReiBoot для этой цели. Tenorshare ReiBoot совместим как с Windows, так и с Mac OS и может быть загружен с сайта ReiBoot. Если вы хотите использовать перезагрузку для перезагрузки вашего iPhone, выполните следующие действия:


Загрузите Tenorshare ReiBoot, нажав кнопку выше. После установки подключите ваш iPhone к ПК через подходящий провод и запустите ReiBoot.
В главном интерфейсе программного обеспечения ReiBoot перейдите к опции «Войти в режим восстановления» и нажмите на нее.
После успешного входа в режим восстановления нажмите “Ок”. Затем нажмите на появившуюся на экране опцию “Выйти из режима восстановления». Затем вы можете попробовать сбросить свой iPhone еще раз, а затем проверить, всё ли в порядке.


Способ 3: Обновление до последней версии iOS
Если ваш iPhone постоянно отказывает в сбросе или не работает после сброса, попробуйте обновить версию iOS вашего iPhone. Иногда программное обеспечение показывает сбои, поскольку они несовместимы со старой версией iOS на вашем телефоне. Итак, если вы не можете выполнить полный сброс iPhone, выполните следующие действия, чтобы обновить программное обеспечение iOS.
- На главном экране перейдите в раздел “Настройки” и нажмите на него. В списке найдите “Общие” и нажмите на него.
- На экране появится еще один список содержимого. Нажмите на опцию “Обновление программного обеспечения”.
Теперь телефон автоматически проверит наличие обновлений. Если доступно, разрешите загрузку и установку.
Способ 4: Восстановите iPhone с помощью iTunes
iTunes — это еще один метод, который можно использовать для сброса iPhone, который завис или не работает из-за проблем с программным обеспечением. iTunes — это совместимое с iOS программное обеспечение, работающее на ПК и используемое для резервного копирования и синхронизации контента между ПК и iPhone. Пользователь, который думает, что я не могу выполнить жесткий сброс своего iPhone, может попробовать этот метод, так как он менее сложный и не требует ручного управления. Этапы этого метода перечислены ниже:
- Перейдите на свой компьютер и установите последнюю версию iTunes. Если он уже установлен, запустите его на своем компьютере. Подключите свой iPhone к компьютеру с помощью подходящего носителя.
- Как только iPhone будет обнаружен iTunes на ПК, нажмите на кнопку iPhone. Кнопка расположена в левом верхнем углу окна iTunes на вашем компьютере.
- Перейдите на вкладку “Сводка” и нажмите на нее. На этой вкладке перейдите к опции “Восстановить iPhone” и нажмите на нее.
Появится экран с предложением создать резервную копию вашего устройства перед его восстановлением. После восстановления все данные на этом iPhone будут удалены.После завершения резервного копирования снова нажмите на опцию “Восстановить”.
Помните, что этот метод связан с удалением данных, имеющихся на вашем iPhone, поэтому необходимо резервное копирование. После сброса настроек iPhone всегда отключайте устройство от iTunes, чтобы никто не мог получить доступ к вашим данным.
Заключение
Некоторые пользователи сталкиваются с трудностями во время процесса сброса и не могут сбросить свой iPhone. В этой короткой статье мы расскажем нашим читателям о простых и распространенных методах, которые можно использовать для сброса настроек iPhone. Некоторые из этих методов предполагают использование ПК, например, сброс настроек iPhone с помощью iTunes или ReiBoot. Надеюсь, эта статья вам поможет.


Обновление 2022-01-05 / Обновление для Советы для iOS-устройств
Источник
Ошибка 7005 iPhone решение
Ошибка 7005 на iPhone является ошибкой аутентификации. Не входит в магазин приложений. Не распознает вход в Apple ID. Чаще всего пользователь сталкивается со следующим системным сообщением: «AKAuthenticationError -7005».
Когда возникает
Ошибка 7005 обычно возникает, когда пользователь вводит пароль для подтверждения конкретного действия. К примеру, он хочет сбросить настройки мобильного до заводского состояния. Он переходит в настройки, выбирает функцию сброса, вводит пароль и видит ошибку на экране.
Таким образом, ошибка мешает выполнению действия. Альтернативная причина возникновения неисправности – неправильная загрузка обновления операционной системы. Существует несколько советов для решения данной проблемы.
Первое решение
Пользователю необходимо подключить мобильное устройство к беспроводной сети Wi-Fi для корректной проверки AppleID. Дополнительный вариант – сброс настроек беспроводных сетей. Этот способ может решить проблему инициализации.
Второе решение
Пользователю следует убедиться, что на его устройстве установлены корректные параметры даты, времени и местоположения. Если хотя бы один из этих параметров неверен, то его необходимо исправить для возможного устранения ошибки 7005.
Третье решение
Возможно пользователь ввел неправильный пароль. Необходимо убедиться в корректности введенного пароля или же воспользоваться возможностями его восстановления.
Четвертое решение
Поробудей прошить ваш iPhone через 3uTools вот инструкция
Пятое решение
Если не один из вышеприведенных способов не помог пользователю решить проблему, то ему стоит обратиться в службу технической поддержки Apple.
Источник
Как исправить ошибку аутентификации iPhone 7005
Что значит ошибка аутентификации iPhone 7005
Ошибка аутентификации 7005 — это достаточно распространенная проблема, мешающая пользователям выполнять ряд действий на устройствах IOS. Некоторые сталкивались с этой ошибкой при попытке сбросить iPhone, другие не могли войти в учетную запись iCloud или просто выйти из Apple ID на устройстве IOS. Ошибка обычно наблюдается на IOS 13 после недавно вышедшего обновления. Вместо того, чтобы ждать исправления от разработчиков, мы рекомендуем перейти к нашему руководству ниже и следовать инструкциям, которые помогут избавиться от проблемы. Большинство из представленных ниже исправлений оказались эффективными и получили положительные отзывы от других жертв ошибки 7005, которые попробовали их.
Иногда устранение ошибок находится за гранью нашего контроля и возможностей. В таких случаях на помощь могут прийти сторонние инструменты. Если самостоятельные шаги из нашего руководство не помогают избавиться от ошибки номер 7005 или других, попробуйте iMyFone FixPpo – отличный инструмент восстановления, предназначенный для устранения подобных ошибок. Узнайте, как его можно использовать для устранения ошибок и успешного восстановления устройства:
Стандарт предназначен для поиска и устранения основных проблем без затрагивания личных данных.
Глубокий ремонт сбросит настройки вашего устройства до заводских и удалит все хранящиеся на нем данные.
1. Проверьте подключение к Интернету
Хоть и вряд ли является причиной возникновения ошибки AKAuthentication 7005, мы все же рекомендуем убедиться в стабильном и работающем сетевом соединением. Попробуйте открыть Safari и проверить, все ли в порядке. В качестве альтернативы вы также можете попробовать подключиться к другой сети (скажем, в кафе) и обойти проблему. Если решить проблему все же не удается, переходите к другим решениям ниже.
2. Убедитесь, что Дата и Время обновляются автоматически
Иногда на вашем смартфоне может быть неправильно установлено дата или время, что может привести к разсинхронизации с серверами Apple. Простое включение автоматического обновления даты и времени может решить проблему. Таким образом, выполните следующие действия ниже:
- Перейдите в Настройки >Общие >Дата и время.
- Затем нажмите на включатель рядом с Устанавливать автоматически. Даже если он уже был включен, попробуйте отключить и снова включить.
Проверьте, исчезла ли ошибка аутентификации устройства.
3. Сбросьте настройки сети
Даже если сетевое подключение работает без видимых проблем, все же рекомендуется сбросить настройки сети. Это вернет конфигурацию вашей сети к исходным настройкам и удалит информацию обо всех сетях, к которым вы подключались до этого. Не волнуйтесь, это не коснется ваших установленных приложений и личных данных, хранящихся на устройстве. Выполните следующие шаги, чтобы сделать это быстро и легко:
- Перейдите в Настройки и Общие.
- Внизу найдите и откройте раздел под названием Сброс.
- Затем нажмите Сброс настройки сети, введите пароль, если потребуется, и подтвердите действие.
Подождите немного, пока ваше устройство перезагрузится, и проверьте, остается ли та же проблема.
4. Принудительно перезагрузите устройство
Если вы столкнулись с одной из ранее упомянутых проблем при подключении к службам Apple или попытке перезагрузить свое IOS устройство, попробуйте принудительно перезапустить свое устройство. Это может устранить незначительный сбой, который мог возникнуть на вашем устройстве по непонятным причинам. Сделайте следующее и проверьте, как поживает ошибка после принудительного перезапуска смартфона. Мы перечислили инструкции для всех устройств IOS, которые могут столкнуться с проблемой:
iPhone 8 и новее (включая iPhone SE 2-го поколения):
- Нажмите и быстро отпустите Увеличение громкости кнопку.
- Нажмите и быстро отпустите Уменьшение громкости кнопку.
- Нажмите и удерживайте Боковую кнопку (ту, что вы используете для разблокировки экрана), пока не увидите логотип Apple.
iPhone 7, iPhone 7 Plus и iPod touch (7-го поколения):
- Нажмите и удерживайте обе кнопки Боковую и Уменьшение громкости кнопки.
- Как и в предыдущих шагах, на экране должен появиться логотип Apple.
Модели iPad с кнопкой «Домой», iPhone 6s или более старые версии и iPod touch (6-го поколения) или более старые версии:
- Нажмите и удерживайте обе Боковую (или Вверх) кнопку с кнопкой Главная , пока не увидите тот же логотип Apple, что и выше.
Модели iPad без кнопки «Домой»:
- Нажмите и быстро отпустите Увеличение громкости кнопку.
- Нажмите и быстро отпустите Уменьшение громкости кнопку.
- Затем нажмите и удерживайте кнопку Питания . Дождитесь перезагрузки iPad.
Принудительный перезапуск особенно удобен, если ваше устройство зависло и не реагирует ни на какие действия.
5. Обновите iPhone через iTunes
Как уже говорилось, проблема AKAuthentication 7005, скорее всего, является программной ошибкой из-за последних обновлений. В зависимости от того, когда вы читаете эту статью, возможно, уже доступно новое обновление, которое устраняет проблему. Вы можете загрузить обновление традиционным способом пойти чуточку дальше и воспользоваться iTunes для обновления. Иногда пользователям не удается обновить устройство обычными способами, поэтому метод с iTunes может пригодиться. Оба метода обсуждаются ниже:
Обновление на самом iPhone:
- Перейдите в Настройки >Общие и нажмите Обновление ПО.
- Проверьте наличие новых обновлений и загрузите их, если они есть. Вы можете сделать это, нажав на Загрузить и установить кнопку.
Используя iTunes:
- Подключите свое устройство к Mac или Windows (с установленным iTunes) через кабель.
- Как только iTunes обнаружит новое обновление, нажмите Обновить и следуйте инструкциям на экране.
- Загрузится последняя версия прошивки для вашего устройства, а затем и само обновление для вашего устройства.
Мы надеемся, что это решило проблему с аутентификацией устройства.
6. Сбросьте все настройки
Если предыдущая пара способов не способствовала успешному решению проблемы, попробуйте выполнить сброс всех своих настроек. Данный сброс будет затронет исключительно настройки сети, клавиатуры, раскладка главного экрана, настройки местоположения, настройки конфиденциальности и карты Apple Pay. О потере самих данных беспокоиться не стоит. Вот это сделать:
- Перейдите в Настройки и Общие.
- Внизу найдите и откройте раздел под названием Сброс как мы уже делали выше.
- Затем выберите Сбросить все настройки, введите свой пароль (если спросят) и подтвердите действие.
Наконец, подождите, пока ваше устройство перезагрузится и вернется к настройкам по умолчанию. После этого потребуется время, чтобы снова войти в свой Apple ID и другие службы. Таким образом, вы сможете проверить, остается ли та же проблема.
7. Восстановите заводские настройки вашего устройства
Если попытки решить проблему заканчиваются сплошным отчаянием, лучшее, что вы можете сделать это выполнить полное восстановление своего устройства. Обратите внимание, что это действие сотрет все, что хранится на устройстве, и вернет его к заводским настройкам. Сделайте это, если сам сброс не является вашей проблемой. Также стоит сделать резервную копию, чтобы не потерять важные и уникальные данные. Вот как можно сбросить свое устройство до заводских настроек.
- Перейдите в Настройки и Общие.
- Внизу найдите и откройте раздел под названием Сброс как мы уже делали.
- Затем нажмите Стереть контент и настройки.
- Выберите Стереть, введите свой пароль и нажмите Стереть столько раз,потребуется. Вам также нужно будет ввести свой AppleID, чтобы подтвердить, что это вы пытаетесь сбросить свое устройство.
- Процесс займет некоторое время, поэтому дождитесь его завершения и полного сброса. Ваше устройство может перезагрузиться несколько раз.
Если вам не удается выполнить сброс устройства до заводских настроек, воспользуйтесь сторонним ПО, о котором говорилось в начале нашего руководства. iMyFone FixPpo — полезная утилита, помогающая пользователям обойти многие проблемы с IOS. Она помогает устранять различные сбои и выполнять сброс к заводским настройкам в случаях, если традиционные способы не работают. Прокрутите выше и узнайте, как использовать его возможности.
8. Обратитесь в службу поддержки Apple
Последнее, к чему вы можете прибегнуть, — это напрямую обратиться в службу поддержки Apple. Хотя это не самое эффективное и быстрое решение, обращение за помощью в справочный центр может связать вас с представителем Apple, который поможет решить проблему в режиме реального времени. Вы также можете зайти в ближайший магазин Apple в вашем городе и попросить о помощи прямо на месте.
Обзор
Несмотря на заслуженную репутацию устройств IOS, некоторые владельцы Apple по-прежнему сталкиваются с проблемами, которые мешают полноценному использованию iPhone или iPad. Мы надеемся, что вы больше не входите в этот список и вам удалось вернуть полноценное использование iPhone без подобных ошибок. Если на iPhone или других устройствах, таких как ПК или Mac, возникла какая-либо другая проблема, воспользуйтесь нашим веб-сайтом, чтобы найти нужную вам ошибку.
Источник
Стирание данных с устройства iPhone, iPad или iPod touch
В этой статье описывается, как стирать данные с устройства iPhone, iPad или iPod touch и восстанавливать его заводские настройки.
Если вам необходимо стереть данные с часов Apple Watch, можно разорвать пару между устройствами, следуя инструкциям в этой статье.
Перейдите в меню «Настройки» > «Основные» > «Сброс»
Затем нажмите «Стереть контент и настройки».
При появлении запроса введите пароль устройства или пароль Apple ID
Затем подтвердите, что хотите стереть данные с устройства. Забыли пароль или идентификатор Apple ID?
Дождитесь стирания данных
В зависимости от устройства полное стирание данных может занять несколько минут.
Не удается стереть данные с устройства
- Если вы не помните пароль iPhone, iPad или iPod touch либо устройство выключено, следуйте инструкциям в этой статье.
- Если вы забыли пароль к функции «Экранное время», удалите его. Для этого необходимо стереть данные с устройства и настроить его как новое. При восстановлении данных устройства из резервной копии пароль к функции «Экранное время» не удаляется.
Если вам требуется дополнительная помощь, обратитесь в службу поддержки Apple.
Источник
Стереть контент и настройки iPhone: что это значит
время чтения: 8 минут
Мобильные устройства компании Apple отличаются стабильностью работы и надежностью, а также отсутствием места для расположения карты памяти. Данные хранятся на самом устройстве или в облачном iCloud. Иногда нужно стереть контент и настройки iPhone, что это значит – вы узнаете в данной статье.
Для чего очищается iPhone?
Сброс контента и настроек на Айфоне может понадобиться по нескольким причинам, и прежде всего – это нехватка свободного места на устройстве. Кроме программ и контента, которые загружаются на телефон, также память смартфона заполняется файлами приложений и системными логами, поэтому для нормальной работы рекомендуется регулярно очищать устройство. Узнайте, что будет, если сбросить настройки сети iPhone в нашей отдельной статье.
Кроме того, сброс настроек и контента iPhone понадобится для:
- предпродажной подготовки;
- нормализации работы телефона;
- оптимизации процессов внутри операционной системы.
Важно разобраться в процедуре очистки Айфона, чтобы не возникло проблем с дальнейшим запуском устройства. И прежде чем сбрасывать устройство, нужно создать резервную копию устройства.
Резервная копия
Чтобы восстановить телефон в случае сбоев в работе или некорректного процесса очистки, важно создать копию данных. Это возможно сделать двумя способами: через iTunes или непосредственно через телефон. Проще создать копию данных с помощью смартфона, причем это делается автоматически, когда телефон заряжается, заблокирован и подключен к сети wi-fi.
Копирование допустимо делать вручную, для этого пользователь должен перейти в меню настроек, где нажать на свое имя, находящееся сверху дисплея, под полем поиска. В открывшемся меню следует выбрать “iCloud”, а пролистав страницу вниз, можно найти пункт “Резервная копия”, после чего остается только выбрать кнопку, отвечающую за ее создание.
Чтобы скопировать информацию с телефона через iTunes, пользователю потребуется компьютер с установленным программным обеспечением. Нужно подключить смартфон через USB-кабель и разблокировать устройство (при неразблокированном телефоне он может не определиться компьютером). Кроме того, на экране мобильного устройства появится запрос на предоставление компьютеру статуса доверенного для просмотра данных на телефоне, это стоит разрешить.
В iTunes выбирается иконка с изображением смартфона, и на рабочем экране в нижней части программы появится возможность создания резервной копии. Ее можно отправить в iCloud, а можно сохранить непосредственно на жестком диске компьютера. После окончания процедуры можно сбрасывать iPhone, а затем восстанавливать данные с помощью созданной копии.
Полная очистка iPhone
При предпродажной подготовке или желании удалить данные с телефона, нужно сделать стирание данных. В ходе этой процедуры также удалятся настройки, и пользователь получит устройство в состоянии нового, то есть только купленного телефона.
Для стирания всех данных, следует пошагово перейти в меню:
В открывшемся подменю нажимается кнопка стирания контента и настроек, для чего потребуется ввести пароль учетной записи Apple ID и безопасности телефона, если такие способы защиты применяются. В зависимости от объема памяти смартфона и количества данных, процесс полной очистки телефона занимает до 10 минут.
Также, при использовании функции “Найти iPhone”, следует ее отключить перед процедурой сброса, иначе настройки безопасности не дадут очистить устройство и отключить учетную запись. Пользователю останется только настроить телефон как новый или восстановить из резервной копии. Наиважнейшие сведения, такие как номера телефонов и контент из Apple Music, автоматически будут перенесены на устройство при входе в учетную запись.
Пользователей смартфонов Apple интересует, как сбросить контент и настройки на iphone если забыл пароль, но ответа на этот вопрос нет. Учитывая уровень безопасности операционной системы, сделать этого легальными методами нельзя, поскольку для разблокирования сброса нужно вводить пароль. Поэтому нельзя забывать секретный код, который может помочь разблокировать телефон, иначе придется обращаться за помощью в официальную поддержку Apple.
Частичная очистка
Особенности iOS дают возможность частичного стирания данных, в зависимости от того, что необходимо удалить или сбросить. Ведь часто заниматься настройкой iPhone с нуля нет времени и сил, а освободить место нужно. Поэтому стоит разобраться, как производится частичное удаление данных в смартфонах компании Apple.
Удаление приложений
Практически все программы, которые есть в iOS, можно удалить, исключение составляют только предустановленные программы вроде “Почты”, “Safari” и некоторых других. Чтобы удалить приложение, необходимо нажать на любую иконку рабочего стола и удерживать 2–3 секунды, после чего сами иконки начнут дрожать, а возле каждой появится крестик, на который нужно нажать и подтвердить удаление приложения.
Такую же процедуру можно провести, перейдя в настройки и зайдя в “Хранилище”, где будет доступен перечень всех приложений. Нажав на конкретную программу, достаточно нажать на кнопку удаления, выделенную красным, после чего память освободится. Те же самые действия можно провести и в iTunes, если подключить телефон к компьютеру, нажать на иконку телефона и перейти в раздел программ.
Возле каждой из них будет присутствовать кнопка удаления, после нажатия которой, телефон синхронизируется, чтобы очистить от приложений. Все данные, которые будут в удаляемых программах и не сохранились в облаке – будут удалены, это следует учитывать при очистке.
Очистка Safari
Еще одним весомый пункт использования памяти телефона — встроенный в операционную систему браузер Safari. При загрузке сайтов и контента они сохраняются в памяти устройства для дальнейшего ускорения загрузки, но часто сайты посещаются один раз, а память занимают постоянно. Кроме того, очистка кэша поможет ускорить работу телефона, поскольку заполненность памяти также влияет на стабильность системы.
Очистка кэша Safari не вызовет проблем, следует только перейти в меню настроек, а затем прокрутив страницу вниз, найти пункт “Safari”. Нажав на него, пользователь перейдет к самому приложению, а чтобы очистить его, нажимается кнопка удаления cookie и данных. Спустя несколько секунд память освободится, но также есть вариант удаления данных с выборочных сайтов.
Для этого присутствует пункт “дополнения”, где есть раздел “данные сайтов”. Владелец смартфона видит, сколько данных сохранено в кэше с того или иного ресурса, а по нажатию кнопки “изменить”, а затем нажать на красную кнопку возле сайтов, которые требуют удаления. При следующем посещении ресурса данные загрузятся заново, это необходимо учитывать, особенно при использовании мобильного интернета.
Сброс остальных настроек
Для того, чтобы исправить проблемы с сетью, либо исправить любые другие проблемы, Apple создала отдельный раздел сброса, где можно вернуть к заводскому состоянию большинство настроек. Для этого открывается меню настроек, потом выбрать “Основные” и открыть раздел “Сброс”. Там будут доступны обнуления:
- настроек сети — сюда относятся пароли wi-fi и данные сотовой сети;
- словаря клавиатуры — если текущий подбор слов неэффективен;
- домашнего экрана смартфона;
- геонастроек – подойдет для резкого сокращения потребления батареи, поскольку будет запрещено использовать данные о местоположении.
Также вверху этого раздела доступен сброс всех настроек, а если пользователь не знает, к чему приведет действие, лучше не начинать процедуру. Также некоторые знатоки техники Apple говорят о необходимости регулярного проведения процедуры “Hard Reset”, которая приводит к принудительной перезагрузке телефона. Результатом является обнуление процессов в смартфоне, но система при этом испытывает регулярные перегрузки, и очистки памяти, кроме оперативной, не возникает.
Восстановление после неудачной очистки
Имея резервную копию операционной системы, пользователь iPhone может восстановить ее на новом телефоне или устройстве, которое перестало корректно работать после сброса или очистки. Для этого телефон подключается к компьютеру, а далее выбирается пункт “Восстановить iPhone”, используя заранее созданную резервную копию.
При желании устанавливается “чистая” система, если ввести телефон в режим DFU (восстановления), а далее нажав на клавишу Shift, кликнуть на кнопку “Восстановление iPhone”. Выбирается заранее загруженный файл операционной системы и происходит установка. После этого можно как восстанавливать копию, так и настраивать устройство “как новое”.
В любом случае нужно вводить логин и пароль от учетной записи Apple ID, чем защищаются личные данные. Кроме того, провести восстановление или полную очистку, не выйдя из аккаунта Apple, не получится. Это как защита от использования украденного телефона, так и способ найти Айфон, поскольку отключение функции “Найти iPhone” также требует ввода пароля.
Выводы
Очистка смартфона компании Apple проводится как в полной мере, предполагая полное удаление информации, сохраненной в устройстве, так и частично, когда очистка затрагивает только некоторые данные. Перед тем, как очищать, необходимо сделать резервную копию с помощью iCloud или компьютерной программы iTunes, в дальнейшем с ее помощью восстанавливается исходное состояние смартфона. Наши рекомендации позволят сбросить iPhone без риска возникновения проблем за короткое время.
Источник
Приветствую! На днях, для написания одной из статей и подготовки к ней скриншотов, мне понадобилось выйти из учетной записи iCloud на своем iPhone. Так просто удобней — нет необходимости затирать свою личную информацию и корректировать изображения. Так как подобную операцию я порой выполняю по несколько раз за день, я отправился привычным путем в «Настройки — iCloud — Выйти», ввел пароль (правильный!) и здесь меня ожидал сюрприз — выйти-то не получается!
iPhone радостно выдал мне окошко с таким содержимым — «Сбой удаления учетной записи iCloud. Возникла проблема при отмене регистрации этого iPhone в iCloud. Попытайтесь удалить учетную запись повторно». Естественно, я попытался проделать эту операцию повторно, а затем еще раз и еще… В общем попытке на 11-ой мне это надоело.
Действительно, ну сколько можно-то?
Я подумал: «Видимо, виновата функция «Найти iPhone» — вот корень всех проблем!». И полез ее отключать. Результатом стало такое оповещение — «Сбой выключения Найти iPhone. Возникла проблема при отмене регистрации…» Все тоже самое, что и в предыдущем пункте, только заголовок другой.
Меня посетила очередная мысль — наверное, это какой-то «глюк» прошивки и она просто-напросто установилась некорректно. А значит неплохо было бы удалить все с iPhone и настроить его заново. Благо, все мои данные благополучно хранятся в «облачных» резервных копиях. Полез выполнять сброс настроек и… правильно! «Сбой стирания iPhone. Возникла проблема при отмене регистрации в iCloud, попытайтесь стереть этот iPhone повторно».
Ерунда какая-то, то постоянно просит зайти в iCloud, теперь какая-то «проблема при отмене регистрации iPhone в iCloud» мешает мне выйти из него, отключить «найти iPhone», сделать сброс настроек.
Стало интересно и я полез искать в чем причина. Судя по русскоязычному интернету, только один человек сталкивался с подобной напастью. И то, на одном из известных форумов его вопрос просто остался незамеченным:)
А вот заморские друзья знакомы с этой ситуацией не понаслышке, они-то и подсказали все способы борьбы с этой ошибкой. Вот что можно сделать, чтобы все-таки удалить iCloud с iPhone и победить сбой:
- Первым делом — проверить состояние серверов компании Apple. Вполне возможно, что все это следствие проблем на стороне яблочной корпорации и здесь Вы ничего уже сделаете. Остается только ждать.
- Обязательно проверьте, имеется ли на iPhone соединение с интернетом. Мелочь, но все может случиться…
- Отключить пароль на устройстве. Тот, который установлен на блокировку экрана. Проделать эту операцию можно перейдя в «Настройки — Touch ID и пароль» или «Настройки — Face ID и пароль». Выключаете пароль и пробуйте выйти из iCloud снова.
- Перейдите в «Настройки — iCloud» и нажмите на название учетной записи, введите пароль, далее «Изменить». Именно в этот момент у меня отобразилось новое лицензионное соглашение с компанией Apple, которое необходимо было принять. После этого все заработало как надо.
- Подключиться к iTunes и авторизоваться. У многих после подключения программа спрашивает пароль от iCloud, введя который, появляется возможность свободно выйти из учетной записи непосредственно с устройства.
- Перейти на страницу www.iCloud.com — открыть настройки и удалить устройство из учетной записи вручную. Затем проделать подобную операцию на телефоне.
- Ввести iPhone в режим прошивки и восстановить iOS через iTunes. Вариант конечно на 100% действенный, но далеко не быстрый.
Соглашусь, список достаточно большой. Но я крайне рекомендую попробовать абсолютно все варианты — какой-нибудь из них точно должен помочь.
Единственный момент, перед тем как преступить к крайней мере — восстановлению ПО, я очень советую обратиться в службу технической поддержки компании Apple (подробная статья о том, как это сделать). Вполне может быть, что выйти из iCloud на iPhone или iPad не получается в связи с какими-либо проблемами с самой учетной записью Apple ID (некорректные данные, блокировка и т.д.) — так действительно бывает:(
Ну а если с учёткой всё «ОК», то благодаря этой инструкции, теперь-то вы знаете, что нужно делать!
Как видите, для того, чтобы исправить сбой удаления iCloud и всё-таки выйти из него, придется постараться. Но главное, что эти способы помогают и работают!
P.S.S. Все получилось? Поставь «лайк»! Есть какие-то вопросы? Обязательно задавай их в комментариях и тоже ставь «лайк»! Потому что… а почему бы и нет?:)
Дорогие друзья! Минутка полезной информации:
1. Вступайте в группу ВК — возможно, именно там вы сможете получить всю необходимую вам помощь!
2. Иногда я занимаюсь ерундой (запускаю стрим) — играю в игрушки в прямом эфире. Приходите, буду рад общению!
3. Вы всегда можете кинуть деньги в монитор (поддержать автора). Респект таким людям!
P.S. Моя самая искренняя благодарность (карта *9644, *4550, *0524, *9328, *1619, *6732, *6299, *4889, *1072, *9808, *7501, *6056, *7251, *4949, *6339, *6715, *4037, *2227, *8877, *7872, *5193, *0061, *7354, *6622, *9273, *5012, *1962, *1687 + перевод *8953, *2735, *2760 + без реквизитов (24.10.2021 в 18.34; 10.12.2021 в 00.31)) — очень приятно!