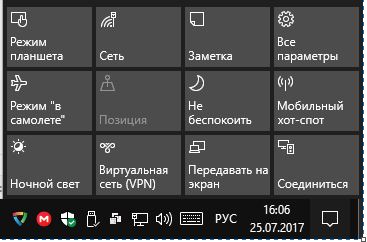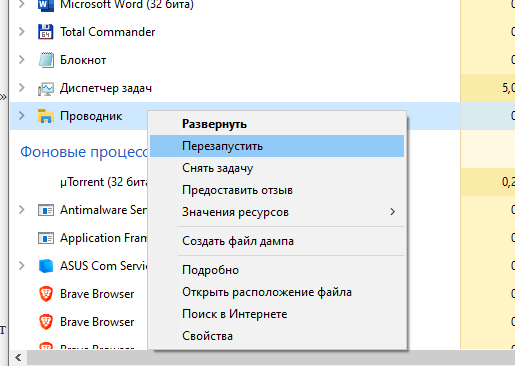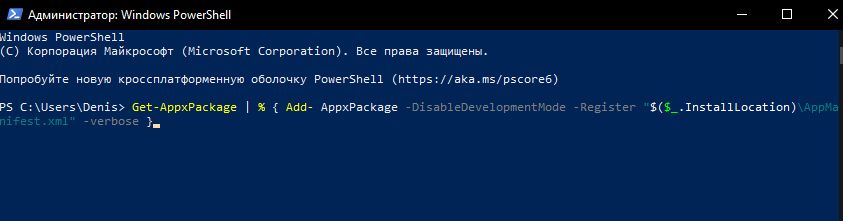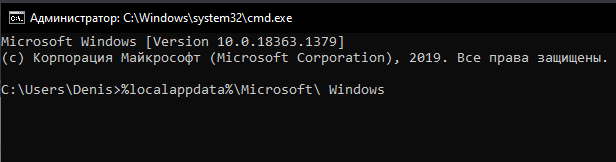Центр уведомлений — это центр уведомлений, где вы можете просматривать, взаимодействовать и отклонять все уведомления Windows 10. Он открывает панель, когда вы нажимаете значок Центра уведомлений, удобно расположенный в правом нижнем углу экрана. Некоторые пользователи жалуются, что Центр уведомлений не отображается или не отображается на панели задач в Windows 10 для них.
Его можно было отключить. Это может быть ошибка. Это может быть одна из многих проблем, которые мы попытаемся решить ниже. Просто оставайтесь с нами до конца или пока не найдете решение, которое подходит именно вам.
Давай начнем.
1. Выключите и включите системные значки
Нажмите клавишу Windows + I, чтобы открыть «Настройки», найдите «Включить или выключить системные значки» и выберите его.
Убедитесь, что Центр поддержки включен здесь, потому что если нет, то проблема именно в этом. Если он включен, выключите его, а затем снова включите, чтобы ускорить процесс.
Это может помочь исправить проблему, из-за которой Центр уведомлений не отображается или не отображается на панели задач.
2. Сочетание клавиш
Существует сочетание клавиш, которое можно использовать для запуска Центра уведомлений с любого экрана. Нажмите клавишу Windows + A, чтобы сделать это. Надеюсь это работает.
3. Настройки Центра поддержки
Откройте «Настройки» на своем компьютере, как вы это делали ранее, и на этот раз найдите «Центр уведомлений». Выберите «Сделать Пуск, панель задач и Центр поддержки прозрачными».
Отключите эффекты прозрачности здесь и немного прокрутите.
Снимите оба флажка в разделе «Показать акцентный цвет на следующих поверхностях».
Как вы могли догадаться, настройки прозрачности могли быть причиной того, что Центр поддержки не был виден или просто скрывался на виду.
4. Перезагрузите
Попробуйте перезагрузить компьютер один раз. Это может помочь решить распространенные проблемы, такие как нехватка системных ресурсов и случайные ошибки.
Нажмите клавиши Ctrl+Shift+Esc на клавиатуре, чтобы открыть диспетчер задач. Найдите проводник Windows на вкладке «Процессы», щелкните его правой кнопкой мыши и выберите «Перезагрузить».
Это закроет все существующие окна и даже приложения, открытые в фоновом режиме. Не забудьте сохранить всю свою работу.
6. Перерегистрируйте Центр действий
Найдите и откройте PowerShell с правами администратора в меню «Пуск». Вы также можете нажать клавишу Windows + X, чтобы запустить скрытое меню и открыть оттуда PowerShell с повышенными правами.
Скопируйте и вставьте приведенную ниже команду, чтобы выполнить ее. Вы же не хотите сделать опечатку. Щелкните правой кнопкой мыши в любом месте окна PowerShell, чтобы вставить команду (прокрутите вправо, чтобы выбрать всю команду) и выполните ее напрямую.
Get-AppxPackage | % { Add-AppxPackage -DisableDevelopmentMode -Register «$($_.InstallLocation)AppxManifest.xml» -verbose }
Проверьте еще раз, отображается ли Центр поддержки или отображается сейчас или нет на панели задач на компьютере с Windows 10.
7. SFC и DISM
Найдите и откройте командную строку с правами администратора.
Введите приведенную ниже команду и нажмите клавишу Enter.
sfc/scannow
Подождите, пока он не завершится, а затем последовательно введите три приведенные ниже команды и нажмите Enter.
DISM/Online/Cleanup-Image/CheckHealthDISM/Online/Cleanup-Image/ScanHealthDISM/Online/Cleanup-Image/RestoreHealth
8. Взлом реестра
Найдите и откройте редактор реестра на своем компьютере с правами администратора.
Перейдите к приведенной ниже структуре папок.
HKEY_CURRENT_USERSOFTWAREPoliciesMicrosoftWindows
Щелкните правой кнопкой мыши в любом месте правой панели окна и выберите значение DWORD (32-разрядное) в разделе «Создать», чтобы создать новый файл.
Назовите этот файл Explorer, создайте еще один и назовите его DisableNotificationCenter. Оставьте первый файл в покое и откройте второй, чтобы ввести значение 0 в поле «Значение». Перезагрузите компьютер.
Перейдите к следующему шагу, если Центр поддержки по-прежнему не отображается или не работает. Перейдите к этой структуре папок сейчас.
HKEY_LOCAL_MACHINESoftwareMicrosoftWindowsCurrentVersionImmersiveShell
Создайте еще один 32-битный файл DWORD и на этот раз назовите его UseActionCenterExperience. Откройте его и установите значение 0, как вы делали выше.
Перезагрузите компьютер и повторите попытку.
9. Новая учетная запись пользователя
Снова откройте «Настройки» и выберите «Добавить кого-то еще на этот компьютер» в разделе «Настройки» > «Учетные записи» > «Семья и другие пользователи».
Нажмите на ссылку «У меня нет данных для входа этого человека».
Выберите вариант «Добавить пользователя без учетной записи Microsoft».
Введите имя пользователя и пароль в следующем поле и завершите процесс.
10. Восстановить
Восстановление вашего компьютера до предыдущего момента времени не приведет к удалению каких-либо файлов или приложений. Это просто вернет компьютер к тому состоянию, в котором он был в тот конкретный день и время. Это последнее решение, которое стоит попробовать, если ничего не работает. Хотя этот метод безопасен, я бы порекомендовал вам сначала сделать резервную копию ваших данных.
Действовать сейчас
Центр уведомлений — отличное дополнение к ОС Windows 10. С ним легко управлять уведомлениями, а в сочетании с приложением «Ваш телефон» это действительно сделает вас продуктивнее. Центр действий «Надежда» теперь отображается и работает там, где должен.
Далее: ваш телефон или Pushbullet для управления уведомлениями смартфона в Windows? Нажмите на ссылку ниже, чтобы узнать.
Post Views: 523
Улучшенный Центр уведомлений или Action Center, является одним из лучших компонентов в Windows 10. В нем вы некогда не пропустите уведомления от системы и приложений, которые в свою очередь можно прочесть потом на досуге. К сожалению, некоторые писали, что не открывается центр уведомлений в Windows 10. Если вы попали в такую ситуацию, то мы рассмотрим пару способов, чтобы заставить центр уведомлений работать.
1. Перезагрузите проводник Windows
Первая и очевидная вещь, когда вы сталкиваетесь с какой-либо проблемой в вашей системе, перезагрузите ее. Перезагрузка системы может решить большинство проблем. Если вы не можете перезагрузить систему по какой-либо причине, вы можете перезапустить процесс проводника Windows. Этот подход открывает любые заблокированные файлы и решает проблему.
- Нажмите сочетание кнопок Ctrl+Shift+Esc или Ctrl+Shift+Delete, чтобы открыть диспетчер задач.
- Найдите слово Проводник (windows explorer), выделите его и нажмите снизу Перезапустить.
После перезапуска должен заработать центр действий, если не помогло, то двигаемся ниже и решаем данную проблему.
2. Переименовать файл UsrClass.dat
Попробуем переименовать файл usrclass.dat. Этот файл в котором Windows хранит все данные в профиле пользователя.
- Нажмите сочетание кнопок Win+R и введите %localappdata%MicrosoftWindows
Нужно найти файл UsrClass.dat и переименовать его в UsrClass.dat.bak, добавить .bak в конце.
- Файл по умолчанию скрытый, для этого нажмите Вид и поставьте галочку Скрытые элементы, чтобы отобразить скрытые файлы.
- Выделите файл UsrClass.dat, нажмите кнопку F2, для переименования и добавьте в конце .bak.
- Вам система может запретить переименовать файл, так как он используется в настоящее время. Смотрите ниже пункт, как переименовать.
Так как файл используется системой и не дает переименовать, то нужно войти под другой учетной записью и проделать те же действия. Создайте второго пользователя, если у вас нет.
- Когда вы вошли под другой учетной записью, то не забывайте, что путь к файлу UsrClass.dat уже другой.
- Перейдите по пути C:Users username AppDataLocalMicrosoftWindows, где usernsme ваша та учетная запись, где не открывается центр уведомлений.
- Переименуйте файл. Если после всего проделанного не открывается центр уведомлений, то рассмотрим ниже еще один способ.
3. Перерегистрировать Центр уведомления с помощью PowerShell
Перерегистрируем центр уведомлений с помощью PowerShell, последний и надежный способ.
- Нажмите Поиск в windows и введите PowerShell.
- В лучшим соответствии нажмите правой кнопки мыши на PowerShell и Запустить от имени администратора.
В открывшимся синем окне введите следующую команду:
Get-AppxPackage | % { Add-AppxPackage -DisableDevelopmentMode -Register "$($_.InstallLocation)AppxManifest.xml" -verbose }
Процесс может занять некоторое время, после чего перезагрузите вашу систему windows и убедитесь, что центр уведомлений работает.
Смотрите еще:
- Создать портативную систему Windows на USB-диск с Windows To Go
- Проверка плохих драйверов с Windows Driver Verifier
- Как создать Учетную Запись Майкрософт для Windows 10
- Как Сделать Резервную Копию Драйверов Windows 10
- Не работает поиск в Windows 10
[ Telegram | Поддержать ]
Центр уведомлений, также известный как Центр уведомлений, расположен в правой части панели задач Windows 10. Эта функция упрощает доступ к системным уведомлениям и дает быстрый доступ к настройкам.
Иногда из-за технических сбоев Центр уведомлений Windows 10 становится серым и не открывается. Это помешает вам получить доступ к уведомлениям и настройкам различных приложений.
Мы рассмотрим, почему возникает ошибка Центра уведомлений, и покажем, как ее устранить.
Почему не работает Центр уведомлений?
Центр поддержки может работать со сбоями просто потому, что он отключен в настройках вашей системы. В других случаях ошибка может возникнуть, если вы недавно обновили свой ПК с Windows 10.
Эта проблема также может возникать из-за ошибки или из-за повреждения или отсутствия системных файлов. Если есть проблема с вашими системными файлами, Центр поддержки может дать вам проблемы. Например, Центр уведомлений не открывается, когда вы выбираете его значок на панели задач.
В некоторых случаях вы будете получать уведомления, но не найдете их при открытии Центра уведомлений. Иногда Центр уведомлений будет продолжать показывать те же уведомления, которые вы очистили.
Вот несколько простых способов вернуть Центр уведомлений Windows 10 к жизни.
1. Включите Центр поддержки через настройки.
Самый быстрый способ открыть Центр уведомлений — выбрать его значок в правой части панели задач. Кроме того, вы можете нажать клавишу Win + A. Если это не сработает, скорее всего, Центр поддержки отключен. Чтобы включить его, выполните следующие действия.
- Нажмите клавишу Win + I, чтобы открыть «Настройки», затем выберите «Персонализация» -> «Панель задач».
- В настройках панели задач прокрутите вниз и выберите «Включить или отключить системные значки».
- Чтобы включить значок Центра уведомлений на панели задач, включите параметр Центр уведомлений.
2. Переименуйте системный файл UsrClass.dat.
Вы можете переименовать файл UsrClass.dat, чтобы решить эту проблему. Когда этот файл поврежден, это может привести к системным проблемам, которые вызывают сбои в работе нескольких элементов рабочего стола. Его переименование заставит Windows создать новый файл UsrClass.dat при перезагрузке, что может решить проблему с Центром уведомлений.
Вот как вы можете переименовать этот файл.
- Нажмите клавишу Win + R, чтобы открыть диалоговое окно «Выполнить команду».
- Введите %localappdata%MicrosoftWindows и нажмите Enter.
- Выберите вкладку «Вид» в проводнике и установите флажок «Скрытые элементы». Это покажет скрытые файлы на вашем компьютере.
Найдите файл UsrClass.dat и переименуйте его во что-то вроде «UsrClass.original.dat». Хотя Windows автоматически восстановит этот файл, полностью удалять его не следует. Если что-то пойдет не так, вам может понадобиться файл для восстановления настроек системы.
Когда вы закончите переименование файла, перезагрузите компьютер, чтобы сохранить эти изменения.
3. Перерегистрируйте Центр поддержки, выполнив команду PowerShell.
Когда вы ознакомитесь с командами PowerShell, вы сможете использовать их для решения различных системных проблем. В этом случае мы покажем вам, как вы можете использовать PowerShell для перерегистрации и исправления Центра поддержки.
- Нажмите клавишу Win + X и выберите Windows PowerShell (Admin) из вариантов.
- Введите следующую команду и нажмите Enter.
Get-AppxPackage | % { Add-AppxPackage -DisableDevelopmentMode -Register "$($_.InstallLocation)AppxManifest.xml" -verbose }Когда вы закончите, перезагрузите компьютер, чтобы сохранить эти изменения.
4. Включите Центр поддержки через редактор реестра.
Чтобы устранить эту ошибку с помощью редактора реестра, выполните следующие действия.
- Нажмите клавишу Win + R, чтобы открыть диалоговое окно «Выполнить команду».
- Введите Regedit и нажмите Enter, чтобы открыть редактор реестра.
- В редакторе реестра перейдите к разделу HKEY_CURRENT_USER -> Software -> Policies -> Microsoft -> Windows -> Explorer.
Если ключ Explorer отсутствует в ключе Windows, вам придется его создать. Вам также нужно будет создать соответствующие файлы в новом ключе Проводника. Если ключ Explorer уже присутствует, вы можете перейти к следующему шагу.
В противном случае, вот шаги, которые необходимо выполнить для создания ключа проводника и соответствующих файлов.
- Кликните правой кнопкой мыши ключ Windows в редакторе реестра, выберите «Создать» -> «Ключ».
- Когда вам будет предложено назвать этот новый ключ, введите Explorer и нажмите Enter.
- Кликните правой кнопкой мыши новый ключ проводника, выберите «Создать» -> «Значение DWORD (32-разрядное)». Когда будет предложено назвать это значение, введите DisableNotificationCenter и нажмите Enter.
Дважды кликните файл DisableNotificationCenter на правой боковой панели. Когда появится всплывающее окно, измените значение данных с единицы на ноль, чтобы включить Центр уведомлений. Выберите ОК, чтобы закончить.
Перезагрузите компьютер, чтобы сохранить эти изменения.
5. Включите Центр уведомлений с помощью редактора локальной групповой политики.
Вот как вы можете включить Центр уведомлений с помощью редактора локальной групповой политики.
- Нажмите клавишу Win + R, введите gpedit.msc и нажмите Enter, чтобы открыть редактор локальной групповой политики.
- Перейдите в «Конфигурация пользователя» -> «Административные шаблоны» -> «Пуск и панель задач».
- Дважды кликните параметр «Удалить уведомления и центр уведомлений» на правой боковой панели.
В появившемся окне выберите «Не настроено» или «Отключено», чтобы включить Центр уведомлений. Выберите Применить —> ОК.
Перезагрузите компьютер и проверьте, решает ли это вашу проблему.
Наконец, вы можете попробовать решить эту проблему с помощью инструментов SFC и DISM. Эти инструменты полезны для устранения различных системных проблем в Windows 10. Вы будете использовать командную строку для запуска сканирования SFC и DISM.
SFC сканирует ваш компьютер на наличие отсутствующих или поврежденных файлов, а DISM сканирует образ системы, используемый для внесения этих исправлений. При этом вы сначала запускаете DISM, чтобы убедиться, что SFC работает правильно.
- Чтобы начать, откройте командную строку, выполнив следующие действия. Нажмите клавишу Win + R и введите CMD.
- Нажмите Ctrl + Shift + Enter, чтобы открыть командную строку с повышенными привилегиями.
- Введите следующую команду и нажмите Enter:
DISM /Online /Cleanup-Image /ScanHealthКогда сканирование будет завершено, введите следующую команду и нажмите Enter:
DISM /Online /Cleanup-Image /RestoreHealthДождитесь завершения сканирования, а затем перезагрузите компьютер.
Теперь откройте командную строку в соответствии с предыдущими шагами, затем выполните следующую команду.
sfc /scannowДождитесь завершения сканирования. Отсюда закройте командную строку и перезагрузите компьютер.
Содержание
- Что делать, если пропала кнопка Центра уведомлений в Windows 10?
- Исправляем ошибку, когда исчез значок Центра уведомлений в Windows 10
- Не открывается Центр Уведомлений в Windows 10? 3 Способа решения
- 1. Перезагрузите проводник Windows
- 2. Переименовать файл UsrClass.dat
- 3. Перерегистрировать Центр уведомления с помощью PowerShell
- Пропала кнопка центра уведомлений в Windows 10
- 1. Проверка системных значков
- 2. Проверка параметров реестра
- 3. Перерегистрируйте Action Centr
- 4. Восстановление DISM
- Не открывается центр уведомлений в Windows 10, решение проблемы
- Проблемы с «ЦУ» (центр уведомлений)
- Способ 1. Ликвидация неполадок
- Способ 2. Перезагрузка «Проводника»
- Способ 3. Перерегистрация «ЦУ»
- Простая настройка «ЦУ» в «Windows 10»
- Открываем доступ к «ЦУ»
- Как отключить «ЦУ» в «Windows 10»
- Не работает «ЦУ» и «Пуск»
- Очистка скопившихся известий
- Видео — Не открывается центр уведомлений в Windows 10
Что делать, если пропала кнопка Центра уведомлений в Windows 10?
На Панели задач Windows 10 размещен значок в виде чата сообщений. Это Центр уведомлений, который позволяет не только получать сообщения от системы от состоянии её компонентов, но и включать и выключать Wi-Fi, режим полета, Bluetooth и прочие опции всего в один клик. После системных сбоев и обновлений Windows 10 значок Центра уведомлений имеет свойство пропадать. Однако его можно вернуть, выполнив несколько несложных действий.
Исправляем ошибку, когда исчез значок Центра уведомлений в Windows 10
Если с Панели задач пропала кнопка Центра уведомлений Windows 10, то стоит попробовать нажать комбинацию клавиш «Win+A». Эта комбинация должна открыть окно Центра и исправить неполадку в случае, если это был глюк системы.
В случае, если комбинация клавиш не работает, то нужно проверить, включено ли отображение значка на Панели в настройках системы. Для этого нужно открыть «Параметры», «Персонализация», в меню слева выбираем «Панель задач» и «Включение и отключение системных значков».
Находим значок «Центра уведомлений» и перетаскиваем ползунок в положение «Включено».
Если система была инфицирована вирусом, то стоит проверить параметры реестра на предмет изменений. Для этого нужно:
- Нажать комбинацию «Win+R» и ввести «regedit». Откроется Редактор реестра.
- Переходим по ветке HKEY_CURRENT_USERSOFTWAREPoliciesMicrosoftWindows. Нажимаем на последней папке правой кнопкой мыши и выбираем «Создать», «Раздел».
- Далее присваиваем название разделу «Explorer».
- В этом разделе нужно нажать правой кнопкой мыши на пустом месте и выбрать «Создать», «Параметр DWORD (32-бит)».
- Присваиваем разделу название «DisableNotificationCenter» и значение «0».
- Перезагружаем систему, чтобы изменения вступили в силу.
Также, если Центр действий поврежден, то может кнопка уведомлений не работать на Панели задач. В таком случае нужно перерегистрировать весь Action Centr. Для этого нужно запустить Power Shell и ввести в консоли такую команду:
Если же и эта команда не помогла исправить неполадку, то стоит проверить Windows 10 на целостность системных файлов. Для этого есть несколько специальных команд. Можно попробовать любую из них. Для этого открываем консоль с правами Администратора и вводим: sfc /scannow или Dism /Online /Cleanup-Image /RestoreHealth. Если и восстановление системных файлов не решило проблему, то восстановление системы с помощью точки отката может помочь с ошибкой и восстановить Центр уведомлений.
Не открывается Центр Уведомлений в Windows 10? 3 Способа решения
Улучшенный Центр уведомлений или Action Center, является одним из лучших компонентов в Windows 10. В нем вы некогда не пропустите уведомления от системы и приложений, которые в свою очередь можно прочесть потом на досуге. К сожалению, некоторые писали, что не открывается центр уведомлений в Windows 10. Если вы попали в такую ситуацию, то мы рассмотрим пару способов, чтобы заставить центр уведомлений работать.
1. Перезагрузите проводник Windows
Первая и очевидная вещь, когда вы сталкиваетесь с какой-либо проблемой в вашей системе, перезагрузите ее. Перезагрузка системы может решить большинство проблем. Если вы не можете перезагрузить систему по какой-либо причине, вы можете перезапустить процесс проводника Windows. Этот подход открывает любые заблокированные файлы и решает проблему.
- Нажмите сочетание кнопок Ctrl+Shift+Esc или Ctrl+Shift+Delete, чтобы открыть диспетчер задач.
- Найдите слово Проводник (windows explorer), выделите его и нажмите снизу Перезапустить.
После перезапуска должен заработать центр действий, если не помогло, то двигаемся ниже и решаем данную проблему.
2. Переименовать файл UsrClass.dat
Попробуем переименовать файл usrclass.dat. Этот файл в котором Windows хранит все данные в профиле пользователя.
- Нажмите сочетание кнопок Win+R и введите %localappdata%MicrosoftWindows
Нужно найти файл UsrClass.dat и переименовать его в UsrClass.dat.bak, добавить .bak в конце.
- Файл по умолчанию скрытый, для этого нажмите Вид и поставьте галочку Скрытые элементы, чтобы отобразить скрытые файлы .
- Выделите файл UsrClass.dat, нажмите кнопку F2, для переименования и добавьте в конце .bak.
- Вам система может запретить переименовать файл, так как он используется в настоящее время. Смотрите ниже пункт, как переименовать.
Так как файл используется системой и не дает переименовать, то нужно войти под другой учетной записью и проделать те же действия. Создайте второго пользователя , если у вас нет.
- Когда вы вошли под другой учетной записью, то не забывайте, что путь к файлу UsrClass.dat уже другой.
- Перейдите по пути C:Users username AppDataLocalMicrosoftWindows, где usernsme ваша та учетная запись, где не открывается центр уведомлений.
- Переименуйте файл. Если после всего проделанного не открывается центр уведомлений, то рассмотрим ниже еще один способ.
3. Перерегистрировать Центр уведомления с помощью PowerShell
Перерегистрируем центр уведомлений с помощью PowerShell, последний и надежный способ.
- Нажмите Поиск в windows и введите PowerShell.
- В лучшим соответствии нажмите правой кнопки мыши на PowerShell и Запустить от имени администратора.
В открывшимся синем окне введите следующую команду:
Процесс может занять некоторое время, после чего перезагрузите вашу систему windows и убедитесь, что центр уведомлений работает.
Пропала кнопка центра уведомлений в Windows 10
Центр уведомлений в Windows 10 — это место, где пользователь может с легкостью взаимодействовать со всеми уведомлениями в системе. Также, там присутствует центр действий при помощи которого мы можем быстро включить или отключить WiFi и т.п. Некоторые пользователи сталкиваются с проблемой, когда кнопка уведомлений, в виде прямоугольника, пропала в трее около часов. Это очень раздражает, так как страдает юзабилити к которому привык пользователь. Разберем, как исправить, когда пропала кнопка уведомлений в Windows 10.
Первым делом нажмите сочетание кнопок Win+A, и посмотрите откроется ли центр уведомлений.
1. Проверка системных значков
Нажмите Win+i и выберите «Персонализация» > «Панель задач» > справа нажмите на «Включение или Выключение системных значков«. Далее в списке найдите «Центр уведомлений«, и если он отключен, то включите его.
2. Проверка параметров реестра
Нажмите Win+R и введите regedit, чтобы открыть редактор реестра. В реестре перейдите по пути:
- HKEY_CURRENT_USERSOFTWAREPoliciesMicrosoftWindows
- Нажмите правой кнопкой мыши по папке Windows, и «Создать» > «Раздел».
- Назовите новый раздел Explorer.
- Далее выделите раздел Explorer одним нажатием мыши.
- Нажмите справа на пустом поле правой кнопкой мыши «Создать» > «Параметр DWORD (32 бита)«.
- Назовите новый параметр DisableNotificationCenter.
- Нажмите по нему два раза и задайте значение .
Перезагрузите ПК, и проверьте появилась ли кнопка уведомлений.
3. Перерегистрируйте Action Centr
Если центр действий поврежден, то не будут работать и уведомления, и не будет видна кнопка. Если перерегистрировать весь Action Centr, то это решит много проблем. Запустите PowerShell от имени администратора и введите следующий апплет:
Дождитесь окончание процесса и перезагрузите ПК.
4. Восстановление DISM
Если ничего не помогло, то поврежденные системные файлы могут быть виновником, когда кнопка уведомлений пропала или не кликабельна в Windows 10. Запустите командную строку от имени администратора и введите команду ниже, чтобы автоматически восстановить поврежденные системные файлы, если они имеются.
- Dism /Online /Cleanup-Image /RestoreHealth
Не открывается центр уведомлений в Windows 10, решение проблемы
В своей новой версии операционной системы известная компания «Майкрософт» преподнесла пользователям по всему миру весьма полезный интерфейс — «Центр уведомлений Windows». Данное системное приложение является незаменимым, так как предоставляет юзеру всю полноту информации, которая ему необходима. Благодаря «ЦУ» всегда можно быть в курсе наличия последних обновлений, системных сообщений, заметок от различных приложений и тому подобного.
Проблемы с «ЦУ» (центр уведомлений)
Главной, наиболее распространенной и неприятной неполадкой, которая когда-либо возникала с центром уведомлений, является невозможность запуска или просто «открытия» данного приложения. Таким образом пользователь не имеет ни малейшей возможности узнать оперативную информацию о состоянии операционной системы. Кроме того, в данном приложении скапливается важные сведения о безопасности устройства. Пропускать их нежелательно, поэтому всегда нужно уметь исправлять проблемы с «ЦУ».
Способ 1. Ликвидация неполадок
Чтобы исправить возникшую неполадку, можно воспользоваться многими способами. Существуют как универсальные, так и те, которые подойдут для решения конкретных задач. Первый способ, который стоит попробовать, как только юзер заметил появление вышеописанной ситуации, — полная перезагрузка системы персонального компьютера. Если же это не помогло, то можно прибегнуть к использованию других возможных методов.
Способ 2. Перезагрузка «Проводника»
Для того, чтобы осуществить данную манипуляцию, необходимо четко следовать данному алгоритму:
- Производим вызов системного приложения «Диспетчер задач» комбинированным нажатием трех клавиш «Ctrl» «Shift» и «Delete».
Способ 3. Перерегистрация «ЦУ»
Примечание! Для того, чтобы исправить столь распространенную неполадку, можно воспользоваться приложением «PowerShell». Благодаря ему стоит произвести перерегистрацию программы.
Чтобы правильно это провести, потребуется:
- Нажать на иконку «Поиск» на рабочем столе.
- В области для ввода символов прописываем «Windows Power…». Система отобразит перед юзером несколько возможных совпадений, из которых следует выбрать программу «PowerShell» и задействовать ее с использованием прав администратора.
Простая настройка «ЦУ» в «Windows 10»
Отметим, что в данной версии системы отсутствует возможность изменения параметров способа отображения напоминаний или уведомлений. Однако любой юзер сможет самостоятельно произвести частичную настройку уведомлений под собственные требования.
Для этого пользователю потребуется запустить стандартное приложение «Параметры». Чтобы сделать это, следует:
- Перейти в «Пуск» и активировать иконку шестерни на левой панели. Кроме того, можно без труда пролистнуть весь список программ, чтобы отыскать необходимую.
Открываем доступ к «ЦУ»
Чтобы пользователь мог беспрепятственно открыть необходимую программу, разработчики из «Майкрософт» проработали сразу две возможности.
- первая — при помощи мыши. Этот способ подразумевает простое нажатие на соответствующую иконку внизу рабочей области;
Как отключить «ЦУ» в «Windows 10»
Некоторым пользователям мешают частые уведомления, какой бы важности они не были. Кроме того, отключив данное приложение, можно снять нагрузку с ПК. Для того, чтобы произвести полное отключение уведомлений, нужно перейти в настройки,, как показано в инструкции выше, и отключить все параметры.
Также при помощи редактирования реестра 
- Скомбинировать нажатие двух клавиш — «Win» и «R». Это запустит программу «Run», в которой необходимо ввести «regedit».
Не работает «ЦУ» и «Пуск»
Случаются ситуации, когда помимо самого центра уведомлений отказывается функционировать «Пуск». Для того, чтобы восстановить работоспособность, потребуется:
- Нажимаем вместе клавиши «Win» и «X». После этого появится рабочая область специальной программы, в которой необходимо запустить от имени администратора приложение «Командная строка».
Очистка скопившихся известий
Примечание! Чтобы не засорять рабочее пространство, а также сам «ЦУ», необходимо временами чистить все полученные сообщения.
Для этого нужно:
- В открытой панели уведомлений навести на любое из них и кликнуть на крест белого цвета.
- Чтобы удалить сразу все уведомления от конкретной программы, наведите курсор на название требуемого ПО и нажмите «Очистить».
Стабильная работа приложения «Центр уведомлений» позволяет всегда быть в курсе последних событий и изменений в Вашем компьютере. Поэтому настоятельно не рекомендуется удалять это ПО или отключать его.
Видео — Не открывается центр уведомлений в Windows 10
Понравилась статья?
Сохраните, чтобы не потерять!
Автор:
Обновлено: 03.12.2018
В своей новой версии операционной системы известная компания «Майкрософт» преподнесла пользователям по всему миру весьма полезный интерфейс — «Центр уведомлений Windows». Данное системное приложение является незаменимым, так как предоставляет юзеру всю полноту информации, которая ему необходима. Благодаря «ЦУ» всегда можно быть в курсе наличия последних обновлений, системных сообщений, заметок от различных приложений и тому подобного.
Не открывается центр уведомлений в Windows 10, решение проблемы
Содержание
- Проблемы с «ЦУ» (центр уведомлений)
- Способ 1. Ликвидация неполадок
- Способ 2. Перезагрузка «Проводника»
- Способ 3. Перерегистрация «ЦУ»
- Простая настройка «ЦУ» в «Windows 10»
- Открываем доступ к «ЦУ»
- Как отключить «ЦУ» в «Windows 10»
- Не работает «ЦУ» и «Пуск»
- Очистка скопившихся известий
- Видео — Не открывается центр уведомлений в Windows 10
Проблемы с «ЦУ» (центр уведомлений)
Главной, наиболее распространенной и неприятной неполадкой, которая когда-либо возникала с центром уведомлений, является невозможность запуска или просто «открытия» данного приложения. Таким образом пользователь не имеет ни малейшей возможности узнать оперативную информацию о состоянии операционной системы. Кроме того, в данном приложении скапливается важные сведения о безопасности устройства. Пропускать их нежелательно, поэтому всегда нужно уметь исправлять проблемы с «ЦУ».
Способ 1. Ликвидация неполадок
Чтобы исправить возникшую неполадку, можно воспользоваться многими способами. Существуют как универсальные, так и те, которые подойдут для решения конкретных задач. Первый способ, который стоит попробовать, как только юзер заметил появление вышеописанной ситуации, — полная перезагрузка системы персонального компьютера. Если же это не помогло, то можно прибегнуть к использованию других возможных методов.
Перезагружаем Windows
Способ 2. Перезагрузка «Проводника»
Для того, чтобы осуществить данную манипуляцию, необходимо четко следовать данному алгоритму:
- Производим вызов системного приложения «Диспетчер задач» комбинированным нажатием трех клавиш «Ctrl» «Shift» и «Delete».
Запускаем «Диспетчер задач»
- В появившемся окне нужно найти и активировать отображение вкладки «Процессы». В данном разделе пользователю нужно попытаться обнаружить приложение «Проводник» («Windows Explorer»). После проведения поиска юзер должен выделить приложение левой кнопкой своего контроллера и нажать «Перезапустить».
Перезапускаем «Проводник»
- После выполнения таких действий с большой вероятностью работоспособность «Центра действий и уведомлений» будет возобновлена. Если же этого по каким-то причинам не произошло, рекомендуется прибегнуть к использованию других способов.
Способ 3. Перерегистрация «ЦУ»
Примечание! Для того, чтобы исправить столь распространенную неполадку, можно воспользоваться приложением «PowerShell». Благодаря ему стоит произвести перерегистрацию программы.
Чтобы правильно это провести, потребуется:
- Нажать на иконку «Поиск» на рабочем столе.
- В области для ввода символов прописываем «Windows Power…». Система отобразит перед юзером несколько возможных совпадений, из которых следует выбрать программу «PowerShell» и задействовать ее с использованием прав администратора.
Запускаем «PowerShell» с правами администратора
- В рабочей области появившегося окна вписываем указанную на картинке ниже информацию:
Вписываем указанную информацию
- Запущенный пользователем процесс может занять некоторое время. По завершении рекомендуется провести полный перезапуск системы и проверить на работоспособность «ЦУ».
Запущенный процесс занимаем некоторое время
Простая настройка «ЦУ» в «Windows 10»
Отметим, что в данной версии системы отсутствует возможность изменения параметров способа отображения напоминаний или уведомлений. Однако любой юзер сможет самостоятельно произвести частичную настройку уведомлений под собственные требования.
Для этого пользователю потребуется запустить стандартное приложение «Параметры». Чтобы сделать это, следует:
- Перейти в «Пуск» и активировать иконку шестерни на левой панели. Кроме того, можно без труда пролистнуть весь список программ, чтобы отыскать необходимую.
Запускаем «Параметры» Windows 10
- После того как приложение полностью запустится, найдите в нем графу «Система». В ней же для выполнения дальнейших действий нужно зайти в «Уведомления и действия».
В гарфе «Система» выбираем «Уведомления и действия»
- В появившейся рабочей области потребуется найти список «Уведомления», в котором можно настроить большое количество различных параметров. К примеру, тут существует потенциальная возможность отключения отображения известий на экране блокировки, возможно полностью отключить уведомления параметром «Получать уведомления от приложений…».
Запускаем все действия в списке «Уведомления»
Открываем доступ к «ЦУ»
Чтобы пользователь мог беспрепятственно открыть необходимую программу, разработчики из «Майкрософт» проработали сразу две возможности.
- первая — при помощи мыши. Этот способ подразумевает простое нажатие на соответствующую иконку внизу рабочей области;
Запускаем «Центр уведомлений»
- вторая — это комбинированное нажатие клавиш «Win» и «A».
Нажимаем клавиши «Win» и «A»
Как отключить «ЦУ» в «Windows 10»
Некоторым пользователям мешают частые уведомления, какой бы важности они не были. Кроме того, отключив данное приложение, можно снять нагрузку с ПК. Для того, чтобы произвести полное отключение уведомлений, нужно перейти в настройки,, как показано в инструкции выше, и отключить все параметры.
Также при помощи редактирования реестра можно добиться более качественного результата. Чтобы это сделать, нужно:
- Скомбинировать нажатие двух клавиш — «Win» и «R». Это запустит программу «Run», в которой необходимо ввести «regedit».
В запущенном окне вводим «regedit»
- В запустившемся окошке следует совершить переход к такому разделу как «HKEY_CURRENT_USER Software Microsoft Windows CurrentVersion PushNotifications».
Переходим по указанному пути
- После выполнения указанных действий нужно нажать правой кнопкой контроллера по пустой области, и при помощи появившегося меню создать «DWORD32».
Создаём раздел «DWORD32»
- Новому разделу стоит выбрать наименование «ToastEnabled» и нажать Enter.
Выбираем наименование «ToastEnabled»
- Кликаем правой клавишей мышки, чтобы задать значение, равное нулю. После чего жмём «ОК».
Выбираем «Изменить»
Изменяем значение на «0»
- После правильного выполнения всех действий перезапускаем ПК или «Проводник».
Не работает «ЦУ» и «Пуск»
Случаются ситуации, когда помимо самого центра уведомлений отказывается функционировать «Пуск». Для того, чтобы восстановить работоспособность, потребуется:
- Нажимаем вместе клавиши «Win» и «X». После этого появится рабочая область специальной программы, в которой необходимо запустить от имени администратора приложение «Командная строка».
Запускаем от имени администратора приложение «Командная строка»
- Вводим «PowerShell» и подтверждаем действие нажатием «Enter».
Введём «PowerShell» и подтвердим действие нажатием «Enter»
- В окне запустившегося приложения вводим: «Get-AppXPackage -AllUsers |Where-Object {$_.InstallLocation -like «*»} | Foreach {Add-AppxPackage -DisableDevelopmentMode -Register «$($_.InstallLocation)AppXManifest.xml»}» (без кавычек в начале и в конце команды«»).
Вводим указанные данные
- После завершения процесса обработки производим перезапуск системы и проверяем «Пуск» и «ЦУ».
Процесс обработки
Очистка скопившихся известий
Примечание! Чтобы не засорять рабочее пространство, а также сам «ЦУ», необходимо временами чистить все полученные сообщения.
Для этого нужно:
- В открытой панели уведомлений навести на любое из них и кликнуть на крест белого цвета.
- Чтобы удалить сразу все уведомления от конкретной программы, наведите курсор на название требуемого ПО и нажмите «Очистить».
Выбираем уведомление и закрываем его
- Для полной очистки всех имеющихся известий найдите и активируйте «Очистить все уведомления».
Для полной очистки всех имеющихся известий нажимаем «Очистить все уведомления»
Стабильная работа приложения «Центр уведомлений» позволяет всегда быть в курсе последних событий и изменений в Вашем компьютере. Поэтому настоятельно не рекомендуется удалять это ПО или отключать его.
Видео — Не открывается центр уведомлений в Windows 10
Рекомендуем похожие статьи
Содержание
- Что делать, если пропала кнопка Центра уведомлений в Windows 10?
- Исправляем ошибку, когда исчез значок Центра уведомлений в Windows 10
- Не открывается Центр Уведомлений в Windows 10? 3 Способа решения
- 1. Перезагрузите проводник Windows
- 2. Переименовать файл UsrClass.dat
- 3. Перерегистрировать Центр уведомления с помощью PowerShell
- 6 способов исправить Центр действий Windows 10, когда он не открывается
- Центр уведомлений Windows 10 не открывается. Решение проблемы.
- Центр уведомлений Windows 10 не открывается. Устраняем неисправность.
- Первый способ
- Второй способ
- Заключение
- Что делать, если в Windows 10 перестал работать Центр уведомлений
- 1 комментарий
Что делать, если пропала кнопка Центра уведомлений в Windows 10?
На Панели задач Windows 10 размещен значок в виде чата сообщений. Это Центр уведомлений, который позволяет не только получать сообщения от системы от состоянии её компонентов, но и включать и выключать Wi-Fi, режим полета, Bluetooth и прочие опции всего в один клик. После системных сбоев и обновлений Windows 10 значок Центра уведомлений имеет свойство пропадать. Однако его можно вернуть, выполнив несколько несложных действий.
Исправляем ошибку, когда исчез значок Центра уведомлений в Windows 10
Если с Панели задач пропала кнопка Центра уведомлений Windows 10, то стоит попробовать нажать комбинацию клавиш «Win+A». Эта комбинация должна открыть окно Центра и исправить неполадку в случае, если это был глюк системы.
В случае, если комбинация клавиш не работает, то нужно проверить, включено ли отображение значка на Панели в настройках системы. Для этого нужно открыть «Параметры», «Персонализация», в меню слева выбираем «Панель задач» и «Включение и отключение системных значков».
Находим значок «Центра уведомлений» и перетаскиваем ползунок в положение «Включено».
Если система была инфицирована вирусом, то стоит проверить параметры реестра на предмет изменений. Для этого нужно:
Также, если Центр действий поврежден, то может кнопка уведомлений не работать на Панели задач. В таком случае нужно перерегистрировать весь Action Centr. Для этого нужно запустить Power Shell и ввести в консоли такую команду:
Если же и эта команда не помогла исправить неполадку, то стоит проверить Windows 10 на целостность системных файлов. Для этого есть несколько специальных команд. Можно попробовать любую из них. Для этого открываем консоль с правами Администратора и вводим: sfc /scannow или Dism /Online /Cleanup-Image /RestoreHealth. Если и восстановление системных файлов не решило проблему, то восстановление системы с помощью точки отката может помочь с ошибкой и восстановить Центр уведомлений.
Источник
Не открывается Центр Уведомлений в Windows 10? 3 Способа решения
Улучшенный Центр уведомлений или Action Center, является одним из лучших компонентов в Windows 10. В нем вы некогда не пропустите уведомления от системы и приложений, которые в свою очередь можно прочесть потом на досуге. К сожалению, некоторые писали, что не открывается центр уведомлений в Windows 10. Если вы попали в такую ситуацию, то мы рассмотрим пару способов, чтобы заставить центр уведомлений работать.
1. Перезагрузите проводник Windows
Первая и очевидная вещь, когда вы сталкиваетесь с какой-либо проблемой в вашей системе, перезагрузите ее. Перезагрузка системы может решить большинство проблем. Если вы не можете перезагрузить систему по какой-либо причине, вы можете перезапустить процесс проводника Windows. Этот подход открывает любые заблокированные файлы и решает проблему.
После перезапуска должен заработать центр действий, если не помогло, то двигаемся ниже и решаем данную проблему.
2. Переименовать файл UsrClass.dat
Попробуем переименовать файл usrclass.dat. Этот файл в котором Windows хранит все данные в профиле пользователя.
3. Перерегистрировать Центр уведомления с помощью PowerShell
Перерегистрируем центр уведомлений с помощью PowerShell, последний и надежный способ.
В открывшимся синем окне введите следующую команду:
Процесс может занять некоторое время, после чего перезагрузите вашу систему windows и убедитесь, что центр уведомлений работает.
Источник
6 способов исправить Центр действий Windows 10, когда он не открывается
Центр действий, также известный как Центр уведомлений, расположен в правой части панели задач Windows 10. Эта функция помогает вам легко получить доступ к системным уведомлениям и дает вам быстрый доступ к настройкам.
Иногда из-за технических сбоев Центр действий Windows 10 неактивен и не открывается. Это помешает вам получить доступ к уведомлениям и настройкам для различных приложений.
Мы выясним, почему возникает ошибка Центра поддержки, и покажем, как ее решить.
Почему не работает Центр поддержки?
Центр уведомлений может работать неправильно просто потому, что он отключен в настройках вашей системы. В других случаях ошибка может возникнуть, если вы недавно обновили свой компьютер с Windows 10.
Эта проблема также может возникать из-за ошибки или из-за повреждения или отсутствия системных файлов. Если есть проблема с вашими системными файлами, Центр уведомлений может предоставить вам проблемы. Например, Центр уведомлений не открывается, когда вы выбираете его значок на панели задач.
В некоторых случаях вы будете получать уведомления, но не сможете их найти, когда откроете Центр поддержки. Иногда Центр уведомлений будет продолжать показывать те же уведомления, которые вы удалили.
Вот несколько простых способов, которые помогут оживить Центр действий Windows 10.
1. Включите Центр поддержки через настройки.
Самый быстрый способ открыть Центр уведомлений — выбрать его значок на панели задач справа. В качестве альтернативы вы можете нажать Windows Key + A. Если это не сработает, скорее всего, Центр уведомлений отключен. Чтобы включить его, выполните следующие действия.
Нажмите Windows Key + I, чтобы открыть Настройки, затем перейдите в Персонализация> Панель задач.
В настройках панели задач прокрутите вниз и выберите Включить или выключить системные значки.
Чтобы включить значок Центра поддержки на панели задач, включите параметр Центр поддержки.
2. Переименуйте системный файл UsrClass.dat.
Вы можете переименовать файл UsrClass.dat, чтобы устранить эту проблему. Если этот файл поврежден, это может привести к системным проблемам, которые могут вызвать сбои в работе некоторых элементов рабочего стола. Переименование заставит Windows создать новый файл UsrClass.dat при перезагрузке, что может решить проблему с Центром уведомлений.
Вот как вы можете переименовать этот файл.
Нажмите Windows Key + R, чтобы открыть диалоговое окно «Выполнить команду».
Введите% localappdata% Microsoft Windows и нажмите Enter.
Выберите вкладку «Просмотр» в проводнике и установите флажок «Скрытые элементы». Это покажет скрытые файлы на вашем ПК.
Найдите файл UsrClass.dat и переименуйте его во что-нибудь вроде «UsrClass.original.dat». Хотя Windows автоматически восстановит этот файл, вам не следует удалять его полностью. Если что-то пойдет не так, вам все равно может понадобиться файл для восстановления системных настроек.
Когда вы закончите переименовывать файл, перезагрузите компьютер, чтобы сохранить эти изменения.
3. Повторно зарегистрируйте Центр поддержки, выполнив команду PowerShell.
Когда вы познакомитесь с командами PowerShell, вы сможете использовать их для решения различных системных проблем. В этом случае мы покажем вам, как вы можете использовать PowerShell для повторной регистрации и исправления Центра поддержки.
Нажмите Windows Key + X и выберите Windows PowerShell (Admin) из опций.
Введите следующую команду и нажмите Enter.
Когда вы закончите, перезагрузите компьютер, чтобы сохранить эти изменения. Если PowerShell вызывает у вас проблемы, вы можете предпринять различные шаги для обработки ошибок PowerShell.
4. Включите Центр поддержки через редактор реестра.
Чтобы устранить эту ошибку с помощью редактора реестра, выполните следующие действия.
Нажмите клавиши Windows + R, чтобы открыть диалоговое окно «Выполнить команду».
Введите Regedit и нажмите Enter, чтобы открыть редактор реестра.
В редакторе реестра перейдите к HKEY_CURRENT_USER> Программное обеспечение> Политики> Microsoft> Windows> Проводник.
Если клавиша Explorer отсутствует в клавише Windows, вам придется ее создать. Вам также нужно будет создать соответствующие файлы в новом ключе проводника. Если клавиша Explorer уже присутствует, вы можете перейти к следующему шагу.
В противном случае, вот шаги, которые вам необходимо выполнить, чтобы создать ключ проводника и его соответствующие файлы.
Щелкните правой кнопкой мыши раздел Windows в редакторе реестра и выберите «Создать»> «Раздел».
Когда вам будет предложено назвать этот новый ключ, введите Explorer и нажмите Enter.
Щелкните правой кнопкой мыши новый раздел проводника, выберите «Создать»> «Значение DWORD (32-разрядное)». Когда будет предложено назвать это значение, введите DisableNotificationCenter и нажмите Enter.
Дважды щелкните файл DisableNotificationCenter на правой панели. Когда появится всплывающее окно, измените значение параметра Value с единицы на ноль, чтобы активировать Центр уведомлений. Для завершения нажмите ОК.
Перезагрузите компьютер, чтобы сохранить эти изменения.
5. Включите Центр поддержки с помощью редактора локальной групповой политики.
Вот как вы можете включить Центр поддержки через редактор локальной групповой политики.
Нажмите клавиши Windows + R, введите gpedit.msc и нажмите Enter, чтобы открыть редактор локальной групповой политики.
Перейдите в раздел «Конфигурация пользователя»> «Административные шаблоны»> «Пуск» и «Панель задач».
Дважды щелкните параметр Удалить уведомления и Центр поддержки на правой панели.
Во всплывающем окне выберите «Не настроено» или «Отключено», чтобы включить Центр поддержки. Выберите Применить> ОК.
Перезагрузите компьютер и проверьте, решает ли это вашу проблему.
6. Используйте инструменты SFC и DISM.
Наконец, вы можете попробовать решить эту проблему с помощью инструментов SFC и DISM. Эти инструменты полезны для устранения различных системных проблем в Windows 10. Вы будете использовать командную строку для запуска сканирований SFC и DISM.
SFC сканирует ваш компьютер на наличие отсутствующих или поврежденных файлов, а DISM сканирует образ системы, используемый для внесения этих исправлений. При этом вы сначала запускаете DISM, чтобы убедиться, что SFC работает правильно.
Чтобы начать работу, откройте командную строку, выполнив следующие действия. Нажмите Windows Key + R и введите CMD.
Нажмите Ctrl + Shift + Enter, чтобы открыть командную строку с повышенными привилегиями.
Введите следующую команду и нажмите Enter:
DISM / Онлайн / Очистка-Образ / ScanHealth
Когда сканирование будет завершено, введите следующую команду и нажмите Enter:
DISM / Онлайн / Очистка-Образ / RestoreHealth
Дождитесь завершения сканирования, а затем перезагрузите компьютер.
Теперь откройте командную строку в соответствии с предыдущими шагами, затем выполните следующую команду.
Дождитесь завершения сканирования. Отсюда закройте командную строку и перезагрузите компьютер.
Будьте в курсе событий с помощью системных уведомлений
Центр действий — довольно полезная функция. Однако время от времени он может ломаться. К счастью, шаги, описанные в этой статье, помогут вам в ближайшее время восстановить и запустить Центр уведомлений.
Источник
Центр уведомлений Windows 10 не открывается. Решение проблемы.
Но, как поётся в одной хорошей детской песенке, неприятность эту мы переживём. Ниже я напишу несколько способов того, как решить данную проблему. А для начала советую не паниковать и просто попробовать перезагрузить компьютер. Такое иногда случается, после перезагрузки центр уведомлений может начать открываться. Ну, а если не помогло, то читайте ниже.
Центр уведомлений Windows 10 не открывается. Устраняем неисправность.
Первый способ
Если простая перезагрузка компьютера вам не помогла в решении данной проблемы, то попробуйте перезагрузить (перезапустить) проводник. Для этой операции необходимо зайти в приложение «Диспетчер задач». Щёлкните по пустому месту в панели задач правой кнопкой мыши. Найдите в появившемся меню «Диспетчер задач». Щёлкните по нему левой кнопкой мыши.
В открывшемся окне диспетчера задач, в его левой части, делаете прокрутку вниз до появления слова «Проводник». Выделяете его нажатием левой кнопки мыши. Строка должна стать голубого цвета. После этого нажимаете кнопку «Перезапустить».
Процесс перезапуска проводника может продолжаться несколько секунд. После этого центр уведомлений Windows 10 должен начать нормально открываться. Этот способ помогает в девяноста девяти процентов случаев. Если вам этот способ не помог, пробуйте делать так, как описано во втором способе.
Второй способ
Этот способ более сложный. Но, если всё делать правильно, то ничего страшного не произойдёт. Введите в строку поиска на панели задач «PowerShell». Естественно, что вводить нужно без кавычек. Когда программа появится, нажмите левой кнопкой «Запуск от имени администратора». Компьютер может спросить у вас разрешение на использование приложения. Смело нажимайте кнопку «Да».
После этого у вас откроется вот такое окно.
Какое-то время придётся подождать. После выполнения команды закройте окно и перезагрузите компьютер. Когда компьютер перезагрузится центр уведомлений Windows 10 будет открываться нормально.
Но, как я уже писал, обычно хватает и первого способа.
Заключение
Важно! Для нормальной работы центра уведомлений Windows 10 уведомления нужно периодически чистить!
Всё, друзья. Что нужно делать если на вашем компьютере не открывается центр уведомлений Windows 10, я вам рассказал. Повышайте свой уровень компьютерной грамотности!
Начинайте, как и я, зарабатывать деньги в Интернете. Это очень-очень интересно и увлекательно.
А я на этом с вами прощаюсь. Всем удачи и до встречи!
Источник
Что делать, если в Windows 10 перестал работать Центр уведомлений
А также настраивать инструмент таким образом, чтобы он показывал только определённые типы уведомлений. Но иногда случается так, что этот компонент внезапно или после какого-то сбоя в системе перестаёт нормально работать или вообще не открывается.
О некорректной работе Центра уведомлений могут свидетельствовать показ одних и тех же сообщений, невозможность их очистки либо показ пустой панели при клике по новому сообщению. Как быть в таком случае?
Первым делом попробуйте перезагрузить компьютер, возможно, сбой связан с какой-то временной неполадкой. Если перезагрузка не принесёт результатов, выполните перерегистрацию компонента.
Откройте от имени администратора консоль PowerShell и выполните такую команду:
Дождитесь завершения процесса и перезагрузите компьютер.
Работа Центра уведомлений должна быть восстановлена.
А вот и ещё один способ, рекомендуемый опытными пользователями форума Microsoft Answers.
И перезагрузите систему в обычном режиме.
Из-под Windows переименовать файл не удастся, так как он используется системой.
1 комментарий
«Из-под Windows переименовать файл не удастся, так как он используется системой.»
Вернее из-под этого пользователя. Для переименования можно создать другого пользователя.
Источник
В Виндовс 10 разработчики добавили системное приложение «Центр уведомлений», предоставляющее пользователю информацию об обновлениях, оповещений от программ, сообщений ОС. В результате неполадок в ОС это приложение может не открываться, или не отображать информацию. Рассмотрим, что делать если не открывается центр уведомлений на Windows 10 подробнее.
Содержание
- Что это такое
- Почему не открывается
- Проверяем, не отключен ли ЦУ
- Включаем в настройках
- Перезагрузка проводника
- Перерегистрация
- Редактируем в реестре
- Переименуйте файл
- Вывод
Что это такое
ЦУ (центр действий) — система информирования. Функция ОС. Это панель, упрощающая работу на ПК. В ней отображается в режиме реального времени сообщения настроек ОС. Похоже на панель уведомлений на смартфоне. Помогает быстро получить доступ к сообщениям и настройкам ОС. Расположена справа внизу на панели задач Виндовс.
Почему не открывается
Существует четыре причины:
- Это происходит из-за сбоев в работе ОС;
- ЦУ отключен в настройках ОС;
- Ошибка возникает после обновлений;
- Отсутствие системных файлов.
Рассмотрим, что делать если не запускается ЦУ на Windows 10 подробнее.
Проверяем, не отключен ли ЦУ
Нажмите «Win+A». Должно появиться окно:
Если нет — ЦУ отключен.
Включаем в настройках
Если не открывается центр уведомлений сделайте следующее. В Windows 10 нажмите «Win+I», выберите:
Активируйте пункт:
В Виндовс 10 перезагрузите ПК, проверьте, решилась ли проблема.
Перезагрузка проводника
Рассмотренные действия выполняйте с правами администратора.
Нажмите «Win+X», выберите:
Выберите:
Перерегистрация
Если не работает ЦУ, нажмите «Win+X», далее:
Пропишите команду, нажмите клавишу «Enter».
Редактируем в реестре
В Windows 10 нажмите «Win+R». Пропишите команду:
Откройте ветку реестра:
Создайте раздел «Explorer».
В нем:
Назовите его DisableNotificationCenter. Пропишите ему значение 0.
Перезагрузите ПК. Проверьте, открывается ли ЦУ.
В UsrClass.dat, ОС хранит данные о профиле. Нажмите «Win+R», пропишите команду:
Далее:
Если ОС запретит переманивание файла войдите, используя другую учетную запись. Как это сделать смотрите в статье: «Изменяем пользователя в Виндовс 10». Или создайте нового. Нажмите «Win+I», выберите:
Перейдите:
Войдите в ОС под новой записью. Теперь путь к файлу изменится:
C:Usersзапись, где не открывается ЦУAppDataLocalMicrosoftWindows. Откройте его в Проводнике. Переименуйте файл. Как это сделать было рассмотрено выше.
Читайте также:
- Активируем обновления в Виндовс 10;
- Восстанавливаем реестр в Windows 10.
Вывод
ЦУ — полезная функция. Если в ее работе возникли неполадки, используйте способы, рассмотренные в статье. Будьте в курсе событий, происходящих в ОС.
В своей новой версии операционной системы известная преподнесла пользователям по всему миру весьма полезный интерфейс — «Центр уведомлений Windows». Данное системное приложение является незаменимым, так как предоставляет юзеру всю полноту информации, которая ему необходима. Благодаря «ЦУ» всегда можно быть в курсе наличия последних обновлений, системных сообщений, заметок от различных приложений и тому подобного.
Открываем доступ к «ЦУ»
Чтобы пользователь мог беспрепятственно открыть необходимую программу, разработчики из «Майкрософт» проработали сразу две возможности.
- первая — при помощи мыши. Этот способ подразумевает простое нажатие на соответствующую иконку внизу рабочей области;
- вторая — это комбинированное нажатие клавиш «Win» и «A».
Это инструмент, который предоставляет пользователю ПК важные напоминания. Оповещения могут носить как системный, так и личный характер. Например, если в операционке произойдёт какой-либо сбой, то в центре уведомлений появится соответствующее сообщение.
На заметку! Рассматриваемое приложение также присутствует на Windows 7.
Очистка скопившихся известий
Примечание! Чтобы не засорять рабочее пространство, а также сам «ЦУ», необходимо временами чистить все полученные сообщения.
Для этого нужно:
- В открытой панели уведомлений навести на любое из них и кликнуть на крест белого цвета.
- Чтобы удалить сразу все уведомления от конкретной программы, наведите курсор на название требуемого ПО и нажмите «Очистить».
- Для полной очистки всех имеющихся известий найдите и активируйте «Очистить все уведомления».
Стабильная работа приложения «Центр уведомлений» позволяет всегда быть в курсе последних событий и изменений в Вашем компьютере. Поэтому настоятельно не рекомендуется удалять это ПО или отключать его.
Где находится и как открыть центр уведомлений в Windows 10
Данное ПО имеет исполняемый файл на системном диске, а значит, его можно деинсталлировать в пару кликов. Центр уведомлений на Виндовс десять обычно располагается на панели задач и появляется автоматически при поступлении оповещения. Но расположить окошко можно и в другом месте рабочего стола. Производить установку драйвера для этого не нужно.
Как настроить панель уведомлений андроид
Панель задач – это нижняя строка рабочего стола, на которой находится кнопка меню «Пуск», системное время, иконки различных приложений и т. д.
Чтобы открыть «Центр уведомлений», необходимо кликнуть ЛКМ по значку в виде сообщения, который находится рядом с системным временем на панели задач. Далее развернётся окошко, в котором будут показаны все входящие в систему сообщения, а рядом с ними указана точная дата.
Обратите внимание! Такие уведомления раздражают многих пользователей, т. к. они отображаются с заметной регулярностью. Поэтому возникает необходимость в их деактивации.
О чем может сообщить система
Условно Центр сообщений разделен на две части. В одном из разделов сохраняются собственно информационные месседжи. Второй предназначен для выполнения «быстрых действий». Быстрые действия — особенность Windows 10, заслуживающая более детального рассмотрения.
Информационные сообщения системы уведомляют пользователя об отдельных событиях в Windows 10. По тематике их можно разделить на 4 группы.
В категории Безопасность и обслуживание отображаются уведомления о любых переменах в политике безопасности, изменении статуса задачи обслуживания и подобная «техническая» информация. В раздел Параметры Windows 10 добавляет информацию о тех изменениях настроек, которые система сочла значимыми для пользователя.
Если у программы есть доступ к Центру уведомлений, приложение сможет записывать в отдельную категорию собственные информационные «послания». Например, приложение для работы с почтой способно подавать сигнал о поступлении писем, календарь — информировать о приближении запланированной встречи, и так далее.
В раздел Другие события попадают сообщения о единичных действиях, которые сложно классифицировать. Так, именно здесь пользователь увидит информацию о подключении флеш-диска или занятости USB-порта.
Содержание
Графически новая функция состоит из нескольких фреймов. Один из них предназначен для вывода на дисплей оповещений, а второй – для вывода списка мгновенных действий.
Все сообщения центра группируются по тематике:
- Конвертирование триальной (evaluation) версии Windows Server 2020 / 2016 в полную
- Обновления – Windows 10 поставит юзера в известность при наличии обновления одного из ее компонентов;
- Безопасность – уведомит об изменениях в настройках, от которых напрямую зависит безопасность «десятки»;
- One Drive – все, что касается использования облачного сервиса Майкрософт;
- Настройка – уведомления выводятся в случае внесения важных изменений в параметры Виндовс;
- Приложения – любая программа, которой юзер разрешил или не запретил вывод уведомлений, будет сообщать о важных событиях (входящая почта, завершение выполнения какой-либо операции).
- События оборудования – выводятся при подключении или извлечении USB-устройств и оптических дисков.
Посмотрите ещё: Типичная установка Windows 10 с флешки
Работаем с уведомлениями
Центр уведомлений выводит на экран сообщение, касающееся того или иного параметра системы. После клика по пиктограмме оповещения система выполнит соответствующее действие. Например, откроет входящее сообщение, развернет окно приложения, которое завершило дефрагментацию, начнет обновление какого-либо компонента или откроет «Настройки» Windows 10, изменение которых привело до появления оповещения (например, юзер отключил авто обновление или деактивировал активную защиту антивируса).
При появлении длинных сообщений необходимо кликнуть на направленную вверх стрелочку, расположенную правее от него. Этот клик отобразит весь текст уведомления.
Удаление оповещения происходит после их прочтения автоматически. Еще Windows 10 позволяет избавляться от не прочтенных уведомлений центра, кликнув по иконке крестика.
Панель позволяет удалять уведомления кнопкой «Del», выделяя их наведением курсора.
Кнопка «Очистить все», расположенная вверху центра, удалит все новые сообщения.
- Все способы настройки значков области уведомлений Windows 10
Как включить уведомления в Виндовс 10 в «Редакторе реестра»
В операционную систему встроен «Редактор реестра», с помощью которого можно включать или отключать те или иные функции, т. е. производить изменения. Однако, главное – не перестараться и не наменять лишнего, чтобы впоследствии не пришлось переустанавливать ОС.
История уведомлений Android — где ее найти
Чтобы включить уведомления в реестре операционной системы, нужно:
- Открыть окошко «Выполнить», зажав одновременно на клавиатуре кнопки «Win+R». Сделать это можно и через панель управления.
- Должно открыться небольшое меню, в котором будет всего лишь одна строчка «Открыть». В ней нужно написать фразу «regedit», после чего кликнуть по «Enter» на клавиатуре ПК.
- В окошке редактора реестра необходимо перейти по пути «HKEY_CURRENT_USER Software Microsoft Windows CurrentVersion PushNotifications». Все эти разделы можно найти в окне параметров слева в меню. Нужно поочерёдно заходить в каждую директорию.
- В последней директории необходимо навести курсор на центральную часть окошка и нажать по свободному пространству правой клавишей мыши.
- В контекстном меню кликнуть по строке «Создать» и в качестве типа создаваемого элемента указать «Параметр DWORD (32 бита)».
- Откроется меню настройки. Здесь надо прописать название «ToastEnabled», в строке «Значение» ничего не менять, оставив ноль по умолчанию.
- После этого нужно перезагрузить стационарный компьютер или ноутбук для применения изменений. После перезапуска операционной системы уведомления больше не должны появляться.
Важно! Указанный выше способ позволяет отключить только системные оповещения. Остальные же все будут по-прежнему отображаться.
Деактивация отображения оповещений
Как известно, существует такой тип пользователей, которые особо не занимаются «наполнением» ПК и не утруждают себя установкой различных приложений. В таком случае, даже такой полезный «Центр уведомлений» не вызовет восторга, а даже наоборот – постоянные сообщения начнут только раздражать. Благо, система располагает необходимыми функциями для отключения ЦУ, так что Вам не потребуется загружать специальные утилиты. Итак, чтобы активировать опцию отключения, пользователю нужно нажать по «плитке» «Не беспокоить».
Перезагрузите проводник Windows
Первая и очевидная вещь, когда вы сталкиваетесь с какой-либо проблемой в вашей системе, перезагрузите ее. Перезагрузка системы может решить большинство проблем. Если вы не можете перезагрузить систему по какой-либо причине, вы можете перезапустить процесс проводника
Windows. Этот подход открывает любые заблокированные файлы и решает проблему.
- Нажмите сочетание кнопок Ctrl+Shift+Esc
или
Ctrl+Shift+Delete
, чтобы открыть диспетчер задач. - Найдите слово Проводник
(windows explorer), выделите его и нажмите снизу
Перезапустить
.
После перезапуска должен заработать центр действий, если не помогло, то двигаемся ниже и решаем данную проблему.
Как деактивировать все уведомления на Windows 10
Как отключить уведомления в Windows 10 навсегда
Пользователь Виндовс 10 может как полностью выключить уведомления, так и убрать только их отображение на панели задач, выключить звук. Далее оба способа будут рассмотрены подробно.
Выключение отображения уведомлений
Данный метод предполагает лишь скрытие оповещений. Это делается, чтобы не видеть сообщения, сам же Windows находится в режиме уведомления. При необходимости входящие сообщения можно будет посмотреть в центре уведомлений, но вот автоматически появляться они не будут. Чтобы справиться с поставленной задачей, можно воспользоваться следующим алгоритмом:
- Открыть меню «Пуск».
- Щёлкнуть по значку в виде шестерёнки в графе параметров слева от окошка для запуска параметров системы.
- Перейти во вкладку «Система».
- В колонке параметров слева окна отыскать строку «Уведомления и действия» и кликнуть по ней один раз левой клавишей мыши.
- Пролистнуть колёсиком мышки до конца списка и перейти в подраздел «Уведомления».
- Перевести ползунок в неактивное положение напротив соответствующих строчек. Здесь можно отключить звук оповещений, убрать их с экрана блокировки, выключить отображение уведомлений на панели задач и т. д. Каждый пользователь вправе самостоятельно убрать то, что ему мешает.
Отключение приложения навсегда через «Редактор локальной групповой политики»
Данное средство также является стандартным и выполняет определённые функции. С помощью такого редактора можно повлиять на работу некоторых предустановленных программ. Центр уведомлений не является исключением.
Дополнительная информация. Перед настройкой чего-либо в редакторе локальной групповой политики Windows 10 желательно ознакомиться с соответствующими сведениями по данной теме в интернете.
Чтобы избавиться от надоедливых оповещений, можно сделать следующее:
- Аналогичным образом открыть окошко «Выполнить» и вбить команду «gpedit.msc».
- Откроется нужный редактор, в котором сначала необходимо войти в раздел «Конфигурация пользователя», развернув соответствующую директорию в графе слева от окошка.
- Далее переключиться на вкладку «Административные шаблоны».
- Кликнуть по строке «Уведомления» в центральной части окошка два раза ЛКМ.
- После осуществления предыдущих манипуляций должно запуститься меню свойств данного параметра. Здесь пользователю потребуется поставить тумблер в строку «Отключено».
- Теперь можно нажимать на кнопку «Применить» внизу окна и перезагружать компьютер, чтобы внесённые изменения вступили в силу.
Указанным способом можно насовсем деактивировать все уведомления операционной системы, т. е. они больше не будут работать и смогут пропасть. Процесс можно выполнить и через командную строку.
( 1 оценка, среднее 5 из 5 )
Корпорация Microsoft продолжает расширять и усовершенствовать возможности компьютерных устройств. Так, в редакции Виндовс 10 появилась система управления, позволяющая читать сообщения, когда появится свободное время. Периодически, если Центр уведомлений в Windows 10 не открывается, пользователям приходится решать проблему. Рассмотрим, почему происходят сбои, и методы их устранения.
Почему не открывается Центр уведомлений Windows
Дополнение Центр уведомлений Виндовс открывает перед пользователем всю необходимую информацию о типовых сообщениях, наличии последних обновлений, информационные рассылки различных прикладных программ. Также позволяет пользователю получить быстрый доступ к важным элементам управления ОС.
Факторы, которые помогают определить, что ЦУ не работает:
- после щелчка по пиктограмме ЦУ на панели задач дополнение не отвечает;
- после удаления уведомлений программа показывает сообщения снова;
- на краю Рабочего стола отображается значок, предупреждающий о поступлении новых сообщений, но, по факту, папка приложения пустая.
Обнаружение хоть 1 из 3 перечисленных симптомов на компьютере пользователя указывает на то, что Центр действий и уведомлений нуждается в «лечении».
Решение проблемы
Существует много приемов ликвидации проблемы в функционировании ЦУ. Рассмотрим наиболее универсальные и действенные из них, которые вернут приложению работоспособность.
Ликвидация неполадок
Первая рекомендация, которую дают специалисты в области IT-технологий, если уведомление не отображается, перезапустить устройство. Подобная манипуляция решает половину проблем. Но перед этим юзеру следует создать точку восстановления системных файлов, а также удостовериться, что ОС Виндовс 10 получила все вышедшие необходимые последние обновления.
Для нормального функционирования Центра уведомлений Виндовс 10 скопившиеся сообщения необходимо периодически удалять.
Что нужно делать, если уведомления пропадают:
- Открыть панель сообщений, навести курсор на значок «Х» в верхней части экрана, кликнуть.
- Удаление сразу всей хроники месседжей от конкретной программы производится наведением маркера на название требуемого ПО, после чего следует щелкнуть на поле «Очистить».
Постоянное функционирование приложения дает возможность держать руку на пульсе. Поэтому отключать или удалять программу не рекомендуется.
Перезагрузка Проводника
Когда произвести повторный запуск системы не представляется возможным, необходимо осуществить перезапуск процесса Проводника Windows. Этот метод избавляет от проблемы и открывает блокированные файлы.
Алгоритм действий:
- Чтобы открыть Диспетчер задач, необходимо набрать комбинацию «Ctrl+Shift+Delete» или «Ctrl+Shift+Ecs».
- Найти Проводник Windows Explorer, щелкнуть на строку. В нижней части экрана щелкнуть по кнопке «Перезапустить».
В большинстве случаев ЦУ открывается после повторного пуска.
Перерегистрация ЦУ
Самый надежный, по мнению пользователей, метод – перерегистрация с помощью оболочки PowerShell.
Порядок проведения операции:
- Кликнуть на Рабочем столе на клавишу «Пуск».
- В открывшуюся панель задач вписать «Windows Power…». Система выдаст несколько вариантов. Пользователю следует выбрать приложение «PowerShell». Облако следует запустить с использованием прав Администратора.
- Появляется строка, через которую подается команда
Get-AppxPackage | % { Add- AppxPackage –DisableDevelopmentMode –Register “$($_.InstallLocation)AppManifest.xml” –verbose }.
На завершение запущенного юзером процесса понадобится немного времени. Затем систему нужно перезапустить и апробировать ЦУ на трудоспособность.
Дать новое имя файлу UsrClass.dat
UsrClass.dat – папка, в которой Windows держит все сведения в профиле юзера. Ее необходимо отыскать и дать новое имя, прибавив окончание .bak.
Алгоритм проведения манипуляций:
- Комбинацией кнопок «Win+R» открыть Командную строку. Задать: %localappdata%Microsoft Windows.
- По умолчанию файл скрытый. Поэтому для его нахождения в поле «Вид» необходимо поставить «птичку» напротив строки «Скрытые элементы».
- Щелкнуть на папку «UsrClass.dat», затем – на клавишу «F2». В конце имени файла добавить .bak.
Когда система не разрешает присвоить папке другое имя, потому что она используется в текущий момент, необходимо прибегнуть к маленькой хитрости и создать второго пользователя. После этого, чтобы пройти к файлу, проследовать другим путем: C:Users username AppDataLocalMicrosoftWindows. После переименования файла ЦУ откроется.