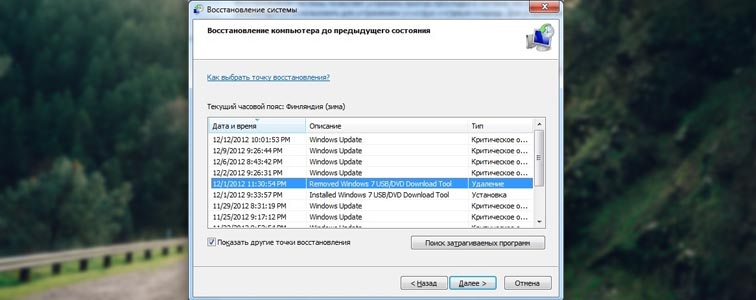Дисковод для современного пользователя является неотъемлемым устройством как в компьютере, так и в ноутбуке. Диски, либо же болванки, продолжают быть распространёнными носителями информации и свою актуальность утратят ещё не скоро. На них мы записываем любимую музыку, фильмы с них устанавливаем системы. И когда дисковод по какой-то причине перестаёт читать диски, это весьма печально. Во-первых, юзер лишается одного из носителей информации, а во-вторых, переустановка системы становится вдвойне сложнее. Но даже когда DVD Rom напрочь отказывается работать, это не значит, что ему пора на свалку! Есть несколько причин, по которым он может отказаться читать болванки, но практически во всех случаях ему можно вернуть работоспособность. Давайте разберёмся, почему не работает дисковод, и каким образом его заставить снова читать диски, как и прежде.
Дисковод в компьютере отказывается работать: распространённые причины
Часто в ситуациях, когда DVD-Rom переставал работать, причины оказывались банальными. Рассмотрим для начала самые элементарные из них.
- Физическое отключение. В большинстве случаев устройство просто не подключено к материнской плате. Причём пользователь мог сам случайно выдернуть штекер из разъёма во время очистки компьютера от пыли. Такая причина не удивительна для интерфейса Sata, поскольку разбалтываются такие разъёмы быстро. Случается, что штекер даже сам может вывалиться из разъёма. Достаточно компьютер подвигать.
- Проблемы со шлейфом или разъёмом. Это также довольно частая проблема. Если устройство не работает, при этом всё правильно подключено, не нужно спешить списывать его на металлолом. Попробуйте переключить шлейф в другое гнездо. Если не помогло, замените сам провод.
- Как бы смешно ни было, но некоторые пользователи причисляют девайс к нерабочим сразу, как только он не прочитывает один диск. Спешить с такими выводами не следует. Проверьте сам диск на наличие повреждений. Если болванка царапаная, что зачастую и бывает, то проблема в ней. Скормите устройству другой диск и проверьте, как он прочитается. Если всё в порядке, значит, вы зря грешили на привод.
- Засорение лазера. Тоже очень распространённая проблема. Но актуальна она для приводов, которые либо работают уже очень длительное время, либо используются крайне часто. Чтобы оживить привод в сервис его нести не нужно и выкачивать специализированный софт тоже не потребуется. Всё обойдётся походом в ближайший магазин, в котором продаются болванки с музыкой, играми и фильмами. Вам нужен чистящий диск. Это распространённая вещь, поэтому купить его можно в любом месте. Предположим, вы купили такую болванку. В комплекте с ней прилагается инструкция и специальная жидкость для очистки лазерных линз. Что делаем дальше. Внимательно читаем инструкцию, понимаем, что чистящая жидкость – вещь очень опасная и при контакте с огнём может привести к печальным последствиям. Итак, прочитав инструкцию, наносим на щёточки диска жидкость и аккуратно вставляем его в привод. После того, как девайс скушает болванку, загрузится программа для очистки лазера. Она нам сама подскажет, что нужно делать. Да и ведь мы читали инструкцию. Выполняем необходимые действия, ждём окончания очистки. Извлекаем диск и радуемся вновь живому приводу!
Отказ дисковода из-за установки эмулятора
Если всё вышеперечисленное вам не помогло, тогда вспомните, какую из программ вы устанавливали последней.
Если вы устанавливали программы для эмуляции виртуальных дисководов Alcohol 120%, Ultra ISO и прочие, причина отказа дисковода может быть связана с ними.
Такие программы часто вызывают конфликт между виртуальным устройством и физическим. Как решить данную проблему? Вот несколько вариантов, которые помогут вам благополучно решить поставленную задачу.
- Самым лучшим способом устранить подобную неполадку является откат системы. Каждая программа во время установки создаёт точку восстановления, к которой можно будет вернуться. Главное, чтобы была активна функция восстановления системы. Итак, чтобы откатиться, выполните следующие операции:
- Откройте «панель управления». Далее пункт «восстановление». После этого необходимо щёлкнуть «запуск восстановления системы» и выбрать точку отката. В нашем случае необходимо восстановить компьютер до состояния перед установкой эмулятора. Соответственно, выбираем точку, созданную этой программой. Жмём далее. После процесса восстановления компьютер будет перезагружен и система отрапортует о возврате себя родимой до более раннего состояния. Далее обращаемся к приводу и вуаля! Он работает! На скриншоте ниже показан пример, как это будет выглядеть.
- Если по той или иной причине восстановление операционки было отключено или точка отката до установки эмулятора была удалена, не падайте духом! Можно устранить проблему вручную. Для этого делаем следующее:
- Для начала удаляем сам эмулятор. Да так, чтобы от него и духу не осталось! Чистим абсолютно всё: и папку Program Files, и папки application data.
- Идём в диспетчер устройств, находим виртуальный привод. Его отправляем по тому же адресу, куда отправили и его создателя.
- Затем, не выходя из диспетчера устройств, открываем менюшку, вид и выбираем пункт показать скрытые устройства. Далее видим внушительный список непонятных устройств и драйверов. Не пугайтесь, из них нам нужен только один пункт – SPTD Driver. Находим таковой и тоже удаляем.
- После всего этого удаляем сам дисковод, перезагружаем систему и радуемся вновь рабочему девайсу.
Если ни один из способов не помог, тогда вывод остаётся только один, причём не самый утешительный: дисковод всё же умер. В таком случае можно попытаться его отремонтировать, но стоимость данной услуги соизмерима новому устройству.
Что делать, если не работает дисковод в ноутбуке
Когда отказывается работать привод, установленный в буке, причины остаются теми же, что и в случае с компьютером. Повторим их ещё раз и кратко охарактеризуем возможные решения проблем.
- Шлейфа в буке нет, а вот разъём никуда не девался. Только, к сожалению, он один. Чтобы проверить, в порядке ли дисковод, подключите его к другому ноутбуку либо же компьютеру. Такое вполне возможно.
- Опять-таки, испорченные диски. Не спешите винить привод. Проверьте, возможно он не читает один или 2 диска, которые испорчены.
- Засорение линзы. Здесь тоже в помощь чистящий диск.
- Установка эмулятора виртуальных дисководов. Как и прежде, решение проблемы заключается либо в откате операционки, либо в грамотном удалении виновника неполадки и всех составляющих.
- Выход из строя девайса. Здесь, как было написано выше, уже ничего не поможет. Придётся покупать новое устройство.
DVD-Rom не работает после покупки
Не вся продукция, которую мы покупаем в магазинах, качественная. Как ни стараются производители, а на 10 устройств одно получается бракованным. Это не закон подлости, а ошибка человека или оборудования. Что делать в подобном случае?
- Не стоит паниковать. Не та ситуация, где нужно проявлять свои эмоции. Попытайтесь подключить девайс к разным гнёздам компьютера. Проверьте шлейф, замените его.
- Если ничего не помогает и привод не работает, ни в коем случае не пытайтесь выяснить неполадку самостоятельно.
Если вы вскроете корпус устройства, гарантия будет утеряна.
- Обратитесь в магазин или сервис, где вы приобретали DVD-Rom. Согласно закону о защите прав потребителя вы имеете право потребовать с продавца некачественного товара всю стоимость, либо замену на работоспособное устройство. Но сразу новый привод вам не дадут. Возвращённый девайс будет тестироваться продавцом на ваших глазах. Если неполадка подтвердится, то вам будут принесены извинения и магазин предложит замену товара или вернёт вам деньги. Когда я столкнулся с подобной ситуацией, дисковод долго и упорно тестировали на трёх компьютерах. Но ни на одном он не заработал. В результате я доплатил немного и купил нормальный рабочий привод.
- Если продавец отказывается заменять DVD-Rom, ссылаясь на ту или иную причину, не нужно устраивать скандалов и нарываться на неприятности. Забирайте нерабочее устройство и с уверенностью идите в суд. Если оборудование действительно неисправно, экспертиза установит это. Главное, не вскрывайте привод. Далее вы можете отсудить у магазина стоимость товара и даже потребовать компенсацию морального ущерба. Закон защиты прав потребителя будет на вашей стороне. Если неисправность действительно существует, дело вы в любом случае выиграете.
Всегда ли можно вернуть дисководу работоспособность
Когда привод выходит из строя, причём не просто отходит шлейф или что-либо из вышеперечисленных причин, можно попытаться его отремонтировать. В некоторых случаях это обойдётся вам дешевле, чем покупка нового устройства. Но, к сожалению, ремонт не всегда возможен. В каких случаях стоит ремонтировать устройство, а в каких лучше подумать о покупке нового?
- При выходе из строя лазера. Если лазерную линзу поменять ещё можно, то лазер будет стоить очень недёшево. К тому же, каждый производитель дисководов использует различные лазеры, которых в нашей стране может и не быть. Его, конечно, закажут, но, сколько придётся ждать, неизвестно.
- При выходе из строя электропривода. Случается такое крайне редко, но всё же бывает. Данная деталь тоже отнюдь дешевизной не отличается и опять, не известно, сколько придётся ждать, пока его доставят.
- Поломка платы, а также порча чипов или конденсаторов. Эта деталь привода тоже довольна редкая, потому что каждый производитель использует свою разработку. Соответственно, заказывать плату придётся непосредственно на заводе. Это снова время. Перепайка конденсаторов или чипов дело кропотливое и не каждый сервис за него возьмётся. Да и стоить эта услуга будет не многим дешевле нового девайса.
Советы
Напоследок несколько советов, которые продлят жизнь вашему дисководу и избавят вас от лишних забот.
- Не вставляйте в привод испорченных или поцарапанных дисков. Это заметно снижает срок службы устройства;
- Не оставляйте DVD-Rom открытым. Это способствует накоплению пыли и засорению лазерных линз. В дальнейшем, само собой разумеется, это ни к чему хорошему не приведёт;
- Не насилуйте дисковод долгой работой. Он тоже устаёт. Позволяйте девайсу отдыхать хотя бы каждые полчаса, если приходится часто работать с дисками;
- Если привод активно используется, не пренебрегайте периодической чисткой лазерных линз. Но слишком часто этого делать тоже не нужно, поскольку есть риск поцарапать линзы;
- По возможности не используйте эмуляторов виртуальных приводов. В случае, когда они очень нужны, обязательно проверьте, включено ли восстановление системы и создана ли точка отката.
- Если вы владелец ноутбука, все рекомендации те же. Но ещё обращу ваше внимание на то, что не следует касаться пальцами самого дисковода и тем более лазера.
Компьютер не видит дисковод
Автор:
Обновлено: 09.10.2022
Дисковод – это действительно неотъемлемая часть персонального компьютера. Данное устройство используется не только для чтения оптических дисков, но и для записи на них различной информации. Со временем актуальность и частота использования подобных девайсов в значительной мере снижается, что вызвано развитием более современных и удобных технологий. Однако не стоит списывать дисководы со счетов, ведь и по сей день они используются для решения самых разных проблем.
Компьютер не видит дисковод
Содержание
- По какой причине не отображается дисковод?
- Решение проблемы через удаление фильтров в реестре
- Исправление проблемы путем настроек параметров в реестре
- Настройки отображения дисковода при помощи «BIOS»
- Настройка ПО для отображения дисковода – драйверов
- Видео — Пропал CD-ROM (DVD-ROM) не отображается. Решение проблемы
- Видео — Windows 8, 8.1, 10 не видит дисковод (CD-DVD)
По какой причине не отображается дисковод?
Главная и самая распространенная проблема, которая возникает с такими устройствами, – их «невидимость» в системе. Если пользователь столкнулся с подобной проблемой, то в проводнике он не сможет найти соответствующей иконки, отображающей DVD или CD привод. Случается это в основном из-за неполадок, возникающих в самой операционной системе. К примеру, данная проблема является одним из частых спутников компьютеров с «Windows Seven».
Самые частые причины:
- в реестре системы
происходит сбой, который приводит к повреждению записи об отображении в проводнике имеющегося оптического привода;
Повреждение записей в «Редакторе реестра» могут влиять на отображение оптического привода в системе
- также данная неполадка может быть вызвана и повреждением шлейфа, который соединяет дисковод с материнской платой. В таком случае без финансовых затрат владельца компьютера не обойтись, ведь придется приобретать новый работоспособный шлейф;
Повреждение шлейфа, подключенного к дисководу и материнской плате, может влиять на отображение дисковода в системе
- еще одной распространенной причиной вышеупомянутой неполадки могут быть некорректные настройки «BIOS». И для того, чтобы устранить неполадку, придется изменить некоторые параметры в настройках «BIOS».
Некорректные настройки «BIOS» могут влиять на отображение дисковода в системе
Решение проблемы через удаление фильтров в реестре
Чаще всего сбой в реестре и «невидимость» оптического привода в проводнике происходит после нового обновления операционной системы. Особенно это актуально для Windows Seven, 8 и 10.
В существующий и настроенный реестр новое обновление вносит собственные коррективы – фильтры. Именно они и блокируют возможность отображения дисковода. Кроме того, такие фильтры имеют возможность удалять ключи и параметры, служащие для отображения вышеупомянутого устройства.
Для решения подобной проблемы пользователю потребуется:
Шаг 1. Запустить на компьютере процесс «Выполнить» при помощи комбинирования клавиш «Win»+«R».
Шаг 2. В появившейся области следует активировать область для ввода символов и написать «regedit». После этого жмем «ОК».
Пишем в поле команду «regedit», жмем «ОК»
Шаг 3. В открывшейся программе необходимо перейти в «Правка» и в выпадающем списке отыскать опцию «Найти…». Также можно воспользоваться комбинацией клавиш «Ctrl»+«F».
Переходим в меню «Правка», в выпадающем списке кликаем по опции «Найти…»
Шаг 4. Перед пользователем откроется окно для поиска, в котором необходимо прописать «{4D36E965-E325-11CE-BFC1-08002BE10318}», активировать значение «Имена разделов» и нажать на иконку «Найти далее».
Пишем «{4D36E965-E325-11CE-BFC1-08002BE10318}», отмечаем пункт «Имена разделов», нажимаем на иконку «Найти далее»
Шаг 5. Если по завершению поиска будет найден файл с названием «{4D36E965-E325-11CE-BFC1-08002BE10318}», то юзеру потребуется в этой папке удалить файлы под названием «Upper Filters» и «Lower filters», которые отображаются в правой части окна. Для удаления кликните правой кнопкой мыши по файлу, затем левым щелчком мыши по опции «Удалить».
Кликаем правой кнопкой мышки по файлу «Lower filters», левой кнопкой по опции «Удалить»
Шаг 6. В случае, если в списке будет найден файл с названием и расширением «UpperFilters.bak», то нет необходимости удалять его.
Важно! Все действия с внесением изменений в реестр необходимо проводить в учетной записи, которая обладает правами администратора. Кроме того, поиск и удаление вышеупомянутых фильтров нужно продолжать во всех разделах до тех пор, пока их и вовсе не останется. По завершению процедуры потребуется перезапустить ПК.
Исправление проблемы путем настроек параметров в реестре
Для добавления параметров в реестр пользователю следует:
Шаг 1. Запустить на компьютере процесс «Выполнить» при помощи комбинирования клавиш «Win»+«R».
Шаг 2. В появившейся области следует активировать область для ввода символов и вписать «regedit». После этого жмем «ОК».
Пишем в поле команду «regedit», жмем «ОК»
Шаг 3. В открывшейся программе необходимо перейти в следующую ветку: «HKEY_LOCAL_MACHINE»-«SYSTEM»-«CurrentControlSet»-«Services»-«atapi».
Открываем поочередно папки, следуя ветке «HKEY_LOCAL_MACHINE»-«SYSTEM»-«CurrentControlSet»-«Services»-«atapi»
Шаг 4. Нажать правой кнопкой мыши на папку «atapi» и создать совершенно новый раздел.
Нажимаем правой кнопкой мыши на папку «atapi», далее левой кнопкой мышки по опции «Создать», затем «Раздел»
Шаг 5. Новообразованному разделу необходимо присвоить имя «Controller0».
Задаем имя новому разделу «Controller0»
Шаг 6. Открыть раздел и по правой части рабочей области нажать правой кнопкой мыши. Переходим в «Создать» и выбираем «Параметр DWORD (32 бит)».
В правой части окна нажимаем правой кнопкой мыши, далее левой кнопкой по «Создать», выбираем «Параметр DWORD (32 бит)»
Шаг 7. Созданный параметр именуем «EnumDevice1» и при помощи двойного нажатия на него запускаем свойства. В них необходимо выставить значение «1», после чего сохранить изменения иконкой «ОК».
Задаем имя параметру «EnumDevice1», раскрываем его двойным левым кликом мышки, выставляем значение 1, нажимаем «ОК»
Шаг 8. Проводим перезагрузку своего устройства.
Настройки отображения дисковода при помощи «BIOS»
Для того, чтобы исправить проблему отсутствия отображения в проводнике, можно также воспользоваться «БИОСом», так как отключение его именно в данной программе является частой практикой среди пользователей.
Для этого необходимо:
Шаг 1. Запустить «ПК» и, не дожидаясь прогрузки «ОС» устройства, нажать кнопку запуска «BIOS». На разных девайсах это могут быть разные кнопки. В основном использовать необходимо клавиши от «F2» до «F12».
Шаг 2. В зависимости от версии запущенной программы, названия вкладок и наименования дисководов могут отличаться. Чаще всего для того, чтобы открыть необходимые настройки, нужно перейти во вкладку «Advanced» или «Advanced BIOS Feature».
С помощью боковых стрелок курсора клавиатуры переходим в пункт меню «Advanced»
С помощью стрелок вверх-вниз переходим в пункт «Advanced BIOS Features», нажимаем «Enter»
Шаг 3. Найти пункт «SATA-Device». Он также может иметь другое название – «USB-Device», «IDE-Device». Когда необходимый пункт будет найден, нужно выставить его значение на «Enabled».
На заметку! Иногда вместо «Enabled» нужно выставить «Device 0/1».
Выставляем значение «Device 01»
Шаг 4. «BIOS» можно закрывать с сохранением внесенных изменений клавишей «F10».
Настройка ПО для отображения дисковода – драйверов
Драйверы необходимы для того, чтобы создавать полноценное взаимодействие операционной системы и установленного аппаратного обеспечения. Однако может случиться такое, что драйвер либо устарел, либо остановил свою деятельность. Если пользователь убедился, что проблема с дисководом не исходит из «БИОСА», повреждения шлейфа или проблем с реестром, то дело именно в драйверах.
Для решения такой задачи нужно:
Шаг 1. На рабочем столе нажать правой клавишей по значку «Этот компьютер» («Мой компьютер») и перейти во вкладку «Управление».
Нажимаем правой клавишей мышки по значку «Этот компьютер», переходим во вкладку «Управление»
Шаг 2. Перейти в подраздел «Диспетчер устройств» и отобразить полное содержимое ветки «DVD и CD-ROM дисководы».
Переходим в подраздел «Диспетчер устройств», двойным кликом мышки раскрываем содержимое ветки «DVD и CD-ROM дисководы»
Шаг 3. Найти устройства, возле иконок которых имеется значок стрелочки, направленной вниз. Это значит, что драйвер устройства не задействован. В таком случае его необходимо активировать нажатием правой клавиши мыши и выбором пункта «Задействовать».
На устройстве со знаком стрелочки вниз кликаем правой кнопкой мышки, затем левой по строке «Задействовать»
Шаг 4. При обнаружении желтой иконки с восклицательным знаком возле устройства юзеру потребуется нажать правой кнопкой на девайс и запустить пункт «Свойства».
Нажимаем правой кнопкой на девайс, на котором желтая иконка с восклицательным знаком, запускаем пункт «Свойства»
Шаг 5. В появившемся окне активировать вкладку «Драйвер» и нажать кнопку «Удалить».
Активируем вкладку «Драйвер», нажимаем кнопку «Удалить»
Шаг 6. Появится область, в которой необходимо дать подтверждение на проводимые действия, а именно кликнуть «ОК».
Нажимаем «ОК»
Шаг 7. После этого потребуется найти на верхней панели «Управления компьютером» знак компьютера с увеличительным стеклом и запустить соответствующий процесс «Обновить конфигурацию оборудования».
На верхней панели «Управления компьютером» кликаем на знак компьютера с увеличительным стеклом
Шаг 8. После этого дисковод должен отобразиться в списке устройств. Если этого не произошло, то рекомендуется перезапустить сам ПК.
Для того, чтобы обновить драйверы, юзеру нужно:
Шаг 1. На рабочем столе нажать правой клавишей на ярлыке «Этот компьютер», и перейти во вкладку «Управление».
Нажимаем правой клавишей мышки по значку «Этот компьютер», переходим во вкладку «Управление»
Шаг 2. Перейти в подраздел «Диспетчер устройств» и отобразить полное содержимое ветки «DVD и CD-ROM дисководы».
Переходим в подраздел «Диспетчер устройств», двойным кликом мышки раскрываем содержимое ветки «DVD и CD-ROM дисководы»
Шаг 3. Выбрать необходимое устройство, нажать на него правой кнопкой мыши и выбрать пункт «Обновить драйверы…».
Нажимаем на устройство правой кнопкой мыши, выбираем пункт «Обновить драйверы…»
Шаг 4. В появившемся окне выбираем «Автоматический поиск обновленных драйверов». Операционная система сама произведет поиск актуального программного обеспечения для полноценной работы дисковых приводов.
Выбираем «Автоматический поиск обновленных драйверов»
Помимо вышеописанных проблем дисковод может просто-напросто выйти из строя из-за долгих лет использования. Если ни одна из инструкций не помогла решить возникшую проблему, рекомендуется обратиться за квалифицированной помощью в один из сервисных центров в вашем населенном пункте.
Видео — Пропал CD-ROM (DVD-ROM) не отображается. Решение проблемы
Видео — Windows 8, 8.1, 10 не видит дисковод (CD-DVD)
Рекомендуем похожие статьи
Вопрос от пользователя
Здравствуйте.
Помогите с одной проблемой. Мой дисковод не видит DVD-диск (совсем). Когда вставляю диск — он начинает шуметь, немного хрустит, компьютер подвисает, и на этом все. Через пару минут — все заканчивается, если снова не попытаться посмотреть, что на диске.
Сам диск записывал на другом дисководе, и на нем он читается…
Аркадий.
Доброго времени суток!
Ох, лет 10 назад эта проблема была куда популярнее… Согласен со многими пользователями, что CD/DVD-приводы в последнее время используются все реже (и, наверное, изжили себя).
Однако, иногда в них есть острая потребность, например, когда нужно прочитать диск со старыми документами (которые не найти в сети), запустить игру с лицензионного диска с защитой, установить Windows, когда порты USB в упор не видят флешку и пр.
Признаться, честно, я и сам не перенес свою коллекцию DVD-дисков на внешний HDD (хотя давно порываюсь это сделать 😉). В этой статье рассмотрю, что можно предпринять для решения этой проблемы «невидимости»…
*
Содержание статьи
- 1 Что можно предпринять, если дисковод не видит CD/DVD-диски
- 1.1 Разобраться в особенностях проблемы
- 1.2 При проблемах видимости со многими дисками
- 1.2.1 Как определить, есть ли аппаратная проблема:
- 1.2.2 Если проблема аппаратная
- 1.2.3 Если проблема программная
- 1.3 При невидимости конкретного диска
→ Задать вопрос | дополнить
Что можно предпринять, если дисковод не видит CD/DVD-диски
Разобраться в особенностях проблемы
Прежде всего я порекомендую взять несколько дисков: CD-R, DVD-R, DVD+R, DVD-RW и др. (как записанные самостоятельно, так и купленные в магазинах). Дальше поочередно вставьте их в DVD-привод и попытайтесь прочесть с них информацию.
Если у вас пишущий дисковод — также попробуйте записать информацию на парочку дисков.
Суть данного действия: узнать характер проблемы, определить, связана ли проблема с одним конкретным диском, или с определенным типом дисков (скажем, привод может видеть CD, но не видеть DVD-диски).
Тип компакт диска (DVD-R, CD-RW)
Думаю, прежде чем тратить деньги на новый привод (который не всегда решит проблему), гораздо разумнее потратить полчасика на «разбор полетов»…
*
При проблемах видимости со многими дисками
Как уже сказал выше, дисковод может либо не видеть DVD-диски, либо CD, либо вообще никакие. Все причины невидимости дисков можно разделить на два типа (так проще с ними разбираться):
- либо пришел в негодность сам привод (лазер в нем), отошел шлейф, люфтит гнездо и пр. Т.е. проблема связана с аппаратной составляющей;
- либо проблема связана с ПО.
*
Как определить, есть ли аппаратная проблема:
- если у вас есть установочный диск с Windows или любой другой загрузочный (например, с антивирусными программами и пр.), попробуйте его вставить в привод и перезагрузить ПК.
Если с него запустится установка Windows и ПК его увидит — почти наверняка проблема связана с ПО (в помощь статья: Как настроить BIOS для загрузки с диска CD/DVD));
- если дисковод вообще не реагирует ни на какие ваши действия — откройте корпус системного блока и посмотрите, подключены ли к нему шлейфы, попробуйте пере-подключить их.
Нередко, когда кабель питания отходил и дисковод не работал. Тоже самое относится, кстати, и к ноутбукам — попробуйте вынуть дисковод из гнезда, почистить от пыли, протереть спиртом контакты и заново произвести установку;
- обратите внимание на то, а определяется ли дисковод в BIOS. Если BIOS не видит дисковод, не определяет и не показывает его модель, название, скорее всего, ваш привод «накрылся»… О том, как войти в BIOS.
Привод определяется в BIOS!
- кстати, характерным симптомом поломки привода является тот факт, что он перестает видеть диски определенного типа. Т.к. для чтения CD и DVD используются разные лазеры, то поломка, как правило, касается сначала одного типа дисков.
*
Если проблема аппаратная
1) Как уже рекомендовал выше, обратите внимание на шлейфы. Если есть возможность, попробуйте подключить дисковод к другим шлейфам и проверить, будет ли он работать.
2) Чаще всего проблема кроется в грязи и пыли, которая попала на лазер и теперь он не может считывать информацию с диска. Для его очистки, можно попробовать различные специальные чистящие диски и жидкости.
Например, есть диски со щеточками, когда такой диск раскручивается в приводе, то щеточка смахивает пыль, что благоприятно сказывается на работе привода.
Чистящий диск (на нем есть небольшая щеточка)
3) Также почистить привод можно, если вручную его разобрать и продуть, например, с помощью баллончика со сжатым воздухом. Однако, не каждый привод можно разобрать, да и не так это просто.
Можно попробовать просто открыть лоток и через него продуть привод баллончиком. Очень редко, но помогает.
4) Что насчет ремонта — то сейчас подобные дисководы, насколько я знаю, никто не ремонтирует (нерентабельно). При поломках — их просто меняют на новые.
Если сами не знаете, как заменить привод (или какой купить взамен) — обратите внимание на внешние устройства, их без проблем можно подключать к обычному USB порту.
5) Кстати, сейчас есть в продаже очень дешевые внешние DVD-приводы (как пишущие, так и читалки). Они здорово могут выручить, когда вдруг внезапно потребовалось поработать с CD/DVD форматом.
👉 Совет!
Очень дешевые DVD-приводы можно найти в китайских магазинах.
Внешний USB 3.0 привод DVD-RW
*
Если проблема программная
1) Удаление (отключение) мешающих работе программ
Для начала рекомендую вспомнить (обратить внимание) когда появилась проблема, после установки какой программы.
Чаще всего, проблема связана с программами для эмуляции CD/DVD-приводов (это такие программы, как Alcohol 120%, Daemon Tools, Nero, Ultra ISO, Clone CD и т.д.).
Panda заблокировала всё…
Иногда, некоторые антивирусы могут блокировать чтение дисков, предполагая, что там есть угрозы (и пока диск не будет полностью проверен — вам прочесть его не дадут!). Например, раньше этим славилась Panda Titanium при выставлении максимального уровня защиты.
Совет: удалите на время тестирования DVD-привода софт, создающий виртуальный дисковод. Кроме этого, отключите (или удалите) антивирус.
2) Попробовать откатить систему (если есть точки восстановления)
Если у вас есть точка восстановления в Windows (а все системы, кроме Windows 10, делают их по умолчанию) — попробуйте восстановить систему. О том, как это делается, можете 👉 узнать в этой статье.
3) Попробовать обновить/заменить драйверы
Нередко проблема связана с драйверами. Чтобы переустановить текущий драйвер, зайдите в 👉 диспетчер устройств (нажмите сочетание кнопок Win+Pause, в меню слева увидите ссылку на диспетчер), и раскройте вкладку «DVD-дисководы…».
Найдите в этой вкладке свое устройство и удалите его.
Удаление устройства — диспетчер устройств
Далее нажмите в верхнем меню диспетчера устройств кнопку «Обновить конфигурацию оборудования». Дисковод должен найтись автоматически и драйвер снова будет установлен.
Обновить конфигурацию устройств
Как правило, такой простой способ позволяет восстановить нормальную работу привода.
Кстати, обратите внимание на вкладку «IDE ATA/ATAPI контроллеры»: в ней есть несколько ATA Chanel. Откройте свойства каждого ATA Chanel и проверьте, везде ли задействован DMA. Если где-то нет, поставьте галочку и сохраните настройки.
Свойства — дополнительные параметры — Задействовать DMA
*
4) Переустановить ОС Windows
Бывает и так, что никакие ухищрения не позволяют восстановить работу Windows: могут быть испорчены некоторые системные файлы, что-то удалено, завирусовано и т.д. В некоторых случаях, чем найти причины и решение, что не так с системой, гораздо быстрее переустановить ее…
👉 В помощь!
Как переустановить Windows 10 (без потери данных) — пошаговая инструкция
*
При невидимости конкретного диска
Как правило, такие не читаемые диски уже изрядно исцарапаны. При их вставке, нередко, когда компьютер подвисает, пытаясь прочесть с них информацию. Пример одного из таких дисков представлен на фото ниже.
На поверхности диска заметны царапины
*
1) Попробуйте использовать другой CD/DVD-привод
Если вам очень нужна информация с носителя, первое, что порекомендую — это воспользоваться другим приводом (желательно DVD-RW, т.к. у пишущих приводов чувствительнее считывание информации). Нередко, когда один привод не видит диск, а другой способен считать с него все данные.
Если диск читается на отличном приводе — сразу же сделайте копию с этого диска. Т.к. может так стать, что в следующий раз вы уже его не прочтете…
👉 В помощь!
Как создать образ ISO: 1) с диска; 2) из файлов и папок
*
2) Попробуйте аккуратно протереть диск
Для этого в продаже есть спец. средства. Благодаря такой протирки можно «загладить» часть царапин и читаемость диска несколько повысится.
Протирка диска
*
3) Воспользуйтесь специальными программами
Для чтения плохих дисков есть спец. утилиты, например, Bad Copy или Unstoppable Copier. Они несколько раз попытаются считать не отвечающий участок (сектор), и в худшем случае — просто «забьют» его нулем (а не зависнут, как Windows).
Unstoppable Copier — пример окна программы
Если дело имеем с видео, музыкой, картинками — то скорее всего, у вас просто будет «немая» секунда в видео или потеряется часть картинки. Не так плохо, как потеря всей информации.
Если на диске архивы программ, игр — то последствия самые печальные, такие вот «забитые» нулями участки — не позволят вам установить оные приложения (т.е., по сути, они будут испорчены!).
👉 В помощь!
1) После восстановления файлов они не открываются. Можно ли как-то просмотреть эти фото, видео, документы?
2) 10 бесплатных программ для восстановления удаленных данных: файлов, документов, фото.
*
Последний совет…
Ну и последнее, что хотелось бы отметить: сейчас в сети можно найти абсолютное большинство файлов (будь то старые игры или фильмы, какие-то программы и т.д.), которые, возможно, вы хотите прочесть с «невидимого» диска.
И если речь не идет о чем-то уникальном и специфическом, возможно стоит потратить несколько минут на поиски информации в интернете, чем на ремонт и «пляски» вокруг DVD-привода? Скорее всего, сможете найти файлы даже в лучшем качестве! 👀
*
По теме у меня на этом пока всё…
Конструктивная критика и дополнения — приветствуются в комментариях!
Всего доброго!
👣
Первая публикация: 06.03.2018
Корректировка: 14.10.2020


Полезный софт:
-
- Видео-Монтаж
Отличное ПО для создания своих первых видеороликов (все действия идут по шагам!).
Видео сделает даже новичок!
-
- Ускоритель компьютера
Программа для очистки Windows от «мусора» (удаляет временные файлы, ускоряет систему, оптимизирует реестр).
Эволюция сменных носителей впечатляет не меньше, чем в остальных отраслях компьютеростроения. Сегодня выросло поколение, которое, если и знает, что такое оптический дисковод, вряд ли умеет им пользоваться. Что уж тут говорить и каких-то дискетах – их сегодня можно встретить разве что в музеях (шутка, конечно). И всё же в ряде случаев именно DVD-диск может оказаться палочкой-выручалочкой. Например, если BIOS вашего компьютера в упор не замечает флешки, и исправить эту неприятность нет никакой возможности. Переустановка операционной системы в этом случае возможна только через дисковод. Экзотические варианты типа инсталляции по сети мы, естественно, рассматривать не будем.
Но дисководы – комплектующие весьма капризные, и вполне может оказаться, что в нужный момент нужный диск не распознаётся. Сегодня вы узнаете, как можно решить данную проблему.
Причины, по которым дисковод не читает CD/DVD диски
Их может быть много, от царапины на диске до поломки дисковода. В сущности, все эти причины можно разделить на две большие категории: проблемы, связанные с неправильным функционированием ПО, отвечающего за работу оптического дисковода, и аппаратные проблемы, коих тоже имеется достаточно.
К ним можно отнести:
- нечитабельность самого диска (если дефекты поверхности расположены в системной области), в противном случае нечитаемыми могут оказаться некоторые файлы, записанные на диск;
- дисковод может не читать диски из-за загрязнённости его внутренних деталей, в первую очередь головки считывающего лазера, хотя и привод может функционировать неправильно по этой же причине;
- проблемы с кабелями и шлейфами тоже относятся к числу достаточно распространённых.
Можно попытаться восстановить читабельность диска посредством использования специальных программ, коммуникационные проблемы тоже не являются неустранимыми. Чистка механизма привода потребует от вас наличия соответствующего опыта, а если дисковод вообще не работает – без его замены не обойтись, благо его стоимость находится в пределах допустимого.
Что касается диагностики программных причин, то здесь тоже возможны варианты, о которых мы расскажем ниже.
Аппаратные проблемы и методы их решения
Потребность в использовании дисковода сегодня возникает нечасто, и если так случилось, что вы после длительного перерыва обнаружили, что привод перестал читать DVD-диски, хотя раньше с этим проблем не было, выбрасывать его не стоит. По крайней мере, до тех пор, пока вы не убедитесь в его полной неработоспособности.
Нечитаемый диск
Диски – самое слабое место оптических систем. Они требуют специального бережного хранения, поскольку легко царапаются. А что вы ожидали от тонкого пластика! Да, существуют способы коррекции ошибок, используемые при чтении таких носителей. Они позволяют не обращать внимания на мелкие царапины. Но крупные становятся дефектом, который не позволяет считывать целые сектора. Если записать информацию на такой диск, то можно вполне успешно её и считать, но когда повреждение возникло после записи, то восстановить информацию не удастся.
И, как мы уже отмечали, что если серьёзные дефекты имеются в загрузочном секторе (с наружной стороны диска), то с большой вероятностью носитель не воспринимается дисководом именно по этой причине. Решение проблемы – сначала проверьте читабельность на другом дисководе, и если ничего не получается, используйте другой диск, желательно новый.
Плохой контакт
Нечасто встречающейся причиной, почему дисковод упорно не видит оптический диск, является проблема с соединительными кабелями. Чтобы проверить это предположение, снимите боковую крышку системника и осмотрите кабеля, идущие от привода к материнской плате.
Иногда случается, что повреждается сам шлейф, и это можно определить визуально. Если дефектов нет, попробуйте вынуть и снова вставить шлейфы в разъемы. Не помогло – замените кабель на новый и повторите процедуру. Если диски по-прежнему не читаются, эту проблему можно исключить.
Загрязнение дисковода
Пыль – серьёзный враг любого компьютера. Страдает от неё и оптический дисковод. Стоит лазерной считывающей головке загрязниться, и качество считывания информации резко ухудшится.
Так что если ваш CD-привод не читает диски, стоит запустить процедуру очистки дисковода – для этого его придётся демонтировать и разобрать. Механизм там достаточно сложный, поэтому без наличия соответствующих навыков лучше к этой операции не приступать, а поручить её более опытному товарищу.
Если вы добрались до лазера, то помните, что это весьма капризный элемент, очищать его нужно смоченными в воде или бензине ватными палочками и действовать очень аккуратно: даже маленькая царапина выведет головку из строя. Использовать спиртосодержащие растворы настоятельно не рекомендуется, поскольку в считывающем механизме имеются детали, восприимчивые к подобным жидкостям.
Гораздо проще, но без гарантированного результата, использовать специальные очистительные диски, купить которые сегодня не так просто. Они имеют на своей поверхности специальные щёточки, расположенные таким образом, чтобы гарантированно протереть головку. Но если такая щёточка будет излишне жёсткой, вместо пользы она принесёт непоправимый вред. Так что это способ следует использовать с осторожностью.
Наконец, решить проблему пыли можно продувкой дисковода сжатым воздухом, используя баллончик. Разборка в этом случае не требуется, но и эффективность метода невысокая.
Программные проблемы и их решение
Если описанные выше методы не помогли, но вы уверены, что с самим приводом всё в порядке, можно приступать к рассмотрению решения программных проблем, из-за которых DVD привод отказывается читать диски.
Инспекция «Диспетчера устройств»
Можно сколько угодно проверять и чистить диски и приводы и не добиться желаемого, а на самом деле компьютер может не видеть диск в дисководе по такой тривиальной причине, как отключение привода в «Диспетчере устройств». Вряд ли стоит обсуждать, из-за чего это случилось – возможно, «побаловался» ваш малолетний сын, или такая неприятность случилась из-за пропадания питания – это суровая действительность, принёсшая немало бед практически каждой семье.
Так что такую проверку следует осуществить обязательно, причём в первую очередь. После исключения аппаратных причин, конечно.
Что для этого нужно:
Переустановка драйверов
Но что делать, если и после этого дисковод не читает диск? Возможно, проблема заключается в «кривых» драйверах, или дровах, как их называют на компьютерном сленге. Если это так, процедура переустановки драйверов поможет решить проблему:
- снова заходим в «Диспетчер устройств»;
- аналогично предыдущем способу выбираем пункт «DVD/CD-ROM дисководы», раскрываем его и щёлкаем ПКМ по нашему устройству;
- выбираем в открывшемся меню пункт «Удалить», после чего дисковод должен пропасть из списка оборудования;
- переходим к верхнему меню, щёлкаем «Драйвер»;
- запускаем процедуру обновления списка оборудования, как в предыдущем случае;
- операционная система снова обнаружит удалённое устройство и подключит его вместе с установкой необходимых драйверов;
- ту же операцию можно выполнить другим способом – выбрав в контекстном меню вместо пункта «Удалить» пункт обновления драйверов и в открывшемся окне – «Автоматический поиск драйвера». Ваш компьютер при этом должен быть подключён к интернету. Если драйвер исправен, система выдаст соответствующее предупреждение, или установит подходящее программное обеспечение.
Можно также воспользоваться специализированными утилитами, умеющими искать и устанавливать драйвера в автоматическом режиме.
Удаление программ
Запись данных на CD/DVD диски можно осуществлять с помощью встроенных средств Windows, но большинство пользователей предпочитает использовать программы от сторонних производителей – они, как правило, более удобны в использовании и обладают расширенным функционалом. Среди них есть признанные гранды (Nero, Daemon Tools, Alcohol), а есть и менее известные продукты.
Не исключено, что дисковод в Windows не может прочесть диск именно из-за этих программ, многие из которых при инсталляции создают виртуальные приводы.
Попробуйте удалить эти программы, но не с помощью стандартного виндовского деинсталлятора, а задействовав специализированные утилиты типа Uninstall Tool.
Они обычно удаляют программы более качественно, производя тщательное сканирование системы, находя и удаляя все относящиеся к данному приложению папки, файлы и записи в системном реестре.
Если таких утилит на вашем компьютере несколько, избавьтесь от всех, и после успешного удаления попробуйте, удалось ли решить проблему нечитаемого дисководом оптического диска.
Если нет, остаётся испробовать последний, радикальный и не слишком желательный способ.
Восстановление системы
Гарантировать, что удаление программ прожига компакт-дисков было совершено полностью, нельзя. Вполне вероятно, что такая утилита успела внести в конфигурационные файлы Windows изменения, которые не были обнаружены.
Так что если, несмотря на все ваши усилия, DVD-привод по-прежнему не видит диски, стоит попробовать откатить систему до даты, предшествующей моменту установки на компьютер такой программы.
Делается это с помощью такого мощного средства Windows, как «Восстановление». Но эта возможность будет доступна, только если вы заранее активировали данную функцию – в ХР, например, по умолчанию она отключена.
Алгоритм действий будет следующим:
- через меню «Пуск» в левой панели выбираем пункт «Все программы»;
- ищем папку «Стандартные», а в ней – подпапку «Служебные»;
- в появившемся меню щёлкаем по надписи «Восстановление системы», жмём кнопку «Далее»;
- если опция активирована, у вас появится список контрольных точек, то есть дат, когда на диск были записаны данные, необходимые для восстановления операционной системы по состоянию на эту дату;
- выбираем ближайшую точку отката, предшествующую дате возникновения проблем с оптическим дисководом,
- последует несколько подтверждающих окон, где нужно дать положительные ответы, и процедура восстановления запустится;
- после перезагрузки компьютера на системном диске и в реестре у вас будут только те папки, файлы и записи, которые присутствовали на тот момент. Все инсталлированные позже программы исчезнут, так что их придётся устанавливать по новой. Пользовательских дисков восстановление не затронет, то есть опасаться, что ваши документы, музыка, фильмы и фотографии пропадут, не стоит.
Вам останется только проверить, заработал ли оптический привод. Если и после этого ваш компьютер или ноутбук не видит диск, вставленный в дисковод, похоже, решить проблему удастся только заменой последнего. Кстати, выполняется она очень просто – при снятой крышке нужно отсоединить кабель питания и интерфейсный шлейф, после чего открутить четыре фиксирующих винта и вынуть привод, подтолкнув его изнутри наружу. Монтаж нового дисковода осуществляется в обратной последовательности.
Итак, мы разобрали практически все причины, из-за которых диск в приводе не читается. Как видим, их довольно много, поэтому вполне возможно, что придётся перепробовать большую часть из них. Что ж, такой опыт всегда ценен. А вам приходилось сталкиваться с подобной проблемой? Если вы можете похвастаться успешным её решением, поделитесь встретившимися и неописанными здесь нюансами.
В настоящее время лазерные диски постепенно теряют свою популярность. На смену им пришли более надёжные носители информации. И тем не менее, встречаются ситуации, когда без лазерного диска обойтись невозможно.
Нередко пользователи сталкиваются с ситуацией, когда дисковод отказывается читать диски. Но что делать, если обращаться в сервис нет желания, а покупка нового оборудования невозможна в виду финансового положения пользователя? Отчаиваться не стоит. Почти всегда отказавший дисковод можно вернуть к жизни и заставить работать, как новый. Давайте рассмотрим все причины, по которым может не работать дисковод, и разберёмся как их исправить.
Дисковод не отображается в проводнике Windows
Часто, особенно после удаления программ, которые записывают компакт-диски, случается так, что дисковод перестаёт отображаться в проводнике Windows. Связано это с тем, что такие программы применяют различные фильтры в процессе своей работы, но если программа уже удалена, а фильтры по-прежнему активны, система не понимает, как ей правильно работать с этим устройством. Именно по этому дисковод может не отображаться в проводнике, хотя в диспетчере устройств он конечно же будет присутствовать.
Чтобы решить эту проблему, проделайте следующие шаги:
- Откройте редактор реестра. Для этого нажмите комбинацию клавиш Windows+R или меню пуск/выполнить. В открывшемся окне напишите «regedit» и нажмите кнопку «ОК» или просто клавишу Enter.
- Откройте ветку
HKEY_LOCAL_MACHINESYSTEMCurrentControlSetControlClass
И найдите раздел:
{4D36E965-E325-11CE-BFC1-08002BE10318}
Будьте внимательны, там много похожих разделов, но нам необходим именно этот. - В этом разделе (справа) найдите ключ с названием «LowerFilters» и удалите его. Если есть другие ключи, в названии которых есть «LowerFilters», удалите и их.
- В этом же разделе найдите ключ с названием «UpperFilters»и тоже удалите его. У вас могут быть другие ключи с похожими названиями, например «UpperFilters.bak», такие ключи трогать не надо.
- Перезагружаем компьютер.
Предупреждение: не удаляйте ключи «LowerFilters» и «UpperFilters» в других разделах, это может привести к неработоспособности системы или отдельных устройств. Не пытайтесь найти эти ключи через поиск, это очень плохая идея.
Если данный способ решения проблемы не дал результата или не подходит в вашем случае, вот и другие причины, по которым дисковод может не работать.
Испорченный диск
Прежде всего, стоит обратить внимание на сам носитель информации. Увы, но часто причина отказа в считывании информации кроется в самом носителе.
- Обратите внимание на поверхность диска. Если она запылилась, на помощь придут салфетки для протирания мониторов. Аккуратно протрите диск, не касаясь его пальцами. С помощью таких салфеток можно удалить и любую другую грязь с поверхности диска.
- Может случиться и так, что на поверхности диска возникли царапины. К сожалению, в данном случае носитель информации безвозвратно утерян. Можно попытаться воспроизвести диск на другом устройстве и, при удачной попытке, скопировать с него хотя бы часть файлов.
- Диск чистый, без царапин, но всё равно не работает? Звучать будет смешно, но стоит проверить носитель на наличие записанной информации. Если вы уверены, что информация на диске присутствует и она записана корректно, проверьте его на другом устройстве. Получилось? Отлично. Попытайтесь воспроизвести на своём дисководе другой диск. Если попытка не дала результатов, тогда читаем далее.
Виртуальные дисководы
В природе существуют программы, предназначенные для работы с образами дисков. К таковым относятся Alcohol120%, UltraISO, DAEMON Tools и так далее. В ходе своей работы эти программы создают виртуальные дисководы. Иногда они делают это самостоятельно, в некоторых случаях пользователь сам создает виртуальный дисковод, чтобы спроектировать на него образ диска. Если вы устанавливали одну из подобных программ на свой компьютер/ноутбук, проверьте, не создала ли утилита виртуальный привод. Если таковой имеется, удалите его через меню программы.
После того, как вы произвели удаление виртуального привода через настройки программы, проверьте, исчез ли он из списка дисков. Если нет, произведите удаление через диспетчер устройств.
ПРЕДУПРЕЖДЕНИЕ:
Ни в коем случае не удаляйте диск через диспетчер устройств, не сделав эту операцию через меню программы! В противном случае могут возникнуть непредвиденные неполадки, в связи с которыми физический дисковод может пропасть до переустановки системы.
Может случиться так, что удаление виртуального привода через настройки программы-эмулятора становится невозможным. В данной ситуации удаляем программу, так как она вышла из строя или подверглась воздействию вируса. После удаления программы проверяем, присутствует ли в системе виртуальный дисковод. Если да, открываем диспетчер устройств, находим пункт DVD и CD-ROM дисководы и раскрываем его. Здесь выбираем виртуальный дисковод, только не перепутайте его с физическим! Открываем контекстное меню и жмём удалить. После чего перезагружаем компьютер и проверяем, исчез ли наш виртуальный дисковод.
Драйвер SPTD
Такие программы, как Daemon Tools и Alcohol 120% для своей работы устанавливают специальный драйвер SPTD. Всё бы хорошо, но он не всегда совместим с работой физических дисководов. Мало того, зачастую эти программы после удаления оставляют драйвер в системе. При этом он продолжает функционировать и поддерживать работу виртуальных приводов, которых уже на самом деле нет. Это может стать ещё одной серьезной проблемой, из-за которой физический дисковод отказывается работать правильно. Разберемся, как выбить негодника из системы раз и навсегда, при этом не разрушив её.
- Загружаем систему в безопасном режиме. Да, именно в безопасном, так как в режиме обычной работы удаление драйвера SPTD может навредить другим системным компонентам.
- Запускаем редактор реестра. Наиболее простой способ его открытия следующий: нажимаем комбинацию клавиш Windows+r, в открывшемся окне пишем «regedit» без кавычек и жмём Enter.
- Последовательно открываем следующий путь:
HKEY_LOCAL_MACHINESystemCurrentControlSetServices
Здесь находим раздел «SPTD», а в нём пункт «start». Затем открываем контекстное меню (кнопкой «Application на клавиатуре или щёлкнув по нему правой кнопкой мыши), выбираем пункт «изменить» и открываем его, В поле редактора вписываем цифру 4, жмём «Ok». SPTD драйвер отключен. Снова перезагружаем компьютер в безопасном режиме. - Удаляем драйвер по следующему пути:
C:windowsSystem32Driverssptd.sys
- Продолжаем удаление драйвера в реестре. Производим удаление разделов драйвера. Сначала здесь:
HKEY_LOCAL_MACHINESystemCurrentControlSetServicessptd
А затем здесь:
HKEY_LOCAL_MACHINESYSTEMCurrentControlSetEnumRootLEGACY_SPTD.
Перезагружаем компьютер в обычном режиме и наслаждаемся её стабильной работой, а главное – работой физического дисковода.
Внимание:
Для всех вышеперечисленных операций требуются права администратора!
Чипсет
Если все предыдущие решения не принесли никаких результатов или вовсе не относятся к вашей проблеме, тогда стоит обратить внимание на чипсет. Для тех, кто не знает, что это за зверь, то кратко поясню. Это контроллер, который следит за работой всех устройств компьютера/ноутбука. Любое нарушение его функционирования немедленно отражается на каком-либо из подключенных устройств, а то и на работе всего компьютера в целом.
Но вернемся к дисководу. Чипсету, как и каждому из устройств машины, для стабильной работы требуется драйвер. ОС Windows 7 и выше способны самостоятельно устанавливать драйвера для чипсета, которые зачастую работают даже очень не плохо. Но есть исключения, когда системный драйвер нарушает работу чипсета и одно из устройств, чаще всего это дисковод, может перестать работать. Для устранения проблемы устанавливаем драйвер чипсета, который находится на диске, входящем в комплектацию компьютера/ноутбука. Если диска или драйвера нет, то просто скачиваем необходимый драйвер с сайта производителя материнской платы. После установки родного драйвера проблема должна решиться. Так, кстати, было в моём случае.
Но иногда встречаются абсолютно противоположные ситуации. Дисковод перестаёт работать после установки, как бы это странно не звучало, родного драйвера. Да, такое тоже бывает. В таком случае выполняем следующие действия:
- Открываем диспетчер устройств.
- Находим и раскрываем пункт IDE ATA/ATAPI контроллеры.
- Из списка выбираем ATA Channel 0 или ATA Channel 1, не имеет значения.
- Открываем свойства, переходим на вкладку драйвер, жмём откатить.
- Нажимаем закрыть, подтверждаем перезагрузку компьютера.
- Проблема устранена.
Если вы не уверены, имеют ли в вашем случае проблемы с чипсетом или нет, то выяснить это очень просто.
- Открываем уже хорошо знакомый нам диспетчер устройств, находим пункт IDE ATA/ATAPI контроллеры.
- Раскрываем данный пункт и смотрим, сколько элементов в нём содержится. Если 3 и более, чипсет работает нормально. Если один – скорее всего, чипсет работает некорректно.
Примечание: на новом железе он всегда один. Это нормально.
Вы в точности проделали всё, что описывалось выше, но проблему решить так и не получилось? Тогда разбираемся дальше.
Технические неполадки
Помимо программных проблем есть и аппаратные. Перечислим их, а так же способы решения.
Засорение лазера
Распространенная причина, по которой дисковод перестаёт нормально работать или читает диски через раз. Устраняется довольно просто. Необходимо приобрести специальный чистящий диск и провести влажную, затем сухую чистку лазера. Такие компакты продаются в любом магазине, где есть диски.
Поломка кабелей/разъемов
Если у вас возникает ощущение, как будто дисковод периодически отключается, а затем включается, возможно, ваши ощущения являют собой чистую правду. В случае с компьютером необходимо открыть системный блок и проверить подключение кабелей, ведущих к приводу. Если дисковод продолжает периодически отключаться, заменяем кабель, соединяющий привод с материнской платой. Если проблема решена, аккуратно закрываем системный блок и наслаждаемся рабочим дисководом.
В случае с ноутбуком всё не так просто. Если у вас есть опыт в разборке-сборке ноутбуков, тогда снимите нижнюю панель, затем снимите сам дисковод. Попробуйте заменить его новым. Если проблема осталась, то есть дисковод продолжает беспорядочно отключаться/включаться, то проблема с разъемом на материнской плате. В данной ситуации без посещения сервиса не обойтись.
Внимание:
Если вы не обладаете соответствующим опытом, ни в коем случае не занимайтесь самостоятельной разборкой ноутбука!
Конфликт устройств
Эта проблема актуальна для устройств с разъемами IDE. Возможно, вы переподключали устройства или меняли местами загрузочные диски в БИОС. Проверьте соотношение подключений Master/Client в загрузочном меню с разъёмами в системном блоке. Для информации, когда на шлейфе типа IDE присутствует 2 разъема (разъем подключения к материнской плате к ним не относится), то Master будет расположен на конце шлейфа и никак иначе. Если разъёмы были подключены неправильно, исправьте ошибку и неполадка будет устранена.
Поломка привода
Если дисковод вообще не читает диски, скорее всего устройство приказало долго жить. Пробуем заменить его новым, если работает, старый отправляем в утилизацию, так как его восстановление – пустая трата денег.
Неполадка с чипсетом
Если ни одно из вышеперечисленных программно-технических решений вам не помогло, то как бы ни было печально, чипсет вашего компьютера частично вышел из строя. В данном случае решение одно: брать своего железного/пластикового друга и отправляться с ним в сервис. Замена чипсета – операция возможная, но очень дорогостоящая, поэтому вам могут предложить замену материнской платы. В большинстве случаев это проще и быстрее, чем менять чипсет.
На этом и закончим. Надеюсь, что данная статья поможет вам решить проблему самостоятельно, без вмешательства сервисных сотрудников.
P.s. Большинство инструкций, перечисленных в данном тексте, рассчитаны на среднего пользователя. Если вы начинающий пользователь компьютера, не используйте данное руководство во избежание непредвиденных проблем!
Успешного вам серфинга и безвирусных программ! 🙂
Copyright by Крейдич Виталий
Специально для портала TifloHelp.RU