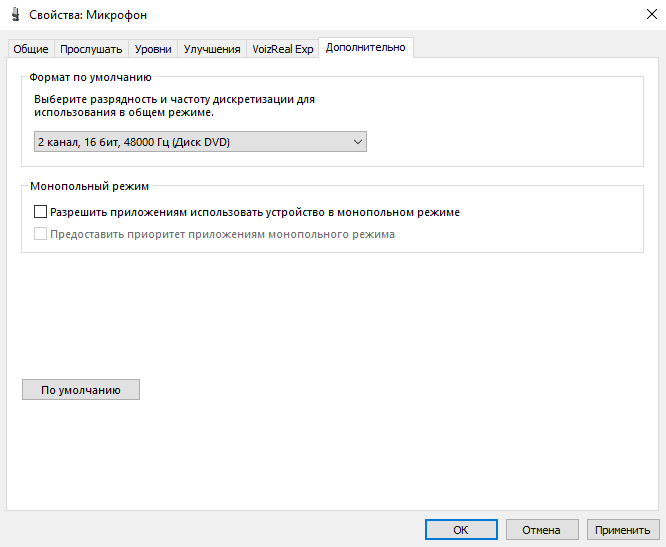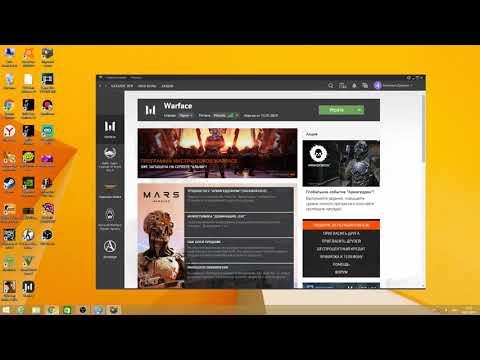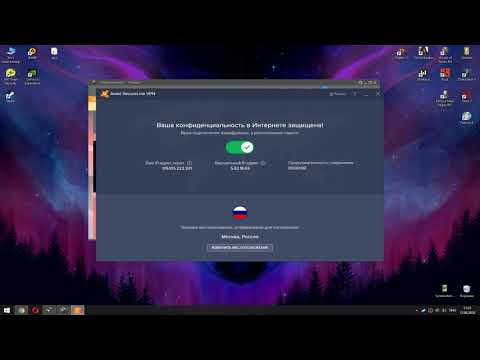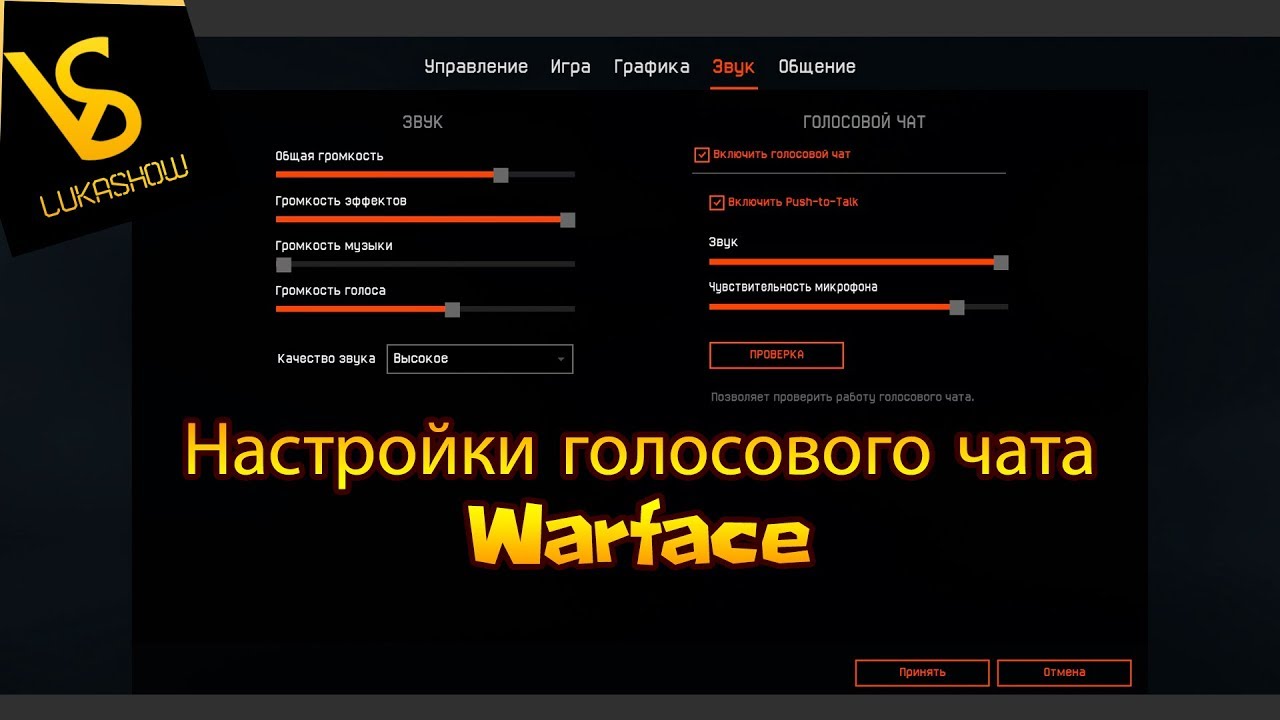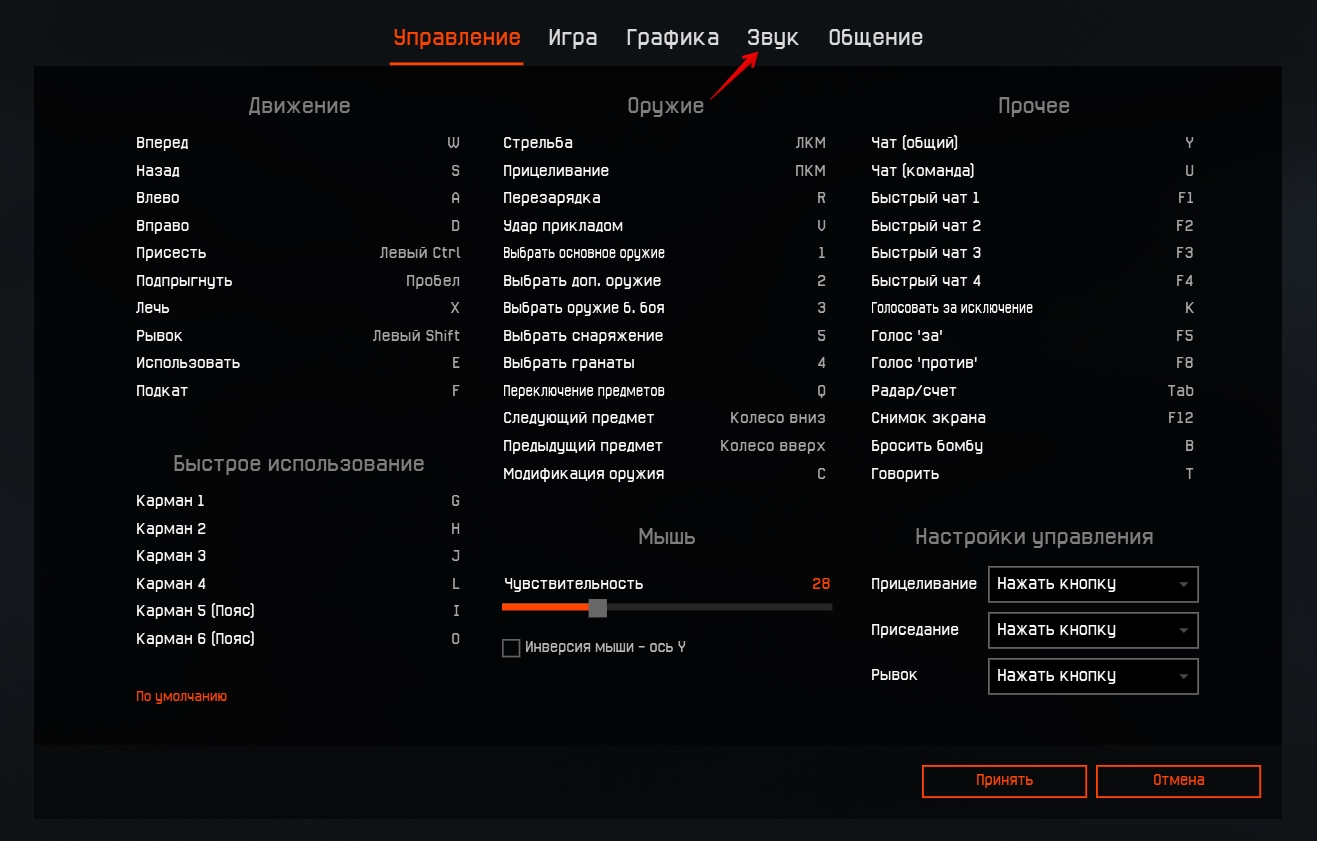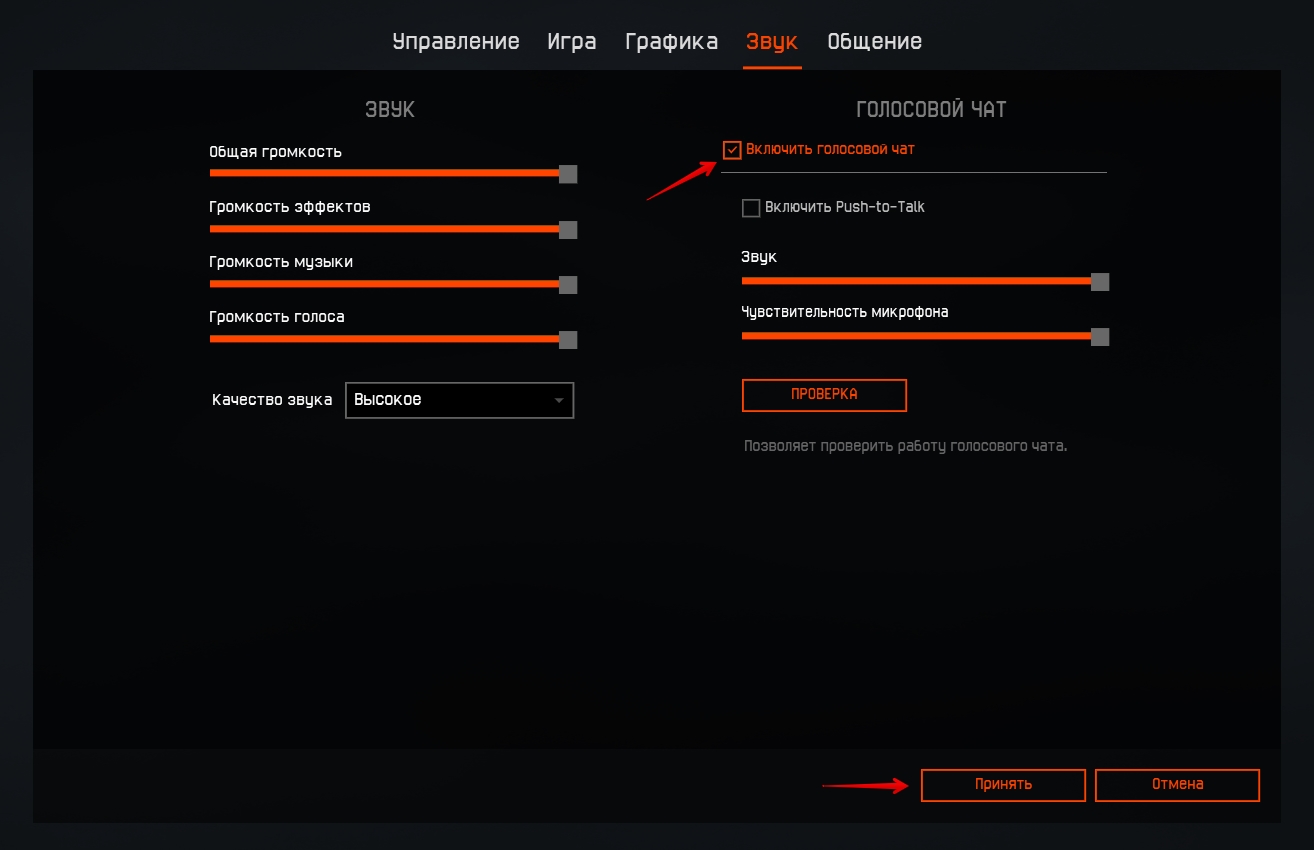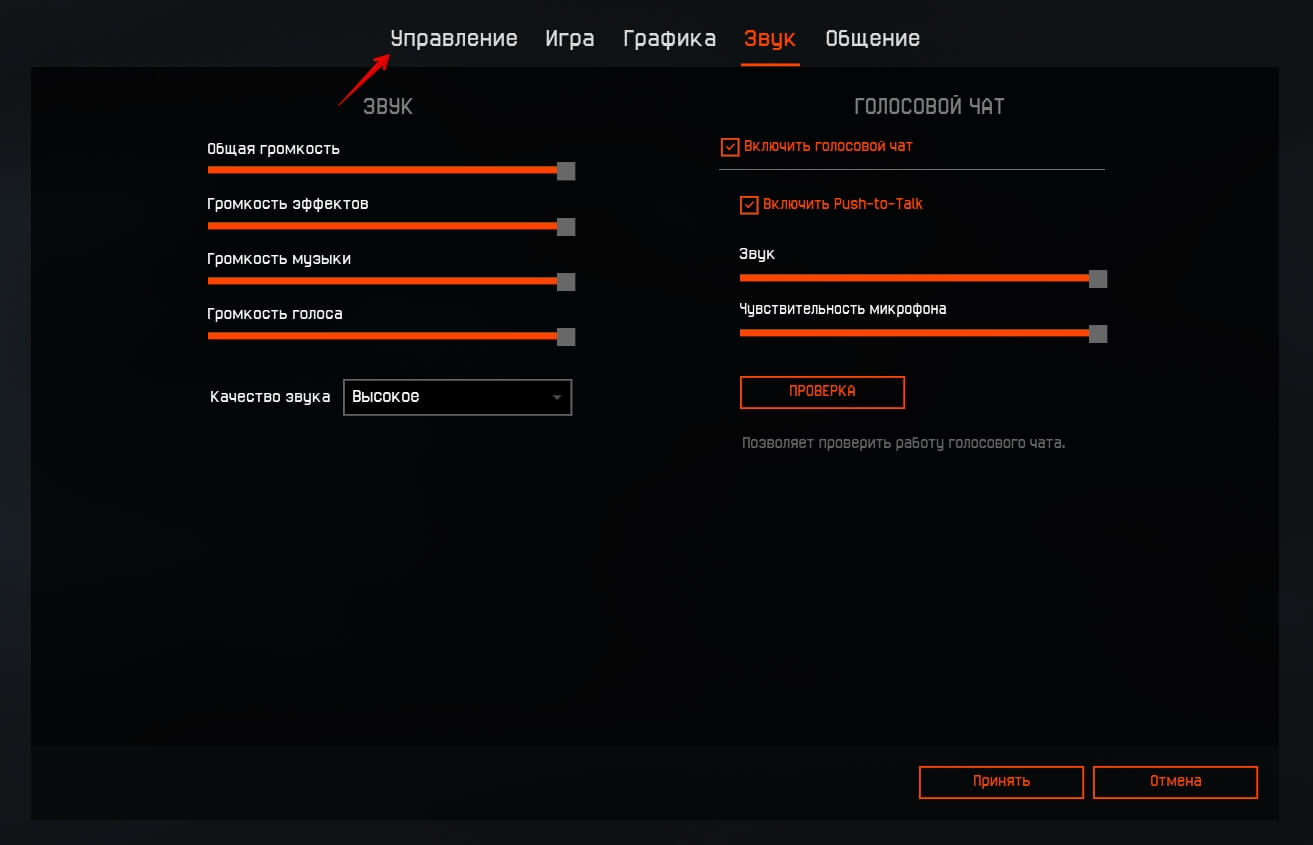Содержание
- Почему голосовой чат не работает варфейс
- Тема: Постоянно пропадает голосовой чат на РМ
- Постоянно пропадает голосовой чат на РМ
- Тема: Не работает голосовой чат.
- Не работает голосовой чат.
- Как включить и настроить голосовой чат в игре Варфейс
- Как включить и настроить голосовой чат в игре Варфейс
- Как поставить голосовой чат на кнопку в игре Варфейс
- Как поставить голосовой чат на определённую кнопку в игре Варфейс
- Как включить и настроить голосовой чат в игре Варфейс 2020
- Не работает голосовой чат
- Ваши права
- Почему не работает микрофон в Warface
- Для просмотра онлайн кликните на видео ⤵
- Я вообще ничего не слышу и/или никто не слышит меня
- Пожаловаться
- Инструкция по применению. От регистрации до первого звонка
- Как зарегистрироваться
- Как пользоваться
- Как создать группу
- Я слышу всех, но никто не слышит меня
- Для Windows 7, Windows 8, Windows 10:
- Как устранить проблему
- Войти
- Как скачать бесплатно
- Почему звук низкого качества?
- Мой голосовой чат продолжает отключаться. Что делать?
Почему голосовой чат не работает варфейс
Голосовая связь в рейтинговых матчах и спецоперациях
Клиент игры Warface для голосового общения использует платформу VIVOX.
На данной странице указаны основные способы решения проблем с голосовой связью.
К сожалению, если вы подключаетесь из Азербайджана, вы не сможете воспользоваться голосовой связью (без использования VPN) из-за блокировки сервиса голосовой связи в указанной стране.
Если вы подключаетесь из другого региона, , выполните диагностику в том порядке, в котором указано в данной статье.
- Проверка настроек игры.
Убедитесь, что в настройках игры включен голосовой чат.
Попробуйте проверить голосовой чат с отключенной функцией «Push-to-Talk». При тестировании отключите все звуки игры, чтобы вы могли услышать очень тихий звук. Если у вас включен режим «Push-to-Talk», то убедитесь, что клавиша включения голосового чата корректно назначена в настройках игры.
Проверка устройств (микрофон).
Перейдите в «Пуск» → «Панель управления» → «Звук». В открывшемся окне перейдите во вкладку «Запись» и убедитесь, что ваш микрофон установлен как «Устройство по умолчанию».
Также убедитесь в том, что шкала справа от устройства движется во время разговора в микрофон. Проверьте включен ли он, если индикатор не движется.
Выберите установленный микрофон и нажмите «Свойства». В открывшемся окне перейдите во вкладку «Дополнительно» и убедитесь, что в поле «Монопольный режим» обе галочки сняты.
Проверка настроек маршрутизатора (роутера).
Если вы используете маршрутизатор (роутер), попробуйте отключить функцию SIP ALG. Информацию о том, как это сделать, вы можете найти в документации, прилагаемой к маршрутизатору (роутеру) или на сайте его производителя. Вы также можете обратиться в техническую поддержку вашего интернет-провайдера.
Проверка сетевого подключения.
Если после выполнения всех предыдущих пунктов, проблема сохраняется, пожалуйста, убедитесь, что указанные ниже порты открыты как в настройках маршрутизатор (роутер), так и на стороне интернет-провайдера: 6250, 5062, 5060 TCP-IP/UDP.
Источник
Тема: Постоянно пропадает голосовой чат на РМ
Опции темы
Поиск по теме
Постоянно пропадает голосовой чат на РМ
Поиграешь 1-2 игры и голосовой чат отрубается, приходится после каждой катки перезапускать игру, чтобы у тебя не оффнулся опять Voice Chat. Починить в игре его невозможно, только перезапуск, только у меня такая проблема со времён ввода войс чата?
1) Параметры конфиденциальности микрофона -> Разрешить доступ к микрофону -> Пролистываем в самый низ и разрешаем доступ приложению Game.exe.
2) В антивирусном софте,разреши приложению Game.exe доступ к микрофону.
3) Удали все содержимое по пути C:UsersТвое ИмяSaved GamesMy GamesWarface
4) Сбрось настройки звука в игре на дефолт,а затем перенастрой заново под себя.
Не забудь тыкнуть чекбокс напротив Push to Talk и выкрутить громкость микрофона на максимум.
P.S
После всех вышеперечисленных манипуляций,проблема у меня прекратилась.
Это где вообще такое? Антивирус тут точно ни причём, т.к. я поменял антивирь, а проблема осталась.
1) Параметры конфиденциальности микрофона -> Разрешить доступ к микрофону -> Пролистываем в самый низ и разрешаем доступ приложению Game.exe.
2) В антивирусном софте,разреши приложению Game.exe доступ к микрофону.
3) Удали все содержимое по пути C:UsersТвое ИмяSaved GamesMy GamesWarface
4) Сбрось настройки звука в игре на дефолт,а затем перенастрой заново под себя.
Не забудь тыкнуть чекбокс напротив Push to Talk и выкрутить громкость микрофона на максимум.
P.S
После всех вышеперечисленных манипуляций,проблема у меня прекратилась.
Это — проблема с микрофоном, человек же спрашивает о баге. У меня тоже войс чат отрубается, но мне уже всеравно
Источник
Тема: Не работает голосовой чат.
Опции темы
Поиск по теме
Не работает голосовой чат.
В тему с тех. проблемами смысла писать не вижу — там ни кто не читает, напишу сюда.
Народ ни кто не сталкивался с проблемой, что не работает голосовой чат в СО и РМ.
Вижу, что кто то говорит, появляется надпись но без звука.
Дрова новые поставил, в исключения антивирусу добавил, все тщетно.
Еще есть варианты? Самый лучший вариант не предлагать.
При прохождении марафона на зените отключается голосовой, старый баг, который разрабы упорно не исправляют. А так — всё норм со связью
У меня после перехода на вин10 в игре перестал микрофон работать. Других слышал.
Шаг первый — проверяем микро. Самый удобный способ проверки для меня через РК было.
Шаг второй — обновляем драйвера, если с микро все хорошо.
Шаг третий — если стоит винда 10 то проверяем, есть ли разрешение микрофона для ВФ. В конфедиальности можно это посмотреть.
Шаг четвертый — шарим настройки микрофона и в формате по умолчанию ставим нужный режим.
Если все это не помогло, то проверьте микро еще раз. Если он везде работает, кроме нашей замечательной игры, то пошарьте уже в настройках чата и звука игры.
Бывает такое порой. Сам пропадает потом сам начинает работать, х.з от чего зависит
Шаг первый — проверяем микро. Самый удобный способ проверки для меня через РК было.
Шаг второй — обновляем драйвера, если с микро все хорошо.
Шаг третий — если стоит винда 10 то проверяем, есть ли разрешение микрофона для ВФ. В конфедиальности можно это посмотреть.
Шаг четвертый — шарим настройки микрофона и в формате по умолчанию ставим нужный режим.
Если все это не помогло, то проверьте микро еще раз. Если он везде работает, кроме нашей замечательной игры, то пошарьте уже в настройках чата и звука игры.
Все это проверенно сто раз, без результата, как не слышал игроков, так и не слышу.
Источник
Как включить и настроить голосовой чат в игре Варфейс
Когда-то давно в Warface была голосовая связь, но через какое-то время её отключили, сославшись на то, что её необходимо доработать. И вот, через несколько лет, её все-таки доработали. Казалось бы, голосовой чат в игре Варфейс — это целое событие! Но нет, разработчики так не считают. Они не рассказали игрокам даже о том, как включить голосовой чат, не говоря уже о том, как его настроить. И на мой взгляд, это крайне нелояльно по отношению к самым неопытным игрокам. Так что давайте попытаемся разобраться, что необходимо сделать, чтобы включить и настроить голосовой чат в игре.
Как включить и настроить голосовой чат в игре Варфейс
Итак, если у Вас не работает голосовой чат, то, вероятнее всего, Вы его просто не включили. Чтобы исправить данное недоразумение, запустите Warface и выполните следующие действия:
- откройте меню настроек игры и перейдите на вкладку «Звук»;
- активируйте пункт «Включить голосовой чат» и нажмите на кнопку «Принять».
Голосовой чат активирован. Теперь, всё что Вы говорите, будут слышать другие игроки. Если Вы не хотите, чтобы другие игроки слышали всё, что Вы говорите, то Вам нужно активировать пункт Push-to-Talk . О том, как это сделать, читайте ниже.
Как поставить голосовой чат на кнопку в игре Варфейс
- откройте меню настроек игры и перейдите на вкладку «Звук»;
- активируйте пункт «Включить Push-to-Talk» и нажмите на кнопку «Принять».

Теперь, чтобы говорить в голосовой чат, необходимо нажимать и удерживать английскую кнопку T .
Как поставить голосовой чат на определённую кнопку в игре Варфейс
- откройте меню настроек игры и перейдите на вкладку «Управление»;
- найдите пункт «Говорить» и выберите нужную кнопку (например K, как на изображении ниже).

И не забудьте нажать на кнопку «Принять» . Enjoy! 🙂
Источник
Как включить и настроить голосовой чат в игре Варфейс 2020
Также проблема с голосовым чатом может возникнуть в том случае, если помимо стандартной программы защиты для системы Windows, установлена другая программа для устранения угроз заражения компьютера. В этом случае голосовая функция не работает.
Не работает голосовой чат
Не слышу игроков и они меня тоже все включено
UPD проблему уже давно решил
Последний раз редактировалось olegbars; 09.03.2019 в 09:49 .
olegbars
Не слышу игроков и они меня тоже все включено
Это баг, раз в три боя бывает где-то, хз почему. Надо во время матча зайти в настройки, отключить войс чат, нажать ок, потом опять зайти в настройки и включить. И да проверка голоса тоже через раз работает.
Сержант Регистрация 10.07.2014 Сообщений 126 Лучших ответов 2
Жаль… на этот вопрос, видимо, никто не ответит
Banned Регистрация 15.09.2018 Сообщений 39 Лучших ответов 0
Гражданский Регистрация 03.04.2013 Сообщений 1 Лучших ответов 0
пОЧЕМУ НЕ РАБОТАЕТ ГОЛОСОВОЙ ЧАТ, ПОМОГИТЕ. эТО ВООБЩЕ КТО НИБУДЬ ЧИТАЕТ!?
———- Сообщение добавлено в 22:19 ———-
Гражданский Регистрация 21.03.2017 Сообщений 1 Лучших ответов 0
Все войсовые чаты и проги работают, следовательно проблема не в микрофоне или ещё в чём то.
Гражданский Регистрация 24.07.2013 Сообщений 1 Лучших ответов 0
Ребят Если у вас виндовс 10 то смотрите это видео https://wf.mail.ru/forums/fredirect.p…%3DHwPpXOTeZ7I Перемотайте до 3:30
1) Win+i
2) Жмите на Конфиденциальность
3) Нажмите на микрофон
4) Разрешите микрофон и включите
Вот и всё)) Не благодарите)
shurln1
ribak1980
заходишь,первый бой,все нормально,следующие слышу только я,меня не слышат и проверка не работает
Вот прям такая же фигня, задолбался колдовать, ничего не помогает(
Ни разу не задонатил, и не покупал випки)) Да да, я существую))
Сержант Регистрация 10.07.2014 Сообщений 126 Лучших ответов 2
shurln1
Ребят Если у вас виндовс 10 то смотрите это видео
Перемотайте до 3:30
2) Жмите на Конфиденциальность
3) Нажмите на микрофон
4) Разрешите микрофон и включите
Вот и всё)) Не благодарите)
Блин мне это не помогло((((
Ваши права
- Нельзя создавать новые темы
- Нельзя отвечать в темах
- Нельзя прикреплять вложения
- Нельзя редактировать свои сообщения
Текущее время: 13:21 . Часовой пояс GMT +3.
Почему не работает микрофон в Warface
Спустя много лет разработчики вновь внесли эту функцию в программу, и вновь можно было говорить. Но при этом нигде не было указано, как включить звук, как совершить настройку и в дальнейшем это нововведение использовать.
Обратите внимание! Если голосовая связь с другими игроками не работает, то возможно, что она не включена.
Также проблема с голосовым чатом может возникнуть в том случае, если помимо стандартной программы защиты для системы Windows, установлена другая программа для устранения угроз заражения компьютера. В этом случае голосовая функция не работает. Чтобы чат заработал, нужно выключить функцию защиты ПК от вирусов в установленной программе.
Для просмотра онлайн кликните на видео ⤵
Как исправить голосовой Warface Как исправить настройки Подробнее
WARFACE-Что делать если не работает голосовой чат( 2019 год Подробнее
КАК РАЗБАГАТЬ ГОЛОСОВОЙ ЧАТ или ЗВУКИ В ВАРФЕЙСЕ. Подробнее
Как настроить голосовой чат в WARFACE? Руководство для PC версии Подробнее
WARFACE – ГОЛОСОВОЙ КОСЯК или что делать если голосовой чат не работает. Подробнее
warface скачать не работает голосовой чат в Warface sz Подробнее
как настроить голосовой чат в warface ссылка на игру под видео ссылки YouTube Подробнее
[РЕШЕНИЕ] – ЧТО ДЕЛАТЬ ЕСЛИ НЕ СЛЫШНО ГОЛОСОВОЙ ЧАТ В ИГРЕ RAINBOW SIX:SIEGE ИЛИ ДРУГИХ ИГРАХ. Подробнее
warface скачать не работает голосовой чат в Warface голосовой чат 2 YouTube Подробнее
ПРАНК – ГОЛОС МАРМОКА В ВАРФЕЙС НА РМ (УМЕЮ ГОВОРИТЬ ЕГО ГОЛОСОМ) ЛЮДИ В ШОКЕ Подробнее
Warface не работает голосовой чат что делать ? Подробнее
Как включить голосовой чат в варфейс warface Подробнее
warface скачать Почему не работает голосовой чат в Warface Подробнее
Решение проблемы крашей и вылетов WARFACE НА 06.01.2020 (НЕ АКТУАЛЬНО) Подробнее
НЕ ЗАПУСКАЕТСЯ WARFACE ПОСЛЕ ОБНОВЫ 2019!РЕШЕНИЕ ПРОБЛЕМЫ! Подробнее
WARFACE – не удалось подключится к серверу РЕШЕНИЕ НА ИЮНЬ 2020 Подробнее
Не работает голосовой чат в Warface Подробнее
НОВЫЙ ГОЛОСОВОЙ ЧАТ: «Как говорить в чате Warface?» Секреты варфейс. Обращение в «MAIL.RU» Подробнее
ВНИМАНИЕ!!НЕ РАБОТАЕТ МИКРОФОН warface/ Подробнее
Я вообще ничего не слышу и/или никто не слышит меня
Чтобы решить проблему, выполните следующие действия:
- Нажмите значок шестерёнки в левом верхнем углу Ангара. В открывшемся меню нажмите кнопку Настройки, а затем перейдите на вкладку «Звук» в открывшемся окне. Убедитесь, что опция «Включить голосовую связь» отмечена галочкой.
- Удостоверьтесь, что нажимаете правильную горячую клавишу (по умолчанию — Q).
- Убедитесь, что правильно подключили оборудование (микрофон, наушники/колонки), проверьте гнёзда и штекеры «вход»/«выход».
- Удостоверьтесь, что внешний регулятор громкости наушников включён (на проводе наушников, на корпусе наушников или колонок). Если это не решило проблему, то проверьте аудионастройки вашего компьютера и убедитесь, что звук не выключен.
- Попробуйте снять/выставить галочку в области «Включить голосовую связь» в настройках игры и перезапустите клиент.
- Если это не помогло, то убедитесь в том, что порты 5060, 5062 UDP (SIP-порты) доступны. Проблема может быть вызвана вмешательством брандмауэра. Попробуйте его отключить. Если это решает проблему, откройте доступ в брандмауэре следующим к портам:
- порты 12000–29999 UDP — для голосовых устройств (RTP/RTCP);
- порты 80 и 443 TCP — для веб-серверов (HTTP/HTTPS);
- порты 5060 и 5062 UDP — для контрольных сигналов голосового канала (SIP);
- порты 3478 и 3479 UDP — для поддержки установки голосового канала при помощи NAT (STUN).
Пожаловаться
Примечание: используется ТОЛЬКО для жалоб на спам, рекламу и проблемные сообщения (например, нападки, оскорбления или грубости).
Инструкция по применению. От регистрации до первого звонка
Получить программу можно ниже
Голосовой помощник встречает новичков добродушно – не пугает излишним функционалом, не путает запутанностью (никакого разделения на для «простых» смертных и для бизнесменов) и не спешит превращать общение в балаган, где в поисках «союзного» чата придется провести полчаса, теряясь в непонятных меню.
Видео как пользоваться:
Как зарегистрироваться
Официальное знакомство с RaidCall начинается с загрузки установочного пакета, и вариантов тут два – можно загрузить дистрибутив 8.2.0, ориентированный в первую очередь на операционную систему Windows 10 (функционал тот же, зато проблем с совместимостью не возникает), или же остановить выбор на младшей, уже «закрепившейся» в сообществе версии 7.3.8. В последнем случае разработчики не спешат с нововведениями, а потому и риск наткнуться на какие-то проблемы минимален. Соответственно, если с установкой 8.2.0 ничего не получилось, стоит обратить внимание на 7.3.8.
Кстати, разговаривать с командой и координировать действия можно и с мобильных платформ – достаточно лишь загрузить необходимое программное обеспечение из Google Play или App Store.
Внесенные данные, разумеется, стоит запомнить – без них в аккаунт не пустят.
Если все прошло гладко, то форма авторизации, встречающая всех любителей вести осмысленный диалог, сменится на полноценный интерфейс, где уже доступен выбор чатов, комнат и развлечений, открыт список контактов, видеороликов и уведомлений, где уже маячит приглашение забрать ценный подарок.
Как пользоваться
Как действовать дальше – зависит исключительно от пользователей. Никто не запрещает сразу же нырнуть в мир виртуальных развлечений, напечатав в поиске название любимой игры и присоединившись к какому-нибудь чату.
Стоит лишь определиться с игровым направлением и заглянуть на чей-нибудь канал, как в очередной раз приложение поможет новичкам освоиться – наглядные подсказки появляются практически на каждом шагу!
Если же воевать без подготовки «страшновато», то стоит заглянуть в настройки и поработать с некоторыми «параметрами», а именно:
Как создать группу
Прежде всего нужно нажать на кнопку «Создать группу». И выбрать тематику.
Затем заполнить постоянную информацию, связанную с полюбившимися играми, к примеру вот так:
После остается внести информацию о названии (все должно быть уникальным).
А затем дождаться генерации канала и заглянуть внутрь. Осталось лишь пригласить друзей и можно приступать к сражениям, активировав микрофон и запустив игру! Легких побед!
Как добавить друга
Если ваш товарищ пользуется программой под тем же ником, что и в игре, то просто введите его ник в поиск в разделе “Контакты”.
Я слышу всех, но никто не слышит меня
Чтобы решить проблему, выполните следующие действия:
Для Windows 10:
- Нажмите кнопку «Пуск», а затем на кнопку в виде шестерёнки. Откроется раздел «Параметры».
- В открывшемся окне нажмите «Конфиденциальность».
- В левой панели выберите пункт «Микрофон».
- В правой части экрана, в пункте «Разрешить приложениям доступ к микрофону», установите ползунок в положение «Вкл».
Для Windows 7, Windows 8, Windows 10:
- Откройте «Панель управления». В окне поиска найдите «Звук» и нажмите на этот раздел. Откроется окно настройки звука.
- Перейдите во вкладку «Запись».
- Выберите подключённый микрофон, нажмите по нему правой клавишей и выберите «Свойства».
- Перейдите во вкладку «Прослушать».
- В выпадающем меню во вкладке, скорее всего, будет выставлено «Устройство воспроизведения по умолчанию». Вместо этого выберите «Speakers». Нажмите OK в этом и следующем окне.
Как устранить проблему
Для включения в работу голосовой связи в Варфейс и сделать ее настройку необходимо:
- включить игровой режим;
- войти «настройки» и кликнуть на клавишу «звук»;
- найти пункт «активировать голосовой чат» и нажать на «принять».
После этих шагов другие игроки теперь могут слышать то, что вы будете произносить. Для активации функции «Push to tolk», которая дает возможность другим услышать только, то, что хотите сказать, а не случайные разговоры и все звуки в вашем доме, то для этого необходимо зайти в настройки игры, найти этот пункт и включить его. После всех проведенных изменений кликнуть по вкладке «принять».
Для привязки голосового чата к какой-нибудь клавише, нужно открыть меню настроек и найти пункт «управление» далее выбрать нужную букву на клавиатуре из предложенных и привязать ее к голосовой функции. По умолчанию установлено включение голосовой функции при нажатии буквы «Т» в английской раскладке или же буквы «Е» при русской раскладки клавиатуры. Пока происходит удерживание данной клавиши, то вас будут слышать другие игроки.
Войти
Уже есть аккаунт? Войти в систему.
Как скачать бесплатно
Здесь вы можете скачать РК для Варфейса на русском языке, это лицензионная версия с официального сайта, полная программа. Файлы проверены — вирусов нет.
Для компьютера (вес файла 6.6 Mb)
Для мобильных устройств
© 2020 Неофициальный сайт. Информация представлена для ознакомления. Сайт не связан с разработчиками.
Почему звук низкого качества?
Плохое качество звука может быть обусловлено нехваткой мощности центрального процессора. Убедитесь, что приложения, которые сильно нагружают интернет-соединение (такие как BitTorrent и т. п.), не используют сеть. Чтобы убедиться в наличии свободных ресурсов компьютера (например, в том, что нагрузка на ЦП менее 100%), проверьте диспетчер задач.
Проблемы с оборудованием, например плохое соединение микрофона, также могут снизить качество звука.
Мой голосовой чат продолжает отключаться. Что делать?
Голосовой чат может быть прерван из-за ошибок встроенного программного обеспечения (ПО) вашего домашнего роутера. Обновление ПО роутера или его перезагрузка иногда решают эту проблему.
Протоколы VoIP могут работать некорректно в сетях, включающих в себя некоторые виды протоколов NAT или компоненты брандмауэров. В результате голосовая связь может быть односторонней либо обрываться. Односторонняя связь, как правило, является следствием использования в сети double NAT issue или враждебного NAT transversal. Сам по себе протокол VoIP — проблемный для протокола NAT, поскольку обычные протоколы, используемые им, взаимодействуют, устанавливая соединение и передавая данные.
Xfire, запущенный одновременно с игрой, отключает работу клавиш клавиатуры, заданных для голосовых сообщений. Обойти эту проблему можно, используя среднюю кнопку мыши в качестве кнопки Разговор.
Источник
Содержание
- Не работает микрофон в warface windows 10
- Не работает микрофон в Варфейс
- Почему не работает микрофон в Warface
- Как устранить проблему
- Как правильно настроить микрофон в Варфейс
- Почему не работает микрофон в Steam и играх (например, в World of Tanks, CS: GO и пр.)
- Что нужно проверить если не работает микрофон
- Параметры громкости микрофона в играх и программах
- Steam
- World of Tanks
- CS: GO
- Настройки конфиденциальности и чувствительности в Windows
- Наличие драйвера
- Работоспособность микрофона, штекера, портов
- Не работает микрофон. 6 способов устранить неисправность
- Не предоставлен доступ к микрофону
- Проверить настройки микрофона
- Микрофон отключён Диспетчером устройств
- Не работает микрофон в Windows 10 после обновления
- При обновлении системы перестал работать микрофон
- Обновить драйвера и микрофон заработает
- Переподключение микрофона и проверка на другом ПК или устройстве
- Проверить работоспособность разъёма для микрофона
- Не работает микрофон в Варфейс: как правильно настроить
- Опубликовано kachlife в 28.10.2020 28.10.2020
- Что такое Варфейсе
- Как включить голосовой чат
- Варианты устранения проблемы
- Как настраивается микрофон в Варфейсе
- Дополнительные возможности
- Возможные проблемы и решение
- Голосовая связь в игре
- Ваши права
- Не работает микрофон в Steam – что делать?
- Проверка исправности микрофона
- Переключение устройства голосового ввода
- Другие способы
- Как устранить проблему
- Как правильно настроить микрофон в Варфейс
Не работает микрофон в warface windows 10
Голосовая связь в рейтинговых матчах и спецоперациях
Клиент игры Warface для голосового общения использует платформу VIVOX.
На данной странице указаны основные способы решения проблем с голосовой связью.
К сожалению, если вы подключаетесь из Азербайджана, вы не сможете воспользоваться голосовой связью (без использования VPN) из-за блокировки сервиса голосовой связи в указанной стране.
Убедитесь, что в настройках игры включен голосовой чат.
Попробуйте проверить голосовой чат с отключенной функцией «Push-to-Talk». При тестировании отключите все звуки игры, чтобы вы могли услышать очень тихий звук. Если у вас включен режим «Push-to-Talk», то убедитесь, что клавиша включения голосового чата корректно назначена в настройках игры.
Перейдите в «Пуск» → «Панель управления» → «Звук». В открывшемся окне перейдите во вкладку «Запись» и убедитесь, что ваш микрофон установлен как «Устройство по умолчанию».
Также убедитесь в том, что шкала справа от устройства движется во время разговора в микрофон. Проверьте включен ли он, если индикатор не движется.
Выберите установленный микрофон и нажмите «Свойства». В открывшемся окне перейдите во вкладку «Дополнительно» и убедитесь, что в поле «Монопольный режим» обе галочки сняты.
Если вы используете маршрутизатор (роутер), попробуйте отключить функцию SIP ALG. Информацию о том, как это сделать, вы можете найти в документации, прилагаемой к маршрутизатору (роутеру) или на сайте его производителя. Вы также можете обратиться в техническую поддержку вашего интернет-провайдера.
Если после выполнения всех предыдущих пунктов, проблема сохраняется, пожалуйста, убедитесь, что указанные ниже порты открыты как в настройках маршрутизатор (роутер), так и на стороне интернет-провайдера: 6250, 5062, 5060 TCP-IP/UDP.
Источник
Не работает микрофон в Варфейс
Как только появилась игра Варфейс, в ней существовала функция голосовой связи, но программисты решили внести некоторые усовершенствования в режим ее работы и убрали из игры голосовой чат.
Почему не работает микрофон в Warface
Спустя много лет разработчики вновь внесли эту функцию в программу, и вновь можно было говорить. Но при этом нигде не было указано, как включить звук, как совершить настройку и в дальнейшем это нововведение использовать.
Обратите внимание! Если голосовая связь с другими игроками не работает, то возможно, что она не включена.
Также проблема с голосовым чатом может возникнуть в том случае, если помимо стандартной программы защиты для системы Windows, установлена другая программа для устранения угроз заражения компьютера. В этом случае голосовая функция не работает. Чтобы чат заработал, нужно выключить функцию защиты ПК от вирусов в установленной программе.
Как устранить проблему
Для включения в работу голосовой связи в Варфейс и сделать ее настройку необходимо:
После этих шагов другие игроки теперь могут слышать то, что вы будете произносить. Для активации функции «Push to tolk», которая дает возможность другим услышать только, то, что хотите сказать, а не случайные разговоры и все звуки в вашем доме, то для этого необходимо зайти в настройки игры, найти этот пункт и включить его. После всех проведенных изменений кликнуть по вкладке «принять».
Для привязки голосового чата к какой-нибудь клавише, нужно открыть меню настроек и найти пункт «управление» далее выбрать нужную букву на клавиатуре из предложенных и привязать ее к голосовой функции. По умолчанию установлено включение голосовой функции при нажатии буквы «Т» в английской раскладке или же буквы «Е» при русской раскладки клавиатуры. Пока происходит удерживание данной клавиши, то вас будут слышать другие игроки.
Как правильно настроить микрофон в Варфейс
Чтобы настроить микрофон в игре Warface нужно зайти в функционал настроек отрегулировать такие параметры, как громкость звука и чувствительность микрофона. После регулирования нажать на кнопку «Проверка». Теперь вы можете слышать свой голос. И потому как он звучит, регулируете звуковые параметры по громкости и чувствительности микрофона. Также в настройках есть вкладка «качество звука». С помощью ее регулируется, как вы слышите других игроков.
Интересно! Если вы хотите изменить звучание своего голоса в игре, то с помощью программы MorhMoxPro это легко можно сделать.
Ее можно скачать в интернете и установить на своем компьютере. После того как эту программу установили нужно зайти в настройках и среди предложенных вариантов голосов выбрать тот спецэффект, который больше всего нравится. Затем с помощью дополнительного функционала программы подобрать и другие настройки. Вкладка «Сдвиг тона» помогает сделать голос писклявым или же наоборот придать ему жесткость. Чтобы выбрать нужный тембр есть клавиши «смещение» и «порог». С помощью их вы выбираете необходимый эффект для тембра голоса. Эту программу можно использовать для настройки звучания своего голоса и в других играх тоже.
После того как все параметры выбраны и установлены нужно зайти в параметры Windows, в данном случае необходима настройка динамиков. Во всплывшем окне нажимаете на вкладку «звуки», а затем выбираете параметр «запись» и в нем выбираете функции «микрофон» и «микрофон скриминг би аудио». С помощью первой клавиши другие игроки могут вас слышать, а с помощью второго включенного микрофона все звуки, воспроизводимые в режиме игры Warface будут воспроизводиться на вашем компьютере.
Также настроить микрофон на своем ПК можно и следующим образом, нужно зайти в «Пуск» и в меню выбрать функцию «панель управления», далее кликаем на вкладку «Оборудование и звук», выбираем параметр настройки звука, а именно изменение системы звука. Из меню настроек выбираете функцию «Запись», далее зайти в настройки микрофона и нажать на параметр «уровни». Затем в настройках с названием «микрофон» выставить на уровень 85, а в функционале «усиление микрофона» выставить настройку на 20 дБ. После изменений нажимаете на «Ок» или же «применить». После совершенных настроек микрофон будет работать значительно лучше, чем при параметрах, которые были установлены по умолчанию.
При игре в Варфейс необязательно использовать голосовую функцию, некоторые игроки даже слишком уделяют внимание переговорам, что оказывает влияние на качество его действий и игре. Но после нововведения, многие пользователи отмечают, данная функция помогает при организации совместных операций и действий в игре.
Источник
Почему не работает микрофон в Steam и играх (например, в World of Tanks, CS: GO и пр.)

Микрофон в сетевых играх штука крайне нужная: текстом далеко не всегда успеешь написать то, что можно быстро сказать 👌.
И вопросов по микрофону относительно таких хитов как «танки» или «контра» — сравнительно много (особенно, после перехода на новую ОС Windows 10 с ее параметрами конфиденциальности. ).
Что нужно проверить если не работает микрофон
Параметры громкости микрофона в играх и программах
Это, пожалуй, самое основное, с чего нужно начать. В более, чем половине случаев, проблема с микрофоном связана с настройками конкретного приложения (Steam, CS:GO, и т.д.). Приведу несколько скринов с пояснениями ниже.
Steam
Далее нажмите по кнопке «Проверить микрофон» и отреагируйте его громкость. Также желательно задать спец. клавишу, нажав на которую, микрофон будет включаться.
Steam — настройка голосовой связи
World of Tanks
Примечание : ниже на скрине показан пример настроек звука (микрофон стандартный, на наушниках. ).
Настройки World of Tanks
CS: GO
В игре CS: GO сначала нужно открыть раздел «Клавиатура и мышь» и задать клавишу для использования микрофона.
Клавиши и мышь — общение — использовать микрофон (CS: GO)
После сохранения настроек проверить работоспособность. Как правило, если микрофон исправный и в других приложениях он работает — то и в CS: GO проблем не наблюдается.
Настройки конфиденциальности и чувствительности в Windows
В Windows 10 работу микрофона могут ограничивать настройки конфиденциальности (например, ОС может блокировать любые приложения, пытающиеся использовать микрофон).
В общем, если у вас Windows 10 — откройте параметры ОС и перепроверьте этот момент.
Обратите внимание, в разделе «Конфиденциальность» должен быть разрешен доступ приложениям к микрофону.
Разрешить приложениям доступ к микрофону
Далее, чуть ниже, проверьте, чтобы разрешение стояло также и для классических приложений (к их числу относятся и установленные игры).
Разрешить классическим приложениям доступ к микрофону
Ну и еще один момент (это уже не относится только к Windows 10) : проверьте, чтобы в настройках звука микрофон был включен (открыть эту вкладку можно в 👉 панели управления: раздел «Оборудование и звук» ).
Включаем микрофон / Запись / Windows 10
Кстати, открыв свойства микрофона — проверьте уровень чувствительности (чтобы он не был на «0»), и при необходимости выкрутите ползунки вправо на 100%!
Наличие драйвера
Если микрофон не работает ни в одном приложении — проверьте наличие драйвера (вдруг Windows автоматически не смогла подобрать его).
Как будет выглядеть устройство в диспетчере задач, для которого нет драйвера (в качестве примера)
Кроме этого, обычно при наличие установленного драйвера — в трее (рядом с часами) есть спец. значок, позволяющий открыть его настройки (кстати, рекомендую это сделать!).
Значок звука от аудио-драйвера
Нет значка от диспетчера Realtek HD! Как войти в панель управления Realtek, а то никак не могу настроить звук — https://ocomp.info/dispetcher-realtek-hd.html
Если значка в трее нет, возможно ссылка на контрольную панель драйвера есть в панели управления Windows в разделе «Оборудование и звук» (см. пример ниже).
Оборудование и звук
Работоспособность микрофона, штекера, портов
Если все вышеперечисленное никак не помогло «заставить» микрофон передавать голос, рекомендую обратить внимание на нижеперечисленные моменты.
1. Проверка работоспособности микрофона на другом ПК
Для начала очень желательно подключить микрофон к другому компьютеру (ноутбуку) и проверить его работоспособность. Часто провод возле штекера сильно перегибается и внутри ломаются медные жилки (контакт теряется и микрофон не работает).
2. Обратить внимание на тип штекера микрофона и разъема аудио-карты
Классические (слева) и гарнитурный разъем(ы)
Гарнитурный штекер (слева) и классический (справа)
3. Подключается ли микрофон к передней панели?
На ПК многие подключают микрофон к передней панели системного блока. Однако, нередко она либо вовсе не подключена к материнской плате, либо на нее не установлены корректные драйвера и часть устройств (сопрягаемых к ней) работает нестабильно
USB-порты и аудио-разъемы на передней панели часто вовсе не подключены.
Совет здесь простой : попробуйте подключить микрофон к разъемам на задней стенке системного блока.
4. Средство устранения неполадок Windows
Ну и последнее, что порекомендовал бы — это попробовать использовать средство устранения неполадок (данный мастер встроен в ОС Windows 10).
Дополнения по теме всегда приветствуются.
Источник
Не работает микрофон. 6 способов устранить неисправность
В большинстве случаев микрофон может не работать в Windows 10 из-за ограничения на его использование для конкретной программы со стороны системы, либо же из-за неполадок в работе на стороне драйвера. То есть, исправить проблему с микрофоном можно и без обращения в сервисный центр.
В этой статье я подробно описал, какие могут быть самые распространённые причины неработающего микрофона и дал пошаговое решение, как избавиться от этой проблемы.
Не предоставлен доступ к микрофону
Одно из ключевых отличий Windows 10 — это добавление дополнительных настроек конфиденциальности. Система предоставляет пользователю возможность указать, каким программам будет разрешён доступ к микрофону, а каким — нет. И если не работает микрофон Windows 10, то вполне возможно, что это связано именно с данными настройками.
Чтобы проверить их текущее состояние, необходимо:
И как показывает практика это одна из самых распространённых причин, почему не работает микрофон. В Windows 10 по умолчанию разрешение предоставляется только «доверенным» программам, которые установлены из встроенного магазина приложений.
Проверить настройки микрофона
Пользователю предоставляется возможность регулировать громкость микрофона. Вполне возможно, что текущий установленный уровень — 0%. Естественно, что в этом случае не работает микрофон Windows 10.
Чтобы проверить это, необходимо:
Микрофон отключён Диспетчером устройств
Диспетчер устройств позволяет отключить вовсе микрофон на аппаратном уровне. Это может пригодиться тем пользователям, которые желают быть уверенными в том, что их компьютер не «прослушивают». И в целях безопасности Windows может это сделать также автоматически при установке новой версии драйвера.
Соответственно, если компьютер вообще не видит микрофон (то есть в разделе «Звуки» в панели управления он даже не отображается), то следует проверить, включён ли он через диспетчер устройств. Для этого нужно:
Если к компьютеру или ноутбуку подключена веб-камера, то также убедиться, что она включена тоже. В них тоже имеется микрофон и, именно он системой используется, как основной по умолчанию.
Не работает микрофон в Windows 10 после обновления
В Windows 10 в сравнении с предыдущими версиями ОС существенно переработали принцип доставки и установки обновлений. Теперь вместе с dll-файлами (исполнительные файлы Windows) компьютер загружает также новые версии драйверов. И это нередко вызывает те самые проблемы с микрофоном.
И если гарнитура не работает именно после обновления, то пользователю достаточно просто откатить установленные пакеты.
Появится уведомление о необходимости выполнить перезагрузку. Это может занять порядка 10 – 20 минут, так как Windows будет настраивать новую конфигурацию ОС, устанавливать предыдущие версии обновлений. Если и после этого в Windows 10 не работает микрофон, то рекомендуется проверить его настройки.
При обновлении системы перестал работать микрофон
Windows 10 по умолчанию вместе с обновлениями скачивает также драйвера для всех обнаруженных в системе устройств. И если ОС только недавно установили, но при этом не работает микрофон на компьютере, то вполне вероятно, что система попросту ещё не установила необходимые обновления, а вместе с ней и ПО, нужное для правильной работы подключённых звуковых устройств.
Далее следует перезагрузить ПК, так как после установки новых драйверов они задействуются устройством только при следующем включении компьютера.
Если не работает микрофон в ноутбуке, то следует выполнить то же самое.
По умолчанию система автоматически скачивает и устанавливает все обновления в фоновом режиме, когда устройство простаивает. Но если операционная система была установлена недавно, то этот процесс может растянуться на 3 – 5 дней. Зависит от скорости интернета, а также сколько времени компьютер не использовался, но оставался включённым.
Обновить драйвера и микрофон заработает
Если все обновления установлены, устройство отображается в «Диспетчере устройств» верно, но микрофон всё равно не работает, то это может указывать на сбой в работе драйвера. Как починить микрофон в этом случае?
Можно попробовать обновить драйвер, а если это не поможет, то откатить до предыдущей версии. Выполнить это можно так:
Если в компьютере или ноутбуке микрофон подключён к встроенной звуковой карте, то в «Диспетчере устройств» он будет отображаться в 99% случаев как «Устройство с поддержкой High Definition».
Переподключение микрофона и проверка на другом ПК или устройстве
Если ранее с устройством никаких проблем не было, и внезапно перестал работать микрофон, то нужно проверить, не вышел ли он из строя. Такая техника хоть и редко, но всё же выходит из строя.
Проверить работоспособность разъёма для микрофона
Если микрофон на другом устройстве работает исправно, все настройки заданы верно, в «Диспетчере устройств» всё тоже правильно указано, но микрофон всё равно не функционирует, то «виновником» с большой долей вероятности является сам разъём для его подключения.
Если этот микрофон тоже не будет работать, то это означает, что разъём повреждён. Заменить его в домашних условиях без должного опыта — невозможно. Поэтому остаётся только вариант с обращением в сервисный центр. Или же можно приобрести внешнюю звуковую карту и использовать её для подключения микрофона.
Итого, если не работает микрофон в Windows 10, то нужно убедиться, что для него установлен драйвер, в его настройках включена не нулевая громкость, а также, что система обновлена до последней актуальной версии. На всё это понадобится всего 5 – 10 минут. Зато пользователь после этого точно будет знать, в чём точно заключается проблема: в настройках или же в самом микрофоне.
Источник
Не работает микрофон в Варфейс: как правильно настроить
Опубликовано kachlife в 28.10.2020 28.10.2020
Что такое Варфейсе
Warface – представляет собой компьютерную игру, которая относится к многопользовательскому жанру онлайн-шутера, выполняемой от первого лица. Проще говоря, это игра военной тематики, в которой все действия происходят в недалеком 2023 году. В ней предусматривается возможность воспользоваться полноценным PvP- снаряжением, разделяемое на классы персонажей, а также игровой процесс с кооперативными миссиями осуществляемые в концепции PvE.
Эта игра появилась не так давно, но уже успела стать популярной среди игроманов. В игре участники не только могут осуществлять сражения на разных площадках, но и общаться при помощи голосового чата, что весьма удобно, если проводятся скооперированные военные баталии.
Как включить голосовой чат
Изначально, когда впервые была запущена игра Варфейс в ней предусматривалась функция голосовой связи. Но со временем разработчиками в ходе усовершенствования игры был добавлен больший функционал, а голосовой чат при этом был полностью отключен. В таком виде игра работала достаточно долго, пока функцию для общения вновь вернули.
Но, следует сказать, что разработчиками был упущен такой момент, как инструкция, по которой можно было производить включение голосовой функции. Поэтому этот вопрос следует рассмотреть подробно, и описать варианты, что позволят воспроизвести голос в игре, и тем самым предоставить возможность участникам игры общаться. Но сначала нужно разобраться с причинами, из-за которых работа голосового чата не функционирует.
Соответственно, если обозначенная функция отключена, то ее следует включить выполнив простой алгоритм действий. Если же головой чат не работает из-за защитных программ, то можно отключить их на время игры.
Варианты устранения проблемы
Чтобы иметь возможность общаться во время игрового процесса, пользователю необходимо изначально открыть игру, а после отыскать на экране раздел «Настройки», а в нем найти опцию «Звук».
Кликнув на него, высветится небольшое меню, в котором нужно сначала нажать на пункт «Активировать голосовой чат», а затем подтвердить действие клавишей «Принять». Также можно включить такую функцию, как «Push to tаlk». Благодаря ей другие игроки смогут слышать только словесные выражения, которые желает сказать пользователь, при этом исключается возможность прослушивания любых звуков или разговоров, которые происходят в доме или в игровом помещении.
Активировав обозначенную функцию обязательно нужно подтвердить избранное действие, кликнув на пункт «Принять».
Кроме этого, можно упростить задачу настройки голосового чата, сделав его привязку к любой из выбранных клавиш на клавиатуре.
Для этого необходимо:
Следует сказать, что привязка может осуществляться в зависимости от языковой раскладки клавиатуры. Например, если выбранная буква на русском обозначает «Я», то на английском головой чат можно будет включать буквой «Z».
По сути это одна и та же клавиша, но в различной языковой раскладке. Не стоит забывать, что для того чтобы другие игроки могли слушать обращение по голосовому чату нужно удерживать клавишу. Отпуская ее, передача сообщения не активна.
Как настраивается микрофон в Варфейсе
В случае, когда голосовой чат был настроен, но слышимость не надлежащего качества, то можно произвести настройки непосредственно имеющегося в игре микрофона. Это можно сделать в разделе настроек, где есть возможность осуществить регулировку:
Еще один способ настройки микрофона можно выполнить зайдя у меню «Пуск» и выбрать в нем раздел «Панель управления». Далее потребуется кликнуть на опцию «Оборудование и звук». После нужно нажать на вкладку, с параметрами настройки звука. Если быть точнее, то кликнуть нужно на раздел изменение системы звука. В нем же нужно отыскать вкладку «Запись», а после нажатия на нее избрать параметр «Уровни».
Затем понадобиться произвести настройки микрофона выставив значения на уровне 85, а параметр «Усиление микрофона» установить на показателях 20 дБ. Обязательно нужно произвести подтверждение производимых действий, для этого нужно кликнуть на пункт «ОК» или «Применить». Благодаря таким простым настройкам микрофон будет работать намного качественнее, чем при установленных параметрам по умолчанию.
Дополнительные возможности
Но также есть такая возможность, как изменение звучания голоса. Такую возможность пользователи могут применить благодаря программе MorhMoxPro. Обозначенная улита имеет простой и доступный интерфейс, поэтому ею могут воспользоваться даже неопытные пользователи. Скачать отмеченную программку можно непосредственно с интернета и соответственно произвести ее установку. Затем просмотрев меню, прослушать голосовые вариации и выбрать спецэффект, который больше всего пришелся по нраву.
Примечательным моментом является то, что программа MorhMoxPro может применяться не только в игре Варфейс, а в любых других онлайн-играх, где осуществляется голосовое общение между игроками.
Выше представленные варианты помогут быстро и легко выполнить настройку голосового чата, а также микрофона, чтобы общение было качественным. А если немного поэкспериментировать, то и сделать общение более увлекательным, тем самым разнообразив полностью игровой процесс.
Возможные проблемы и решение
Первое, что стоит сделать при возникновении неполадок со звуком – выбрать правильное устройство в параметрах клиента (этому мы вас научили). Теперь движемся дальше!
Если вы столкнулись с ошибкой «Настройки браузера запрещают доступ к микрофону Steam», необходимо сделать следующее:
Это не все! Проблемы могут возникать из-за отсутствия драйверов – их можно настроить и установить:
Не лишним будет проверить, активировано ли устройство:
Бывает недостаточно разрешить Стиму доступ к микрофону – трудности могут крыться в неисправном устройстве. Проверьте работоспособность переносного девайса, подключив к другому компьютеру. Если ничего не получается – несите в ремонт! Проверить наличие поломок встроенного девайса проще – откройте любую другую программу (попробуйте позвонить в Скайпе).
Рассказали, как настроить и как проверить микрофон в Стиме – эти инструкции нельзя оставить без внимания! Только тщательная отладка параметров позволяет наслаждаться общением с друзьями во время совместных игр или обсуждения важных вопросов. Сохраняйте статью в закладки, чтобы не потерять полезные советы!
Голосовая связь в игре
Кто-то сталкивался возможно с такой проблемой. в общем суть:
У меня наушники с встроенным микрофоном, когда я общаюсь с людьми в скайпе, дискорде, ТС, Рк то меня все отлично слышат и вообще слышат.
Когда я пытаюсь играть через голосовой чат в игре, то меня не слышат, не смотря на то что показывает что я среди игроков кто в голосе.
Такое ощущение что микрофон не определяется.
Какие меры я предпринимал:
• Установка различных горячих клавиш для Push To Talk — не помогло
• Установка Push To Talk и Активация голосом — не помогло
• Установка в Windows различные настройки микрофона — не помогло.
• Использование другого микрофона — не помогло. (купил даже новый микрофон — и он так же не работал)
• Проверил и исправил файлы игрового клиента игры — не помогло
• Удалил и установил игру заново — не помогло
Я предполагаю что сама игра не распознаёт микрофон, что делать в такой ситуации?
Последний раз редактировалось Artanisov888; 10.09.2018 в 20:59.
Последний раз редактировалось Artemsvdvsdv; 11.09.2018 в 08:53.
⚔️ Злоупотребление классом снайпер! ⚔️
⚔️ ДВ Сервера и комфорт игры в такой комнате. ⚔️
You’re stronger than you think!
Так же встроенный микрофон в наушники.
Все работало, потом через день. День есть, день нету.
Сейчас уже как неделю не работает. Не отображается даже значек,при нажатии кнопки.
В игре отображаюсь как игрок с включенной голосовой связью.
У кого перебои со связью, пиши в тех.подержку,нас мало но мы есть. соберут инфу может решат.
Народ, я вас умоляю, не тратьте мое и свое время, не пишите мне по поводу ваших взломанных/заблокированных акков. Я тут ничем не могу помочь.
А в настройках звука при проверке есть сигнал?
Сообщение от SadSvinger
Так же встроенный микрофон в наушники.
Все работало, потом через день. День есть, день нету.
Сейчас уже как неделю не работает. Не отображается даже значек,при нажатии кнопки.
В игре отображаюсь как игрок с включенной голосовой связью.
У кого перебои со связью, пиши в тех.подержку,нас мало но мы есть. соберут инфу может решат.
думаю ниче не изменят, а оставят как есть, мол просили связь, вот вам, хавайте и давитесь
И почему мне кажется, что именно из-за этой ненужной функции в игре стало так дико лагать после обновы.
ASUS Sabertooth Z170SIntel Core I7 6700KGeForce GTX 1080 KFA2 8GbDDR4 64Gb Crucial 2400MhzSSD Crucial 250Gb MX500SSD Kingston 120Gb KC300
«Предыдущая тема|Следующая тема»
Ваши права
Не работает микрофон в Steam – что делать?
Иногда бывает, что первоначальные настройки микрофона были установлены правильно, и голосовая связь наладилась, а потом пропала. Быстро устранить неполадки помогут несколько советов.
Проверка исправности микрофона
В первую очередь исключают поломку самого микрофона. Для этого нужно отключить его от ПК и подключить к любому другому устройству с установленной программой записи голоса. Подойдет любой обычный мессенджер.
Если на другом устройстве микрофон работает исправно, но по-прежнему не работает на ПК, стоит переключить его с передних портов на задние. Если и это не помогло, переходим к следующему пункту.
Переключение устройства голосового ввода
Вполне возможно, что Steam изначально выбрал другое устройство для записи голоса. Это может быть вебкамера, смартфон или даже геймпад.
Исправить эту ошибку можно так:
Если и эти манипуляции не помогли, переходим к другим, более сложным вариантам.
Другие способы
Если микрофон не работает в конкретной игре, стоит покопаться во внутренних настройках. Обычно они находятся во вкладках «Звук» или «Аудио». Вполне возможно, что пользователь случайно установил настройки, которые не дают микрофону полноценно работать.
Еще один действенный способ – просто удалить микрофон из списка подключенных устройств, перезагрузить компьютер и подключить устройство заново. Если для общения используется дорогой микрофон, он не будет работать без драйверов. Как правило, они предоставляются в комплекте с устройством, и пользователю остается только установить программное обеспечение на свой ПК.
И, наконец, нужно обязательно проверить внутренние настройки Windows. В разделе «Оборудование и звук» на Панели управления нужно открыть категорию «Звук», и кликнуть левой кнопкой мыши по значку микрофона. В открывшемся окне появятся свойства устройства. Во вкладке уровни нужно поставить бегунок на 100%, и повысить усиление микрофона.
Как устранить проблему
Для включения в работу голосовой связи в Варфейс и сделать ее настройку необходимо:
После этих шагов другие игроки теперь могут слышать то, что вы будете произносить. Для активации функции «Push to tolk», которая дает возможность другим услышать только, то, что хотите сказать, а не случайные разговоры и все звуки в вашем доме, то для этого необходимо зайти в настройки игры, найти этот пункт и включить его. После всех проведенных изменений кликнуть по вкладке «принять».
Для привязки голосового чата к какой-нибудь клавише, нужно открыть меню настроек и найти пункт «управление» далее выбрать нужную букву на клавиатуре из предложенных и привязать ее к голосовой функции. По умолчанию установлено включение голосовой функции при нажатии буквы «Т» в английской раскладке или же буквы «Е» при русской раскладки клавиатуры. Пока происходит удерживание данной клавиши, то вас будут слышать другие игроки.
Как правильно настроить микрофон в Варфейс
Чтобы настроить микрофон в игре Warface нужно зайти в функционал настроек отрегулировать такие параметры, как громкость звука и чувствительность микрофона. После регулирования нажать на кнопку «Проверка». Теперь вы можете слышать свой голос. И потому как он звучит, регулируете звуковые параметры по громкости и чувствительности микрофона. Также в настройках есть вкладка «качество звука». С помощью ее регулируется, как вы слышите других игроков.
Интересно! Если вы хотите изменить звучание своего голоса в игре, то с помощью программы MorhMoxPro это легко можно сделать.
Ее можно скачать в интернете и установить на своем компьютере. После того как эту программу установили нужно зайти в настройках и среди предложенных вариантов голосов выбрать тот спецэффект, который больше всего нравится. Затем с помощью дополнительного функционала программы подобрать и другие настройки. Вкладка «Сдвиг тона» помогает сделать голос писклявым или же наоборот придать ему жесткость. Чтобы выбрать нужный тембр есть клавиши «смещение» и «порог». С помощью их вы выбираете необходимый эффект для тембра голоса. Эту программу можно использовать для настройки звучания своего голоса и в других играх тоже.
После того как все параметры выбраны и установлены нужно зайти в параметры Windows, в данном случае необходима настройка динамиков. Во всплывшем окне нажимаете на вкладку «звуки», а затем выбираете параметр «запись» и в нем выбираете функции «микрофон» и «микрофон скриминг би аудио». С помощью первой клавиши другие игроки могут вас слышать, а с помощью второго включенного микрофона все звуки, воспроизводимые в режиме игры Warface будут воспроизводиться на вашем компьютере.
Также настроить микрофон на своем ПК можно и следующим образом, нужно зайти в «Пуск» и в меню выбрать функцию «панель управления», далее кликаем на вкладку «Оборудование и звук», выбираем параметр настройки звука, а именно изменение системы звука. Из меню настроек выбираете функцию «Запись», далее зайти в настройки микрофона и нажать на параметр «уровни». Затем в настройках с названием «микрофон» выставить на уровень 85, а в функционале «усиление микрофона» выставить настройку на 20 дБ. После изменений нажимаете на «Ок» или же «применить». После совершенных настроек микрофон будет работать значительно лучше, чем при параметрах, которые были установлены по умолчанию.
При игре в Варфейс необязательно использовать голосовую функцию, некоторые игроки даже слишком уделяют внимание переговорам, что оказывает влияние на качество его действий и игре. Но после нововведения, многие пользователи отмечают, данная функция помогает при организации совместных операций и действий в игре.
Источник
Не работает микрофон в варфейс
Valeriy Микрофоны 188 просмотров Вопрос задан 6 месяцев назад
Ответов на вопрос: 36

Блин у меня так же не пашет



1) Win+i
2) Жмите на Конфиденциальность
3) Нажмите на микрофон
4) Разрешите микрофон и включите
вот ребят это из за обновления виндовс 10 не за что та же песня была

Не работает не я не говорю и не слышу никого

у меня следущая же беда, в игре я всех слышу, но говорить сам не могу., другие связи, дс и тд все работает исправно, в игре нет, было обновление но ничего не исправилось

Народ, как вылечить войс чат? Все старые форумы перелопачены. Ничего не эффективно. В меню настроек, при проверке голоса все работает, в самой катке нет


у меня отсутствует… все порты открыл, техподдержку мучаю.. винду даже менял!!!! значок есть что говорят, а звука как и реакции на нажатие «говорить» нет… а все после обновы 03.03.2021

У меня следущая же шляпа значки есть что говорят я их не слышу а кнопка push to talk не работает

тоже самое обнова вышла 03.03.2021 и все кс не пашет, я вижу что говорят но не слышу и я не могу говорить

почему играя в варфейс через Icloud не работает микро ???


Включается от любого звука, покопайся в настройках, там найдешь всё

В параметрах звука поставь галочку напротив Push to talk




есть пиратский варфейс?!?! нахрена??

Пиратский варфейс сугубо для пиратов ))))

пиратский варфейс, ОН ЖЕ БЕСПЛАТЕН !

да и лицуха денег не стоит)))


зачем пиратский, варфейс бесплатный


А ВОТ ФИГ ВАМ. ЗНАЧОК МИКРОФОНА ПОЯВЛЯЕТСЯ, А МЕНЯ НИКТО НЕ СЛЫШИТ. В КОНТРЕ УСЁ РАБОТАЕТ….


Не думаю что там есть голосовой чат, но лучше открой настройки игры и зайди в раздел клавиши, там посмотри… А если там не будет то зайди в раздел голос/микрофон если такие имеются

У МЕНЯ ВСЕГДА ЧАТ ВКЛЮЧЕН



У тебя тоже наушники с микрофоном не работает на варфейсе именно?

если кто в курсе наверняка, подскажите пожалуйста, меня вовсе вылетает клиент с игры, когда включаю в настройках микрофон, как решить проблемму, буду очень признатен есле сможите помоч


ахахахахахахахаха оооооорррррр
все отошли от вопроса и о пиратском варфейсе говорят

Самая распространенная проблема: это блокировка портов провайдером, в некоторых странах ГС в варфэйсе запрещён. «ПВН» — исправит проблему
Добавить ответ на вопрос
Информация о вопросе
Сколько ответов на вопрос?
На вопрос «Не работает микрофон в варфейс» 36 ответов.
Кто задал этот вопрос?
Вопрос задал Valeriy в категории Микрофоны.
Когда задали этот вопрос «Не работает микрофон в варфейс»?
Вопрос задали 6 месяцев назад.
Содержание
- Почему не работает голосовой чат в варфейс
- Почему не работает голосовой чат в варфейс
- Почему не работает микрофон в Warface
- Не работает микрофон в Варфейс
- Как устранить проблему
- Почему в Warface не работает голосовой чат в PvP?
- Как правильно настроить микрофон в Варфейс
- Как включить голосовой чат в варфейс
- Как устранить проблему
- Как правильно настроить микрофон в Варфейс
- Как включить и настроить голосовой чат в игре Варфейс
- Как включить и настроить голосовой чат в игре Варфейс
- Как поставить голосовой чат на кнопку в игре Варфейс
- Как поставить голосовой чат на определённую кнопку в игре Варфейс
Почему не работает голосовой чат в варфейс
Голосовой чат пока неисправен, жди исправления игры
1) Win+i
2) Жмите на Конфиденциальность
3) Нажмите на микрофон
4) Разрешите микрофон и включите
вот ребят это из за обновления виндовс 10 не зачто та же фигня была
у меня такая же беда, в игре я всех слышу, но говорить сам не могу., другие связи, дс и тд все работает исправно, в игре нет, было обновление но ничего не исправилось
Народ, как вылечить войс чат? Все старые форумы перелопачены. Ничего не помогает. В меню настроек, при проверке голоса все работает, в самой катке нет
у меня нет. все порты открыл, техподдержку мучаю.. винду даже менял. значок етсь что говорят, а звука как и реакции на нажатие «говорить» нет. а все после обновы 03.03.2021
У меня такая же шляпа значки есть что говорят я их не слышу а кнопка push to talk не работает
тоже самое обнова вышла 03.03.2021 и все гс не пашет, я вижу что говорят но не слышу ия не могу говорить
Почему не работает голосовой чат в варфейс
Проблемы со звуком
Возникающие в игре проблемы со звуком (отсутствие звука, эхо, искажения звучания) могут быть связаны с некорректной работой звуковых драйверов или звуковой карты. Также иногда проблема возникает из-за конфликта «родных» драйверов звуковой карты с драйверами, которые устанавливаются вместе с драйверами видеокарты Nvidia или AMD.
Мы рекомендуем проделать следующее:
- Проверьте в панели управления Windows («Панель управленияВсе элементы панели управленияПрограммы и компоненты») наличие установленных программ «Nvidia High Definition Audio» («Nvidia HD Audio») или AMD High Definition Audio («AMD HD Audio»).
- Если они есть, удалите их и перезагрузите компьютер.
Затем переустановите «родные» драйверы звуковой карты, загрузив их последнюю версию с сайта производителя материнской платы вашего компьютера.
Перед установкой следует удалить текущую версию драйвера и перезагрузить компьютер. После установки новой версии также произведите перезагрузку.
Если проблема сохраняется, необходимо убедиться, что она не возникает в других играх и при прослушивании аудиозаписей на вашем компьютере (с использованием тех же колонок или наушников, подключенных аналогичным образом).
Если проблема возникает в других играх или приложениях, вам следует обратиться в специализированный сервисный центр для проверки компьютера.
Если данные действия не помогли, пожалуйста, создайте запрос по данной проблеме из текущей статьи.
Перед его подачей щелкните правой кнопкой мыши по значку «Мой компьютер» и выберите пункт «Свойства» в открывшемся меню.
В открывшемся окне нажмите «Диспетчер устройств», в новом открывшемся окне раскройте пункт «Звуковые, видео и игровые устройства».
Почему не работает микрофон в Warface
Спустя много лет разработчики вновь внесли эту функцию в программу, и вновь можно было говорить. Но при этом нигде не было указано, как включить звук, как совершить настройку и в дальнейшем это нововведение использовать.
Обратите внимание! Если голосовая связь с другими игроками не работает, то возможно, что она не включена.
Также проблема с голосовым чатом может возникнуть в том случае, если помимо стандартной программы защиты для системы Windows, установлена другая программа для устранения угроз заражения компьютера. В этом случае голосовая функция не работает. Чтобы чат заработал, нужно выключить функцию защиты ПК от вирусов в установленной программе.
Не работает микрофон в Варфейс
Как только появилась игра Варфейс, в ней существовала функция голосовой связи, но программисты решили внести некоторые усовершенствования в режим ее работы и убрали из игры голосовой чат.
Как устранить проблему
Для включения в работу голосовой связи в Варфейс и сделать ее настройку необходимо:
- включить игровой режим;
- войти «настройки» и кликнуть на клавишу «звук»;
- найти пункт «активировать голосовой чат» и нажать на «принять».
После этих шагов другие игроки теперь могут слышать то, что вы будете произносить. Для активации функции «Push to tolk», которая дает возможность другим услышать только, то, что хотите сказать, а не случайные разговоры и все звуки в вашем доме, то для этого необходимо зайти в настройки игры, найти этот пункт и включить его. После всех проведенных изменений кликнуть по вкладке «принять».
Для привязки голосового чата к какой-нибудь клавише, нужно открыть меню настроек и найти пункт «управление» далее выбрать нужную букву на клавиатуре из предложенных и привязать ее к голосовой функции. По умолчанию установлено включение голосовой функции при нажатии буквы «Т» в английской раскладке или же буквы «Е» при русской раскладки клавиатуры. Пока происходит удерживание данной клавиши, то вас будут слышать другие игроки.
Почему в Warface не работает голосовой чат в PvP?
Вот только не пишите мне подробную инструкцию включения микрофона в игре. Как это сделать, я знаю, уже давно настроил. Но в PvE миссиях он нормально работает, а в PvP нет. Там так и написано на загрузочном экране «Поддержка голосового чата выкл». Так вот ответьте мне, о диванные гении, какого хрена он выкл и как сделать, чтобы он был вкл. Если же эта проблема не решается, то я буду слегка растроен. Всё-таки неприятно.
Мб чтобы не сговаривались противники. В любом случае не включить, если принудительно выкл. разработчики.
Как правильно настроить микрофон в Варфейс
Чтобы настроить микрофон в игре Warface нужно зайти в функционал настроек отрегулировать такие параметры, как громкость звука и чувствительность микрофона. После регулирования нажать на кнопку «Проверка». Теперь вы можете слышать свой голос. И потому как он звучит, регулируете звуковые параметры по громкости и чувствительности микрофона. Также в настройках есть вкладка «качество звука». С помощью ее регулируется, как вы слышите других игроков.
Интересно! Если вы хотите изменить звучание своего голоса в игре, то с помощью программы MorhMoxPro это легко можно сделать.
Ее можно скачать в интернете и установить на своем компьютере. После того как эту программу установили нужно зайти в настройках и среди предложенных вариантов голосов выбрать тот спецэффект, который больше всего нравится. Затем с помощью дополнительного функционала программы подобрать и другие настройки. Вкладка «Сдвиг тона» помогает сделать голос писклявым или же наоборот придать ему жесткость. Чтобы выбрать нужный тембр есть клавиши «смещение» и «порог». С помощью их вы выбираете необходимый эффект для тембра голоса. Эту программу можно использовать для настройки звучания своего голоса и в других играх тоже.
После того как все параметры выбраны и установлены нужно зайти в параметры Windows, в данном случае необходима настройка динамиков. Во всплывшем окне нажимаете на вкладку «звуки», а затем выбираете параметр «запись» и в нем выбираете функции «микрофон» и «микрофон скриминг би аудио». С помощью первой клавиши другие игроки могут вас слышать, а с помощью второго включенного микрофона все звуки, воспроизводимые в режиме игры Warface будут воспроизводиться на вашем компьютере.
Также настроить микрофон на своем ПК можно и следующим образом, нужно зайти в «Пуск» и в меню выбрать функцию «панель управления», далее кликаем на вкладку «Оборудование и звук», выбираем параметр настройки звука, а именно изменение системы звука. Из меню настроек выбираете функцию «Запись», далее зайти в настройки микрофона и нажать на параметр «уровни». Затем в настройках с названием «микрофон» выставить на уровень 85, а в функционале «усиление микрофона» выставить настройку на 20 дБ. После изменений нажимаете на «Ок» или же «применить». После совершенных настроек микрофон будет работать значительно лучше, чем при параметрах, которые были установлены по умолчанию.
При игре в Варфейс необязательно использовать голосовую функцию, некоторые игроки даже слишком уделяют внимание переговорам, что оказывает влияние на качество его действий и игре. Но после нововведения, многие пользователи отмечают, данная функция помогает при организации совместных операций и действий в игре.
Источник
Как включить голосовой чат в варфейс
Как устранить проблему
Для включения в работу голосовой связи в Варфейс и сделать ее настройку необходимо:
- включить игровой режим;
- войти «настройки» и кликнуть на клавишу «звук»;
- найти пункт «активировать голосовой чат» и нажать на «принять».
После этих шагов другие игроки теперь могут слышать то, что вы будете произносить. Для активации функции «Push to tolk», которая дает возможность другим услышать только, то, что хотите сказать, а не случайные разговоры и все звуки в вашем доме, то для этого необходимо зайти в настройки игры, найти этот пункт и включить его. После всех проведенных изменений кликнуть по вкладке «принять».
Для привязки голосового чата к какой-нибудь клавише, нужно открыть меню настроек и найти пункт «управление» далее выбрать нужную букву на клавиатуре из предложенных и привязать ее к голосовой функции. По умолчанию установлено включение голосовой функции при нажатии буквы «Т» в английской раскладке или же буквы «Е» при русской раскладки клавиатуры. Пока происходит удерживание данной клавиши, то вас будут слышать другие игроки.
Как правильно настроить микрофон в Варфейс
Чтобы настроить микрофон в игре Warface нужно зайти в функционал настроек отрегулировать такие параметры, как громкость звука и чувствительность микрофона. После регулирования нажать на кнопку «Проверка». Теперь вы можете слышать свой голос. И потому как он звучит, регулируете звуковые параметры по громкости и чувствительности микрофона. Также в настройках есть вкладка «качество звука». С помощью ее регулируется, как вы слышите других игроков.
Ее можно скачать в интернете и установить на своем компьютере. После того как эту программу установили нужно зайти в настройках и среди предложенных вариантов голосов выбрать тот спецэффект, который больше всего нравится. Затем с помощью дополнительного функционала программы подобрать и другие настройки. Вкладка «Сдвиг тона» помогает сделать голос писклявым или же наоборот придать ему жесткость. Чтобы выбрать нужный тембр есть клавиши «смещение» и «порог». С помощью их вы выбираете необходимый эффект для тембра голоса. Эту программу можно использовать для настройки звучания своего голоса и в других играх тоже.
После того как все параметры выбраны и установлены нужно зайти в параметры Windows, в данном случае необходима настройка динамиков. Во всплывшем окне нажимаете на вкладку «звуки», а затем выбираете параметр «запись» и в нем выбираете функции «микрофон» и «микрофон скриминг би аудио». С помощью первой клавиши другие игроки могут вас слышать, а с помощью второго включенного микрофона все звуки, воспроизводимые в режиме игры Warface будут воспроизводиться на вашем компьютере.
Также настроить микрофон на своем ПК можно и следующим образом, нужно зайти в «Пуск» и в меню выбрать функцию «панель управления», далее кликаем на вкладку «Оборудование и звук», выбираем параметр настройки звука, а именно изменение системы звука. Из меню настроек выбираете функцию «Запись», далее зайти в настройки микрофона и нажать на параметр «уровни». Затем в настройках с названием «микрофон» выставить на уровень 85, а в функционале «усиление микрофона» выставить настройку на 20 дБ. После изменений нажимаете на «Ок» или же «применить». После совершенных настроек микрофон будет работать значительно лучше, чем при параметрах, которые были установлены по умолчанию.
При игре в Варфейс необязательно использовать голосовую функцию, некоторые игроки даже слишком уделяют внимание переговорам, что оказывает влияние на качество его действий и игре. Но после нововведения, многие пользователи отмечают, данная функция помогает при организации совместных операций и действий в игре
Источник
Как включить и настроить голосовой чат в игре Варфейс
Когда-то давно в Warface была голосовая связь, но через какое-то время её отключили, сославшись на то, что её необходимо доработать. И вот, через несколько лет, её все-таки доработали. Казалось бы, голосовой чат в игре Варфейс — это целое событие! Но нет, разработчики так не считают. Они не рассказали игрокам даже о том, как включить голосовой чат, не говоря уже о том, как его настроить. И на мой взгляд, это крайне нелояльно по отношению к самым неопытным игрокам. Так что давайте попытаемся разобраться, что необходимо сделать, чтобы включить и настроить голосовой чат в игре.
Как включить и настроить голосовой чат в игре Варфейс
Итак, если у Вас не работает голосовой чат, то, вероятнее всего, Вы его просто не включили. Чтобы исправить данное недоразумение, запустите Warface и выполните следующие действия:
- откройте меню настроек игры и перейдите на вкладку «Звук»;
- активируйте пункт «Включить голосовой чат» и нажмите на кнопку «Принять».
Голосовой чат активирован. Теперь, всё что Вы говорите, будут слышать другие игроки. Если Вы не хотите, чтобы другие игроки слышали всё, что Вы говорите, то Вам нужно активировать пункт Push-to-Talk . О том, как это сделать, читайте ниже.
Как поставить голосовой чат на кнопку в игре Варфейс
- откройте меню настроек игры и перейдите на вкладку «Звук»;
- активируйте пункт «Включить Push-to-Talk» и нажмите на кнопку «Принять».

Теперь, чтобы говорить в голосовой чат, необходимо нажимать и удерживать английскую кнопку T .
Как поставить голосовой чат на определённую кнопку в игре Варфейс
- откройте меню настроек игры и перейдите на вкладку «Управление»;
- найдите пункт «Говорить» и выберите нужную кнопку (например K, как на изображении ниже).

И не забудьте нажать на кнопку «Принять» . Enjoy! 🙂
Источник
Содержание
- Warface не работает голосовой чат windows 10
- Не работает микрофон в Варфейс
- Почему не работает микрофон в Warface
- Как устранить проблему
- Как правильно настроить микрофон в Варфейс
- Настройка голосового чата в игре Warface
- Что такое Варфейсе
- Как включить голосовой чат
- Варианты устранения проблемы
- Как настраивается микрофон в Варфейсе
- Дополнительные возможности
- Тема: [Есть ответ] Голосовая связь в игре
- Как включить и настроить голосовой чат в игре Варфейс
- Как включить и настроить голосовой чат в игре Варфейс
- Как поставить голосовой чат на кнопку в игре Варфейс
- Как поставить голосовой чат на определённую кнопку в игре Варфейс
- Что такое Варфейсе
- Как включить голосовой чат
- Варианты устранения проблемы
- Как настраивается микрофон в Варфейсе
- Дополнительные возможности
- Видео
Warface не работает голосовой чат windows 10
Голосовая связь в рейтинговых матчах и спецоперациях
Клиент игры Warface для голосового общения использует платформу VIVOX.
На данной странице указаны основные способы решения проблем с голосовой связью.
К сожалению, если вы подключаетесь из Азербайджана, вы не сможете воспользоваться голосовой связью (без использования VPN) из-за блокировки сервиса голосовой связи в указанной стране.
Убедитесь, что в настройках игры включен голосовой чат.
Попробуйте проверить голосовой чат с отключенной функцией «Push-to-Talk». При тестировании отключите все звуки игры, чтобы вы могли услышать очень тихий звук. Если у вас включен режим «Push-to-Talk», то убедитесь, что клавиша включения голосового чата корректно назначена в настройках игры.
Перейдите в «Пуск» → «Панель управления» → «Звук». В открывшемся окне перейдите во вкладку «Запись» и убедитесь, что ваш микрофон установлен как «Устройство по умолчанию».
Также убедитесь в том, что шкала справа от устройства движется во время разговора в микрофон. Проверьте включен ли он, если индикатор не движется.
Выберите установленный микрофон и нажмите «Свойства». В открывшемся окне перейдите во вкладку «Дополнительно» и убедитесь, что в поле «Монопольный режим» обе галочки сняты.
Если вы используете маршрутизатор (роутер), попробуйте отключить функцию SIP ALG. Информацию о том, как это сделать, вы можете найти в документации, прилагаемой к маршрутизатору (роутеру) или на сайте его производителя. Вы также можете обратиться в техническую поддержку вашего интернет-провайдера.
Если после выполнения всех предыдущих пунктов, проблема сохраняется, пожалуйста, убедитесь, что указанные ниже порты открыты как в настройках маршрутизатор (роутер), так и на стороне интернет-провайдера: 6250, 5062, 5060 TCP-IP/UDP.
Источник
Не работает микрофон в Варфейс
Как только появилась игра Варфейс, в ней существовала функция голосовой связи, но программисты решили внести некоторые усовершенствования в режим ее работы и убрали из игры голосовой чат.
Почему не работает микрофон в Warface
Спустя много лет разработчики вновь внесли эту функцию в программу, и вновь можно было говорить. Но при этом нигде не было указано, как включить звук, как совершить настройку и в дальнейшем это нововведение использовать.
Обратите внимание! Если голосовая связь с другими игроками не работает, то возможно, что она не включена.
Также проблема с голосовым чатом может возникнуть в том случае, если помимо стандартной программы защиты для системы Windows, установлена другая программа для устранения угроз заражения компьютера. В этом случае голосовая функция не работает. Чтобы чат заработал, нужно выключить функцию защиты ПК от вирусов в установленной программе.
Как устранить проблему
Для включения в работу голосовой связи в Варфейс и сделать ее настройку необходимо:
После этих шагов другие игроки теперь могут слышать то, что вы будете произносить. Для активации функции «Push to tolk», которая дает возможность другим услышать только, то, что хотите сказать, а не случайные разговоры и все звуки в вашем доме, то для этого необходимо зайти в настройки игры, найти этот пункт и включить его. После всех проведенных изменений кликнуть по вкладке «принять».
Для привязки голосового чата к какой-нибудь клавише, нужно открыть меню настроек и найти пункт «управление» далее выбрать нужную букву на клавиатуре из предложенных и привязать ее к голосовой функции. По умолчанию установлено включение голосовой функции при нажатии буквы «Т» в английской раскладке или же буквы «Е» при русской раскладки клавиатуры. Пока происходит удерживание данной клавиши, то вас будут слышать другие игроки.
Как правильно настроить микрофон в Варфейс
Чтобы настроить микрофон в игре Warface нужно зайти в функционал настроек отрегулировать такие параметры, как громкость звука и чувствительность микрофона. После регулирования нажать на кнопку «Проверка». Теперь вы можете слышать свой голос. И потому как он звучит, регулируете звуковые параметры по громкости и чувствительности микрофона. Также в настройках есть вкладка «качество звука». С помощью ее регулируется, как вы слышите других игроков.
Интересно! Если вы хотите изменить звучание своего голоса в игре, то с помощью программы MorhMoxPro это легко можно сделать.
Ее можно скачать в интернете и установить на своем компьютере. После того как эту программу установили нужно зайти в настройках и среди предложенных вариантов голосов выбрать тот спецэффект, который больше всего нравится. Затем с помощью дополнительного функционала программы подобрать и другие настройки. Вкладка «Сдвиг тона» помогает сделать голос писклявым или же наоборот придать ему жесткость. Чтобы выбрать нужный тембр есть клавиши «смещение» и «порог». С помощью их вы выбираете необходимый эффект для тембра голоса. Эту программу можно использовать для настройки звучания своего голоса и в других играх тоже.
После того как все параметры выбраны и установлены нужно зайти в параметры Windows, в данном случае необходима настройка динамиков. Во всплывшем окне нажимаете на вкладку «звуки», а затем выбираете параметр «запись» и в нем выбираете функции «микрофон» и «микрофон скриминг би аудио». С помощью первой клавиши другие игроки могут вас слышать, а с помощью второго включенного микрофона все звуки, воспроизводимые в режиме игры Warface будут воспроизводиться на вашем компьютере.
Также настроить микрофон на своем ПК можно и следующим образом, нужно зайти в «Пуск» и в меню выбрать функцию «панель управления», далее кликаем на вкладку «Оборудование и звук», выбираем параметр настройки звука, а именно изменение системы звука. Из меню настроек выбираете функцию «Запись», далее зайти в настройки микрофона и нажать на параметр «уровни». Затем в настройках с названием «микрофон» выставить на уровень 85, а в функционале «усиление микрофона» выставить настройку на 20 дБ. После изменений нажимаете на «Ок» или же «применить». После совершенных настроек микрофон будет работать значительно лучше, чем при параметрах, которые были установлены по умолчанию.
При игре в Варфейс необязательно использовать голосовую функцию, некоторые игроки даже слишком уделяют внимание переговорам, что оказывает влияние на качество его действий и игре. Но после нововведения, многие пользователи отмечают, данная функция помогает при организации совместных операций и действий в игре.
Источник
Настройка голосового чата в игре Warface
Большинство онлайн-игр в интернете предусматривает наличие возможности общения, поэтому многих интересует вопрос, как настроить голосовой чат в Варфейсе?
Что такое Варфейсе
Warface – представляет собой компьютерную игру, которая относится к многопользовательскому жанру онлайн-шутера, выполняемой от первого лица. Проще говоря, это игра военной тематики, в которой все действия происходят в недалеком 2023 году. В ней предусматривается возможность воспользоваться полноценным PvP- снаряжением, разделяемое на классы персонажей, а также игровой процесс с кооперативными миссиями осуществляемые в концепции PvE.
Эта игра появилась не так давно, но уже успела стать популярной среди игроманов. В игре участники не только могут осуществлять сражения на разных площадках, но и общаться при помощи голосового чата, что весьма удобно, если проводятся скооперированные военные баталии.
Как включить голосовой чат
Изначально, когда впервые была запущена игра Варфейс в ней предусматривалась функция голосовой связи. Но со временем разработчиками в ходе усовершенствования игры был добавлен больший функционал, а голосовой чат при этом был полностью отключен. В таком виде игра работала достаточно долго, пока функцию для общения вновь вернули.
Но, следует сказать, что разработчиками был упущен такой момент, как инструкция, по которой можно было производить включение голосовой функции. Поэтому этот вопрос следует рассмотреть подробно, и описать варианты, что позволят воспроизвести голос в игре, и тем самым предоставить возможность участникам игры общаться. Но сначала нужно разобраться с причинами, из-за которых работа голосового чата не функционирует.
Соответственно, если обозначенная функция отключена, то ее следует включить выполнив простой алгоритм действий. Если же головой чат не работает из-за защитных программ, то можно отключить их на время игры.
Варианты устранения проблемы
Чтобы иметь возможность общаться во время игрового процесса, пользователю необходимо изначально открыть игру, а после отыскать на экране раздел «Настройки», а в нем найти опцию «Звук».
Кликнув на него, высветится небольшое меню, в котором нужно сначала нажать на пункт «Активировать голосовой чат», а затем подтвердить действие клавишей «Принять». Также можно включить такую функцию, как «Push to tаlk». Благодаря ей другие игроки смогут слышать только словесные выражения, которые желает сказать пользователь, при этом исключается возможность прослушивания любых звуков или разговоров, которые происходят в доме или в игровом помещении.
Активировав обозначенную функцию обязательно нужно подтвердить избранное действие, кликнув на пункт «Принять».
Кроме этого, можно упростить задачу настройки голосового чата, сделав его привязку к любой из выбранных клавиш на клавиатуре.
Для этого необходимо:
Следует сказать, что привязка может осуществляться в зависимости от языковой раскладки клавиатуры. Например, если выбранная буква на русском обозначает «Я», то на английском головой чат можно будет включать буквой «Z».
По сути это одна и та же клавиша, но в различной языковой раскладке. Не стоит забывать, что для того чтобы другие игроки могли слушать обращение по голосовому чату нужно удерживать клавишу. Отпуская ее, передача сообщения не активна.
Как настраивается микрофон в Варфейсе
В случае, когда голосовой чат был настроен, но слышимость не надлежащего качества, то можно произвести настройки непосредственно имеющегося в игре микрофона. Это можно сделать в разделе настроек, где есть возможность осуществить регулировку:
Еще один способ настройки микрофона можно выполнить зайдя у меню «Пуск» и выбрать в нем раздел «Панель управления». Далее потребуется кликнуть на опцию «Оборудование и звук». После нужно нажать на вкладку, с параметрами настройки звука. Если быть точнее, то кликнуть нужно на раздел изменение системы звука. В нем же нужно отыскать вкладку «Запись», а после нажатия на нее избрать параметр «Уровни».
Затем понадобиться произвести настройки микрофона выставив значения на уровне 85, а параметр «Усиление микрофона» установить на показателях 20 дБ. Обязательно нужно произвести подтверждение производимых действий, для этого нужно кликнуть на пункт «ОК» или «Применить». Благодаря таким простым настройкам микрофон будет работать намного качественнее, чем при установленных параметрам по умолчанию.
Дополнительные возможности
Но также есть такая возможность, как изменение звучания голоса. Такую возможность пользователи могут применить благодаря программе MorhMoxPro. Обозначенная улита имеет простой и доступный интерфейс, поэтому ею могут воспользоваться даже неопытные пользователи. Скачать отмеченную программку можно непосредственно с интернета и соответственно произвести ее установку. Затем просмотрев меню, прослушать голосовые вариации и выбрать спецэффект, который больше всего пришелся по нраву.
Примечательным моментом является то, что программа MorhMoxPro может применяться не только в игре Варфейс, а в любых других онлайн-играх, где осуществляется голосовое общение между игроками.
Выше представленные варианты помогут быстро и легко выполнить настройку голосового чата, а также микрофона, чтобы общение было качественным. А если немного поэкспериментировать, то и сделать общение более увлекательным, тем самым разнообразив полностью игровой процесс.
Источник
Тема: [Есть ответ] Голосовая связь в игре
Опции темы
Поиск по теме
Кто-то сталкивался возможно с такой проблемой. в общем суть:
У меня наушники с встроенным микрофоном, когда я общаюсь с людьми в скайпе, дискорде, ТС, Рк то меня все отлично слышат и вообще слышат.
Когда я пытаюсь играть через голосовой чат в игре, то меня не слышат, не смотря на то что показывает что я среди игроков кто в голосе.
Такое ощущение что микрофон не определяется.
Я предполагаю что сама игра не распознаёт микрофон, что делать в такой ситуации?
Может нужного кодека нет в системе, нужного самой игре?
Обнови набор кодеков.(Как? Можно по гуглить.)
Если у Вас Windows 10, то нужно зайти:
Это очень частая проблема, сам сталкивался с таким.
Если же у Вас не Windows 10 и нет такой проблемы, тогда только в техподдержку. Соберут Ваши диагностические данные и быстрее помогут.
у меня самые дешманские уши с микрофоном за 500р купленные в 2014 и все норм работает, а то что бывают пропадания звука так это не допилен сам чат, в рк и дискорде меня все слышат нормально, качество голоса и звука на уровне рк, в дискорде получше с этим все обстоит
Кто-то сталкивался возможно с такой проблемой. в общем суть:
У меня наушники с встроенным микрофоном, когда я общаюсь с людьми в скайпе, дискорде, ТС, Рк то меня все отлично слышат и вообще слышат.
Когда я пытаюсь играть через голосовой чат в игре, то меня не слышат, не смотря на то что показывает что я среди игроков кто в голосе.
Такое ощущение что микрофон не определяется.
Я предполагаю что сама игра не распознаёт микрофон, что делать в такой ситуации?
Слишком мало информации. Характеристики железа в студию, винда и ее битность. Укажите еще взломана ли винда или стоит лицуха. Выбран ли микрофон, который работает по умолчанию. Какие микрофоны были использованы, желательно полное название.
Источник
Как включить и настроить голосовой чат в игре Варфейс
Как включить и настроить голосовой чат в игре Варфейс
Итак, если у Вас не работает голосовой чат, то, вероятнее всего, Вы его просто не включили. Чтобы исправить данное недоразумение, запустите Warface и выполните следующие действия:
Как поставить голосовой чат на кнопку в игре Варфейс
Как поставить голосовой чат на определённую кнопку в игре Варфейс
Что такое Варфейсе
Warface – представляет собой компьютерную игру, которая относится к многопользовательскому жанру онлайн-шутера, выполняемой от первого лица. Проще говоря, это игра военной тематики, в которой все действия происходят в недалеком 2023 году. В ней предусматривается возможность воспользоваться полноценным PvP- снаряжением, разделяемое на классы персонажей, а также игровой процесс с кооперативными миссиями осуществляемые в концепции PvE.
Эта игра появилась не так давно, но уже успела стать популярной среди игроманов. В игре участники не только могут осуществлять сражения на разных площадках, но и общаться при помощи голосового чата, что весьма удобно, если проводятся скооперированные военные баталии.
Как включить голосовой чат
Изначально, когда впервые была запущена игра Варфейс в ней предусматривалась функция голосовой связи. Но со временем разработчиками в ходе усовершенствования игры был добавлен больший функционал, а голосовой чат при этом был полностью отключен. В таком виде игра работала достаточно долго, пока функцию для общения вновь вернули.
Но, следует сказать, что разработчиками был упущен такой момент, как инструкция, по которой можно было производить включение голосовой функции. Поэтому этот вопрос следует рассмотреть подробно, и описать варианты, что позволят воспроизвести голос в игре, и тем самым предоставить возможность участникам игры общаться. Но сначала нужно разобраться с причинами, из-за которых работа голосового чата не функционирует.
Читайте также: 9 промахов Google — интересные ошибки крутой компании.
Соответственно, если обозначенная функция отключена, то ее следует включить выполнив простой алгоритм действий. Если же головой чат не работает из-за защитных программ, то можно отключить их на время игры.
Варианты устранения проблемы
Чтобы иметь возможность общаться во время игрового процесса, пользователю необходимо изначально открыть игру, а после отыскать на экране раздел «Настройки», а в нем найти опцию «Звук».
Кликнув на него, высветится небольшое меню, в котором нужно сначала нажать на пункт «Активировать голосовой чат», а затем подтвердить действие клавишей «Принять». Также можно включить такую функцию, как «Push to tаlk». Благодаря ей другие игроки смогут слышать только словесные выражения, которые желает сказать пользователь, при этом исключается возможность прослушивания любых звуков или разговоров, которые происходят в доме или в игровом помещении.
Активировав обозначенную функцию обязательно нужно подтвердить избранное действие, кликнув на пункт «Принять».
Кроме этого, можно упростить задачу настройки голосового чата, сделав его привязку к любой из выбранных клавиш на клавиатуре.
Для этого необходимо:
Читайте также: А ты в курсе, кто придумал интернет?
Следует сказать, что привязка может осуществляться в зависимости от языковой раскладки клавиатуры. Например, если выбранная буква на русском обозначает «Я», то на английском головой чат можно будет включать буквой «Z».
По сути это одна и та же клавиша, но в различной языковой раскладке. Не стоит забывать, что для того чтобы другие игроки могли слушать обращение по голосовому чату нужно удерживать клавишу. Отпуская ее, передача сообщения не активна.
Как настраивается микрофон в Варфейсе
В случае, когда голосовой чат был настроен, но слышимость не надлежащего качества, то можно произвести настройки непосредственно имеющегося в игре микрофона. Это можно сделать в разделе настроек, где есть возможность осуществить регулировку:
Еще один способ настройки микрофона можно выполнить зайдя у меню «Пуск» и выбрать в нем раздел «Панель управления». Далее потребуется кликнуть на опцию «Оборудование и звук». После нужно нажать на вкладку, с параметрами настройки звука. Если быть точнее, то кликнуть нужно на раздел изменение системы звука. В нем же нужно отыскать вкладку «Запись», а после нажатия на нее избрать параметр «Уровни».
Затем понадобиться произвести настройки микрофона выставив значения на уровне 85, а параметр «Усиление микрофона» установить на показателях 20 дБ. Обязательно нужно произвести подтверждение производимых действий, для этого нужно кликнуть на пункт «ОК» или «Применить». Благодаря таким простым настройкам микрофон будет работать намного качественнее, чем при установленных параметрам по умолчанию.
Читайте также: Меняем фамилию в Фейсбук
Дополнительные возможности
Но также есть такая возможность, как изменение звучания голоса. Такую возможность пользователи могут применить благодаря программе MorhMoxPro. Обозначенная улита имеет простой и доступный интерфейс, поэтому ею могут воспользоваться даже неопытные пользователи. Скачать отмеченную программку можно непосредственно с интернета и соответственно произвести ее установку. Затем просмотрев меню, прослушать голосовые вариации и выбрать спецэффект, который больше всего пришелся по нраву.
Примечательным моментом является то, что программа MorhMoxPro может применяться не только в игре Варфейс, а в любых других онлайн-играх, где осуществляется голосовое общение между игроками.
Выше представленные варианты помогут быстро и легко выполнить настройку голосового чата, а также микрофона, чтобы общение было качественным. А если немного поэкспериментировать, то и сделать общение более увлекательным, тем самым разнообразив полностью игровой процесс.
Со следующим обновлением в Warface появится долгожданная голосовая связь! Она сделает коммуникацию между игроками во время рейтинговых матчей и спецопераций еще удобнее.
Голосовая связь между игроками — скоро на ПТС!
Обратите внимание, что голосовая связь будет доступна исключительно во время рейтинговых матчей и спецопераций. Разумеется, в PvP услышать вас смогут только члены вашей команды. Противники не перехватят переговоры.
По умолчанию голосовой чат будет отключен. Чтобы воспользоваться новой возможностью, потребуется сперва включить ее во вкладке «Звук» в игровых настройках. Сделать это можно как до начала матча, так и прямо во время сражения.
Там же вы сможете отрегулировать громкость звука и чувствительность микрофона, выбрать способ активации. По умолчанию для разговора не потребуется нажатие клавиш — микрофон передаст все захваченные звуки в зависимости от выставленной чувствительности. Но при желании вы можете выбрать режим PUSH-TO-TALK: тогда активация голосовой связи произойдет только после нажатия специальной клавиши (по умолчанию — T, но ее всегда можно изменить во вкладке «Управление»).
Нажав кнопку TEST в настройках звука, можно проверить выставленные чувствительность и громкость, а также услышать, как именно будет звучать для других игроков ваш голос.
О дате запуска следующего ПТС, где вы сможете лично опробовать голосовую связь, мы сообщим дополнительно. Обязательно оцените ее и оставьте отзыв! Ваше мнение важно для нас!
Обсудить в соцсети «Одноклассники»
Обсудить в соцсети «ВКонтакте»
Want to discuss this news? Join us in the forum.—> Discutez-en sur nos forums!
Möchtest du mit uns über diesen Artikel sprechen? Besuche uns im forum.
Zapraszamy do dyskusji na temat tej wiadomości na naszym forum.—>
Источник
Видео
Как исправить голосовой Warface Как исправить настройкиСкачать
Как настроить голосовой чат в WARFACE? Руководство для PC версииСкачать
Что делать если голосовой чат не работает варфейс 2020 годСкачать
WARFACE-Что делать если не работает голосовой чат( 2019 годСкачать
warface скачать не работает голосовой чат в Warface szСкачать
КАК РАЗБАГАТЬ ГОЛОСОВОЙ ЧАТ или ЗВУКИ В ВАРФЕЙСЕ!!!Скачать
WARFACE — ГОЛОСОВОЙ КОСЯК или что делать если голосовой чат не работает.Скачать
Не работает голосовой чат в WarfaceСкачать
warface скачать не работает голосовой чат в Warface голосовой чат 2 YouTubeСкачать
варфейс голосовой чат не работает и + куча еще Багов админы вы чем там занимаетесь проснитесь ужеСкачать
Не слышно игроков в варфейс но видно что они говорят
Проблемы со звуком
Возникающие в игре проблемы со звуком (отсутствие звука, эхо, искажения звучания) могут быть связаны с некорректной работой звуковых драйверов или звуковой карты. Также иногда проблема возникает из-за конфликта «родных» драйверов звуковой карты с драйверами, которые устанавливаются вместе с драйверами видеокарты Nvidia или AMD.
Мы рекомендуем проделать следующее:
Затем переустановите «родные» драйверы звуковой карты, загрузив их последнюю версию с сайта производителя материнской платы вашего компьютера.
Перед установкой следует удалить текущую версию драйвера и перезагрузить компьютер. После установки новой версии также произведите перезагрузку.
Если проблема сохраняется, необходимо убедиться, что она не возникает в других играх и при прослушивании аудиозаписей на вашем компьютере (с использованием тех же колонок или наушников, подключенных аналогичным образом).
Если проблема возникает в других играх или приложениях, вам следует обратиться в специализированный сервисный центр для проверки компьютера.
Если данные действия не помогли, пожалуйста, создайте запрос по данной проблеме из текущей статьи.
Перед его подачей щелкните правой кнопкой мыши по значку «Мой компьютер» и выберите пункт «Свойства» в открывшемся меню.
В открывшемся окне нажмите «Диспетчер устройств», в новом открывшемся окне раскройте пункт «Звуковые, видео и игровые устройства».
Прикрепите скриншот данного меню к создаваемому запросу.
Источник
Настройка голосового чата в игре Warface
Большинство онлайн-игр в интернете предусматривает наличие возможности общения, поэтому многих интересует вопрос, как настроить голосовой чат в Варфейсе?
Что такое Варфейсе
Warface – представляет собой компьютерную игру, которая относится к многопользовательскому жанру онлайн-шутера, выполняемой от первого лица. Проще говоря, это игра военной тематики, в которой все действия происходят в недалеком 2023 году. В ней предусматривается возможность воспользоваться полноценным PvP- снаряжением, разделяемое на классы персонажей, а также игровой процесс с кооперативными миссиями осуществляемые в концепции PvE.
Эта игра появилась не так давно, но уже успела стать популярной среди игроманов. В игре участники не только могут осуществлять сражения на разных площадках, но и общаться при помощи голосового чата, что весьма удобно, если проводятся скооперированные военные баталии.
Как включить голосовой чат
Изначально, когда впервые была запущена игра Варфейс в ней предусматривалась функция голосовой связи. Но со временем разработчиками в ходе усовершенствования игры был добавлен больший функционал, а голосовой чат при этом был полностью отключен. В таком виде игра работала достаточно долго, пока функцию для общения вновь вернули.
Но, следует сказать, что разработчиками был упущен такой момент, как инструкция, по которой можно было производить включение голосовой функции. Поэтому этот вопрос следует рассмотреть подробно, и описать варианты, что позволят воспроизвести голос в игре, и тем самым предоставить возможность участникам игры общаться. Но сначала нужно разобраться с причинами, из-за которых работа голосового чата не функционирует.
Соответственно, если обозначенная функция отключена, то ее следует включить выполнив простой алгоритм действий. Если же головой чат не работает из-за защитных программ, то можно отключить их на время игры.
Варианты устранения проблемы
Чтобы иметь возможность общаться во время игрового процесса, пользователю необходимо изначально открыть игру, а после отыскать на экране раздел «Настройки», а в нем найти опцию «Звук».
Кликнув на него, высветится небольшое меню, в котором нужно сначала нажать на пункт «Активировать голосовой чат», а затем подтвердить действие клавишей «Принять». Также можно включить такую функцию, как «Push to tаlk». Благодаря ей другие игроки смогут слышать только словесные выражения, которые желает сказать пользователь, при этом исключается возможность прослушивания любых звуков или разговоров, которые происходят в доме или в игровом помещении.
Активировав обозначенную функцию обязательно нужно подтвердить избранное действие, кликнув на пункт «Принять».
Кроме этого, можно упростить задачу настройки голосового чата, сделав его привязку к любой из выбранных клавиш на клавиатуре.
Для этого необходимо:
Следует сказать, что привязка может осуществляться в зависимости от языковой раскладки клавиатуры. Например, если выбранная буква на русском обозначает «Я», то на английском головой чат можно будет включать буквой «Z».
По сути это одна и та же клавиша, но в различной языковой раскладке. Не стоит забывать, что для того чтобы другие игроки могли слушать обращение по голосовому чату нужно удерживать клавишу. Отпуская ее, передача сообщения не активна.
Как настраивается микрофон в Варфейсе
В случае, когда голосовой чат был настроен, но слышимость не надлежащего качества, то можно произвести настройки непосредственно имеющегося в игре микрофона. Это можно сделать в разделе настроек, где есть возможность осуществить регулировку:
Еще один способ настройки микрофона можно выполнить зайдя у меню «Пуск» и выбрать в нем раздел «Панель управления». Далее потребуется кликнуть на опцию «Оборудование и звук». После нужно нажать на вкладку, с параметрами настройки звука. Если быть точнее, то кликнуть нужно на раздел изменение системы звука. В нем же нужно отыскать вкладку «Запись», а после нажатия на нее избрать параметр «Уровни».
Затем понадобиться произвести настройки микрофона выставив значения на уровне 85, а параметр «Усиление микрофона» установить на показателях 20 дБ. Обязательно нужно произвести подтверждение производимых действий, для этого нужно кликнуть на пункт «ОК» или «Применить». Благодаря таким простым настройкам микрофон будет работать намного качественнее, чем при установленных параметрам по умолчанию.
Дополнительные возможности
Но также есть такая возможность, как изменение звучания голоса. Такую возможность пользователи могут применить благодаря программе MorhMoxPro. Обозначенная улита имеет простой и доступный интерфейс, поэтому ею могут воспользоваться даже неопытные пользователи. Скачать отмеченную программку можно непосредственно с интернета и соответственно произвести ее установку. Затем просмотрев меню, прослушать голосовые вариации и выбрать спецэффект, который больше всего пришелся по нраву.
Примечательным моментом является то, что программа MorhMoxPro может применяться не только в игре Варфейс, а в любых других онлайн-играх, где осуществляется голосовое общение между игроками.
Выше представленные варианты помогут быстро и легко выполнить настройку голосового чата, а также микрофона, чтобы общение было качественным. А если немного поэкспериментировать, то и сделать общение более увлекательным, тем самым разнообразив полностью игровой процесс.
Источник
Тема: [Есть ответ] Голосовая связь в игре
Опции темы
Поиск по теме
Кто-то сталкивался возможно с такой проблемой. в общем суть:
У меня наушники с встроенным микрофоном, когда я общаюсь с людьми в скайпе, дискорде, ТС, Рк то меня все отлично слышат и вообще слышат.
Когда я пытаюсь играть через голосовой чат в игре, то меня не слышат, не смотря на то что показывает что я среди игроков кто в голосе.
Такое ощущение что микрофон не определяется.
Я предполагаю что сама игра не распознаёт микрофон, что делать в такой ситуации?
Может нужного кодека нет в системе, нужного самой игре?
Обнови набор кодеков.(Как? Можно по гуглить.)
Если у Вас Windows 10, то нужно зайти:
Это очень частая проблема, сам сталкивался с таким.
Если же у Вас не Windows 10 и нет такой проблемы, тогда только в техподдержку. Соберут Ваши диагностические данные и быстрее помогут.
у меня самые дешманские уши с микрофоном за 500р купленные в 2014 и все норм работает, а то что бывают пропадания звука так это не допилен сам чат, в рк и дискорде меня все слышат нормально, качество голоса и звука на уровне рк, в дискорде получше с этим все обстоит
Кто-то сталкивался возможно с такой проблемой. в общем суть:
У меня наушники с встроенным микрофоном, когда я общаюсь с людьми в скайпе, дискорде, ТС, Рк то меня все отлично слышат и вообще слышат.
Когда я пытаюсь играть через голосовой чат в игре, то меня не слышат, не смотря на то что показывает что я среди игроков кто в голосе.
Такое ощущение что микрофон не определяется.
Я предполагаю что сама игра не распознаёт микрофон, что делать в такой ситуации?
Слишком мало информации. Характеристики железа в студию, винда и ее битность. Укажите еще взломана ли винда или стоит лицуха. Выбран ли микрофон, который работает по умолчанию. Какие микрофоны были использованы, желательно полное название.
Источник
Как включить и настроить голосовой чат в игре Варфейс 2020
Также проблема с голосовым чатом может возникнуть в том случае, если помимо стандартной программы защиты для системы Windows, установлена другая программа для устранения угроз заражения компьютера. В этом случае голосовая функция не работает.
Не работает голосовой чат
Не слышу игроков и они меня тоже все включено
UPD проблему уже давно решил
Не слышу игроков и они меня тоже все включено
Это баг, раз в три боя бывает где-то, хз почему. Надо во время матча зайти в настройки, отключить войс чат, нажать ок, потом опять зайти в настройки и включить. И да проверка голоса тоже через раз работает.
Сержант Регистрация 10.07.2014 Сообщений 126 Лучших ответов 2
Жаль… на этот вопрос, видимо, никто не ответит
Banned Регистрация 15.09.2018 Сообщений 39 Лучших ответов 0
Гражданский Регистрация 03.04.2013 Сообщений 1 Лучших ответов 0
пОЧЕМУ НЕ РАБОТАЕТ ГОЛОСОВОЙ ЧАТ, ПОМОГИТЕ. эТО ВООБЩЕ КТО НИБУДЬ ЧИТАЕТ!?
———- Сообщение добавлено в 22:19 ———-
Гражданский Регистрация 21.03.2017 Сообщений 1 Лучших ответов 0
Все войсовые чаты и проги работают, следовательно проблема не в микрофоне или ещё в чём то.
Гражданский Регистрация 24.07.2013 Сообщений 1 Лучших ответов 0
Ребят Если у вас виндовс 10 то смотрите это видео https://wf.mail.ru/forums/fredirect.p…%3DHwPpXOTeZ7I Перемотайте до 3:30
1) Win+i
2) Жмите на Конфиденциальность
3) Нажмите на микрофон
4) Разрешите микрофон и включите
Вот и всё)) Не благодарите)
заходишь,первый бой,все нормально,следующие слышу только я,меня не слышат и проверка не работает
Вот прям такая же фигня, задолбался колдовать, ничего не помогает(
Ни разу не задонатил, и не покупал випки)) Да да, я существую))
Сержант Регистрация 10.07.2014 Сообщений 126 Лучших ответов 2
Ребят Если у вас виндовс 10 то смотрите это видео
Перемотайте до 3:30
2) Жмите на Конфиденциальность
3) Нажмите на микрофон
4) Разрешите микрофон и включите
Вот и всё)) Не благодарите)
Блин мне это не помогло((((
Почему не работает микрофон в Warface
Спустя много лет разработчики вновь внесли эту функцию в программу, и вновь можно было говорить. Но при этом нигде не было указано, как включить звук, как совершить настройку и в дальнейшем это нововведение использовать.
Обратите внимание! Если голосовая связь с другими игроками не работает, то возможно, что она не включена.
Также проблема с голосовым чатом может возникнуть в том случае, если помимо стандартной программы защиты для системы Windows, установлена другая программа для устранения угроз заражения компьютера. В этом случае голосовая функция не работает. Чтобы чат заработал, нужно выключить функцию защиты ПК от вирусов в установленной программе.
Для просмотра онлайн кликните на видео ⤵
Как исправить голосовой Warface Как исправить настройки Подробнее
WARFACE-Что делать если не работает голосовой чат( 2019 год Подробнее
КАК РАЗБАГАТЬ ГОЛОСОВОЙ ЧАТ или ЗВУКИ В ВАРФЕЙСЕ. Подробнее
Как настроить голосовой чат в WARFACE? Руководство для PC версии Подробнее
WARFACE – ГОЛОСОВОЙ КОСЯК или что делать если голосовой чат не работает. Подробнее
warface скачать не работает голосовой чат в Warface sz Подробнее
как настроить голосовой чат в warface ссылка на игру под видео ссылки YouTube Подробнее
[РЕШЕНИЕ] – ЧТО ДЕЛАТЬ ЕСЛИ НЕ СЛЫШНО ГОЛОСОВОЙ ЧАТ В ИГРЕ RAINBOW SIX:SIEGE ИЛИ ДРУГИХ ИГРАХ. Подробнее
warface скачать не работает голосовой чат в Warface голосовой чат 2 YouTube Подробнее
ПРАНК – ГОЛОС МАРМОКА В ВАРФЕЙС НА РМ (УМЕЮ ГОВОРИТЬ ЕГО ГОЛОСОМ) ЛЮДИ В ШОКЕ Подробнее
Как включить голосовой чат в варфейс warface Подробнее
warface скачать Почему не работает голосовой чат в Warface Подробнее
Решение проблемы крашей и вылетов WARFACE НА 06.01.2020 (НЕ АКТУАЛЬНО) Подробнее
НЕ ЗАПУСКАЕТСЯ WARFACE ПОСЛЕ ОБНОВЫ 2019!РЕШЕНИЕ ПРОБЛЕМЫ! Подробнее
WARFACE – не удалось подключится к серверу РЕШЕНИЕ НА ИЮНЬ 2020 Подробнее
Не работает голосовой чат в Warface Подробнее
НОВЫЙ ГОЛОСОВОЙ ЧАТ: «Как говорить в чате Warface?» Секреты варфейс. Обращение в «MAIL.RU» Подробнее
ВНИМАНИЕ!!НЕ РАБОТАЕТ МИКРОФОН warface/ Подробнее
Я вообще ничего не слышу и/или никто не слышит меня
Чтобы решить проблему, выполните следующие действия:
Примечание: используется ТОЛЬКО для жалоб на спам, рекламу и проблемные сообщения (например, нападки, оскорбления или грубости).
Инструкция по применению. От регистрации до первого звонка
Получить программу можно ниже
Голосовой помощник встречает новичков добродушно – не пугает излишним функционалом, не путает запутанностью (никакого разделения на для «простых» смертных и для бизнесменов) и не спешит превращать общение в балаган, где в поисках «союзного» чата придется провести полчаса, теряясь в непонятных меню.
Видео как пользоваться:
Как зарегистрироваться
Официальное знакомство с RaidCall начинается с загрузки установочного пакета, и вариантов тут два – можно загрузить дистрибутив 8.2.0, ориентированный в первую очередь на операционную систему Windows 10 (функционал тот же, зато проблем с совместимостью не возникает), или же остановить выбор на младшей, уже «закрепившейся» в сообществе версии 7.3.8. В последнем случае разработчики не спешат с нововведениями, а потому и риск наткнуться на какие-то проблемы минимален. Соответственно, если с установкой 8.2.0 ничего не получилось, стоит обратить внимание на 7.3.8.
Кстати, разговаривать с командой и координировать действия можно и с мобильных платформ – достаточно лишь загрузить необходимое программное обеспечение из Google Play или App Store.
Внесенные данные, разумеется, стоит запомнить – без них в аккаунт не пустят.
Если все прошло гладко, то форма авторизации, встречающая всех любителей вести осмысленный диалог, сменится на полноценный интерфейс, где уже доступен выбор чатов, комнат и развлечений, открыт список контактов, видеороликов и уведомлений, где уже маячит приглашение забрать ценный подарок.
Как пользоваться
Как действовать дальше – зависит исключительно от пользователей. Никто не запрещает сразу же нырнуть в мир виртуальных развлечений, напечатав в поиске название любимой игры и присоединившись к какому-нибудь чату.
Стоит лишь определиться с игровым направлением и заглянуть на чей-нибудь канал, как в очередной раз приложение поможет новичкам освоиться – наглядные подсказки появляются практически на каждом шагу!
Если же воевать без подготовки «страшновато», то стоит заглянуть в настройки и поработать с некоторыми «параметрами», а именно:
Как создать группу
Прежде всего нужно нажать на кнопку «Создать группу». И выбрать тематику.
Затем заполнить постоянную информацию, связанную с полюбившимися играми, к примеру вот так:
После остается внести информацию о названии (все должно быть уникальным).
А затем дождаться генерации канала и заглянуть внутрь. Осталось лишь пригласить друзей и можно приступать к сражениям, активировав микрофон и запустив игру! Легких побед!
Как добавить друга
Если ваш товарищ пользуется программой под тем же ником, что и в игре, то просто введите его ник в поиск в разделе “Контакты”.
Я слышу всех, но никто не слышит меня
Чтобы решить проблему, выполните следующие действия:
Для Windows 10:
Для Windows 7, Windows 8, Windows 10:
Как устранить проблему
Для включения в работу голосовой связи в Варфейс и сделать ее настройку необходимо:
После этих шагов другие игроки теперь могут слышать то, что вы будете произносить. Для активации функции «Push to tolk», которая дает возможность другим услышать только, то, что хотите сказать, а не случайные разговоры и все звуки в вашем доме, то для этого необходимо зайти в настройки игры, найти этот пункт и включить его. После всех проведенных изменений кликнуть по вкладке «принять».
Для привязки голосового чата к какой-нибудь клавише, нужно открыть меню настроек и найти пункт «управление» далее выбрать нужную букву на клавиатуре из предложенных и привязать ее к голосовой функции. По умолчанию установлено включение голосовой функции при нажатии буквы «Т» в английской раскладке или же буквы «Е» при русской раскладки клавиатуры. Пока происходит удерживание данной клавиши, то вас будут слышать другие игроки.
Войти
Уже есть аккаунт? Войти в систему.
Как скачать бесплатно
Здесь вы можете скачать РК для Варфейса на русском языке, это лицензионная версия с официального сайта, полная программа. Файлы проверены — вирусов нет.
Для компьютера (вес файла 6.6 Mb)
Для мобильных устройств
© 2020 Неофициальный сайт. Информация представлена для ознакомления. Сайт не связан с разработчиками.
Почему звук низкого качества?
Плохое качество звука может быть обусловлено нехваткой мощности центрального процессора. Убедитесь, что приложения, которые сильно нагружают интернет-соединение (такие как BitTorrent и т. п.), не используют сеть. Чтобы убедиться в наличии свободных ресурсов компьютера (например, в том, что нагрузка на ЦП менее 100%), проверьте диспетчер задач.
Проблемы с оборудованием, например плохое соединение микрофона, также могут снизить качество звука.
Мой голосовой чат продолжает отключаться. Что делать?
Голосовой чат может быть прерван из-за ошибок встроенного программного обеспечения (ПО) вашего домашнего роутера. Обновление ПО роутера или его перезагрузка иногда решают эту проблему.
Протоколы VoIP могут работать некорректно в сетях, включающих в себя некоторые виды протоколов NAT или компоненты брандмауэров. В результате голосовая связь может быть односторонней либо обрываться. Односторонняя связь, как правило, является следствием использования в сети double NAT issue или враждебного NAT transversal. Сам по себе протокол VoIP — проблемный для протокола NAT, поскольку обычные протоколы, используемые им, взаимодействуют, устанавливая соединение и передавая данные.
Xfire, запущенный одновременно с игрой, отключает работу клавиш клавиатуры, заданных для голосовых сообщений. Обойти эту проблему можно, используя среднюю кнопку мыши в качестве кнопки Разговор.
Источник