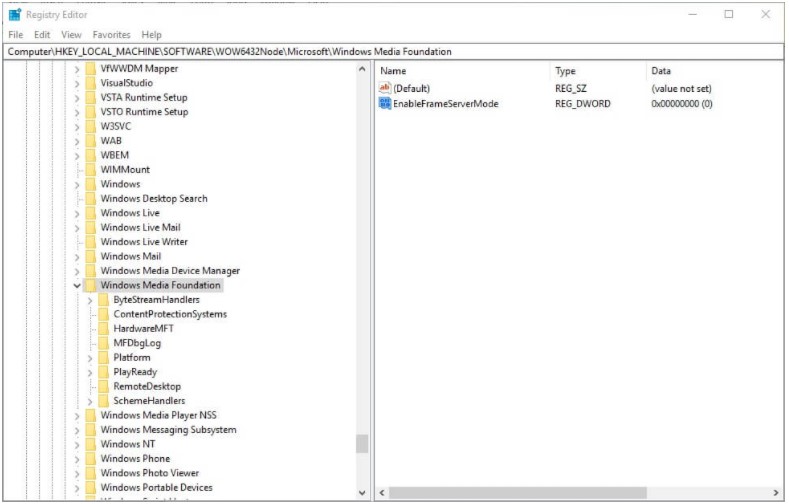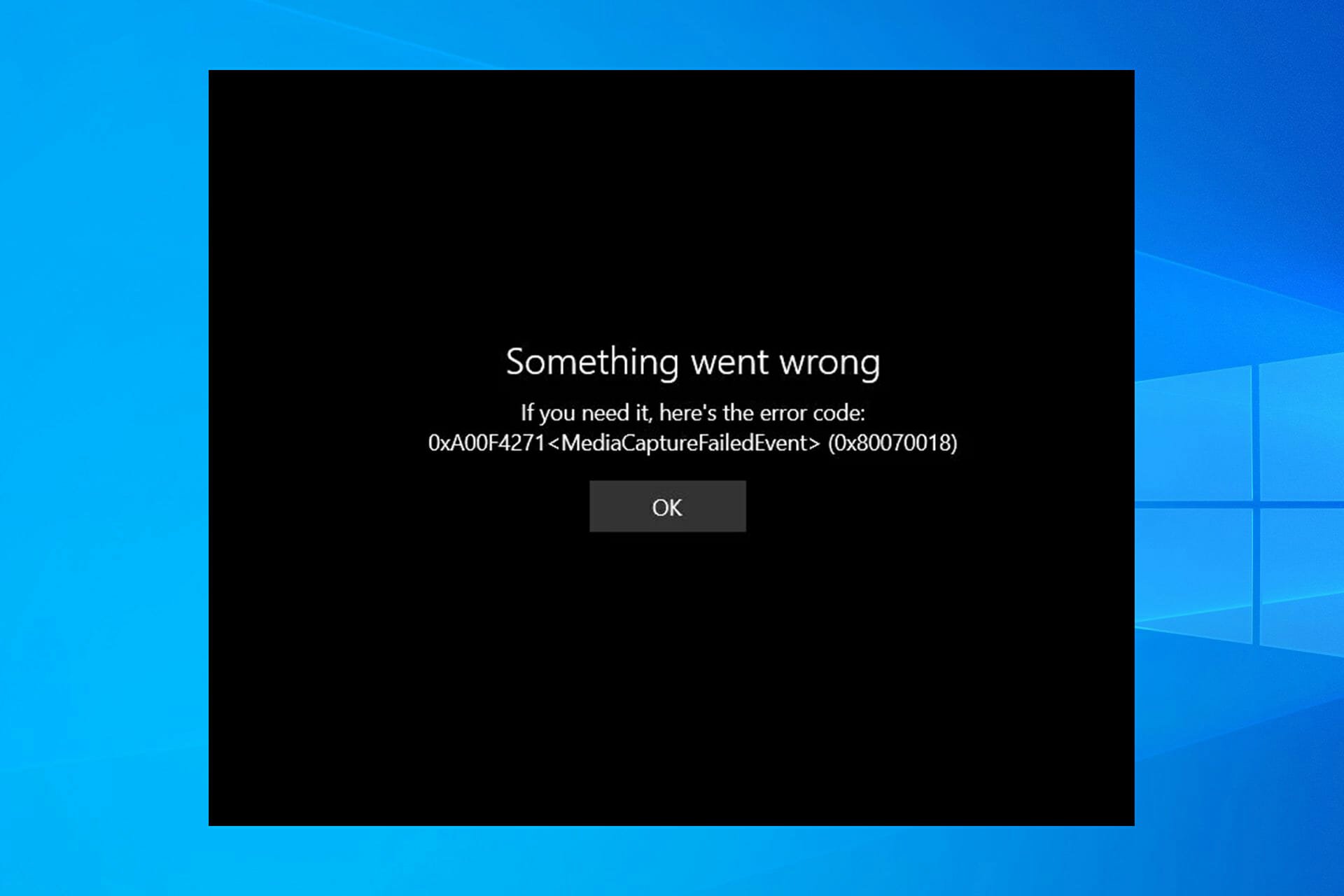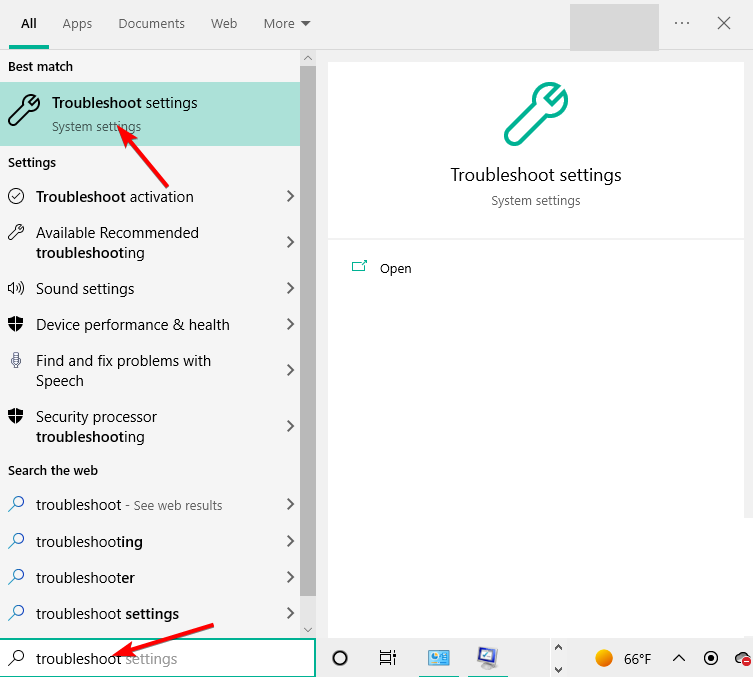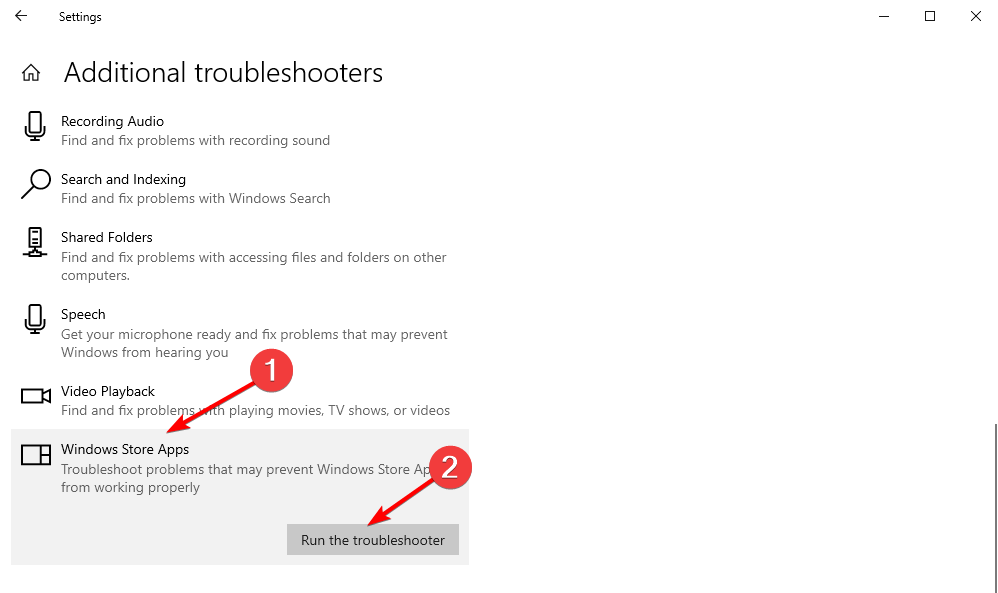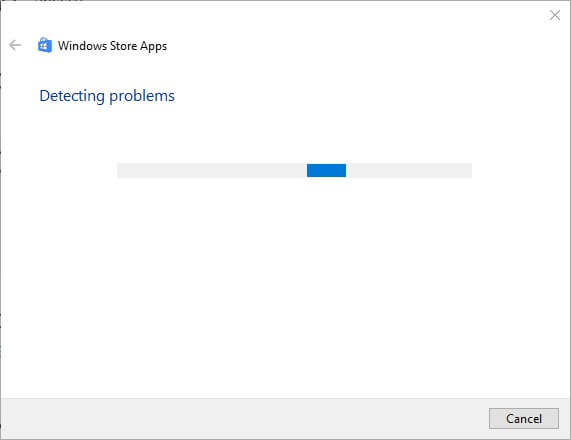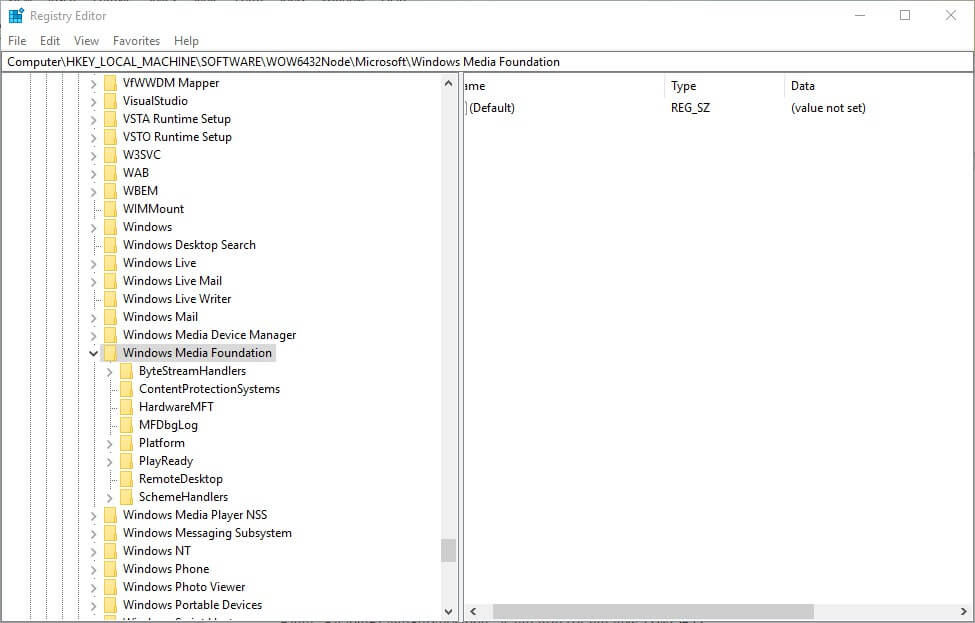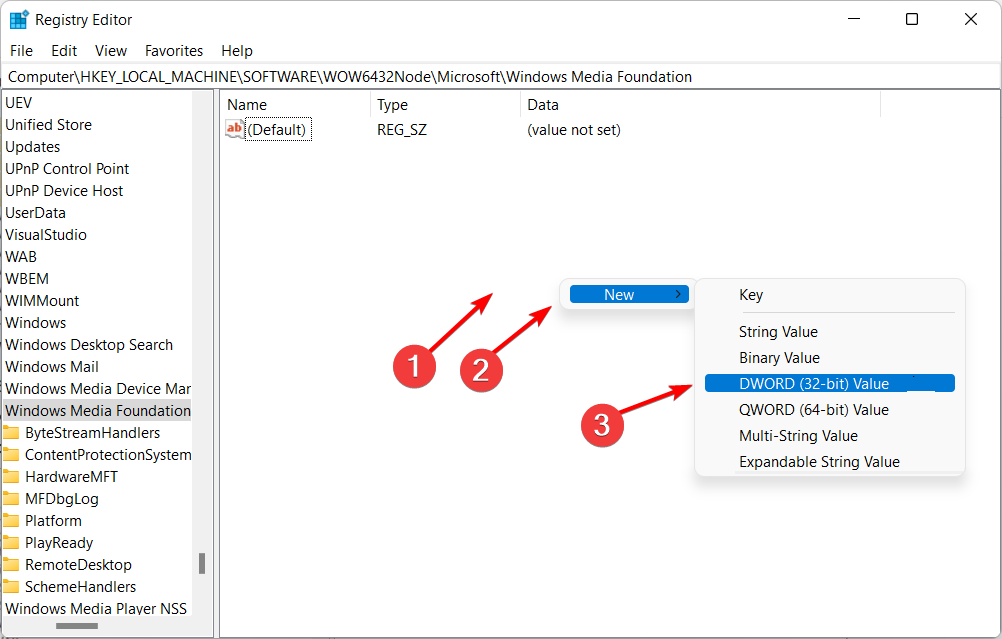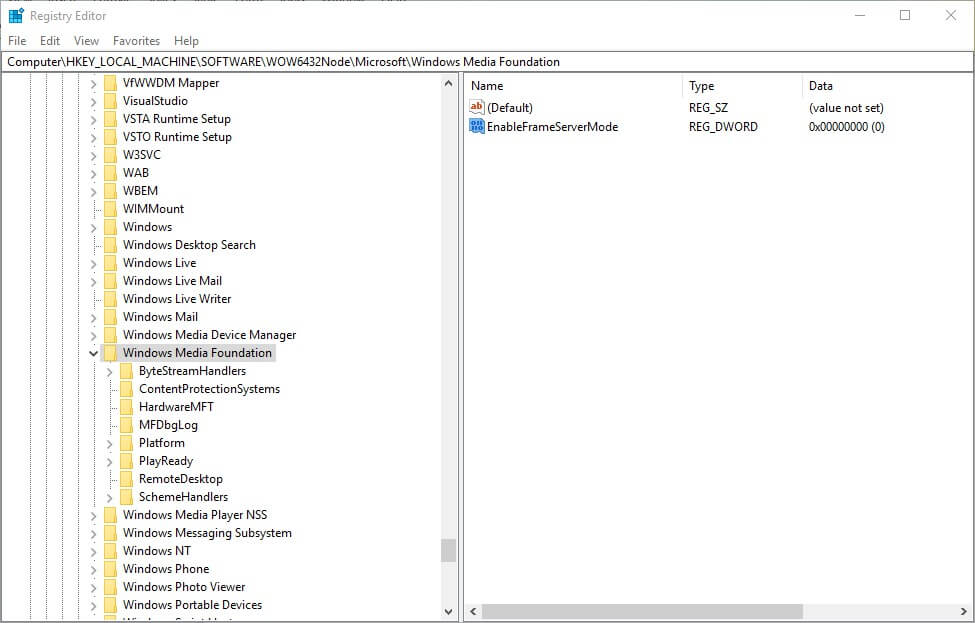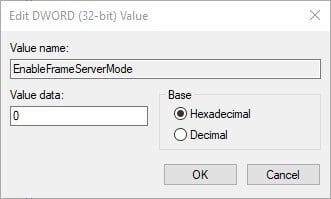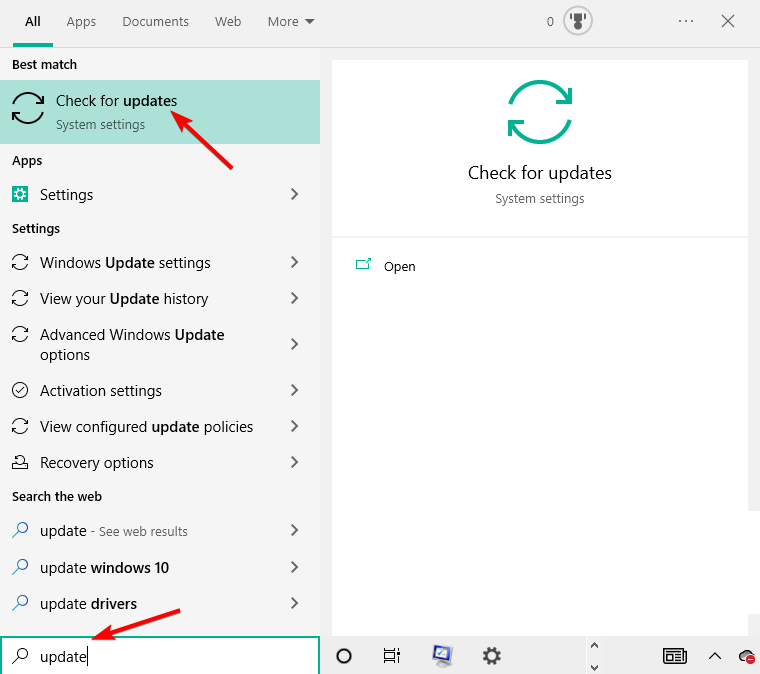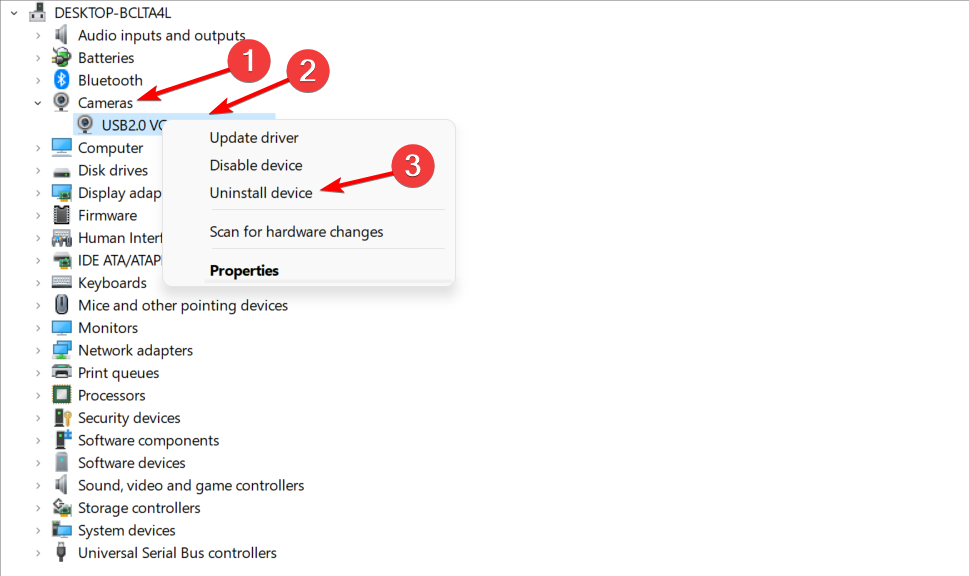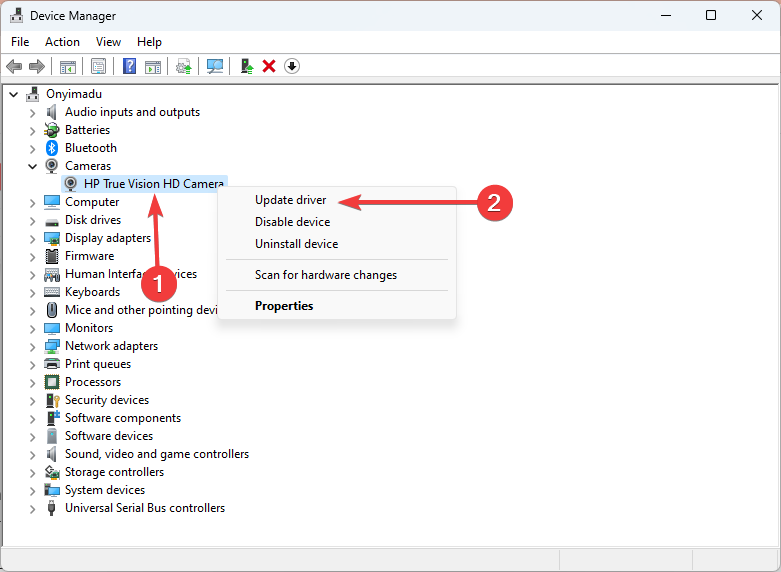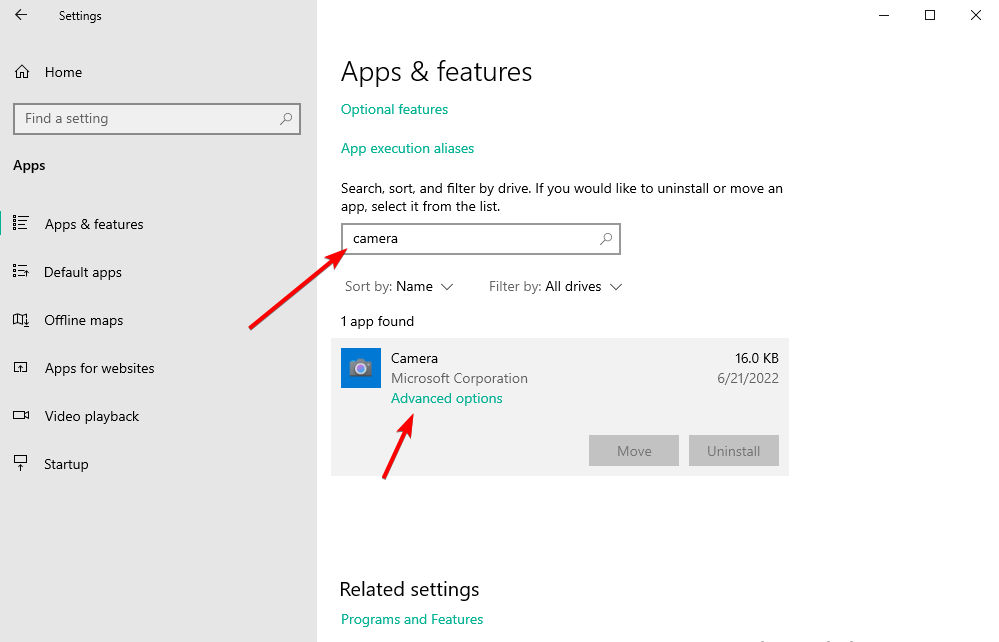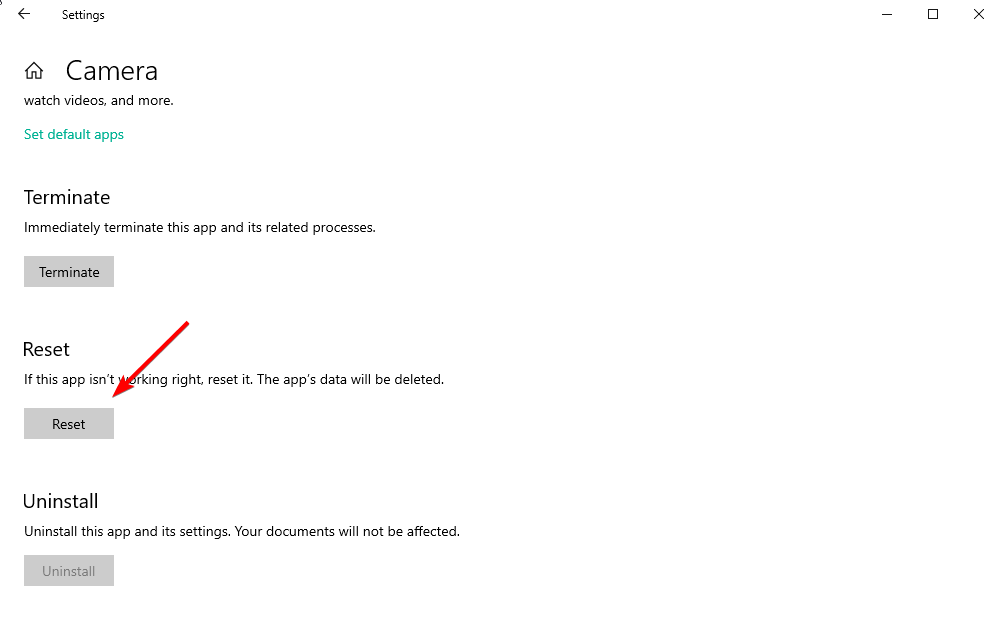Содержание
- Способ 1: Исправление проблемы подключения
- Способ 2: Настройки камеры
- Способ 3: Переустановка драйвера
- Способ 4: Откат драйвера
- Способ 5: Сброс приложения «Камера»
- Вопросы и ответы
Способ 1: Исправление проблемы подключения
Прежде чем применять программные решения, убедитесь, что веб-камера распознается компьютером. Откройте «Диспетчер устройств» из контекстного меню кнопки «Пуск» и найдите в списке устройств вашу камеру. Она может находиться в подразделе «Камеры» или «Устройства обработки изображений».
Если камера отсутствует, это может указывать как на проблемы с подключением, так и на неисправность устройства.
- если это внешняя камера, проверьте качество подключения, попробуйте другие разъемы;
- по возможности подключите веб-камеру к другому компьютеру и убедитесь в ее исправности;
- проверьте кабель на предмет перегибов и изломов, а порты — на предмет загрязнений.
Способ 2: Настройки камеры
Проверьте системные настройки веб-камеры, убедитесь, что она включена, а использующие камеру приложения имеют к ней доступ.
- Откройте приложение «Параметры», переключитесь в раздел «Конфиденциальность» → «Камера» и посмотрите, включен ли доступ к камере для этого устройства. Если нет, нажмите кнопку «Изменить» и переведите рычажок в положение «Включено».
- Посмотрите, разрешен ли доступ к камере приложениям. При его отсутствии предоставьте разрешение переключением соответствующего рычажка в положение «Вкл».
- В этом же окне настроек проверьте список приложений, использующих камеру. Включите доступ к устройству захвата видео для нужной вам программы, если он отключен.
- Прокрутите окно настроек вниз, найдите опцию «Разрешить классическим приложениям доступ к камере» и включите ее, если та отключена.


Способ 3: Переустановка драйвера
Распространенной причиной ошибки 0xa00f4271 является сбой или повреждение драйвера веб-камеры. В этом случае проблема решается путем переустановки драйвера или обновления его до актуальной версии.
- Откройте «Диспетчер устройств» как было рассказано в Способе 1, найдите в списке вашу веб-камеру и откройте ее «Свойства», для чего кликните по устройству дважды ЛКМ или выберите пункт «Свойства» в его контекстном меню.
- Переключитесь на вкладку «Драйвер», нажмите кнопку «Удалить устройство».
- Подтвердите удаление устройства из системы.
- Перейдите в меню «Действие» и выберите опцию «Обновить конфигурацию оборудования», а еще лучше перезагрузите компьютер. Система автоматически обнаружит устройство и установит для него необходимый драйвер.
- Чтобы обновить драйвер самостоятельно, нажмите кнопку «Обновить» и выберите режим обновления. В большинстве случаев рекомендуется выбирать «Автоматический», ручной же поиск используется, если заблаговременно скачанный драйвер идет в комплекте с файлом сведений об установке INF.


Также для обновления драйвера веб-камеры можно воспользоваться специальными сторонними программами, список которых вы найдете, перейдя по ссылке ниже.
Подробнее: Программы для обновления драйверов
Способ 4: Откат драйвера
Если с ошибкой вы столкнулись после обновления драйверов, откатите драйвер веб-камеры к предыдущей версии.
- Откройте «Диспетчер устройств», найдите в списке вашу веб-камеру и откройте ее свойства как было показано выше.
- Переключитесь на вкладку «Драйвер», нажмите кнопку «Откатить» и проследуйте указаниям мастера.

Способ 5: Сброс приложения «Камера»
В случае появления ошибки 0xa00f4271 при запуске штатного приложения «Камера», скорее всего, причиной неполадки стал сбой в работе программы. Попробуйте сбросить штатную универсальную программу.
- Откройте приложение «Параметры», перейдите в раздел «Приложения и возможности», найдите и выделите строку «Камера» и нажмите ссылку «Дополнительные параметры».
- Прокрутите содержимое следующего окна вниз до блока «Сбросить», нажмите одноименную кнопку и подтвердите действие.


Обратите также внимание, что к ошибкам в работе веб-камеры может приводить неосторожное применение программ-твикеров и оптимизаторов. Если ошибка появилась после оптимизации Windows с помощью такого приложения, восстановите исходные настройки Windows в этой же программе или выполните откат к системной точке восстановления.
Читайте также: Откат к точке восстановления в Windows 10
Еще статьи по данной теме:
Помогла ли Вам статья?
Проблема с кодом 0xa00f4271 впервые возникла после Windows 10 Anniversary Update в 2016 году. Затем пользователи разместили на форумах Microsoft сообщение об ошибке «Что-то пошло не так … Error Code 0xA00F4271 (0x80070491)», которая возникла при попытке использовать свои веб-камеры. Встроенные веб-камеры не работают, когда появляется это сообщение об ошибке. Вот несколько кодов ошибок 0xa00f4271 для пользователей, которым все еще нужно решить проблему.
Как я могу исправить ошибку 0xa00f4271 с ошибкой события mediacapture?
- Откройте средство устранения неполадок приложения Магазина Windows
- Проверьте настройки камеры
- Изменить реестр
- Обновите драйвер веб-камеры
- Обновите Windows 10
1. Откройте средство устранения неполадок приложения Магазина Windows
Средство устранения неполадок приложения Магазина Windows может обеспечить разрешение, если код ошибки 0xa00f4271 более конкретно относится к приложениям UWP, использующим веб-камеру. Пользователи могут открыть средство устранения неполадок WSA следующим образом.
- Нажмите здесь, чтобы найти, чтобы открыть Cortana .
- Введите Устранение неполадок в поле поиска и нажмите Устранение неполадок в настройках.
- Затем выберите средство устранения неполадок приложения Магазина Windows в открывшемся окне «Параметры».
- Затем нажмите кнопку « Запустить это средство устранения неполадок» .
- После этого пользователи могут просматривать разрешения, предоставленные средством устранения неполадок WSA.
- Перезагрузите Windows после применения предложенного решения.
2. Проверьте настройки камеры
Убедитесь, что опция «Разрешить приложениям использовать мое оборудование камеры» включена. Приложения не могут использовать веб-камеру, если этот параметр отключен. Пользователи могут проверить настройки камеры следующим образом.
- Откройте Cortana и введите камеру в поле поиска.
- Выберите Настройки конфиденциальности камеры в результатах поиска, чтобы открыть окно, показанное ниже.
- Если в этом окне указано, что доступ камеры к этому устройству отключен , пользователям необходимо будет нажать кнопку « Изменить» и включить доступ к камере для этого устройства .
- Затем включите « Разрешить приложениям доступ к вашей камере» .
- Убедитесь, что приложения веб-камеры, с которыми вы пытаетесь использовать камеру, также включены в разделе « Выбрать, какие приложения могут получить доступ к вашему подзаголовку камеры» .
- Перезагрузите Windows после настройки параметров камеры.
3. Отредактируйте реестр
Некоторые пользователи говорят, что они исправили код ошибки 0xa00f4271 путем редактирования реестра. Таким образом, это редактирование реестра может быть одним из лучших исправлений. Отредактируйте реестр следующим образом.
- Сначала откройте « Выполнить» с помощью клавиши Windows + R. Затем пользователи могут открыть редактор реестра, введя regedt в «Выполнить» и нажав « ОК» .
- Откройте этот путь реестра в редакторе реестра :
HKEY_LOCAL_MACHINESOFTWAREWOW6432NodeMicrosoftWindows Media Foundation
- Дважды щелкните Windows Media Foundation слева от редактора реестра.
- Щелкните правой кнопкой мыши пробел справа от окна редактора реестра и выберите « Создать» > « Значение DWORD (32-разрядное)» .
- Введите EnableFrameServerMode в качестве заголовка для нового DWORD.
- Затем дважды щелкните EnableFrameServerMode, чтобы открыть окно на снимке непосредственно ниже.
- Введите 0 в текстовое поле Значение данных и нажмите кнопку ОК .
- Перезагрузите Windows после редактирования реестра.
Не можете получить доступ к редактору реестра в Windows 10? Исправьте эту проблему с этим руководством!
4. Обновите драйвер веб-камеры
Код ошибки 0xa00f4271 может возникнуть из-за устаревшего драйвера веб-камеры. Программное обеспечение Driver Booster 6 сообщит пользователям, нужно ли им обновлять драйверы веб-камеры. Пользователи могут добавить DB 6 в Windows, нажав кнопку « Бесплатная загрузка» на странице программного обеспечения. Driver Booster 6 будет сканировать систему, когда пользователи запускают программное обеспечение. Нажмите кнопку Обновить все , если результаты сканирования DB 6 включают веб-камеру.
- Скачать сейчас Driver Booster бесплатно
5. Обновите Windows 10
Некоторые пользователи подтвердили, что в обновлениях исправлений исправлена ошибка с кодом 0xa00f4271. Чтобы быть более конкретным, они ссылались на KB3194496 в качестве исправления, исправляющего его, которое было обновлением для Windows 10 1607. Любые пользователи, все еще использующие Windows 10 1607, могут попробовать установить это обновление вручную из каталога Центра обновления Microsoft.
Другие пользователи устранили эту проблему, обновив Windows 10 до последней версии сборки, что, вероятно, является лучшим альтернативным решением для пользователей с версией 1607. Пользователи могут обновиться до последней версии сборки, загрузив и запустив Помощник по обновлению и выбрав « Обновить сейчас» . Следуйте приведенным ниже инструкциям, чтобы проверить наличие новых обновлений.
- Откройте окно поиска Cortana с помощью сочетания клавиш Windows + Q.
- Введите обновление для поиска настроек обновления.
- Затем нажмите « Проверить наличие обновлений», чтобы открыть окно «Настройки», как показано ниже.
- Нажмите кнопку Проверить наличие обновлений .
- Windows автоматически установит доступные обновления. Перезагрузите Windows, если он установит новые обновления.
Одно из приведенных выше исправлений может исправить код ошибки 0xa00f4271, чтобы пользователи могли снова записывать свои веб-камеры. Пользователи нашли другие исправления для кода ошибки 0xa00f4271, конечно, поделитесь ими ниже.
СВЯЗАННЫЕ СТАТЬИ, ЧТОБЫ ПРОВЕРИТЬ:
- ИСПРАВЛЕНИЕ: не могу делать фотографии с помощью приложения камеры в Windows 10, 8.1, 8
- Попробуйте эти 8 способов исправить вашу камеру ноутбука, когда она не работает
- Полное исправление: проблемы с веб-камерой в Windows 10, 8.1 и 7
Поскольку так много сотрудников переходят на удаленную работу и внештатную работу, есть большая вероятность, что они будут использовать приложение камеры Windows по умолчанию для деловых онлайн-встреч, развлекательных целей или общения с клиентами. Однако вы не сможете сделать ничего из этого, если приложение камеры обнаружит ошибку «Произошла ошибка захвата мультимедиа 0xA00F4271».
К счастью, устранить проблемы, связанные с кодом ошибки, очень легко. Вот все рабочие методы, которые вы можете попробовать, чтобы устранить ошибку и снова заставить приложение камеры работать. Проверять Лучшие приложения для камеры Linux, чтобы получить максимальную отдачу от вашей веб-камеры.
«Ошибка захвата мультимедиа 0xA00F4271» — это распространенное сообщение об ошибке, с которым пользователи сталкиваются при запуске приложения камеры. Проблема появляется в основном из-за устаревшего драйвера камеры. Однако причина также может быть связана с другими приложениями, использующими камеру, поврежденными файлами приложения камеры или устаревшей версией Windows.
Теперь, когда вы знаете все возможные причины проблемы, давайте рассмотрим исправления, которые помогут вам избавиться от нее.
1. Закройте другие процессы, связанные с камерой.
Ошибка может появиться из-за того, что сторонние приложения, зависящие от камеры, все еще работают в фоновом режиме. Эти приложения могут мешать работе приложения Windows Camera по умолчанию и вызывать ошибку.
Решение в этом случае состоит в том, чтобы закрыть все приложения, зависящие от камеры, такие как Skype или Google Meet, в фоновом режиме. Для этого следуйте этим инструкциям:
- Нажмите клавиши Ctrl + Shift + Esc Открыть диспетчер задач.
- В диспетчере задач перейдите на вкладку Процессы и щелкните правой кнопкой мыши все приложения, зависящие от камеры.
- Выберите опцию закончить работу из контекстного меню.
После того, как вы закрыли все эти приложения, которые могут использовать камеру, проверьте, сохраняется ли проблема. Проверять Как использовать диспетчер задач Windows.
2. Загрузите последнее обновление драйвера камеры.
Как упоминалось ранее, устаревший драйвер камеры является одной из основных причин ошибки «Произошла ошибка захвата носителя 0xA00F4271». Итак, следующее решение, которое вы можете попробовать, — загрузить последнее обновление драйвера камеры. Вот как это сделать:
- Откройте меню быстрой ссылки, нажав на Win + X.
- выберите Диспетчер устройств из появившегося меню.
- В диспетчере устройств дважды щелкните оборудование камеры чтобы расширить его.
- Щелкните правой кнопкой мыши драйвер камеры и выберите вариант Обновление драйвера из контекстного меню.
- выберите Автоматический поиск драйверов.
Теперь Windows проверит и загрузит все доступные обновления драйвера камеры. Если Windows не может найти обновленные драйверы, вы можете зайти на веб-сайт производителя камеры и проверить наличие обновлений драйверов там. Проверять Как изменить настройки веб-камеры в Windows 11.
3. Воспользуйтесь встроенным средством устранения неполадок камеры.
Windows предоставляет несколько инструментов для устранения неполадок, которые могут быть полезны для устранения различных системных проблем. Чтобы избавиться от проблем с приложением камеры, подобных рассматриваемой, вы можете использовать средство устранения неполадок камеры. Вот как:
- Откройте меню «Настройки», нажав Win + I или одним из нескольких способов чтобы открыть системные настройки Windows.
- во вкладке Система , выберите вариант найди ошибки и исправь их на левой панели.
- Выберите опцию Другие средства устранения неполадок и исправления.
- В разделе Другое нажмите кнопку трудоустройство рядом с параметром Камера.
- Появится окно устранения неполадок. Нажмите «Да», чтобы разрешить автоматическое устранение неполадок.
Теперь средство устранения неполадок проверит наличие доступных проблем; Если вы найдете какие-либо, он предложит исправления, которые могут решить проблему.
4. Разрешить доступ к камере в настройках
Вы должны убедиться, что ваш компьютер имеет разрешение на доступ к веб-камере. Если этого не произойдет, Windows выдаст различные проблемы. Вы можете разрешить доступ к камере, следуя этим инструкциям:
- открыть меню Настройки , и выберите вариант Bluetooth и устройства с левой панели.
- Выберите вариант الكاميرا Тогда выбирай Настройки конфиденциальности камеры в следующем окне.
- Включить параметр Доступ к камере Если он отключен.
- Если эта опция уже включена, попробуйте отключить ее и снова включить. Также убедитесь, что опция включена. Разрешить приложениям доступ к камере.
5. Отключите любое стороннее антивирусное приложение.
Сторонние антивирусные приложения очень часто мешают работе встроенного приложения Windows Camera. Поэтому рекомендуется проверить настройки антивируса, чтобы убедиться, что он не блокирует камеру.
Даже если в настройках все выглядит нормально, чтобы убедиться, что ваше антивирусное приложение не является виновником, временно отключите его и проверьте наличие проблемы.
6. Загрузите последнее обновление Windows.
Ошибка «Media Capture Failed 0xA00F4271» также может появиться, если приложение камеры несовместимо с используемой вами версией Windows. Решение в этом случае — обновить Windows до последней версии.
Для этого откройте меню «Настройки» и выберите Центр обновления Windows с боковой панели. Нажмите кнопку Проверить обновления в следующем окне.
Если обновление доступно, Windows загрузит и установит его автоматически.
7. Сбросьте приложение камеры.
Иногда проблемы или изменения в приложении камеры в течение некоторого времени могут, наконец, вызвать рассматриваемую ошибку. Чтобы исправить это, вы можете сбросить приложение камеры, что вернет настройки камеры к значениям по умолчанию.
Вот как сбросить настройки приложения «Камера»:
- Откройте меню «Настройки» и перейдите к Приложения -> Приложения и функции.
- Затем щелкните Камера -> Расширенные настройки.
- Нажмите на кнопку Сброс настроек.
Это. Это приведет к сбросу всех изменений, внесенных вами в настройки камеры. Проверять Не работает камера в Скайпе на Windows? Вот как это исправить.
8. Запустите сканирование SFC.
Запуск сканирования SFC для восстановления поврежденных файлов Windows с помощью встроенных инструментов — еще один способ решить проблему. Это исправление пригодится, если проблема вызвана повреждением или отсутствием системных файлов.
Чтобы выполнить сканирование SFC, откройте командную строку на своем компьютере, введите следующую команду и нажмите Enter:
sfc /scannow
После успешного выполнения команды перезагрузите систему и проверьте наличие проблемы. Проверять В чем разница между CHKDSK, SFC и DISM в Windows?
9. Переустановите драйвер камеры
Все еще видите сообщение об ошибке? Если да, попробуйте удалить и переустановить драйвер камеры в крайнем случае.
Для этого откройте Диспетчер устройств и разверните узел Камера. Щелкните правой кнопкой мыши установленную камеру и выберите вариант Удалите устройство.
После удаления драйвера перезагрузите компьютер. При следующей загрузке запустите Диспетчер устройств, щелкните правой кнопкой мыши узел камеры и выберите параметр. Сканировать аппаратные изменения Для повторной установки драйвера.
Снова запустите приложение «Камера».
Windows никогда не была идеальной операционной системой. Время от времени вы будете сталкиваться с проблемами, которые могут снизить вашу производительность. Одной из таких проблем является ошибка события сбоя захвата носителя 0xA00F4271.
К счастью, вы можете быстро устранить эту ошибку, выполнив приведенные выше исправления. Вы можете просмотреть сейчас Коллекция повторяющихся проблем с Windows 11 с простыми решениями.
Ошибка с кодом 0xA00F4271, также может быть связана с <MediaCaptureFailedEvent>, 0x80070018 и др., относится к тем проблемам, которые очень сложно поддаются исправлению. Есть много пользователей, которые сталкиваются с ней при попытке запустить свою встроенную камеру несколько лет подряд. При этом технические специалисты отмалчиваются, не давая каких-то конкретных методов исправления. На основании пользовательских отчетов мы заметили, что проблема часто всплывает либо при использовании старой внешней веб-камеры, либо после замены встроенной камеры на ноутбуке. Вероятно, это и есть главная причина – устаревание оборудования или использование неофициальных комплектующих. Что интересно, ошибка появляется как на компьютерах с Windows 10, так и на смартфонах на аналогичной операционной системе. Вот все, что нам удалось узнать об ошибке.
Что делать при ошибке 0xa00f4271?
Сразу отметим, что схватка с ошибкой 0xa00f4271 в Windows 10 неравная и преимущество не в нашу пользу. Некоторые люди не могут исправить сбой никакими способами. Однако есть и те, кому повезло больше, и у них сработала одна из следующих процедур:
- Удалить веб-камеру из «Диспетчера устройств» и перезагрузить компьютер. После повторного подключения она может заработать исправно.
- Удалить проблемные обновления. Есть сведения, что сбой спровоцировали некоторые обновления безопасности. Пользователи указывают на KB4537572 и KB4552152. Стоит попробовать удалить их (через инструмент «Программы и компоненты», а затем проверить, есть ли эффект.
- Отредактировать реестр. Следует перейти по пути HKEY_LOCAL_MACHINE/SOFTWARE/WOW6432Node/Microsoft/Windows Media Foundation. Находясь в папке Windows Media Foundation, нажимаем правой кнопкой мыши по рабочей области справа и выбираем «Создать» – «Параметр DWORD 32-bit». Указываем в поле имя – EnableFrameServerMode и задаем значение 0.
- Установить новый драйвер. Только загружайте его с официального источника, сперва попробовав самую новую версию. Возможно, если не сработает, можно попытать счастье и со сравнительно старыми драйверами.
Похоже, ошибка 0xA00F4271 в Windows связана с недоработкой Microsoft или ее намеренными действиями по запрету на использование неофициального оборудования. Стоит попробовать подключить внешнюю камеру, если речь идет о встроенной и проверить ее поведение.
Если вы обладаете хоть какими-нибудь полезными данными, опишите свою ситуацию в комментариях. Возможно, общими усилиями мы сможем все-таки найти решение или хотя бы обходной путь, который будет работать у всех.
Error 0xa00f4271 won’t bother you anymore thanks to the solutions below
by Matthew Adams
Matthew is a freelancer who has produced a variety of articles on various topics related to technology. His main focus is the Windows OS and all the things… read more
Updated on December 16, 2022
Reviewed by
Vlad Turiceanu
Passionate about technology, Windows, and everything that has a power button, he spent most of his time developing new skills and learning more about the tech world. Coming… read more
- The media capture failed event error can have various causes, and one of them is having the wrong camera settings.
- Corrupted driver files are also to blame, and in this case, the advanced tool from our guide will do the trick.
- Another great solution to this problem is to run the Troubleshooter from a certain Windows app.
XINSTALL BY CLICKING THE DOWNLOAD FILE
This software will repair common computer errors, protect you from file loss, malware, hardware failure and optimize your PC for maximum performance. Fix PC issues and remove viruses now in 3 easy steps:
- Download Restoro PC Repair Tool that comes with Patented Technologies (patent available here).
- Click Start Scan to find Windows issues that could be causing PC problems.
- Click Repair All to fix issues affecting your computer’s security and performance
- Restoro has been downloaded by 0 readers this month.
The error code 0xa00f4271 issue first arose after the Windows 10 Anniversary Update in 2016.
Then users posted on Microsoft forums about Something Went Wrong… Error Code 0xA00F4271(0x80070491) error popped up when they tried to utilize their webcams.
Built-in webcams don’t work when that error message pops up. Here are a few resolutions that can fix the media capture failed event 0xa00f4271 error code.
The most likely cause is your drivers, and if there’s an issue with them, you might encounter other problems such as Something went wrong camera error.
If the Lenovo camera isn’t working in Windows 10, be sure to check your settings and allow apps to access it.
There are many other issues that can occur such as 0xa00f4292 camera error, but this guide should be able to help you fix most of them. Other common ones are the following:
- Error code 0xa00f4271(0xc00d3ea2) – The appearance of the error suggests that the camera app is not operating as it should be at this time.
- Error code 0xa00f4271(0xc00d3704) – You have the option of editing the registry in order to resolve the problem of a media capture event that was unsuccessful.
- 0xa00f4271(0x80070018) – It appears from the error message that you received that the camera application on your computer is unable to launch.
- Error code 0xa00f4271(0xc00d3e82) – An outdated webcam driver is one possible cause of the 0xa00f4271 camera problem that you may encounter.
- 0xa00f4271 Media capture failed event on Dell – You have the option in this scenario of using professional software that will offer you with an accurate assessment of what drivers require an update on your computer.
This being said, follow our step-by-step solutions below in order to address those errors and fix them once and for all.
- What causes 0xa00f4271 media capture failed event error on Lenovo?
- How can I fix media capture failed event 0xa00f4271?
- 1. Run the Microsoft Store App Troubleshooter
- 2. Edit the registry
- 3. Update the webcam’s driver
- 4. Update Windows 10
- How can I fix error code 0xa00f4271 on Windows 11?
- How do I reinstall my laptop camera?
- How do I reset my webcam on Windows 10?
1. Run the Microsoft Store App Troubleshooter
The Microsoft Store App troubleshooter might provide a resolution when the error code 0xa00f4271 pertains more specifically to UWP apps that utilize the webcam.
1. Click Type here to search to open Cortana. Enter troubleshoot in the search box, and click Troubleshoot settings.
2. Select Additional troubleshooters from the right side.
3. Next, select the Windows Store Apps troubleshooter within the Settings window that opens.
4. Then click the Run this troubleshooter button.
5. Thereafter, users can go through the resolutions provided by the troubleshooter.
6. Restart Windows after applying a suggested resolution.
In order to repair Windows 10 errors, you can also use a professional tool like Restoro that can repair damaged files and restore your device to its optimum capacity.
Restoro can remove malware threats, as well as any remaining damage from previous virus infections. You can rely on this tool to keep safe from dangerous websites and prevent your PC from crashing and freezing.
Windows Update is meant to improve the overall performance of your operating system, integrate new features, and even upgrade the existing ones. However, there are times when certain errors may occur out of the blue.
Thankfully, if you happen to run into such issues, there is a specialized Windows repair software that can help you solve them in no time, and it is called Restoro.
This is how you can fix registry errors using Restoro:
- Download and install Restoro.
- Launch the application.
- Wait for the application to find any system stability issues and possible malware infections.
- Press Start Repair.
- Restart your PC for all the changes to take effect.
After the process is completed your computer should work perfectly fine and you will no longer have to worry about Windows Update errors of any kind.
⇒ Get Restoro
Disclaimer: This program needs to be upgraded from the free version in order to perform some specific actions.
2. Check the Camera settings
Make sure that the Let apps use my camera hardware option is toggled on. Apps can’t utilize the webcam with that setting is off. Check the camera’s settings in order to fix the system error, as mentioned above.
2. Edit the registry
- First, open Run with the Windows key + R hotkey. Then users can open the Registry Editor by entering regedit in Run and clicking OK.
- Open this registry path in the Registry Editor:
HKEY_LOCAL_MACHINESOFTWAREWOW6432NodeMicrosoftWindows Media Foundation - Double-click Windows Media Foundation on the left of the Registry Editor.
- Right-click a space on the right of the Registry Editor’s window and select New, then click DWORD (32-bit) Value.
- Enter EnableFrameServerMode as the title for the new DWORD.
- Then double-click EnableFrameServerMode to open the window in the shot directly below.
- Input 0 in the Data value text box, and click the OK button.
- Restart Windows after editing the registry.
Some users have said that they’ve fixed the 0xa00f4271 media capture failed event error by editing the registry. So, this procedure can be among the best fixes and you can apply it as mentioned above.
- How to fix webcam error code 0xa00f4243(0xc00d3704)
- Laptop camera not working? 9 ways to fix it now
- Fix error code 0x800706be & install Windows updates smoothly
- How to fix error 0xa00f4292 on Windows 10/11
3. Update the webcam’s driver
The 0xa00f4271 camera error can arise due to an antiquated webcam driver. In this situation, you can use professional software that will provide you with an accurate report of what drivers need to be updated.
This way you can also find out if your webcam drivers need some new patches or not. By using a dedicated tool you won’t miss any critical updates ever again and you’ll manage to avoid Windows 10 errors.
⇒ Get DriverFix
4. Update Windows 10
- Open the Cortana search box with the Windows key + Q keyboard shortcut. Enter update to search for the update settings and open the top result.
- Press the Check for updates button.
- Windows will then automatically install available updates. Restart Windows if it installs new updates.
Some users have confirmed that patch updates fixed error code 0xa00f4271. Other users have fixed the issue by updating Windows 10 to the latest build version.
Users can update to the latest build version by downloading and launching the Update Assistant and selecting Update now. Follow the guidelines above to check for new patch updates.
How can I fix error code 0xa00f4271 on Windows 11?
- Press Windows + X then select Device Manager.
- Here, expand the Cameras section, right-click your driver and select Uninstall device.
- Reboot your PC to automatically reinstall the driver.
How do I reinstall my laptop camera?
- Visit the manufacturer’s website and download and install the camera drivers.
- Open the Device manager and see if the camera is listed, you can right-click on it and select Update driver.
- Alternatively restart the computer after installing the device driver.
How do I reset my webcam on Windows 10?
- Press Windows then type apps and open the top result.
- Here, type camera inside the search bar then click it and select Advanced options.
- Scroll down the page then click the Reset button.
We are certain that one of the solutions we presented in this article will help fix the 0xa00f4271 media capture failed event error code so you can record it with your webcam again.
We’d like to hear more from you on this subject, so please drop us a comment in the comment section below.
Still having issues? Fix them with this tool:
SPONSORED
If the advices above haven’t solved your issue, your PC may experience deeper Windows problems. We recommend downloading this PC Repair tool (rated Great on TrustPilot.com) to easily address them. After installation, simply click the Start Scan button and then press on Repair All.
Newsletter
Error 0xa00f4271 won’t bother you anymore thanks to the solutions below
by Matthew Adams
Matthew is a freelancer who has produced a variety of articles on various topics related to technology. His main focus is the Windows OS and all the things… read more
Updated on December 16, 2022
Reviewed by
Vlad Turiceanu
Passionate about technology, Windows, and everything that has a power button, he spent most of his time developing new skills and learning more about the tech world. Coming… read more
- The media capture failed event error can have various causes, and one of them is having the wrong camera settings.
- Corrupted driver files are also to blame, and in this case, the advanced tool from our guide will do the trick.
- Another great solution to this problem is to run the Troubleshooter from a certain Windows app.
XINSTALL BY CLICKING THE DOWNLOAD FILE
This software will repair common computer errors, protect you from file loss, malware, hardware failure and optimize your PC for maximum performance. Fix PC issues and remove viruses now in 3 easy steps:
- Download Restoro PC Repair Tool that comes with Patented Technologies (patent available here).
- Click Start Scan to find Windows issues that could be causing PC problems.
- Click Repair All to fix issues affecting your computer’s security and performance
- Restoro has been downloaded by 0 readers this month.
The error code 0xa00f4271 issue first arose after the Windows 10 Anniversary Update in 2016.
Then users posted on Microsoft forums about Something Went Wrong… Error Code 0xA00F4271(0x80070491) error popped up when they tried to utilize their webcams.
Built-in webcams don’t work when that error message pops up. Here are a few resolutions that can fix the media capture failed event 0xa00f4271 error code.
The most likely cause is your drivers, and if there’s an issue with them, you might encounter other problems such as Something went wrong camera error.
If the Lenovo camera isn’t working in Windows 10, be sure to check your settings and allow apps to access it.
There are many other issues that can occur such as 0xa00f4292 camera error, but this guide should be able to help you fix most of them. Other common ones are the following:
- Error code 0xa00f4271(0xc00d3ea2) – The appearance of the error suggests that the camera app is not operating as it should be at this time.
- Error code 0xa00f4271(0xc00d3704) – You have the option of editing the registry in order to resolve the problem of a media capture event that was unsuccessful.
- 0xa00f4271(0x80070018) – It appears from the error message that you received that the camera application on your computer is unable to launch.
- Error code 0xa00f4271(0xc00d3e82) – An outdated webcam driver is one possible cause of the 0xa00f4271 camera problem that you may encounter.
- 0xa00f4271 Media capture failed event on Dell – You have the option in this scenario of using professional software that will offer you with an accurate assessment of what drivers require an update on your computer.
This being said, follow our step-by-step solutions below in order to address those errors and fix them once and for all.
- What causes 0xa00f4271 media capture failed event error on Lenovo?
- How can I fix media capture failed event 0xa00f4271?
- 1. Run the Microsoft Store App Troubleshooter
- 2. Edit the registry
- 3. Update the webcam’s driver
- 4. Update Windows 10
- How can I fix error code 0xa00f4271 on Windows 11?
- How do I reinstall my laptop camera?
- How do I reset my webcam on Windows 10?
1. Run the Microsoft Store App Troubleshooter
The Microsoft Store App troubleshooter might provide a resolution when the error code 0xa00f4271 pertains more specifically to UWP apps that utilize the webcam.
1. Click Type here to search to open Cortana. Enter troubleshoot in the search box, and click Troubleshoot settings.
2. Select Additional troubleshooters from the right side.
3. Next, select the Windows Store Apps troubleshooter within the Settings window that opens.
4. Then click the Run this troubleshooter button.
5. Thereafter, users can go through the resolutions provided by the troubleshooter.
6. Restart Windows after applying a suggested resolution.
In order to repair Windows 10 errors, you can also use a professional tool like Restoro that can repair damaged files and restore your device to its optimum capacity.
Restoro can remove malware threats, as well as any remaining damage from previous virus infections. You can rely on this tool to keep safe from dangerous websites and prevent your PC from crashing and freezing.
Windows Update is meant to improve the overall performance of your operating system, integrate new features, and even upgrade the existing ones. However, there are times when certain errors may occur out of the blue.
Thankfully, if you happen to run into such issues, there is a specialized Windows repair software that can help you solve them in no time, and it is called Restoro.
This is how you can fix registry errors using Restoro:
- Download and install Restoro.
- Launch the application.
- Wait for the application to find any system stability issues and possible malware infections.
- Press Start Repair.
- Restart your PC for all the changes to take effect.
After the process is completed your computer should work perfectly fine and you will no longer have to worry about Windows Update errors of any kind.
⇒ Get Restoro
Disclaimer: This program needs to be upgraded from the free version in order to perform some specific actions.
2. Check the Camera settings
Make sure that the Let apps use my camera hardware option is toggled on. Apps can’t utilize the webcam with that setting is off. Check the camera’s settings in order to fix the system error, as mentioned above.
2. Edit the registry
- First, open Run with the Windows key + R hotkey. Then users can open the Registry Editor by entering regedit in Run and clicking OK.
- Open this registry path in the Registry Editor:
HKEY_LOCAL_MACHINESOFTWAREWOW6432NodeMicrosoftWindows Media Foundation - Double-click Windows Media Foundation on the left of the Registry Editor.
- Right-click a space on the right of the Registry Editor’s window and select New, then click DWORD (32-bit) Value.
- Enter EnableFrameServerMode as the title for the new DWORD.
- Then double-click EnableFrameServerMode to open the window in the shot directly below.
- Input 0 in the Data value text box, and click the OK button.
- Restart Windows after editing the registry.
Some users have said that they’ve fixed the 0xa00f4271 media capture failed event error by editing the registry. So, this procedure can be among the best fixes and you can apply it as mentioned above.
- How to fix webcam error code 0xa00f4243(0xc00d3704)
- Laptop camera not working? 9 ways to fix it now
- Fix error code 0x800706be & install Windows updates smoothly
- How to fix error 0xa00f4292 on Windows 10/11
3. Update the webcam’s driver
The 0xa00f4271 camera error can arise due to an antiquated webcam driver. In this situation, you can use professional software that will provide you with an accurate report of what drivers need to be updated.
This way you can also find out if your webcam drivers need some new patches or not. By using a dedicated tool you won’t miss any critical updates ever again and you’ll manage to avoid Windows 10 errors.
⇒ Get DriverFix
4. Update Windows 10
- Open the Cortana search box with the Windows key + Q keyboard shortcut. Enter update to search for the update settings and open the top result.
- Press the Check for updates button.
- Windows will then automatically install available updates. Restart Windows if it installs new updates.
Some users have confirmed that patch updates fixed error code 0xa00f4271. Other users have fixed the issue by updating Windows 10 to the latest build version.
Users can update to the latest build version by downloading and launching the Update Assistant and selecting Update now. Follow the guidelines above to check for new patch updates.
How can I fix error code 0xa00f4271 on Windows 11?
- Press Windows + X then select Device Manager.
- Here, expand the Cameras section, right-click your driver and select Uninstall device.
- Reboot your PC to automatically reinstall the driver.
How do I reinstall my laptop camera?
- Visit the manufacturer’s website and download and install the camera drivers.
- Open the Device manager and see if the camera is listed, you can right-click on it and select Update driver.
- Alternatively restart the computer after installing the device driver.
How do I reset my webcam on Windows 10?
- Press Windows then type apps and open the top result.
- Here, type camera inside the search bar then click it and select Advanced options.
- Scroll down the page then click the Reset button.
We are certain that one of the solutions we presented in this article will help fix the 0xa00f4271 media capture failed event error code so you can record it with your webcam again.
We’d like to hear more from you on this subject, so please drop us a comment in the comment section below.
Still having issues? Fix them with this tool:
SPONSORED
If the advices above haven’t solved your issue, your PC may experience deeper Windows problems. We recommend downloading this PC Repair tool (rated Great on TrustPilot.com) to easily address them. After installation, simply click the Start Scan button and then press on Repair All.
Newsletter
Есть большая вероятность, что вы используете приложение камеры Windows по умолчанию для участия в деловых онлайн-встречах или в развлекательных целях. Однако вы не сможете сделать ни одну из этих вещей, когда приложение камеры выдает ошибку «Ошибка события захвата мультимедиа» 0xA00F4271.
К счастью, устранить этот код ошибки несложно. Вот все рабочие методы, которые вы можете попробовать, чтобы устранить ошибку события Media Capture Failed Event 0xA00F4271 и снова запустить приложение камеры.
Ошибка события Media Capture Failed 0xA00F4271 — это распространенное сообщение об ошибке, с которым люди сталкиваются при запуске приложения камеры. Проблема в основном возникает из-за устаревшего драйвера камеры. Однако виновниками могут быть и другие приложения, связанные с камерой, повреждение приложения камеры или устаревшая версия Windows.
Теперь, когда вы знаете все возможные причины проблемы, давайте рассмотрим исправления, которые помогут вам устранить ошибку.
Ошибка в вопросе может появиться из-за работы сторонних приложений, зависящих от камеры, в фоновом режиме. Эти приложения могут мешать работе приложения камеры Windows по умолчанию и вызывать ошибку.
Решение в этом случае состоит в том, чтобы закрыть все приложения, зависящие от камеры, такие как Skype или Google Meet, в фоновом режиме. Для этого следуйте приведенным ниже инструкциям:
- Нажмите горячие клавиши Ctrl + Shift + Esc, чтобы открыть диспетчер задач.
- В диспетчере задач перейдите на вкладку «Процессы» и щелкните правой кнопкой мыши все приложения, зависящие от камеры.
- Выберите опцию «Завершить задачу» в контекстном меню.
Как только вы закроете все такие приложения, которые могут использовать камеру, проверьте, сохраняется ли проблема.
2. Загрузите последнее обновление драйвера камеры.
Как упоминалось выше, устаревший драйвер камеры является одной из основных причин ошибки события Media Capture Failed Event 0xA00F4271. Итак, следующее решение, которое вы можете попробовать, — загрузить последнее обновление драйвера камеры. Вот как это сделать:
- Откройте меню питания, нажав горячие клавиши Win + X.
- Выберите Диспетчер устройств из появившегося списка.
- В Диспетчере устройств дважды щелкните узел Камера, чтобы развернуть его.
- Щелкните правой кнопкой мыши драйвер камеры и выберите параметр «Обновить драйвер» в контекстном меню.
- Выберите Автоматический поиск драйверов.
Теперь Windows выполнит поиск и загрузит любое доступное обновление драйвера камеры. Если Windows не может найти обновленные драйверы, вы можете зайти на веб-сайт производителя вашей камеры и проверить наличие обновлений драйверов там.
3. Используйте встроенную камеру для устранения неполадок
Windows предлагает различные средства устранения неполадок, которые могут быть полезны для устранения различных системных проблем. Чтобы устранить проблемы с приложением камеры, подобные рассматриваемой, вы можете использовать средство устранения неполадок камеры. Вот как:
- Откройте меню «Настройки», используя один из многих способов открытия системных настроек Windows.
- На вкладке «Система» выберите параметр «Устранение неполадок» на правой панели.
- Выберите параметр «Другие средства устранения неполадок».
- В разделе «Другое» нажмите кнопку «Выполнить» рядом с параметром «Камера».
- Появится окно устранения неполадок. Нажмите «Да», чтобы разрешить автоматическое устранение неполадок.
Средство устранения неполадок теперь будет искать доступные проблемы; если он их найдет, он предложит исправления, которые могут решить проблему.
4. Разрешить доступ к камере в настройках
Вы должны убедиться, что ваш компьютер имеет разрешение на доступ к веб-камере. Если этого не произойдет, Windows выдаст разные проблемы, в том числе одну под рукой. Вы можете разрешить доступ к камере, следуя приведенным ниже инструкциям:
- Откройте меню «Настройки» и выберите «Bluetooth и устройства» на левой панели.
- Выберите параметр «Камеры», а затем выберите настройки конфиденциальности камеры в следующем окне.
- Переключите параметр доступа к камере, если он отключен.
- Если эта опция уже включена, попробуйте отключить ее и снова включить.
Кроме того, убедитесь, что параметр «Разрешить приложениям доступ к вашей камере» включен.
5. Отключите любые сторонние антивирусные программы.
Сторонние антивирусные программы очень часто мешают встроенному в Windows приложению камеры. Поэтому рекомендуется проверить настройки антивируса, чтобы убедиться, что он не блокирует камеру.
Даже если в настройках все в порядке, чтобы убедиться, что виноват не ваш антивирус, временно отключите его и проверьте наличие проблемы.
6. Загрузите последнее обновление Windows.
Ошибка события Media Capture Failed Event 0xA00F4271 также может появиться, если приложение камеры сталкивается с проблемой совместимости с используемой вами версией Windows. Решение в этом случае — обновить Windows до последней версии.
Для этого откройте меню «Настройки» и выберите «Центр обновления Windows» на левой панели. Нажмите кнопку Проверить наличие обновлений в следующем окне.
Если есть какое-либо доступное обновление, Windows загрузит и установит его автоматически.
7. Сброс приложения камеры
Иногда проблемы или изменения в приложении камеры в течение некоторого времени могут в конечном итоге привести к ошибке. Чтобы исправить это, вы можете сбросить настройки приложения камеры, что вернет настройки камеры к значениям по умолчанию.
Вот как сбросить приложение камеры:
- Откройте меню «Настройки» и перейдите в «Приложения» > «Приложения и функции».
- Затем нажмите «Камера» > «Дополнительные настройки».
- Нажмите кнопку Сброс.
Вот и все. Это приведет к сбросу всех изменений, внесенных вами в настройки камеры.
8. Запустите сканирование SFC
Запуск сканирования SFC для восстановления поврежденных файлов Windows с помощью встроенных инструментов — еще один метод, с помощью которого вы можете решить проблему. Это исправление будет полезно, если проблема вызвана повреждением или отсутствием системных файлов.
Чтобы запустить сканирование SFC, откройте командную строку на своем компьютере, введите sfc /scannow и нажмите Enter.
После успешного выполнения команды перезагрузите систему и проверьте наличие проблемы.
Вы все еще видите сообщение об ошибке? Если да, попробуйте удалить и переустановить драйвер камеры в крайнем случае.
Для этого откройте Диспетчер устройств и разверните узел Камера. Щелкните правой кнопкой мыши установленную камеру и выберите параметр «Удалить устройство».
После удаления драйвера перезагрузите компьютер. При следующей загрузке запустите диспетчер устройств, щелкните правой кнопкой мыши узел «Камера» и выберите параметр «Сканировать на наличие изменений оборудования», чтобы снова установить драйвер.
Запустите приложение камеры снова
Windows никогда не была идеальной операционной системой. Время от времени вы будете сталкиваться с проблемами, которые могут снизить вашу производительность. Одной из таких проблем является ошибка события Media Capture Failed Event 0xA00F4271.
К счастью, вы можете быстро устранить эту ошибку, выполнив приведенные выше исправления.
Ошибка, когда не работает камера на ноутбуке виндовс 10 довольно редкая. Вебки или встроенные камеры на ноутбуках и планшетах довольно редко ломаются или имеют системные ошибки. Но если такое происходит, то на этот случай. есть несколько способов решения этой проблемы. В этой статье мы расскажем, почему не работает камера на виндовс 10 и как эту проблему решить.
Перед тем, как приступать к анализу и решению проблемы, давайте убедимся, что комп не видит веб камеру windows 10 не из-за проблем подключения:
- Убедитесь в корректном подключении устройства, попробуйте использовать другие разъемы;
- Если есть такая возможность, проверьте его работу на другом ПК (если это USB вебка);
- Проверьте кабель — нет ли на нём сильных перегибов и надрезов (иногда даже следов укусов, если есть домашние животные).
Если внешний осмотр и проверка подключения не выявили повреждений или поломки, то переходим к способам решения проблемы, почему не работает web камера на windows 10.
Способ #1 Установка/Переустановка драйвера
Самая популярная причина, почему не работает камера windows 10 — это устаревший или неподдерживаемый драйвер. Эта ошибка может встречаться как после установки крупного обновления, так и при использовании программ для автоматического обновления драйверов.
За корректную работу камеры отвечает драйвер, при его неправильной работе (старая или несовместимая версия) устройство перестанет отвечать и работать. Иногда, некоторые версии могут конфликтовать с новыми обновлениями (из-за проблем совместимости и других, известных только разработчикам проблем).
Для обновления выполните следующие действия:
- Для начала откройте Диспечер устройств. Нажмите сочетание клавиш Win+X или нажмите ПКМ по кнопке Пуск и выберите нужное нам приложение.
- Во вкладке камеры или мультимедиа устройства будет нужное устройство.
- Давайте попробуем в первую очередь выполнить обновление драйвера. Нажмите ПКМ по нужному нам устройству и выберите “Обновить драйвер”.
- После запустите автоматический поиск — сканируется центр обновлений Windows, куда производители оборудования также выкладывают свежие версии ПО.
Если поиск не дал результатов и всё равно не включается камера на ноутбуке windows 10, попробуем найти и установить драйвер самостоятельно:
- Если у Вас USB-вебка — на корпусе найдите модель устройства. По этой модели можно найти драйвер на сайте производителя.
- Если же она встроенная (в ноутбук или моноблок), то драйвера нужно будет скачивать с официального сайта производителя по модели устройства.
Но если, Вы обновили все драйвера, а windows 10 не видит камеру на ноутбуке, попробуйте выполнить установку предыдущих драйверов. Этот способ актуален, если проблема появилась после установки обновления Windows 10:
- Нажмите на кнопку обновления драйвера в диспетчере задач;
- Выполните поиск драйверов;
- Затем, выберите драйвера из списка доступных;
- Появится список доступных драйверов. Попробуйте установить каждый и проверить после этого работоспособность устройства.
Если установка драйвера не помогает всё еще не работает камера на ноутбуке windows 10, нужно пробовать другие способы.
Способ #2 Параметры конфиденциальности
Еще одной причиной, почему не запускается камера windows 10 является — параметры конфиденциальности, а именно их некорректная настройка. В настройках Вы можете ограничить доступ любых приложений к оборудованию
Как решить эту проблему:
- Откройте Параметры Windows 10 и пройдите в настройки Конфиденциальности;
- Затем, вкладка “Камера”. Разрешите доступ для всех настроек и приложений.
Включение этих настроек может помочь в проблеме, когда в виндовс 10 не работает веб камера. Далее рассмотрим коды ошибок, которые возникают при использовании вебки.
Коды ошибок
Код ошибки описывает конкретную проблему системы — по ним легче определить (или найти в Интернете) причину возникновения. В некоторых случаях, когда компьютер не видит камеру windows 10 — лучше иметь код ошибки, чтобы было проще её решить.
0xa00f4244
Ошибка 0xa00f4244 не работает камера windows 10 возникает из-за проблем подключения устройства. Ошибка сопровождается кратким описанием — No Cameras Are Attached, что означает, что никаких устройств не обнаружено или привязано к устройству.
Чтобы решить эту проблему выполните следующие шаги:
- Удостоверьтесь, что устройство подключено к компьютеру. Попробуйте подключить в другие USB-разъемы.
- В Диспетчере устройств устройство должно быть включено (если на иконке есть стрелка вниз, то устройство выключено).
- Обновите драйвер из Способа №1.
Это довольно частая ошибка, но и решается она также просто.
0xa00f4271
Ошибка 0xa00f4271 не работает камера windows 10 может происходить из-за ошибки приложения Камера. Что для этого требуется выполнить:
- Откройте настройки Приложения в Параметрах Windows;
- Найдите нужное нам приложение и нажмите кнопку Изменить;
- После чего, выполните Сброс приложения.
Если этот способ не помог, попробуйте выполнить обновление драйвера из Способа №1.
0xa00f4292
С ошибкой 0xa00f4292, когда не работает камера windows 10 немного другая ситуация, в отличие от прошлых ошибок. Она сопровождается кратким описанием Photo Capture Start Time Out или Таймаут времени начала съёмки.
Принцип действий для решения проблемы, как в Способе №1, только для видеокарты:
- Попробуйте обновить через Центр обновлений;
- Если не получилось, то скачайте через сайт производителя и выполните установку;
- Или выполните установку старой версии;
- Также может помочь “чистая установка” — полное удаление драйвера и повторная установка (желательно с сайта производителя).
0xa00f4246
Проблема с ошибкой 0xa00f4246 не работает камера на windows 10 phone или ПК версии. Для мобильной версии Windows 10 помогает сброс приложения и системы, а вот для “старшей” версии системы решение другое:
- Откройте окно “Выполнить” через сочетание Win+R и введите команду regedit;
- Пройдите в директорию HKLMSOFTWAREMicrosoftWindows Media FoundationPlatform;
- Создайте DWORD параметр с именем EnableFrameServerMode и значением 0;
- Перезагрузите ПК.
Также, этот вариант может помочь для другой ошибки — 0xa00f4243 0xc00d3704 не работает камера windows 10.
Самый верный способ — комбинирование вариантов решения проблем. Ни один способ не может дать 100% гарантии результата. Но если Вы воспользуетесь обновлением драйвера вебки и видеокарты, выставлением правильных настроек конфиденциальности, сбросом приложения и добавлением параметра нового значения в реестр, то шансы на успех увеличатся.
Большинство ошибок, когда виндовс 10 не видит камеру ноутбука, возникают из-за проблем с драйвером и чаще всего после обновления системы Windows 10. Во многом это связано с устаревшими устройствами (вебками и ноутбуками), а также нежеланием разработчиков Windows тщательнее тестировать свои продукты.
Мы надеемся, что наша статья помогла Вам в решении вопроса не удается найти камеру windows 10. Если у Вас остались вопросы или сложности, напишите в комментарии и мы с другими пользователями попробуем помочь.
Отличного Вам дня!
Содержание
- Исправлено: код ошибки веб-камеры 0xA00F4271 (0x80070001) в Windows 10
- Код ошибки веб-камеры 0xA00F4271 (0x80070001)
- Решение 1. Устранение неполадок приложений Магазина Windows
- Решение 2. Загрузите новые драйверы для вашей веб-камеры
- Решение 3. Обновите Windows 10 до последней версии
- Решение 3. Устранение неполадок оборудования
- Решение 4. Исправьте настройки конфиденциальности вашей камеры
- Решение 5. Простое исправление реестра
- Устранение ошибки 0xa00f4271 в Windows 10
- Способ 1: Исправление проблемы подключения
- Способ 2: Настройки камеры
- Способ 3: Переустановка драйвера
- Способ 4: Откат драйвера
- Способ 5: Сброс приложения «Камера»
Исправлено: код ошибки веб-камеры 0xA00F4271 (0x80070001) в Windows 10
Эта эпоха нашего общества позволила нам оставаться на связи с нашими близкими, если вы хотите слышать и видеть их. Видеозвонки и разговоры даже совершили прорыв в деловом мире, и в настоящее время множество собраний проводится по сети с использованием некоторых из лучших приложений для видеозвонков, таких как Skype, Viber Video Call и Messenger. Вот почему веб-камеры так важны для некоторых людей, и потеря доступа к ним может означать для них весь мир. Давайте узнаем, как исправить именно эту проблему с веб-камерой!
Код ошибки веб-камеры 0xA00F4271 (0x80070001)
Эта конкретная ошибка появляется случайным образом и может нарушить ваш видеозвонок из-за того, что ваша веб-камера иногда будет работать, а иногда будет отображать это сообщение об ошибке. Пользователи думали, что проблема связана с конкретным приложением, но поняли, что одна и та же проблема возникает независимо от того, какое программное обеспечение вы используете.
Прежде всего, этот код ошибки связан со встроенной камерой вашего ноутбука и не появится, если вы используете внешнюю веб-камеру. Кроме того, эта проблема обычно возникает у людей, использующих Windows 10, особенно после Creators Update. Узнайте, как это исправить, следуя приведенным ниже решениям!
Решение 1. Устранение неполадок приложений Магазина Windows
Устранение неполадок встроенных устройств и приложений Windows несколько сложнее, потому что иногда ваша система зависит от них. Проблемы с вашей внутренней веб-камерой могут быть связаны с вашим приложением «Камера» или любым из приложений Магазина Windows, особенно если эта ошибка появляется при использовании приложений из Магазина, таких как Skype, Viber и т. Д. Начать устранение неполадок довольно легко.
- Откройте приложение «Настройки», щелкнув логотип Windows, расположенный в нижней левой части экрана, и щелкните значок шестеренки чуть выше кнопки питания.
- Найдите раздел «Обновление и безопасность» и откройте его.
- Перейдите в подменю Устранение неполадок и прокрутите до конца списка доступных средств устранения неполадок.
- Щелкните Приложения Магазина Windows в нижней части списка и следуйте инструкциям на экране.
- Перезагрузите компьютер и проверьте, устранена ли проблема.
Решение 2. Загрузите новые драйверы для вашей веб-камеры
Как правило, проблемы начинают появляться с любым из ваших устройств, как только его драйверы становятся слишком старыми. Новые компьютеры с новыми приложениями потребуют использования современных драйверов, потому что старые просто не могут поддерживать ваше устройство, чтобы запускать недавно обновленное приложение. Обновить эти драйверы довольно просто, так что приступим.
- Введите «Диспетчер устройств» в строке поиска в меню «Пуск» и откройте его.
- Найдите раздел Устройства обработки изображений и разверните список, нажав кнопку со стрелкой слева от него.
- Найдите название своей веб-камеры. Обычно в названии есть название производителя вашего ПК.
- Щелкните его правой кнопкой мыши и выберите опцию «Удалить устройство», чтобы избавиться от устаревшего драйвера.
- Ваша веб-камера останется отключенной, поэтому вы не сможете использовать ее до обновления драйвера.
- Перейдите на сайт производителя вашего ПК и попробуйте найти драйверы для вашей веб-камеры. С ним должно быть легко обращаться.
- Загрузите драйвер с веб-сайта и выберите, куда вы хотите его сохранить.
- Найдите файл, который вы только что скачали, и дважды щелкните его, чтобы открыть.
- Следуйте инструкциям на экране, чтобы установить новую версию драйвера веб-камеры.
- Перезагрузите компьютер, чтобы применить эти изменения, и проверьте, сохраняется ли проблема.
Решение 3. Обновите Windows 10 до последней версии
Некоторые пользователи утверждают, что им нужно было обновить Windows до последней версии, прежде чем они смогут правильно использовать свою веб-камеру. Это может иметь какое-то отношение к тому факту, что их процесс обновления Windows был каким-то образом прерван, и некоторые системные файлы, относящиеся к вашей веб-камере, могли быть изменены в процессе.
- Windows 10 автоматически обновляет ваш компьютер по умолчанию, но если есть какие-то ошибки, вы можете обновить Windows вручную.
- Откройте приложение «Настройки», щелкнув значок шестеренки в меню «Пуск» и перейдите в раздел «Обновление и безопасность».
- Перейдите в подменю Центра обновления Windows и нажмите синюю кнопку «История обновлений».
- Найдите последнее обновление, установленное на вашем ПК, и скопируйте номер базы знаний (KB), который обычно находится в скобках после названия обновления.
- Если обновление не было установлено успешно, вы должны увидеть что-нибудь об этом в разделе «История обновлений».
- Перейдите в каталог Центра обновления Майкрософт, щелкнув эту ссылку.
- Вставьте только что скопированный номер базы знаний в поле поиска, расположенное в верхней правой части страницы, и нажмите Enter.
- Найдите обновление, которое не удалось установить, и нажмите «Загрузить» рядом с именем и датой.
- Дважды щелкните только что загруженный файл и следуйте инструкциям на экране, чтобы легко установить обновление.
- Перезагрузите компьютер и проверьте, снова ли работает веб-камера.
Решение 3. Устранение неполадок оборудования
В одном из предыдущих шагов мы описали процесс, необходимый для устранения неполадок приложений Магазина Windows, чтобы увидеть, не что-то не так с ними, что могло бы вызвать проблему. Однако вполне возможно, что в этом виновато ваше оборудование, поэтому обязательно устраните неполадки.
- Откройте приложение «Настройки», щелкнув логотип Windows, расположенный в нижней левой части экрана, и щелкните значок шестеренки чуть выше кнопки питания.
- Найдите раздел «Обновление и безопасность» и откройте его.
- Перейдите в подменю Устранение неполадок и прокрутите до конца списка доступных средств устранения неполадок.
- Нажмите «Оборудование и устройства», которое должно находиться в третьем месте в разделе «Найти и исправить другие проблемы», и следуйте инструкциям на экране.
- Перезагрузите компьютер и проверьте, устранена ли проблема.
Решение 4. Исправьте настройки конфиденциальности вашей камеры
Если вашим приложениям не разрешено использовать вашу веб-камеру, вы не сможете использовать ни одно из них, поскольку Windows внедрила новые функции безопасности в свои приложения камеры, которые не позволяют приложениям использовать их самостоятельно, чтобы предотвратить хакеров. от доступа к нему и выключения и включения.
- Откройте «Настройки», щелкнув значок шестеренки над кнопкой питания в меню «Пуск».
- Откройте раздел «Конфиденциальность» в приложении «Настройки» и перейдите в подменю «Камера».
- Убедитесь, что ползунок «Разрешить приложениям использовать мою камеру» установлен в положение «Вкл.».
- В разделе «Выберите приложения, которые могут использовать вашу камеру» убедитесь, что ползунок установлен в положение «Вкл» в ваших приложениях для видеозвонков.
- Перезагрузите компьютер и проверьте, решена ли проблема.
Решение 5. Простое исправление реестра
При работе с реестром Windows важно осознавать тот факт, что любое отклонение от предоставленных вам инструкций может вызвать непредсказуемый и необратимый ущерб вашему компьютеру. Все низкоуровневые настройки вашего компьютера находятся в этой базе данных, и вы можете получить доступ к любому аспекту вашего компьютера с ее помощью.
Прежде чем вы начнете решать эту проблему, рекомендуется сделать резервную копию изменений в вашем реестре на случай, если произойдет что-то непредсказуемое.
- Откройте редактор реестра, выполнив поиск в поле поиска, расположенном в меню «Пуск», или с помощью комбинации клавиш Ctrl + R, чтобы открыть диалоговое окно «Выполнить», в котором вам нужно ввести «regedit».
- Щелкните меню «Файл» в верхней левой части окна и выберите параметр «Экспорт».
- Выберите, где вы хотите сохранить изменения в реестре.
- Если вы повредили реестр, отредактировав его, просто снова откройте редактор реестра, щелкните Файл >> Импорт и найдите файл .reg, который вы экспортировали заранее.
- В качестве альтернативы, если вам не удалось импортировать изменения, внесенные в реестр, вы можете восстановить систему до предыдущего рабочего состояния с помощью функции восстановления системы. Узнайте, как настроить восстановление системы и как его использовать, прочитав нашу статью по этой теме по этой ссылке.
Теперь, когда мы успешно создали резервную копию реестра, давайте начнем с решения:
- Откройте редактор реестра, следуя инструкциям, приведенным выше на шаге 1.
- Перейдите в следующее место в реестре, развернув меню, расположенные в левой части окна.
HKEY_LOCAL_MACHINE SOFTWARE WOW6432Node Microsoft Windows Media Foundation
- В этом конкретном месте щелкните правой кнопкой мыши папку Windows Media Foundation и выберите «Создать» >> Значение DWORD (32-разрядное).
- Назовите этот раздел реестра EnableFrameServerMode и нажмите кнопку ОК.
- Дважды щелкните это новое значение, введите 0 в разделе «Данные значения» и нажмите «ОК».
- Перезагрузите компьютер и проверьте, устранена ли проблема.
Источник
Устранение ошибки 0xa00f4271 в Windows 10
Способ 1: Исправление проблемы подключения
Прежде чем применять программные решения, убедитесь, что веб-камера распознается компьютером. Откройте «Диспетчер устройств» из контекстного меню кнопки «Пуск» и найдите в списке устройств вашу камеру. Она может находиться в подразделе «Камеры» или «Устройства обработки изображений».

Если камера отсутствует, это может указывать как на проблемы с подключением, так и на неисправность устройства.
- если это внешняя камера, проверьте качество подключения, попробуйте другие разъемы;
- по возможности подключите веб-камеру к другому компьютеру и убедитесь в ее исправности;
- проверьте кабель на предмет перегибов и изломов, а порты — на предмет загрязнений.
Способ 2: Настройки камеры
Проверьте системные настройки веб-камеры, убедитесь, что она включена, а использующие камеру приложения имеют к ней доступ.
- Откройте приложение «Параметры», переключитесь в раздел «Конфиденциальность» → «Камера» и посмотрите, включен ли доступ к камере для этого устройства. Если нет, нажмите кнопку «Изменить» и переведите рычажок в положение «Включено».



Способ 3: Переустановка драйвера
Распространенной причиной ошибки 0xa00f4271 является сбой или повреждение драйвера веб-камеры. В этом случае проблема решается путем переустановки драйвера или обновления его до актуальной версии.
- Откройте «Диспетчер устройств» как было рассказано в Способе 1, найдите в списке вашу веб-камеру и откройте ее «Свойства», для чего кликните по устройству дважды ЛКМ или выберите пункт «Свойства» в его контекстном меню.


Также для обновления драйвера веб-камеры можно воспользоваться специальными сторонними программами, список которых вы найдете, перейдя по ссылке ниже.
Способ 4: Откат драйвера
Если с ошибкой вы столкнулись после обновления драйверов, откатите драйвер веб-камеры к предыдущей версии.
- Откройте «Диспетчер устройств», найдите в списке вашу веб-камеру и откройте ее свойства как было показано выше.
- Переключитесь на вкладку «Драйвер», нажмите кнопку «Откатить» и проследуйте указаниям мастера.
Способ 5: Сброс приложения «Камера»
В случае появления ошибки 0xa00f4271 при запуске штатного приложения «Камера», скорее всего, причиной неполадки стал сбой в работе программы. Попробуйте сбросить штатную универсальную программу.
- Откройте приложение «Параметры», перейдите в раздел «Приложения и возможности», найдите и выделите строку «Камера» и нажмите ссылку «Дополнительные параметры».

Обратите также внимание, что к ошибкам в работе веб-камеры может приводить неосторожное применение программ-твикеров и оптимизаторов. Если ошибка появилась после оптимизации Windows с помощью такого приложения, восстановите исходные настройки Windows в этой же программе или выполните откат к системной точке восстановления.
Источник