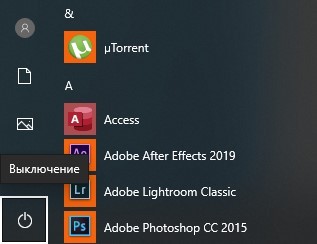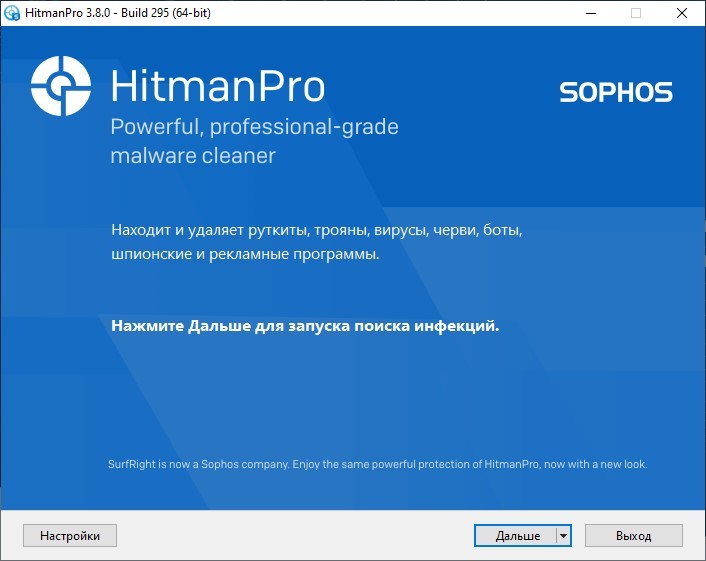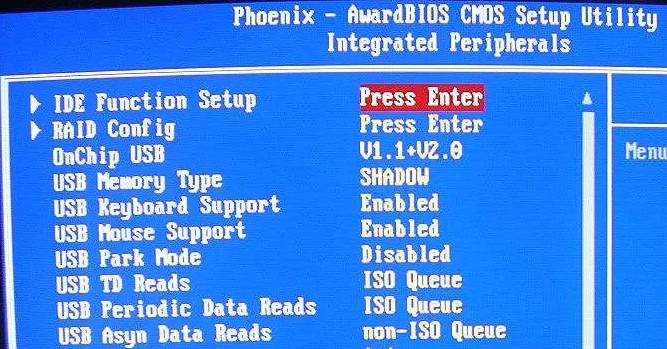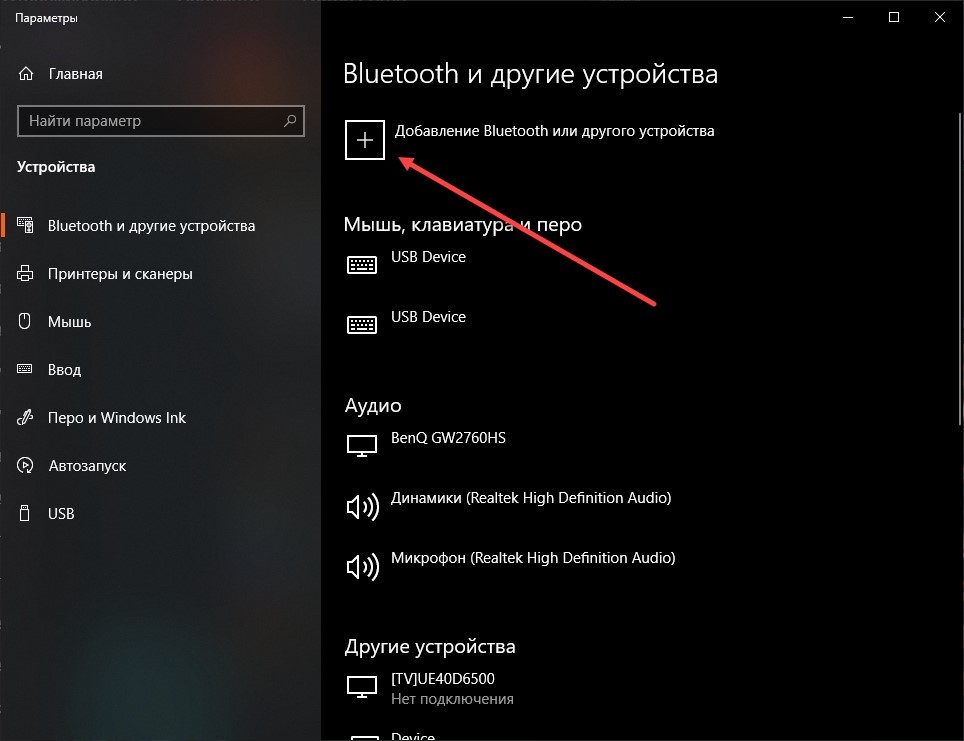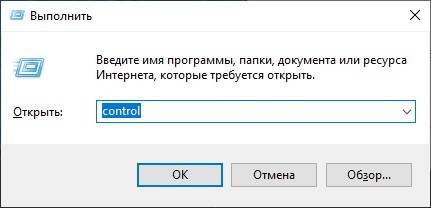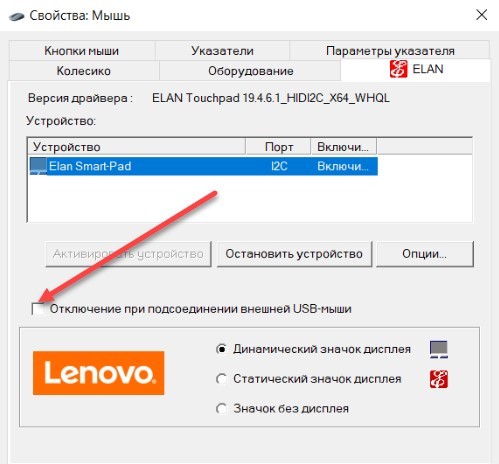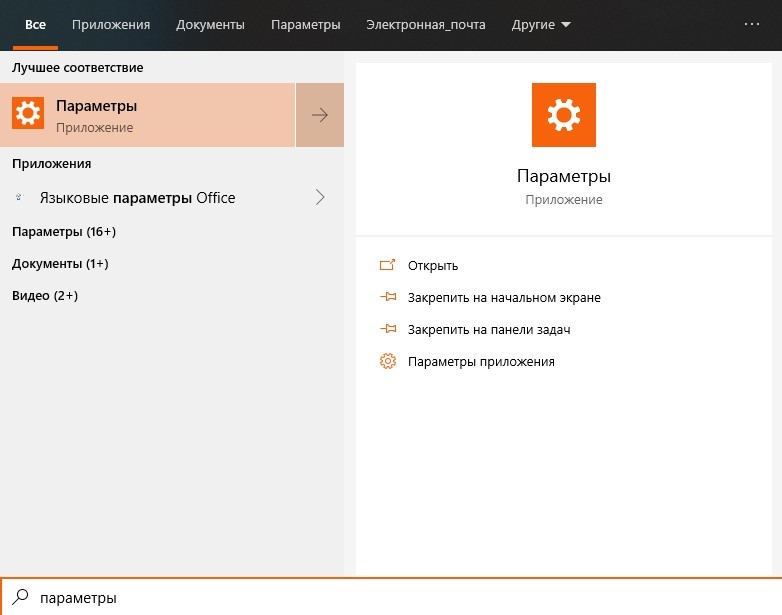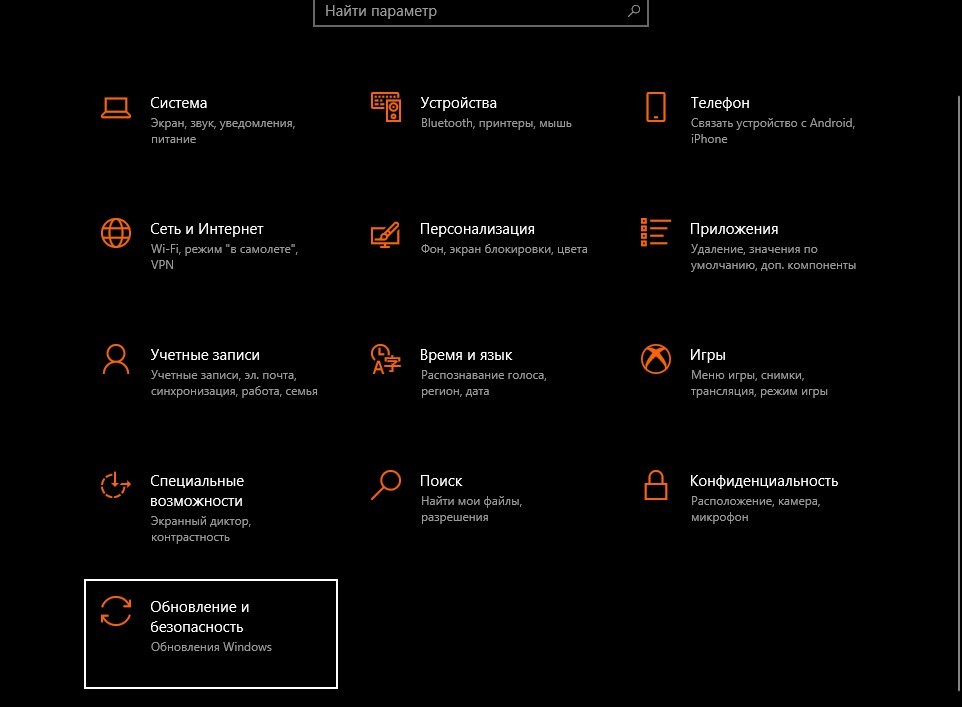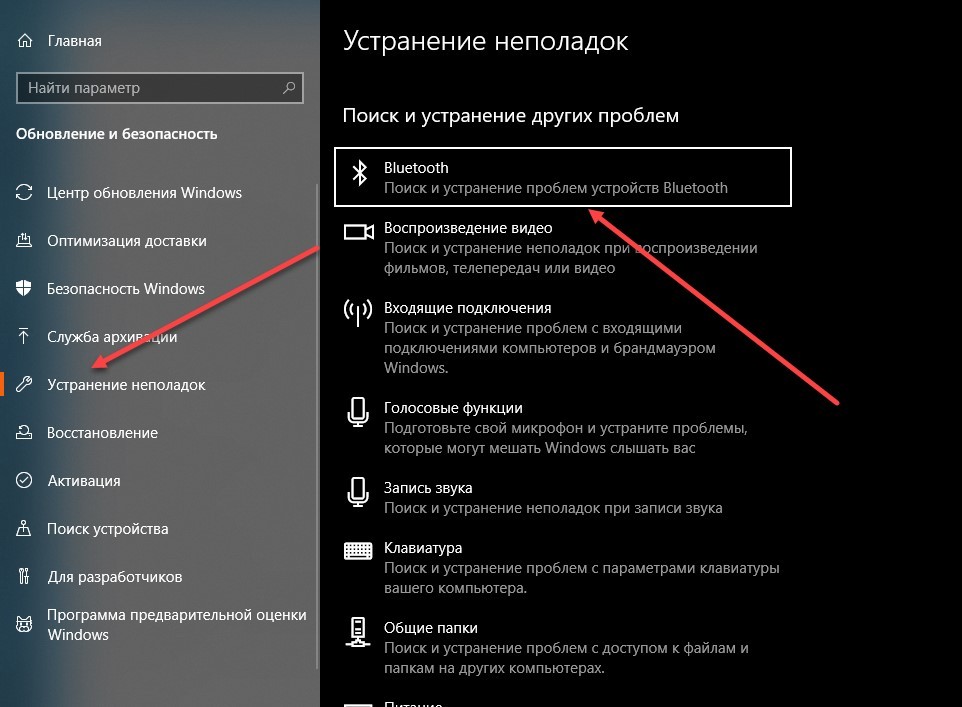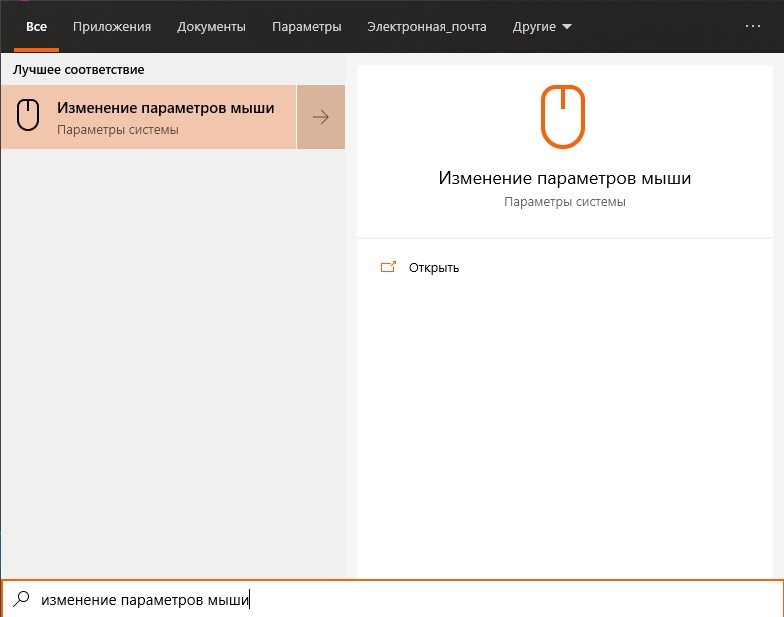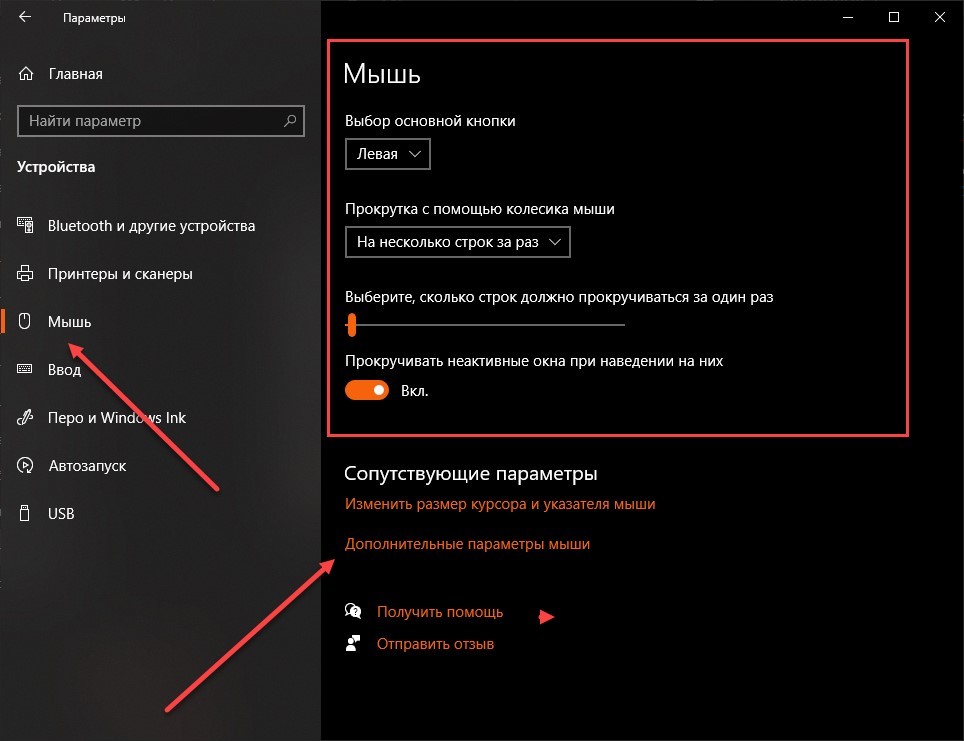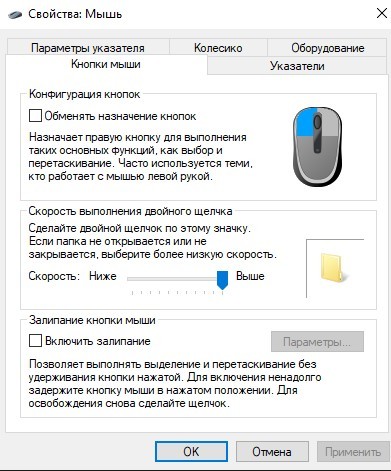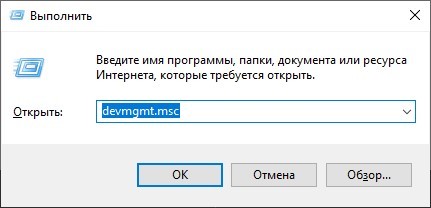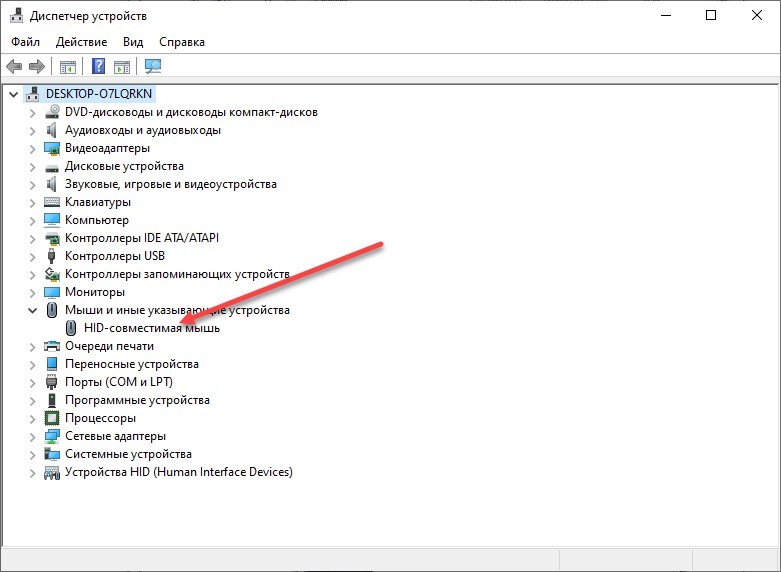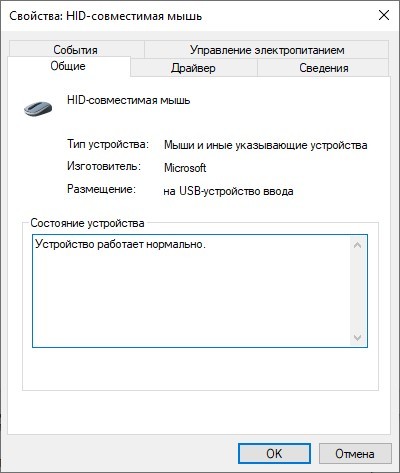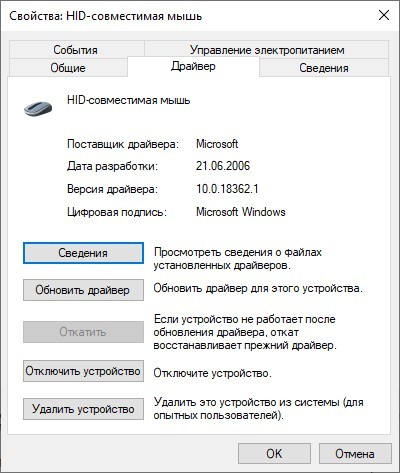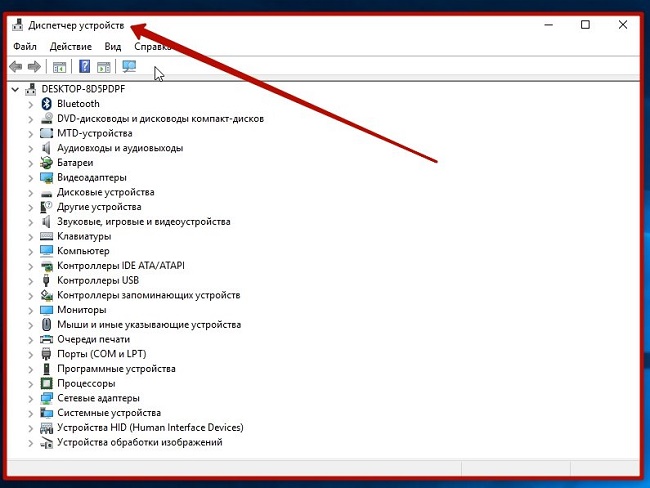Содержание
- Причина 1: Неполадки мыши
- Беспроводная мышь
- Проводная мышь
- Причина 2: Сбой в работе тачпада
- Горячая клавиша
- Настройка свойств мыши
- Удаление лишних драйверов мыши
- Настройка BIOS
- Причина 3: Проблемный драйвер
- Причина 4: Низкая скорость мыши в настройках
- Причина 5: Зависание системы
- Причина 6: Вирусы
- Вопросы и ответы
Причина 1: Неполадки мыши
Самая распространенная причина, почему курсор на ноутбуке не двигается, – это неисправности указывающего устройства, например компьютерной мыши. Разберем наиболее частые проблемы с оборудованием проводного или беспроводного типа.
Беспроводная мышь
Если курсор не двигается под управлением беспроводной мышки, то в первую очередь проверьте батарейки, от которых работает девайс. Замените их на новые и посмотрите работоспособность курсора.
Большинство системных ошибок получается решить после перезагрузки Windows.
Беспроводные компьютерные мыши взаимодействуют на определенном расстоянии. Если рекомендуемый радиус, в котором принимается сигнал, слишком велик, то ноутбук не «увидит» периферию. При использовании Wi-Fi подключения нужно перезагрузить роутер.
Проводная мышь
Проводная компьютерная мышь – это классический способ управления ПК или ноутбуком, поэтому проблемы с ней встречаются чаще всего. В первую очередь подключите устройство к другому компьютеру и проверьте ее работоспособность. Также рекомендуется осмотреть мышку на наличие механических повреждений шнура и самого корпуса. Если все в порядке, попробуйте переустановить ПО для мыши в «Диспетчере устройств»:
- Запустите системное средство «Диспетчер устройств». Для этого вызовите окно «Выполнить» с помощью сочетания клавиш «Win + R», затем пропишите команду
devmgmt.mscи нажмите на «Enter». - Раскройте меню «Мыши и иные указывающие устройства» клавишами со стрелками. Перейдите на название подключенного девайса, выделите его и нажмите на клавишу «Delete».
- Подтвердите действие клавишей «Enter». Переподключите мышку и перезапустите систему.

Драйверы для корректной работы компьютерной мыши автоматически установятся после подключения к ноутбуку. Такой способ подойдет также и для беспроводной мыши.
Причина 2: Сбой в работе тачпада
Если на ноутбуке используется тачпад вместо компьютерной мыши, то в работе курсора могут быть проблемы из-за того, что панель отключена или указывающие устройства конфликтуют. Также при манипуляциях в BIOS могли быть сбиты параметры. Разберем самые распространенные причины ниже.
Горячая клавиша
У большинства моделей ноутбуков предусмотрена горячая клавиша, которая выключает и включает сенсорную панель. Она зависит от производителя, но, как правило, функция работает при одновременном нажатии «Fn» и одной из функциональных клавиш от «F1» до «F12». Нужная клавиша из F-ряда будет помечена значком в виде тачпада. В наших отдельных статьях рассмотрены способы, как включить тачпад на некоторых популярных устройствах.
Подробнее: Включение тачпада на ноутбуке Lenovo / ASUS / Acer

Настройка свойств мыши
На многих ноутбуках при подключении мыши тачпад автоматически отключается. Его можно принудительно включить обратно, если этого не произошло автоматически или вам нужны два указывающих устройства одновременно. Активировать сенсорную панель можно через «Параметры мыши»:
- В поисковой строке Windows введите запрос «mouse». В качестве результата отобразится приложение «Параметры мыши» — запустите его.
- Кликните по ссылке «Дополнительные параметры мыши» в появившемся окне.
- Откроется окно, где нужно выбрать вкладку с настройками девайса. В зависимости от модели она может называться по-разному. Например, на ноутбуках Lenovo – «ELAN». В окне отобразится название тачпад. Нажмите на кнопку «Активировать устройство».
- Кликните по кнопке «Применить», затем «OK», чтобы настройки вступили в силу.

Если функция «Отключение при подсоединении внешней USB-мыши» включена, снимите галочку с опции. Это предотвратит дальнейшую деактивацию сенсорной панели.
Удаление лишних драйверов мыши
Нередко при использовании нескольких мышей тачпад отключен, поскольку это делают их драйверы. Если мышь уже не используется, то рекомендуется удалить старое ПО. Для этого перейдите в «Диспетчер устройств» через поисковую строку. Откройте меню мыши, найдите неиспользуемое устройство, выделите его и нажмите на клавишу «Delete». Затем подтвердите действие.

После удаления неиспользуемой мыши все программное обеспечение, связанное с ней, также будет деинсталлировано из параметров системы.
Настройка BIOS
В BIOS есть информация о подключенных и встроенных устройствах. Во время настроек пользователь может случайно деактивировать сенсорную панель. Чтобы ее включить, потребуется зайти в базовую систему ввода-вывода на ноутбуке. Способ может отличаться и зависит от марки и модели. Ранее мы рассматривали, как это сделать на лэптопах от распространенных производителей.
Подробнее: Как зайти в BIOS на ноутбуке MSI / Acer / Packard Bell / Dell / Samsung / Lenovo / Sony Vaio / ASUS / HP
В появившемся окне БИОС можно включить или отключить сенсорную панель:
- С помощью клавиш со стрелками перейдите на вкладку «Advanced». В некоторых версиях BIOS она может называться иначе, например «Advanced Settings». Тачпад в большинстве случаев обозначается как «Internal Pointing Device» или «Touchpad». Выделите устройство с помощью стрелок на клавиатуре. Если напротив пункта стоит значение «Disabled», переведите его в «Enabled».
- Сохраните изменения, выбрав пункт «Save Changes and Exit» на вкладке «Save & Exit». Или нажмите на клавишу «F10» и согласитесь с действием в появившемся окне.

После этого ноутбук перезагрузится и можно будет проверить, начала ли работать сенсорная панель.
Причина 3: Проблемный драйвер
Иногда проблема с курсором на ноутбуке возникает из-за устаревшего драйвера указывающего устройства или сбоя во время его установки. Встроенные средства операционной системы Windows позволяют обновить или откатить версию программного обеспечения:
- Перейдите в «Диспетчер устройств». Приложение находится в списке установленного софта. Также найти его можно через поисковую строку.
- В открывшемся списке разверните меню «Мыши и иные указывающие устройства», найдите название используемого девайса, выделите и нажмите «Enter», чтобы открыть «Свойства».
- Перейдите на вкладку «Драйвер». Нажмите на кнопку обновления, если она активна, что, возможно, инсталлирует актуальное ПО для устройства. Если доступна кнопка «Откатить», можно, наоборот, вернуть состояние драйвера до обновления.


Когда проблема заключается именно в драйвере, то в большинстве случаев обновление поможет исправить ситуацию. Он скачивается с официальных источников Microsoft, а установка происходит автоматически.
Причина 4: Низкая скорость мыши в настройках
Медленная работа курсора мыши может быть из-за неправильных настроек системы. По ошибке иногда выставляется слишком низкая скорость передвижения курсора, которую можно изменить:
- Перейдите в «Панель управления» с помощью диалогового окна «Выполнить» (сочетание клавиш «Win + R») и команды
control panel. - С помощью клавиш со стрелками перейдите в раздел «Мышь».
- В появившемся окне перейдите на вкладку «Кнопки мыши» с помощью клавиш «Ctrl + Tab». Нажав «Tab», спуститесь на пункт «Скорость» и выберите нужное значение, используя клавиши со стрелками. Чем правее ползунок, тем выше скорость перемещения курсора. Чтобы сохранить настройки и закрыть окно, нажмите на клавишу «Enter».


После этого проверьте, работает ли курсор, а также скорость его перемещения.
Причина 5: Зависание системы
Курсор перестает двигаться или медленно работает из-за зависания операционной системы. В статьях на нашем сайте подробно описаны инструкции, как действовать при сбоях в работе Windows различных версий.
Подробнее: Что делать, если тормозит компьютер с Windows 10 / Windows 7 / Windows XP
Причина 6: Вирусы
Деятельность вирусных утилит, которые попали на ноутбук из сети или со съемных носителей, может навредить программным компонентам системы. Если причиной того, что курсор не двигается на ноутбуке, стало вредоносное приложение, то в другой нашей статье вы можете узнать, что делать в такой ситуации.
Подробнее: Как почистить компьютер от вирусов
Рекомендуется установить регулярную защиту на ноутбук, чтобы избежать проблем в работе системы и не потерять важные данные.
Читайте также: Как установить бесплатный антивирус
Ни для кого не секрет, что иногда в процессе пользования ноутбуком возникают определенного рода сложности — не работает мышка. Они настигают пользователя в неблагоприятный момент: горит сдача важного отчета, годовой сметы. Такая неприятность случается, когда нужно отредактировать дипломную работу или провести важную презентацию, от которой зависит дальнейший карьерный рост.
Сегодня, мы рассмотрим причины возникновения поломки манипулятора, виды неисправностей. А также, как устранить ту или иную проблему.
Виды мышек
Существует три основных вида манипуляторов, с помощью которых пользователь может управлять работой и функциями:
Виды неисправностей
К основным причинам, почему не работает мышка на ноутбуке принято относить следующие ситуации:
- сбой системы;
- не работает usb порт на ПК или ноутбуке;
- поврежден кабель;
- не работает bluetooth драйвер или модуль;
- сели батарейки;
- загрязнилась;
- вирус;
- кабель не подключен к порту (да и такое бывает=).
Итак, если вы столкнулись с тем, что на ноутбуке не работает мышка, рекомендуем проверить операционную систему на наличие критичных проблем или сбоя. Как правило, ситуация легко устраняется с помощью стандартной перезагрузки.
В случае, когда вы перегрузили устройство, но мышка так и не заработала, необходимо проверить драйвера, которые отвечают за ее корректную работу.
Для этого, нужно сделать всего 5 простых шагов:
- Выбираем стрелками клавиатуры на рабочем столе или в меню «Пуск» ярлык «Проводник» и нажимаем ввод.
- После этого выбираем пункт «Этот компьютер» и нажимаем на клавиатуре кнопку, расположенную между правыми alt и ctrl.
Эта кнопка делает то же самое, что и правая кнопка мыши. Откроется контекстное меню. Нам нужны «Свойства». Перейдите на них с помощью стрелок на клавиатуре и нажмите ENTER.
- Следующим шагом будет выбор пункта «Диспетчер устройств».
- В открывшемся окне выбрать пункт «Мыши и иные указывающие устройства»
- В случае, когда драйверы функционируют корректно и их работа не нарушена, будет отображаться название устройства. Увидели треугольник, окрашенный в желтый цвет с черным восклицательным знаком – имеются неполадки с установленным драйвером и его полноценная работа нарушена. Такая ситуация исправляется путем скачивания с сети нового драйвера для вашей мыши или установка его с имеющегося диска.
Что делать, если перестал работать тачпад
В ситуации, когда из строя выходит тачпад, на пользователя накатывает волна паники. Однако поддаваться ей не стоит. Нужно проверить:
- если не работает курсор без мышки на ноутбуке, советуем проверить, не применялась ли комбинация клавиш Fn с одной из функциональных клавиш F1 — F12. Применение подобной комбинации на время отключает тачпад, если пользователь привык использовать в работе обычную мышку;
- если плохо работает, стоит проверить, а не загрязнилась ли поверхность тачпада. Как бы смешно и нелепо это не звучало, но в большинстве случаев именно наличие мелких соринок, разводов от пищи или пролитой жидкости мешает корректной работе мышки. Рекомендуем тщательно протереть поверхность ватным диском, намоченным в спирте, или специальной салфеткой. Дать окончательно высохнуть. Рекомендуем помнить, что тачпад не работает либо функционирует, но с большими заминками, если к нему прикасаются грязными, жирными или влажными пальцами.
- в случае, когда тачпад чист, но всё равно не работает, рекомендуем проверить в свойствах корректность работы и что в настройках сенсорной панели были указаны оптимальные параметры чувствительности тачпада к нажатиям пользователя — выставьте средние значения;
- также стоит проверить наличие всех установленных актуальных драйверов, если же они устарели либо работают некорректно – установить новые;
- если одновременно к ноутбуку подключена обычная мышка – попробовать ее отключить (так как может возникать конфликт работающих устройств).
Варианты аппаратной поломки «встроенной мышки»
- Убедитесь, что шлейф ноутбука исправно подключен к материнской плате. Редко, но случаются ситуации, когда в процессе доставки техники к заказчику происходит самопроизвольное отсоединение деталей друг от друга. Исправить такую неисправность можно самостоятельно, однако если ваше устройство на гарантийном обслуживании, настоятельно рекомендуем отнести его в ближайший сервисный центр, который обслуживает ноутбуки вашей марки и модели.
- Также, стоит проверить тачпад на наличие сколов, царапин, одним словом, на наличие механических повреждений. Если он разбит, можно заменить в сервисном центре.
- Если же тачпад не работает в тандеме с портами, клавиатурой и т.д., тогда существует вероятность, что возникла поломка шлейфа, которую устранить могут исключительно после тщательной диагностики в сервисном центре.
Почему может не работать беспроводная мышь на ноутбуке
Еще вопрос, который волнует пользователей, это почему перестала работать беспроводная сенсорная мышь на ноутбуке, если ранее всё было отлично и никаких иных неполадок замечено не было? В таком случае, рекомендуем проверить ваш компьютер с помощью установленной антивирусной программы. Вполне вероятно, что ваше устройство заражено вирусом, который и блокирует полноценную работу беспроводной сенсорной мышки.
Поэтому, прежде чем бить тревогу и сломя голову нестись в сервисный центр для решения возникшей проблемы, советуем проанализировать ситуацию самостоятельно. Возможно, наши подсказки помогут сэкономить вам не только время и деньги, но также ваши нервные клетки.
- Если вы используете в работе на ноутбуке беспроводную мышь и у вас возникла проблема в ее функционировании, первым делом необходимо проверить, не сели ли батарейки в мышке. Попробуйте поставить новые батарейки.
- В случае если первый совет вам не помог, рекомендуем проверить, не отошли ли передатчики сигнала от мышки и ноутбука. Возможен вариант, что манипулятор завис. Стоит тогда его перегрузить и попробовать подключить через другой порт.
- Если после указанных манипуляций мышка не заработала – рекомендуем сменить ее на новую.
Индикатор мышки горит, но она не работает
Бывают ситуации, когда беспроводная мышка не работает на ноутбуке, но светится. В этом случае, стоит проверить разъем USB мышки на исправность. Если быть точнее – проверить контакт, который напрямую отвечает за подачу питания (+5В).
В этой ситуации советуем вам проверить, не загрязнился ли манипулятор. Если у вас оптическое устройство, возможно в отсек попала соринка, которая мешает нормальному реагированию оптики на отклик при манипуляции с устройством. Попробуйте почистить его с помощью обычной ватной палочки. Также, отсутствие работы может быть связано с поломкой оптического датчика.
Почему не работает проводная мышка на ноутбуке
- Если у вас перестала отвечать на команды проводная мышка, первым делом нужно поменять подключение и просто переключить манипулятор в другой порт.
- В случае, когда такое действие не возымело должно результата, рекомендуем попробовать перегрузить ноутбук.
- Если ваша мышка всё также не работает, проверьте ее кабель на присутствие механических повреждений, разрывов и прочего. Если целостность USB-кабеля нарушена, у вас есть два варианта: попробовать отремонтировать любимый манипулятор или приобрести новую проводную мышку.
- Также, можно проверить работоспособность устройства на другом компьютере. Также, рекомендуется почистить оптический сенсор, если у вас оптическая мышка, или ролики и шарик, если вы пользуетесь механическим аналогом.
- Если у вас игровая проводная мышь, которая имеет множество дополнительных функциональных клавиш на своей поверхности, рекомендуем проверить корректность работы установленных драйверов, как это описывалось ранее. Если драйвера работают с перебоями – просто переустановить или обновить их до последней версии и перегрузить ноутбук для вступления в силу нововведений.
Пошагово о восстановлении работы мышки
Для того чтобы настроить ваш манипулятор на корректную работу с ноутбуком, нужно проделать несколько шагов:
- подключить мышь в один из портов;
- проверить, установлены ли автоматически необходимые драйвера, если нет – установить самостоятельно;
- зайти в свойства (путь описывали ранее) и проверить там правильность всех настроек и отображения манипулятора системой).
Как можем видеть, ситуации, в которых мышь может функционировать неправильно достаточно много. Однако решений такой проблемы тоже не меньше. Стоит не паниковать, а рационально смотреть на проблему и прежде чем нести ноутбук к мастеру, попытаться решить вопрос самостоятельно.
Отличного Вам дня!
Возникли проблемы с устройством? Убедитесь, что все подключено правильно, устройство имеет питание и правильно настроено.
Прежде всего проверьте оборудование
-
Отключите USB-кабели и немного подождите, пока Windows выгрузит драйвер устройства, а затем снова подключите устройство.
-
Попробуйте использовать другой USB-порт на компьютере.
-
Если вы используете USB-концентратор между устройством и компьютером, убедитесь, что он имеет питание. Если он по-прежнему не работает, попробуйте удалить USB-концентратор и подключить устройство непосредственно к USB-порту на компьютере.
-
Убедитесь, что кабели устройства не повреждены.
-
Если какие-либо устройства питаются от аккумуляторов или батарей, проверьте, полностью ли заряжены аккумуляторы и свежие ли батареи используются.
-
Убедитесь, что нет заблокированных ключей или датчиков.
Проверьте беспроводные подключения
-
Найдите кнопку сброса в нижней части беспроводного устройства. Если нажать кнопку сброса, беспроводное соединение будет отключено, а затем повторно создано. На USB-приемнике устройства также может быть кнопка сброса.
-
Для беспроводных устройств USB это может быть так же просто, как отключить беспроводный приемник USB, подождать около 10 секунд, а затем подключить его к USB-порту. После этого беспроводное соединение должно быть автоматически воссоздано.
-
Если беспроводное устройство использует подключение Bluetooth, ознакомьтесь с описанием возможных решений проблем Bluetooth в Windows .
Проверьте устройство
Если устройство совсем не работает (при подключении устройства не светятся индикаторы, курсор не перемещается или вообще не отображается на экране), подключите устройство к другому компьютеру и проверьте, работает ли оно на нем. Если устройство не работает и на другом компьютере, возможно, потребуется заменить его.
Примечание: Некоторые устройства не будут работать, если не установить для них необходимый драйвер. При проверке устройства на другом компьютере убедитесь, что вы установили правильный драйвер для устройства.
Драйверы средства устранения неполадок в оборудовании
Обновите драйвер устройства с помощью Центра обновления Windows
-
В поле поиска на панели задач введите проверить наличие обновлений, а затем выберите пункт Проверить наличие обновлений в списке результатов.
-
В разделе Центр обновления Windows нажмите Проверка наличия обновлений. клиентский компонент Центра обновления Windows сообщит, требуются ли обновления и успешно ли установлены последние обновления.
Возможно, нет доступных обновлений драйверов.
Перейдите к клиентский компонент Центра обновления Windows
Самостоятельное скачивание и установка драйвера
-
В поле поиска на панели задач введите диспетчер устройств, диспетчер устройств отобразить список результатов.
-
В списке категорий оборудования выберите устройство, для которого необходимо обновить драйвер, и дважды щелкните его.
-
Перейдите на вкладку Драйвер, нажмите Обновить драйвер и следуйте инструкциям.
Нужна дополнительная помощь?
Беспроводные и проводные компьютерные мыши и тачпады редко нуждаются в специальных настройках и запутанных дополнительных действиях при подключении. В большинстве случаев даже драйвера и те не нужны: достаточно или найти подходящий USB-разъем, или активировать доступную технику с Bluetooth в Windows. Тачпады (сенсорные панели) на ноутбуках и вовсе включаются автоматически и работают почти неразрывно вместе с операционной системой.
И все же, ситуации, когда мышка не определяется системой, курсор не двигается, а кнопки не нажимаются – встречаются, а, значит, пора разобраться как действовать, если ничего не работает.
Содержание
- Стандартные и часто встречаемые причины неполадок
- Компьютерные манипуляторы. Разновидности и особенности
- Проводная мышь
- Беспроводная мышь
- Тачпад
- Как исправить ошибки и неполадки в Windows
- Мастер устранения неполадок с Bluetooth-оборудованием в Windows
- Настройки манипулятора
- Установка свежих и совместимых драйверов
- Задать вопрос автору статьи
Стандартные и часто встречаемые причины неполадок
- Невнимательность. Категория причин, сосредоточенная сплошных банальностей. Речь и о неожиданном отсоединившемся проводе, и о разряженных батарейках в Bluetooth-мышках, и о позабытых переключателях, предусмотренных на нижней стороне некоторых типов беспроводного оборудования. Порой встречаются и неполадки, связанные с загрязнением оптических и лазерных датчиков. Перебирать возможные сценарии можно долго, но лучше – еще раз повторить привычный ритуал подключения мышки, не упуская никаких деталей. Более подробную инструкцию поэтому читаем тут.
- Системные неполадки. Если компьютерная мышь или тачпад перестала определяться системой не сразу, а через небольшой промежуток времени, то проблема, возможно, связана непосредственно с операционной системой Windows. Ошибка, скорее всего, временная и не глобальная, а потому зачастую решается перезагрузкой. С клавиатуры процедура выполняется через меню «Пуск», с помощью кнопки «Tab» и «Стрелочек», разрешающих сместить переключатель. После перехода к пункт «Выключить», появится и дополнительный выбор – «Перезагрузка».
- Аппаратные сбои. Если банальности давно отброшены, а перезагрузка не привела к нужным результатам, то мышка перестала работать и уже не определяется системой из-за физических повреждений, неработающих беспроводных модулей (Bluetooth) и отказавших USB-интерфейсов. Как действовать – зависит от конкретной ситуации, но во многих случаях помогает выбор стороннего разъема на другой стороне ноутбука или уже знакомая перезагрузка.
К редким причинам стоит отнести наличие вредоносного программного обеспечения. Фактор хоть и неожиданный, но часто описываемый в сети. Решается проблема с найденными вирусами, троянами и перехватчиками с помощью проверенного защитного комплекса «HitmanPro» . После загрузки и распаковки программного обеспечения разбираться с настройками не придется – поиск вредителей запускается с кнопки «Дальше», которая сразу же выделена и доступна для применения с клавиатуры кнопкой Enter (если уж мышь не работает).
Анализ содержимого жестких дисков, оперативной памяти и сторонних источников занимает от 3 до 10 минут. Перезагрузка ноутбука – обязательна. И, если тачпад или мышь на ноутбуке не работали из-за вредоносного программного обеспечения, то после запуска Windows проблемы исчезнут.
Компьютерные манипуляторы. Разновидности и особенности
Если проверка на «банальную невнимательность» пройдена, аппаратные повреждения исключены, и Windows работает исправно и без ошибок, то искать причины придется для каждого типа манипуляторов в отдельности.
Проводная мышь
Подключается по USB к ноутбуку (редко – через порт PS/2, для которого придется сначала найти переходник на USB). Как правило, не нуждается ни в настройке, ни в загрузке драйверов – со всем автоматически справляется операционная система.
Если при подключении ничего не происходит, то сначала рекомендуется проверить соседний разъем USB, а после – заглянуть в BIOS, который вызывается во время перезагрузки ноутбука с помощью клавиш «Del» или «F12». В разделе «Advanced» или» Integrated Peripherals» (а на материнских платах с EUFI и русским переводом придется искать «Дополнительные настройки») – придется найти и активировать все контроллеры USB. Возможно, из-за программных ошибок отдельные настройки сбились.
Беспроводная мышь
Перед подключением придется в USB-интерфейсе – или подключить специальный Bluetooth-адаптер, или же активировать тот беспроводной «приемопередатчик», который уже доступен на ноутбуке и активируется через параметры.
Подключенная мышь не заработает, если не функционирует Bluetooth или адаптер, и наблюдаются проблемы с беспроводной связью. Справиться с неполадками поможет раздел «Bluetooth и другие устройства» в Windows. Оттуда легко добавить новый манипулятор или провести диагностику неработающего.
Тачпад
Сенсорная панель на ноутбуке не реагирует на касания только в том случае, если принудительно отключена в «Настройках», или с клавиатуры – на ноутбуках тачпад часто выключается через комбинацию Fn + F6.
Еще чаще сенсорная панель перестает работать, если подключен сторонний манипулятор – беспроводная или проводная мышь. И, если появилось желание оставить тачпад всегда доступным, придется заглянуть в «Панель управления» – вызывается из меню «Выполнить» через комбинацию + R с помощью команды: «Control». А после – выбрать «Оборудование» и «Свойства» компьютерной мыши.
После перехода остается проверить – не активен ли пункт, связанны с отключением при соединении внешних USB-девайсов. Параметр может называться иначе, в зависимости от производителя манипулятора, перевода и даже количества дополнительных настроек. А потому стоит разобраться в деталях подробнее.
Как исправить ошибки и неполадки в Windows
Кроме стандартных действий, связанных с поиском стороннего USB-разъема: проверкой заряда батареи и перезапуском тачпада – нельзя исключать и альтернативные решения, часто срабатывающие в операционной системе от Microsoft. И, раз уж единственный манипулятор отказал, то описанные ниже инструкции специально адаптированы под применение с клавиатуры.
Мастер устранения неполадок с Bluetooth-оборудованием в Windows
Мультифункциональный диагностический инструмент, способный оживить беспроводные мышки, скрывается в разделе «Параметры», которые вызываются через меню «Пуск». Достаточно нажать на кнопку , а после – с клавиатуры набрать слово «параметры», как система сразу предложит перейти к соответствующему инструменту.
Далее с помощью кнопки Tab и «Стрелочек», расположенных на клавиатуре, придется добраться до пункта «Обновления и безопасность» (подтверждается выбор с помощью Enter).
После перехода к библиотеке с опциями и компонентами, и вновь применяя Tab и «Стрелочки», остается выбрать подменю «Устранение неполадок», а затем, уже в правой части интерфейса – пункт «Bluetooth».
Поиск проблем занимает 30-50 секунд. В зависимости от найденных неполадок появится и список возможных решений, начиная с перезапуска оборудования и заканчивая загрузкой драйверов. Но чаще запущенный «Мастер» автоматически справляется с обнаруженными ошибками, разрешая вопрос: «почему не работает беспроводная мышь на ноутбуке», на работу в штатном режиме.
Настройки манипулятора
Если мышка на ноутбуке неожиданно перестала реагировать на нажатие, да и курсор уже никак не сдвинуть, то, возможно, причины скрываются в неправильно подобранных настройках манипулятора в Windows.
Проблема решается переходом в раздел «Изменение параметров мыши». Как и в случае с диагностическим «Мастером» придется воспользоваться меню «Пуск», и уже оттуда через поиск открыть нужный каталог с опциями.
Важные параметры скрываются и в верхней правой части интерфейса – там разработчики из Microsoft разрешают поменять «ведущую» кнопку и разобраться со скоростью прокрутки. Чуть ниже предусмотрены ползунки с размером и внешним видом курсора, а заодно открываются и «Дополнительные параметры мыши».
По перечисленным разделам лучше пройтись основательно, отрегулировав конфигурацию кнопок, активировав или отказавшись от эффекта залипания и сменив указатели. Изменения сохраняются автоматически, но в некоторых ситуациях вступают в силу после перезагрузки ноутбука.
Установка свежих и совместимых драйверов
Если мышка определяется системой, но курсор не двигается и при взаимодействии с кнопками ничего не происходит, значит, операционная система Windows неправильно определила подключенное оборудование.
Разобраться с неполадками поможет «Диспетчер устройств», вызываемый через строку «Выполнить» (комбинация клавиш + R) и команду «devmgmt.msc», или через поиск меню «Пуск».
Вне зависимости от способа перехода к диспетчеру важно открыть раздел «Мыши и иные указывающие устройства», а уже оттуда – вызвать контекстное меню у «HID-совместимого манипулятора».
В категории «Общие» параметр «Состояние устройства» должен содержать информацию о полном функционировании. Если обнаружены неполадки, то придется открыть соседнюю вкладку «Свойств» – «Драйвер».
После перехода остается поэкспериментировать – сначала нажать на кнопку «Обновить» и проверить произошедшие изменения. Или же – нажать на кнопку «Удалить». После проделанных действий придется перезагрузиться, а затем вновь подключить оборудование.
В ситуациях, когда не работает мышка на ноутбуке периодически, рекомендуется воспользоваться инструментом «Driver Booster», предназначенным для поиска недостающих компонентов и файлов обновлений, которые загружаются с сайта производителя. «Driver Booster» способен облегчить настройку старых устройств (например, подключаемых через переходник), и даже оживить давно не работающие внешние тачпады.
Содержание
- Не работает мышь windows
- Не работает мышь windows, курсор престал двигаться?
- Не работает мышь Windows — рекомендации по устранению неполадок.
- Настройки, проверка и обновление драйвера.
- Не работает мышь Windows — Курсор двигается сам по себе
- Проверка настроек мыши
- Настройки мыши
- Не работает мышь Windows — Западание кнопки мыши, перебои в работе
- Проблемы с мышью, сенсорной панелью и клавиатурой при работе в Windows
- Прежде всего проверьте оборудование
- Проверьте беспроводные подключения
- Проверьте устройство
- Попробуйте средство устранения неполадок Windows 7
- Драйверы средства устранения неполадок в оборудовании
- Обновите драйвер устройства с помощью Центра обновления Windows
- Самостоятельное скачивание и установка драйвера
- Перестала работать мышь на компьютере или ноутбуке, что делать?
- Почему не работает мышь: устранение причин
- Не работает мышь: причины, способы исправления
- Почему не работает мышь?
- Что делать, если не работает проводная мышь?
- Как исправить проблему с беспроводной мышкой?
- Что можно сделать, если плохо работает мышь?
- Не работает беспроводная мышка, что делать?
- Причины и устранение
Не работает мышь windows
Сегодня век информационных технологий и практически в каждом доме, есть компьютер. Помощник, который в любой момент готов найти для нас нужную информацию. Обучить, дать работу, развлечь и многое другое. Наверняка у каждого была такая ситуация – не работает мышь windows. Что же делать в такой ситуации и можно ли решить её самостоятельно? Давайте разбираться вместе.
Не работает мышь windows, курсор престал двигаться?
Какие способы проверки нужно произвести в первую очередь:
Вы использовали способы проверки, указанные выше и обнаружили источник. Поздравляю, вы снова в работе. Если же вам не удалось добиться желаемого результата. Двигаемся дальше, чтобы обнаружить проблемный источник.
Не работает мышь Windows — рекомендации по устранению неполадок.
Обычно проверка по устранению неполадок, не занимает много времени. После завершения процесса, нужно обязательно перезагрузить ПК с помощью кнопки завершить.
Настройки, проверка и обновление драйвера.
При подключении устройства используется USB-порт и может происходить конфликт между двумя устройствами. Особенно часто это происходит, если система установлена давно.
Что же делать в сложившейся ситуации? Нам потребуется переустановить драйвер мышки, через мастера настроек и устранения неполадок в системе Windows.
Для проверки драйвера, необходимо открыть «диспетчер устройств».
Хочу обратить ваше внимание, если вы увидели «желтый восклицательный знак» это значит, что у вас не установлен драйвер. Проблема, которую ищем может быть, именно в этом
Если обновление не принесло ожидаемых результатов — можно удалить устройство (вместе с драйвером), а затем вновь его установить.
Не работает мышь Windows — Курсор двигается сам по себе
Чаще всего эта проблема возникает, когда вы пользуетесь мышкой, без специального коврика, а это значит, её сенсорная система засорилась и требует обработки. Почистить сенсор (который находится на обратной стороне мышки), можно с помощью мягкой ткани или ватной палочки, смоченной в спирте. В других случаях можно проверить:
Проверка настроек мыши
Практически все действия, которые нам предстоит сделать, нам уже знакомы.
В окне «Параметры указателя» начинаем корректировку и настраиваем все функции так как вам будет удобно работать.
Настройки мыши
Перемещения: это способ «Задать скорость движения указателя»: или изменить её. Чаще всего, именно скорость перемещения мыши, оказывает влияние на точность;
«Включить повышенную точность установки указателя»: напротив этого пункта нужно поставить или убрать галочку. Теперь нужно проверить состояние мышки, так как именно наличие галочки, может являться проблемой;
Видимость: «Отображать след указателя мыши»: при включении этой функции (с помощью галочки) можно наблюдать, как после курсора мышки остается след. Теперь у вас есть выбор, оценить использование этой функции и установить удобный для себя вариант.
Также мышка может зависать, если подключена к USB порту.
В этом случае на компьютере есть порт PS/2 на простом языке (провод в виде рогатки). Провод, который отвечает за соединение мыши и клавиатуры. В этом случае можно использовать переходник и подключить USB через него.
Не работает мышь Windows — Западание кнопки мыши, перебои в работе
Обычно эта проблема возникает у мышки, которая долгое время находится в применении. Одна из кнопок может западать и не реагировать, на ваши действия.
Если вы «мастер на все руки», то при помощи паяльного инструмента, быстро решите эту проблему. Из-за частого использования одной кнопки, она выходит из строя быстрей. Поэтому, их просто нужно поменять местами.
Иногда также потребуется заменить микро-кнопку, но её заранее нужно приобрести.
Источник
Проблемы с мышью, сенсорной панелью и клавиатурой при работе в Windows
Возникли проблемы с устройством? Убедитесь, что все правильно подключено, устройство имеет электроэнергию и правильно настроено.
Прежде всего проверьте оборудование
Отключите USB-кабели и немного подождите, пока Windows выгрузит драйвер устройства, а затем снова подключите устройство.
Попробуйте использовать другой USB-порт на компьютере.
Если вы используете USB-концентратор между устройством и компьютером, убедитесь, что у него есть электроэнергию. Если это не помогло, попробуйте удалить USB-концентратор и подключить устройство непосредственно к USB-порту на компьютере.
Убедитесь, что кабели устройства не повреждены.
Если какие-либо устройства питаются от аккумуляторов или батарей, проверьте, полностью ли заряжены аккумуляторы и свежие ли батареи используются.
Убедитесь, что dirtные ключи и датчики отсутствуют.
Проверьте беспроводные подключения
Посмотрите на нижнюю часть беспроводного устройства для кнопки «Сброс». Если нажать кнопку сброса, беспроводное соединение будет отключено, а затем повторно создано. Также может быть кнопка сброса в USB-ресивере устройства.
Для беспроводных устройств USB это может быть просто, как отключение беспроводного приемопередатчика USB, ожидание около 10 секунд, а затем подключается к USB-порту. После этого беспроводное соединение должно быть автоматически воссоздано.
Проверьте устройство
Если устройство совсем не работает (при подключении устройства не светятся индикаторы, курсор не перемещается или вообще не отображается на экране), подключите устройство к другому компьютеру и проверьте, работает ли оно на нем. Если устройство не работает и на другом компьютере, возможно, потребуется заменить его.
Примечание: Некоторые устройства не будут работать, если не установить для них необходимый драйвер. При проверке устройства на другом компьютере убедитесь, что вы установили правильный драйвер для устройства.
Попробуйте средство устранения неполадок Windows 7
Чтобы запустить средство устранения неполадок оборудования и устройств в Windows 7, выполните указанные ниже действия.
В поле поиска введите устранение неполадок, а затем выберите Устранение неполадок.
В разделе «Оборудование и звук» выберите Настройка устройства.
Драйверы средства устранения неполадок в оборудовании
Обновите драйвер устройства с помощью Центра обновления Windows
В поле поиска на панели задач введите проверить наличие обновлений, а затем выберите пункт Проверить наличие обновлений в списке результатов.
В разделе Центр обновления Windows нажмите Проверка наличия обновлений. С помощью центра обновления Windows вы узнаете, какие обновления вам нужны, или нет, а также были ли успешно установлены последние обновления.
Возможно, у вас нет обновлений драйверов.
Самостоятельное скачивание и установка драйвера
В списке категорий оборудования выберите устройство, для которого необходимо обновить драйвер, и дважды щелкните его.
Перейдите на вкладку Драйвер, нажмите Обновить драйвер и следуйте инструкциям.
Источник
Перестала работать мышь на компьютере или ноутбуке, что делать?
У меня к ноутбуку подключена обычная USB-мышка. Сегодня она не с того ни с сего перестала работать. Пробовал подключить другую — всё равно не работает (что странно, другие устройства, подключаемые к USB-порту, работают как положено).
Подскажите, что сделать, чтобы восстановить работоспособность мыши? Сейчас работаю с тачпадом, так неудобно, как без рук.
Доброго времени суток!
Вообще, мышь перестает работать (совсем) не так уж и часто: обычно, больше мучает двойной щелчок левой или правой кнопки мышки, «прыгающее» колесико, или дергающийся указатель.
Тем не менее, в этой статье рассмотрю все основные причины и дам рекомендации по их устранению. Кстати, не претендую на истину в первой инстанции (в чем меня часто обвиняют ).
👉 Примечание : я, кстати, заметил, что многие пользователи не могут работать с клавиатурой без мышки (не могут совсем!).
Поэтому, в этой статье я буду исходить из того, что мышь у Вас не работает на 100% (т.е. даже курсор не двигается), и приведу также кнопки, которые нужно нажимать на клавиатуре для выполнения всех рекомендованных действий.
Кстати, если у вас проблемы с клавиатурой — рекомендую ознакомиться с этой статьей.
Почему не работает мышь: устранение причин
Причины расположены в порядке их популярности, и заданы в форме вопросов. К каждой приведено решение и пояснение. Пройдясь по ним и выполнив рекомендации, вы наверняка устраните причину и сэкономите на услугах мастера.
👉 1) Перезагружали ли вы компьютер/ноутбук?
Как бы это смешно и банально не было, но первая рекомендация при появлении подобной проблемы (да и многих других, кстати) — попробовать перезагрузить компьютер/ноутбук. Возможно, что возникшая ошибка будет устранена после перезагрузки.
👉 2) Работает ли мышь и USB-порт?
На мышь, кстати, очень сильно оказывает влияние (не с лучшей стороны) компьютерные игры: всякие стрелялки, стратегии и пр., т.е. то ПО, где активно используется этот манипулятор.
И так, если мышь после перезагрузки ПК не работает — попробуйте ее подключить к другому устройству: ноутбуку, ПК и пр. Главная задача : удостовериться, что с мышкой всё в порядке и она рабочая
Мышь для проверки подключена к ноутбуку
Если мышка на другом компьютере работает, то второе, что рекомендую сделать — это проверить USB-порт, к которому вы её подключаете.
Например, подключите к этому порту флешку: если она определиться и с ней можно будет работать — скорее всего с портом все в порядке. Кстати, также рекомендуется попробовать подключить мышку к другому USB-порту.
Не работают USB-порты — что делать
👉 Примечание!
На многих клавиатурах есть дополнительные USB-порты, к которым многие пользователи подключают мышку. И должен заметить, что часто эти порты оказываются «глючными» (поэтому, для достоверной диагностики — подключите мышь к USB-порту к задней стенке системного блока).
И так, если с мышкой всё в порядке и с USB-портом тоже — идем дальше.
Хотя, должен заметить, что если USB-порт и мышка рабочие — то полная «парализованность» мыши явление очень редкое.
👉 3) Не села ли батарейка? (если у вас беспроводная мышка)
Также весьма частая причина в отказе работать — севшая батарейка в мышке. Это, конечно, относится к беспроводным мышкам.
Поэтому, для начала либо замените батарейку на новую, либо зарядите ее — и попробуйте ее снова задействовать.
Батарейка в мышке: не села ли? ☝
👉 4) Если у вас PS/2 мышка — пробовали ли подключить ее к USB-порту?
Если у вас мышка, подключаемая к PS/2 порту — попробуйте подключить ее к USB-порту с помощью переходника (благо, что они часто идут в комплекте к самой мышке).
Кстати, так же рекомендую обратить внимание на штекер такой мышки: у штекера PS/2 используются несколько тоненьких штырьков, которые легко погнуть, если не аккуратно вставить такой штекер в порт.
Переходник PS/2 на USB
Переходник USB на PS/2
👉 5) У вас двигается курсор, но временами подвисает, двигается медленно, дрожит?
Более распространенная проблема с мышкой — это ее подвисания, когда при открытии окна (или его закрытии, сворачивании), вдруг она замирает и не двигается. Происходит подобное, чаще всего, из-за:
Снимаем задачу / Windows 10
👉 6) Проверяли ли вы настройки мышки?
Панель управления || Win+R → Control
Далее при помощи стрелок, клавишей Enter и TAB на клавиатуре откройте раздел:
Если у вас ноутбук, также откройте настройки своего тачпада — у меня на устройстве это раздел «ELAN» (см. скриншот выше).
Дело в том, что в настройках тачпада — могут быть галочки, при которых отключается/включается USB-мышка (например, если включен тачпад — отключать мышку, или наоборот).
👉 7) Иногда мышка отключается (не двигается совсем), а затем снова работает как положено?
Чаще всего такой «симптом» наблюдается в двух случаях:
👉 
Многие пользователи (почему-то?) недооценивают встроенный мастер по поиску, диагностике и устранению неполадок. В некоторых случаях он быстро и легко устранит проблему. Рекомендую попробовать.
Откройте сначала панель управления Windows (Win+R → Control). Далее при помощи стрелок, клавиши TAB на клавиатуре откройте раздел:
Панель управленияОборудование и звукУстройства и принтеры
Диагностика и устранение неполадок мыши
👉 9) Не произошел ли сбой или конфликт драйверов?
Драйвера — всему голова!
В том числе они могут быть причиной отказа мышки работать (например, их мог поразить компьютерный вирус, либо Windows по умолчанию поставила не тот драйвер для вашей «хитрой» мультимедийной мышки).
В диспетчере устройств проверьте вкладку «Мыши и иные указывающие устройства» и вкладку «Другие устройства» — нет ли среди них устройств с желтым восклицательным знаком (пример — 
Обновить драйверы на мышку
Кстати, драйвера можно искать и обновлять в авто-режиме. Для этого рекомендую использовать одну из представленных утилит
Как включить Bluetooth в Windows 10
👉 10) Не заражен ли ПК/ноутбук вирусами?
Ну и последнее, на чем хотел остановиться в этой статье — это на вирусах. Вирусы могут не только заражать и портить файлы, форматировать диски, воровать персональную информацию, но и еще блокировать различные устройства, портить драйвера и пр. Ввиду этого, иногда заражение вирусами является причиной нестабильной работы мышки.
Здесь приведу пару советов:
На этом статья про самые популярные причины неисправностей и проблем с мышью завершена.
За дополнения по теме — буду весьма признателен.
Источник
Не работает мышь: причины, способы исправления
Любое оборудование, подключаемое к компьютеру, часто не обнаруживается системой или работает неправильно. Далеко не всегда даже Windows 7, 8, 10 или 11 без проблем взаимодействует с внешними устройствами. Однако, если не работает мышь – это вызывает максимальное количество неудобств, так как мешает выполнять большинство операций на компьютере. Мы поможем разобраться с причинами и способами исправления данной поломки.
Почему не работает мышь?
Существует несколько десятков причин, по которым не работает мышь и клавиатура или только одно из устройств. Сюда относятся:
Это основные причины, из-за которых не работает мышь. Именно с ними мы и будем бороться в следующих разделах.
Что делать, если не работает проводная мышь?
Предлагаем перейти сразу к делу, начав инструкцию в виде последовательности действий, которая должна рано или поздно привести к восстановлению работы мыши. Только следует отметить, что будет намного удобнее выполнять программные методы исправления, если подключить другую мышку. На ноутбуке можно использовать тачпад.
Как исправить проблему с беспроводной мышкой?
В случае, если не работает беспроводная мышь, есть несколько специфических причин проблемы и способов их исправления:
Что можно сделать, если плохо работает мышь?
Если не работают кнопки мыши, курсор скачет по экрану, сильно медленно работает, зависает и т. п., скорее всего само устройство является работоспособным. Возможно, всего лишь частично, но в большинстве случаев дело в софте.
Согласно нашему опыту, знаниям и отзывам пользователей, что-то из перечисленного должно помочь вернуть нормальную работу устройств. Если мышь до сих пор не работает, скорее всего дело в ней и просто пришло время купить новую.
Источник
Не работает беспроводная мышка, что делать?

Вот вроде бы только вчера все было хорошо: курсор мышки бодро бегал по рабочему столу, клики моментально срабатывали, никаких зависаний или лагов. Но сегодня мышь как будто подменили (на бракованную. ). 👀
В этой заметке разберу наиболее частые причины этой проблемы, а также, как их исправить. Рассмотрено в том числе, куда и как нажимать с помощью клавиатуры, чтобы открыть определенное меню 😉 — а то именно это является краеугольным камнем для многих (видимо не привык народ работать с клавиатурой, эх. а раньше ведь. ).
Ладно, перехожу ближе к решению.
Причины и устранение
👉 Причина #1: мышка «уснула»
Начну с банального (без иронии! 👀)
С целью экономии заряда батареек, многие мышки, после некоторого времени бездействия, отключаются (как бы «засыпают»). И если в этот момент вы начнете ее перемещать по столу — курсор на мониторе на это никак не отреагирует!
Для вывода из сна, обычно, достаточно нажать левую (или правую) кнопку мышки. На некоторых устройствах может быть спец. кнопка (над колесиком, см. фото ниже). 👇
Оживляем беспроводную мышь после сна
👉 Причина #2: сели батарейки
Батарейка окислилась на влажном столе
Если у вас произошло нечто подобное с мышкой: выньте батарейки и утилизируйте их. Далее попробуйте взять старую зубную щетку, смочить ее в спирте и вычистить весь этот «белый» осадок (особенно на медных контактах, с которыми соприкасаются батарейки).
👉 Причина #3: «зависание», сбои
Иногда мышка может зависнуть (иногда говорят, что потеряла контакт с радио-приемником). Что можно посоветовать:
Открыть параметры Bluetooth
* Примечание!
Если у вас не работает мышка — то, чтобы добраться до значка Bluetooth сделайте следующее:
Устройства Bluetooth: нажмите сочетание Shift+F10
Во многих случаях такая нехитрая комбинация позволяет восстановить корректную работу мышки.
👉 Причина #4: проблема с USB портом
Попробуйте вынуть радио-адаптер из USB-порта и подключить к другому порту (если у вас классический компьютер: подключите адаптер к USB-портам, расположенным с задней стороны системного блока).
USB-порты на передней панели часто вовсе не подключены.
Вообще, очень желательно проверить работоспособность мышки за другим компьютером/ноутбуком (это относится хоть к радио-, хоть к Bluetooth-мышке).
👉 Причина #5: отсутствие (или некорректная работа) драйвера
В подавляющем большинстве случаев при подключении мышки к ПК, Windows ставит «стандартный» драйвер мыши, и все работает. В некоторых случаях (когда у вас уже устаревшая ОС, или «хитрая» мышь с доп. функциями) такого может не произойти.
Рекомендую проверить, как отображается мышка в 👉 диспетчере устройств. Чтобы его открыть с помощью клавиатуры:
В диспетчере устройств для начала обновите конфигурацию оборудования (для этого нажмите левый ALT и выберите обновление в меню «Действие» ).
После найдите вкладку «Мыши и иные указывающие устройства» и посмотрите, отображается ли ваша подключенная мышь там (для раскрытия вкладок используйте стрелочки клавиатуры и клавишу TAB ).
Другие устройства: не установлен драйвер (в качестве примера)
👉 Рекомендация #1
В Windows есть встроенный мастер по устранению разного рода проблем (многие не до-оценивают его, почем зря. ). Во многих случаях он, буквально, спасает!
Далее запустится мастер, который проверит вашу систему на предмет ошибок и некорректных настроек, перезапустит необходимые службы и адаптеры. Работает в полу-автоматическом режиме (вам никуда лезть и настраивать ничего не придется, что неплохо 👀).
В моем случае мастер устранения неполадок достаточно быстро исправил проблему «уснувшей» мышки. Пример ниже. 👇
Если все вышеперечисленное не помогло, скорее всего ваша мышка пришла в негодность (обычно, неисправность появляется в случае падения со стола, залитии водой, окисления батареек, чрезмерно-сильном нажатии на кнопки и пр.). Не было ли чего-то подобного.
Не работает мышь и клавиатура (одновременно!). Ни в Windows, ни в BIOS зайти не получается — [см. инструкцию с решением вопроса]
Дополнения всегда приветствуются.
Первая публикация: 19.01.2019
Добрый день!
У меня комплект беспроводной, клавиатура и мышь GENIUS.
Клава работает, а мышь перестала.
Разобрал, на плате нет конденсатора.
Подскажите где еще искать.
Очень нужно ее восстановить.
Самое главное! Сам вычислил только методом научного тыка.
Как-то все сумбурно.
Денис, а у тебя случаем не SlimStar 8008/K? Тоже самое произошло.
Ребята проблема в том, что кнопки и колёсико работают, но курсор не двигается. Что делать?
Проверить на другом ПК (для начала) и уточнить рабочая мышь-то или уже всё.
Бывает так, что мышка не засыпает до конца, а бывает еще и курсор сам двигается. Мышка у меня всего один раз падала с кровати на пол (паркет)
Спасибо заработало.
Менял в мышке батарейки, менял между компами, тыкал, стучал ей. Всё без толку.
Начал гуглить, нашел вашу статью. После первого абзаца, мышь испугалась и заработала.
Батарейки проверьте для начала. Слишком мало вводных, чтобы подсказать.
Мышь Genius NX-7000. При подключении к ноуту (или любому другому компу) мышка начинает работать без проблем, но стоит оставить в бездействии на пару сек., и она теряет связь с приёмником. При этом на самой мышке синий глаз светится, но на кнопки и колёсико не реагирует. Для возобновления работы нужно переключатель «off-on» выключить и снова включить, тогда начинает работать, и при бездействии секунды 3-5 опять теряет связь с приёмником.
Если двигать постоянно курсором или крутить колёсиком (т.е. не оставлять мышь в бездействии), то мышка работает сколько угодно до бесконечности, но стоит прервать работу на 5 сек., и опять потеря связи.
Про замену батарейки можно не обсуждать, про драйвер тоже, про сопряжение мыши с приёмником тоже пройденный этап, Wi-Fi роутер для эксперимента отключал.
Заранее Спасибо. С уважением, Сергей.
Конденсаторы менял оба пару раз (правда не новые, попробую значит еще раз), качество пайки на плате всё проверил под лупой, сомнительные места (кварцевый резонатор и один смд кондёр) пропаял.
Источник
Что делать, если не работает мышка
Самое главное — не паникуйте. В большинстве случаев проблема решается изменением настроек.
Что делать в первую очередь
Исключите поломку мыши
В первую очередь нужно разобраться, в чём причина неполадок: в самом устройстве или в компьютере. Для этого подключите свою мышь к любому другому десктопу или ноутбуку. Если она заработает, то проблема в вашем ПК, если нет — неисправна сама мышь.
Можно поступить и наоборот. Найдите и подключите заведомо исправную мышь к своему компьютеру. Если она не работает, это подтвердит проблемы с ПК.
Ещё один способ убедиться в работоспособности манипулятора — проверить его функции вне ОС. Это можно сделать в настройках UEFI на современных компьютерах, а также при загрузке с установочного или Live CD на более старых. Если там с мышью всё в порядке, проблема определённо с ОС или драйверами.
Неисправную мышь проще заменить новой, чем ремонтировать. Исключение составляют лишь дорогие игровые модели, которые можно попытаться починить. Неполадки компьютера легко исправить одним из способов ниже.
Проверьте провод
Кабель — уязвимое место проводных мышек, так что поиск неисправностей лучше начать с него. Внимательно осмотрите изоляцию на предмет изломов и других повреждений: возможно, кабель чем‑то передавили или его погрызли животные.
Если при шевелении провода или в его определённом положении мышь начинает работать, значит, нарушен контакт в проводниках. Тут есть два варианта: не заморачиваться и просто заменить манипулятор на новый или повозиться, зачистить жилы кабеля и спаять их, заизолировав соединение.
Замените батарейку
У беспроводных устройств причиной отсутствия связи с приёмником может быть разрядившаяся батарейка. Если это действительно так, то проблема легко решается заменой на новую и качественную. При использовании аккумулятора достаточно будет его зарядить.
Убедитесь в исправности порта
Следующим шагом логично проверить работоспособность порта, к которому подключена мышь. Если это USB‑разъём, попробуйте вставить в него флешку или другое устройство и убедиться, что они работают. Можно также просто подключить манипулятор к другому порту — желательно к тем, что находятся на задней панели или в самом верху.
PS/2 порт для мыши на материнской плате всего один, поэтому можно попробовать подключиться к USB с помощью специального переходника. Также имеет смысл проверить контакты самого разъёма — они имеют форму штырьков и иногда загибаются. Их легко выпрямить пинцетом или тонкой отвёрткой.
Кстати, проверьте, не подключена ли случайно мышь в разъём клавиатуры. Порты не взаимозаменяемы, соответственно, ничего работать не будет.
Выполните сброс батареи ноутбука
Отказ мышек на портативных устройствах часто случается из‑за программных сбоев, исправить которые можно, если сделать процедуру инициализации. Действуйте так:
- Полностью отключите ноутбук и отсоедините от адаптера питания.
- Извлеките аккумулятор, если он съёмный.
- Нажмите и удерживайте кнопку включения 30–60 секунд.
- Если снимали батарею, установите её на место.
- Включите ноутбук и подсоедините мышь, она должна заработать.
Измените настройки
Иногда манипулятор работает, но ведёт себя странно. Например, курсор двигается слишком медленно или рывками. В таком случае следует проверить настройки чувствительности и другие параметры мышки.
Windows
- Запустите «Панель управления», перейдите в раздел «Оборудование и звук».
- Откройте пункт «Мышь» и переключитесь на вкладку «Параметры указателя».
- Обратите внимание на опцию «Скорость движения указателя». Поставьте среднее значение и понемногу изменяйте его. Но не переборщите: слишком высокая скорость может привести к ухудшению точности.
- «Включить повышенную точность указателя» — часто проблемы возникают из‑за этой настройки. Попробуйте включить или отключить её и проверить работу манипулятора.
- «Отображать след указателя мыши» — при включении этой опции за курсором тянется длинный шлейф, который многие принимают за подтормаживание системы. Проверьте и отключите эту опцию.
macOS
- Откройте системные настройки.
- Перейдите в раздел «Мышь».
- Попробуйте изменить значения всех параметров. Передвигайте ползунки и оценивайте результат.
Linux
- Вызовите главное меню и откройте системные настройки.
- Зайдите в пункт «Мышь и сенсорная панель».
- Включите тумблеры «Ускорение задаёт пользователь» и «Чувствительность задаёт пользователь».
- Поэкспериментируйте с изменением настроек.
Как исправить системные неполадки с мышкой в Windows
Проверьте компьютер на вирусы
Мышь может не работать из‑за вирусов и другого вредоносного ПО. Чтобы убедиться в их отсутствии, нужно выполнить полную проверку всех дисков с помощью антивируса.
Для запуска откройте меню «Пуск» клавишей Win и, перемещаясь по нему с помощью стрелок, найдите нужное приложение и откройте его нажатием Enter. Также можно вызвать поиск сочетанием Win + S и ввести название программы. Для навигации по окну приложения используйте те же стрелки и клавишу Tab.
Используйте мастер устранения неполадок
Если у вас Windows, воспользуйтесь встроенным мастером решения проблем с оборудованием. Он помогает не всегда, но попробовать однозначно стоит.
1. Откройте меню «Выполнить» сочетанием клавиш Win + R, наберите control и нажмите Enter.
2. Стрелками на клавиатуре выделите пункт «Оборудование и звук» и откройте его нажатием Enter.
3. Таким же образом перейдите в раздел «Устройства и принтеры».
4. Выделите мышь и нажмите клавишу контекстного меню на клавиатуре или сочетание Shift + F10.
5. В открывшемся меню выделите пункт «Устранение неполадок» и следуйте подсказкам мастера. После этого перезагрузите компьютер и проверьте работу мыши.
Установите или обновите драйверы
В компьютерах с Windows повреждённый драйвер ещё одна распространённая причина неполадок с мышью. Исправить проблему можно обновлением или повторной установкой соответствующего ПО в «Диспетчере устройств».
1. Сочетанием Win + R вызовите меню «Выполнить», введите devmgmt.msc и нажмите Enter.
2. С помощью стрелок вниз и вверх на клавиатуре перейдите в раздел «Мыши и иные указывающие устройства».
3. Раскройте список стрелкой вправо, найдите свою мышь и вызовите контекстное меню соответствующей клавишей или сочетанием Shift + F10.
4. Выберите пункт «Обновить драйверы» и подождите, пока Windows выполнит эту процедуру.
5. Если эне поможет, попробуйте удалить устройство и перезагрузить компьютер. При следующем запуске система обнаружит мышь и установит драйвер для неё.
Как исправить системные неполадки с мышкой в macOS
Для этого вам нужно установить драйвер.
Драйверы для фирменной мыши Magic Mouse от Apple включены в macOS, и проблем из‑за них никогда не возникает. При использовании сторонних манипуляторов с дополнительными кнопками могут быть неполадки. Как правило, базовые функции работают исправно благодаря стандартному драйверу, а вот расширенные возможности недоступны.
Устранить неполадки помогает загрузка специальных драйверов для конкретной мыши. Для этого скачайте их с официального сайта производителя устройства и установите, следуя подсказкам мастера.
Как исправить системные неполадки с мышкой в Linux
Как и в остальных ОС, драйверы устройств ввода устанавливаются в Linux‑дистрибутивах автоматически, но иногда возникают сбои, приводящие к проблемам с оборудованием. Самый распространённый метод решения проблемы — переустановка драйверов.
Для этого запустите терминал и выполните следующую команду:
sudo apt‑get install —reinstall xserver‑xorg‑input‑all
Перезагрузите компьютер, и всё должно заработать.
Как временно решить проблему с мышкой
В качестве временного решения можно использовать функцию управление курсором с клавиатуры, которая позволяет двигать указатель с помощью клавиш на цифровой панели. Чтобы её включить, нужно сделать следующее.
Windows
1. Откройте поиск сочетанием Win + S, введите «Центр специальных возможностей» и нажмите Enter.
2. С помощью клавиши Tab выделите пункт «Облегчение работы с мышью» и нажмите пробел или Enter.
3. Таким же образом перейдите к опции «Включить управление указателем с клавиатуры» и выделите её.
4. С помощью клавиш Tab и Enter активируйте кнопку «Применить», а затем выберите «ОК».
5. Теперь все кнопки на цифровом блоке клавиш отвечают за навигацию курсора. С помощью «/» можно выбрать левую кнопку мыши, «–» — правую, а «5» — выполнить клик. Для перетаскивания объектов используются «0» и «.», первой клавишей «хватаем», второй — «отпускаем».
Для переключения цифрового блока в обычный режим нужно нажать сочетание левых Alt + Shift + Num Lock. Повторное нажатие вернёт функцию управления курсором с клавиатуры.
macOS
- Нажмите сочетание клавиш Option + Command + F5.
- С помощью клавиши Tab выделите пункт «Включить клавиши управления»
- Нажмите пробел и Enter.
- Теперь для перемещения мыши используйте клавиши 7, 8, 9, 4, 6, 1, 2, 3 на цифровой клавиатуре или 7, 8, 9, U, O, J, K, L — на обычной. За нажатие кнопки мыши отвечает «5» на цифровом блоке или клавиша «I», а за нажатие и удержание — «0» и «M», соответственно.
Linux
В большинстве дистрибутивов управление курсором с клавиатуры работает из коробки и вызывается сочетанием Alt + Left Shift + Num Lock, как в Windows, или просто Shift + NumLock. В некоторых случаях функция может быть отключена по умолчанию. Тогда для её активации нужно ввести в терминале такую команду:
setxkbmap -option keypad:pointerkeys
Движение курсора осуществляется кнопками цифровой клавиатуры, расположенными вокруг клавиши «5». Верхний ряд переключает кнопки мыши, а клики выполняются пятёркой и плюсом.
Читайте также 🧐
- Как проверить жёсткий диск на ошибки и восстановить его
- Почему компьютер не видит флешку или внешний жёсткий диск и что с этим делать
- Что делать, если на компьютере пропал звук
- Почему не работает клавиатура и как это исправить
- Что делать, если не включается компьютер

Компьютерный манипулятор, позволяющий быстро и по любой мыслимой траектории перемещать курсор, имеется в распоряжении каждого владельца ноутбука. Пользоваться им существенно удобнее, чем тачпадом — но однажды вам придётся задать вопросом, почему перестала работать мышка на ноутбуке. Конечно, можно оставить всё как есть — но тогда придётся забыть о комфортном веб-сёрфинге, играх, требующих жестового управления, и работе в графических редакторах. Прочитав нашу статью, вы узнаете, как быстро, с минимальными тратами нервов и времени, решить проблему, восстановив работоспособность мыши.
Сразу отметим, что дело далеко не всегда именно в мышке. Посмотрите на порт ноутбука, к которому она подключена: он не должен быть загрязнён, расшатан, а тем более окислен или покрыт подпалинами. Самый простой вариант выхода из ситуации — подключить манипулятор в другой разъём ноута или попробовать почистить используемый сейчас. После чистки не забудьте, перед новым подключением мыши, выполнить перезагрузку. Этот шаг вообще обязателен — выполняйте его после выполнения каждой из приведённых в нашей статье инструкций. Вместо перезагрузки можете провести полный цикл выключения и включения — на эффективность решения проблемы это не влияет.
Второй важный момент, о котором стоит поговорить заранее. Поскольку манипулятор в нормальном режиме не функционирует, вам, чтобы понять, по какой именно причине не работает USB мышь на ноутбуке, понадобится пользоваться или тачпадом, или клавиатурой. В инструкциях, приведённых ниже, мы расскажем, какие именно клавиши нужно задействовать. Не забывайте: чтобы получить доступ к функциональным клавишам F1–12, вам придётся пользоваться дополнительной — Fn. Зажимайте её перед тем, как нажать на основную — иначе будете просто регулировать громкость, включать авиарежим и так далее.
Вы уже прочитали наши статьи, не работает мышка на компьютере и не работает беспроводная мышь? Тогда разберемся с грызуном на ноутбуке. Помимо описанных в статьях причин, существует еще одна неприятная особенность ноутбуков, и иногда даже компьютеров.
Для выявления проблемы определите, какая мышка подключена к ноутбуку
Курсор на экране может передвигаться благодаря проводной, беспроводной мышке или тачпаду. Каждое из этих устройств, работающих на ноутбуке, может, разумеется, выйти из строя — но со своими нюансами. Рассмотрим в этом разделе, что делать, когда появляются неполадки в перечисленных случаях.
Не работает беспроводная мышь
В этом случае вам нужно придерживаться следующей общей схемы устранения проблем:
- Для начала удостоверьтесь, что мышка вообще включена. Найдите на её корпусе (обычно снизу) небольшой тумблер и переведите его в позицию On. Не оставляйте рычажок посередине — он обязательно должен находиться в крайнем положении.
- Возможный ответ на вопрос, почему не работает блютуз мышка на ноутбуке, — исчерпание запаса аккумулятора. В зависимости от модели вам следует или подзарядить мышь, подключив её к ноутбуку, или просто поменять батарейки на новые. После того, как замена будет произведена, не забудьте установить крышку отсека на места.
- Попробуйте подключить приёмопередатчик к другому USB-порту. Возможно, используемый вами вышел из строя — тогда решение проблемы займёт буквально пару секунд.
- Может также помочь простое выключение мыши с последующим включением. Всё просто: передвиньте тумблер сначала в неактивную позицию, а затем, через несколько секунд, верните на место.
- Неплохой способ исправить ситуацию — очистка окошка сенсора. Для этого можно использовать обычную ватную палочку, ватный диск — или любое другое средство, не оставляющее после себя разводов и волокон.
Не работает проводная мышка
Такие манипуляторы, как показывает практика, значительно выносливее и жизнеспособнее. В зависимости от года выпуска и модели они могут подключаться как к порту USB, так и к специальному разъёму PS/2, находящемся на задней панели системного блока. На корпусе вашего ноутбука его почти наверняка нет — а значит, нужно использовать переходник на USB. Вот и ещё один ответ, почему не работает проводная мышка на ноутбуке: проверьте исправность используемого адаптера.
Перед тем, как переходить к достаточно сложной и объёмной инструкции по устранению неполадок, попробуйте подключить проблемную мышь к любому другому порту. Ничего не получается? Выполните подключение к иному ноутбуку, ПК — или даже смарт-телевизору. Если мышка работает, дело именно в ноуте. Можно пойти и другим путём — и подсоединить к используемому вами ноутбуку другую, заведомо работоспособную, мышь.
Некоторые пользователи, в силу недостатка портов ЮСБ, подключают специальные концентраторы с несколькими выходными портами. Если манипулятор установлен в него, попробуйте выполнить подключение к обычному разъёму. Может оказаться, что дело именно в концентраторе — и менять необходимо его, а не мышку. Самый часто встречаемый случай — недостаток напряжения, распределяемого концентратором на порты.
Ещё один интересный вариант — отключение портов в БИОС. Программно-аппаратная связка контролирует практически все комплектующие — и неудивительно, что в результате сбоя или неправильных настроек не работает ЮСБ мышь на ноутбуке. Ваша задача в этом случае понятна: нужно войти в BIOS, используя заданную производителем клавишу или комбинацию клавиш, и снова активировать порты — скорее всего, опция будет находиться в подразделе Integrated Peripherals раздела Advanced.
Подозрения не подтвердились? Тогда, скорее всего, дело именно в манипуляторе. Внимательно приглядитесь к мыши: корпус должен быть плотно собран, не иметь трещин или расколов, а шнур — по всей длине защищён изоляцией. И, разумеется, контакты должны прочно крепиться к проводу, не отпадая от него и не вися на одной жиле.
Заключите осмотр чисткой мыши. Протрите поверхность влажной салфеткой, удалите загрязнения с линзы, почистите контакты провода — и снова проверьте, не начала ли работать мышка, подключив её к ноутбуку.
Не работает тачпад
Наконец, сломаться может и тачпад. Прежде всего удостоверьтесь, что панель не отключена в системных настройках. Возможно, соответствующая кнопка имеется в верхнем функциональном ряду — нажмите на неё и попробуйте подвигать пальцем по тачпаду. Не забывайте, если требует модель вашего ноутбука, зажимать кнопку Fn.
В случае тачпада ответ на вопрос: на ноутбуке не работает мышка, что делать, — выглядит так:
- Откройте «Панель управления». Сделать это вы можете, зажав одновременно клавши Windows+R и вбив в появившемся окне команду control. Затем нажмите Enter.
- Отыщите раздел «Оборудование». Переместитесь к нему посредство клавиши Tab, а открыв, выберите подраздел «Мышь».
- Найдите меню управления сенсорной панелью и, если окажется, что она отключена, внесите соответствующие коррективы.
В завершение работы не поленитесь поухаживать за тачпадом: протрите его влажной неспиртовой салфеткой, избавляя от разводов и следов касаний.
7 способов решения проблемы, если мышь совсем не работает и курсор не двигается
Способ #1: Очистите сенсор мышки
Перейдём к более подробному разбору ситуации. Начинать всегда следует с самого простого — в нашем случае это очистка мышки. На время работ отключите её от ноутбука, после чего приступайте к делу.
Вооружитесь влажными салфетками на водной основе (спирт для чистки пластика использовать не советуем) и аккуратно, без лишних усилий, избавьте поверхность мышки, включая сенсорное окошко, через которое пробивается лазерный луч, от налипших загрязнений. Вот и ответ на вопрос, что делать, если перестала работать мышка на ноутбуке, но светится: устраните препятствия между лучом лазера и рабочей поверхностью. Вместо влажной салфетки можете использовать ватные диски или палочки — но следите, чтобы после них на пластике или стекле не оставалось ворсинок.
Способ #2: Проверьте порт подключения и провод манипулятора
Второй шаг, которым точно не стоит пренебрегать, это проверка состояния проводов и контактов манипулятора. Шнур, соединяющий мышь с ноутбуком, может быть перетёрт, перегрызен домашними питомцами или заботливо порезан маленьким ребёнком — разумеется, в таком состоянии он работать уже не будет. Обратите внимание, подаёт ли мышь световые сигналы после подключения к порту ноутбука: если нет, дело с очень большой долей вероятности заключается именно в повреждении шнура.
Контакты мыши по понятным причинам не должны быть разболтаны, висеть на одном-двух волосках, искрить, быть покрыты оксидной плёнкой или подпалинами. Если ничего этого не заметно, попробуйте подключить мышку к любому другому свободному порту — но, к сожалению, на ноуте их не так уж и много.
Может оказаться, что именно из-за повреждения провода перестала работать мышь на ноутбуке. Что делать в такой ситуации, решаете только вы. Если есть соответствующие навыки, терпение, паяльник и припой, можете попытаться вырезать повреждённый кусок и соединить остатки шнура. Если нет ни умений, ни желания тратить на это время — смело отправляйтесь в супермаркет (не обязательно компьютерный) и покупайте новую мышь.
Пользуетесь беспроводным манипулятором? Тогда, вполне возможно, проблема кроется в подключаемом к ноутбуку адаптере. Сначала подключите передатчик в любой другой порт; если результаты точно такие же, что и раньше, придётся менять его — только проследите, чтобы адаптер был совместим с вашей мышью. Ввиду огромного множества производителей и моделей на рынке, зачастую оказывается проще купить новый набор — тогда приёмопередатчик и манипулятор гарантированно будут работать друг с другом. А если помогла смена порта, оставьте всё как есть — особенно если не можете тратить время на долгие поиски неисправностей.
Кстати, проверить работоспособность самого порта вы можете, включив в него любое другое устройство: от мини-вентилятора до флешки. Всё включается и опознаётся? Значит, причина того, что не работает мышка на ноутбуке, — в самом манипуляторе.
Возможно, вы имеете дело со скрытыми повреждениями, незаметными снаружи. Припомните, не падала ли мышь и не падало ли что-либо на неё. Если да, возможно, лучшим выходом из ситуации станет приобретение нового манипулятора взамен испорченного.
Способ #3: Проверьте заряд аккумулятора в беспроводной мышке
Мыши, не связываемые с ноутбуком проводом, работают автономно, за счёт энергии аккумулятора или батареек. Попробуйте выполнить подзарядку или заменить батареи на новые — очень часто это помогает избавиться и от подтормаживаний, и от более серьёзных недостатков. Отслеживать остаток заряда без применения специальных приложений невозможно — для контроля советуем установить удобную, занимающую минимум места в памяти программку Bluetooth Battery Monitor. Скачать её можно по ссылке. Приложение платное, однако в течение пробного периода расставаться с деньгами вам не потребуется.
После инсталляции обратите внимание на правый угол панели уведомлений. Здесь вы увидите новый значок в виде батареи с логотипом Bluetooth. Кликните по нему, чтобы посмотреть заряд вашей мыши — может быть, ответ на вопрос, почему не работает мышка на ноутбуке, найден.
А чтобы впредь не оказываться в неприятной ситуации, задайте в настройках приложения автоматические оповещения о низком уровне заряда. Установите галочку в соответствующем чекбоксе — и, если хотите, определите другую планку вместо стоящих по умолчанию 30%. Опускаться ниже 10–15% не рекомендуем — иначе вы можете просто не успеть выполнить подзарядку аккумулятора.
Способ #4: Выполните устранение неполадок Windows
Не знаете, где искать причину неполадки? Попробуйте запустить автоматический поиск и устранение! Конечно, инструмент этот далеко не всегда работает достаточно эффективно, но попытаться стоит — тем более от вас потребуется минимальная активность. Может оказаться, что вы рано собрались за новым манипулятором — и уже через несколько минут сможете пользоваться привычным. Всё, что нужно делать — следовать простой инструкции, приведённой ниже:
- Зажмите одновременно клавиши Windows+R.
- После появления нового окошка введите в строке запрос control, после чего воспользуйтесь клавишей Enter.
- Применяя клавишу Tab, перемещайтесь по открывшейся «Панели управления», пока не дойдёте до раздела «Оборудование и звук». Откройте его, снова нажав Enter.
- Продолжает ответ на вопрос, что предпринять, когда не работает мышка на ноутбуке, но светится. Откройте подраздел «Устройства», как показано на следующем скриншоте.
- Найдите в списке доступного оборудования свою мышь. Выделите её, опять-таки при помощи Tab, а затем вызовите для манипулятора перечень возможных действий. Для этого одновременно зажмите Shift+F10. Не забывайте: возможно, придётся использовать промежуточную клавишу Fn. В следующем окошке вам понадобится пункт «Устранение неполадок».
- На работу мастера уйдёт от десятка-другого секунд до нескольких минут. Не прерывайте операцию, чтобы не пришлось запускать её заново.
В результате проверки вы увидите предложения операционной системы по ликвидации неисправностей. Возможно, Windows всё сделает за вас — тогда просто закройте окно и, после очередной перезагрузки, наслаждайтесь работой на ноутбуке с привычной мышкой!
Способ #5: Обновите драйвер мышки
Очень важный шаг, который не помешает делать даже при полной исправности мыши. Система в результате сбоя, некорректной накатки обновлений, установки сторонних приложений может повредить, удалить драйвер — или даже подменить его на другой. Вот вам и ответ, вследствие каких причин не работает мышь на ноутбуке. Что делать? Покажем ниже:
- Снова воспользовавшись комбинацией Windows+R, введите в уже отлично знакомом окошке запрос msc. Если тачпад по-прежнему работает, можете просто нажать «ОК».
- В открывшемся перечне всех когда-либо подключаемых устройств найдите и разверните список «Мыши». Посмотрите, нет ли каких-либо цветных значков возле наименования вашей мышки: если есть, дело практически гарантированно в драйвере.
- Выделите заголовок, а затем вызовите для манипулятора окно возможных действий. Здесь снова поможет комбинация Shift+F10 — возможно, с добавлением Fn. Обновите драйвер, воспользовавшись соответствующей опцией. Чтобы сэкономить время, рекомендуем выбрать автоматический поиск в интернете.
Перезагрузите ноутбук и проверьте, работает ли теперь мышь. Кроме того, можете просто удалить устройство при помощи того же контекстного меню, и снова выполнить перезагрузку. В результате нужные драйверы будут установлены автоматически.
Способ #6: Отключите быстрый запуск ОС ноутбука
Как ни странно, проблема может таиться и в этом факторе. Следуйте алгоритму, чтобы понять, почему не работает мышь на ноутбуке, и избавиться от неполадки:
- Откройте окошко параметров Windows. Для этого кликните по значку «Пуск», а затем нажмите на размещённую в левом столбце шестерёночку.
- Найдите вкладку «Система», а на ней — раздел «Питание и спящий режим». Обратите внимание на правую панель — здесь вам нужно нажать на ссылку, позволяющую перейти к дополнительным параметрам электропитания.
- Следующая ссылка, по которой необходимо кликнуть, — «Действие кнопок».
- Теперь нужно выбрать, уже в правой панели, пункт «Изменение параметров…». Как видите на скриншоте, он будет вам доступен только при наличии администраторских прав.
- В нижней части следующего окошка вы увидите подраздел «Параметры завершения работы». Он-то вам и нужен — чтобы попробовать разобраться в отказывающейся функционировать мышью, отключите опцию быстрого запуска. После этого не забудьте применить внесённые изменения.
Если проблема после перезапуска так и не ликвидирована, снова пройдите описанным выше путём — и верните опцию в активное состояние.
Способ #7: Проверьте работоспособность мышки на другом ПК или ноутбуке
Всё ещё ищете, почему не работает мышка на ноуте? Попробуйте подсоединить манипулятор к любому другому компьютеру или ноутбуку — если он не проявит активности и в этом случае, самым логичным выходом из положения станет замена мыши.
7 советов при различных признаках неисправности
Совет #1: Что делать, если курсор мышки двигается сам
«Несанкционированные» перемещения указателя свидетельствуют о возможных проблемах с оптикой мыши. К примеру, манипулятор может находиться на светоотражающей, а не поглощающей поверхности; в такой ситуации достаточно, чтобы избавиться от проблемы, подложить под мышку хотя бы простой листок бумаги. Лучше, конечно, использовать качественный коврик, дающий наилучшее позиционирование.
Вторая возможная причина — перегруженный процессор. Закройте ненужные приложения и игры, остановите лишние фоновые процессы — может быть, этого окажется достаточно, чтобы заставить курсор двигаться строго в соответствии с вашими указаниями.
Совет #2: Что делать, если не определяется беспроводная мышь
Теоретически причиной такой неисправности может быть поломка USB-адаптера. В случае, если неожиданно мышка перестала работать на ноутбуке, попробуйте прежде всего подключиться к другому ПК, ноуту, смарт-ТВ — вообще любому устройству, поддерживающему работу с манипулятором. Если там мышка работает нормально, причина в вашем ноутбуке. Если нет — пора менять устройство на новое. И не забывайте об автономном питании: подзарядите аккумулятор или поменяйте батарейки на новые.
Совет #3: Что делать, если проводная мышь периодически не работает
Периодические отказы манипулятора исполнять свои функции, скорее всего, вызваны повреждениями провода. Контакты, сколь бы надёжны они ни были, могут отходить, а сам кабель — перетираться или подвергаться атакам домашних животных, от собак до грызунов. Неплохое временное решение проблемы — примотать контакт к разъёму ноутбука изолентой или скотчем. Заливать клеем не советуем: конструкцию вы потом не разберёте, а проводку повредите наверняка.
Можете, если имеется соответствующий опыт, воспользоваться паяльником: зафиксировать контакты, вырезать повреждённый участок кабеля и соединить провод в одно. Процедура довольно сложна, но даёт значительно лучшие результаты, чем изолента.
Совет #4: Что делать, если мышка светится, но не работает
Бывает, что мышка горит, но не работает на ноутбуке. Случиться такое может по нескольким причинам:
- Повреждена внутренняя плата манипулятора.
- Повреждена линза.
- Вышли из строя контакты или светодиоды.
Теоретически и в этом случае вы можете починить оборудование — сами или в сервисном центре. Но куда проще, да и не особенно дороже, будет просто купить новую мышь — в ближайшем магазине бытовой электротехники или супермаркете.
Совет #5: Что делать, если указатель мыши двигается рывками или тормозит
Странные зависания могут быть вызваны следующими причинами:
- Центральный процессор перегружен. В этом случае курсор будет двигаться, но только тогда, когда ЦП сможет «расчистить» для него несколько тактов.
- Циклическая работа системных прерываний.
- Проблемы с одним из подключённых носителей информации.
- Сбой настроек, выполняемых через предлагаемую производителем фирменную утилиту. Например, вы выставили максимальную точность позиционирования — что и сказывается на скорости и плавности движения указателя.
Проверьте настройки мышки в Windows. Сделать это вы сможете по следующей инструкции. Для начала откройте в уже знакомой «Панели управления» раздел «Оборудование», а в нём — кликните по пункту «Мышь».
После этого в подразделе «Параметры указателя» отрегулируйте такие опции, чтобы понять, из-за чего должным образом не работает проводная мышка на ноутбуке (или беспроводная):
- Скорость перемещения курсора. Не выбирайте слишком высокую — иначе придётся попрощаться с точным позиционированием.
- Высокая точность. Уберите галочку из этого чекбокса — вполне может быть, это решит проблему с прерывистым движением указателя.
- Трассировка (отображение) следа. Вряд ли вам нужна траектория, по которой в течение последних секунд двигался курсор; отключите функцию, сильно загружающую центральный процессор.
И не беспокойтесь: все эти настройки в любой момент можно вернуть к прежним показателям.
Совет #6: Что делать, если при клике получается двойное нажатие или кнопка мыши совсем не работает
Проблемы этого рода чаще всего вызваны элементарным износом манипулятора. Если имеете достаточно свободного времени, запас терпения и паяльник, можете переставить клавиши местами — но по понятным причинам этот способ позволит продлить срок службы устройства на не слишком долгий срок. Кроме того, вы легко можете повредить плату — и гарантированно «добить» мышку.
Самым простым вариантом избавления от неполадок, как и в большинстве случаев, остаётся приобретение нового манипулятора. Впрочем, попробуйте выполнить приведённую в статье инструкцию с начала и до конца — весьма вероятно, проблема, из-за которой не работает мышка на ноуте, будет благополучно устранена.
Совет #7: Ноутбучная мышка может не работать из-за статического электричества
Именно так, – если перестала работать мышь на ноутбуке, то вероятно виновато статическое электричество. Кстати, оно также может быть причиной выгорания USB порта, поэтому советуем все же проверить разъем на предмет полного функционирования. Что делать, в такой ситуации?
Все очень просто. Раз заряд статики блокирует полноценную работу мышки, от него нужно избавиться. Для этого следует проделать следующие манипуляции:
- Полностью выключаем ноутбук.
- Отключаем его из розетки (сети).
- Вынимаем аккумулятор.
- Нажимаем кнопку включения ноутбука и держим ее в нажатом состоянии половину минуты.
- После этого ставим аккумулятор ноутбука на место и включаем ноут обратно.
Если причиной неработоспособности мыши было статическое электричество, то должно помочь. Подобную процедуру можно проделать и с обычным компьютером, правда вместо аккумулятора, стоит блок питания. Поэтому никакую кнопку включения держат не надо, а просто дать постоять системному блоку без питания некоторое время.
Заключительные советы
В заключение посоветуем проверить ноут на наличие вредоносных кодов: троянов, кейлоггеров, «угроз нулевого дня» и так далее. Помимо основного действия, все они могут влиять (негативно, разумеется) на работоспособность мышки. Используйте для сканирования качественные программные продукты вроде Dr.Web или ESET NOD32.
Несмотря на кажущуюся простоту решения, не торопитесь выбрасывать проблемную мышь при первом же отказе. Может быть, проблема носит чисто программный характер — и устранить её можно, просто нажав несколько клавиш и задав верные настройки. Внимательно прочитайте предлагаемые нами советы, выполните их — и лишь если ничего не получается, отправляйтесь за новой мышкой. Надеемся, статья вам помогла. Читайте smartronix.ru!
Николай Данилов
Пара слов об авторе от редакции smartronix.ru. Николай работает с нами с самого основания проекта. Он отлично разбирается в компьютерах и программном обеспечении. Также неплохо освоил мобильный сегмент и всегда готов подробно рассказать про особенности работы телефона и приложений.
Почему ноутбук не реагирует на мышь
Тачпад на ноутбуке вполне удобен и функционален. Однако множество пользователей при работе предпочитают более привычный манипулятор — мышь. Это может быть проводное или весьма популярное и удобное беспроводное устройство. Но любое изделие не защищено от отказов. Разобраться, почему не работает мышка на ноутбуке, достаточно просто. Причинами такой проблемы может быть как отказ оборудования, так и неполадки программных и аппаратных модулей.
Содержание
- 1 Проводная мышка
- 1.1 Мусор
- 1.2 Проблемы с проводом
- 1.3 Проблемы с портом
- 2 Беспроводная мышка
- 2.1 Батарейки
- 2.2 Сбой канала связи
- 2.3 Мусор
- 3 Программные проблемы
- 4 В качестве заключения
- 5 Самые продаваемые ноутбуки 2019 года
Проводная мышка
Проще всего разобраться, почему не работает мышь на ноутбуке, подключенная к нему проводом. Причин такого явления бывает несколько.
Мусор
В первую очередь проводную мышь нужно осмотреть в области оптического сенсора. Часто бывает, что туда попадает крупный мусор. В результате манипулятор теряет способность отслеживать перемещение. Поэтому, если ноутбук не видит мышь usb — ее стоит почистить.
Проблемы с проводом
Если мышка не перемещает курсор, но светится, стоит проверить провод. Если на нем есть видимые заломы, изменения диаметра, потертости — манипулятор нужно отнести в ремонт. Чаще всего кабель повреждается в точке, где он входит в корпус мышки. Проблема проявляется постепенно. Сначала плохо работает мышка, затем полностью пропадает перемещение курсора.
Важно! Кабель обязательно нужно чинить. Может возникать ситуация, когда из-за замыканий в проводе полностью пропал курсор мыши. В сложных случаях, у чувствительных к перепадам напряжения портов ноутбука Леново можно непоправимо сжечь чип, обслуживающий периферийные устройства.
Проблемы с портом
Если перестала работать мышь, стоит попробовать воткнуть ее через usb в другой порт. Возможно, в используемом просто разболтались или окислились контакты, в результате чего изменилось сопротивление. При этом может возникать ситуация, когда мышка горит, но не работает.
Самый простой способ проверки проводного манипулятора заключается в подключении его к другому компьютеру, умному телевизору, через переходник к смартфону. Если там мышка работает, значит, нужно искать проблему в программной части ноутбука.
Беспроводная мышка
Если не работает беспроводная мышь, стоит начать с простых причин. Это более сложное устройство, поэтому и проблемы проявляются гораздо чаще, чем с манипулятором проводного подключения.
Батарейки
Это может показаться банальным, но самая распространенная причина, почему курсор не реагирует на мышь — разряд батареек. При этом оптический сенсор может светиться. Но никакой реакции на перемещение мышки не происходит. Заменив батарейки, легко вернуть работоспособность манипулятору.
Сбой канала связи
Если зависла мышка, это может быть связано с превышением дальности связи по радиоканалу с ее приемником. Не обязательна ситуация, когда пользователь ушел далеко от ноутбука. Чаще всего проблема возникает из-за преград между передатчиком и приемником или полного накрывания манипулятора другими предметами. В результате ноутбук видит мышь, но она не работает.
Большинство современных беспроводных моделей имеют на корпусе переключатель. Мышку достаточно выключить и снова включить. Если такой функционал предусмотрен, нужно кликнуть кнопкой для активации канала связи и передачи данных о перемещениях в систему.
Мусор
У беспроводных манипуляторов также есть проблема засорения сенсора. Нужно проверить область оптики и, при необходимости, удалить оттуда крупные частицы.
Естественно, для приемника беспроводного сигнала также существует проблема с портом. Его стоит вытащить и вставить в другой USB для проверки.
Программные проблемы
Иногда возникают ситуации, когда в результате системного сбоя перестают правильно обрабатываться драйвера мыши. Устройство потребуется удалить и инициализировать заново. Это относится ко всем типам манипуляторов, от простых Леново до игровых А4 Tech серии Bloody, для которых в систему устанавливаются собственные сложные обработчики. Сначала нужно зайти в диспетчер устройств.
В Windows 10 нажимается Пуск, курсор при помощи тачпада наводится на значок Компьютер и делается клик правой кнопкой. Из меню нужно выбрать пункт Свойства. В появившемся окне в левой колонке необходимо сделать клик на надписи Диспетчер устройств.
В Windows 7 есть три способа запуска Диспетчера.
- Войти Пуск-Панель управления-Система и нажать соответствующую кнопку.
- Нажать Пуск, навести на пункт Компьютер, нажать левую кнопку. Из меню выбрать Управление, затем в левой части Диспетчер устройств.
- Нажать Win+R, набрать команду devmgmt.msc и нажать Ок.
После запуска диспетчера в списке устройств нужно найти раздел Мыши и иные указывающие устройства. Если это игровой манипулятор с собственными программами обработки, стоит перед его удалением скачать необходимое ПО с сайта производителя.
Раздел в диспетчере устройств нужно раскрыть. Здесь выделяется нужная мышь (HID-совместимая либо стандартная) и нажимается кнопка Del. На запрос системы об удалении нужно подтвердить свои действия. После этого ноутбук перезагружают. При повторном включении будет проведен автоматический поиск новых устройств.
Важно! Драйвера стандартной мышки установятся самостоятельно. Для сложной игровой может потребоваться ручной запуск программы настройки драйверов.
В качестве заключения
Если пропала мышка на ноутбуке, чтобы ее вернуть, всегда нужно идти от простых проблем. Проводная мышь проверяется на другом устройстве, в беспроводной меняются батарейки. Только после этого стоит осматривать кабеля, оптику, переключать порты или лезть в настройки системы. Действуя по такой простой схеме, можно диагностировать и устранять проблемы не только правильно, но и быстро.
Самые продаваемые ноутбуки 2019 года
Ноутбук Apple MacBook Air 13 with Retina display Late 2018 на Яндекс Маркете
Ноутбук Xiaomi Mi Notebook Air 13.3″ 2018 на Яндекс Маркете
Ноутбук Lenovo ThinkPad Edge E480 на Яндекс Маркете
Ноутбук Acer SWIFT 3 (SF314-54G) на Яндекс Маркете
Ноутбук Acer ASPIRE 7 (A717-71G) на Яндекс Маркете
Вопрос от пользователя.
Здравствуйте!
У меня к ноутбуку подключена обычная USB-мышка. Сегодня она не с того ни с сего перестала работать. Пробовал подключить другую — всё равно не работает (что странно, другие устройства, подключаемые к USB-порту, работают как положено).
Подскажите, что сделать, чтобы восстановить работоспособность мыши? Сейчас работаю с тачпадом, так неудобно, как без рук…
Доброго времени суток!
Вообще, мышь перестает работать (совсем) не так уж и часто: обычно, больше мучает двойной щелчок левой или правой кнопки мышки, «прыгающее» колесико, или дергающийся указатель.
Тем не менее, в этой статье рассмотрю все основные причины и дам рекомендации по их устранению. Кстати, не претендую на истину в первой инстанции (в чем меня часто обвиняют ).
📌 Примечание: я, кстати, заметил, что многие пользователи не могут работать с клавиатурой без мышки (не могут совсем!).
Поэтому, в этой статье я буду исходить из того, что мышь у Вас не работает на 100% (т.е. даже курсор не двигается), и приведу также кнопки, которые нужно нажимать на клавиатуре для выполнения всех рекомендованных действий.
📌 В помощь!
Кстати, если у вас проблемы с клавиатурой — рекомендую ознакомиться с этой статьей.
*
Почему не работает мышь: устранение причин
Причины расположены в порядке их популярности, и заданы в форме вопросов. К каждой приведено решение и пояснение. Пройдясь по ним и выполнив рекомендации, вы наверняка устраните причину и сэкономите на услугах мастера…
📌 1) Перезагружали ли вы компьютер/ноутбук?
Как бы это смешно и банально не было, но первая рекомендация при появлении подобной проблемы (да и многих других, кстати) — попробовать перезагрузить компьютер/ноутбук. Возможно, что возникшая ошибка будет устранена после перезагрузки.
*
📌 2) Работает ли мышь и USB-порт?
Какой бы фирмы и производителя не была мышка (Logitech, A4tech, Oklick, Defender и т.д.), рано или поздно, любая железка вырабатывает свой срок службы.
На мышь, кстати, очень сильно оказывает влияние (не с лучшей стороны) компьютерные игры: всякие стрелялки, стратегии и пр., т.е. то ПО, где активно используется этот манипулятор.
Итак, если мышь после перезагрузки ПК не работает — попробуйте ее подключить к другому устройству: ноутбуку, ПК и пр. Главная задача: удостовериться, что с мышкой всё в порядке и она рабочая
Мышь для проверки подключена к ноутбуку
Если мышка на другом компьютере работает, то второе, что рекомендую сделать — это проверить USB-порт, к которому вы её подключаете.
Например, подключите к этому порту флешку: если она определиться и с ней можно будет работать — скорее всего с портом все в порядке. Кстати, также рекомендуется попробовать подключить мышку к другому USB-порту.
👉 В помощь!
Не работают USB-порты — что делать
👉 Примечание!
На многих клавиатурах есть дополнительные USB-порты, к которым многие пользователи подключают мышку. И должен заметить, что часто эти порты оказываются «глючными» (поэтому, для достоверной диагностики — подключите мышь к USB-порту к задней стенке системного блока).
Итак, если с мышкой всё в порядке и с USB-портом тоже — идем дальше…
Хотя, должен заметить, что если USB-порт и мышка рабочие — то полная «парализованность» мыши явление очень редкое.
*
📌 3) Не села ли батарейка? (если у вас беспроводная мышка)
Также весьма частая причина в отказе работать — севшая батарейка в мышке. Это, конечно, относится к беспроводным мышкам.
Поэтому, для начала либо замените батарейку на новую, либо зарядите ее — и попробуйте ее снова задействовать.
Батарейка в мышке: не села ли? ☝
Также обратите внимание на саму батарею — иногда она может окислиться и покрыться белым налетом (см. на фото ниже). Если произошло нечто подобное — то возможно, что эта окислившаяся батарея повредила контакты внутри самой мыши (и не остается ничего другого — как поменять мышь на новую).
Батарейки окислились
*
📌 4) Если у вас PS/2 мышка — пробовали ли подключить ее к USB-порту?
Если у вас мышка, подключаемая к PS/2 порту — попробуйте подключить ее к USB-порту с помощью переходника (благо, что они часто идут в комплекте к самой мышке).
Кстати, так же рекомендую обратить внимание на штекер такой мышки: у штекера PS/2 используются несколько тоненьких штырьков, которые легко погнуть, если не аккуратно вставить такой штекер в порт.
Переходник PS/2 на USB
Кстати, так же довольно популярны обратные переходники с USB на PS/2 — если глючит USB-мышка, ее можно подключить к PS/2 порту (кстати, так делают еще чтобы сэкономить USB-порты для более «нужных» вещей).
Переходник USB на PS/2
*
📌 5) У вас двигается курсор, но временами подвисает, двигается медленно, дрожит?
Более распространенная проблема с мышкой — это ее подвисания, когда при открытии окна (или его закрытии, сворачивании), вдруг она замирает и не двигается. Происходит подобное, чаще всего, из-за:
- вы пытаетесь открыть/закрыть зависшее окно или приложение. В этом случае, ПК пытается получить ответ от приложения не реагирует на ваши нажатия мышки. Попробуйте открыть диспетчер задач: кнопки Ctrl+Shift+Esc и посмотреть, нет ли там приложений, которые не отвечают;
- Примечание: чтобы снять задачу, используйте для выбора кнопки TAB и стрелочки (↑, ↓, →, ←). Когда указатель будет на нужно задаче: нажмите сочетание Shift+F10 (на ноутбуках возможно Shift+Fn+F10), далее выберите стрелочкой ↓ вариант «Снять задачу» и нажмите Enter.
Снимаем задачу / Windows 10
- возможно мышка двигается рывками (или вообще указатель застыл) 👉 из-за высокой нагрузки на ЦП (происходить она может по многим причинам);
- также мышка может зависать при вставке различных компакт-дисков, дискет, подключении жестких дисков (или попытке считать какой-нибудь файл, открыть папку) — в этом случае попробуйте вынуть CD/DVD диска из дисковода, мышка сразу же «отвиснет». Кстати, 👉 при проблемах с жестким диском — один из первых симптомов, это зависание мышки и ПК при попытке открыть папку/файл;
- если у вас навороченная игровая мышка (с дополнительными кнопками) — то к ним обычно всегда идут драйвера, и их почему-то многие не устанавливают. Между тем, как раз отсутствие оных может сказаться на работе такой мышки;
- также мышка может себя подозрительно вести из-за настроек. Если у вас новая мышка, или вы недавно переустановили Windows — рекомендую в первую очередь заглянуть в эти настройки (об этом ниже 👇).
*
📌 6) Проверяли ли вы настройки мышки?
Итак, для начала нужно открыть 👉 панель управления. Сделать это можно так:
- нажать сочетание кнопок Win+R;
- далее в строку «Открыть» ввести команду Control и нажать Enter.
Панель управления || Win+R → Control
Далее при помощи стрелок, клавишей Enter и TAB на клавиатуре откройте раздел:
Панель управленияОборудование и звукУстройства и принтеры.
Затем поставьте указатель на устройство «Мышь» (USB Control Mouse или аналогичное) и нажмите сочетание кнопок Shift+F10 (на ноутбуках с мультимедийной клавиатурой — кнопки Shift+Fn+F10). Во всплывшем окне выберите «Параметры мыши».
Параметры мыши
Далее откройте раздел «параметры указателя», и задайте следующие настройки:
- скорость движения мышки: установите на свой лад;
- рекомендую поставить галочку напротив пункта повышенной точности наведения;
- рекомендую отключить след указателя (иначе в глаза начинает «рябить» от стрелки указателя);
- остальные параметры можно оставить по умолчанию.
Параметры указателя
Кроме этого, рекомендую так же открыть разделы «Кнопки мыши», «Колесико» и подстроить мышку под себя.
👉 Важно!
Если у вас ноутбук, также откройте настройки своего тачпада — у меня на устройстве это раздел «ELAN» (см. скриншот выше).
Дело в том, что в настройках тачпада — могут быть галочки, при которых отключается/включается USB-мышка (например, если включен тачпад — отключать мышку, или наоборот).
*
📌 7) Иногда мышка отключается (не двигается совсем), а затем снова работает как положено?
Чаще всего такой «симптом» наблюдается в двух случаях:
- возможно, у вас проблема с проводом (разъемом). Когда с ним всё в порядке — мышка работает как положено, когда контакт пропадает — мышка отключается. Подобную проблему можно устранить либо перепайкой и заменой провода (если есть опыт и время), либо заменой мышки на новую;
- еще один вариант — высокая загрузка ЦП, в пиках которой зависает даже мышка. Так же возможна проблема с жестким диском (особенно, если зависание курсора происходит при открытии каких-либо папок, файлов).
*
📌 
Многие пользователи (почему-то?) недооценивают встроенный мастер по поиску, диагностике и устранению неполадок. В некоторых случаях он быстро и легко устранит проблему. Рекомендую попробовать.
Откройте сначала панель управления Windows (Win+R → Control). Далее при помощи стрелок, клавиши TAB на клавиатуре откройте раздел:
Панель управленияОборудование и звукУстройства и принтеры
Поставьте указатель на устройство «мышь» и нажмите кнопки Shift+F10 (аналог правой кнопки мышки), выберите опцию «Устранение неполадок».
Диагностика и устранение неполадок мыши
Далее должен запуститься мастер диагностики и устранения неполадок. В моем случае с отключенной мышкой потребовалось около 1 мин. времени. Проблема была устранена, см. скриншот ниже (Возможно, USB-устройства перестало отвечать // Исправлено).
Диагностика завершена
*
📌 9) Не произошел ли сбой или конфликт драйверов?
Драйвера — всему голова!
В том числе они могут быть причиной отказа мышки работать (например, их мог поразить компьютерный вирус, либо Windows по умолчанию поставила не тот драйвер для вашей «хитрой» мультимедийной мышки).
Для начала рекомендую открыть 👉 диспетчер устройств:
- нажмите сочетание клавиш Win+R (актуально для Windows 7/8/10/11);
- далее введите команду devmgmt.msc и нажмите OK.
Запуск диспетчера устройств — devmgmt.msc
В диспетчере устройств проверьте вкладку «Мыши и иные указывающие устройства» и вкладку «Другие устройства» — нет ли среди них устройств с желтым восклицательным знаком (пример — ).
Если всё в порядке, рекомендую обновить драйвер для мышки: для этого поставьте указатель на вашу мышку (кнопки TAB и стрелки на клавиатуре), затем нажмите Shift+F10 и выберите пункт «обновить драйверы…». Пример на скриншоте ниже.
Обновить драйверы на мышку
👉 В помощь!
Кстати, драйвера можно искать и обновлять в авто-режиме. Для этого рекомендую использовать одну из представленных утилит
*
Кстати, если у вас беспроводная мышка, тогда обратите внимание так же на Bluetooth-драйвер (попробуйте переустановить этот драйвер). Кроме того, проверьте, а включен ли вообще Bluetooth-адаптер.
👉 В помощь!
Как включить блютуз на ноутбуке (ориг.: Bluetooth)
Например, в Windows 10, для этого откройте параметры (через ПУСК или нажав на Win+i), затем перейдите в раздел «Устройства», вкладку «Bluetooth» — там переключатель вкл./выкл. 👇
Как включить Bluetooth в Windows 10
*
📌 10) Не заражен ли ПК/ноутбук вирусами?
Ну и последнее, на чем хотел остановиться в этой статье — это на вирусах. Вирусы могут не только заражать и портить файлы, форматировать диски, воровать персональную информацию, но и еще блокировать различные устройства, портить драйвера и пр. Ввиду этого, иногда заражение вирусами является причиной нестабильной работы мышки…
Здесь приведу пару советов:
- во-первых, проверьте свой компьютер современной антивирусной программой. О таких я рассказывал 👉 в одной из своих статей —>
- во-вторых, также рекомендую воспользоваться 👉 советами из этой статьи (по удалению «невидимых» вирусов).
*
На этом статья про самые популярные причины неисправностей и проблем с мышью завершена.
За дополнения по теме — буду весьма признателен.
Удачи!
👋
Первая публикация: 02.04.2017
Корректировка: 18.01.2022


Полезный софт:
-
- Видео-Монтаж
Отличное ПО для создания своих первых видеороликов (все действия идут по шагам!).
Видео сделает даже новичок!
-
- Ускоритель компьютера
Программа для очистки Windows от «мусора» (удаляет временные файлы, ускоряет систему, оптимизирует реестр).















 Эта кнопка делает то же самое, что и правая кнопка мыши. Откроется контекстное меню. Нам нужны «Свойства». Перейдите на них с помощью стрелок на клавиатуре и нажмите ENTER.
Эта кнопка делает то же самое, что и правая кнопка мыши. Откроется контекстное меню. Нам нужны «Свойства». Перейдите на них с помощью стрелок на клавиатуре и нажмите ENTER.