Ошибка при подключении принтера – Не существует обработчик печати
В некоторых случаях при попытке установить сетевой или локальный принтер, пользователь может получать ошибку следующего вида – Не удалось установить принтер. Не существует обработчик печати.
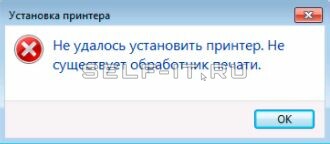
Как правило данная ошибка связана с повреждением или отсутствием файла winprint.dll, который находится в каталоге: C:WindowsSystem32spoolprtprocsx64.
В большинстве случаев замена данного файла позволяет исправить ошибку в системе. В более сложных ситуациях стоит попробовать зарегистрировать данную библиотеку заново.
Для начала всё-таки попробуем подменить файл на заведомо исправный. Скопировать библиотеку можно с любого другого компьютера с аналогичной операционной системой или скачать winprint.dll архивом с нашего сайта. В архиве будут представлены версии для 64-х битных операционных систем Windows 7, 10.
Внимание! Мы не рекомендуем скачивать данные файлы с различных ресурсов т.к. в большинстве случаев при попытке закачки Вам будет предложено скачать либо архив с вредоносным содержанием, либо разного рода программы “помощники”, которые предложат просканировать Ваш компьютер на наличие неисправных библиотек.
В обоих случаях Вы подвергаете свой компьютер опасности. Мы настоятельно советуем скачивать библиотеку winprint.dll либо с сайта разработчика, либо с нашего сайта. В нашем архиве представлены файлы, которые были взяты с официального дистрибутива Windows, а сам архив не содержит лишнего вредоносного кода.
Подменив данный файл, перезагрузите компьютер или службу Диспетчера печати и попробуйте проинсталлировать заново принтер.
Если данная процедура не помогла, то стоит попробовать проверить целостность библиотек в системе и зарегистрировать winprint.dll заново.
Для этого зайдем в командную строку с правами администратора и выполним следующие команды:
sfc /scannow – сканирует DLL файлы ОС на наличие проблем и по возможности исправляет их. Выполнение процесса может занять некоторое время
regsvr32 /i winprint.dll – регистрирует библиотеку в системе повторно
После этого опять же перезагружаем компьютер и пробуем проинсталлировать принтер заново.
Не получилось устранить проблему с файлом winprint.dll самостоятельно!
Обратитесь в нашу службу технической поддержки.
Перезвоним в течение 15 минут!
Не удалось установить принтер. Не существует обработчик печати.
У вас в сети не устанавливается не какой принтер, а если начинаете устанавливать принтер он ругается в процессе установки и выдает ошибку:
Windows не удается подключиться к принтеру. Не существует обработчик печати.
Чаще всего такая ошибка появляется при установки нового принтера в сети, реже при установке принтера локального.
Что нужно сделать что бы избавиться от ошибки: Не существует обработчик печати.
1. Остановить службу печати: нажать сочетание клавиш 
2. Очистить папку spool
3. Проверить наличие в папке: spoolprtprocsx64 файла winprint.dll
Остановить службу Диспетчер печати.
Вам откроется следующее окно Службы в нем найдите строку Диспетчер печати, кликните по ней 2 раза и выполните как показано на скриншоте ниже.
После того как вы остановили службу печати нужно очистить папку spool которая находится по адресу:
C:WindowsSystem32spool
В ней находятся папки
drivers printers prtprocs servers tools
В этой папке нам нужно удалить все из папки drivers, printers
После этого проверить наличие в папке: spoolprtprocsx64 файла winprint.dll
А в папке spoolprtprocsx64ru-RU файл LXKPTPRC.DLL.mui
Если у вас их нет тогда вы можете скачать файл winprint.dll, LXKPTPRC.DLL.mui с нашего сайта.
Все сделали, а принтер все равно не подключается, попробуйте следующие варианты.
1. проверить наличие файлов в папке System32 файла spoolss.dll и spoolsv.exe
Если они отсутствуют скачайте spoolss.dll и spoolsv.exe и переместите их в папку System32 после этого перезагрузите компьютер.
Spooler-files-for-windows7.zip
Spooler-files-for-windows8.zip
Spooler-files-for-windows10.zip
Spooler-files-for-windows-vista.zip
Spooler-files-for-windows-xp.zip
2. Исправьте реестр — скачайте zip архив именно для вашей операционной системы на рабочий стол, распакуйте и запустите файл reg.
Spooler-Service-for-windows7.zip
Spooler-service-for-windows8.zip
spooler-service-for-windows10.zip
Spooler-Service-for-windows-xp.zip
Spooler-service-for-vista.zip
После всех действий перезагрузите компьютер.
Источник: http://www.rtiopt64.ru/blog/ne sushhestvuet obrabotchik pechati/2016-06-21-400
Данный материал является частной записью члена сообщества Club.CNews.
Редакция CNews не несет ответственности за его содержание.
«Не существует обработчик печати (не удалось установить принтер)» – ошибка, появляющаяся в работе всех моделей принтеров. Чаще она появляется, когда подключается новое оборудование в момент инсталляции драйвера, но изредка и после начала печати документа. Владелец оборудования, видя проблему в драйвере для Windows 7 x32/x64, 10 и других, переустанавливает его, но при повторной попытке возникает эта же ошибка.
Причина проблемы
Проблема чаще появляется по причине исчезновения или ручного удаления пользователем нужной библиотеки. На практике это происходит, когда пользователь вручную чистит «spooler», из-за чего удаляет ненужные данные вместе с обработчиком. Чтобы не сталкиваться с такой проблемой в будущем, рекомендуется создавать резервную копию каждой папки перед ее удалением или внесением корректировок.
Как ее исправить
Обработчик печати – элемент системы печати Windows, выраженный в виде файла «winprint.dll». Полноценная работа «Диспетчера печати» требует наличия раздела «spool» в директории ОС. В нем находятся данные, отвечающие за взаимодействие принтера с ПК. В нем несколько подразделов:
- drivers – все драйверы, устанавливаемые пользователем при подключении принтера, попадают сюда;
- printers – файлы, хранящие записи об очередях;
- prtprocs – обработчик;
- servers – содержит сведения о принтерах, подключенных ксети;
- tools – содержит программы, используемые при печати.
Указанная ошибка показывает отключенный обработчик, это требует анализа раздела «prtprocs», в котором он содержится. В нем будут подразделы W32X86 или X64 в зависимости от разрядности операционной системы пользователя, и в них находится нужный файл. При его отсутствии следует загрузить его или переустановить с другого ПК (при желании это делается вместе со всей папкой).
После переустановки файла ошибка пропадает, а после инсталляции драйвера можно продолжать работу в обычном режиме. В некоторых случаях для окончательного решения проблемы требуется повторная перезагрузка принтера.
Обратите внимание! Перед началом работы прекратите работу службы печати, кликнув на клавиатуре Win+R и введя команду services.msc.
Есть другой вариант. После остановки удаляются данные из разделов printers и drivers, а в prtprocs проверяется, есть ли нужный файл. Также убедитесь в присутствии LXKPTPRC.DLL.mui.
Если не сработало
Также подобная неисправность может проявляться, когда компьютер не видит принтер. По ссылке есть инструкция, которая поможет “оживить” Ваше печатающее устройство в этом случае.
Иногда скачка и повторная установка файла не дает результата. Эта ситуация свидетельствует о проблемах с целостностью системных библиотек, поэтому они проверяются, и он регистрируется повторно.
Для этого:
- Откройте командную строку с правами администратора (нужно зайти в профиль администратора на компьютере и открыть cmd.exe, нажав на ярлык ПКМ и выбрав этот пункт).
- Введите команду sfc /scannow. Команда активирует систему сканирования библиотек системы на предмет появления проблем и сразу их корректирует. Для выполнения команды нужно время.
- Введите команду regsvr32 /i winprint.dll. Команда запускает повторную регистрацию нужной библиотеки в системе.
Далее перезагружается компьютер и проводится повторная установка драйверов принтера.
В папке system32 иногда отсутствуют spoolsv.exe и spoolss.dll, поэтому нужно их загрузить и скопировать в нее. В конце работы перезагружается ПК.
Содержание
- Устраняем ошибку “Windows не удается подключиться к принтеру, не существует обработчик печати”
- Причина проблемы
- Как ее исправить
- Если не сработало
- Не удалось установить принтер. Не существует обработчик печати
- Исправление ошибки с обработчиком печати
- Устранение ошибки «Не удалось установить принтер» из-за проблем с обработчиком печати
- Когда возникает
- Причины неисправности
- Обработчик печати: что это
- Раздел «spool» в директории ОС
- Устраняем ошибку
- Останавливаем службу печати
- Копируем «winprint.dll» или всю папку «spool»
- Зависимость от версии ОС и разрядности системы
- Дополнительные действия для возобновления печати
- Альтернативный способ с удалением разделов «printers» и «drivers»
- Устраняем проблемы с целостностью системных библиотек
- Не удалось установить принтер. Не существует обработчик печати
- Не существует обработчик печати windows 7 x32
- Не удалось установить принтер. Не существует обработчик печати
- Устраняем ошибку: Не существует обработчик печати
- Ошибки 0х000006be и 0х000006d9
Устраняем ошибку “Windows не удается подключиться к принтеру, не существует обработчик печати”
«Не существует обработчик печати (не удалось установить принтер)» – ошибка, появляющаяся в работе всех моделей принтеров. Чаще она появляется, когда подключается новое оборудование в момент инсталляции драйвера, но изредка и после начала печати документа. Владелец оборудования, видя проблему в драйвере для Windows 7 x32/x64, 10 и других, переустанавливает его, но при повторной попытке возникает эта же ошибка.
Причина проблемы
Проблема чаще появляется по причине исчезновения или ручного удаления пользователем нужной библиотеки. На практике это происходит, когда пользователь вручную чистит «spooler», из-за чего удаляет ненужные данные вместе с обработчиком. Чтобы не сталкиваться с такой проблемой в будущем, рекомендуется создавать резервную копию каждой папки перед ее удалением или внесением корректировок.
Как ее исправить
Обработчик печати – элемент системы печати Windows, выраженный в виде файла «winprint.dll». Полноценная работа «Диспетчера печати» требует наличия раздела «spool» в директории ОС. В нем находятся данные, отвечающие за взаимодействие принтера с ПК. В нем несколько подразделов:
Указанная ошибка показывает отключенный обработчик, это требует анализа раздела «prtprocs», в котором он содержится. В нем будут подразделы W32X86 или X64 в зависимости от разрядности операционной системы пользователя, и в них находится нужный файл. При его отсутствии следует загрузить его или переустановить с другого ПК (при желании это делается вместе со всей папкой).
После переустановки файла ошибка пропадает, а после инсталляции драйвера можно продолжать работу в обычном режиме. В некоторых случаях для окончательного решения проблемы требуется повторная перезагрузка принтера.
Обратите внимание! Перед началом работы прекратите работу службы печати, кликнув на клавиатуре Win+R и введя команду services.msc.
Есть другой вариант. После остановки удаляются данные из разделов printers и drivers, а в prtprocs проверяется, есть ли нужный файл. Также убедитесь в присутствии LXKPTPRC.DLL.mui.
Если не сработало
Иногда скачка и повторная установка файла не дает результата. Эта ситуация свидетельствует о проблемах с целостностью системных библиотек, поэтому они проверяются, и он регистрируется повторно.
Далее перезагружается компьютер и проводится повторная установка драйверов принтера.
Источник
Не удалось установить принтер. Не существует обработчик печати
Не существует обработчик печати. Ошибка, с которой встречался чуть ли не каждый человек который работал с принтером. В основном, эта ошибка появляется при попытке подключения нового локального или сетевого принтера и установки нужного драйвера к ним.
Но, иногда окошко с уведомление о неполадке, может просто появится начав печатать любой документ. Первым делом конечно, пользователи думают, что что-то случилось с драйвером и удаляют устройство. Начав установку устройства заново, но при попытке подставить драйвер вылетают все те же ошибки:
«Не удалось установить принтер. Не существует обработчик печати»
Исправление ошибки с обработчиком печати
Что из себя представляет обработчик печати? Это один из составляющих компонентов всей системы печати Windows, который представляет из себя файл «winprint.dll».
Для полноценной работы «Диспетчера печати», в системной директории Windows присутствует папка «spool»,, которая целиком и полностью отвечает за печать. В ней же должны присутствовать следующие папки:
drivers – хранит драйвера принтера которые были установлены на компьютер;
PRINTERS – эта папка отвечает за сохранение файлов очереди печати;
prtprocs – папка в которой должен лежать обработчик печати;
SERVERS – предназначена для информации о доступных принтерах в сети;
tools – предназначена для различных утилит при работе с принтером.
Так, как при подключение принтера появляется ошибка «Не существует обработчик печати», значит мы будем работать с папкой «prtprocs», которая и отвечает за обработчик. Итак, заходим в эту папке по следующему пути:
«С:WindowsSystem32spoolprtprocs»
в которой мы должны увидеть одну из папок:
W32X86 — в случае использования Windows x32
x64 — в системах с х64 разрядностью
В каждой из этих папок должен присутствовать файл «winprint.dll», если же Вы такого не обнаружили, значит его нужно переместить в эту папку с любой такой же операционной системы, или заменить полностью всю папку. Вот ссылки для скачек нужных Вам файлов х32 или х64.
В общем на этом все, после замены или восстановления файла ошибка «Не существует обработчик печати», должна пропасть, а драйвера и принтеры начнут устанавливается и печатать как и раньше. Также, обратите внимание, что после решения проблемы возможно понадобится перезагрузить принтер.
Источник
Устранение ошибки «Не удалось установить принтер» из-за проблем с обработчиком печати
«Не удалось установить принтер — не существует обработчик печати» – критичная ошибка, появляющаяся при подключении к компьютеру принтера или в момент запуска мастера установки в Windows 7, 10 x64/x32, неспособного найти в системе подходящие DLL-библиотеки и необходимые компоненты.
Когда возникает
Проблема часто появляется в масштабах Windows 7 или 10, когда операционная система сталкивается с неизвестным оборудованием и запускает процессы печати или функцию «Мастер установки принтеров». В редких случаях ошибка выводится уже в момент вывода информации – при подготовке документов, фотографий, сторонних графических или текстовых данных.
Причины неисправности
Техническая поддержка Microsoft связывает неполадки с не найденным или поврежденным компонентами и библиотеками, хранящимися в категории spool, расположенной в C:WindowsSystem32. Из-за неработающих файлов не запускаются важные службы и процессы.
Обработчик печати: что это
Обработчик печати – компонент операционной системы, по умолчанию хранящийся на жестком диске под названием winprint.dll. С функциональной точки зрения необходим в Windows в качестве оператора, запускающего службы и процессы, связанные с работой принтеров, сканеров и МФУ. Если же компонент не найден, то с запуском оборудования возникнут проблемы, которые приведут к появлению уже знакомой ошибки.
Раздел «spool» в директории ОС
Каталог spool, находящийся на локальном диске C по пути «WindowsSystem32», состоит по меньшей мере из 5–6 отдельных папок, содержащих важные системные библиотеки, документы и файлы.
Устраняем ошибку
Способов избавиться от ошибки несколько – скопировать недостающие библиотеки из рабочего ПК с такой же ОС и добавить в системные каталоги или вручную перенести содержимое папки spool в корзину, перезагрузить компьютер, а после подождать, пока Windows автоматически загрузит недостающие файлы из сети.
Останавливаем службу печати
Копируем «winprint.dll» или всю папку «spool»
Если потерявшийся компонент не загружается автоматически после переноса в корзину и не восстанавливается силами Windows. А потому проще найти «рабочий экземпляр», а затем перенести в «С:WindowsSystem32spoolprtprocs».
Зависимость от версии ОС и разрядности системы
Куда именно придется копировать – зависит от типа Windows. Для 32-бит появится каталог W32X86, для 64 – x64. Частично отличаются и файлы, а поэтому важно ничего не перепутать.
Дополнительные действия для возобновления печати
Альтернативный способ с удалением разделов «printers» и «drivers»
Если предыдущие действия не привели к результатам, то остается вариант с очисткой содержимого некоторых каталогов из директории C:WindowsSystem32spool. Речь о файлах из папки Drivers (переносить в корзину Color – не нужно), Printers и даже Servers. Перед очисткой желательно подготовить точку восстановления для отката системы, если ситуация выйдет из-под контроля.
Устраняем проблемы с целостностью системных библиотек
Восстановить целостность библиотек поможет командная строка, запущенная от имени администратора (упростит задачу меню «Пуск» и поиск). После отображения интерфейса инструмента необходимо ввести команду «sfc /scannow» для сканирования доступных библиотек и исправления ошибок. Процедура занимает от 2 до 10 минут. При неработающем обработчике понадобится следующая команда «regsvr32 /i winprint.dll», запускающая процесс повторного добавления недостающих компонентов.
Защититься от неполадок, связанных с исчезновением некоторых DLL-файлов, помогут инструменты, способные в полуавтоматическом режиме загрузить недостающие компоненты из сети, а заодно – драйверы и прочие документы, возвращающие Windows 7 или 10 к жизни.
Источник
Не удалось установить принтер. Не существует обработчик печати
Виной тому, чаще всего, являются «кривые» драйвера одного из принтеров, из-за чего постоянно валится Диспетчер очереди печати.
Оставим «Диспетчер очереди печати» до следующего раза, а сегодня остановимся на обработчике печати. Этот компонент системы печати Windows используется по умолчанию и представлен файлом winprint.dll в каталоге C:WindowsSystem32spoolprtprocs.
Некоторые драйверы принтеров используют собственный обработчик печати (например hpcpp115.dll) и размещают его том же каталоге. Думаю, стоит немного прояснить что вообще находится в системном каталоге C:WindowsSystem32spool:
Нас интересует обработчик печати. Для 64-разрядной ОС каталог prtprocs представлен следующим образом:
В каталоге x64 должен находиться файл «winprint.dll», а ru-RU файл «LXKPTPRC.DLL.mui».
В моем случае, файл winprint.dll по каким-то причинам отсутствовал. Получается, что система вполне резонно ругалась на отсутствие обработчика печати, правда не уточняла чего именно ей не хватало. Я просто скопировал недостающие файлы с другого Windows Server 2008 R2.
После перезапустил диспетчер очереди печати и мои принтеры появились (может потребоваться перезагрузить сервер для надежности). Установка драйверов для нового принтера так же прошла корректно, больше не выводя ошибку обработчика печати.
Если считаете статью полезной,
не ленитесь ставить лайки и делиться с друзьями.
Источник
Не существует обработчик печати windows 7 x32
Добрый день уважаемые читатели, продолжаем с вами изучение операционной системы Windows 10 Redstone, наверняка каждый из вас уже попробовал поставить данную ОС и имеет какое-то о ней мнение, кому-то она понравилась, а кто-то возненавидел ее лютой ненавистью, я отношусь к ней альтернативно, так как любые ее глюки я обращаю в заработок и опыт, в том или ином виде. Если посмотреть статистику обновлений и глюков принесших с собой, то можно уже писать отдельную книгу по трабшутингу десятки, и сегодня еще одна статья в эту книгу, и звучит она так, что не удалось установить принтер в Windows 10. Смотрим, как это решается.
Не удалось установить принтер. Не существует обработчик печати
В предыдущих статьях я вам рассказывал уже почему не работает принтер в Windows 10, и там мы рассмотрели самые основные причины, сегодня же я увидел новое для себя сообщение об ошибке с формулировкой: не существует обработчик печати. Я до этого, такую ошибку не встречал, но забегая вперед, скажу, что успешно ее победил, иначе не было бы и статьи.
Итак, описываю ситуацию, есть у меня принтер HP LaserJet 400 MFP M425dn и попытался я его установить на Windows 10 Redstone, на этапе инсталлятора я получил ошибку: Не удалось установить принтер. Не существует обработчик печати, после чего мастер установки закрывался. Меня это немного поставило в ступор, так как на десятку я уже ставил этот принтер.
Устраняем ошибку: Не существует обработчик печати
Есть несколько методов решения данной проблемы, самый просто это скопировать с рабочего компьютера, на котором установлены драйвера данного принтера, папку spool, а точнее
Но есть некоторое условие, нужно скопировать именно с идентичной операционной системы, если например у вас Windows 10 PRO 64x, а вы подложите содержимое папки из Windows 8.1, то вы проблему не решите. Такой метод, кстати мы уже проделывали в заметке, когда вылетал диспетчер печати. Открываем папку spool на рабочем компьютере, для начала давайте изучим ее содержимое.
Теперь, чтобы вам скопировать эти папки, вам потребуется остановить службу печати, делается это просто, нажимаете WIN+R и вводите services.msc
Далее находите службу печати и через правый клик ее выключаете.
Копируем содержимое папки C:WindowsSystem32spool. Далее переходим на компьютер на котором была ошибка: не удалось установить принтер. Не существует обработчик печати в Windows 10 и так же останавливаем там диспетчер печати, после чего копируем скопированную папку spool с заменой.
Второй метод, это просто попробовать с рабочего компьютера скачать файл обработчика winprint.dll из папки C:WindowsSystem32spoolprtprocs. Перед заменой его на целевом компьютере, выключите так же Диспетчер печати. Может кстати потребоваться перезапуск spooler службы.
Вот так вот просто решается ошибка установки принтера:
Ошибки 0х000006be и 0х000006d9
Еще данный метод с подменой попки spool может помочь в решении проблем: не удалось установить принтер невозможно завершить операцию ошибка 0х000006be и 0х000006d9.
Причины у данных ошибок вот какие:
Источник
Всем привет! При попытке подключения нового сетевого или локального принтера может появиться ошибка «Не удалось установить принтер». «Не существует обработчик печати». «Подсистема печати недоступна».
С этой проблемой сталкиваются пользователи разных версий операционной системы Windows. Скажу сразу, что причина ошибки кроется в программном сбое, то есть с вашим принтером скорее всего все в порядке.
В этом материале я расскажу, как избавиться от ошибки:
— Для версий Windows XP
— Для версий Windows 7-8
— Для версий Windows 10
В десятке тоже можно столкнуться с проблемами при подключении нового оборудования, но там ошибка обозначается другим сообщением, да и решение состоит из других действий. Появиться уведомление может не только при подключении нового принтера, но и при попытке напечатать документ на устройстве, которое до этого работало без сбоев. Опытные пользователи в первую очередь выполняют переустановку драйверов. Иногда такое действие помогает, а иногда – нет.
Причина появления ошибки — подсистема печати недоступна
Программное уведомление выскакивает из-за пропажи или случайного удаления файла «winprint.dll». Я тоже столкнулся с этой ошибкой после глубокой очистки компьютера от ненужных файлов при помощи одного приложения. Легко догадаться, что подобные утилиты могут перепутать ненужный файл с важным элементом. Перед любой очисткой реестра и жестких дисков рекомендую делать резервную копию.
Избавляемся от ошибки в Windows XP — Windows 7-8
Подсистема печати недоступна или не существует обработчик печати, о котором говориться в сообщении, является одним из главных компонентов, участвующих в печати Windows. За работу обработчика печати отвечает файл «winprint.dll». Остальные элементы, за счет которых происходит печать, находятся в системной директории «Spool». Найти ее можно через поиск Windows, только не забудьте поставить в настройке папок галочки напротив пункта «Сделать видимыми системные файлы и папки». Зайдите в эту директорию. Там вы увидите следующие папки:
Tools – здесь хранятся утилиты для изменения параметров работы принтера;
Drivers – в этой папке находится программное обеспечение для устройства, установленное на компьютер;
Servers – указывает, есть в сети доступные устройства для печати;
Printers – директория отвечает за сохранение элементов печати;
Prtprocs – здесь находится обработчик печати.
На этом скриншоте показан путь и сами папки:
Ошибка связана с обработчиком, поэтому мы будем работать с каталогом Prtprocs, так как в нем лежат файлы, отвечающие за работу устройства. Заходим в папку, здесь нам нужно найти каталог под названием W32X86(если у вас установлен Windowsx32) или x64 (если Windowsx64). У меня стоит 64-разрядная система:
Заходим в папку, нам нужен файл «winprint.dll». Его нет? Скопируйте его с другого компьютера с такой же операционной системы. Если такая возможность отсутствует, то просто скачиваем его из интернета:
После скачивания вам необходимо будет переместить файл в нужную директорию.
Готово, после восстановление или замены этого файла ошибка должна исчезнуть. Теперь вы можете установить драйверы и полноценно работать с принтером. После решения этого программного сбоя рекомендуется перезагрузить принтер и компьютер.
Решение проблемы подсистема печати недоступна в Windows 10
Если вы обновились до десятой версии, а принтер перестал отображаться, то стоит попробовать добавить его вручную. Не исключено, что при попытке печати будет выскакивать ошибка с аналогичным содержанием, о которой я рассказывал выше. Итак, автоматическая диагностика результатов не принесла. Стоит выбрать ручной поиск.
Кликаем левой кнопкой мыши по значку уведомлений, здесь необходимо выбрать пункт под названием «Все параметры». В это меню также можно попасть при помощи комбинации клавиш «Win+I». Переходим в раздел «Устройства» – «Принтеры и сканеры». Нажмите на кнопку «Добавить сканер или принтер». Подождите пару минут. Есть вероятность, что операционная система самостоятельно найдет устройства и автоматически загрузит нужное программное обеспечение для принтера.
Более подробно про правильную установку принтера на свой персональный компьютер вы можете узнать из этой статьи:
Как правильно установить принтер?
ВАЖНО! Во время этих операций у вас должен быть активное соединение с интернетом.
Если Windows 10 не смог найти устройство, то нажимаем на кнопку «Необходимый принтер отсутствует в списке» – она появится после неудачного поиска. Теперь вы можете установить новое оборудование по другим системным параметрам: добавить беспроводное устройство, вписать адрес принтера или указать, что устройство уже устарело (после этого поиск будет выполняться с другими настройками.
Итак, подводя итого сегодняшней темы, в которой мы с вами рассмотрели основные и наиболее часто возникающие ошибки, такие как — «Не удалось установить принтер». «Не существует обработчик печати». «Подсистема печати недоступна», по своей практике могу сказать, что чаще возникновение ошибки связано именно из-за программного сбоя, по крайней мере мне пока еще не доводилось обнаруживать неисправность принтера из-за таких ошибок.
Если же Вы не нашли решение своей проблемы из всего выше написанного, то я вам рекомендую ознакомиться со следующими статьями, в которых приводятся дополнительные перечни для устранения неполадок при подключений принтера к компьютеру:
Ошибка — не удалось напечатать этот документ! Что делать?
Почему принтер не печатает?
Однако если эти инструкции вам вдруг не помогли, то тогда вам стоит убедиться в том, что ваше печатающее устройство работает исправно на других компьютерах.
Содержание
- 1 Не удалось установить принтер. Не существует обработчик печати
- 2 Что делать если windows не удается подключиться к принтерам
- 2.1 Второй способ
- 2.2 Третий способ
- 3 Решение ошибки «Windows не удается подключиться к принтеру»
- 3.1 Причины ошибки и способы решения
- 3.2 Что делать, если ничего не помогает
- 4 Отсутствует обработчик печати Windows 7
- 4.1 Причины возникновения проблемы и способы её устранения
- 4.2 Способ 1: «Диспетчер компонентов»
- 4.3 Способ 2: «Диспетчер служб»
- 4.4 Способ 3: Восстановление системных файлов
- 4.5 Способ 4: Проверка на вирусное заражение
- 4.6 Page 3
- 4.7 Page 4
- 4.8 Page 5
- 4.9 Page 6
- 5 Устранение ошибки «Локальная подсистема печати не выполняется» в Windows 7
- 5.1 Помогла ли вам эта статья?
Не удалось установить принтер. Не существует обработчик печати
nibbl
Сегодня столкнулся, что на компьютере одного из сотрудников при установке драйвера на принтер ECOSYS M2535dn возникли проблемы, а именно начала выскакивать ошибка:
Не удалось установить принтер. Не существует обработчик печати.
На данном компьютере было много установлено в свое время принтеров и я предполагаю что данная ситуация могла быть в следствии кривых драйверов.
Данную проблему можно решить несколькими способами:
- Найти обработчик печати данной модели принтера и подсунуть его в папку C:WindowsSystem32spoolprtprocs
- Скопировать полностью папку spool с рабочего компьютера и заменить на пациенте
В данном варианте самый надежный способ победить ошибку «Windows не удается подключиться к принтеру. Не существует обработчик печати» это воспользоваться вторым вариантом, он по мне самый надежный и на 100% решают эту проблему.
Но для начала немного теории:
Все драйвера принтеров и обработчиков печати находятся в папке:
C:WindowsSystem32spool
в данной папке есть следующие папки:
- drivers — содержит файлы драйверов
- PRINTERS — содержит файлы очереди печати
- prtprocs — обработчики печати
- SERVERS — хранит информацию о компьютерах сети с доступными принтерами
- tools — разные утилиты
Теперь приступим к практике, а именно к решению ошибки «Не удалось установить принтер. Не существует обработчик печати«:
1) При копировании и переносе папки spool нужны следующие условия
- Версия windows должна совпадать (т.е. копировать папку spool с компьютера под управлением windows XP на windows 7 нельзя, системы должна быть идентичны)
- Разрядность windows должна быть тоже идентична (т.е. копировать с 32-х на 64-х разрядную тоже нельзя)
2) Далее нужно отключить службу «Диспетчер печати» на обоих компьютерах и произвести копирование и вставку.
3) После копирования запускаем службу «Диспетчер печати» и устанавливаем принтер.
Все
Источник: https://nibbl.livejournal.com/123465.html
Если проблема, связанная с тем, что windows не удается подключиться к принтеру, не дает вам нормально работать, то не стоит отчаиваться и бежать в ближайший сервисный центр, т.к.
при грамотном и ответственном подходите устранить ее можно абсолютно самостоятельно. Одна из причин того, что не подключается сетевой принтер, заключается в неисправности, которая имеет место в работе службы диспетчера печати.
Другая причина того, что компьютер не видит подключенный девайс, состоит в засорении папки и реестра «Spool’a», отвечающего за очередь печати.
Подобный источник проблемы является следствием большого количества установок всевозможных программ в виде драйверов для абсолютно разных моделей и марок печатающих устройств.
статьи
- 1 Первый способ
- 2 Второй способ
- 3 Третий способ
- Итак, если windows не удается подключиться к девайсу из-за того, что локальная система печати не выполняется, то для решения этой проблемы нужно будет включить данную службу. Причина того, что данная служба не выполняется, может быть связана с тем, что она просто отключена со стороны пользователя либо каким-то сторонним ПО или даже вирусным приложением.
- Для устранения этой неполадки, откройте меню «Пуск» своей операционной системы windows 10 или какой-то другой версии, после чего перейдите в «Панель управления».
- Найдите в открывшемся списке раздел администрирования, после чего кликните на пункт «Службы». Следует отметить, что нужно открыть именно обычные службы виндовс, а не локальные – многие пользователи почему-то делают выбор именно в пользу второго варианта.
- Раскрывшийся список вам следует прокрутить до самого низа, пока вы не найдете «Диспетчер печати» windows 10 (в XP данный пункт называется диспетчером очереди печати).
- Кликните на него два раза левой кнопкой мыши, чтобы вам удалось перейти в его параметры.
- В новом окне найдите строку «Тип запуска», где должно стоять значение «Автоматически». Если это не так, в таком случае откройте список и поменяйте его на соответствующее значение.
- Посмотрите немного ниже – там вы должны увидеть кнопку «Отключить», находящуюся в активном состоянии. Но если это не так и вместо нее стоит кнопка «Запустить», кликните именно по ней. Примените все сделанные изменения и нажмите на «ОК», чтобы закрыть окно настроек диспетчера печати.
Если источником проблемы являлась именно служба печати, которая каким-то образом оказалась отключена, то вышеперечисленных действий будет достаточно, чтобы компьютер, который не видит принтер, снова начал показывать его и подключаться к нему. Но если, проблема «windows не удается подключиться к принтеру» все равно не решена и девайс по-прежнему отключен, тогда внимательно ознакомьтесь со следующим способом ее устранения.
Второй способ
Альтернативным запуску службы печати способом является подключение оборудования по локальному порту («Local Port»).
В нем вам предстоит прописать текущий путь к сетевому девайсу.
В целом этого простого действия будет достаточно, чтобы система windows 10/8/7/XP, установленная на ПК снова начала видеть в сети данную печатающую оргтехнику.
- Решать проблему того, что не получается подключить принтер по сети нужно с клика по панели управления.
- Среди всего отображенного списка разделов, выберите раздел с печатающими устройствами, после чего нажмите на «Установка».
- В новом окне мастера установки нажмите на кнопку «Добавить локальный принтер» — обычно он используются при отсутствии принтера USB, который при подключении будет устанавливаться в Windows в автоматическом режиме.
- В следующем окне вам будет предложено выбрать порт. Нажмите на второй пункт, а именно «Создать новый порт». Что касается типа порта, то выберите из списка «Локальный порт» («Local Port»).
- Теперь, чтобы сетевой принтер не отображался, как «отключен» и ваш ПК мог найти его, пропишите к нему путь – обязательно учтите все символы и заглавные буквы. Вот пример: «\vitaliyHP LaserJet 1020». Решив этот небольшой «квест», кликните на «ОК».
- На следующем этапе мастер установка принтера предложит вам определиться с драйвером подключаемого оборудования. Определите нужный вариант и кликните на «Далее». В нескольких последующих кнопках также нажимайте на кнопку «Далее».
Обычно при использовании такого способа решения вопроса о том, почему не устанавливается сетевой принтер, все начинает работать в нормальном режиме. Т.е. печатающая оргтехника выходит из состояния «отключен», благодаря чему найденное устройство снова подготавливается со стороны ОС к дальнейшей работе.
Третий способ
Но ошибка, связанная с тем, что системе не удается организовать связь с печатающим устройством всплывает не только при подключении сетевого девайса, но даже локального. Как быть в этом случае, если МФУ является не видным для персонального компьютера?
- Чаще всего, после произведенной настройки локального оборудования, диспетчер печати функционирует в нормальном состоянии, но через некоторый отрезок времени он внезапно отключается. Следует отметить, что установить источник проблемы в этой ситуации не так уж трудно. Скорее всего, она заключается в «Spool’е», который через какое-то время попросту засорился. Решение проблемы, безусловно, заключается в его очистке.
- Для начала вам нужно загрузить компьютер в безопасном режиме, т.к. в стандартом данную папку почистить не удастся.
- Откройте папку «Spool», которая находится по этому пути: «C» => «Windows» => «System32».
- Перейдите там в папку «prtprocsw32x86» и удалите все ее содержимое.
- Очистите от файлов также папку по этому пути «SpoolDriversw32x86».
- Произведите перезагрузку компьютера, после чего заново выполните установку драйверов и устройства для печати.
Как вы наверняка убедились, проблему, связанную с тем, что компьютер не находит устройство или windows не удается подключиться к принтеру, решить не так трудно, как кажется на первый взгляд. В целом устранить эту неисправность удавалось даже новичкам, поэтому в первую очередь положитесь на собственные силы и на эту инструкцию!
Источник: https://printeros.ru/info/windows-ne-udaetsja-podkljuchitsja-k-printeru.html
Решение ошибки «Windows не удается подключиться к принтеру»
Есть несколько способов решить ошибку «Windows не удается подключиться к принтеру», отличающихся в зависимости от причины возникновения проблемы. Ошибка появляется как при локальном подключении принтера к персональному компьютеру, так и при использовании терминальной фермы.
Терминальная ферма — популярное решение для средних и крупных компаний, когда приложения и устройства работают на сервере, а пользователи подключаются к ним для работы.
Вне зависимости от способа использования принтера, при попытке отправить файл на печать, может высвечиваться одна из вариаций ошибки подключения к устройству.
Особо беспокоиться не стоит, поскольку решение проблемы обычно занимает не более нескольких минут.
Причины ошибки и способы решения
Основными причинами появления ошибки являются: нарушение работы службы диспетчера печати, изменение доступов администраторами системы (актуально для корпоративных компьютеров), физические проблемы с принтером. Ошибку также могут вызывать слетевшие драйвера, вирусная активность или изменение папки spool или библиотек, необходимых для работы с принтерами.
Вернуть принтер к работе достаточно просто. Но для начала следует убедиться, что проблема не вызвана банальными вещами:
- Если на корпоративном компьютере перестало работать подключение к принтеру по причине «Отказано в доступе», стоит убедиться в наличии прав на доступ к устройству. Разграничение прав на корпоративных устройствах обычно идет по крупным группам пользователей, и какие-либо изменения могли затронуть проблемный компьютер. Для решения ситуации следует обратиться к корпоративному системному администратору.
- Не помешает проверить компьютер на вирусы, а также запустить командную строку, ввести sfc /scannow и нажать Enter для диагностики всей системы. Это действие позволит Windows восстановить нужные библиотеки и системные файлы, если они были повреждены из-за вирусной активности или по иной причине.
- Следует убедиться в отсутствии физических проблем с принтером, компьютером и сетью, из-за которых подключение к устройству может отсутствовать.
Ошибка «Windows не удается подключиться к принтеру» имеет дополнительные коды и уведомления, что иногда позволяет разобраться в причине:
- Локальная подсистема печати не выполняется.
- Отказано в доступе.
- Коды ошибки: 0x00000006, 0x00000002, 0x0000000a, 0x00000057, 0x0000007e, 0x00004005, 0x000003eb, 0x000005b3, 0x0000003eb.
На большое количество системных кодов ошибок можно не обращать внимания. Большинство проблем, вызывающих данную ошибку подключения к принтеру, решаются одними и теми же действиями.
Что делать, если ничего не помогает
В небольшом проценте случаев бывает, что все указанные способы решения не помогают избавиться от появления ошибки. Для этих случаев есть еще несколько советов и ссылок, которые могут помочь разобраться в ситуации самостоятельно и избежать обращения за помощью к специалистам или в сервис.
Что еще можно сделать:
- Проверить наличие на компьютере файла spoolsv.exe. Его можно найти в строке поиска в меню «Пуск», либо в соответствующей папке в windows/system32. Просканировать файл на наличие вредоносного кода на сайте www.virustotal.com.
- Заменить файл spoolsv.exe или всю папку spool с другого компьютера с такой же версией Windows. Это часто помогает, когда ошибка появляется при попытке добавления нового принтера, в процессе установки драйверов.
- Если появляется ошибка диспетчера очереди печати или локального обработчика печати, нужно убедиться в наличии файла Windows System32 spool prtprocs w32x86 winprint.dll. Эта динамическая библиотека необходима для корректной работы диспетчера печати.
- Если появляется ошибка «Локальная подсистема печати не выполняется. Перезапустите подсистему или перезагрузите компьютер», но при этом служба «Диспетчер очереди печати» работает нормально, можно попробовать перезагрузить (отключить/включить) службу. После переустановки драйверов и перезагрузки службы нужно перезагрузить компьютер.
- Попробовать воспользоваться советами от Microsoft, связанными с диагностикой и исправлением проблем с принтерами. Страница справки находится на сайте http://support.microsoft.com/mats/.
Если все действия не помогают, следует вернуться к идее отката системы к точке восстановления.
Перед этим нужно сохранить все важные данные, которые изменялись с момента последнего момента архивации.
После восстановления системы все равно следует диагностировать причину появления ошибки, чтобы вскоре с ней не пришлось столкнуться снова.
Источник: http://setupwindows.ru/errors/windows-ne-udaetsya-podklyuchitsya-k-printeru
Отсутствует обработчик печати Windows 7
При попытке подключить новый принтер и в некоторых других случаях, связанных с распечаткой материалов с компьютера, пользователь может столкнуться с ошибкой «Локальная подсистема печати не выполняется». Давайте выясним, что она собой представляет, и как устранить эту проблему на ПК с Виндовс 7.
Исправление ошибки «Подсистема печати недоступна» в Виндовс XP
Причины возникновения проблемы и способы её устранения
Самая частая причина возникновения изучаемой в данной статье ошибки — это отключение соответствующей службы.
Это может быть связано с её преднамеренной или ошибочной деактивацией одним из пользователей имеющим доступ к ПК, с различными сбоями в работе компьютера, а также выступать следствием вирусного заражения. Основные способы устранения названной неисправности будут описаны ниже.
Способ 1: «Диспетчер компонентов»
Одним из способов запустить нужную службу является её активация через «Диспетчер компонентов».
- Щелкните «Пуск». Зайдите в «Панель управления».
- Щелкайте «Программы».
- Далее жмите «Программы и компоненты».
- В левой части открывшейся оболочки щелкайте «Включение или отключение компонентов Windows».
- Запускается «Диспетчер компонентов». Возможно, вам придется подождать непродолжительное время, пока будет выстроен список элементов. Найдите среди них наименование «Служба печати и документов». Щелкните по плюсику, который расположен слева от вышеуказанной папки.
- Далее щелкните по чекбоксу слева от надписи «Служба печати и документов». Кликайте до тех пор, пока он не станет пустым.
- Затем снова щелкните по названному чекбоксу. Теперь напротив него должен быть установлен флажок. Такую же пометку установите около всех элементов, входящих в указанную выше папку, где она не установлена. Далее жмите «OK».
- После этого будет выполнена процедура изменения функций в Виндовс.
- После завершения указанной операции откроется диалоговое окно, где будет предлагаться для окончательной смены параметров перезапустить ПК. Вы можете это сделать немедленно, нажав на кнопку «Перезагрузить сейчас». Но перед этим не забудьте закрыть все активные программы и документы, во избежание потери несохраненных данных. Но также можете нажать на кнопку «Перезагрузить позже». В этом случае изменения вступят в силу после того, как вы перезапустите компьютер стандартным способом.
После перезапуска ПК изучаемая нами ошибка должна исчезнуть.
Способ 2: «Диспетчер служб»
Активировать связанную службу для устранения описываемой нами ошибки можно через «Диспетчер служб».
- Перейдите через «Пуск» в «Панель управления». Как это совершить объяснялось в Способе 1. Далее выбирайте «Система и безопасность».
- Заходите в «Администрирование».
- В открывшемся перечне выбирайте «Службы».
- Активируется «Диспетчер служб». Тут необходимо отыскать элемент «Диспетчер печати». Для более быстрого поиска постройте все названия в алфавитном порядке, кликнув по наименованию столбца «Имя». Если в колонке «Состояние» нет значения «Работает», то это означает, что служба деактивирована. Чтобы запустить её, сделайте дважды клик по названию левой кнопкой мышки.
- Запускается интерфейс свойств службы. В области «Тип запуска» из представленного перечня выберите «Автоматически». Нажмите «Применить» и «OK».
- Возвратившись в «Диспетчер», заново выделяйте имя того же объекта и кликните «Запустить».
- Происходит процедура активации службы.
- После её окончания около наименования «Диспетчер печати» должен стоять статус «Работает».
Теперь изучаемая нами ошибка должна исчезнуть и больше не отображаться при попытке подключения нового принтера.
Способ 3: Восстановление системных файлов
Изучаемая нами ошибка может также являться следствием нарушения структуры системных файлов. Чтобы исключить подобную вероятность или, наоборот, исправить ситуацию, следует совершить проверку компьютера утилитой «SFC» с последующей процедурой восстановления элементов ОС при необходимости.
- Нажмите «Пуск» и войдите во «Все программы».
- Перемещайтесь в папку «Стандартные».
- Отыщите «Командная строка». Кликните по этому элементу правой кнопкой мыши. Нажмите «Запуск от имени администратора».
- Активирована «Командная строка». Выполните в неё ввод такого выражения:
sfc /scannow
Щелкайте Enter.
- Начнется процедура проверки системы на целостность её файлов. Этот процесс займет определенное время, так что приготовьтесь подождать. При этом ни в коем случае не закрывайте «Командную строку», но при необходимости можете свернуть её на «Панель задач». Если будут выявлены какие-то несоответствия в структуре ОС, то они тут же будут исправлены.
- Впрочем, возможен вариант, когда при наличии обнаруженных ошибок в файлах, проблему не получится сразу же устранить. Тогда следует повторить проверку утилитой «SFC» в «Безопасном режиме».
Урок: Сканирование на целостность структуры файлов системы в Виндовс 7
Способ 4: Проверка на вирусное заражение
Одной из первопричин появления изучаемой проблемы может быть вирусное заражение компьютера. При подобных подозрениях требуется произвести проверку ПК одной из антивирусных утилит. Делать это необходимо с другого компьютера, с LiveCD/USB или же зайдя в свой ПК в «Безопасном режиме».
При выявлении утилитой вирусного заражения компьютера действуйте согласно тем рекомендациям, которые она дает.
Но даже после выполнения процедуры лечения велика вероятность, что вредоносный код успел изменить настройки системы, поэтому для устранения ошибки локальной подсистемы печати необходимо будет произвести перенастройку ПК по тем алгоритмам, которые описаны в предыдущих способах.
Урок: Проверка ПК на вирусы без установки антивируса
Как видим, в Виндовс 7 существует несколько способов устранения ошибки «Локальная подсистема печати не выполняется». Но их не так уж и много в сравнении с вариантами решения других проблем с компьютером.
Поэтому не составит особого труда для ликвидации неисправности в случае необходимости перепробовать все указанные методы. Но, в любом случае, рекомендуем произвести проверку ПК на наличие вирусов. Мы рады, что смогли помочь Вам в решении проблемы.
Источник: https://ichudoru.com/otsutstvuet-obrabotchik-pechati-windows-7/
Page 3
datasib
http://navalny.livejournal.com/430816.html
. Денег, которые он зарабатывает, нам хватает на каждодневную жизнь.
Еще есть более существенные траты. Например, вместе со всеми детьми и внуками летом мы выезжали в Италию или Францию. Эти большие траты оплачивает муж Валиной дочери – Олег Дерипаска.
Если бы Полина вышла замуж за кого-то другого, тогда бы мы проводили отпуск как-то иначе. В Турции, например, или Сочи. Кстати, в прошлом году, из-за кризиса, Олег не смог снять дом на средиземноморье. И мы провели отпуск со всеми детьми в Краснодарском крае, в станице.
Всем очень понравилось
Ничто не предвещало беды, когда яхта Дерипаски стоимостью $120 млн бросила якорь возле фамильного поместья баронов Ротшильдов на греческом острове Корфу.
Натаниэль Ротшильд, младший в одном из самых богатых семейств Европы, считается близким другом Дерипаски и человеком, тесно связанным с Москвой, где у него, по сведениям британской прессы, есть собственный дом.
Как граф Орлов из «Летучей мыши», Дерипаска закатил пир на весь мир, в числе гостей которого оказались другие друзья Ротшильда, в частности Питер Мендельсон, министр бизнеса и предпринимательства в лейбористском правительстве Гордона Брауна, и Джордж Осборн — теневой министр финансов от партии тори. Все прошло отлично. . .
Page 4
datasib
http://felbert.livejournal.com/
1. Русские не доверяют дешевым вещам. 2. Английское слово «bargain» не может быть адекватно переведено на русский язык.( bargain — сделка, уговор, договор и т.д.) 3. Хотя русские и не доверяют дешевым вещам, но очень любят халяву. 4.
Русский, который достиг определённого уровня власти чувствует, что его обязанность -давить тех, кто находится ниже его. 5. В России, ленивых официанток принято вызывать агрессивным криком «Девушка!» 6. В московском метрополитене необходимо иметь навык работы локтями. 7.
В России вы можете пить пиво на скамейке в парке, и вас не арестуют. 8. Русские собираются на кухне и допоздна разговаривают о «жизни». 9. Русские обычно избегают разговоров о работе. 10. Во время любой встречи или собрания в России люди сразу разделяются по полу. 11.
В России очень много полицейских, большинство из которых ничего не делает. 12. Русские ничего не выбрасывают. Никогда. 13. Тем не менее, если русский выбросит половину своих вещей, никто не заметит. 14. Незнакомый русский обычно фамильярно обращается к вам — «мужчина» или «женщина». 15.
Среди русских не принято говорить «пожалуйста» или «спасибо». 16. Русская пословица «Наглость — второе счастье [в жизни]» не может быть адекватно переведена на английский язык. 17. Русские пьют много водки. Это не миф. 18. Вы можете не бояться за свою жизнь, когда ходите по улицам Москвы в ночное время. 19.
Русские мужчины убеждены, что феминизм привел к краху Запада, и историческая миссия России: сопротивляться. 20. Миф о мифе: русские считают, что американцы считают, что медведи ходят по улицам в Москве, но это миф о мифе есть чисто русское изобретение.
Американцы на самом деле считают, что все медведи в России давно мертвы. 21. Русские просто не понимают, когда иностранец с Запада заявляется на постоянное жительство в России. 22. Стоматологи очень удивляются, когда человек приходит просто для «рутинной» проверки [осмотра состояния зубов]. Точно так же и врачи. 23.
Русские пьют чай с сантиметром сахара на дне чашки. 24. Все русские, от мала до велика, злоупотребляют смайликами. 25. Количество скобок в сообщениях электронной почты или смс соответствует важности сообщения.
Например – «День рождения сегодня вечером)» означает — день рождения, но «День рождения сегодня вечером ))))))» — означает нечто феерически-фантастическое. 26. В Москве лучшее в мире метро. 27.
Несмотря на лучшее в мире метро, есть миллионы москвичей, которые отказываются когда-либо в него спускаться, и тратят половину своей жизни в пробках. 28. Русские пользуются малейшим поводом, чтобы угостить всех шоколадом. «Твой день рождения через четыре с половиной месяца? Вау! Шоколад для всего офиса!» 29.
Тот, кто говорит на другом языке, кроме русского, автоматически становится подозрителен. 30. На Новый год, не удивляйтесь, если вас приглашают в 11:30 вечера, пьют шампанское и коньяк до 6 утра, едят селедку под шубой и салат «Оливье» на кухне, а затем праздник продолжается ещё три дня. 31.
Единственная безалкогольная зона в России — это МакДональдс. 32. Улыбка без причины сердит русских. 33. Борщ, голубцы и пироги на самом деле — украинские блюда. 34.
Русские не отдают своих престарелых родителей в дома престарелых и не выпроваживают своих детей из дома когда им исполнится 18, вместо этого они все вместе живут в той же 1-комнатной квартире. 35. Несмотря на неширокие дороги и жуткие пробки, русские по-прежнему покупают гигантские внедорожники. 36.
Суши более популярен в России, чем в Японии. 37. На самом деле, Япония более популярна в России, чем в самой Японии. 38. Русские очень дружелюбны, если они знакомы с вами больше десяти минут. Если вы знакомы с русским, по крайней мере неделю, вы будете приглашены в его дом и познакомлены с его семьёй. 39.
Русские также чрезвычайно эмоциональные и страстные люди, и, хотя они не проявляют эмоций на публике, они плачут и смеются, кричат и играют больше, чем итальянцы. 40. Русские больше заботятся о философской стороне жизни, чем о материальной, и у них есть народная песня для каждой ситуации. 41.
Большинство россиян очень суеверны, и у молодых суеверия в моде. 42. Русские страстные любовники, в общественных местах они ссорятся как заклятые враги и целуются и обнимаются как порнозвезды. 43. Русские любят критиковать свою собственную страну, но страшно оскорбляются, если это делает иностранец. 44.
Если кассир ничего не сломала во время сканирования ваших покупок, то это — хороший сервис. 45. Русские любят Макдональдс, KFC, Subway и Burger King больше, чем американцы. 46. Русские портят своих детей, а затем ожидают, что они в 18 лет волшебным образом начнут вести себя ответственно. 47. Хотя русские едят больше фаст-фуда, чем люди на Западе, русские все еще здоровее. 48. Русские не могут маневрировать сдавая машину назад. У среднего русского водителя может занять десять минут, чтобы выполнить параллел-паркинг (я видел это бесчисленное количество раз). 49. Зима в России на самом деле очень красивая, и русские — фантастически водят машины зимой.
50. Русские на самом деле свободнее, чем Запад Здесь меньше законов и социальных ограничений, и все же уровень преступности ниже, чем в США или Великобритании
Page 5
datasib
И так было всегда с Дмитрием Анатольевичем Медведевым, с главой государства. Когда он в своем лимузине приближался к Кремлю, охранники объявляли: «Прибывает президент». Если это был Владимир Путин, то они докладывали: «Настоящий едет».
http://www.inosmi.ru/politic/20111004/175533353.html
http://www.novayagazeta.ru/data/2011/109/02.html
Надо же какие мы легитимные
Вообще то оксфодскому доктору юридических наук надо знать, что ЛЕГИТИМНОСТЬ референдума по конституции- оспаривалась. Только не в Оксфорде. А в Кремле. Был такой ученик Сахарова Александр Собянин. Руководитель на тот момент специальной аналитической группы при президенте РФ. Занимавшейся контролем подсчетов при выборах и референдумах. Уволненный после интервъю что по его данным кворума на референдуме не достигли.
Эту тему в Оксфорде тогда «не заметили». Поэтому согласно ДУХУ юриспруденции- «поздно пить боржоми когда желудок отпал». ЗАПАД делегитимизировался. Никому неинтересны особенности любви ставленников Ельцина и запада. Милые браняться- только тешаться. РФ вне правового пространства с 5 мая 1994 года плюс примерно одна неделя. С момента когда Кремль покинул последний законопослушный гражданин. Собянин. Кстати политически- сторонник Ельцина. Но законопослушный. Дальше- пошла «революционная целесообразность». Со стороны запада тоже.
Page 6
Источник: https://datasib.livejournal.com/104316.html
Устранение ошибки «Локальная подсистема печати не выполняется» в Windows 7
При попытке подключить новый принтер и в некоторых других случаях, связанных с распечаткой материалов с компьютера, пользователь может столкнуться с ошибкой «Локальная подсистема печати не выполняется». Давайте выясним, что она собой представляет, и как устранить эту проблему на ПК с Виндовс 7.
Исправление ошибки «Подсистема печати недоступна» в Виндовс XP
Помогла ли вам эта статья?
ДА НЕТ
Источник: http://lumpics.ru/solving-the-error-the-local-print-subsystem-is-not-running-in-windows-7/
Не существует обработчик печати. Ошибка, с которой встречался чуть ли не каждый человек который работал с принтером. В основном, эта ошибка появляется при попытке подключения нового локального или сетевого принтера и установки нужного драйвера к ним.
Но, иногда окошко с уведомление о неполадке, может просто появится начав печатать любой документ. Первым делом конечно, пользователи думают, что что-то случилось с драйвером и удаляют устройство. Начав установку устройства заново, но при попытке подставить драйвер вылетают все те же ошибки:
«Не удалось установить принтер. Не существует обработчик печати»
Исправление ошибки с обработчиком печати
[adsense1]
Что из себя представляет обработчик печати? Это один из составляющих компонентов всей системы печати Windows, который представляет из себя файл «winprint.dll».
Для полноценной работы «Диспетчера печати», в системной директории Windows присутствует папка «spool»,, которая целиком и полностью отвечает за печать. В ней же должны присутствовать следующие папки:
drivers – хранит драйвера принтера которые были установлены на компьютер;
PRINTERS – эта папка отвечает за сохранение файлов очереди печати;
prtprocs – папка в которой должен лежать обработчик печати;
SERVERS – предназначена для информации о доступных принтерах в сети;
tools – предназначена для различных утилит при работе с принтером.
Так, как при подключение принтера появляется ошибка «Не существует обработчик печати», значит мы будем работать с папкой «prtprocs», которая и отвечает за обработчик. Итак, заходим в эту папке по следующему пути:
«С:WindowsSystem32spoolprtprocs»
в которой мы должны увидеть одну из папок:
W32X86 — в случае использования Windows x32
x64 — в системах с х64 разрядностью
В каждой из этих папок должен присутствовать файл «winprint.dll», если же Вы такого не обнаружили, значит его нужно переместить в эту папку с любой такой же операционной системы, или заменить полностью всю папку. Вот ссылки для скачек нужных Вам файлов х32 или х64.
В общем на этом все, после замены или восстановления файла ошибка «Не существует обработчик печати», должна пропасть, а драйвера и принтеры начнут устанавливается и печатать как и раньше. Также, обратите внимание, что после решения проблемы возможно понадобится перезагрузить принтер.
Из-за чего появилась ошибка
[adsense2]
Причиной появление этой ошибки, конечно же, является пропажа или удаление файла «winprint.dll». В своей же практике, я чаще сталкивался с этим при попытке пользователем почистить spooler, что приводило к ошибке о не существующем обработчике печати. Так что, перед тем ка чистить папку spool, сделайте резервную копию.
P.S. Добавляйтесь в группу «ВК» и не забывайте ставить лайки и плюсы если, эта статья для Вас была полезна.
Обновлено 13.02.2017
Добрый день уважаемые читатели, продолжаем с вами изучение операционной системы Windows 10 Redstone, наверняка каждый из вас уже попробовал поставить данную ОС и имеет какое-то о ней мнение, кому-то она понравилась, а кто-то возненавидел ее лютой ненавистью, я отношусь к ней альтернативно, так как любые ее глюки я обращаю в заработок и опыт, в том или ином виде. Если посмотреть статистику обновлений и глюков принесших с собой, то можно уже писать отдельную книгу по трабшутингу десятки, и сегодня еще одна статья в эту книгу, и звучит она так, что не удалось установить принтер в Windows 10. Смотрим, как это решается.
Не удалось установить принтер. Не существует обработчик печати
В предыдущих статьях я вам рассказывал уже почему не работает принтер в Windows 10, и там мы рассмотрели самые основные причины, сегодня же я увидел новое для себя сообщение об ошибке с формулировкой: не существует обработчик печати. Я до этого, такую ошибку не встречал, но забегая вперед, скажу, что успешно ее победил, иначе не было бы и статьи.
Итак, описываю ситуацию, есть у меня принтер HP LaserJet 400 MFP M425dn и попытался я его установить на Windows 10 Redstone, на этапе инсталлятора я получил ошибку: Не удалось установить принтер. Не существует обработчик печати, после чего мастер установки закрывался. Меня это немного поставило в ступор, так как на десятку я уже ставил этот принтер.
Устраняем ошибку: Не существует обработчик печати
Есть несколько методов решения данной проблемы, самый просто это скопировать с рабочего компьютера, на котором установлены драйвера данного принтера, папку spool, а точнее
C:WindowsSystem32spool
Но есть некоторое условие, нужно скопировать именно с идентичной операционной системы, если например у вас Windows 10 PRO 64x, а вы подложите содержимое папки из Windows 8.1, то вы проблему не решите. Такой метод, кстати мы уже проделывали в заметке, когда вылетал диспетчер печати. Открываем папку spool на рабочем компьютере, для начала давайте изучим ее содержимое.
- Drivers > логично, что тут Windows 10 хранит драйвера для принтера и процесса spooler.
- Printers > тут лежат файлы, которые попадают в очередь печати
- Prtprocs > тут лежит файл обработчика печати
- SERVERS > тут лежит информация о серверах печати в локальной сети.
- Tools > набор утилит для печатания
Теперь, чтобы вам скопировать эти папки, вам потребуется остановить службу печати, делается это просто, нажимаете WIN+R и вводите services.msc
Далее находите службу печати и через правый клик ее выключаете.
Копируем содержимое папки C:WindowsSystem32spool. Далее переходим на компьютер на котором была ошибка: не удалось установить принтер. Не существует обработчик печати в Windows 10 и так же останавливаем там диспетчер печати, после чего копируем скопированную папку spool с заменой.
Если у вас на целевом компьютере с ошибкой, больше не принтеров, то я советую почистить всю папку spool, а уже затем заменять ее содержимое.
Второй метод, это просто попробовать с рабочего компьютера скачать файл обработчика winprint.dll из папки C:WindowsSystem32spoolprtprocs. Перед заменой его на целевом компьютере, выключите так же Диспетчер печати. Может кстати потребоваться перезапуск spooler службы.
Вот так вот просто решается ошибка установки принтера:
Не удалось установить принтер. Не существует обработчик печати
Ошибки 0х000006be и 0х000006d9
Еще данный метод с подменой попки spool может помочь в решении проблем: не удалось установить принтер невозможно завершить операцию ошибка 0х000006be и 0х000006d9.
Причины у данных ошибок вот какие:
- В системе установлены драйвера на многие принтеры, за счет чего идет конфликт драйверов, тут вам нужно через диспетчер устройств по удалять лишние принтеры
- Ваш компьютер заражен вирусами, советую вам просканировать ваш ПК.
- Аппаратная проблема. Тут если у вас USB подключение, то советую проверить USB порты, сам провод
- Требуется обновление драйверов, такое тоже встречал, вендор выпускал обновления на свои драйвера.


























