«Не существует обработчик печати (не удалось установить принтер)» – ошибка, появляющаяся в работе всех моделей принтеров. Чаще она появляется, когда подключается новое оборудование в момент инсталляции драйвера, но изредка и после начала печати документа. Владелец оборудования, видя проблему в драйвере для Windows 7 x32/x64, 10 и других, переустанавливает его, но при повторной попытке возникает эта же ошибка.
Причина проблемы
Проблема чаще появляется по причине исчезновения или ручного удаления пользователем нужной библиотеки. На практике это происходит, когда пользователь вручную чистит «spooler», из-за чего удаляет ненужные данные вместе с обработчиком. Чтобы не сталкиваться с такой проблемой в будущем, рекомендуется создавать резервную копию каждой папки перед ее удалением или внесением корректировок.
Как ее исправить
Обработчик печати – элемент системы печати Windows, выраженный в виде файла «winprint.dll». Полноценная работа «Диспетчера печати» требует наличия раздела «spool» в директории ОС. В нем находятся данные, отвечающие за взаимодействие принтера с ПК. В нем несколько подразделов:
- drivers – все драйверы, устанавливаемые пользователем при подключении принтера, попадают сюда;
- printers – файлы, хранящие записи об очередях;
- prtprocs – обработчик;
- servers – содержит сведения о принтерах, подключенных ксети;
- tools – содержит программы, используемые при печати.
Указанная ошибка показывает отключенный обработчик, это требует анализа раздела «prtprocs», в котором он содержится. В нем будут подразделы W32X86 или X64 в зависимости от разрядности операционной системы пользователя, и в них находится нужный файл. При его отсутствии следует загрузить его или переустановить с другого ПК (при желании это делается вместе со всей папкой).
После переустановки файла ошибка пропадает, а после инсталляции драйвера можно продолжать работу в обычном режиме. В некоторых случаях для окончательного решения проблемы требуется повторная перезагрузка принтера.
Обратите внимание! Перед началом работы прекратите работу службы печати, кликнув на клавиатуре Win+R и введя команду services.msc.
Есть другой вариант. После остановки удаляются данные из разделов printers и drivers, а в prtprocs проверяется, есть ли нужный файл. Также убедитесь в присутствии LXKPTPRC.DLL.mui.
Если не сработало
Также подобная неисправность может проявляться, когда компьютер не видит принтер. По ссылке есть инструкция, которая поможет “оживить” Ваше печатающее устройство в этом случае.
Иногда скачка и повторная установка файла не дает результата. Эта ситуация свидетельствует о проблемах с целостностью системных библиотек, поэтому они проверяются, и он регистрируется повторно.
Для этого:
- Откройте командную строку с правами администратора (нужно зайти в профиль администратора на компьютере и открыть cmd.exe, нажав на ярлык ПКМ и выбрав этот пункт).
- Введите команду sfc /scannow. Команда активирует систему сканирования библиотек системы на предмет появления проблем и сразу их корректирует. Для выполнения команды нужно время.
- Введите команду regsvr32 /i winprint.dll. Команда запускает повторную регистрацию нужной библиотеки в системе.
Далее перезагружается компьютер и проводится повторная установка драйверов принтера.
В папке system32 иногда отсутствуют spoolsv.exe и spoolss.dll, поэтому нужно их загрузить и скопировать в нее. В конце работы перезагружается ПК.
Ошибка при подключении принтера – Не существует обработчик печати
В некоторых случаях при попытке установить сетевой или локальный принтер, пользователь может получать ошибку следующего вида – Не удалось установить принтер. Не существует обработчик печати.
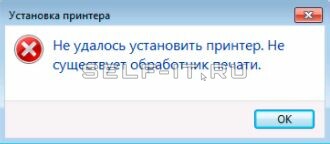
Как правило данная ошибка связана с повреждением или отсутствием файла winprint.dll, который находится в каталоге: C:WindowsSystem32spoolprtprocsx64.
В большинстве случаев замена данного файла позволяет исправить ошибку в системе. В более сложных ситуациях стоит попробовать зарегистрировать данную библиотеку заново.
Для начала всё-таки попробуем подменить файл на заведомо исправный. Скопировать библиотеку можно с любого другого компьютера с аналогичной операционной системой или скачать winprint.dll архивом с нашего сайта. В архиве будут представлены версии для 64-х битных операционных систем Windows 7, 10.
Внимание! Мы не рекомендуем скачивать данные файлы с различных ресурсов т.к. в большинстве случаев при попытке закачки Вам будет предложено скачать либо архив с вредоносным содержанием, либо разного рода программы “помощники”, которые предложат просканировать Ваш компьютер на наличие неисправных библиотек.
В обоих случаях Вы подвергаете свой компьютер опасности. Мы настоятельно советуем скачивать библиотеку winprint.dll либо с сайта разработчика, либо с нашего сайта. В нашем архиве представлены файлы, которые были взяты с официального дистрибутива Windows, а сам архив не содержит лишнего вредоносного кода.
Подменив данный файл, перезагрузите компьютер или службу Диспетчера печати и попробуйте проинсталлировать заново принтер.
Если данная процедура не помогла, то стоит попробовать проверить целостность библиотек в системе и зарегистрировать winprint.dll заново.
Для этого зайдем в командную строку с правами администратора и выполним следующие команды:
sfc /scannow – сканирует DLL файлы ОС на наличие проблем и по возможности исправляет их. Выполнение процесса может занять некоторое время
regsvr32 /i winprint.dll – регистрирует библиотеку в системе повторно
После этого опять же перезагружаем компьютер и пробуем проинсталлировать принтер заново.
Не получилось устранить проблему с файлом winprint.dll самостоятельно!
Обратитесь в нашу службу технической поддержки.
Перезвоним в течение 15 минут!
Не удалось установить принтер. Не существует обработчик печати.
У вас в сети не устанавливается не какой принтер, а если начинаете устанавливать принтер он ругается в процессе установки и выдает ошибку:
Windows не удается подключиться к принтеру. Не существует обработчик печати.
Чаще всего такая ошибка появляется при установки нового принтера в сети, реже при установке принтера локального.
Что нужно сделать что бы избавиться от ошибки: Не существует обработчик печати.
1. Остановить службу печати: нажать сочетание клавиш 
2. Очистить папку spool
3. Проверить наличие в папке: spoolprtprocsx64 файла winprint.dll
Остановить службу Диспетчер печати.
Вам откроется следующее окно Службы в нем найдите строку Диспетчер печати, кликните по ней 2 раза и выполните как показано на скриншоте ниже.
После того как вы остановили службу печати нужно очистить папку spool которая находится по адресу:
C:WindowsSystem32spool
В ней находятся папки
drivers printers prtprocs servers tools
В этой папке нам нужно удалить все из папки drivers, printers
После этого проверить наличие в папке: spoolprtprocsx64 файла winprint.dll
А в папке spoolprtprocsx64ru-RU файл LXKPTPRC.DLL.mui
Если у вас их нет тогда вы можете скачать файл winprint.dll, LXKPTPRC.DLL.mui с нашего сайта.
Все сделали, а принтер все равно не подключается, попробуйте следующие варианты.
1. проверить наличие файлов в папке System32 файла spoolss.dll и spoolsv.exe
Если они отсутствуют скачайте spoolss.dll и spoolsv.exe и переместите их в папку System32 после этого перезагрузите компьютер.
Spooler-files-for-windows7.zip
Spooler-files-for-windows8.zip
Spooler-files-for-windows10.zip
Spooler-files-for-windows-vista.zip
Spooler-files-for-windows-xp.zip
2. Исправьте реестр — скачайте zip архив именно для вашей операционной системы на рабочий стол, распакуйте и запустите файл reg.
Spooler-Service-for-windows7.zip
Spooler-service-for-windows8.zip
spooler-service-for-windows10.zip
Spooler-Service-for-windows-xp.zip
Spooler-service-for-vista.zip
После всех действий перезагрузите компьютер.
Источник: http://www.rtiopt64.ru/blog/ne sushhestvuet obrabotchik pechati/2016-06-21-400
Данный материал является частной записью члена сообщества Club.CNews.
Редакция CNews не несет ответственности за его содержание.
Устраняем ошибку «Windows не удается подключиться к принтеру, не существует обработчик печати»
«Не существует обработчик печати (не удалось установить принтер)» — ошибка, появляющаяся в работе всех моделей принтеров. Чаще она появляется, когда подключается новое оборудование в момент инсталляции драйвера, но изредка и после начала печати документа. Владелец оборудования, видя проблему в драйвере для Windows 7 x32/x64, 10 и других, переустанавливает его, но при повторной попытке возникает эта же ошибка.
Причина проблемы
Проблема чаще появляется по причине исчезновения или ручного удаления пользователем нужной библиотеки. На практике это происходит, когда пользователь вручную чистит «spooler», из-за чего удаляет ненужные данные вместе с обработчиком. Чтобы не сталкиваться с такой проблемой в будущем, рекомендуется создавать резервную копию каждой папки перед ее удалением или внесением корректировок.
Как ее исправить
Обработчик печати – элемент системы печати Windows, выраженный в виде файла «winprint.dll». Полноценная работа «Диспетчера печати» требует наличия раздела «spool» в директории ОС. В нем находятся данные, отвечающие за взаимодействие принтера с ПК. В нем несколько подразделов:
- drivers – все драйверы, устанавливаемые пользователем при подключении принтера, попадают сюда;
- printers – файлы, хранящие записи об очередях;
- prtprocs – обработчик;
- servers – содержит сведения о принтерах, подключенных ксети;
- tools – содержит программы, используемые при печати.
Указанная ошибка показывает отключенный обработчик, это требует анализа раздела «prtprocs», в котором он содержится. В нем будут подразделы W32X86 или X64 в зависимости от разрядности операционной системы пользователя, и в них находится нужный файл. При его отсутствии следует загрузить его или переустановить с другого ПК (при желании это делается вместе со всей папкой).
После переустановки файла ошибка пропадает, а после инсталляции драйвера можно продолжать работу в обычном режиме. В некоторых случаях для окончательного решения проблемы требуется повторная перезагрузка принтера.
Обратите внимание! Перед началом работы прекратите работу службы печати, кликнув на клавиатуре Win+R и введя команду services.msc.
Есть другой вариант. После остановки удаляются данные из разделов printers и drivers, а в prtprocs проверяется, есть ли нужный файл. Также убедитесь в присутствии LXKPTPRC.DLL.mui.
Если не сработало
Также подобная неисправность может проявляться, когда компьютер не видит принтер . По ссылке есть инструкция, которая поможет «оживить» Ваше печатающее устройство в этом случае.
Иногда скачка и повторная установка файла не дает результата. Эта ситуация свидетельствует о проблемах с целостностью системных библиотек, поэтому они проверяются, и он регистрируется повторно.
- Откройте командную строку с правами администратора (нужно зайти в профиль администратора на компьютере и открыть cmd.exe, нажав на ярлык ПКМ и выбрав этот пункт).
- Введите команду sfc /scannow. Команда активирует систему сканирования библиотек системы на предмет появления проблем и сразу их корректирует. Для выполнения команды нужно время.
- Введите команду regsvr32 /i winprint.dll. Команда запускает повторную регистрацию нужной библиотеки в системе.
Далее перезагружается компьютер и проводится повторная установка драйверов принтера.
Источник
Не удалось установить принтер. Не существует обработчик печати
Система печати Windows Server 2008 R2 x64 вещь довольно капризная, вдруг перестают работать абсолютно все принтеры. Если вы не видите ни одного принтера в системы, хотя они там были — верный признак того, что система печали «легла». И восстановить её нормальную работу, порой, бывает крайне сложно.
Виной тому, чаще всего, являются «кривые» драйвера одного из принтеров, из-за чего постоянно валится Диспетчер очереди печати .
Бывают ошибки другого рода — попытки установить драйвер принтера, не важно сетевого или локального, заканчиваются сообщениями вида:
Не удалось установить принтер. Не существует обработчик печати.
Windows не удается подключиться к принтеру. Не существует обработчик печати.
Оставим «Диспетчер очереди печати» до следующего раза, а сегодня остановимся на обработчике печати . Этот компонент системы печати Windows используется по умолчанию и представлен файлом winprint.dll в каталоге C:WindowsSystem32spoolprtprocs.
Некоторые драйверы принтеров используют собственный обработчик печати (например hpcpp115.dll) и размещают его том же каталоге. Думаю, стоит немного прояснить что вообще находится в системном каталоге C:WindowsSystem32spool:
Нас интересует обработчик печати. Для 64-разрядной ОС каталог prtprocs представлен следующим образом:
В каталоге x64 должен находиться файл «winprint.dll», а ru-RU файл «LXKPTPRC.DLL.mui».
В моем случае, файл winprint.dll по каким-то причинам отсутствовал. Получается, что система вполне резонно ругалась на отсутствие обработчика печати, правда не уточняла чего именно ей не хватало. Я просто скопировал недостающие файлы с другого Windows Server 2008 R2.
После перезапустил диспетчер очереди печати и мои принтеры появились (может потребоваться перезагрузить сервер для надежности). Установка драйверов для нового принтера так же прошла корректно, больше не выводя ошибку обработчика печати.
Источник
Windows не удается подключиться к принтеру. Не существует обработчик печати.
После устранения проблемы с НР’шным ZSR.dll ( локальный принтер НР 1010), отвалился и не устанавливается по сети другой принтер — HP Deskjet 1280 series, ругается в процессе установки:
Windows не удается подключиться к принтеру. Не существует обработчик печати.
Хочу вычистить ОС от остатков драйверов НР. До проблемы с ZSR.dll, принтер HP Deskjet 1280 series успешно устанавливался по сети и работал.
Где кроме C:WindowsSystem32spool они могли остаться?
1.Удалите программное обеспечение принтера, драйвер принтера.
a ).Извлеките провод принтера из порта USB , выключите принтер.
b ).Войдите в меню «Пуск», нажмите «Панель управления», нажмите «Удаление программы».
c ).В окне «Программы и компоненты», в правом верхнем углу нажмите в поле «Поиск: Программы и компоненты», наберите производителя вашего принтера ( Canon , HP , Samsung и т.д.), удалите каждую запись.
2.Удалите драйвер принтера, очередь печати из подсистемы печати.
a ).Загрузите Windows в «Безопасный режиме» http://windows.microsoft.com/ru-RU/windows7/Start-your-computer-in-safe-mode , войдите под учетной записью администратор.
b ).Перейдите в директорию C : Windows System 32 spool
c ).Из директории DRIVERS удалите все файлы в корзину, кроме папки Color .
d ).Из директории PRINTERS удалите все файлы в корзину.
e ).Из директории SERVERS удалите все файлы в корзину.
f ).В папке tools — могут быть три папки: en — US , Microsoft XPS Document Writer , ru — RU и три файла – PrintBrm . exe , PrintBrmEngine . exe , PrintBrmPs . dll (если имеются другие файлы и папки — удалите).
В папке en — US — два файла: PrintBrm . exe . mui , PrinBrmEngine . exe . mui (если имеются другие файлы — удалите).
В папке Microsoft XPS Document Writer — пять файлов: mxdwdui . dll , mxdwdui . gpd , mxdwdui . ini , prnms 001. cat , prnms 001. inf (если имеются другие файлы — удалите).
В папке ru — RU — два файла: PrintBrm . exe . mui , PrinBrmEngine . exe . mui (если имеются другие файлы — удалите).
g ).В папке prtprocs –
Для 32-разрядной Windows одна папка: w 32 x 86 (если имеются другие папки или файлы — удалите).
В папке w 32 x 86 – одина папка: ru — RU и один или два файла: — jnwppr . dll , winprint . dll (если имеются другие папки или файлы — удалите).
В папке ru — RU — один файл: LMPRTPRC . DLL . mui или LXKPTPRC . DLL . mui (если имеются другие файлы — удалите).
Для 64-разрядной Windows одна папка: x 64 (если имеются другие папки или файлы — удалите).
В папке x 64 – одина папка: ru — RU и один или два файла: — jnwppr . dll , winprint . dll (если имеются другие папки или файлы — удалите).
В папке ru — RU один файл LMPRTPRC . DLL . mui или LXKPTPRC . DLL . mui (если имеются другие файлы — удалите).
В случае возникновения проблем с удалением файлов, назначьте себя их владельцем и добавьте полные права на вкладке безопасность http://windows.microsoft.com/ru-RU/windows-vista/Troubleshoot-access-denied-when-opening-files-or-folders
3.Удалите записи из системного реестра о принтере, драйвере принтера, обработчике печати, мониторе принтера, и проверьте зависимости службы диспетчер печати.
a ).Войдите в меню «Пуск», в поле «Найти программы и файлы», введите regedit , в верхней части отобразится программа regedit , нажмите правой кнопкой мыши на RegEdit , выберите «Запуск от имени администратора», если появится окно контроля учетных записей, нажмите кнопку «Продолжить» или «Разрешить».
b).В окне «Редактор реестра» раскройте ветку HKEY_LOCAL_MACHINESYSTEMCurrentControlSetControlPrint
c ).Удалите папку PendingUpgrades , нажмите правой кнопкой мыши на ней, выберите «Удалить», в окне «Подтверждение удаления раздела» нажмите кнопку «Да».
d ).Раскройте папку Printers, удалите все содержимое этой папки.
Раскройте папку Environments
Для Windows 32-разрядная, раскройте папку Windows NT x 86
Для Windows 64-разрядная, раскройте папку Windowsx 64
далее раскройте папку Drivers Version — X где Version- X — это число (обычно 2 или 3), найдите Ваш принтер (Пример: HP LaserJet 2200 Series PCL 5), нажмите правой кнопкой мыши на нем, выберите «Удалить», в окне «Подтверждение удаления раздела» нажмите кнопку «Да».
Далее сверните папки Version-3 или Version-2, Drivers, раскройте папку Print Processors
в данной папке должна быть одна папка winprint , если есть другие, удалите их, нажмите правой кнопкой на папке, выберите «Удалить», в окне «Подтверждение удаления раздела» нажмите кнопку «Да».
e ).Раскройте папку Monitors , тут могут быть папки:
Standard TCP/IP Port
USB Monitor, WSD Port
Microsoft Office Live Meeting 2007
Document Writer Monitor
Microsoft Shared Fax Monitor
Остальные удалите, нажмите правой кнопкой на папке, выберите «Удалить», в окне «Подтверждение удаления раздела» нажмите кнопку «Да».
f ).Проверьте зависимость службы диспетчера печати, раскройте ветку HKEY _ LOCAL _ MACHINE SYSTEM CurrentControlSet Services Spooler
Имя DependOnService , содержит значение: RPCSS
Имя Description , содержит значение: @% systemroot % system 32 spoolsv . exe ,-2
Имя DisplayName , содержит значение: @% systemroot % system 32 spoolsv . exe ,-1
Имя ImagePath, содержит значение: %SystemRoot%System32spoolsv.exe
Имя RequiredPrivileges, содержит значение:
g).Раскройте ветку реестра HKEY_CURRENT_USERPrinters
Здесь должны присутствовать следующие папки:
Удалите записи о физических принтерах в выше перечисленных папках.
В папке Settings должна быть вложенная папка Wizard
если ее нет — создайте, в ней должны быть следующие имена со значениями:
«Set As Default»=dword:00000001
h).Раскройте ветку реестра HKEY_CURRENT_USERSoftware
Удалите папку Canon , если такая есть, может быть в сочетании с другими словами.
i).Раскройте ветку реестра HKEY_LOCAL_MACHINESOFTWARE
Удалите папку Canon , если такая есть, может быть в сочетании с другими словами.
j ).Раскройте ветку реестра HKEY _ LOCAL _ MACHINE SOFTWARE Microsoft Windows NT CurrentVersion Print Printers , нажмите правой кнопкой мыши на Вашем принтере (Пример: HP LaserJet 2200 Series PCL 5), выберите «Удалить», в окне «Подтверждение удаления раздела» нажмите кнопку «Да».
k). Удалите фильтры LowerFilters, UpperFilters.
Раскройте ветку реестра HKEY_LOCAL_MACHINESystemCurrentControlSetControlClass<36FC9E60-C465-11CF-8056-444553540000>, удалите имена LowerFilters, UpperFilters, если таковы есть.
4.Загрузите компьютер в обычном режиме, установите принтер.
Для локальной установки:
a ).Подключите кабель принтера к компьютеру, включите принтер, дождитесь установки драйвера принтера. Если драйвера не найден для Вашего принтера, выполните пункт b ).
b ).Отключите кабель принтера от компьютера, загрузите последний драйвер с сайта производителя Вашего принтера, запустите установку драйвера принтера, во время установке Вам будет предложено подключить кабель принтера к компьютеру (подключите кабель принтера в USB разъем, включите принтер), следуйте инструкциям на экране.
Источник
Содержание
- 1 Когда возникает
- 2 Добавление локального принтера
- 3 Включить брандмауэр Windows
- 4 Устраняем ошибку “Windows не удается подключиться к принтеру, не существует обработчик печати”
- 5 Причины неисправности
- 6 0x000006be “Windows не удается подключиться к принтеру”
- 7 Запустить диагностику и устранить неполадку
- 8 Обработчик печати: что это
- 8.1 Раздел «spool» в директории ОС
- 9 Обновление драйверов контроллеров USB
- 10 0x000006d9 “Не удалось сохранить параметры принтера. Невозможно завершить операцию”
- 11 Подключение принтера через локальный порт
- 11.1 Очистка или замена папки spool
- 12 Разновидность ошибки
- 13 Включение службы Диспетчер печати
- 14 Как исправить ошибку очереди печати принтера в Windows 10?
- 15 Устраняем ошибку
- 15.1 Останавливаем службу печати
- 15.2 Копируем «winprint.dll» или всю папку «spool»
- 15.2.1 Зависимость от версии ОС и разрядности системы
- 15.3 Дополнительные действия для возобновления печати
- 16 Альтернативный способ с удалением разделов «printers» и «drivers»
- 17 Очистка папки Spool
- 18 Дополнительные методы решения ошибок 0x00000002, 0x0000000a, 0x00000006, 0x00000057
- 19 Возможные причины ошибки доступа к принтеру
- 20 Устраняем проблемы с целостностью системных библиотек
- 21 Перезапуск службы
Когда возникает
Проблема часто возникает в масштабе Windows 7 или 10, когда операционная система обнаруживает неизвестное оборудование и инициирует задания на печать или мастер установки принтера. В редких случаях ошибка отображается уже во время вывода информации, при подготовке сторонних документов, фотографий, графических или текстовых данных.
Добавление локального принтера
- Откройте классическую панель управления, выполнив команду панели управления в окне Win + R.
- Затем перейдите в раздел «Оборудование и звук»> «Устройства и принтеры», где мы нажимаем кнопку «Добавить принтер.
- В открывшемся окне нажмите кнопку Требуемый принтер отсутствует в списке и выберите пункт Добавить локальный или сетевой принтер с параметрами, указанными вручную.
- Далее выбираем пункт Create a new port и указываем тип порта Local port и нажимаем Next.
- Теперь вам нужно ввести название двери в открывшемся окне в формате Ваше_имя_компьютера_в_свойствах Ваше_имя_принтера.
- Последний шаг — выбрать драйвер устройства, указав производителя принтера и принтер.
Добавление принтера таким способом обычно устраняет ошибку, когда Windows не могла подключиться к принтеру и локальная подсистема не работала.
Включить брандмауэр Windows
Windows XP. Пройдем по следующему пути «Пуск» -> «Панель управления» -> «Центр безопасности». В открывшемся окне нажмите кнопку «Брандмауэр Windows» и во вкладке «Общие» поставьте галочку в «Включить (рекомендуется)», а затем «ОК”.
Windows Vista / 7. Проходим по следующему пути «Пуск» -> «Панель управления» -> «Брандмауэр Windows» в открывшемся окне слева нажимаем «Включить или отключить брандмауэр Windows», затем в появившемся окне включаем брандмауэра в обоих случаях сети, затем нажмите «ОК”.
Windows 8 / 8.1 / 10. Проходим по следующему пути «Пуск» -> «Настройки» -> «Сеть и Интернет». В новом окне выбираем вкладку слева «Статус», прокручиваем вниз и нажимаем кнопку «Брандмауэр Windows». В открывшемся окне слева нажмите «Активировать и деактивировать брандмауэр Windows», затем в появившемся окне активируйте брандмауэр в обоих случаях сети, затем нажмите «ОК”.
После включения брандмауэра рекомендуется объединить все компьютеры в сети в одну сетевую группу.
Всех этих ошибок можно избежать, если своевременно обновлять драйверы оборудования и поддерживать безопасность в сетевой среде, не отключать брандмауэр и иметь актуальное антивирусное программное обеспечение.
Есть несколько способов устранить ошибку «Не удается подключиться к принтеру», в зависимости от причины проблемы. Ошибка появляется как при локальном подключении принтера к персональному компьютеру, так и при использовании терминальной фермы.
Терминальная ферма — популярное решение для средних и крупных компаний, когда приложения и устройства работают на сервере, а пользователи подключаются к ним для работы. Независимо от того, как вы используете принтер, при попытке отправить файл на печать вы можете увидеть один из вариантов ошибки подключения устройства. Вам не нужно слишком сильно беспокоиться, поскольку решение проблемы обычно занимает не более нескольких минут.
Устраняем ошибку “Windows не удается подключиться к принтеру, не существует обработчик печати”
«Диспетчер печати не существует (не удалось установить принтер)» — ошибка, которая появляется в работе всех моделей принтеров. Чаще всего он появляется, когда новое оборудование подключается во время установки драйвера, но иногда даже после того, как документ был напечатан. Владелец оборудования, увидев проблему в драйвере для Windows 7 x32 / x64, 10 и других, переустанавливает его, но при повторной попытке возникает та же ошибка.
Причины неисправности
Служба технической поддержки Microsoft связывает проблемы с отсутствующими или поврежденными компонентами и библиотеками, хранящимися в категории спула, расположенной в C: Windows System32 . Сломанные файлы препятствуют запуску важных служб и процессов.
0x000006be “Windows не удается подключиться к принтеру”
Эта ошибка появляется при попытке распечатать файл на сетевом принтере. Ошибка представляет собой конфликт версий драйвера, при котором версии сервера (к которому подключен принтер) и пользователя (отправителя файла) не совпадают.
Запустить диагностику и устранить неполадку
Обновленный мастер устранения неполадок действительно работает лучше, чем раньше, после нескольких обращений проблема всегда устраняется. Средство устранения неполадок позволяет устранять проблемы с печатью.
- Откройте Пуск> Настройки> Обновление и безопасность> Устранение неполадок.
- Из вашего текущего местоположения выделите «Принтер» и нажмите «Запустить средство устранения неполадок.
После этого пользователю просто нужно следовать инструкциям мастера устранения неполадок. Есть большая вероятность, что Windows 10 решит проблему самостоятельно.
Обработчик печати: что это
Процессор печати — это компонент операционной системы, который по умолчанию хранится на жестком диске под именем winprint.dll. С функциональной точки зрения он необходим в Windows как оператор, инициирующий сервисы и процессы, связанные с работой принтеров, сканеров и МФУ. Если компонент не найден, возникнут проблемы с запуском оборудования, что приведет к появлению уже знакомой ошибки.
Раздел «spool» в директории ОС
Каталог спула, расположенный на локальном диске C по пути «Windows System32 «, состоит как минимум из 5-6 отдельных папок, содержащих важные системные библиотеки, документы и файлы.
Например:
- в драйверах хранятся драйверы оборудования, используемого при работе с операционной системой;
- ПРИНТЕРЫ — содержит информацию об очереди печати;
- prtprocs требуется для начала печати; взаимодействие с отдельными функциями Windows через файл winprint.dll;
- сервер — каталог с настройками принтеров, сканеров и МФУ, подключенных к сети;
- tools — инструменты, необходимые для печати.
Обновление драйверов контроллеров USB
Если принтер работает на другом компьютере, проблема связана с драйверами USB. Чтобы обновить их, выполните следующие действия:
Откройте диспетчер устройств, используя системный поиск или команду devmgmt msc, запущенную из окна «Выполнить» (Win + R).
Затем разверните вкладку «Контроллер USB», щелкните правой кнопкой мыши устройства и имя набора микросхем или основного концентратора и выберите «Обновить».
На следующем экране выберите автоматический поиск и дождитесь завершения процесса.
Если этот метод не работает, попробуйте удалить эти драйверы, затем на вкладке «Действие» нажмите «Обновить конфигурацию оборудования», чтобы система могла переустановить их при обнаружении устройств.
Также последнюю версию ПО можно скачать с сайта производителя материнской платы.
0x000006d9 “Не удалось сохранить параметры принтера. Невозможно завершить операцию”
Эта проблема возникает при попытке сделать принтер общедоступным в сети. Брандмауэр Windows — это система безопасности, которая работает как брандмауэр для защиты операционной системы от внешних сетевых угроз. И у него есть собственный набор правил для совместного использования принтеров и файлов. Проще говоря, отключение брандмауэра помешает вам создать полноценную общедоступную сеть и, следовательно, вы не сможете открыть принтер для других пользователей.
Вышеупомянутые проблемы начали появляться с момента выпуска Windows XP, а также встречаются в современной Windows 10. В этом сегменте операционных систем от WinXP до Win10 эти ошибки возникают, и ошибка заключается в следующем:
- неправильная настройка оборудования;
- отсутствие антивируса (для защиты системных файлов);
- плохо настроенная сеть и совместное использование.
Все три ошибки одновременно встречаются крайне редко, но давайте исправим их все по порядку.
Ошибка 0x000006ba, как мы уже знаем, похоже, связана с тем, что служба, отвечающая за отправку файлов на печать, не работает. Решение было бы следующим:
- Во-первых, вам нужно открыть службы Windows и проверить состояние службы печати.
- Откройте службы в Windows XP / Vista / 7: «Пуск» -> «Панель управления» -> «Администрирование» -> «Службы”.
- Далее в списке нужно найти запись «Диспетчер очереди печати» и открыть ее двойным щелчком. Так называется служба в Windows XP, в более поздних версиях Windows (Vista, 7, 8, 8.1, 10) она называется «Диспетчер печати”.
- В открывшемся окне вы можете увидеть статус службы, а также настроить ее запуск (по умолчанию «Автоматически”).
- Если статус службы — «Выполняется», но что-то не может быть распечатано, службу необходимо перезапустить, отключив «Стоп» и включив «Пуск». Следовательно, если служба была отключена, ее необходимо включить, нажав кнопку «Пуск”.
Если после проделанных манипуляций ничего не удалось распечатать, то вам необходимо проверить системную папку Windows на наличие вирусов. А также проверьте веб-сайт производителя принтера на наличие последних драйверов, если таковые имеются, поэтому обязательно обновите драйвер.
Ошибка 0x000006be указывает на несоответствие драйверов двух и более компьютеров. Как упоминалось выше, компьютер, на котором установлен принтер, имеет другой драйвер, чем остальные. Появление такой проблемы иногда связано с обновлением старых компьютеров и разных версий операционных систем. Решение этой ошибки довольно простое:
- на всех компьютерах, подключенных к одной сети, должен быть установлен один и тот же драйвер с последней версией, который можно бесплатно скачать с официального сайта производителя оборудования.
- рекомендуется, чтобы на всех компьютерах была одна и та же версия операционной системы, но это не обязательно.
- Лучше всего приобрести принтер, который можно напрямую подключать к маршрутизатору, поскольку он не требует постоянной работы компьютера.
Ошибка 0x000006d9, как и предыдущая, возникает только в сетевой среде семейства Windows из-за отключенного межсетевого экрана. Для его устранения необходимо:
Подключение принтера через локальный порт
Иногда можно обойти ошибку, связанную с незавершением локальной подсистемы печати, добавив принтер вручную через настройки оборудования в Панели управления. Принтер может начать отображать и работать правильно, и в то же время будет время, чтобы найти настоящую причину ошибки.
Чтобы добавить устройство, вам необходимо зарегистрировать доступ к сетевому принтеру:
- Зайдите в меню «Пуск», откройте «Панель управления».
- Перейдите на вкладку «Устройства и принтеры».
- Нажмите кнопку «Добавить принтер» в верхнем меню.
- В отображаемых параметрах меню «Выберите тип принтера для установки» выберите «Добавить локальный принтер».
- В следующем окне «Выберите порт принтера» нужно поставить точку на чекбоксе Create a new port и выбрать тип порта — Local port.
- После нажатия кнопки «Далее» появится окно «Введите имя порта», в котором необходимо ввести путь к подключенному устройству. Вы можете просмотреть путь к принтеру в проводнике Windows, например user HP printer model e
- В следующем окне «Установить драйвер принтера» вам необходимо выбрать производителя устройства в левом столбце «Производитель» (например, Canon или Xerox) и модель рассматриваемого принтера в правом столбце «Принтеры». Нажмите «Далее».
После добавления устройства и указания драйверов таким образом принтеры часто начинают работать правильно и перестают выдавать ошибку. Если в окне «Установить драйвер принтера» нет драйверов для необходимого устройства, это является причиной проблемы. Вы можете скачать драйвер с официального сайта производителя принтера или установить его с диска, который прилагается к устройству.
Очистка или замена папки spool
Если вы получаете сообщение об ошибке «Не удается подключиться к принтеру. Процессор печати не существует», вам следует очистить компьютер от активности диспетчера очереди печати. Сохраняет и сортирует файлы, отправленные на печать, организует очередь печати для принтеров.
Буферные папки и документы могут содержать большое количество ненужных файлов. Многие документы могут быть оставлены старыми принтерами и не использоваться в течение многих лет. Ошибка «обработчик текста не существует» — не единственная проблема, вызванная буфером. Документы могут просто не отправляться на печать или могут бесконечно находиться в режиме ожидания печати».
Описанный ниже метод включает удаление файлов диспетчера очереди печати, переустановку драйверов и очистку реестра. Эти действия приводят к необратимым драйверам и удалению устройств из памяти компьютера, а после перезагрузки ПК их нужно будет переустановить. Если вы не хотите выполнять эти действия или не обладаете необходимыми навыками, вы можете попробовать использовать промежуточное решение: скопировать папку спула с другого компьютера, на котором проблемы с печатью не возникает. Вы также можете скопировать драйверы, если на компьютерах установлены совместимые версии Windows.
Удаление лишнего содержимого папки Spool:
- Для начала необходимо перезагрузить компьютер в безопасном режиме. В противном случае вы не сможете удалить необходимые папки: они используются системой, при попытке удаления появится сообщение «Доступ запрещен» или «Файл открыт или используется программой». Чтобы загрузиться в безопасном режиме, вам нужно несколько раз нажать клавишу F8 во время загрузки компьютера.
- После входа в учетную запись администратора в безопасном режиме необходимо открыть проводник и перейти в папку C: Windows System32 Spool.
- Найдите папку в C: Windows System32 spool prtprocs w32x86 (или x64, в зависимости от системного бита) и удалите все ее содержимое.
- Откройте папку C: Windows System32 Spool Printers и очистите ее, чтобы удалить все известные принтеры Windows, установленные.
- Найдите и удалите папку C: Windows System32 Spool Drivers w32x86 (в системах x64 путь к папке будет Drivers x64). Это действие удалит с принтеров все ранее использовавшиеся драйверы.
- После очистки указанных папок необходимо перезагрузить компьютер, чтобы изменения вступили в силу.
После перезагрузки системы необходимо переустановить драйверы для всех используемых принтеров. Ошибка «диспетчер печати не существует» должна перестать беспокоить вас надолго. Регулярное появление ошибки возможно на корпоративных серверах, использующих огромное количество различных принтеров и драйверов к ним. Это приводит к большому количеству файлов в очереди печати и быстрому засорению системных и буферных папок ненужными файлами. Регулярная очистка файлов предотвратит появление ошибки, но лучше всего обратиться к квалифицированным системным администраторам, чтобы лучше настроить систему.
Разновидность ошибки
Позвольте мне привести наиболее распространенные коды ошибок в этой ситуации, когда Windows не может подключиться к принтеру. Доступ закрыт:
- 0x00000002
- 0x0000000a
- 0x00000006
- 0x00000057
- 0x00004005
- 0x0000007e
- 0x000003eb
- 0x00000214
- 0x00000bcb
Включение службы Диспетчер печати
Эта инструкция поможет, если в системе отображается ошибка «Windows не может подключиться к принтеру. Локальная подсистема печати не запущена». В Windows 7, 10 и других популярных версиях эта локальная подсистема представлена службой диспетчера печати. Он может быть отключен действиями пользователя в результате программной или вирусной активности. Как только услуга будет повторно активирована, ошибка перестанет появляться.
Включение диспетчера печати через панель управления:
- Нажмите «Пуск», выберите «Панель управления».
- Перейдите в раздел «Администрирование», затем откройте вкладку «Услуги». Должна быть открыта вкладка «Службы», а не «Локальные службы», как это ошибочно делают многие пользователи.
- Раскрывающийся список необходимо прокручивать, пока не найдете службу «Диспетчер печати». В предыдущих версиях Windows, включая Windows XP, эта служба называлась «Диспетчер очереди печати».
- Откройте сервис двойным щелчком левой кнопки мыши.
- В открывшемся окне в разделе «Статус» должен быть выбран вариант «Автоматически». Если это не так, введите это значение.
- Чуть ниже кнопка «Выполнить» НЕ должна быть активной. Отключить, приостановить или продолжить могут работать. Если кнопка «Пуск» активна, вам нужно нажать на нее, чтобы запустить службу, потому что она отключена.
- Далее необходимо нажать «Применить» и «ОК», чтобы сохранить все настройки.
После выполнения этих действий вы можете закрыть окно настроек. Служба должна быть включена; В общем списке служб статус диспетчера печати должен находиться в состоянии «Выполняется». Тип запуска должен быть установлен на автоматический.
Если проблема была только в сервисе, то после выполнения этих действий окно с сообщением «Локальная подсистема печати не запущена» перестанет беспокоить. Если работа других компонентов также была прервана, включенная служба будет отключена через несколько секунд и ошибка продолжит появляться. Вы должны попробовать другие решения, чтобы решить проблему, а затем снова включить службу.
Как исправить ошибку очереди печати принтера в Windows 10?
При обновлении до Windows 10 с предыдущей версии вы можете столкнуться с такой проблемой, как несовместимость устройств. Отметим, что система не видит некоторые устройства или работает некорректно, включая графику, сетевое и другое оборудование. Иногда это также может повлиять на службу печати. Однако при попытке распечатать документ в Windows 10 в очереди принтера появляется сообщение «Ошибка печати.
Устраняем ошибку
Есть несколько способов избавиться от ошибки: скопировать недостающие библиотеки с рабочего ПК с той же операционной системой и добавить их в системные каталоги или вручную перенести содержимое папки спула в корзину, перезагрузить компьютер и затем подождите, пока Windows автоматически загрузит отсутствующие файлы из сети.
Останавливаем службу печати
Копируем «winprint.dll» или всю папку «spool»
Если потерянный компонент не загружается автоматически после перемещения в корзину и не восстанавливается Windows. Поэтому проще найти «рабочий экземпляр» и затем переместить его в «C: Windows System32 spool prtprocs».
Зависимость от версии ОС и разрядности системы
Куда именно нужно копировать, зависит от типа винды. Для 32-битной версии будет отображаться каталог W32X86, для 64-битной — x64. Файлы тоже частично разные, поэтому важно ничего не перепутать.
Дополнительные действия для возобновления печати
- Перезапускаем ранее установленную службу.
- Переустанавливаем драйвера (старые удаляем, новые устанавливаем).
- Перезагрузите компьютер.
Альтернативный способ с удалением разделов «printers» и «drivers»
Если предыдущие шаги не принесли результата, остается вариант с удалением содержимого некоторых каталогов из каталога C: Windows System32 spool. Речь идет о файлах из папки Drivers (их не нужно переносить в Color Cart), о принтерах и даже о серверах. Перед очисткой рекомендуется настроить точку восстановления, чтобы восстановить систему, если ситуация выйдет из-под контроля.
Очистка папки Spool
Если принтер работал нормально, но после некоторого времени использования возникла проблема с подключением к принтеру, вы можете попробовать очистить папку спула на системном диске.
Диспетчер очереди сохраняет документы, отправленные пользователем, и отправляет их на принтер один за другим для печати.
Чтобы очистить папку Spool, вам необходимо загрузиться в безопасном режиме в Windows 10. Затем перейдите в C: Windows System32 Spool.
- C: Windows System32 spool prtprocs w32x86 — удалить все содержимое, кроме файла winprint.dll (в версиях ОС x64 папка называется соответствующим образом).
- C: Windows System32 Spool Printers — удалить все данные на установленных принтерах.
- C: Windows System32 Spool Drivers w32x86 — очищает папку от всех ранее установленных файлов драйверов (в операционных системах x64 путь — Drivers x64).
После полной очистки всех данных принтера пользователю потребуется переустановить последние версии драйверов принтера.
Дополнительные методы решения ошибок 0x00000002, 0x0000000a, 0x00000006, 0x00000057
Если ваши клиенты по-прежнему не могут подключиться к терминальным принтерам, попробуйте удалить ветку реестра:
В моем случае я удалил серверы с сервера печати, убедитесь, что вы здесь пустили их. Затем вы можете перезапустить сервер или службу печати.
Даже в Windows 7 появляется ошибка 0x0000007e «Windows не может подключиться к принтеру. Диспетчер печати не существует» при попытке подключить те же сетевые принтеры, все это разрешается путем воссоздания порта печати. Порт указывает, где искать ваше устройство.
Щелчком правой кнопкой мыши перейдите в свойства печати, вкладку «Порты». Найдите текущий порт и удалите его, затем нажмите «Добавить.
Указываем стандартный порт TCP / IP для сетевого принтера.
Это откроет Мастер добавления дверей.
Мы указываем IP-адрес или DNS-имя принтера и имя порта.
Вы также можете проверить наличие флажка на вкладке «Вход», позволяющего это сделать. Теперь ваше устройство доступно по сети. Попробуйте сослаться на него еще раз, используя путь UNC имя сервера печати (если есть) имя принтера. Например, printserversumsungcolor
Я также рекомендую попробовать диагностическую утилиту Print-Spooler-Repair-Tool. Это поможет вам исправить ошибку 0x0000007e и то, что диспетчер печати не существует. Надеюсь, этот пост был вам полезен, если есть другие способы, пишите их в комментариях.
Есть несколько способов устранить ошибку «Не удается подключиться к принтеру», в зависимости от причины проблемы. Ошибка появляется как при локальном подключении принтера к персональному компьютеру, так и при использовании терминальной фермы.
Терминальная ферма — популярное решение для средних и крупных компаний, когда приложения и устройства работают на сервере, а пользователи подключаются к ним для работы. Независимо от того, как вы используете принтер, при попытке отправить файл на печать вы можете увидеть один из вариантов ошибки подключения устройства. Вам не нужно слишком сильно беспокоиться, поскольку решение проблемы обычно занимает не более нескольких минут.
Возможные причины ошибки доступа к принтеру
Сначала я хотел бы описать свою ситуацию. На Windows Server есть терминальная ферма, если кто-то не знает, что это такое, то это мощный сервер или группа серверов, к которым пользователи получают доступ извне для работы с установленными на них приложениями, очень распространенный сейчас вариант и средние предприятия… Пользователь, работающий на сервере терминалов, пытается распечатать документ, но его принтер вообще не отображается или при попытке доступа к нему он получает сообщение об ошибке:
И это сообщение может быть с локальным устройством до последней версии Windows 10 Fall Creators Update.
Возможные причины, на которые стоит обратить внимание:
- Контроль прав доступа к принтеру актуален для корпоративных принтеров, где системные администраторы разрешают использование устройства по принципу групп, подробнее читайте в статье о безопасности принтеров и разграничении прав.
- Проблема с драйверами устройств, см. Ниже
- Физическая проблема с принтером
- Принтер находится в автономном режиме (убедитесь, что флажок не установлен)
- Проблемы с трафиком SNMP (попробуйте отключить)
Устраняем проблемы с целостностью системных библиотек
Командная строка, запущенная от имени администратора, поможет восстановить целостность библиотек (упростит задачу меню Пуск и поиска). После отображения интерфейса инструмента вам необходимо ввести команду «sfc / scannow» для сканирования доступных библиотек и исправления ошибок. Процедура занимает от 2 до 10 минут. Если менеджер не работает, вам понадобится следующая команда «regsvr32 / i winprint.dll», которая запустит процесс повторного добавления недостающих компонентов.
Для защиты от проблем, связанных с исчезновением некоторых файлов DLL, помогут инструменты, которые могут полуавтоматически загружать недостающие компоненты из сети, а также драйверы и другие документы, возвращающие к жизни Windows 7 или 10.
Перезапуск службы
Перезапуск диспетчера печати после очистки отложенных заданий в очереди принтера может вернуть функцию в рабочее состояние.
Перейдите в системные службы с помощью команды services msc, запущенной из окна «Выполнить» (Win + R).
Щелкните правой кнопкой мыши Диспетчер печати и выберите Свойства. Затем нажмите «Стоп».
Не закрывая это окно, откройте проводник (Win + E) и следуйте по пути:
Выделите все содержимое в этой папке, нажав Ctrl + A, щелкните правой кнопкой мыши по выбранному и выберите «Удалить».
Закройте окно проводника и вернитесь к свойствам диспетчера печати. Теперь нажмите кнопку «Выполнить». Затем закройте службы и попробуйте что-нибудь распечатать.
Источники
- https://printeru.info/oshibki-i-problemy/ne-udalos-ustanovit-printer-iz-za-problem-s-obrabotchikom-pechati
- https://windd.ru/lokalnaya-podsistema-pechati-ne-vypolnyaetsya-windows-10/
- https://web-shpargalka.ru/0x000006b5-ne-udaetsja-podkljuchitsja-k-printeru.php
- https://kodyoshibokk.ru/ustranyaem-oshibku-windows-ne-udaetsya-podklyuchitsya-k-printeru-ne-sushhestvuet-obrabotchik-pechati-2/
- http://setupwindows.ru/errors/windows-ne-udaetsya-podklyuchitsya-k-printeru
- https://dudom.ru/kompjutery/dobavlenie-printera-otkazano-v-dostupe/
[свернуть]
Всем привет! При попытке подключения нового сетевого или локального принтера может появиться ошибка «Не удалось установить принтер». «Не существует обработчик печати». «Подсистема печати недоступна».
С этой проблемой сталкиваются пользователи разных версий операционной системы Windows. Скажу сразу, что причина ошибки кроется в программном сбое, то есть с вашим принтером скорее всего все в порядке.
В этом материале я расскажу, как избавиться от ошибки:
— Для версий Windows XP
— Для версий Windows 7-8
— Для версий Windows 10
В десятке тоже можно столкнуться с проблемами при подключении нового оборудования, но там ошибка обозначается другим сообщением, да и решение состоит из других действий. Появиться уведомление может не только при подключении нового принтера, но и при попытке напечатать документ на устройстве, которое до этого работало без сбоев. Опытные пользователи в первую очередь выполняют переустановку драйверов. Иногда такое действие помогает, а иногда – нет.
Причина появления ошибки — подсистема печати недоступна
Программное уведомление выскакивает из-за пропажи или случайного удаления файла «winprint.dll». Я тоже столкнулся с этой ошибкой после глубокой очистки компьютера от ненужных файлов при помощи одного приложения. Легко догадаться, что подобные утилиты могут перепутать ненужный файл с важным элементом. Перед любой очисткой реестра и жестких дисков рекомендую делать резервную копию.
Избавляемся от ошибки в Windows XP — Windows 7-8
Подсистема печати недоступна или не существует обработчик печати, о котором говориться в сообщении, является одним из главных компонентов, участвующих в печати Windows. За работу обработчика печати отвечает файл «winprint.dll». Остальные элементы, за счет которых происходит печать, находятся в системной директории «Spool». Найти ее можно через поиск Windows, только не забудьте поставить в настройке папок галочки напротив пункта «Сделать видимыми системные файлы и папки». Зайдите в эту директорию. Там вы увидите следующие папки:
Tools – здесь хранятся утилиты для изменения параметров работы принтера;
Drivers – в этой папке находится программное обеспечение для устройства, установленное на компьютер;
Servers – указывает, есть в сети доступные устройства для печати;
Printers – директория отвечает за сохранение элементов печати;
Prtprocs – здесь находится обработчик печати.
На этом скриншоте показан путь и сами папки:
Ошибка связана с обработчиком, поэтому мы будем работать с каталогом Prtprocs, так как в нем лежат файлы, отвечающие за работу устройства. Заходим в папку, здесь нам нужно найти каталог под названием W32X86(если у вас установлен Windowsx32) или x64 (если Windowsx64). У меня стоит 64-разрядная система:
Заходим в папку, нам нужен файл «winprint.dll». Его нет? Скопируйте его с другого компьютера с такой же операционной системы. Если такая возможность отсутствует, то просто скачиваем его из интернета:
После скачивания вам необходимо будет переместить файл в нужную директорию.
Готово, после восстановление или замены этого файла ошибка должна исчезнуть. Теперь вы можете установить драйверы и полноценно работать с принтером. После решения этого программного сбоя рекомендуется перезагрузить принтер и компьютер.
Решение проблемы подсистема печати недоступна в Windows 10
Если вы обновились до десятой версии, а принтер перестал отображаться, то стоит попробовать добавить его вручную. Не исключено, что при попытке печати будет выскакивать ошибка с аналогичным содержанием, о которой я рассказывал выше. Итак, автоматическая диагностика результатов не принесла. Стоит выбрать ручной поиск.
Кликаем левой кнопкой мыши по значку уведомлений, здесь необходимо выбрать пункт под названием «Все параметры». В это меню также можно попасть при помощи комбинации клавиш «Win+I». Переходим в раздел «Устройства» – «Принтеры и сканеры». Нажмите на кнопку «Добавить сканер или принтер». Подождите пару минут. Есть вероятность, что операционная система самостоятельно найдет устройства и автоматически загрузит нужное программное обеспечение для принтера.
Более подробно про правильную установку принтера на свой персональный компьютер вы можете узнать из этой статьи:
Как правильно установить принтер?
ВАЖНО! Во время этих операций у вас должен быть активное соединение с интернетом.
Если Windows 10 не смог найти устройство, то нажимаем на кнопку «Необходимый принтер отсутствует в списке» – она появится после неудачного поиска. Теперь вы можете установить новое оборудование по другим системным параметрам: добавить беспроводное устройство, вписать адрес принтера или указать, что устройство уже устарело (после этого поиск будет выполняться с другими настройками.
Итак, подводя итого сегодняшней темы, в которой мы с вами рассмотрели основные и наиболее часто возникающие ошибки, такие как — «Не удалось установить принтер». «Не существует обработчик печати». «Подсистема печати недоступна», по своей практике могу сказать, что чаще возникновение ошибки связано именно из-за программного сбоя, по крайней мере мне пока еще не доводилось обнаруживать неисправность принтера из-за таких ошибок.
Если же Вы не нашли решение своей проблемы из всего выше написанного, то я вам рекомендую ознакомиться со следующими статьями, в которых приводятся дополнительные перечни для устранения неполадок при подключений принтера к компьютеру:
Ошибка — не удалось напечатать этот документ! Что делать?
Почему принтер не печатает?
Однако если эти инструкции вам вдруг не помогли, то тогда вам стоит убедиться в том, что ваше печатающее устройство работает исправно на других компьютерах.
Не существует обработчик печати. Ошибка, с которой встречался чуть ли не каждый человек который работал с принтером. В основном, эта ошибка появляется при попытке подключения нового локального или сетевого принтера и установки нужного драйвера к ним.
Но, иногда окошко с уведомление о неполадке, может просто появится начав печатать любой документ. Первым делом конечно, пользователи думают, что что-то случилось с драйвером и удаляют устройство. Начав установку устройства заново, но при попытке подставить драйвер вылетают все те же ошибки:
«Не удалось установить принтер. Не существует обработчик печати»
Исправление ошибки с обработчиком печати
[adsense1]
Что из себя представляет обработчик печати? Это один из составляющих компонентов всей системы печати Windows, который представляет из себя файл «winprint.dll».
Для полноценной работы «Диспетчера печати», в системной директории Windows присутствует папка «spool»,, которая целиком и полностью отвечает за печать. В ней же должны присутствовать следующие папки:
drivers – хранит драйвера принтера которые были установлены на компьютер;
PRINTERS – эта папка отвечает за сохранение файлов очереди печати;
prtprocs – папка в которой должен лежать обработчик печати;
SERVERS – предназначена для информации о доступных принтерах в сети;
tools – предназначена для различных утилит при работе с принтером.
Так, как при подключение принтера появляется ошибка «Не существует обработчик печати», значит мы будем работать с папкой «prtprocs», которая и отвечает за обработчик. Итак, заходим в эту папке по следующему пути:
«С:WindowsSystem32spoolprtprocs»
в которой мы должны увидеть одну из папок:
W32X86 — в случае использования Windows x32
x64 — в системах с х64 разрядностью
В каждой из этих папок должен присутствовать файл «winprint.dll», если же Вы такого не обнаружили, значит его нужно переместить в эту папку с любой такой же операционной системы, или заменить полностью всю папку. Вот ссылки для скачек нужных Вам файлов х32 или х64.
В общем на этом все, после замены или восстановления файла ошибка «Не существует обработчик печати», должна пропасть, а драйвера и принтеры начнут устанавливается и печатать как и раньше. Также, обратите внимание, что после решения проблемы возможно понадобится перезагрузить принтер.
Из-за чего появилась ошибка
[adsense2]
Причиной появление этой ошибки, конечно же, является пропажа или удаление файла «winprint.dll». В своей же практике, я чаще сталкивался с этим при попытке пользователем почистить spooler, что приводило к ошибке о не существующем обработчике печати. Так что, перед тем ка чистить папку spool, сделайте резервную копию.
P.S. Добавляйтесь в группу «ВК» и не забывайте ставить лайки и плюсы если, эта статья для Вас была полезна.






















