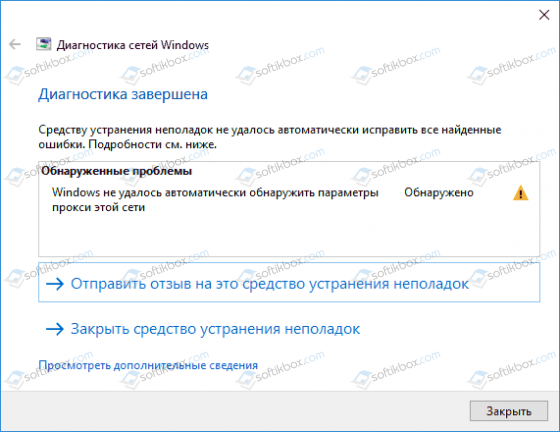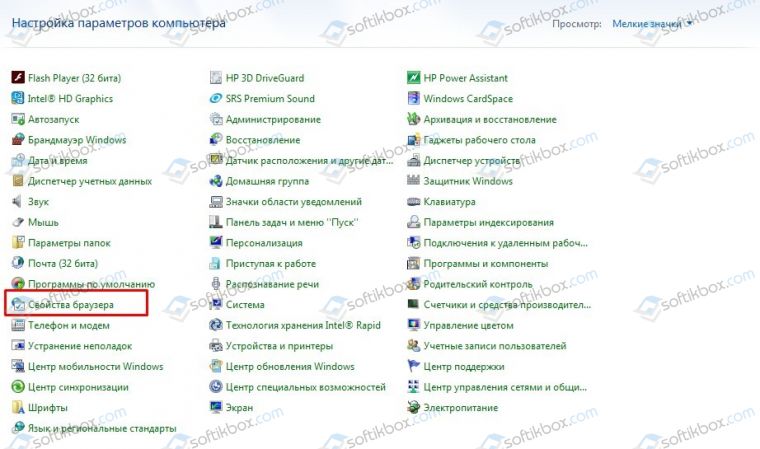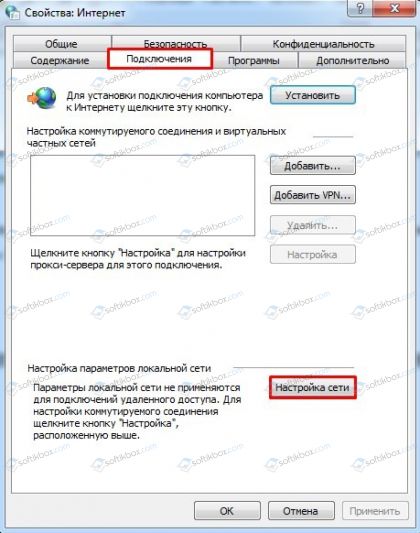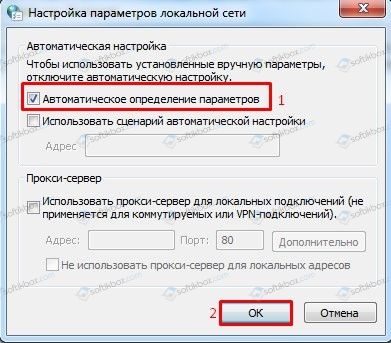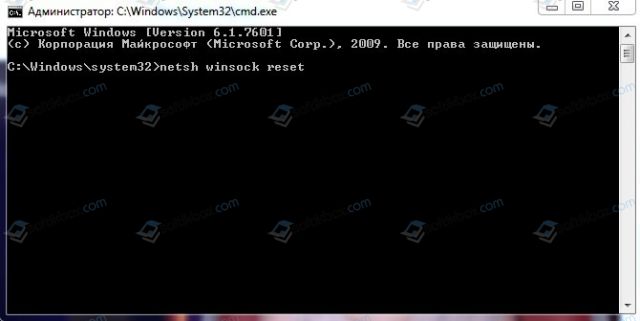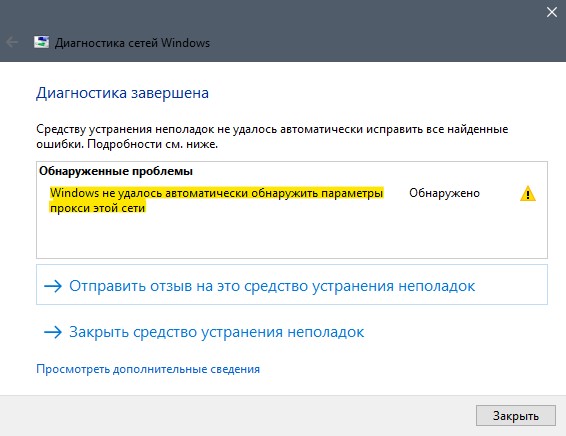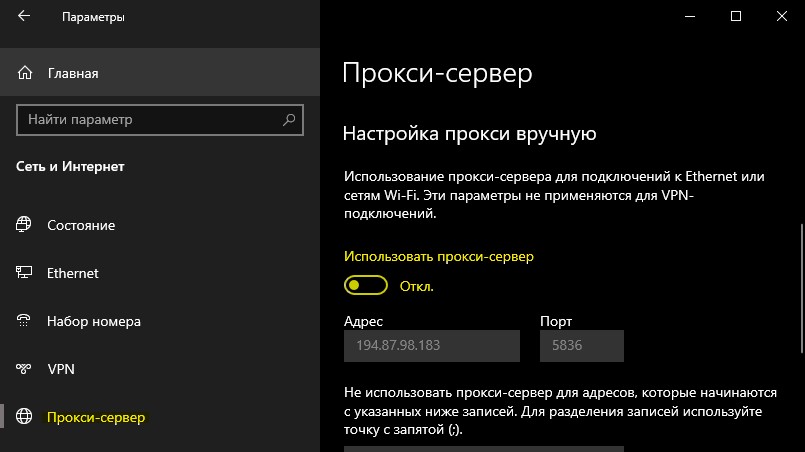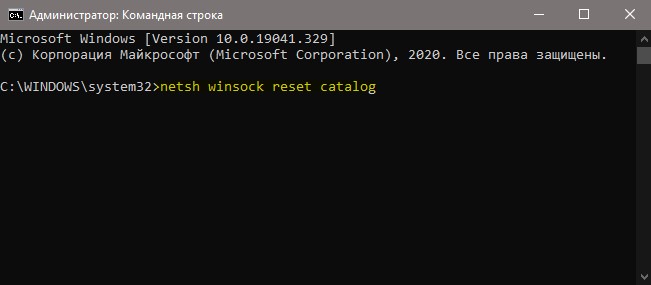Количество разных ошибок в Windows конечно же поражает. Я уже написал инструкции с решениями большинства популярных ошибок, которые связаны с подключением к интернету. Но как оказалось, об ошибке «Windows не удалось автоматически обнаружить параметры прокси этой сети» я еще не рассказывал. Поэтому решил подготовить небольшую инструкции с несколькими решениями, которые помогут избавится от этой проблемы в Windows 10, Windows 8 и Windows 7.
Саму ошибку с текстом «Windows не удалось автоматически обнаружить параметры прокси этой сети» можно увидеть запустив диагностику неполадок при возникновении проблем с подключением к интернету. Когда подключение пропадает, а возле иконки появляется желтый восклицательный знак. Бывают так же случаи, когда эта ошибка появляется в то время, когда интернет по Wi-Fi, или по кабелю нормально работает. Выглядит она вот так:
Есть несколько проверенных решений, которые работают во всех версиях Windows. Сейчас я о них расскажу.
Но для начала:
- Перезагрузите свой компьютер, или ноутбук (сделайте именно перезагрузку). Если интернет подключен по кабелю, отключите кабель и подключите обратно.
- Если интернет подключен через роутер, и вы наблюдаете ошибку с автоматическим обнаружением прокси, то перезагрузите роутер. Просто отключите питание где-то на минуту, и включите его обратно.
Возможно, простая перезагрузка устройств решит проблему. Если нет, следуем инструкции.
Решение ошибки с обнаружением прокси в Windows 7 и Windows 8
Сначала я советую сделать сброс сетевых настроек, а затем проверить настройки прокси-сервера.
1
Сброс настроек сети. Нам нужно запустить командную строку от имени администратора. Для этого в меню «Пуск», в строке поиска напишите cmd. В результатах поиска нажмите на командную строку правой кнопкой мыши и выберите «Запуск от имени администратора». В Windows 8 можно найти и запустить ее через поиск.
Дальше копируем, и по очереди выполняем такие команды:
netsh winsock reset
netsh int ip reset c:netshlog.txt
Должно получится вот так:
Перезагрузите свой компьютер, или ноутбук и проверьте решена ли проблема. Если это не помогло, есть еще один способ.
2
Проверяем настройки прокси-сервера. Для этого зайдите в панель управления, переключите отображение иконок на «Крупные значки» и запустите «Свойства образователя». В Windows 8 эти настройки можно еще найти по запросу «Свойства браузера» (настройка прокси-сервера) через поиск.
В новом окне нажмите на кнопку «Настройка сети», и проверьте, чтобы были убраны все галочки кроме «Автоматическое определение параметров». Вот так:
Если это не помогло, то попробуйте так же убрать еще галочку «Автоматическое определение параметров» в настройка прокси (скриншот выше).
Думаю, запустив после этого диагностику сетей Windows ошибка не появится.
Проблема с автоматическим обнаружением параметров прокси в Windows 10
Для решения этой ошибки в Windows 10 можно использовать те же советы, о которых я писал выше. Но так как интерфейс и настройки в «десятке» немного изменились, все эти действия можно выполнить другим способом.
1
Сброс сети через параметры. Зайдите в «Пуск» и откройте «Параметры» (иконка в виде шестеренки). Дальше перейдите в раздел «Сеть и Интернет» и на вкладке «Состояние» нажмите на «Сброс сети».
Дальше просто нажимаем на «Сбросить сейчас».
Подробнее об этом я писал в отдельной статье: https://help-wifi.com/reshenie-problem-i-oshibok/sbros-nastroek-seti-v-windows-10/
2
Чтобы проверить, нет ли ненужных настроек в свойствах прокси-сервера, нужно снова же зайти в параметры, в раздел «Сеть и Интернет» на вкладку «Прокси». Проверьте, чтобы там все было отключено, кроме одного пункта. Как на скриншоте:
Если это не поможет, то можете еще попробовать отключить пункт «Определять параметры автоматически». Видел в интернете информацию, что это может помочь избавится от ошибки «Windows не удалось автоматически обнаружить…».
Если вам удалось решить эту проблему, то обязательно напишите в комментариях, какой способ вам помог. Всего хорошего!

Эта ошибка в Windows 10, 8 и Windows 7 обычно вызвана неверными настройками прокси-сервера (даже если они кажутся правильными), иногда — сбоями со стороны провайдера или наличием вредоносных программ на компьютере. Все варианты решения рассмотрены далее.
Исправление ошибки не удалось обнаружить параметры прокси этой сети
Первый и чаще всего работающий способ исправить ошибку — вручную изменить параметры прокси сервера для Windows и браузеров. Сделать это можно, используя следующие шаги:
- Зайдите в панель управления (в Windows 10 для этого можно использовать поиск на панели задач).
- В панели управления (в поле «Просмотр» вверху справа установите «Значки») выберите «Свойства браузера» (или «Параметры браузера» в Windows 7).
- Откройте вкладку «Подключения» и нажмите кнопку «Настройка сети».
- Снимите все отметки в окне настройки прокси-серверов. В том числе уберите отметку «Автоматическое определение параметров».
- Нажмите «Ок» и проверьте, была ли решена проблема (может потребоваться разорвать подключение и снова подключиться к сети).
Примечание: есть дополнительные способы для Windows 10, см. Как отключить прокси-сервер в Windows и браузере.
В большинстве случаев этого простого метода оказывается достаточно для того, чтобы исправить «Windows не удалось автоматически обнаружить параметры прокси этой сети» и вернуть работоспособность Интернета.
Если же нет, то обязательно попробуйте использовать точки восстановления Windows — иногда, установка какого-то ПО или обновления ОС могут вызвать такую ошибку и при откате к точке восстановления ошибка исправляется.
Видео инструкция
Дополнительные методы исправления
Помимо вышеописанного метода, если он не помог, попробуйте такие варианты:
- Выполните сброс сетевых настроек Windows 10 (если у вас эта версия системы).
- Используйте AdwCleaner для проверки на наличие вредоносных программ и сброса сетевых настроек. Для того, чтобы был выполнен сброс сетевых параметров, перед сканированием установите следующие настройки (см. скриншот).
Также могут помочь следующие две команды для сброса WinSock и протокола IPv4 (следует запускать в командной строке от имени администратора):
- netsh winsock reset
- netsh int ipv4 reset
Думаю, один из вариантов должен помочь, при условии, что проблема не вызвана какими-то сбоями со стороны вашего Интернет-провайдера.
Во время «сёрфинга» в интернете могут возникать различные ошибки. Сеть в итоге пропадает и сайты перестают открываться — нужны оперативные меры. Как, например, быстро избавиться от ошибки с текстом «Windows не удалось автоматически обнаружить параметры прокси этой сети»?
Когда возникает ошибка с таким текстом
Если вдруг пропадает доступ к интернету, юзер сперва запускает встроенное средство диагностики «Виндовс», чтобы оно попыталось решить проблему. В отчёте инструмента появляется текст ошибки «Windows не удалось автоматически обнаружить параметры прокси этой сети». В статусе неполадки стоит только слово «Обнаружено» и восклицательный знак в жёлтом треугольнике. Средство диагностики не может её устранить, поэтому приходится применять меры самостоятельно.
О типе проблемы с интернетом вы узнаёте из средства диагностики «Виндовс»
Причины у ошибки могут быть разными:
- единичный сбой в «операционке» либо в роутере;
- неверные настройки прокси-сервера;
- сбои на стороне провайдера;
- вредоносные программы на ПК;
- некорректное обновление системы.
Как исправить ошибку на Windows 7, 8, XP и 10
Опишем решения для разных версий «Виндовс» с учётом возможных причин — действуйте последовательно.
Перезагрузка компьютера или роутера
Первое популярное и эффективное решение — перезапуск как компьютера, так и роутера (если подключение беспроводное). Выключите оборудование хотя бы на 5 минут — полностью обесточьте его (достаньте вилки из розетки). Если перезагрузка поможет, значит, случился единичный сбой в работе ПК или сетевого девайса.
Выключите роутер, подождите несколько минут и включите его снова
Если у вас проводное подключение, просто достаньте сетевой шнур из разъёма на компьютере и вставьте его обратно, когда компьютер загрузится.
Отключите провод сети Ethernet от ПК
Проверка настройки прокси-сервера
Перезагрузка не помогла — переходите к изменению действующих настроек прокси-сервера. Процедура достаточно простая:
- Вызываем строчку «Открыть» с помощью кнопок «Виндовс» и R — печатаем control и выполняем сразу команду. Это метод запуска «Панели управления», который можно использовать для всех вариантов «винды».
Вставьте и выполните команду control для запуска панели
- Ищем в интерфейсе ссылку на свойства браузера и переходим по ней. Если это «Виндовс» 7, блок будет называться «Параметры браузера».
Откройте раздел «Свойства браузера»
- Щёлкаем по разделу с настройками подключения, а в нём открываем настройки сети.
В подключениях щёлкните по «Настройки сети»
- Удаляем в сером меню все галочки за исключением первой для включения автоматического определения. Сохраняем все изменения и пробуем подключиться к интернету.
Оставьте только первую галочку, а все остальные уберите
- Если не удалось, убираем даже первую отметку и снова смотрим, была ли исправлена неполадка. При необходимости разорвите связь с точкой доступа и подключитесь вновь.
При необходимости удалите все галочки
Те же самые параметры можно изменить в «десятке» другим методом:
- Запускаем окно «Параметры Виндовс» через «Виндовс» и I — одновременно нажимаем на кнопки.
- Переходим в раздел «Сеть и интернет».
- Так же деактивируем все опции кроме первой с помощью тумблеров. Если не помогают, выключаем и её.
а
Вводим ключ безопасности заново
Если вы пользуетесь роутером, на котором установлен пароль, повторно наберите его в настройках:
- Вызовите на дисплее «Панель управления» — через команду control в меню «Выполнить», панель «Пуск», ярлык на «Рабочем столе» или иным образом. Перейдите в блок центра управления сетями.
Откройте ссылку «Центр управления сетями и общим доступом»
- Если вы владелец «семёрки», центр сможете запустить через контекстное меню значка сети на «Панели задач».
- Переходим в интерфейс для изменения настроек адаптеров.
Перейдите по ссылке «Изменение параметров адаптеров»
- Запустится окно с плитками подключений — выберите своё, кликните по нему дважды левой клавишей.
Найдите свою сеть в подключениях
- Перейдите к свойствам вашей сети — в нашем случае она беспроводная.
Во вкладке «Общие» кликните по «Свойства сети»
- Во втором блоке о безопасности вбейте заново пароль от сети и сохраните его.
В разделе «Безопасность» нужно ввести снова ключ безопасности от точки доступа
- Теперь кликните ПКМ по плитке с соединением — нажмите на опцию «Отключить».
Отключите соединение через контекстное меню
- Когда подключение станет серым, вновь вызовите дополнительное меню и выберите «Включить».
Активируйте заново сеть в меню
- Подождите, пока произойдёт подключение к точке.
Подключение может занять некоторое время
Сброс настроек сети через cmd
Если повторный ввод кода безопасности и изменение параметров прокси не дало результат, переходите сразу к сбросу настроек всех сетей — все адаптеры будут удалены «операционкой», а затем заново инсталлированы. Для всех версий «Виндовс» подойдёт такой метод:
- Опишем сначала универсальный метод: снова вызываем строку «Открыть» через R и Windows — в пустом поле (если там что-то есть — удаляем) пишем cmd и зажимаем сразу три клавиши, которые помогут запустить консоль с расширенными правами: Ctrl + Shift + Enter.
Выполните код cmd через Ctrl + Shift + Enter
- Для «десятки» действует также следующий способ: жмём на увеличительное стекло на панели слева — набираем то же кодовое слово cmd, кликаем ПКМ (правой клавишей мышки) и жмём на первую опцию в дополнительном меню.
Запустите консоль от имени администратора
- Если у вас Windows 8, вы можете найти «Командную строку» через стартовое меню. В «семёрке» консоль находится в каталоге «Стандартные программы» на панели «Пуск».
Консоль может находиться в «Пуске»
- Вставляем код netsh winsock reset — нажимаем на «Ввод».
Запускаем выполнение команды netsh winsock reset
- Когда операция будет завершена, таким же образом запускаем второй код netsh int ip reset c:netshlog.txt.
Выполняем следом команду netsh int ip reset c:netshlog.txt
- Через пару секунд процесс завершится — в консоли система вас попросит перезагрузить устройство, чтобы всё вступило в силу. Когда ПК вновь загрузится, проверьте соединение — если оно не появилось, попытайтесь решить проблему с помощью инструмента для диагностики сети. В процессе подключения вас могут заново спросить о типе сети — частной или общественной.
После успешного завершения операций перезагружаем ПК
Сброс сети через «Параметры»
Для «Виндовс» 10 можно использовать немного другой способ сброса:
- Удерживаем пальцы на двух кнопках «Виндовс» и I в течение одной-двух секунд — на дисплее разворачивается окошко «Параметры». Если оно не появилось, идём в «Пуск» и там жмём на шестерню слева внизу.
В «Пуске» откройте «Параметры Виндовс»
- Вызываем меню «Сеть и интернет».
В параметрах щёлкаем по вкладке «Сеть и интернет»
- Прокручиваем первую вкладку с состоянием сети до самого низа и переходим по синей ссылке «Сброс сети».
В «Состоянии сети» жмём на строчку «Сброс»
- Жмём на серую клавишу для запуска сброса.
Запустите процесс сброса сети для переустановки адаптеров
- Даём системе понять, что действительно намерены сбросить параметры сети.
Подтвердите свой сброс сети
Проверка ПК на вирусы и «ремонт» системных файлов
Задействуйте свой антивирус на ПК либо же портативный вариант (если у вас есть альтернативный вариант подключения к интернету) — он не будет контактировать с уже установленным защитным приложением и вызывать конфликты. В любом случае выбирайте расширенное сканирование файлов. Для примера разберём процедуру лечащий сканер Dr.Web CureIt:
- На официальном ресурсе скачиваем исполняемый файл портативной утилиты. Жмём на зелёную клавишу для запуска закачки.
Перейдите на официальный сайт Dr.Web CureIt и нажмите на «Скачать»
- Ждём завершения загрузки.
Подождите, пока браузер скачает файл и проверит его безопасность
- Запускаем файл на панели через ссылку «Открыть».
Откройте скачанный только что файл
- Ставим галочку и кликаем по «Продолжить».
Согласитесь с условиями использования программы
- Щёлкаем по ссылке внизу «Выбрать объекты для проверки».
Перейдите по ссылке под кнопкой
- Выбираем все пункты. Даём старт сканированию с помощью кнопки справа внизу.
Выберите все типы файлов и кликните по «Запустить проверку»
- Ожидаем завершение проверки.
Ждите, когда закончится сканирование
- В итоге у вас появится отчёт. Внизу в таблице могут появиться вредоносные файлы. В столбце «Действие» выбираем, конечно же, удаление.
Если программа ничего не обнаружила, вероятно, причина ошибки кроется в другом
Если вирусы будут обнаружены, после их удаления нужно перейти к восстановлению системных файлов, которые вирус успел повредить:
- Вызываем «Командную строку» от имени администратора — инструкция дана в разделах выше этой статьи.
- Вставляем и запускаем выполнение кода sfc /scannow.
Выполните команду sfc /scannow в консоли
- Ждём, когда завершится операция — понадобится некоторое время. Перезагружаем ПК и смотрим на результат от процедуры.
Процедура «ремонта» может занять около получаса и больше
Вернём систему в предыдущее состояние с помощью точки восстановления
Если ошибка не уходит, сделайте откат системы до предыдущего состояния — через точку восстановления. Обычно они создаются «операционкой» автоматически перед плановым апдейтом. Возможно, причина неполадки именно в некорректной инсталляции файлов обновления. Откат поможет удалить эти файлы, а после этого «Центр обновлений» снова загрузит и установит апгрейд, но уже правильно:
- Находим значок в виде ПК на «Рабочем столе» и кликаем по нему ПКМ — в дополнительном меню жмём на «Свойства».
В контекстном меню ярлыка «Мой компьютер» откройте свойства
- Переключаемся сразу на раздел для защиты системы (ссылка слева).
Кликаем по строчке «Защиты системы»
- Запускаем инструмент для отката — щёлкаем по «Восстановить».
Нажмите на «Восстановить», чтобы открыть мастер
- Мастер может быть вызван через «Панель управления» — открываем её и переходим сразу в раздел «Восстановление». Теперь кликаем по ссылке для запуска.
Щёлкните по ссылке «Запуск восстановления системы»
- Система может сразу вам предложить выбрать последнюю созданную точку. Выбираем её. Если нет, просто кликаем по «Далее».
На начальном экране жмите на «Далее»
- В перечне выделяем нужное состояние, до которого хотим восстановиться — жмём на «Далее».
Тут же выберите точку в перечне, если их несколько
- Запускаем процесс отката через кнопку «Готово».
Запустите откат системы — нажмите на «Готово»
- В окошке даём системе знать, что действительно хотим сделать откат. Компьютер перезапустится — дожидаемся окончания, ничего не предпринимаем, чтобы восстановление завершилось успешно — когда «операционка» загрузится, появится уведомление о проведённой операции. Пробуем подключиться к интернету.
Подтвердите откат системы в окне
Видео: как исправить ошибку «Windows не удалось автоматически обнаружить параметры прокси» разными способами
Убрать ошибку «Windows не удалось автоматически обнаружить параметры прокси этой сети» можно простым перезапуском роутера и ПК, но если он не помогает переходите к другим мерам: отключите некоторые параметры прокси-сервера, сбросьте все текущие настройки сети, заново авторизуйтесь в сети точки доступа, проверьте свой на ПК на вирусы или откатите «операционку» к предыдущему состоянию системы, которое было до очередного обновления.
- Распечатать
Оцените статью:
- 5
- 4
- 3
- 2
- 1
(0 голосов, среднее: 0 из 5)
Поделитесь с друзьями!
Содержание
- Windows не удалось автоматически обнаружить параметры прокси этой сети — как исправить
- Исправление ошибки не удалось обнаружить параметры прокси этой сети
- Видео инструкция
- Дополнительные методы исправления
- Windows не удалось автоматически обнаружить параметры прокси: методы решения
- У вас такая ошибка?
- Шаг 0 – Обязательно
- Шаг 1 – Сброс настроек сети
- Шаг 2 – Проверяем настройки прокси
- Почему «Windows не удалось автоматически обнаружить параметры прокси этой сети» и что делать?
- Причины ошибки
- Как исправить ошибку подключения?
- Способ 1: отключаем прокси-сервер
- Способ 2: проверяем настройки прокси
- Способ 3: настраиваем DNS
- Способ 4: перезагружаем сетевой адаптер
- Способ 5: сканируем ПК на предмет рекламных вирусов
- Способ 6: устанавливаем или обновляет сетевой драйвер
- Способ 7: сбрасываем настройки Internet Exporer
- Способ 8: временно выключаем антивирус, брандмауэр, VPN
- Способ 9: сбрасываем TCP / IP
- Способ 10: запускаем средство устранения неполадок
- Способ 11: сбрасываем настройки интернета
Windows не удалось автоматически обнаружить параметры прокси этой сети — как исправить

Эта ошибка в Windows 10, 8 и Windows 7 обычно вызвана неверными настройками прокси-сервера (даже если они кажутся правильными), иногда — сбоями со стороны провайдера или наличием вредоносных программ на компьютере. Все варианты решения рассмотрены далее.
Исправление ошибки не удалось обнаружить параметры прокси этой сети
Первый и чаще всего работающий способ исправить ошибку — вручную изменить параметры прокси сервера для Windows и браузеров. Сделать это можно, используя следующие шаги:
- Зайдите в панель управления (в Windows 10 для этого можно использовать поиск на панели задач).
- В панели управления (в поле «Просмотр» вверху справа установите «Значки») выберите «Свойства браузера» (или «Параметры браузера» в Windows 7).
- Откройте вкладку «Подключения» и нажмите кнопку «Настройка сети».
- Снимите все отметки в окне настройки прокси-серверов. В том числе уберите отметку «Автоматическое определение параметров».
- Нажмите «Ок» и проверьте, была ли решена проблема (может потребоваться разорвать подключение и снова подключиться к сети).
Примечание: есть дополнительные способы для Windows 10, см. Как отключить прокси-сервер в Windows и браузере.
В большинстве случаев этого простого метода оказывается достаточно для того, чтобы исправить «Windows не удалось автоматически обнаружить параметры прокси этой сети» и вернуть работоспособность Интернета.
Если же нет, то обязательно попробуйте использовать точки восстановления Windows — иногда, установка какого-то ПО или обновления ОС могут вызвать такую ошибку и при откате к точке восстановления ошибка исправляется.
Видео инструкция
Дополнительные методы исправления
Помимо вышеописанного метода, если он не помог, попробуйте такие варианты:
- Выполните сброс сетевых настроек Windows 10 (если у вас эта версия системы).
- Используйте AdwCleaner для проверки на наличие вредоносных программ и сброса сетевых настроек. Для того, чтобы был выполнен сброс сетевых параметров, перед сканированием установите следующие настройки (см. скриншот).
Также могут помочь следующие две команды для сброса WinSock и протокола IPv4 (следует запускать в командной строке от имени администратора):
Думаю, один из вариантов должен помочь, при условии, что проблема не вызвана какими-то сбоями со стороны вашего Интернет-провайдера.
Источник
Windows не удалось автоматически обнаружить параметры прокси: методы решения
Приветствую вас, уважаемые читатели! Наш портал подготовил специально для вас очередную статью по решению сетевой проблемы в Windows 7-10 – «Windows не удалось обнаружить параметры прокси этой сети». О том, что делать и куда копать, читаем ниже.
Не удалось решить проблему? Есть дополнения? Обязательно оставьте свой комментарий под этой статьей. Возможно, это поможет другим людям в решении их проблемы!
У вас такая ошибка?
Сразу же предлагаю сравнить ошибки, чтобы точно убедиться, что статья именно о вашей проблеме. Указанная ошибка всплывает при запуске «Диагностики неполадок» и выглядит вот так:
- «Обнаружено прокси этой сети»
- «Windows не удалось автоматически обнаружить параметры прокси»
Все так? Тогда приступаем к исправлению!
Шаг 0 – Обязательно
Прежде чем натворить нехороших делов в системе, а потом о них сожалеть, всегда рекомендую сделать следующие вещи:
- Выключаем компьютер/ноутбук, на котором была обнаружена эта ошибка.
- Выключаем роутер или модем, через который вы подключены к интернету.
- Включаем компьютер.
- Включаем роутер.
После этого в большинстве случаев все возвращается в норму. Порядок действий очень важен – многие перезагружают по очереди или частично, и как итог – неверные настройки. Не помогло? Едем дальше!
Шаг 1 – Сброс настроек сети
Давайте попробуем еще один горячий метод – сбросим все настройки сети. Для этого есть 2 метода – через командную строку (универсально) и через интерфейс (только Windows 10).
В командную строку вводим по очереди следующие команды:
netsh winsock reset
netsh int ip reset
После выполнения перезагружаем свою систему, смотрим, повторяется ли проблема снова.
На Windows 10 это можно сделать через интерфейс. Для этого переходим в:
Листаем чуть ниже и находим пункт «Сброс сети»:
Щелкаем по ссылке, подтверждаем сброс, ожидаем завершения процедуры и перезагрузки системы.
Шаг 2 – Проверяем настройки прокси
Теперь нам нужно убедиться, что никакие неработающие прокси в нашей системе не установлены. В этом разделе я покажу лишь сами настройки прокси, если же вы устанавливали какой-то VPN для обхода разных блокировок (в браузере или как отдельную программу) – временно удалите их. К этому же можно отнести временное отключение антивируса – сейчас они нередко предлагают «лишние» услуги вроде проксирования вашего трафика.
На Windows 7:
Идем в Панель управления – Свойства обозревателя (иногда – Свойства Интернета, Internet Options)
Далее щелкаем по кнопке «Настройка сети» и проверяем, чтобы в открывшемся окне были сняты все галочки кроме «Автоматическое определение параметров». Итого должно быть вот так:
Дополнительно – Попробуйте убрать и эту галочку. Некоторым людям, судя по их комментариям, это помогает.
На Windows 10:
Идем в Параметры – Сеть и интернет – Прокси-сервер
Здесь проверяем ту же галочку и убеждаемся, что прокси не используется (если он действительно не используется).
Вот и все основные решения. Эта ошибка возникает как правило из-за неотвечающего прокси-сервера, и так мы может просто обойти проблему. Если что – задавайте вопросы ниже. Всем до скорых встреч!
Источник
Почему «Windows не удалось автоматически обнаружить параметры прокси этой сети» и что делать?
Одно из сообщений, которое появляется при попытке подключиться к интернету, гласит: «Windows не удалось автоматически обнаружить параметры прокси этой сети». Система сообщает, что она не может подключиться к промежуточному серверу и пользователь должен что-то сделать. При чем встроенная функция поиска неполадок в этом случае часто не помогает. Что ж, дальше разберемся с причинами ошибки и способами ее самостоятельного исправления.
Причины ошибки
Существует довольно много мест, в которых могут происходить сбои, мешающие дальнейшему подключению к прокси-серверу. Среди них:
- неправильные настройки прокси-сервера;
- некорректные параметры подключения к прокси в Windows;
- указан неправильный DNS-адрес;
- сбой сетевого адаптера;
- заражение системы рекламными или другими вирусами;
- неполадка драйверов;
- неподходящие настройки подключения к Интернету;
- стоит защита от антивируса, брандмауэра, фаервола или VPN.
Как исправить ошибку подключения?
Мы подробно рассмотрим все перечисленные выше проблемы, одно из решений обязано помочь справиться с данной поломкой.
Способ 1: отключаем прокси-сервер
Самая частая причина данной проблемы – неправильно установленные параметры прокси-сервера. Скорее всего вы не планировали использовать proxy, а он случайно активировался после установки какой-то программы. Отключить его снова будет самым правильным решением.
Что нужно сделать:
- Нажимаем комбинацию Win + R, вводим inetcpl.cpl и жмем Enter.
- Переходим на вкладку «Подключения», а там кликаем по кнопке «Настройки сети».
- Проверяем, что снята галочка с пункта «Использовать прокси-сервер для локальных подключений» или убираем ее.
Способ 2: проверяем настройки прокси
Мы рекомендуем оставлять в Windows 10 опцию «Определять параметры автоматически» для прокси-подключения. Преимущественно она работает стабильно и не вызывает особых проблем. Данная же ошибка могла появиться из-за того, что функция выключена.
- Жмем клавиши Win + I и переходим в «Сеть и Интернет».
- Открываем страницу «Прокси» и активируем первый пункт «Определять параметры автоматически».
Способ 3: настраиваем DNS
Предпочтительно установить опцию, позволяющую Windows подыскивать параметры DNS автоматически или получать их от провайдера интернета. Вручную установленные значения вызывают риск того, что в некоторые моменты DNS работать не будет, как и сам интернет.
Как настроить автоматическое получение DNS:
- Кликаем по комбинации Win + R и запускаем ncpa.cpl.
- Жмем правой кнопкой мыши (ПКМ) по подключению и переходим в «Свойства».
- Двойным щелчком открываем «IP версии 4».
- Активируем «Получить адрес DNS-сервера автоматически».
Способ 4: перезагружаем сетевой адаптер
Все компьютеры обладают собственным сетевым адаптером, необходимым для подключения к сети. Его перезапуск может исправить разные проблемы соединения с интернетом. Для этого нужно выполнить первый шаг из пункта выше, затем нажать ПКМ по активному подключению и выбарть «Отключить». Приблизительно через минуту его следует включить повторно.
Способ 5: сканируем ПК на предмет рекламных вирусов
Нередко рекламное ПО, его же можем назвать вредоносным, автоматически включает прокси-сервер для отображения баннеров в браузерах и на рабочем столе. Также могут иметь место и другие изменения параметров подключения. Таким образом одним из обязательных действий для устранения ошибки будет очистка системы от вирусов. Для этого следует просканировать Windows одним из эффективных инструментов анализа операционной системы. Неплохо работает и бесплатно распространяется AdwCleaner.
Способ 6: устанавливаем или обновляет сетевой драйвер
Windows 10 в 95% случаев может обойтись без ручной установки драйверов для нового оборудования, но все равно часто не удается обойтись без специального ПО для сетевой карты. Самый простой способ добиться цели – загрузить драйвер с официального сайта производителя сетевого оборудования и установить его в системе. Однако, порой требуется дополнительно удалить предыдущее ПО. Это можем сделать через «Диспетчер устройств» (можно найти через Пуск) в разделе «Сетевые адаптеры». Здесь же можем произвести ручную переустановку драйвера, кликнув ПКМ по нужному оборудованию и выбрав «Обновить».
Способ 7: сбрасываем настройки Internet Exporer
Встроенный браузер имеет прямое отношение к интернету на компьютере. Довольно эффективный способ исправления ошибки – выполнить сброс настроек подключения. Это позволит исправить различные проблемы в параметрах интернета и не влечет за собой нежелательных последствий.
- Нажимаем Win + R, вводим inetcpl.cpl и жмем клавишу ввода.
- Идем на вкладку «Дополнительно» и нажимаем на клавишу «Сброс».
- Снова кликаем по «Сброс» и перезагружаем компьютер.
Способ 8: временно выключаем антивирус, брандмауэр, VPN
Если до появления сбоя была установлена какая-то программа, контролирующая настройки подключения, дело может быть в ней. Также причиной может стать изменение ее режима работы. Следует на некоторое время выключить все антивирусы, брандмауэры и VPN, а затем проверить, удалось ли подключиться к интернету. Также можем просто войти в безопасном режиме и попробовать установить связь с сетью. Когда найдем проблемную утилиту, следует изменить режим ее работы, создать исключение или просто заменить ее на другой софт.
Способ 9: сбрасываем TCP / IP
Сбросить настройки TCP / IP можем с помощью двух команд для консоли, их следует выполнить последовательно. Сначала netsh int ip reset, а затем – netsh int ipv4 reset.
Способ 10: запускаем средство устранения неполадок
Самый простой способ его включить – нажать правой кнопкой мыши по ярлыку, символизирующему подключение к интернету в трее (рядом со временем Windows). Один из вариантов будет «Диагностика неполадок».
Способ 11: сбрасываем настройки интернета
Когда все методы остались позади, а ошибка все еще преследует, остается только выполнить сброс настроек сети. Для этого следует:
- Нажать Win + I и перейти в «Сеть и Интернет».
- На первой вкладке «Состояние» пролистываем список и нажимаем на «Сброс сети».
- Кликаем по клавише «Сбросить сейчас».
Сейчас произойдет удаление и дальнейшая переустановка всех сетевых адаптеров. Это должно помочь вернуть подключение к интернету.
Надеемся, что ошибка «Windows не удалось автоматически обнаружить параметры прокси этой сети» больше не тревожит, так как мы сделали все, чтобы она осталась в прошлом.
Источник
Эргономичное Компьютерное Кресло
«Windows не удалось автоматически обнаружить параметры прокси этой сети» — это ошибка, которую можно увидеть при попытке выполнить Диагностику неполадок с сетевым подключением. Наблюдается данная ошибка наиболее часто в моменты отсутствия доступа к Интернету. Однако, данное сообщение также можно наблюдать и при отсутствии проблем как таковых.
Проблема может проявляться на абсолютно всех недавних версиях операционной системы от Майкрософт, т.е. Windows 7/8/10. Также следует сразу уточнить, что сообщение «Windows не удалось автоматически обнаружить параметры прокси этой сети» можно увидеть исключительно во время выполнения Диагностики неполадок сетевого подключения и нигде либо еще.
Итак, решается данная ошибка несколькими довольно простыми способами, которые не займут у вас много времени. Настоятельно рекомендуем вам попробовать их все, даже самые первые.
ноутбук
Способ №1
Во-первых, вы можете попросту попробовать перезагрузить свой компьютер. Большинство пользователей зря недооценивают этот способ. Перезагрузка системы зачастую помогает ей наладить свою работу, тем самым избавляясь от возникших сбоев и ошибок. Возможно, что сообщение «Windows не удалось автоматически обнаружить параметры прокси этой сети» было вызвано именно единичным сбоем в работе Windows.
Внешний дисковод DVD
Способ №2
Если вы используете маршрутизатор для создания беспроводной точки доступа к сети, то знайте, что данное устройство довольно часто может начать работать со сбоями. Отсоедините от маршрутизатора кабель питания примерно где-то секунд на тридцать, а затем подключите его обратно. Как только компьютер подключится к сети, снова попробуйте выполнить Диагностику неполадок, дабы проверить наличие ошибки «Windows не удалось автоматически обнаружить параметры прокси этой сети».
беспроводная мышь
Способ №3
Если перезагрузка компьютера и сброс роутера вам не помог, то давайте перейдем к чему-то более радикальному — сбросу настроек сети. Возможно, что-то в них было изменено вследствие каких-то событий в системе. Их сброс, в таком случае, является разумным ходом.
- Нажмите комбинацию клавиш Windows+R.
- Впишите в пустую строку cmd и нажмите Enter.
- Перед вами должна появиться Командная строка, в которую вы поочередно должны вписать команды netsh winsock reset и netsh int ip reset c:netshlog.txt, нажимая Enter после ввода каждой из них.
- Как только вы увидите, что процесс сброса настроек сети будет завершен, закройте Командную строку и попробуйте провести Диагностику проблем снова.
Ну что, ошибка «Windows не удалось автоматически обнаружить параметры прокси этой сети» была исправлена? Если нет, то у нас остался еще один способ ее исправить, который определенно поможет вам разрешить проблему.
Сумка для ноутбука
Способ №4
Данная ошибка могла возникнуть еще из-за того, что у вас в настройках для локальных подключений включено использование Прокси-сервера. Вы можете избавиться от этой ошибки попросту отключив Прокси-сервер.
- Чтобы отключить Прокси-сервер для локальных подключений, нажмите комбинацию клавиш Windows+R.
- Затем впишите в пустую строку inetcpl.cpl и нажмите Enter.
- В открывшемся окне «Свойства: Интернет», перейдите во вкладку «Подключения».
- Нажмите на кнопку «Настройка сети».
- Посмотрите, не стоит ли галочка напротив опции, которая отвечает на активирование Прокси-сервера для локальных подключений. Если стоит, то уберите ее и подтвердите изменения. Затем закройте все открытые окна.
Ошибка «Windows не удалось автоматически обнаружить параметры прокси этой сети» зачастую возникает из-за того, что у пользователей по какой-то причина включается данная настройка и ее отключение может разрешить ситуацию.
Охлаждающая подставка
Как вам статья?
Нашли опечатку? Выделите текст и нажмите Ctrl + Enter

Часто в пользователей возникают проблемы с доступом к Интернету, а средству устранения неполадок не удается автоматически исправить все найденные ошибки. В то же время диагностика сетей обнаруживает проблему, когда не удалось автоматически обнаружить прокси этой сети Windows 10. Чаще всего причина кроется в неверных настройках прокси-сервера, или же сбоями со стороны провайдера.
Данная статья расскажет как устранить ошибку доступа к Интернету, когда Windows не удалось автоматически обнаружить параметры прокси этой сети. Для исправления проблемы с настройками операционной системы можно попробовать отключить прокси-сервер или просто сбросить сетевые настройки Windows 10. Ну а сбои со стороны провайдера исправить уже не представляется возможным для пользователя.
Средство устранения неполадок стало ещё полезней в последних версиях Windows 10. Именно поэтому если Вы ещё не обновились, тогда рекомендуем прямо сейчас установить последние обновления операционной системы. В редких случаях средство устранения способно исправить ошибку, когда Windows не удалось автоматически обнаружить параметры прокси сети.
Пользователю достаточно перейти в Пуск > Параметры > Обновление и безопасность > Устранение неполадок. Здесь уже запустите диагностику и устраните проблему нажав кнопку Запустить средство устранения неполадок в разделе Подключение к Интернету. Таким способом можно найти и устранить другие проблемы с подключением к Интернету.
Как отключить прокси-сервер в Windows 10
- В поисковой строке введите Свойства браузера, и в результатах выберите параметр панели управления.
- Дальше в открывшемся окне перейдите в раздел Подключения, и нажмите кнопку Настройка сети.
- В окне настроек параметров локальной сети снимите отметки с пунктов Использовать сценарий автоматической настройки и Использовать прокси-сервер для локальных подключений.
Альтернативный способ с использованием обновленных параметров подходит пользователям, которые отдают предпочтение последней версии операционной системы. Достаточно открыть Пуск > Параметры > Сеть и Интернет > Прокси-сервер. В текущем расположении убедитесь, что установлено значение пунктов Использовать сценарий настройки и Использовать прокси-сервер на Отключено.
Перезапустите компьютер и проверьте систему на наличие ошибок, когда не удается автоматически обнаружить параметры прокси сети. По умолчанию в настройках сети включена автоматическая настройка, а именно автоматическое определение параметров.
Если же не помог способ представленный выше, можете попробовать также отключить Автоматическое определение параметров. Автоматическую настройку нужно отключать, при необходимости использовать установленные вручную параметры. Многим пользователя действительно способ с простым отключением автоматического определения параметров помог решить проблемы с доступом к Интернету.
Как сбросить сетевые настройки Windows 10
Будьте внимательны, так как сброс сети удалит, а затем переустановит все сетевые адаптеры и вернет для других сетевых компонентов их исходные параметры. Более подробно можно ознакомится в инструкции: Сброс сетевых настроек Windows 10.
Параметры
- Перейдите в Пуск > Параметры > Сеть и Интернет > Состояние.
- В текущем расположении перейдите в Сброс сети, где собственно и нажмите кнопку Сбросить сейчас.
Командная строка
Любым из способов запустите командную строку от имени администратора. В открывшемся окне выполните команду: netsh winsock reset.
После сброса сетевых параметров необходимо выполнять перезагрузку операционной системы. Если же в случае сброса через параметры системы Ваш компьютер будет сам перезагружен, то после выполнения команды пользователю нужно самостоятельно выполнить перезагрузку компьютера.
Заключение
Если же Вы встретились с проблемой, когда не удалось автоматически обнаружить параметры прокси этой сети рекомендуем первым делом воспользоваться средством устранения неполадок. В случае не решения проблемы попробуйте отключить прокси-сервер или выполнить сброс сетевых параметров Windows 10. Дополнительно убедитесь, что у Вас установлены последние обновления драйверов сетевой карты.

Администратор и основатель проекта Windd.ru. Интересуюсь всеми новыми технологиями. Знаю толк в правильной сборке ПК. Участник программы предварительной оценки Windows Insider Preview. Могу с лёгкостью подобрать комплектующие с учётом соотношения цены — качества. Мой Компьютер: AMD Ryzen 5 3600 | MSI B450 Gaming Plus MAX | ASUS STRIX RX580 8GB GAMING | V-COLOR 16GB Skywalker PRISM RGB (2х8GB).
02.08.2018
Просмотров: 4506
Самый простой способ исправить ошибку, возникнувшую на ПК с Windows, это запустить стандартный инструмент для диагностики и решения неполадок. Однако даже в работе этого инструмента может возникнуть ошибка. Одной из таких является «Windows не удалось автоматически обнаружить параметры прокси этой сети», которая возникает при попытке решить проблемы с сетью Wi-Fi или локальной сетью. Возникает такая неполадка по причине неправильных настроек прокси-сервера, наличия вредоносного ПО или по причине сбоев на стороне провайдера.
Содержание:
- Способы решения неполадки Не удалось автоматически обнаружить параметры прокси этой сети
- Способ 1
- Способ 2
- Способ 3
Читайте также: Как настроить прокси-сервер в браузере Microsoft Edge?
Способы решения неполадки Не удалось автоматически обнаружить параметры прокси этой сети
Если при попытке настроить сеть через стандартный инструмент по диагностике и решению неполадок, вы столкнулись с ошибкой «Windows не удалось автоматически обнаружить параметры прокси этой сети», то решение будет следующим.
Способ 1
- Открываем «Панель управления». Выставляем режим просмотра «Мелкие значки» и находим «Свойства браузера».
- Откроется небольшое окно. Переходим во вкладку «Подключения» и выбираем «Настройка сети».
- Появится маленькое окно. Снимаем отметку с пункта «Использовать прокси-сервер для локальных подключений». Ставим отметку «Автоматическое определение параметров».
- Жмем «Ок» и сохраняем изменения. Перезагружаем систему и проверяем подключение к сети.
Способ 2
Если у вас возникли неполадки с интернетом, но такие приложения как Skype, uTorrent продолжают работать, то стоит проверить систему на вирусы, а также удалить все установленные программы для изменения ip-адреса. В браузерах стоит отключить расширения VPN, которые могут стать причиной того, что ПК не может получить выход в сеть.
Способ 3
Сброс WinSock и настроек протокола IPv4 также может помочь решить проблему «Не удалось автоматически обнаружить параметры прокси этой сети». Для этого запускаем командную строку с правами Администратора и по очереди вводим такие команды.
- netsh winsock reset;
- netsh int ipv4 reset.
После этих команд нужно перезагрузить систему, чтобы изменения вступили в силу.
В случае, если эти способы не помогли решить проблему стоит откатить систему до раннего состояния или связаться с провайдером, так как часто данная неполадка возникает по причине сбоев со стороны поставщика услуг.
Содержание
- Windows не удалось автоматически обнаружить параметры прокси этой сети
- 1. Откл/Вкл сетевой адаптер
- 2. Настройки прокси
- 3. Сброс Winsock, IP и DNS
- 4. Сканирование на вирусы
- 5. Проверка системных файлов
- 6. Сброс сети
- Windows не удалось автоматически обнаружить параметры прокси этой сети
- Способ №1
- Способ №2
- Способ №3
- Способ №4
- Windows не удалось обнаружить параметры прокси сети — что делать?
- Что делать?
- Изменение настроек прокси на Windows 7, 8 и 8.1
- Восстановление настроек прокси с помощью командной строки
- Изменение настроек прокси на Windows 10
- Сброс сети, используя параметры системы
- Изменение настроек прокси-сервера:
- Как сделать откат системы?
- Как исправить ошибку с автоматическим обнаружением настроек прокси на Windows?
- 1. Перезагрузите компьютер и маршрутизатор
- 2. Просмотрите настройки прокси в Windows
- Что такое прокси-сервер?
- 3. Запустите средство устранения неполадок сетевого адаптера
- 4. Авто-получение IP-адреса и DNS
- 5. Обновите или откатите свой сетевой драйвер
- 6. Сброс конфигурации сети через командную строку
- 7. Просмотрите брандмауэр, VPN и антивирусное программное обеспечение
- 8. Сканирование на наличие вредоносных программ
- 9. Используйте точку восстановления
- 10. Сброс настроек вашей сети
Windows не удалось автоматически обнаружить параметры прокси этой сети
Когда вы видите желтый восклицательный знак сети WiFi или Ethernet на панели задач, то запускаете диагностику неполадок, которая выдает сообщение об ошибке, что «Windows не удалось автоматически обнаружить параметры прокси этой сети«. Виновником данной ошибки могут быть поврежденные сетевые системные файлы, параметры сети сбились или вредоносное ПО изменило их. Также, прокси-сервер действует как промежуточный сервер между вашим компьютером и несколькими другими серверами, и любая ошибка в прокси-сервере не позволяет пользователю войти в Интернет, что и повлечет за собой ошибку обнаружения прокси при диагностике сетей. Разберем, что делать и как исправить ошибку, когда Windows 10 не удалось обнаружить прокси сети.
1. Откл/Вкл сетевой адаптер
Нажмите сочетание кнопок Win+R и введите ncpa.cpl, чтобы открыть свойства сетевых адаптеров. Далее щелкните правой кнопкой мыши по каждому включенному адаптеру и отключите их все. Подождите минуту и включите все обратно.
2. Настройки прокси
Откройте «Параметры» > «Сеть и Интернет» > «Прокси-сервер» > справа отключите «Использовать прокси-сервер», если он был включен.
3. Сброс Winsock, IP и DNS
Запускаем командную строку от имени администратора и вводим одну команду ниже, после чего перезагружаем ПК.
- netsh winsock reset catalog
Если проблема не решена то вводим дополнительные команды ниже по очереди, нажимая enter после каждой:
- netsh int ipv4 reset reset.log
- netsh int ipv6 reset reset.log
- ipconfig /flushdns
- ipconfig /release
- ipconfig /renew
4. Сканирование на вирусы
Вредоносное ПО может изменить параметры вашей сети для перенаправления на сервера злоумышленника, чтобы просматривать ваш трафик. По этой причине стоит проверить систему Windows на вирусы. Для этого я рекомендую воспользоваться антивирусным сканером как Zemana или Dr.Web CureIt.
5. Проверка системных файлов
Поврежденные системные файлы могут быть виновником ошибки, когда Windows 10 не удалось обнаружить параметры прокси сети. Запустите командную строку от имени администратора и введите две команды по очереди, дожидаясь окончание процесса после каждой.
- sfc /scannow
- DISM /ONLINE /CLEANUP-IMAGE /RESTOREHEALTH
6. Сброс сети
Нажмите Win+I и выберите «Сеть и Интернет» > пролистайте в самый низ и нажмите на «Сброс сети». В новом коне нажмите «Сбросить сейчас» и ошибка «Windows не удалось автоматически обнаружить параметры прокси этой сети» должна устраниться.
Windows не удалось автоматически обнаружить параметры прокси этой сети
«Windows не удалось автоматически обнаружить параметры прокси этой сети» — это ошибка, которую можно увидеть при попытке выполнить Диагностику неполадок с сетевым подключением. Наблюдается данная ошибка наиболее часто в моменты отсутствия доступа к Интернету. Однако, данное сообщение также можно наблюдать и при отсутствии проблем как таковых.
Проблема может проявляться на абсолютно всех недавних версиях операционной системы от Майкрософт, т.е. Windows 7/8/10. Также следует сразу уточнить, что сообщение «Windows не удалось автоматически обнаружить параметры прокси этой сети» можно увидеть исключительно во время выполнения Диагностики неполадок сетевого подключения и нигде либо еще.
Итак, решается данная ошибка несколькими довольно простыми способами, которые не займут у вас много времени. Настоятельно рекомендуем вам попробовать их все, даже самые первые.
Способ №1
Во-первых, вы можете попросту попробовать перезагрузить свой компьютер. Большинство пользователей зря недооценивают этот способ. Перезагрузка системы зачастую помогает ей наладить свою работу, тем самым избавляясь от возникших сбоев и ошибок. Возможно, что сообщение «Windows не удалось автоматически обнаружить параметры прокси этой сети» было вызвано именно единичным сбоем в работе Windows.
Способ №2
Если вы используете маршрутизатор для создания беспроводной точки доступа к сети, то знайте, что данное устройство довольно часто может начать работать со сбоями. Отсоедините от маршрутизатора кабель питания примерно где-то секунд на тридцать, а затем подключите его обратно. Как только компьютер подключится к сети, снова попробуйте выполнить Диагностику неполадок, дабы проверить наличие ошибки «Windows не удалось автоматически обнаружить параметры прокси этой сети».
Способ №3
Если перезагрузка компьютера и сброс роутера вам не помог, то давайте перейдем к чему-то более радикальному — сбросу настроек сети. Возможно, что-то в них было изменено вследствие каких-то событий в системе. Их сброс, в таком случае, является разумным ходом.
- Нажмите комбинацию клавиш Windows+R.
- Впишите в пустую строку cmd и нажмите Enter.
- Перед вами должна появиться Командная строка, в которую вы поочередно должны вписать команды netsh winsock reset и netsh int ip reset c:netshlog.txt, нажимая Enter после ввода каждой из них.
- Как только вы увидите, что процесс сброса настроек сети будет завершен, закройте Командную строку и попробуйте провести Диагностику проблем снова.
Ну что, ошибка «Windows не удалось автоматически обнаружить параметры прокси этой сети» была исправлена? Если нет, то у нас остался еще один способ ее исправить, который определенно поможет вам разрешить проблему.
Способ №4
Данная ошибка могла возникнуть еще из-за того, что у вас в настройках для локальных подключений включено использование Прокси-сервера. Вы можете избавиться от этой ошибки попросту отключив Прокси-сервер.
- Чтобы отключить Прокси-сервер для локальных подключений, нажмите комбинацию клавиш Windows+R.
- Затем впишите в пустую строку inetcpl.cpl и нажмите Enter.
- В открывшемся окне «Свойства: Интернет», перейдите во вкладку «Подключения».
- Нажмите на кнопку «Настройка сети».
- Посмотрите, не стоит ли галочка напротив опции, которая отвечает на активирование Прокси-сервера для локальных подключений. Если стоит, то уберите ее и подтвердите изменения. Затем закройте все открытые окна.
Ошибка «Windows не удалось автоматически обнаружить параметры прокси этой сети» зачастую возникает из-за того, что у пользователей по какой-то причина включается данная настройка и ее отключение может разрешить ситуацию.
Windows не удалось обнаружить параметры прокси сети — что делать?
При подключении к интернету в компьютерах с Windows возникает множество самых разных проблем. Большинство сбоев устраняется благодаря автоматической диагностике и исправлению неисправностей интернета, которые предусмотрены в Windows. Для запуска этой функции достаточно навести курсор мыши на значок подключения, расположенный в трее, и выбрать пункт «Диагностика неполадок». Windows произведет проверку текущего подключения и попытается сам решить возникшие неполадки.
Если Windows не удалось решить возникшую проблему, пользователь получит сообщение с указанием характера ошибки. Одна из них: Windows не удалось обнаружить параметры прокси сети. Что это значит и что можно сделать при возникновении такой проблемы? Рассмотрим основные варианты.
Что делать?
Есть несколько способов решения этой проблемы. Но если интернет пропал недавно, выполните следующие действия:
- Сделайте перезагрузку компьютера или ноутбука. Необходимо выполнить именно перезагрузку, а не выключение.
- Если интернет подключен при помощи LAN-кабеля, достаньте его из гнезда на несколько секунд и вставьте обратно.
- Если интернет подключен через Wi-Fi роутер, отключите его на пару минут и включите снова.
Исчезла ли проблема с интернет-подключением? Если нет, можно использовать следующие рекомендации.
Изменение настроек прокси на Windows 7, 8 и 8.1
Чтобы восстановить работоспособность подключения, необходимо вручную изменить настройки прокси сети. Для этого выполните следующую последовательность действий:
- Откройте «Панель управления» Windows. Например в Windows 8.1 это можно сделать, проведя курсором от верхнего правого угла монитора вниз, выбрав пункт «Параметры» и затем «Изменение параметров компьютера». Ссылку на Панель управления можно найти в левом нижнем углу открывшегося окна.
- Выберите сортировку «Мелкие значки». Откроется раздел «Все элементы панели управления».
- Выберите пункт «Свойства браузера».
- Перейдите на вкладку «Подключения» и выберите «Настройка сети».
- Уберите галочки с пунктов «Использовать сценарий автоматической настройки» и «Использовать прокси-сервер для локальных подключений».
- Установите галочку возле пункта «Автоматическое определение параметров» (в некоторых случаях, наоборот необходимо снять галочку с этого пункта — можете попробовать оба варианта).
Также сделайте следующее: отключите использование прокси-сервера в настройках используемого вами веб-браузера. Рассмотрим это на примере Google Chrome:
- Запустите Google Chrome.
- Нажмите на три точки в правом верхнем углу браузера.
- Выберите пункт «Настройки».
- В нижней части страницы настроек нажмите «Дополнительные».
- В разделе «Система» найдите «Параметры прокси сервера» и отключите его.
Восстановление настроек прокси с помощью командной строки
Чтобы восстановить настройки прокси сервера на компьютере можно воспользоваться командной строкой. Этот способ позволит сбросить настройки прокси по умолчанию.
Для запуска командной строки одновременно нажмите клавиши «Win + R» и в поле «Выполнить» введите команду cmd.exe Затем выполните следующие действия:
- Введите команду netsh winsock reset
- Сделайте перезагрузку компьютера, чтобы изменения вступили в силу.
- Введите команду netsh int ipv4 reset
- Сделайте перезагрузку компьютера, чтобы изменения вступили в силу.
- Проверьте, исправно ли работает интернет.
Изменение настроек прокси на Windows 10
С выходом Windows 10 суть проблемы и принцип ее решения не изменились. Однако, так как настройки в этой версии ОС немного отличаются, рассмотрим как устранить ошибку с автоматическим определением прокси в Windows 10 подробнее.
Сброс сети, используя параметры системы
Для выполнения данной операции сделайте следующее:
- Откройте меню «Пуск» и нажмите на шестеренку. Откроется окно для изменения системных параметров.
- Выберите раздел «Сеть и интернет» и подраздел «Состояние».
- Кликните по пункту «Сброс сети».
- Нажмите кнопку «Сбросить сейчас».
Изменение настроек прокси-сервера:
Как и в Windows 8, необходимо убедиться в том, что настройки прокси-сервера выставлены правильно. Для этого выполните следующую последовательность действий:
- Откройте меню «Пуск» и нажмите на шестеренку. Откроется окно для изменения системных параметров.
- Выберите раздел «Сеть и интернет» и подраздел «Прокси».
- Передвиньте регуляторы «Использовать прокси-сервер», «Использовать сценарий настройки» и прочие регуляторы в состояние неактивно.
- Передвиньте регулятор «Определять параметры автоматически» в состояние активно.
- Проверьте работу интернета.
- Если появляется ошибка «Windows не удалось автоматически обнаружить прокси-сервер» или что-то в этом роде, попробуйте передвинуть регулятор «Определять параметры автоматически» в состояние неактивно.
- Снова проверьте работу интернета. При необходимости перезагрузите компьютер.
Источник изображения: spb.hse.ru
Как сделать откат системы?
Если проблемы с интернет-соединением начались после установки какой-то программы, решить проблему поможет восстановление системы с использованием точек восстановления. Операционная система Windows автоматически создает такие точки восстановления перед тем, как на компьютере выполняются какие-либо значительные изменения (обновление системы, установка программ или изменение системных настроек). Для решения практически любой проблемы, включая ошибку обсуждаемую в этой статье, достаточно сделать откат системы до того времени, когда все работало правильно.
Чтобы использовать восстановление Windows, выполните следующую последовательность действий:
- Откройте «Панель управления» Windows. Для этого, проведите курсором от верхнего правого угла монитора вниз, выбрав пункт «Параметры» и затем «Изменение параметров компьютера». Ссылку на Панель управления можно найти в левом нижнем углу открывшегося окна.
- Найдите пункт «Восстановление» и нажмите по нему.
- Затем нажмите «Запуск восстановления системы».
- Откроется окно, в котором будет доступно несколько точек для восстановления.
- Выберите ту дату, когда прокси-сервер работал исправно и нажмите «Далее».
- Дождитесь завершения процесса.
Как исправить ошибку с автоматическим обнаружением настроек прокси на Windows?
Иногда вы видите этот разочаровывающий желтый значок восклицательного знака над значком сетевого подключения в Windows. ОС предлагает вам устранить неполадки, но после запуска автоматического инструмента вы увидите это сообщение:
Windows не может автоматически определить настройки прокси этой сети.
Что это значит, и как это исправить? Давайте посмотрим на настройки прокси-сервера Windows и шаги по устранению ошибки.
1. Перезагрузите компьютер и маршрутизатор
Прежде чем приступить к расширенному поиску и устранению неисправностей, всегда рекомендуется сначала перезагрузить оборудование. Есть вероятность, что это прояснит вашу проблему через несколько минут.
Поскольку эта ошибка обычно связана с неверно настроенными настройками на одном компьютере, перезагрузка маршрутизатора, скорее всего, не даст результатов. Но все же стоит попробовать, когда вы столкнетесь с сетевыми проблемами любого рода.
Если вы перезагружаете свой компьютер и маршрутизатор, и проблема не устранена, продолжайте с более подробных шагов.
2. Просмотрите настройки прокси в Windows
Поскольку эта проблема связана с настройками прокси-сервера Windows, это первое разумное место для проверки. Чтобы получить доступ к настройкам прокси в Windows 10, откройте «Настройки», выберите категорию «Сеть и Интернет» и перейдите на вкладку «Прокси» с левой боковой панели.
Здесь вы увидите список параметров, связанных с прокси-серверами. Если вы не используете прокси-сервер (как в случае большинства домашних пользователей), убедитесь, что ползунок Использовать прокси-сервер отключен. Оставьте Автоматически определять настройки, если это уже сделано.
Для пользователей, которые подключаются через прокси-сервер, например, в рабочей или учебной среде, вы можете обратиться к системному администратору, чтобы убедиться, что у вас есть правильные данные прокси-сервера.
После этого попробуйте снова подключиться к сети. Если ошибка не исчезла, попробуйте отключить параметр «Автоматически определять настройки в параметрах прокси-сервера» и повторите попытку.
Что такое прокси-сервер?
Мы не хотим утомлять вас подробностями, пока вы пытаетесь решить эту проблему, но хотели дать краткое объяснение того, что такое прокси-сервер на самом деле и почему Windows может столкнуться с проблемами с ним.
По сути, прокси-сервер действует как посредник между вашим компьютером и Интернетом. Вместо того, чтобы подключаться напрямую к Интернету, вы подключаетесь к серверу, который получает информацию из Интернета для вас.
Они наиболее распространены в бизнесе и в школах, где системные администраторы используют их для безопасности и эффективности. Маловероятно, что вы используете прокси-сервер в своей домашней сети, если вы не настроили его специально. Вот почему вы должны очистить все настройки прокси, которые могут существовать, когда вы столкнетесь с этой проблемой.
Смотрите наше полное объяснение прокси-серверов для получения дополнительной информации.
3. Запустите средство устранения неполадок сетевого адаптера
Если щелкнуть правой кнопкой мыши значок сетевого подключения и выбрать способ устранения неполадок, он запускает средство устранения неполадок с подключениями к Интернету, в результате чего появляется сообщение об ошибке «Windows не удалось обнаружить параметры прокси-сервера». Но есть еще одно средство устранения неполадок в сети, которое вы можете запустить и которое может помочь вам.
Снова откройте «Настройки» и выберите «Обновление и безопасность» → «Устранение неполадок». Найдите сетевой адаптер в списке и пройдите поиск и устранение неисправностей. Как знают опытные пользователи Windows, этот инструмент не всегда решает вашу проблему, но его стоит попробовать.
4. Авто-получение IP-адреса и DNS
Как оказалось, не так много шагов по устранению неполадок, характерных для прокси-серверов. Ниже мы поделимся другими советами, но имейте в виду, что устранение неполадок похоже на исправление ошибки «Нет доступа к Интернету» Windows с этого момента.
Хотя они технически не связаны с настройками прокси-сервера, неправильная настройка IP-адреса или настроек DNS также может вызвать эту ошибку. Чтобы проверить их, перейдите в «Настройки» → «Сеть и Интернет» → «Состояние». Нажмите кнопку «Изменить параметры адаптера» в списке, чтобы увидеть все ваши сетевые подключения, затем дважды щелкните по тому, который вы используете.
Здесь нажмите кнопку «Свойства» и дважды щелкните «Протокол Интернета версии 4» в списке. Убедитесь, что у вас есть и Получить IP-адрес автоматически, и Получить адрес DNS-сервера, выбранные автоматически. Неверно настроенные настройки не позволят вам подключиться к Интернету.
5. Обновите или откатите свой сетевой драйвер
Устаревший сетевой драйвер может привести к проблемам с подключением. Точно так же, возможно, вы недавно установили неудачное обновление для вашего сетевого драйвера. В любом случае замена может решить проблему.
Щелкните правой кнопкой мыши кнопку «Пуск» и выберите «Диспетчер устройств», чтобы открыть эту утилиту. Разверните раздел «Сетевые адаптеры» и дважды щелкните используемое соединение.
На вкладке Драйвер вы можете выбрать Откатить драйвер, чтобы удалить последнее обновление и вернуться к предыдущему. Используйте это, если вы начали испытывать эту проблему после обновления.
Выберите Обновить драйвер, и вы можете проверить наличие новых обновлений через Интернет. Это, вероятно, ничего не найдет, поэтому вам придется вручную загрузить последнюю версию драйвера от производителя вашей машины.
6. Сброс конфигурации сети через командную строку
Windows предлагает множество сетевых инструментов для устранения неполадок через командную строку. Несколько быстрых команд могут решить вашу проблему в считанные минуты. Если у вас по-прежнему возникают проблемы, снова щелкните правой кнопкой мыши кнопку «Пуск» и откройте командную строку (или PowerShell) в качестве администратора.
Затем выполните следующие команды, по одной за раз. Они сбросят различные сетевые функции вашего компьютера:
- netsh winsock reset
- netsh int ip reset
- ipconfig /release
- ipconfig /renew
- ipconfig /flushdns
7. Просмотрите брандмауэр, VPN и антивирусное программное обеспечение
Затем вы должны убедиться, что у вас нет брандмауэра, VPN или пакета безопасности, которые мешают вашему сетевому соединению. Возможно, выбранное вами программное обеспечение имеет обновление, которое изменило некоторые параметры, о которых вы не знали, или вы просто установили новое приложение.
Попробуйте отключить брандмауэр, VPN и антивирусное ПО по одному, а затем посмотрите, исчезла ли ошибка. Если это так, проблема заключается в одном из этих приложений. Вам нужно будет настроить их, чтобы не мешать нормальной сетевой активности.
8. Сканирование на наличие вредоносных программ
Известно, что некоторые вредоносные программы постоянно портят ваши настройки прокси, чтобы вы не могли подключиться к Интернету. Если вы сталкиваетесь с сообщением «Windows не удалось обнаружить настройки прокси-сервера этой сети» при каждой перезагрузке, вы можете стать жертвой этого.
Таким образом, вы должны запустить сканирование с помощью надежного антивирусного приложения, такого как Malwarebytes. Это позволит обнаружить любые вирусы или другие вредоносные программы, работающие в вашей системе, и избавиться от них. Если при сканировании обнаружены какие-либо инфекции, выполните рекомендуемое действие и проверьте, работает ли ваше соединение снова как обычно.
9. Используйте точку восстановления
Функция восстановления системы в Windows позволяет вам вернуться к предыдущей точке, когда ваш компьютер работал нормально. Если ваши проблемы начались недавно, попробуйте это, чтобы посмотреть, сможете ли вы вернуться вовремя.
Найдите панель управления в меню «Пуск», чтобы открыть ее. Если в правом верхнем углу выбрана категория , переключитесь на Маленькие или Большие значки и выберите Системную запись.
Затем нажмите Защита системы на левой боковой панели. В появившемся диалоговом окне нажмите «Восстановление системы», чтобы открыть новое окно. Windows проведет вас через выбор точки восстановления и подтверждение операции. Конечно, если ваш компьютер не создал точек восстановления, вы не можете использовать эту функцию.
Обратите внимание, что при использовании точки восстановления будут удалены все программы и драйверы, которые вы установили после создания этой точки восстановления. Вы можете щелкнуть Поиск уязвимых программ в точке восстановления, чтобы увидеть, какой эффект это даст. Восстановление системы не повлияет на вашу личную информацию.
10. Сброс настроек вашей сети
Попробовав все вышеперечисленное, вам следует прибегнуть к полному сбросу настроек вашей сети. Вы уже потратили много времени, работая над этим, и сброс должен очистить любую постоянную проблему, блокирующую ваше соединение.
К счастью, Windows 10 позволяет легко сбросить всю конфигурацию. Откройте Настройки> Сеть и Интернет . На вкладке « Состояние » найдите « Сброс сети» внизу и нажмите эту кнопку.
Имейте в виду, что это удалит всю информацию о сети с вашего компьютера, поэтому вам нужно будет снова подключиться к сохраненным сетям. Если вы согласны с этим, нажмите Сбросить сейчас . Ваш компьютер выполнит сброс, а затем перезагрузится.
Подробнее об устранении неполадок в сети
Теперь вы знаете, что делать, если Windows не может определить настройки прокси. Все сетевые ошибки разочаровывают, но вы должны быть в состоянии исправить это без особой работы. Очень важно убедиться, что прокси-сервер отключен (если вы его не используете) или правильно настроен (если вы его используете).
В противном случае, при устранении некоторых стандартных проблем с сетью вас всех исправят. У нас есть подробное руководство по устранению неполадок с сетью Windows руководство по устранению неполадок с сетью Windows руководство по устранению неполадок с если вам нужна дополнительная помощь.