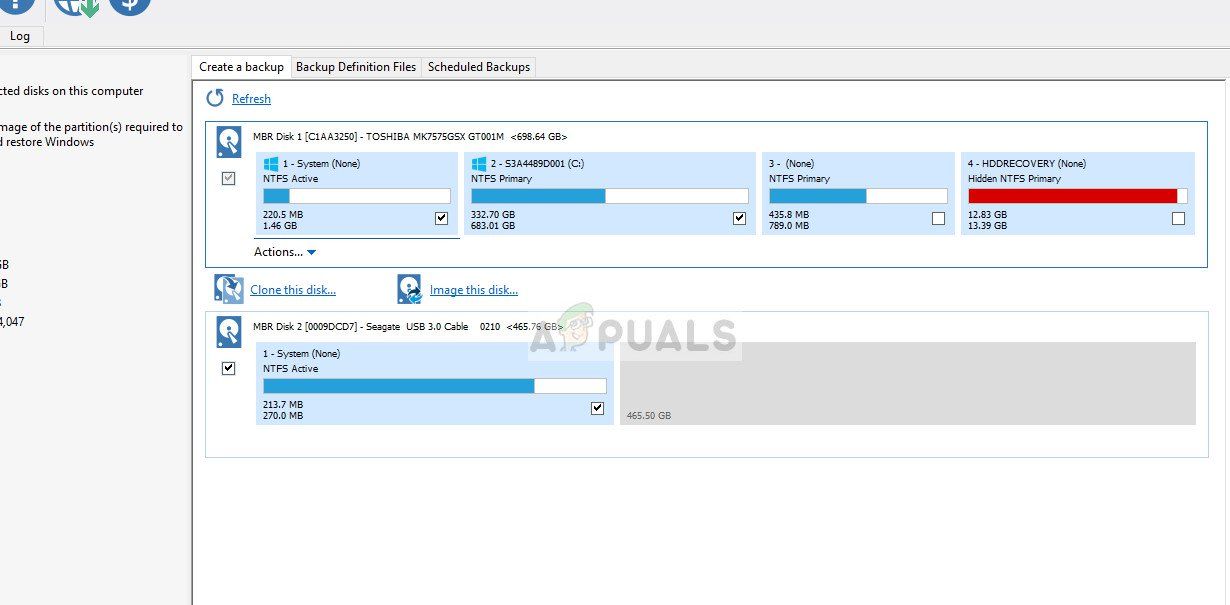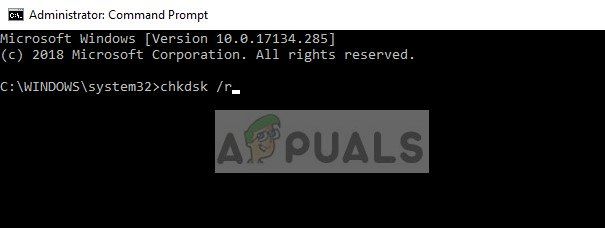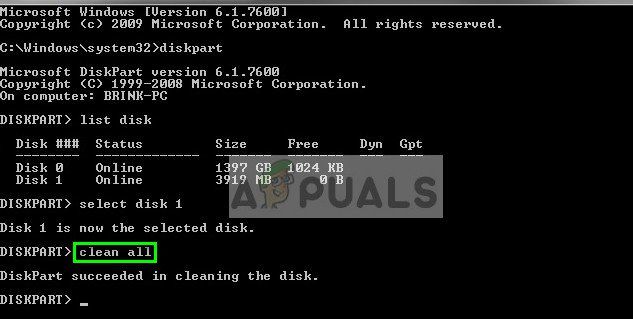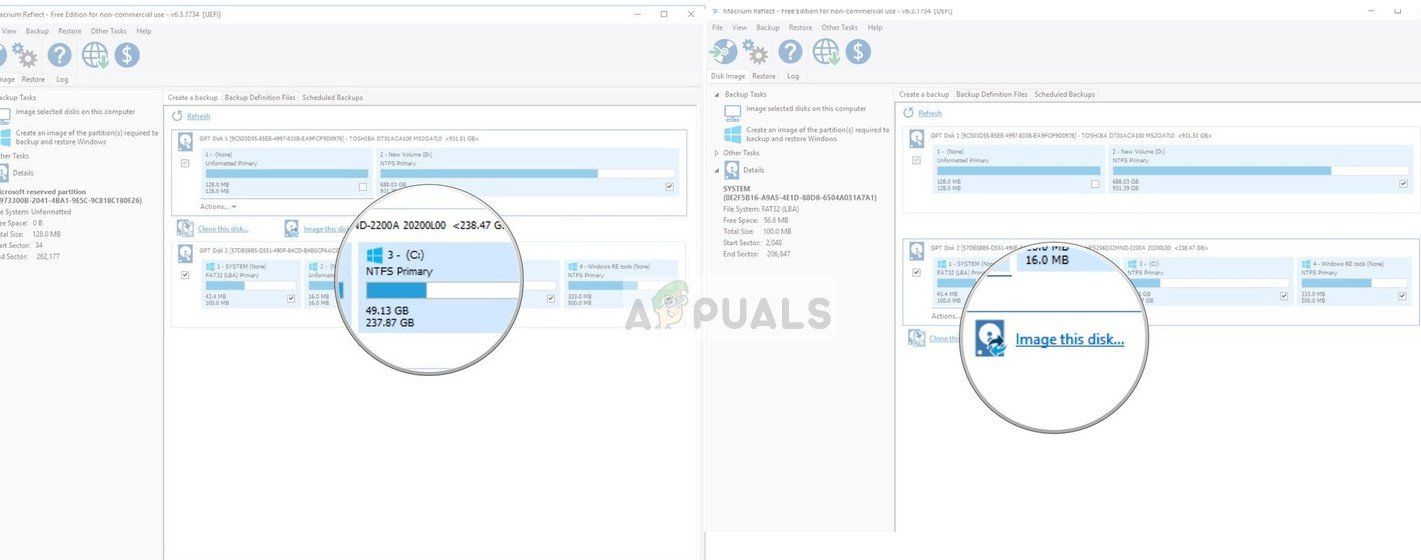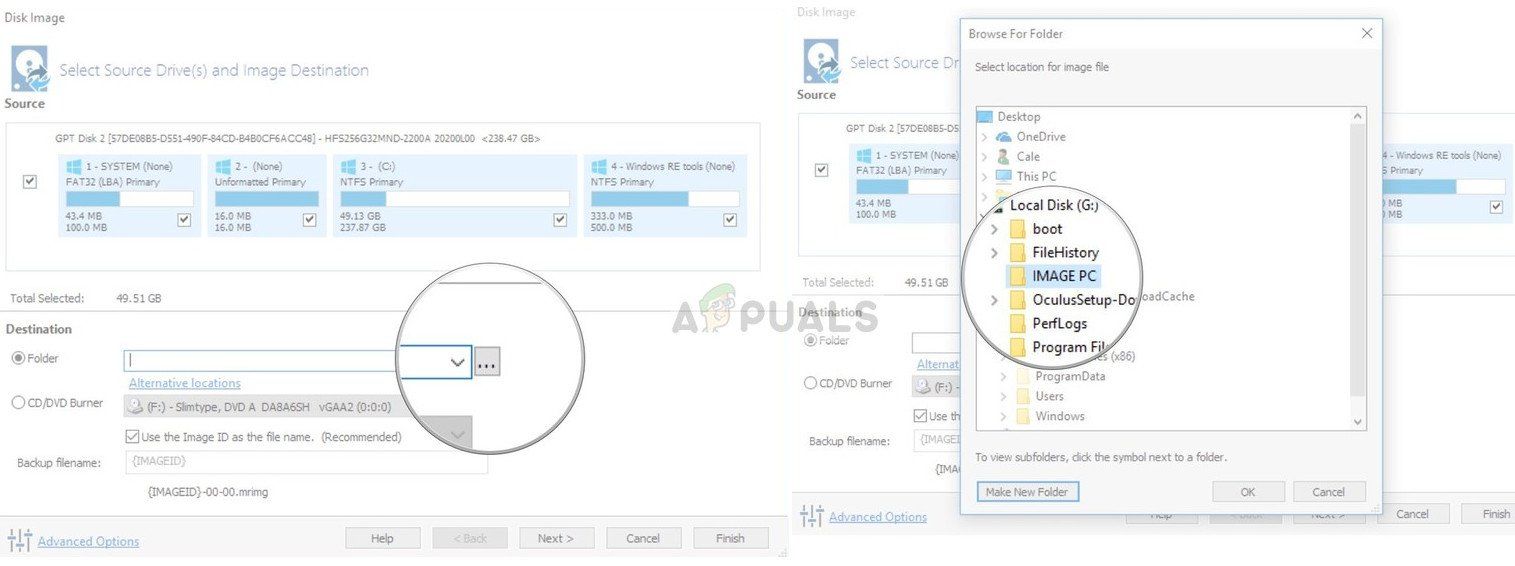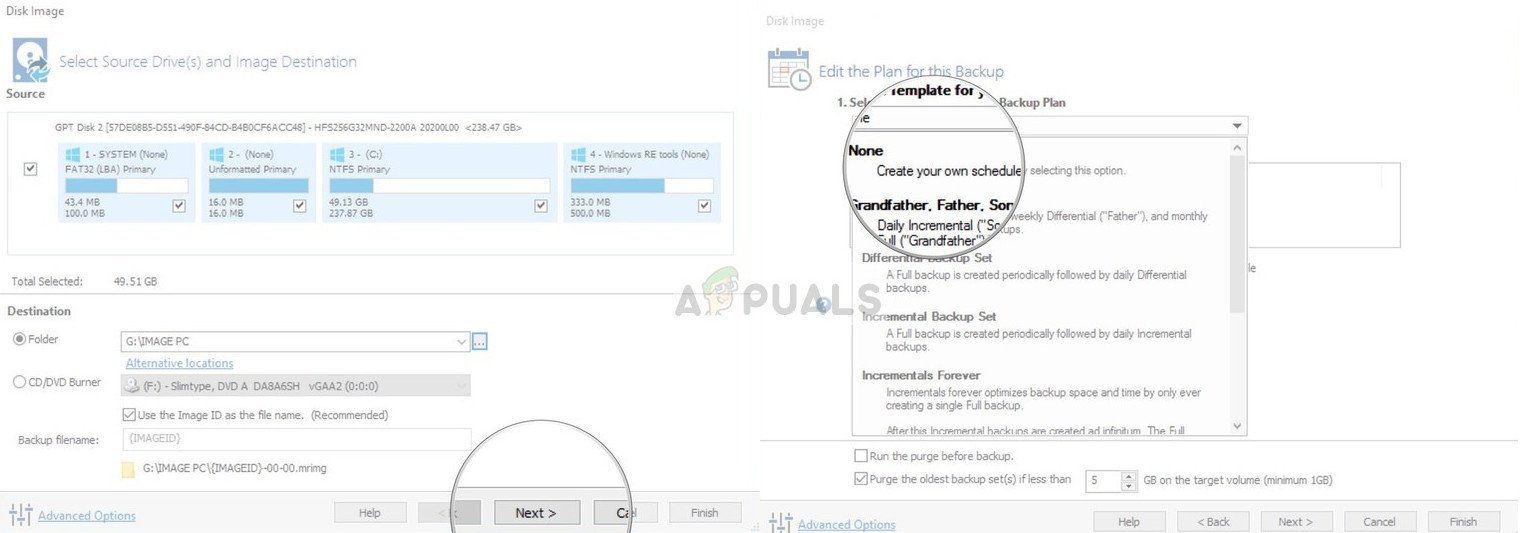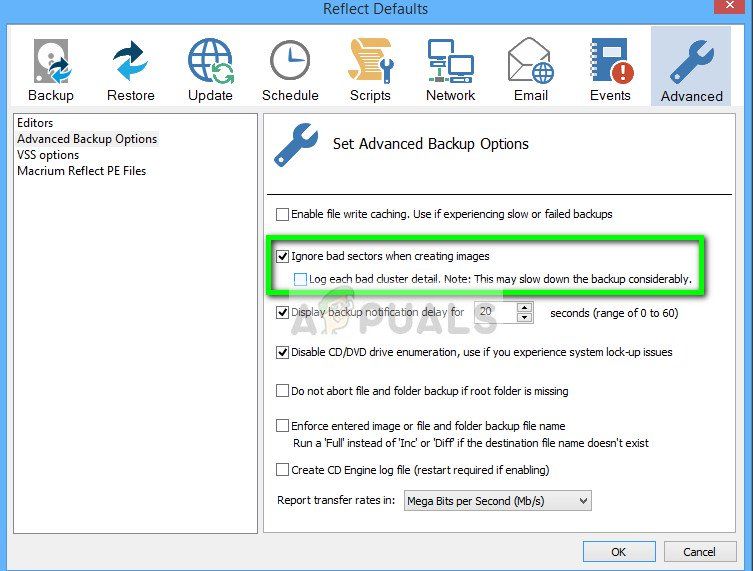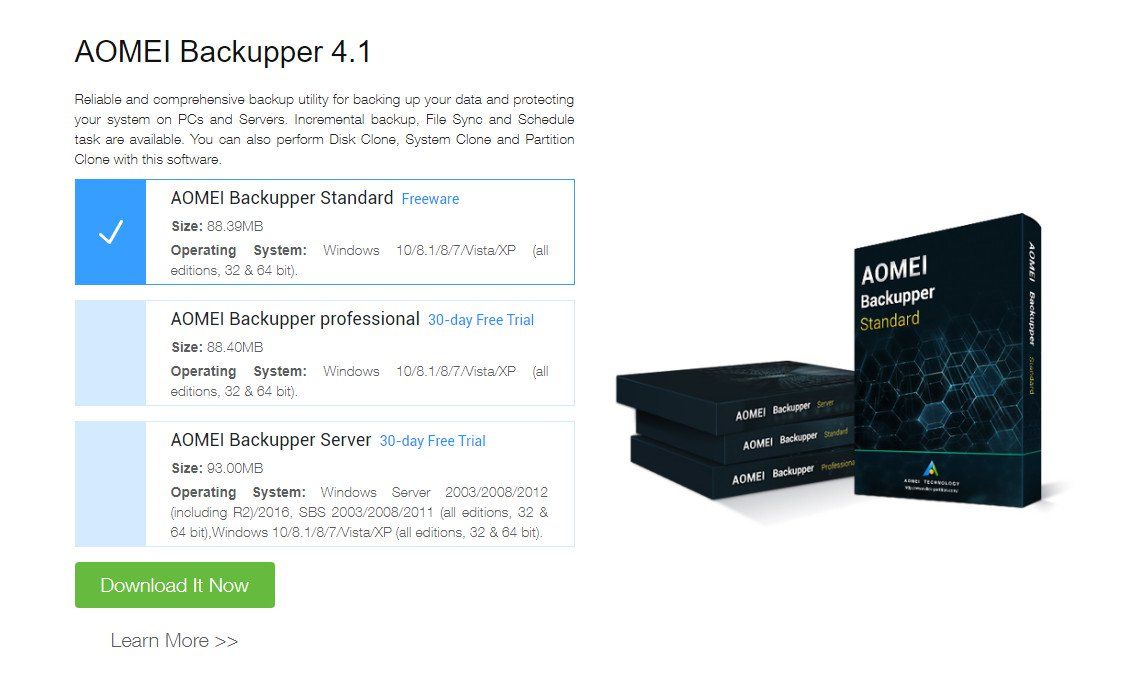Макриум Рефлект — известная утилита для клонирования и создания образов дисков, но недавно несколько пользователей сообщили, что их экраны отображают ошибку VSS 0x8004231f, когда они пытаются создать полную и дифференциальную резервную копию с помощью Macrium Reflect.
Мы изучили эту проблему и обнаружили, что она может быть вызвана рядом факторов, таких как:
- Идентификатор VSS отключен — если служба отключена, вы не сможете создавать моментальные снимки или выполнять какие-либо соответствующие функции.
- Недостаточно места для хранения. Если для VSS выделено мало места для хранения, он не сможет создавать моментальные снимки сверх определенного предела.
Ниже перечислены несколько шагов по устранению неполадок, которые вы можете выполнить, чтобы решить проблему в кратчайшие сроки. Давайте приступим к делу:
Проверьте, запущена ли служба теневого копирования томов
Если на вашем ПК отключена служба теневого копирования томов (VSS), вы не сможете выполнять соответствующие операции и столкнетесь с такими проблемами, как ошибка VSS 0x8004231f. Вот почему важно убедиться, что служба запущена, прежде чем продолжить успешное создание теневых копий.
Вот как вы можете проверить, работает ли VSS:
- Введите services в области поиска на панели задач и нажмите «Открыть».
- В окне «Службы» найдите и дважды щелкните «Теневое копирование тома».
Служба теневого копирования томов Windows
- Теперь проверьте статус службы. Если служба остановлена, нажмите кнопку «Пуск». Если он уже запущен, нажмите кнопку «Стоп», а затем нажмите «Пуск», чтобы перезапустить его.
Запустить службу теневого копирования томов
- После этого нажмите «Применить», а затем нажмите «ОК», чтобы сохранить изменения.
Увеличьте пространство для теневого хранилища
Другая причина, по которой вы можете столкнуться с ошибкой VSS 0x8004231f, заключается в том, что вам может не хватать места для хранения шоу для создания новых копий.
Лучшее решение в этом случае — сначала проверить свое теневое хранилище, а затем при необходимости выделить больше места.
Вот что вам нужно сделать:
- Нажмите одновременно клавиши Windows + R на клавиатуре, чтобы открыть диалоговое окно «Выполнить».
- В текстовом поле диалогового окна введите cmd и нажмите клавиши Ctrl + Shift + Enter, чтобы запустить командную строку с повышенными правами.
- В окне командной строки введите команду, указанную ниже, и нажмите Enter, чтобы выполнить ее. Он отобразит ваше пространство для хранения теней.
vssadmin список теневых хранилищЗапустить команду Volume Shadow Storage
- Затем введите следующую команду, чтобы увеличить объем памяти. Вы можете заменить 10 ГБ объемом пространства, которое вы хотите увеличить.
vssadmin изменить размер теневого хранилища /For=C: /On=C: /MaxSize=10GB
- После этого попробуйте повторить действие, которое изначально вызвало проблему. Надеемся, что увеличение пространства исправит ошибку VSS 0x8004231f.
Windows автоматически создает точки восстановления во время выполнения рабочих задач для резервного копирования важных данных. Точки восстановления создают образы конфигурации системы, которые помогают восстановить систему на более ранний момент времени, но эти моментальные снимки занимают место на диске.
Если вы не можете увеличить объем теневого хранилища по какой-либо причине, попробуйте удалить старые снимки VSS.
- Нажмите одновременно клавиши Windows + R на клавиатуре, чтобы открыть диалоговое окно «Выполнить».
- В текстовом поле диалогового окна введите cmd и нажмите клавиши Ctrl + Shift + Enter, чтобы запустить командную строку с повышенными правами.
- В окне командной строки введите команду, указанную ниже, и нажмите Enter, чтобы выполнить ее. Он отобразит ваше пространство для хранения теней.
vssadmin удалить тени /всеУдалить старый снимок VSS из Windows
- Если вы хотите увидеть список снимков, выполните следующую команду:
vssadmin список тенейПосмотреть список снимков
- Чтобы удалить по идентификатору моментального снимка, выполните следующую команду. Вы можете заменить идентификатор идентификатором моментального снимка, который хотите удалить.
vssadmin удалить тени/ тень={56d1345d-6160-439b-82ec-1c2ab5a72eed
После выполнения команды снова выполните нужную задачу и проверьте, сталкиваетесь ли вы с ошибкой VSS 0x8004231f.
На чтение 6 мин. Просмотров 5.5k. Опубликовано 28.04.2021
Macrium Reflect – это программа для создания образов дисков и резервного копирования для Microsoft Windows, которая создает резервные копии и образы с помощью службы Microsoft Volume Shadow Copy Service. Он выполняет резервное копирование и репликацию (клонирование) целых разделов на другой диск хранения одним нажатием кнопки.

Сообщение об ошибке « Macrium Reflect clone failed » – очень распространенная ошибка, которая возникает, в частности, при клонировании жесткого диска на твердотельный накопитель. Причины этого сообщения об ошибке очень разнообразны и варьируются от проблем с антивирусом до поврежденных секторов на диске.
Содержание
- Что вызывает ошибку «Ошибка клонирования Macrium»?
- Как исправить ошибку Macrium. ?
- Проверить диск на наличие плохих секторов
- Очистить целевой диск
- Попробуйте отключить антивирус
- Создайте образ вместо клонирования
- Игнорировать плохие сектора
- Проверьте подключение диска
- Попробуйте стороннее устройство Альтернативы
Что вызывает ошибку «Ошибка клонирования Macrium»?
Как упоминалось ранее, это сообщение об ошибке может появиться по разным причинам. Некоторые из них перечислены ниже:
- соединение между диском и компьютером неправильно. Плохой соединительный кабель может нарушить процесс клонирования устройства хранения.
- На устройстве хранения есть поврежденные сектора . Программное обеспечение обычно выдает сообщение об ошибке при обнаружении поврежденных секторов во время клонирования.
- антивирус не позволяет Macrium клонировать диск. Это очень распространенная практика, когда антивирусное программное обеспечение блокирует любую попытку доступа к диску в течение длительного периода времени.
Как исправить ошибку Macrium. ?
Пользователи, столкнувшиеся с этой проблемой, сообщают, что они получают различные сообщения об ошибках, такие как «доступ запрещен» или «невозможно сопоставить раздел». Это сообщение об ошибке обычно также сопровождается цифрами ошибки, такими как «ошибка 9», «ошибка 0» и т. Д. В редких случаях, если разрешения установлены неправильно, может появиться сообщение «ошибка чтения 13 отказано в разрешении 32» или « write failed 22 invalid argument ‘вместе с исходной строкой ошибки.
Решения, перечисленные ниже, направлены на все эти проблемы. Убедитесь, что у вас есть активное подключение к Интернету и вы вошли в систему как администратор.
Проверить диск на наличие плохих секторов
Плохой сектор – это сектор на устройстве хранения, который недоступен для любого программного обеспечения из-за необратимого повреждения. Плохие сектора постоянно присутствуют на устройстве хранения. Чтобы противостоять этому, операционная система помечает эти сектора, чтобы они могли пропустить их при обычных операциях. Если у вас есть поврежденные сектора, вам следует запустить утилиту chkdsk, чтобы убедиться, что они не нарушают процесс клонирования.
- Нажмите Windows + S, введите « командная строка »в диалоговом окне, щелкните приложение правой кнопкой мыши и выберите« Запуск от имени администратора ».
- После входа с повышенными привилегиями в командной строке выполните следующую команду:
chkdsk/r

- Если вам будет предложено проверить после перезагрузки, нажмите ‘y’ и перезагрузите компьютер.. После перезапуска chkdsk уже будет запланирован операционной системой, и будет выполнено сканирование. Наберитесь терпения и позвольте процессу.
- После того, как утилита просканирует и удалит поврежденные сектора из обычного доступа, попробуйте снова клонировать устройство хранения.
Очистить целевой диск
Если на целевом диске повреждена файловая система, Macrium не сможет клонировать его. Поврежденные файловые системы тоже не редкость и обычно возникают из-за логических ошибок. Мы можем использовать утилиту diskpart, чтобы очистить структуру целевого диска и посмотреть, решит ли это проблему.
- Нажмите Windows + R, введите « командная строка »в диалоговом окне, щелкните приложение правой кнопкой мыши и выберите« Запуск от имени администратора ».
- В командной строке выполните следующие команды по порядку.
diskpartlist diskselect disk [номер диска целевого диска] очистить все

- Перезагрузите компьютер после восстановления файловой структуры, убедитесь, что оба диска подключены правильно, и попробуйте клонировать снова.
Попробуйте отключить антивирус
Как упоминалось ранее, антивирусное программное обеспечение блокирует доступ к любой программе, которую они находят с подозрением на заражение компьютерной системы. Если процесс клонирования заблокирован антивирусом, вы можете получить сообщение об ошибке «Доступ запрещен» вместе с кодом ошибки.
Чтобы противостоять этой ситуации, вы можете отключить антивирус полностью, а затем повторите попытку клонирования. Если на вашем рабочем столе установлено несколько антивирусных программ, сделайте то же самое для всех. Если вы абсолютно уверены, что никакой антивирус не контролирует ваш компьютер, попробуйте снова запустить процесс клонирования.
Создайте образ вместо клонирования
Если у вас возникли проблемы с клонированием нашего жесткого диска, вы можете попробовать создать его образ. Между этими двумя процессами есть небольшие различия. Клонирование диска – это процедура копирования всего содержимого одного диска на другой, которое включает всю информацию, необходимую для загрузки операционной системы с диска. Он создает индивидуальную копию жесткого диска, и эти жесткие диски могут быть заменены друг на друга после процесса клонирования.
Создание образа диска – это процесс создания резервной копии содержимого жесткого диска. Образ диска – это тип файлов хранилища, который содержит все данные и информацию, необходимую для загрузки операционной системы. Однако для работы жесткого диска необходимо применить образ диска.
Здесь мы опишем процедуру создания образа вашего диска вместо клонирования .
- Откройте Macrium и дайте ему заполнить все подключенные диски.. Затем выберите диск , для которого вы хотите создать изображение , и нажмите Изображение этого диска внизу.

- Теперь нажмите кнопку обзора и выберите место , где вы хотите создать изображение. После выбора местоположения нажмите OK .

- Выбрать далее. Теперь вы можете выбрать шаблон для своей резервной копии. Если вы не знаете, что это, нажмите

- Нажмите Готово , и начнется создание изображения. Терпеливо дождитесь завершения процесса.
Игнорировать плохие сектора
Если вы получаете такое же сообщение об ошибке, когда Создавая образ, вы можете попробовать игнорировать битые секторы при создании образа. Обычно, следуя решению 1, все сбойные секторы удаляются из логического хранилища. Но если есть какие-то проблемные, которые все еще вызывают проблемы, это может решить проблему.
- Откройте Macrium и нажмите Advanced в верхней части экрана.
- Теперь установите флажок Игнорировать плохие секторы при создании изображений .

- Нажмите OK , чтобы сохранить изменения и выйти. Теперь попробуйте снова создать образ.
Проверьте подключение диска
Перед тем, как начать использовать сторонние альтернативы , вы должны проверить правильность физического соединения между обоими вашими дисками. Если вы подключаете твердотельный накопитель через порт USB, попробуйте подключить его к материнской плате и повторите попытку клонирования.

Измените соединение SATA для жесткого диска и, если возможно, попробуйте заменить кабель. Кабели можно легко повредить, и из-за них процесс клонирования может быть нарушен. Убедившись, что оба , целевой и целевой диски подключены правильно, переходите к процессу клонирования.
Попробуйте стороннее устройство Альтернативы
Если все вышеперечисленные методы не работают для вас, вы можете рассмотреть возможность использования другого альтернативного программного обеспечения. Согласно нашему опросу, было множество случаев, когда Macrium выдавал ошибку, тогда как другое программное обеспечение, такое как AOMEI , справлялось с этой задачей отлично.

Для информации пользователя мы рекомендуем программное обеспечение AOMEI . Вы можете скачать программный модуль с официального сайта и попробовать клонировать с него свой диск..
Примечание. Appuals не имеет отношения к какому-либо программному обеспечению. Все рекомендованное программное обеспечение предназначено исключительно для информации читателя.
Macrium Reflect is a very useful disk cloning and imaging tool. However, some users claim that they encounter Macrium Reflect clone failed issue when cloning disk. How to fix it? Don’t be panic. This article will show you how to fix Macrium Reflect clone failed issue with top 5 fixes.
You may come across Macrium Reflect clone failed error message when cloning your HDD to an SSD or a new HDD. When it happens, what should you do? The first step is to learn the reasons that give rise to Macrium Reflect clone failed. After learning the reasons, you can follow the solutions in this article to fix the error efficiently.
What Is Macrium Reflect
Some users don’t know what Macrium Reflect is. Actually it is a backup tool for Microsoft Windows developed by Paramount Software UK Ltd in 2006. It creates disk images and file backup archives with the use of Microsoft Volume Shadow Copy Service.
Macrium Reflect can clone one disk onto another, backup whole partitions or individual files and folders, which is a very convenient disk cloning utility. However, some users report that they encounter Macrium Reflect clone failed error when they clone hard drive with the backup software Macrium Reflect.
How to fix Macrium Reflect clone failed issue? Do you know the reasons that lead to Macrium Reflect clone failed? Here I summarize some reasons for Macrium Reflect clone failed error. You may have a look.
Reasons for Macrium Reflect Clone Failed Issue
Macrium Reflect clone failed problem could occur from time to time. There are many reasons that could lead to Macrium Reflect clone failed issue. Here are some typical reasons for your reference.
1. The cable connection is not proper:
If the cable between your device and computer is not connected properly, you may fail in cloning disk with the disk cloning software Macrium Reflect. So, make sure the proper cable connection between the drive and the computer.
2. The storage device has bad sectors:
You may encounter Macrium Reflect clone failed error when there are bad sectors on the source disk.
3. Antivirus software is enabled:
The antivirus software blocks the process to clone system files due to security reasons, leading to Macrium Reflect clone failed issue.
4. The disk has file system error:
When the destination or target disk has corrupted file system, you may receive Macrium Reflect clone failed error message.
Solution 1. Run CHKDSK Utility
Sometimes the Macrium Reflect clone failed issue is caused by bad sectors on hard disk. You can run CHKDSK Windows 10 to check and fix hard drive errors and bad sectors that may cause Macrium Reflect clone failed issue.
Well, how to run CHKDSK Windows 10 to scan and fix hard drive errors? If you don’t know, you can follow the steps as below to run CHKDSK utility in Windows 10 now.
Step 1. Launch the Command Prompt
- Input Command Prompt in the Windows 10 Cortana search box.
- Click the best match and right-click it to Run as administrator.
Step 2. Run CHKDSK
- Input chkdsk *: /f /r (* represents the letter of your source drive) and press Enter.
- This command will scan the source disk and repair all the errors, bad sectors or corruption it finds.
- When the process is done, you can input exit and hit Enter to close the command prompt window.
After that, you can run the software to clone your disk and see if the Macrium Reflect clone failed issue has been solved. If you still encounter Macrium Reflect clone failed error message, you have no choice but to the rest solutions.
Solution 2. Clean the target disk
If the target or destination disk has corrupted file system, it may also lead to Macrium Reflect free clone failed issue. In this way, you can clean the destination disk before cloning.
Step 1. Run Diskpart Windows 10
You can launch Diskpart via the following two ways.
- Right-click Windows 10 Start menu and choose Run. Then type diskpart in the pop-up Run window.
- Input diskpart in the Windows search box and clickthe best match
Step 2. Use Diskpart to Clean Disk
- Input list disk to show all the disks connected to your computer and hit Enter.
- Input select disk * (* represents disk number of your target disk) to select the destination hard drive. And then hit Enter.
- Input clean and hit Enter to remove all the data on the target disk.
After the disk is cleaned, you can restart your computer and clone disk with Macrium Reflect. Make sure that both the drives are connected properly and try cloning again.
Solution 3. Disable Antivirus Software
The Macrium Reflect clone failed issue may be caused by antivirus software. If the antivirus software on your computer is enabled, it will prevent access to any program they find likely to infect a computer system. This could be the reasons for Macrium Reflect clone failed error message.
In this case, you can disable the antivirus software installed on your computer temporarily and then clone your drive again. After you successfully clone hard drive with Macrium Reflect, you can enable the antivirus software to protect computer from virus attack.
If you still encounter Macrium Reflect clone failed issue, try the next method.
Solution 4. Make an Image Instead of Cloning
If you meet the Macrium Reflect failed to clone issue when cloning, you can make a disk image with Macrium Reflect.
A disk image is a type of storage files. It is a backup copy of the contents of a hard drive and it contains all the data and the necessary information to boot into the operating system.
You can backup hard drive to an external hard drive and then restore the image to your new hard drive or SSD. In this way, the system and other data will all be copied to the new disk as well. When you come across Macrium Reflect clone failed, you can make a disk image instead of cloning.
Solution 5. Try Macrium Reflect Alternative Backup Software
MiniTool Partition Wizard
If the above solutions cannot help you fix Macrium Reflect clone failed issue, you can try using other disk clone software to copy disk. MiniTool Partition Wizard is the best Macrium Reflect free alternative software.
MiniTool Partition Wizard is an all-in-one partition manager & disk cloning utility, which can help you perform many partition and disk management operations like resize partition, extend partition, convert FAT to NTFS, convert MBR to GPT, migrate OS to SSD/HD, copy disk, check file system and so on.
You can try using the drive cloning software when you encounter Macrium Reflect clone failed error during the cloning process. If you have never used the software and don’t know how to get and utilize the software, don’t worry. The following contents will show you how to copy disk with MiniTool Partition Wizard.
Before you start, connect a hard disk, for example, SSD or an external hard drive, to your computer.
Step 1. The first thing is to get the Macrium Reflect free alternative MiniTool Partition Wizard Free Edition by clicking the following button. Install the drive cloning and backup software on your computer. Then launch it to get the main interface.
Free Download
Step 2. On the main interface, select the disk you need to copy and choose Copy Disk from the left action panel. To clone system disk, MiniTool Partition Wizard Pro Ultimate is recommended.
Step 3. Select a target disk from the disk list and click Next. When you click Next, it will remind you that all the data on the disk will be destroyed. Make sure there is no important file on the destination disk. Then click Yes to continue.
Step 4. You may change the copy options by yourself. Fit partition to entire disk means the selected disk will be copied to target disk with the whole disk filled proportionally. Copy partitions without resize means the selected disk will be copied with their original sizes.
Step 5. Then MiniTool Partition Wizard Free Edition will tell you how to boot from the new disk. Read the note and click Finish to go on.
Step 6. Then click Apply to allow the pending operations and click Yes to allow changes.
This is how to copy disk with the Macrium Reflect free alterative MiniTool Partition Wizard. If you just want to copy a partition, you can choose Copy Partition function to copy a specific partition by yourself.
Actually, apart from this drive cloning utility, you can choose the professional backup software MiniTool ShadowMaker, which has the same magic like MiniTool Partition Wizard.
With the Macrium Reflect free alternative MiniTool Partition Wizard Free Edition, I successfully cloned hard drive without a hassle. This disk cloning software is worth trying if Macrium Reflect clone failed.Click to Tweet
MiniTool ShadowMaker
MiniTool ShadowMaker is a professional backup tool. It can help you backup files and folders, disks and partitions in just a few clicks. With this backup software, you are able to clone system disk or data disk on your computer without a hassle. When you encounter Macrium Reflect clone failed issue, you can try using MiniTool ShadowMaker to clone disk.
Here are detailed steps to clone disk with MiniTool ShadowMaker.
Step 1. Download MiniTool ShadowMaker by clicking the following button. Install it on your computer.
Free Download
Step 2. Launch the Macrium Reflect free alternative MiniTool ShadowMaker. Click Keep Trial and choose Connect in This Computer to continue.
Step 3. When you get the main interface, go to the Tools page directly and choose Clone Disk to clone your disk.
Step 4. On this page, click The Source Disk and The Target Disk modules respectively to choose the hard drive you want to backup and choose the destination disk to save the copy.
Step 5. After selecting the source disk and target disk, you can click OK to continue. When you click OK, a pop-up window will remind you that data on target disk will be destroyed. So, backup important files on target disk in advance.
Step 6. Then the Macrium Reflect free alternative software will start cloning your source disk to target disk. The time for disk cloning depends on how many files you have stored on the source disk. Please wait patiently.
Step 7. When disk clone is finished, you will receive a message which tells you that the source disk and the target disk have the same signature and one disk will be marked as offline if both of them are connected to your computer.
Remove either of them when the disk clone process is finished. However, if you need to boot your computer from the target disk, you should go to the BIOS settings to change the boot order.
Now you have learned how to clone disk with the two Macrium Reflect free alternatives. If you encounter Macrium Reflect clone failed error or other Macrium Reflect errors like Macrium Reflect error 0 or Macrium Reflect error 9, you can try using the MiniTool Partition Wizard Free Edition and MiniTool ShadowMaker to clone disk and make backups.
Free Download
Free Download
Wrapping things Up
After reading this article, you should know how to resolve the Macrium Reflect clone failed error with the above 5 solutions. Even if you cannot fix Macrium Reflect clone failed error, you can try using the two awesome Macrium Reflect free alternatives.
If you have any question about how to fix Macrium Reflect clone failed issue or you have any other good drive cloning and backup software to recommend, you can leave a message on the following comment zone and we will respond as soon as possible. If you need any help when using MiniTool software, you can contact us via [email protected].
Macrium Reflect is a very useful disk cloning and imaging tool. However, some users claim that they encounter Macrium Reflect clone failed issue when cloning disk. How to fix it? Don’t be panic. This article will show you how to fix Macrium Reflect clone failed issue with top 5 fixes.
You may come across Macrium Reflect clone failed error message when cloning your HDD to an SSD or a new HDD. When it happens, what should you do? The first step is to learn the reasons that give rise to Macrium Reflect clone failed. After learning the reasons, you can follow the solutions in this article to fix the error efficiently.
What Is Macrium Reflect
Some users don’t know what Macrium Reflect is. Actually it is a backup tool for Microsoft Windows developed by Paramount Software UK Ltd in 2006. It creates disk images and file backup archives with the use of Microsoft Volume Shadow Copy Service.
Macrium Reflect can clone one disk onto another, backup whole partitions or individual files and folders, which is a very convenient disk cloning utility. However, some users report that they encounter Macrium Reflect clone failed error when they clone hard drive with the backup software Macrium Reflect.
How to fix Macrium Reflect clone failed issue? Do you know the reasons that lead to Macrium Reflect clone failed? Here I summarize some reasons for Macrium Reflect clone failed error. You may have a look.
Reasons for Macrium Reflect Clone Failed Issue
Macrium Reflect clone failed problem could occur from time to time. There are many reasons that could lead to Macrium Reflect clone failed issue. Here are some typical reasons for your reference.
1. The cable connection is not proper:
If the cable between your device and computer is not connected properly, you may fail in cloning disk with the disk cloning software Macrium Reflect. So, make sure the proper cable connection between the drive and the computer.
2. The storage device has bad sectors:
You may encounter Macrium Reflect clone failed error when there are bad sectors on the source disk.
3. Antivirus software is enabled:
The antivirus software blocks the process to clone system files due to security reasons, leading to Macrium Reflect clone failed issue.
4. The disk has file system error:
When the destination or target disk has corrupted file system, you may receive Macrium Reflect clone failed error message.
Solution 1. Run CHKDSK Utility
Sometimes the Macrium Reflect clone failed issue is caused by bad sectors on hard disk. You can run CHKDSK Windows 10 to check and fix hard drive errors and bad sectors that may cause Macrium Reflect clone failed issue.
Well, how to run CHKDSK Windows 10 to scan and fix hard drive errors? If you don’t know, you can follow the steps as below to run CHKDSK utility in Windows 10 now.
Step 1. Launch the Command Prompt
- Input Command Prompt in the Windows 10 Cortana search box.
- Click the best match and right-click it to Run as administrator.
Step 2. Run CHKDSK
- Input chkdsk *: /f /r (* represents the letter of your source drive) and press Enter.
- This command will scan the source disk and repair all the errors, bad sectors or corruption it finds.
- When the process is done, you can input exit and hit Enter to close the command prompt window.
After that, you can run the software to clone your disk and see if the Macrium Reflect clone failed issue has been solved. If you still encounter Macrium Reflect clone failed error message, you have no choice but to the rest solutions.
Solution 2. Clean the target disk
If the target or destination disk has corrupted file system, it may also lead to Macrium Reflect free clone failed issue. In this way, you can clean the destination disk before cloning.
Step 1. Run Diskpart Windows 10
You can launch Diskpart via the following two ways.
- Right-click Windows 10 Start menu and choose Run. Then type diskpart in the pop-up Run window.
- Input diskpart in the Windows search box and clickthe best match
Step 2. Use Diskpart to Clean Disk
- Input list disk to show all the disks connected to your computer and hit Enter.
- Input select disk * (* represents disk number of your target disk) to select the destination hard drive. And then hit Enter.
- Input clean and hit Enter to remove all the data on the target disk.
After the disk is cleaned, you can restart your computer and clone disk with Macrium Reflect. Make sure that both the drives are connected properly and try cloning again.
Solution 3. Disable Antivirus Software
The Macrium Reflect clone failed issue may be caused by antivirus software. If the antivirus software on your computer is enabled, it will prevent access to any program they find likely to infect a computer system. This could be the reasons for Macrium Reflect clone failed error message.
In this case, you can disable the antivirus software installed on your computer temporarily and then clone your drive again. After you successfully clone hard drive with Macrium Reflect, you can enable the antivirus software to protect computer from virus attack.
If you still encounter Macrium Reflect clone failed issue, try the next method.
Solution 4. Make an Image Instead of Cloning
If you meet the Macrium Reflect failed to clone issue when cloning, you can make a disk image with Macrium Reflect.
A disk image is a type of storage files. It is a backup copy of the contents of a hard drive and it contains all the data and the necessary information to boot into the operating system.
You can backup hard drive to an external hard drive and then restore the image to your new hard drive or SSD. In this way, the system and other data will all be copied to the new disk as well. When you come across Macrium Reflect clone failed, you can make a disk image instead of cloning.
Solution 5. Try Macrium Reflect Alternative Backup Software
MiniTool Partition Wizard
If the above solutions cannot help you fix Macrium Reflect clone failed issue, you can try using other disk clone software to copy disk. MiniTool Partition Wizard is the best Macrium Reflect free alternative software.
MiniTool Partition Wizard is an all-in-one partition manager & disk cloning utility, which can help you perform many partition and disk management operations like resize partition, extend partition, convert FAT to NTFS, convert MBR to GPT, migrate OS to SSD/HD, copy disk, check file system and so on.
You can try using the drive cloning software when you encounter Macrium Reflect clone failed error during the cloning process. If you have never used the software and don’t know how to get and utilize the software, don’t worry. The following contents will show you how to copy disk with MiniTool Partition Wizard.
Before you start, connect a hard disk, for example, SSD or an external hard drive, to your computer.
Step 1. The first thing is to get the Macrium Reflect free alternative MiniTool Partition Wizard Free Edition by clicking the following button. Install the drive cloning and backup software on your computer. Then launch it to get the main interface.
Free Download
Step 2. On the main interface, select the disk you need to copy and choose Copy Disk from the left action panel. To clone system disk, MiniTool Partition Wizard Pro Ultimate is recommended.
Step 3. Select a target disk from the disk list and click Next. When you click Next, it will remind you that all the data on the disk will be destroyed. Make sure there is no important file on the destination disk. Then click Yes to continue.
Step 4. You may change the copy options by yourself. Fit partition to entire disk means the selected disk will be copied to target disk with the whole disk filled proportionally. Copy partitions without resize means the selected disk will be copied with their original sizes.
Step 5. Then MiniTool Partition Wizard Free Edition will tell you how to boot from the new disk. Read the note and click Finish to go on.
Step 6. Then click Apply to allow the pending operations and click Yes to allow changes.
This is how to copy disk with the Macrium Reflect free alterative MiniTool Partition Wizard. If you just want to copy a partition, you can choose Copy Partition function to copy a specific partition by yourself.
Actually, apart from this drive cloning utility, you can choose the professional backup software MiniTool ShadowMaker, which has the same magic like MiniTool Partition Wizard.
With the Macrium Reflect free alternative MiniTool Partition Wizard Free Edition, I successfully cloned hard drive without a hassle. This disk cloning software is worth trying if Macrium Reflect clone failed.Click to Tweet
MiniTool ShadowMaker
MiniTool ShadowMaker is a professional backup tool. It can help you backup files and folders, disks and partitions in just a few clicks. With this backup software, you are able to clone system disk or data disk on your computer without a hassle. When you encounter Macrium Reflect clone failed issue, you can try using MiniTool ShadowMaker to clone disk.
Here are detailed steps to clone disk with MiniTool ShadowMaker.
Step 1. Download MiniTool ShadowMaker by clicking the following button. Install it on your computer.
Free Download
Step 2. Launch the Macrium Reflect free alternative MiniTool ShadowMaker. Click Keep Trial and choose Connect in This Computer to continue.
Step 3. When you get the main interface, go to the Tools page directly and choose Clone Disk to clone your disk.
Step 4. On this page, click The Source Disk and The Target Disk modules respectively to choose the hard drive you want to backup and choose the destination disk to save the copy.
Step 5. After selecting the source disk and target disk, you can click OK to continue. When you click OK, a pop-up window will remind you that data on target disk will be destroyed. So, backup important files on target disk in advance.
Step 6. Then the Macrium Reflect free alternative software will start cloning your source disk to target disk. The time for disk cloning depends on how many files you have stored on the source disk. Please wait patiently.
Step 7. When disk clone is finished, you will receive a message which tells you that the source disk and the target disk have the same signature and one disk will be marked as offline if both of them are connected to your computer.
Remove either of them when the disk clone process is finished. However, if you need to boot your computer from the target disk, you should go to the BIOS settings to change the boot order.
Now you have learned how to clone disk with the two Macrium Reflect free alternatives. If you encounter Macrium Reflect clone failed error or other Macrium Reflect errors like Macrium Reflect error 0 or Macrium Reflect error 9, you can try using the MiniTool Partition Wizard Free Edition and MiniTool ShadowMaker to clone disk and make backups.
Free Download
Free Download
Wrapping things Up
After reading this article, you should know how to resolve the Macrium Reflect clone failed error with the above 5 solutions. Even if you cannot fix Macrium Reflect clone failed error, you can try using the two awesome Macrium Reflect free alternatives.
If you have any question about how to fix Macrium Reflect clone failed issue or you have any other good drive cloning and backup software to recommend, you can leave a message on the following comment zone and we will respond as soon as possible. If you need any help when using MiniTool software, you can contact us via [email protected].
Thanks for your post.
The error usually indicates that the «Microsoft Software Shadow Copy Provider» is not running. Please see this MS post on the same problem:
Источник
VSS Error — Backup aborted! — Failed To Create Volume Snapshot. Result Code: 0x8004230c
This article explains the possible cause for the failure: Backup aborted! — Failed To Create Volume Snapshot. Result Code: 0x8004230c shown in the backup and VSS log when creating a disk image or a file and folder backup with Macrium Reflect. You may also see the following line in the error log: Error text: VSS_E_VOLUME_NOT_SUPPORTED
Description
The most likely cause of this error is that the Microsoft Volume Shadow copy Software Provider has been disabled. This essential core service is required to make volume snapshots on your system. Volume snapshots are used to create disk images and are also used by Windows to create system restore points.
Solution
1. Click ‘Start’ (or press the ‘Windows’ key), type «services.msc» (without quotation marks) and press enter
2. locate «Microsoft Shadow copy provider» in the list of services
3. Right click on the service and select ‘Properties’.
4. Ensure that the Startup Type is ‘Manual’.
5. Click the ‘Start’ button then ‘OK‘.
Источник
Troubleshooting Microsoft VSS errors
Macrium Reflect uses a Microsoft service called Volume Shadow Copy Service (VSS) to create disk images and backup files when in use.
VSS is a copy-on-write driver that intercepts disk writes before they actually happen. The contents of the disk are written to a shadow copy buffer before the write takes place. The disk image, therefore, represents an exact point-in-time and is not affected by disk write activity during image creation.
When VSS fails you are unable to create a disk image or backup open files with Macrium Reflect. Macrium Reflect cannot cause VSS to fail. Any failure is caused by other software or system configuration problems and will affect every program that uses VSS. Failures must be located and fixed for disk images and file backups to complete successfully.
- When VSS fails there is usually an indication in the image or backup log file which shows in the Macrium Reflect log:
Alternatively, the main VSS log can be seen as an option under the log view:
You may also see:
This may be associated with a ‘VolSnap’ error in your Windows logs.
VSS uses writer components to ensure that the file system is in a stable state when creating your disk image. For example, SQL database writers ensure that all transactions to databases are complete before allowing the shadow copy service to continue. Windows includes a VSS administration program that can list the status of all VSS Writers you have on your system.
Open a command prompt and type ‘vssadmin list writers’. In Vista/7/8 and Servers 2008 and later, make sure you start the command prompt with elevated privileges. This will list all your VSS writers with their current state and last error. (Link to instructions on creating elevated command prompt at bottom of tutorial).
Writers with an error state or where the last error isn’t ‘No Error’ are probably causing a problem.
Look for messages in your Windows logs.
When VSS fails you will always get a corresponding message in your Windows event log.
- Right click on ‘My computer’
- Select ‘Manage’
- Expand the ‘Event Viewer’ node
- Look in the ‘Application’ message node for error messages relating to ‘VSS’, ‘Shadow Copy’ or ‘VolSnap’.
- If you find any messages then these with give you an ‘Event ID’ and sometimes a ‘Result Code’ or ‘hr’. These two pieces of information can generally pin point the cause of your VSS failure. Try Googling the Event ID(s) and Result Code(s) for more information.
Make sure that the VSS service isn’t disabled
Changing the startup type of the VSS service and rebooting can often resolve issues.
- Right click on ‘My Computer’.
- Select ‘Manage’.
- Select the ‘Services’ tree node.
- Right click on ‘Volume Shadow Copy’
- Select Properties
- Change the startup type to ‘Automatic’
- Reboot
Re-register the VSS components
Sometimes re-registering VSS core components can fix errors. Copy the following commands to Notepad and save the file with a ‘.bat’ extension. Run the .bat file by opening a command prompt and entering the .bat file name.
We also provide a program which will recreate the correct registry setting and re-register all VSS components. Please download one of the below programs to fix your problem:
Resources
VSS error articles:
It is very probable that others have had a similar problem to you, so use Google as much as you can to find potential solutions. If all else fails you should contact Microsoft support for a resolution.
Источник
Образ восстановления не может быть записан. Ошибка 0x8004230c.
Ранее мы рассказывали вам о создании собственного образа системы, который будет использоваться для обновления вашей системы. Иногда это бывает удобно, и вы можете создать изображение за несколько минут. Но иногда это становится проблемой, и различные коды ошибок могут остановить вас при создании изображения.
Сегодня в этой статье мы покажем вам способ исправить одну такую ошибку, которую мы только что обнаружили. В этом сценарии создание образа увеличилось до 20%, а затем мы вернули следующий код ошибки и сообщение:
Образ восстановления не может быть записан, ошибка 0x8004230c
Проведя небольшое исследование, мы обнаружили, что эта ошибка возникает, если Теневая копия тома служба отключена в вашей системе. Собственно, для создания нестандартного образа необходимы две услуги. Теневое копирование программного обеспечения Windows & Теневая копия тома работает в вашей системе.
Программы для Windows, мобильные приложения, игры — ВСЁ БЕСПЛАТНО, в нашем закрытом телеграмм канале — Подписывайтесь:)
В Теневое копирование программного обеспечения Windows служба включена в системе во всех случаях и работает всегда, пока Теневая копия тома могут быть остановлены системой из-за использования стороннего программного обеспечения или из-за повреждения вашей системы. Итак, вот как вы можете исправить эту ошибку:
Ошибка 0x8004230c при создании образа для восстановления системы
1. Нажмите Windows Key + R и введите services.msc в Запустить чат:
2. В Услуги окно, прокрутите вниз, чтобы найти Теневая копия тома service, который может быть отключен в вашей системе, так как вы столкнулись с этой проблемой.
3. Итак, дважды щелкните ту же службу, чтобы открыть окно, показанное ниже, и установите Тип запуска в автоматический или ручной режим. Затем нажмите Пуск, чтобы запустить эту службу. Нажмите Применить, а затем ОК.
Теперь вы можете перезагрузить систему и попытаться создать собственный образ для восстановления, и на этот раз все должно пройти нормально.

Программы для Windows, мобильные приложения, игры — ВСЁ БЕСПЛАТНО, в нашем закрытом телеграмм канале — Подписывайтесь:)
Источник
Как исправить ошибку «Не удалось создать моментальный снимок тома»
Мы не можем не подчеркнуть, насколько важно создавать регулярные резервные копии . Эти резервные копии могут оказаться спасением в случае чрезвычайной ситуации. Для того же пользователи часто полагаются на инструмент клонирования диска. Однако совсем недавно многие пользователи сталкивались с «Ошибкой VSS 0x8004231f — Не удалось создать моментальный снимок тома» при использовании инструмента клонирования диска или любого другого инструмента для резервного копирования файлов.
Давайте рассмотрим ситуацию в перспективе. Пользователь недавно сообщил, что, хотя он смог создать полные и дифференциальные резервные копии с помощью инструмента клонирования диска , после переустановки инструмента он не смог выполнить функцию резервного копирования. То, с чем он точно столкнулся, было –
Способы устранения ошибки при создании моментального снимка тома
Одна и та же проблема может возникнуть с разными кодами, и здесь мы собираемся перечислить некоторые из лучших способов решения этой проблемы. Это исправления, которые сработали для многих пользователей, столкнувшихся с похожими проблемами:
1. Запустите службу теневого копирования томов
Код ошибки VSS — 0x8004231f может появиться, если служба теневого копирования тома была отключена по какой-либо причине. Вот шаги, с помощью которых вы можете включить его и решить проблему:
1. Откройте диалоговое окно « Выполнить », нажав комбинацию клавиш Windows + R.
2. Когда откроется диалоговое окно « Выполнить», введите services.msc и нажмите Enter.
3. Найдите и дважды щелкните теневое копирование тома .
4. Проверьте состояние службы . В случае, если он говорит «Стоп », нажмите кнопку « Пуск » , как показано на снимке экрана, упомянутом ниже.
5. Нажмите «Применить », а затем нажмите «ОК » .
2. Устранение распространенных проблем
Бывают случаи, когда определенные проблемы в вашей системе Windows могут мешать другим приложениям, например, в нашем случае, программному обеспечению для клонирования диска или резервного копирования. Ручное решение таких проблем может оказаться сложной и почти невыполнимой задачей. Вот где специальный инструмент, такой как Advanced System Optimizer, может помочь вам выявить все такие проблемы и, что еще лучше, исправить их одним щелчком мыши.
Что такое расширенный оптимизатор системы?
Advanced System Optimizer — один из лучших инструментов оптимизации и очистки. От очистки, исправления реестра Windows и проблем с дисками до помощи в устранении распространенных проблем Advanced System Optimizer носит много заглавных букв. Он даже имеет мощные модули для защиты вашей безопасности и конфиденциальности. Чтобы узнать больше об этом замечательном инструменте, его функциях и ценах .
Как исправить распространенные проблемы с Advanced System Optimizer?
1. Загрузите, запустите и установите Advanced System Optimizer.
2. С левой стороны выберите Smart PC Care .
3. С правой стороны нажмите кнопку « Начать сканирование » .
Через несколько секунд на вашем ПК с Windows не должно быть никаких проблем, и, скорее всего, вы снова сможете выполнять резервное копирование с помощью программного обеспечения для резервного копирования.
3. Увеличьте объем теневого хранилища
Другая причина, по которой могла появиться ошибка «0x8004231f — не удалось создать моментальный снимок тома», может быть связана с недостаточным теневым хранилищем, где могут быть созданы новые копии. Чтобы исправить это —
1. В строке поиска Windows введите cmd .
2. С правой стороны выберите Запуск от имени администратора.
3. Когда откроется командная строка , введите команду, указанную ниже:
vssadmin list shadowstorage
4. Затем введите, сколько места вы хотите увеличить. Предположим, вы хотите увеличить объем памяти на 5 ГБ. Вот команда для того же —
vssadmin resize shadowstorage /For=C: /On=C: /MaxSize=5GB
Теперь можно повторить действия, из-за которых могла всплыть ошибка «0x8004231f — не удалось создать снимок тома».
4. Используйте другое программное обеспечение для клонирования или резервного копирования дисков
Если у вас возникли проблемы с одной утилитой клонирования дисков и возникла необходимость в создании разностных или обычных резервных копий, вы можете попробовать другую утилиту резервного копирования. Например, AOMEI Backupper является одним из лучших инструментов резервного копирования для ПК с Windows, и ему уже доверяют более 50 миллионов пользователей по всему миру. Вот как вы можете создать полную, инкрементную или дифференциальную резервную копию.
Предположим, вы хотите создать разностную резервную копию с помощью AOMEI Backupper Professional. Вот шаги —
1. Загрузите, запустите и установите AOMEI Backupper Proffessional.
2. На левой панели нажмите « Резервное копирование», а затем в параметрах с правой стороны выберите « Резервное копирование файлов» .
3. Добавьте файл или папку.
4. Вы можете создавать резервные копии файлов или папок на внутренних и внешних жестких дисках, сетевых дисках, USB-накопителях и т. д.
5. Теперь снизу нажмите Расписание .
6. Нажмите « Схема резервного копирования» слева. В раскрывающемся списке « Метод резервного копирования » справа выберите « Разностное резервное копирование » .
7. Нажмите оранжевую кнопку OK в правом нижнем углу экрана.
8. Выберите Начать резервное копирование .
5. Удалите старые снимки VSS
При резервном копировании данных Windows создает точки восстановления . Здесь происходит то, что эти точки восстановления создают образы конфигурации вашей системы, чтобы при необходимости вы могли восстановить свою систему до предыдущего момента времени. Обратной стороной здесь можно считать то, что эти образы потребляют дисковое пространство и, следовательно, могут мешать операции увеличения теневого хранилища. В этом случае вы можете попробовать удалить старые снимки VSS с помощью командной строки.
1. В строке поиска Windows введите cmd .
2. С правой стороны выберите Запуск от имени администратора .
3. Когда откроется командная строка , введите vssadmin list shadows .
4. Для удаления идентификатора моментального снимка введите vssadmin delete shadows/ shadow= D
Здесь замените идентификатор фактическим идентификатором моментального снимка.
Подведение итогов
Надеюсь, вы смогли решить проблему и теперь снова можете создавать теневые копии, резервные копии или клоны дисков. Если описанные выше шаги оказались полезными, поставьте лайк, а чтобы узнать больше подобного контента, продолжайте читать WeTheGeek.
Часто задаваемые вопросы —
Q1. Что означает код ошибки 0x8004231f?
Коды ошибок указывают на нехватку места для хранения при попытке создать резервную или теневую копию. Пользователи сообщали об этой ошибке, когда пытались использовать инструмент клонирования диска для создания резервной копии.
Q2. Как исправить код ошибки службы теневого копирования тома 0x8004231f?
Есть много способов попытаться решить проблему. Вы можете проверить, включена ли служба теневого копирования томов, увеличить объем теневого хранилища с помощью командной строки или использовать альтернативную утилиту клонирования дисков, например AOMEI Backupper.
Источник
Adblock
detector
Содержание
- SOLVED – Macrium Reflect Error 9 on backup
- How to fix Macrium Reflect Error 9 during backup
- Fix 1 – Check your connections
- Fix 2 – Disable third-party antivirus software
- Fix 3 – Clean the Target Disk
- Fix 4 – Run CHKDSK Utility
- Fix 5 – Create Image instead of Cloning
- Fix 6 – Ignore Bad Sectors
- How to Fix Macrium Reflect Error 9 during Backup?
- What causes the error 9 in Macrium Reflect?
- Pre tips:
- What to do if you get the “Macrium Reflect Error 9” on backup?
- Solution 1: Disable or Uninstall Third-party Antivirus Softwares
- Solution 2: Clean the Target Disk to Resolve macrium reflect error 9
- Solution 3: Run CHKDSK Utility for terminating macrium reflect error 9
- Solution 4: Create Image instead of Cloning
- Solution 5: Ignore Bad Sectors
- Solution 6: Use EaseUS
- Как исправить ошибку «Ошибка клонирования Macrium»
- Содержание
- Что вызывает ошибку «Macrium Reflect Clone failed»?
- Как исправить ошибку «Отражение клона Macrium не удалось»?
- Проверьте диск на наличие плохих секторов
- Очистить целевой диск
- Попробуйте отключить антивирус
- Создать образ вместо клонирования
- Игнорировать плохие сектора
- Проверьте подключение привода
- Попробуйте сторонние альтернативы
- Подключитесь к ближайшей сети Wi-Fi на телефоне BlackBerry Pearl 3G
- Далее
- Подключение к сети Wi-Fi на телефоне Nokia N900
- Далее
- Подключение к сети Wi-Fi с помощью параметра «Кнопка» на BlackBerry Bold 9650
SOLVED – Macrium Reflect Error 9 on backup
Macrium Reflect is image based backup utility for Microsoft Windows. The tool is easy to use and offers a solid performance; however, recently many users encountered an error while trying to clone their drive. The error reads “Clone failed – Error 9” and it prevents you from cloning your drive.
The error 9 in Macrium Reflect can appear for a number of reasons. These include improper cable connection, conflict with your antivirus software, file system error, etc. In this post, we look at different methods to solve this issue. So let’s get started!
How to fix Macrium Reflect Error 9 during backup
Are you receiving the error 9 in Macrium Reflect? Don’t worry. Here are some effective ways to get rid of this issue in no time.
Fix 1 – Check your connections
If you encounter the error 9, the first thing to do is check the physical connection between both the drives. In most cases, the drive is not connected properly causing the problem. Also, try to replace the connecting cable because the cable might be damaged easily if used excessively.
Fix 2 – Disable third-party antivirus software
Antivirus software aims to protect your computer from malware and cyber threats, but sometimes, it can block some features of the system. This can lead to error 9 in Macrium Reflect. To fix this error, you should turn off your third-party antivirus and reboot the system to see if it helps.
Fix 3 – Clean the Target Disk
If the error continues to occur, you can run a disk cleanup of the destination disk to fix the issue. Here is how to proceed:
1) Type “diskpart” in the Windows search bar and click to open it.
2) Click Yes if you’re prompted for permission.
3) Input the following commands one by one and hit Enter on each:
Note: The X in the above commands represents the number of your Target drive.
4) When the process is finishes, restart your computer and check if the issue has been resolved.
Fix 4 – Run CHKDSK Utility
Running the CHKDSK utility has fixed the macrium reflect error 9 for many users. Follow the steps below to carry this task out:
1) Type “cmd” in the Windows search bar, then right-click on the Command Prompt result and select Run as administrator.
2) Click Yes if you’re prompted for permission.
3) In the Command Prompt window, input the following command and hit Enter to execute it:
Note: The X in the above commands represents the number of your Target drive.
4) Restart your computer and check to see if you still encounter the error.
Fix 5 – Create Image instead of Cloning
You can try making a disk image with Macrium Reflect to avoid the error 9. Here’s how to do it:
1) Open Macrium and wait for it to populate all the drives connected.
2) Select the drive you want to create an image of.
3) Click Image this disk…
4) Select a location to create this image, then click OK > Next.
5) Select None when it asks to choose a template.
6) Finally, hit the Finish button.
Fix 6 – Ignore Bad Sectors
If you receive the error 9 while creating the image, try to ignore the bad sectors to fix this issue.
1) Open Macrium and click on Advanced in the top menu.
2) On the left pane, click on Advanced Backup Options.
3) Check the box for Ignore bad sectors when creating images.
4) Click OK to save the changes.
We hope this post helped you fix the error 9 in Macrium Reflect. If not, you can tell us your concern in the comments below, and we’ll do what we can to help.
Источник
How to Fix Macrium Reflect Error 9 during Backup?
Macrium Reflect is a backup tool for Microsoft Windows. Many users have encountered an error while cloning their HDD to an SSD or a new HDD. This error states “Clone failed – Error 9” and it prevents you to clone your drive. The “macrium reflect error 9″ can be solved easily by going through the solutions explained in this article.
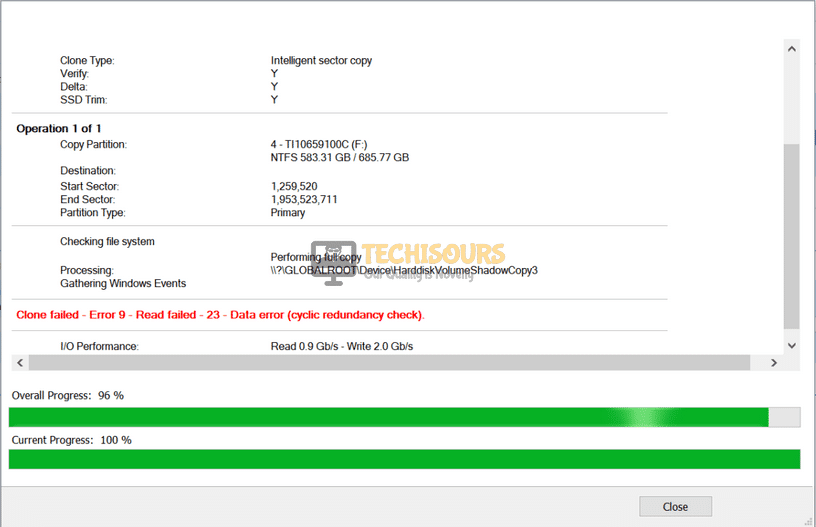
What causes the error 9 in Macrium Reflect?
There are different reasons that cause the macrium reflect error 9 in different situations. Some of the most common reasons are listed below:
- Improper cable connection might cause this issue.
- Bad Sectors in the storage device can cause this error.
- Your antivirus software might be blocking some of the features.
- This error might occur if the disk has a file system error.
Pre tips:
The error 9 might be encountered by anyone anytime. In most of the cases, the physical connection between both of the drives is loose, that is why you see this error. So if this error pops up on your screen, make sure you have connected the drive properly. If it doesn’t help, try to replace the connecting cable because the cable might get damaged easily if it is used excessively.
What to do if you get the “Macrium Reflect Error 9” on backup?
Solution 1: Disable or Uninstall Third-party Antivirus Softwares
If the error 9 appears, the reason might be that antivirus is blocking some features of the system. Third-party antiviruses are good to some extent but sometimes they create a problem by blocking some features of the system. So to resolve this error, turn-off your third party antiviruses and reboot the system to check if this problem is resolved.
Solution 2: Clean the Target Disk to Resolve macrium reflect error 9
If you still encounter the macrium reflect error 9, run a disk cleanup of the destination disk. Follow the steps below to carry this task out.
- Click the search button in the taskbar. Type and open Diskpart.
Diskpart
- Write the following commands one by one and hit enter to execute them. (Note that X represents the Number of your Target drive)
Disk cleanup
- Restart your computer and check if the issue is resolved.
Solution 3: Run CHKDSK Utility for terminating macrium reflect error 9
Running the CHKDSK utility has been reported as the most efficient solution to error 9. Follow the steps given below to perform this task.
- Click the search button in the taskbar and type Command Prompt.
- Right-click on it and click Run as administrator.
Clicking on “Run as Administrator”
- Enter the following command and hit enter to execute it. (Note that X represents the letter of your source drive)
Running chkdsk
- Restart your PC and see if the error occurs again.
Solution 4: Create Image instead of Cloning
If you still can’t get rid of the error 9, try to make a disk image with Macrium Reflect. Follow the steps below to create this image and check if the error is resolved.
- Open Macrium and wait while it populates all the drives connected.
- Now select the drive which you want to image.
Select disk
- Near the bottom bar, click Image this disk.
Image this disk
- Now click the browse button and select aa location to create this image.
- Select OK, then select Next and then select None when it asks to choose a template.
- Now press Finish.
Finishing up
Solution 5: Ignore Bad Sectors
If macrium reflect error 9 appears on the screen while you are creating the image, try to ignore the bad sectors to resolve this issue. Follow the steps given below:
- Open Macrium.
- At the top of the screen, click on Advanced.
Advanced
- Now on the left pane, click on Advanced Backup Options.
Advanced Backup Options
- Now check the box parallel to Ignore bad sectors when creating images.
Ignore bad sectors when creating images
- Now press OK.
Solution 6: Use EaseUS
If none of the solutions explained above works, try to use another third-party software to carry your task out.
- Download EaseUS from your favorite browser.
- Install the tool by following the on-screen instructions and launch it.
Launch the tool
- Select the partition that you want to clone.
Select the partition
- Now select the destination disk to save your clone.
- Click Proceed.
Proceed
If you need further assistance, contact here.
Источник
Как исправить ошибку «Ошибка клонирования Macrium»
Содержание
Macrium Reflect — это программа для создания образов дисков и резервного копирования для Microsoft Windows, которая создает резервные копии и образы с помощью службы Microsoft Volume Shadow Copy Service. Он выполняет резервное копирование и репликацию (клонирование) целых разделов на другой накопитель одним нажатием кнопки.
Сообщение об ошибке «Не удалось отразить клон Macrium”- очень распространенная ошибка, которая возникает, в частности, при клонировании жесткого диска на твердотельный накопитель. Причины этого сообщения об ошибке очень разнообразны и варьируются от проблем с антивирусом до поврежденных секторов на диске.
Что вызывает ошибку «Macrium Reflect Clone failed»?
Как упоминалось ранее, это сообщение об ошибке может появиться по разным причинам. Некоторые из них перечислены ниже:
- В связь между приводом и компьютером не правильно. Плохой соединительный кабель может нарушить процесс клонирования устройства хранения.
- На запоминающем устройстве есть плохие сектора. Программное обеспечение обычно возвращает сообщение об ошибке, когда обнаруживает поврежденные сектора во время клонирования.
- В антивирус программное обеспечение не позволяет Macrium клонировать диск. Это очень распространенная практика, когда антивирусное программное обеспечение блокирует любую попытку доступа к диску в течение продолжительных периодов времени.
Как исправить ошибку «Отражение клона Macrium не удалось»?
Пользователи, столкнувшиеся с этой проблемой, сообщают, что они получают различные сообщения об ошибках, такие как «доступ запрещен» или «невозможно сопоставить раздел». Это сообщение об ошибке обычно также сопровождается цифрами ошибки, такими как «ошибка 9», «ошибка 0» и т. Д. В редких случаях, если разрешения установлены неправильно, может появиться сообщение «чтение не выполнено 13, разрешение отклонено 32» или « write failed 22 invalid argument ‘вместе с исходной строкой ошибки.
Перечисленные ниже решения направлены на все эти проблемы. Убедитесь, что у вас есть активное подключение к Интернету и вы вошли в систему как администратор.
Проверьте диск на наличие плохих секторов
Плохой сектор — это сектор на запоминающем устройстве, который недоступен для любого программного обеспечения из-за необратимого повреждения. Плохие секторы постоянно присутствуют на устройстве хранения. Чтобы противостоять этому, операционная система помечает эти сектора, чтобы они могли пропустить их при обычных операциях. Если у вас есть поврежденные сектора, вы должны запустить утилиту «chkdsk», чтобы убедиться, что они не нарушают процесс клонирования.
- Нажмите Windows + S, введите «командная строка»В диалоговом окне щелкните приложение правой кнопкой мыши и выберите«Запустить от имени администратора”.
- В командной строке с повышенными привилегиями выполните следующую команду:
- Если вам будет предложено проверить после перезагрузки, нажмите «y» и перезагрузите компьютер. После перезапуска chkdsk уже будет запланирован операционной системой, и будет выполнено сканирование. Наберитесь терпения и позвольте процессу.
- После того, как утилита просканировала и удалила поврежденные сектора из обычного доступа, попробуйте снова клонировать устройство хранения.
Очистить целевой диск
Если на целевом диске повреждена файловая система, Macrium не сможет клонировать ее. Поврежденные файловые системы тоже не редкость и обычно возникают из-за логических ошибок. Мы можем использовать утилиту diskpart, чтобы очистить структуру целевого диска и посмотреть, решит ли это проблему.
- Нажмите Windows + R, введите «командная строка»В диалоговом окне щелкните приложение правой кнопкой мыши и выберите«Запустить от имени администратора”.
- В командной строке выполните следующие команды одну за другой по порядку.
diskpart list disk select disk [номер целевого диска] очистить все
- После восстановления файловой структуры перезагрузите компьютер, убедитесь, что оба диска подключены правильно, и попробуйте клонировать снова.
Попробуйте отключить антивирус
Как упоминалось ранее, антивирусное программное обеспечение блокирует доступ к любой программе, которую они считают подозрительной в заражении компьютерной системы. Если процесс клонирования заблокирован антивирусом, вы можете получить сообщение об ошибке «Доступ запрещен» вместе с кодом ошибки.
Чтобы противостоять этой ситуации, вы можете отключи свой антивирус ПО полностью, а затем повторите попытку клонирования. Если на вашем рабочем столе установлено несколько антивирусных программ, сделайте то же самое для всех. Как только вы будете абсолютно уверены, что никакой антивирус не контролирует ваш компьютер, попробуйте снова запустить процесс клонирования.
Создать образ вместо клонирования
Если у вас возникли проблемы с клонированием нашего жесткого диска, вы можете попробовать создать его образ. Между этими двумя процессами есть небольшие различия. Клонирование диска — это процедура копирования всего содержимого одного диска на другой, которая включает в себя всю информацию, необходимую для загрузки операционной системы с диска. Он создает индивидуальную копию жесткого диска, и эти жесткие диски могут быть заменены друг на друга также после процесса клонирования.
Создание образа диска — это процесс создания резервной копии содержимого жесткого диска. Образ диска — это тип файлов хранилища, который содержит все данные и информацию, необходимую для загрузки операционной системы. Однако образ диска должен быть применяется для того, чтобы жесткий диск работал.
Здесь мы опишем процедуру создания образа вашего диска вместо клонирования.
- Откройте Macrium и дайте ему заполнить все подключенные диски. затем выберите диск который ты хочешь образ и нажмите Изображение этого диска присутствует внизу.
- Теперь щелкните кнопка просмотра и выберите расположение где вы хотите создать изображение. Нажмите хорошо когда вы выбрали место.
- Выбрать далее. Теперь вы можете выбрать шаблон для своей резервной копии. Если вы не знаете, что это, нажмите Никто.
- Нажмите финиш и начнется создание вашего образа. Терпеливо дождитесь завершения процесса.
Игнорировать плохие сектора
Если вы получаете такое же сообщение об ошибке при создании образа, вы можете попробовать игнорировать поврежденные секторы при создании образа. Обычно, следуя решению 1, все сбойные секторы удаляются из логической памяти. Но если есть какие-то проблемы, которые все еще вызывают проблемы, это может решить проблему.
- открыто Макриум и нажмите на Продвинутый из верхней части экрана.
- Сейчас чек коробка Игнорировать плохие сектора при создании образов.
- Нажмите хорошо для сохранения изменений и выхода. Теперь попробуйте снова создать изображение.
Проверьте подключение привода
Прежде чем вы начнете использовать сторонние альтернативы, вам следует проверить правильность физического соединения между обоими вашими дисками. Если вы подключаете SSD через порт USB, попробуйте подключить его к материнской плате и повторите попытку клонирования.
Измените соединение SATA для жесткого диска и, если возможно, попробуйте заменить кабель. Кабели можно легко повредить, и из-за них процесс клонирования может быть нарушен. Как только вы убедитесь, что обе, целевой и целевой диски подключены правильно, продолжайте процесс клонирования.
Попробуйте сторонние альтернативы
Если все вышеперечисленные методы не работают для вас, вы можете рассмотреть возможность использования другого альтернативного программного обеспечения. Согласно нашему исследованию, было множество случаев, когда Macrium выдавал ошибку, в то время как другое программное обеспечение, такое как AOMEI отлично справился со своей работой.
Для информации пользователя мы рекомендуем программное обеспечение AOMEI. Вы можете скачать программный модуль с официального сайта и попробовать клонировать с него свой диск.
Примечание: Appuals не имеет отношения к какому-либо программному обеспечению. Все рекомендованное программное обеспечение предназначено исключительно для информации читателя.
Подключитесь к ближайшей сети Wi-Fi на телефоне BlackBerry Pearl 3G
Узнайте, как находить и подключаться к беспроводным сетям (Wi-Fi) на вашем BlackBerry Pearl 3G. Этот клип покажет вам, как это делается. Являетесь ли вы счастливым владельцем смартфона BlackBerry или .
Далее
Подключение к сети Wi-Fi на телефоне Nokia N900
Подключение смартфона Nokia N900 к беспроводной точке доступа или домашней сети Wi-Fi — всего в нескольких шагах! Посмотрите это видео технической поддержки от Nokia, которое точно скажет вам, где най.
Далее
Подключение к сети Wi-Fi с помощью параметра «Кнопка» на BlackBerry Bold 9650
Узнайте, как использовать инструмент «Кнопки» на телефоне BlackBerry Bold 9650 для подключения к беспроводной сети. Этот клип покажет вам, как это делается. Являетесь ли вы счастливым владел.
Источник
Содержание статьи
- Способы устранения ошибки при создании моментального снимка тома
- 1. Запустите службу теневого копирования томов
- 2. Устранение распространенных проблем
- 3. Увеличьте объем теневого хранилища
- 4. Используйте другое программное обеспечение для клонирования или резервного копирования дисков
- 5. Удалите старые снимки VSS
- Часто задаваемые вопросы —
Мы не можем не подчеркнуть, насколько важно создавать регулярные резервные копии . Эти резервные копии могут оказаться спасением в случае чрезвычайной ситуации. Для того же пользователи часто полагаются на инструмент клонирования диска. Однако совсем недавно многие пользователи сталкивались с «Ошибкой VSS 0x8004231f — Не удалось создать моментальный снимок тома» при использовании инструмента клонирования диска или любого другого инструмента для резервного копирования файлов.
Давайте рассмотрим ситуацию в перспективе. Пользователь недавно сообщил, что, хотя он смог создать полные и дифференциальные резервные копии с помощью инструмента клонирования диска, после переустановки инструмента он не смог выполнить функцию резервного копирования. То, с чем он точно столкнулся, было –
Способы устранения ошибки при создании моментального снимка тома
Одна и та же проблема может возникнуть с разными кодами, и здесь мы собираемся перечислить некоторые из лучших способов решения этой проблемы. Это исправления, которые сработали для многих пользователей, столкнувшихся с похожими проблемами:
1. Запустите службу теневого копирования томов
Код ошибки VSS — 0x8004231f может появиться, если служба теневого копирования тома была отключена по какой-либо причине. Вот шаги, с помощью которых вы можете включить его и решить проблему:
1. Откройте диалоговое окно «Выполнить», нажав комбинацию клавиш Windows + R.
2. Когда откроется диалоговое окно «Выполнить», введите services.msc и нажмите Enter.
3. Найдите и дважды щелкните теневое копирование тома .
4. Проверьте состояние службы . В случае, если он говорит «Стоп », нажмите кнопку « Пуск » , как показано на снимке экрана, упомянутом ниже.
5. Нажмите «Применить », а затем нажмите «ОК » .
2. Устранение распространенных проблем
Бывают случаи, когда определенные проблемы в вашей системе Windows могут мешать другим приложениям, например, в нашем случае, программному обеспечению для клонирования диска или резервного копирования. Ручное решение таких проблем может оказаться сложной и почти невыполнимой задачей. Вот где специальный инструмент, такой как Advanced System Optimizer, может помочь вам выявить все такие проблемы и, что еще лучше, исправить их одним щелчком мыши.
Что такое расширенный оптимизатор системы?
Advanced System Optimizer — один из лучших инструментов оптимизации и очистки. От очистки, исправления реестра Windows и проблем с дисками до помощи в устранении распространенных проблем Advanced System Optimizer носит много заглавных букв. Он даже имеет мощные модули для защиты вашей безопасности и конфиденциальности. Чтобы узнать больше об этом замечательном инструменте, его функциях и ценах.
Как исправить распространенные проблемы с Advanced System Optimizer?
1. Загрузите, запустите и установите Advanced System Optimizer.
2. С левой стороны выберите Smart PC Care .
3. С правой стороны нажмите кнопку « Начать сканирование » .
Через несколько секунд на вашем ПК с Windows не должно быть никаких проблем, и, скорее всего, вы снова сможете выполнять резервное копирование с помощью программного обеспечения для резервного копирования.
3. Увеличьте объем теневого хранилища
Другая причина, по которой могла появиться ошибка «0x8004231f — не удалось создать моментальный снимок тома», может быть связана с недостаточным теневым хранилищем, где могут быть созданы новые копии. Чтобы исправить это —
1. В строке поиска Windows введите cmd .
2. С правой стороны выберите Запуск от имени администратора.
3. Когда откроется командная строка , введите команду, указанную ниже:
vssadmin list shadowstorage
4. Затем введите, сколько места вы хотите увеличить. Предположим, вы хотите увеличить объем памяти на 5 ГБ. Вот команда для того же —
vssadmin resize shadowstorage /For=C: /On=C: /MaxSize=5GB
Теперь можно повторить действия, из-за которых могла всплыть ошибка «0x8004231f — не удалось создать снимок тома».
4. Используйте другое программное обеспечение для клонирования или резервного копирования дисков
Если у вас возникли проблемы с одной утилитой клонирования дисков и возникла необходимость в создании разностных или обычных резервных копий, вы можете попробовать другую утилиту резервного копирования. Например, AOMEI Backupper является одним из лучших инструментов резервного копирования для ПК с Windows, и ему уже доверяют более 50 миллионов пользователей по всему миру. Вот как вы можете создать полную, инкрементную или дифференциальную резервную копию.
Предположим, вы хотите создать разностную резервную копию с помощью AOMEI Backupper Professional. Вот шаги —
1. Загрузите, запустите и установите AOMEI Backupper Proffessional.
2. На левой панели нажмите « Резервное копирование», а затем в параметрах с правой стороны выберите « Резервное копирование файлов» .
3. Добавьте файл или папку.
4. Вы можете создавать резервные копии файлов или папок на внутренних и внешних жестких дисках, сетевых дисках, USB-накопителях и т. д.
5. Теперь снизу нажмите Расписание .
6. Нажмите « Схема резервного копирования» слева. В раскрывающемся списке « Метод резервного копирования » справа выберите « Разностное резервное копирование » .
7. Нажмите оранжевую кнопку OK в правом нижнем углу экрана.
8. Выберите Начать резервное копирование .
5. Удалите старые снимки VSS
При резервном копировании данных Windows создает точки восстановления . Здесь происходит то, что эти точки восстановления создают образы конфигурации вашей системы, чтобы при необходимости вы могли восстановить свою систему до предыдущего момента времени. Обратной стороной здесь можно считать то, что эти образы потребляют дисковое пространство и, следовательно, могут мешать операции увеличения теневого хранилища. В этом случае вы можете попробовать удалить старые снимки VSS с помощью командной строки.
1. В строке поиска Windows введите cmd .
2. С правой стороны выберите Запуск от имени администратора .
3. Когда откроется командная строка , введите vssadmin list shadows .
4. Для удаления идентификатора моментального снимка введите vssadmin delete shadows/ shadow= D
Здесь замените идентификатор фактическим идентификатором моментального снимка.
Подведение итогов
Надеюсь, вы смогли решить проблему и теперь снова можете создавать теневые копии, резервные копии или клоны дисков. Если описанные выше шаги оказались полезными, поставьте лайк, а чтобы узнать больше подобного контента, продолжайте читать WeTheGeek.
Часто задаваемые вопросы —
Q1. Что означает код ошибки 0x8004231f?
Коды ошибок указывают на нехватку места для хранения при попытке создать резервную или теневую копию. Пользователи сообщали об этой ошибке, когда пытались использовать инструмент клонирования диска для создания резервной копии.
Q2. Как исправить код ошибки службы теневого копирования тома 0x8004231f?
Есть много способов попытаться решить проблему. Вы можете проверить, включена ли служба теневого копирования томов, увеличить объем теневого хранилища с помощью командной строки или использовать альтернативную утилиту клонирования дисков, например AOMEI Backupper.
Содержание
- 1 Что вызывает ошибку «Macrium отражает клон не удалось»?
- 2 Как исправить ошибку «Macrium отражение клона не удалось»?
- 2.1 Проверьте диск на наличие плохих секторов
- 2.2 Очистить целевой диск
- 2.3 Попробуйте отключить антивирус
- 2.4 Создать изображение вместо клонирования
- 2.5 Игнорировать плохие сектора
- 2.6 Проверьте подключение диска
- 2.7 Попробуйте сторонние альтернативы
Macrium Reflect — это программное обеспечение для создания образов и резервного копирования дисков для Microsoft Windows, которое создает резервные копии и образы с помощью службы Microsoft Volume Shadow Copy Service. Он выполняет резервное копирование и репликацию (клонирование) целых разделов на другой накопитель одним нажатием кнопки.
Сообщение об ошибке «Macrium отражать клон не удалось”- это очень распространенная ошибка, которая возникает, в частности, при клонировании жесткого диска на твердотельный накопитель. Причины этого сообщения об ошибке очень разнообразны и варьируются от проблем с антивирусом до поврежденных секторов на диске.
Что вызывает ошибку «Macrium отражает клон не удалось»?
Как упоминалось ранее, это сообщение об ошибке может появиться по ряду различных причин. Некоторые из них перечислены ниже:
- соединение между приводом и компьютером не правильно. Плохой соединительный кабель может нарушить процесс клонирования устройства хранения.
- Запоминающее устройство имеет плохие сектора. Программное обеспечение обычно возвращает сообщение об ошибке, когда оно сталкивается с поврежденными секторами во время клонирования.
- антивирус программное обеспечение не позволяет Macrium клонировать диск. Это очень распространенная практика для антивирусного программного обеспечения блокировать любые попытки доступа к диску в течение длительных периодов времени.
Как исправить ошибку «Macrium отражение клона не удалось»?
Пользователи, сталкивающиеся с этой проблемой, сообщают, что они получают различные сообщения об ошибках, такие как «доступ запрещен» или «невозможно сопоставить раздел». Это сообщение об ошибке обычно также сопровождается цифрами ошибки, такой как «ошибка 9», «ошибка 0» и т. Д. В редких случаях, если разрешения не установлены правильно, может появиться сообщение «чтение не выполнено 13, разрешение отклонено 32» или « сбой записи 22 неверного аргумента ‘вместе с исходной строкой ошибки.
Решения, перечисленные ниже, нацелены на все эти проблемы. Убедитесь, что у вас есть активное подключение к Интернету и вы вошли в систему как администратор.
Проверьте диск на наличие плохих секторов
Плохой сектор — это сектор в устройстве хранения, который недоступен для любого программного обеспечения из-за постоянного повреждения. В накопителе постоянно присутствуют плохие сектора. Чтобы противостоять им, операционная система помечает эти сектора так, чтобы она могла пропустить их в обычных операциях. Если у вас есть плохие сектора, вы должны запустить утилиту «chkdsk», чтобы убедиться, что они не нарушают процесс клонирования.
- Нажмите Windows + R, введите «командная строка«В диалоговом окне щелкните правой кнопкой мыши приложение и выберите«Запустить от имени администратора».
- В командной строке с повышенными привилегиями выполните следующую команду:
чкдск / р
- Если после перезагрузки появится запрос на проверку, нажмите «y» и перезагрузите компьютер. После перезапуска chkdsk будет уже запланирован операционной системой для сканирования. Будьте терпеливы и позвольте процессу.
- После того, как утилита отсканирует и удалит поврежденные сектора из обычного доступа, попробуйте снова клонировать устройство хранения.
Очистить целевой диск
Если ваш целевой диск имеет поврежденную файловую систему, Macrium не сможет клонировать его. Поврежденные файловые системы тоже не редкость и обычно возникают из-за логических ошибок. Мы можем использовать утилиту «diskpart», чтобы очистить структуру вашего целевого диска и посмотреть, решит ли это проблему.
- Нажмите Windows + R, введите «командная строка«В диалоговом окне щелкните правой кнопкой мыши приложение и выберите«Запустить от имени администратора».
- Попав в командную строку, выполните следующие команды по очереди.
DiskPart список дисков выберите диск [номер диска целевого диска] очистить все
- Перезагрузите компьютер после восстановления файловой структуры, убедитесь, что оба диска подключены правильно, и повторите попытку клонирования.
Попробуйте отключить антивирус
Как упоминалось ранее, антивирусное программное обеспечение блокирует доступ к любой программе, которую они считают подозрительной для заражения компьютерной системы. Если процесс клонирования заблокирован антивирусом, вы можете получить сообщение об ошибке «Доступ запрещен» вместе с кодом ошибки.
Чтобы противостоять этой ситуации, вы можете отключить антивирус ПО, а затем попробуйте снова клонировать. Если на вашем компьютере установлено более одного антивирусного программного обеспечения, сделайте то же самое для всех них. Если вы абсолютно уверены, что антивирус не отслеживает ваш компьютер, попробуйте снова запустить процесс клонирования.
Создать изображение вместо клонирования
Если у вас возникли проблемы с клонированием нашего жесткого диска, вы можете вместо этого создать его образ. Есть небольшие различия между этими двумя процессами. Клонирование диска — это процедура копирования всего содержимого одного диска на другой, включающая всю информацию, необходимую для загрузки операционной системы с диска. Он создает копию жесткого диска «один к одному», и эти жесткие диски можно заменять друг на друга и после процесса клонирования.
Создание образа диска — это процесс создания резервной копии содержимого жесткого диска. Образ диска — это тип файлов хранилища, который содержит все данные и необходимую информацию для загрузки в операционную систему. Однако образ диска должен быть прикладная для того, чтобы жесткий диск работал.
Здесь мы опишем процедуру создания образа вашего диска вместо клонирования.
- Откройте Macrium и дайте ему заполнить все подключенные диски. затем выберите диск который вы хотите образ и нажмите Изображение этого диска присутствует в нижней части.
- Теперь нажмите кнопка обзора и выберите место нахождения где вы хотите, чтобы изображение было создано. Нажмите Хорошо когда вы выбрали место.
- Выберите следующий. Теперь вы можете выбрать шаблон для резервного копирования. Если вы не знаете, что это, нажмите Никто.
- Нажмите Конец и ваше создание образа начнется. Подождите терпеливо, чтобы процесс закончился.
Игнорировать плохие сектора
Если вы получаете то же сообщение об ошибке при создании изображения, вы можете попытаться игнорировать поврежденные сектора при создании изображения. Обычно, следуя решению 1, все поврежденные сектора удаляются из логического хранилища. Но если есть некоторые проблемные, которые все еще вызывают проблемы, это может решить проблему.
- открыто Macrium и нажмите на продвинутый из верхней части экрана.
- Сейчас проверять коробка Игнорировать плохие сектора при создании изображений.
- Нажмите Хорошо сохранить изменения и выйти. Теперь попробуйте создать изображение снова.
Проверьте подключение диска
Прежде чем вы начнете использовать сторонние альтернативы, вы должны проверить, правильно ли установлено физическое соединение между вашими дисками. Если вы подключаете SSD через USB-порт, попробуйте подключить его к материнской плате и попробуйте снова клонировать.
Измените подключение SATA для жесткого диска и, если возможно, попытайтесь заменить кабель. Кабели могут быть легко повреждены, и из-за них процесс клонирования может быть прерван. Как только вы уверены, что и то и другое, целевые и целевые диски подключены правильно, продолжайте процесс клонирования.
Попробуйте сторонние альтернативы
Если все вышеперечисленные методы не работают для вас, вы можете рассмотреть возможность использования другого альтернативного программного обеспечения. Согласно нашему опросу, было много случаев, когда Macrium выдавал ошибку, тогда как другое программное обеспечение, такое как Aomei сделал работу отлично.
Для информации пользователя мы рекомендуем программное обеспечение Aomei. Вы можете скачать программный модуль с его официального сайта и попробовать клонировать с него диск.
Замечания: Appuals не имеет никакого отношения к любому программному обеспечению. Все программное обеспечение рекомендуется исключительно для информации читателя.
Error code 0x8004231f indicates VSS_E_INSUFFICIENT_STORAGE (Insufficient storage space for the Shadowcopy). Macrium Reflect uses shadow storage space for system restore points. It is likely that either you have inadvertently allocated a drive letter to the Microsoft System Reserved partition (MSR), or you have too many restore points on your system.
You may also see the following errors in your backup log:
Creating Volume Snapshot - Please Wait Failed: Code: 0x8004231f - Retrying without VSS Writers ERROR: COM call "m_pVssObject->BackupComplete(&pAsync)" failed. - Returned HRESULT = 0x80042301 - Error text: VSS_E_BAD_STATE Gathering Windows Events - Please Wait Backup aborted! - Failed To Create Volume Snapshot. Result Code: 0x8004231f
There are 3 solutions to this error.
Remove drive letters allocated unnecessarily to small partitions:
The MSR partition is required to boot Windows 7 and later operating systems. Ordinarily, this partition does not have a drive letter assigned to it. If a drive letter is assigned then this can cause problems with Microsoft Volume Shadow copy Service (VSS).
The same is also true of Original equipment manufacture (OEM) utility and recovery partitions such as DELL utility partitions. These partitions also do not require drive letter associations and allocating a drive letter can cause VSS to fail.
For more information on correcting this see article: Removing a drive letter from the MS System Reserved partition
Increase shadow storage space:
-
To see the amount of storage space allocated and used for Volume Shadow Copies run this command from a command prompt with elevated privileges:
Vssadmin list shadowstorage
-
To allocate more storage (e.g. 50GB) run this command:
vssadmin resize shadowstorage /For=C: /On=C: /MaxSize=50GB
Remove old VSS snapshots:
During normal Windows operation, restore points are created during software installation and other regular operational tasks. These restore points create snapshots that reside in an area of the disk and consume disk space.
-
Enter the following command:
vssadmin delete shadows /all.
This removes all VSS snapshots on the system, prompting you for confirmation.
-
Run the command vssadmin list shadows to display a list of snapshots on your system with associated IDs. Deletion by ID must specify a valid snapshot ID, deletion by volume must specify a valid Windows volume (e.g.: C:) and deletion of oldest snapshot simply removes the single, oldest snapshot on the system. An example of deleting by ID follows:
C:UsersDev>vssadmin delete shadows /shadow={42bb9090-723c-4107-8954-92006026defd}To not be prompted by any of the commands use the /quiet flag.
This Microsoft KB article provides further information regarding vssadmin list shadows.
This Microsoft KB article provides further information regarding vssadmin delete shadows.

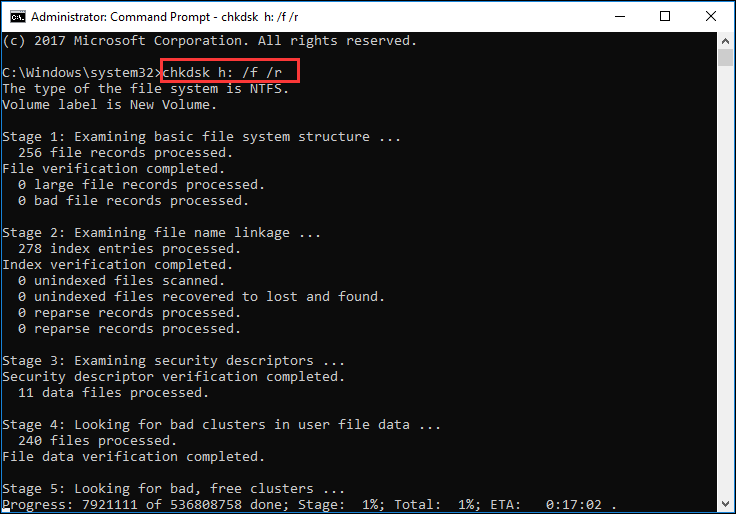
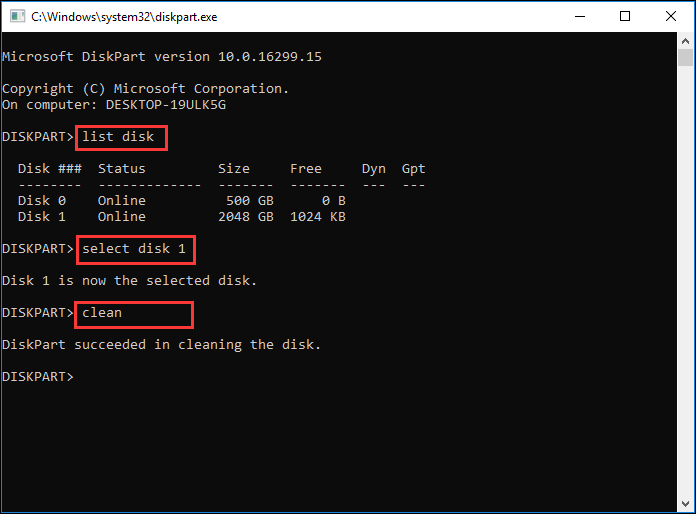
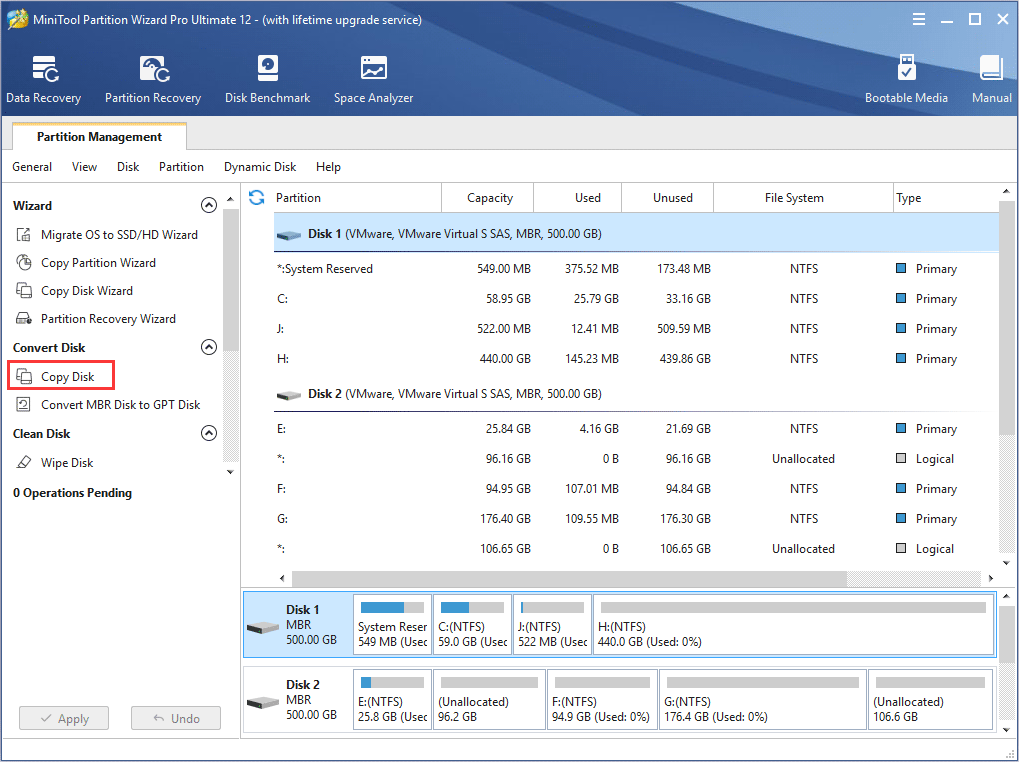
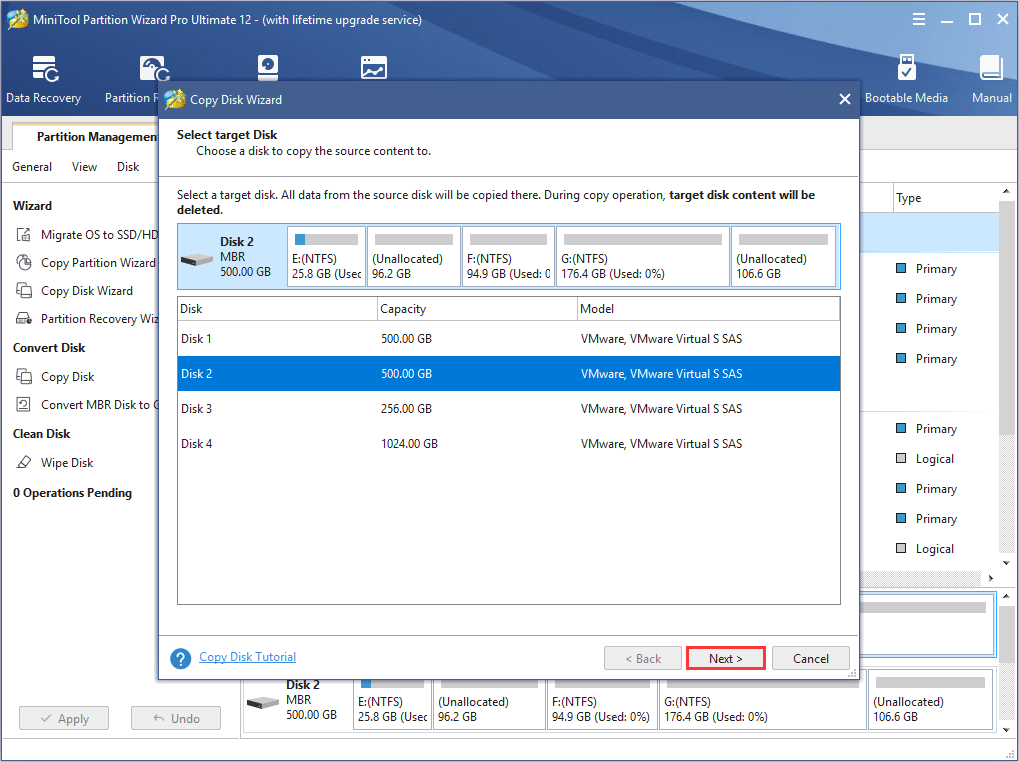
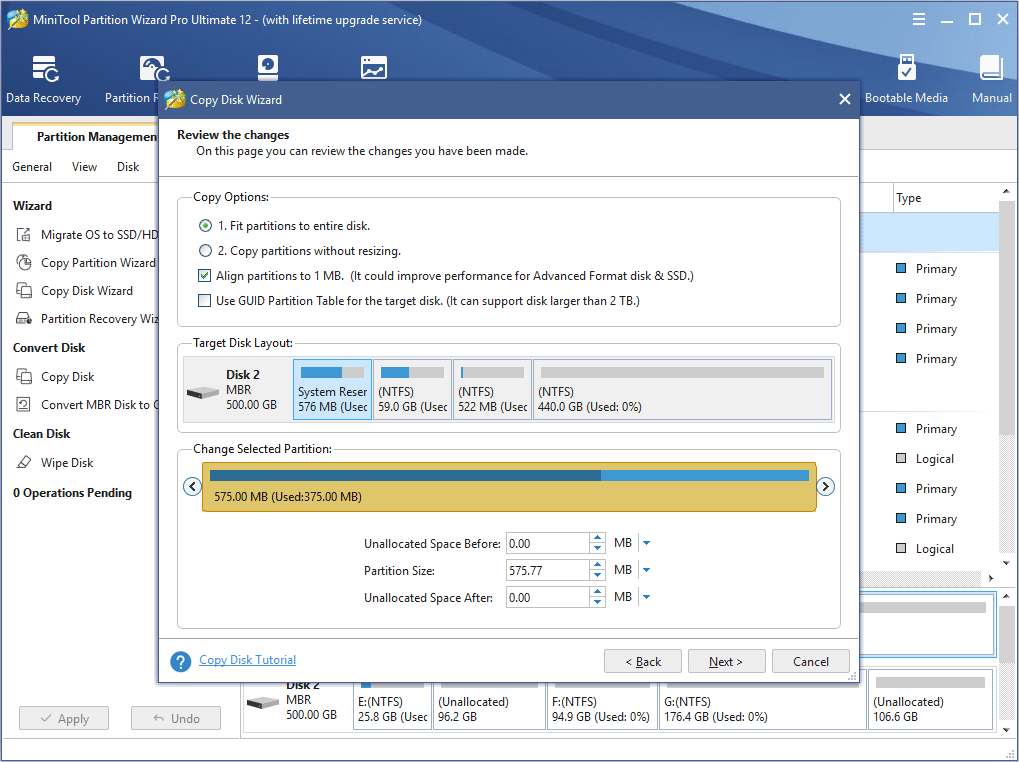
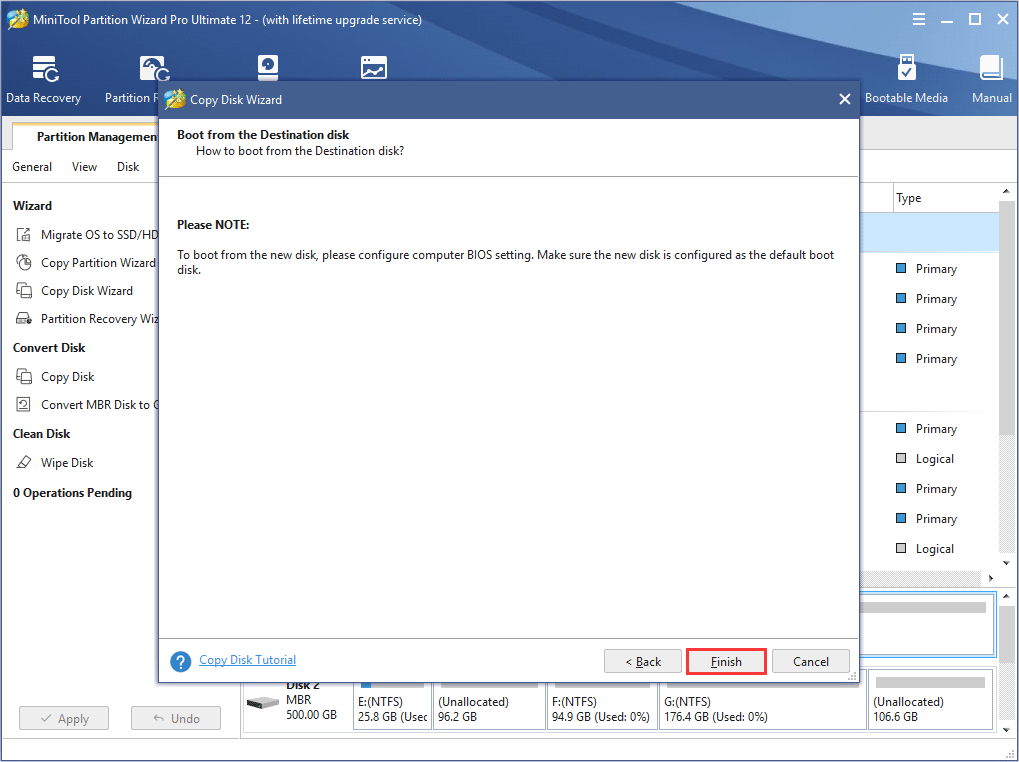
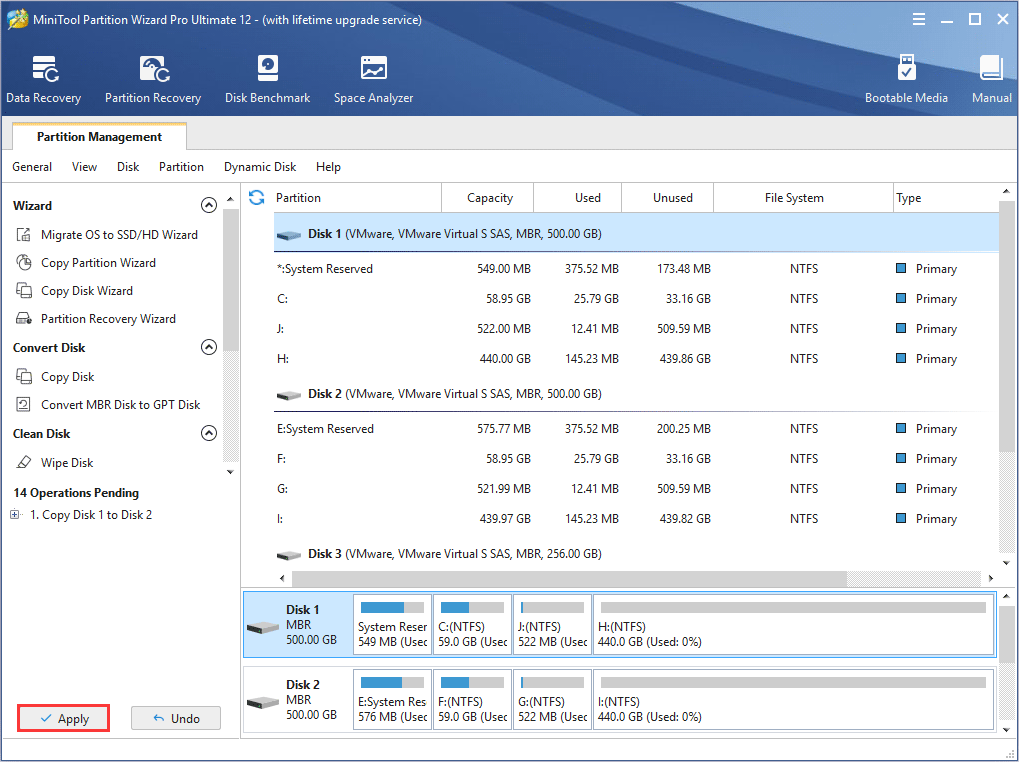
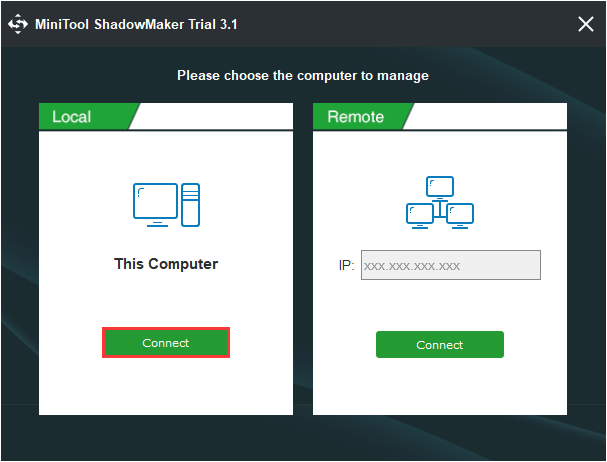
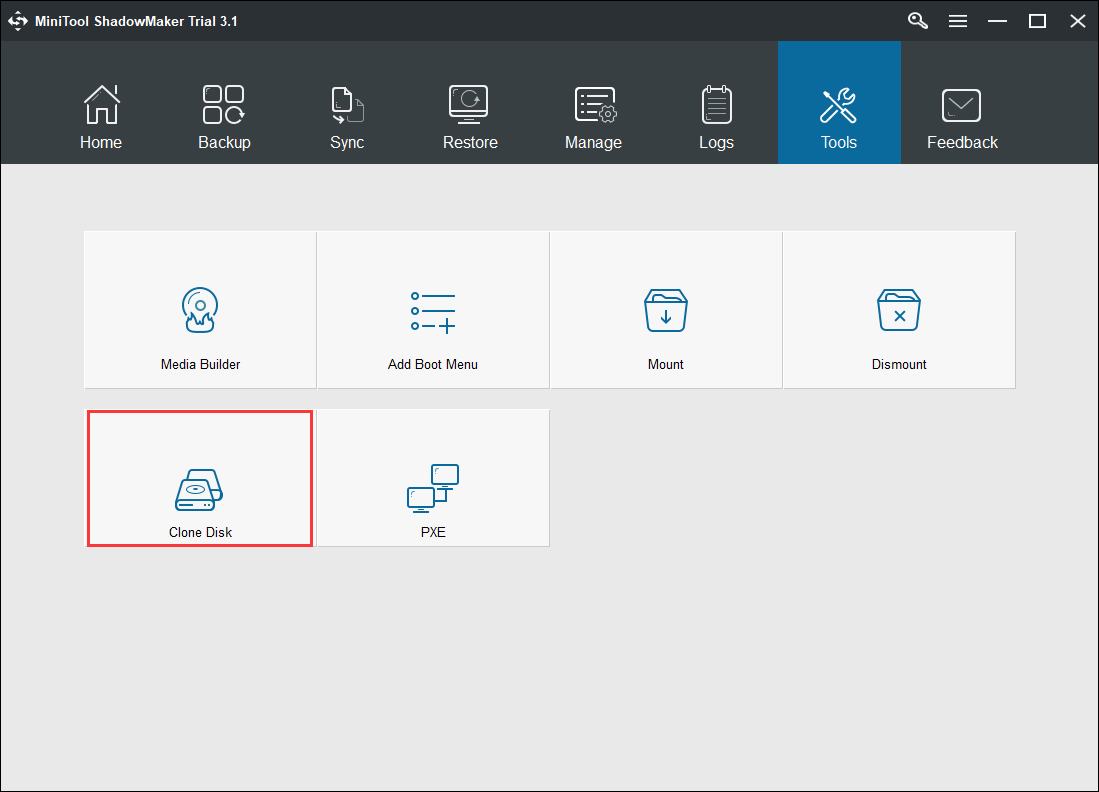
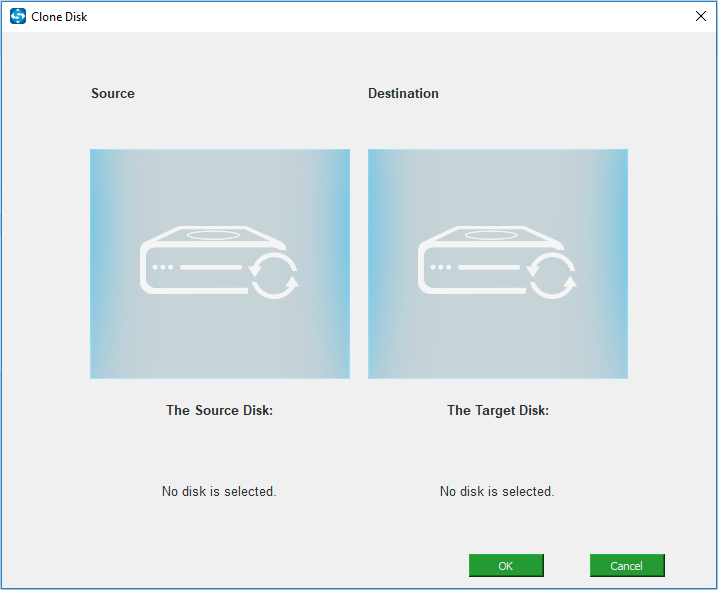
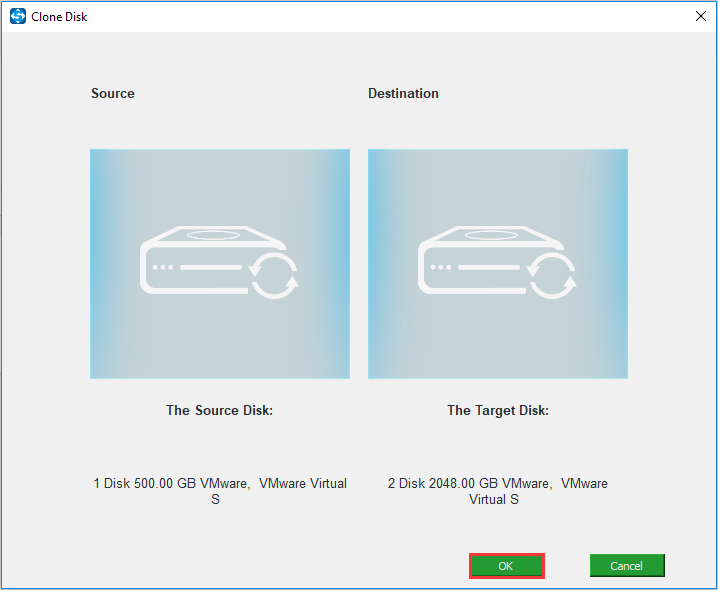
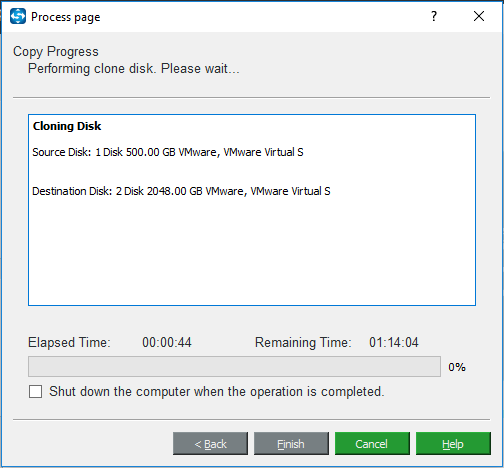
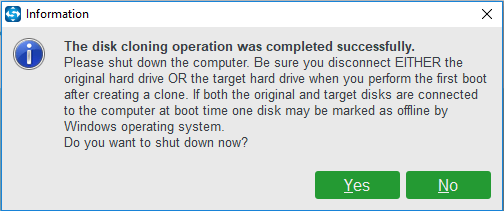





















 Diskpart
Diskpart Disk cleanup
Disk cleanup Clicking on “Run as Administrator”
Clicking on “Run as Administrator” Running chkdsk
Running chkdsk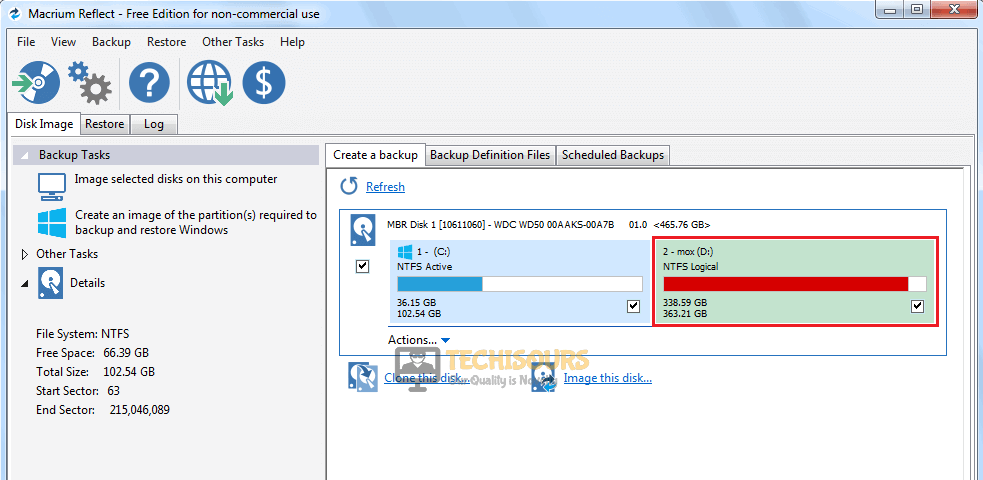 Select disk
Select disk Image this disk
Image this disk Finishing up
Finishing up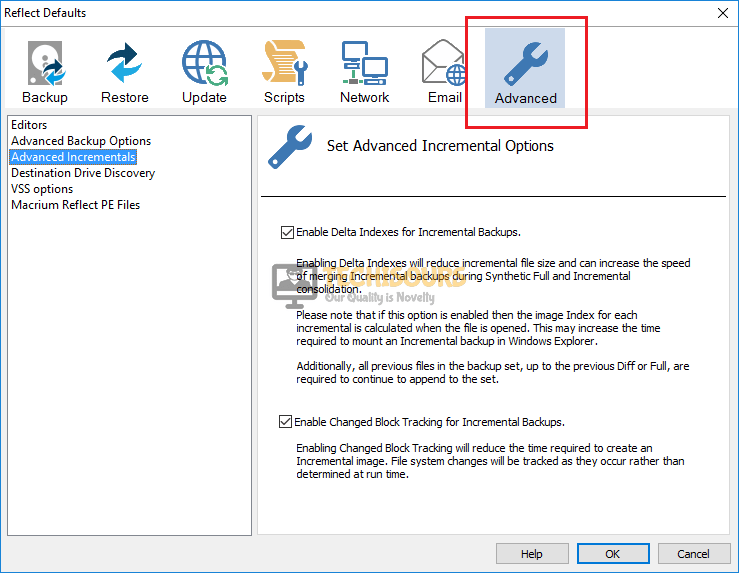 Advanced
Advanced Advanced Backup Options
Advanced Backup Options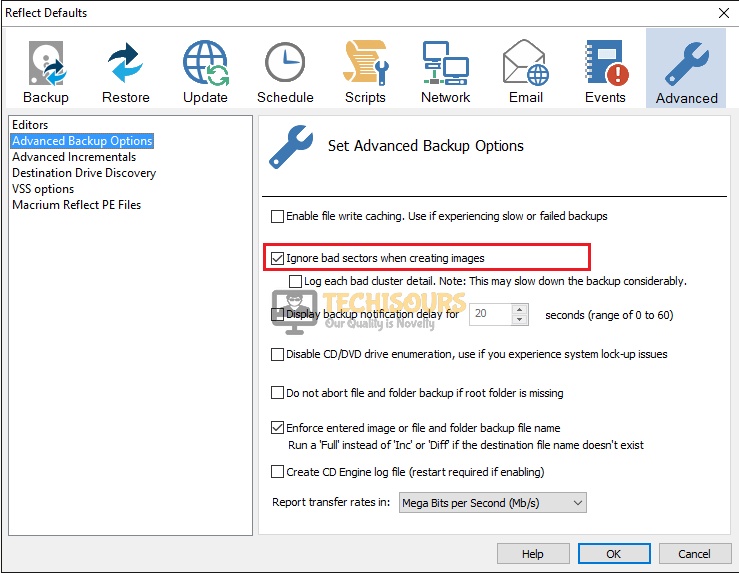 Ignore bad sectors when creating images
Ignore bad sectors when creating images Launch the tool
Launch the tool Select the partition
Select the partition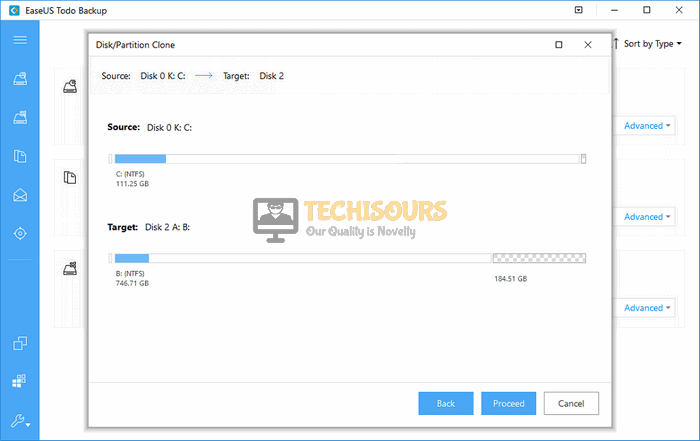 Proceed
Proceed