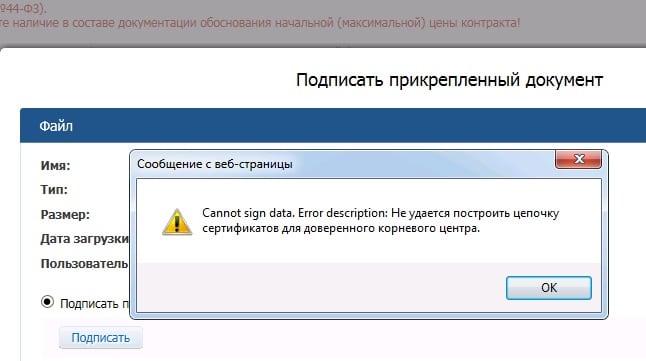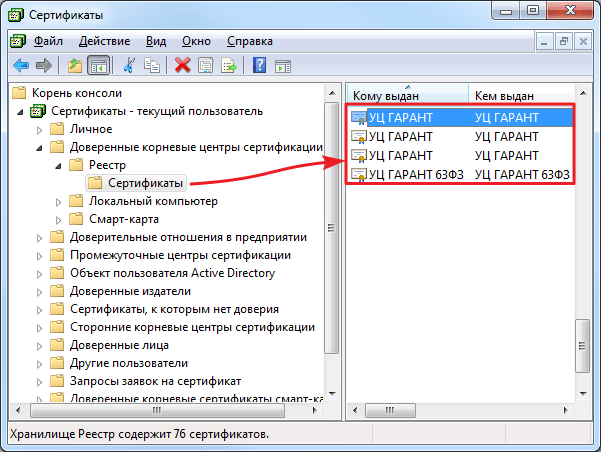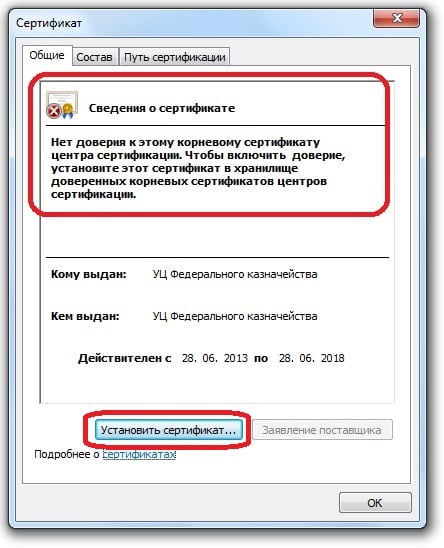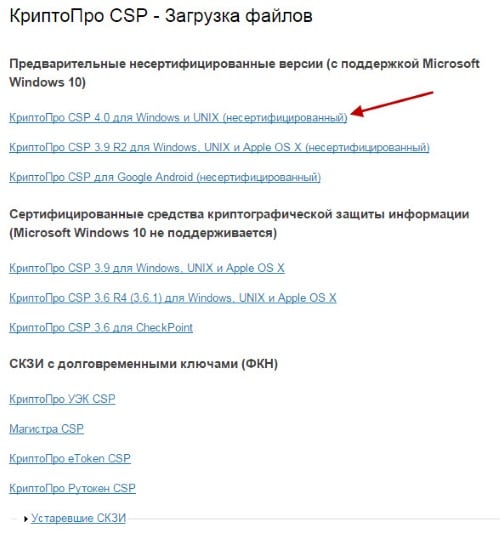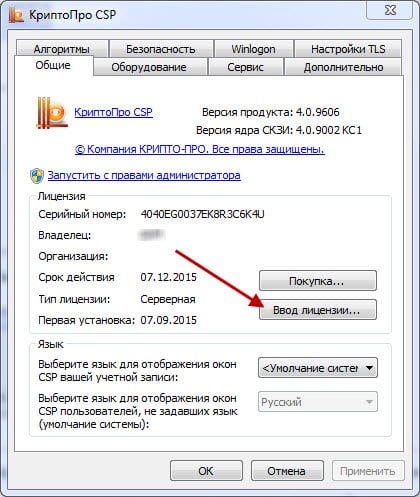|
igorapukhtin |
|
|
Статус: Новичок Группы: Участники
|
Произошла ошибка. [img]Не удается импортировать «CRYPTO-PRO Test Center 2»[/img]. Ошибка: -25257 |
 |
|
|
Александр Лавник |
|
|
Статус: Сотрудник Группы: Участники Сказал «Спасибо»: 53 раз |
Автор: igorapukhtin Произошла ошибка. [img]Не удается импортировать «CRYPTO-PRO Test Center 2»[/img]. Ошибка: -25257 Здравствуйте. 1) Инструкция для macOS здесь. 2) По ошибке -25257 — приложение macOS Cвязка ключей не имеет никакого отношения к работе КриптоПро CSP. 3) С какой целью Вы пытаетесь установить сертификат тестового удостоверяющего центра? |
|
Техническую поддержку оказываем тут |
|
 |
|
|
igorapukhtin |
|
|
Статус: Новичок Группы: Участники
|
Поскольку в п.12 инструкции по установке есть ссылка на пример использования плагина, и там при проверке информации возникает окно со ссылкой на установку сертификата ключей. А тема в том, что плагин 5.0 на MacOS 10.13.6 в упор не хочет работать, как и 4.0. После установки 4.0 проверка показывала, что он установлен, но рабтать он отказывался на сайте lkip2.nalog.ru. 5.0 на странице примера использования опознаётся как не установленный. И я с этой проблемой долблюсь уже битых часа три. Плагин для Яндекс браузера встал нормально. Отредактировано пользователем 21 апреля 2020 г. 17:45:50(UTC) |
 |
|
|
Александр Лавник |
|
|
Статус: Сотрудник Группы: Участники Сказал «Спасибо»: 53 раз |
Автор: igorapukhtin Поскольку в п.12 инструкции по установке есть ссылка на пример использования плагина, и там при проверке информации возникает окно со ссылкой на установку сертификата ключей. А тема в том, что плагин 5.0 на MacOS 10.13.6 в упор не хочет работать, как и 4.0. После установки 4.0 проверка показывала, что он установлен, но рабтать он отказывался на сайте lkip2.nalog.ru. 5.0 на странице примера использования опознаётся как не установленный. И я с этой проблемой долблюсь уже битых часа три. Если у Вас есть возможность предоставить удаленный доступ через TeamViewer, то я постараюсь Вам достаточно оперативно помочь в решении возникших проблем. Если такая возможность есть, то пришлите ID и пароль для подключения в ЛС. |
|
Техническую поддержку оказываем тут |
|
 |
|
|
igorapukhtin |
|
|
Статус: Новичок Группы: Участники
|
*** Отредактировано пользователем 21 апреля 2020 г. 18:01:31(UTC) |
 |
|
|
Александр Лавник |
|
|
Статус: Сотрудник Группы: Участники Сказал «Спасибо»: 53 раз |
. Отредактировано пользователем 21 апреля 2020 г. 18:23:01(UTC) |
|
Техническую поддержку оказываем тут |
|
 |
|
|
Ehgi |
|
|
Статус: Новичок Группы: Участники Сказал(а) «Спасибо»: 1 раз |
Не могу пройти проверку на сайте lkip2.nalog.ru притом что и обе версии криптопро и cptools установлены. Отредактировано пользователем 22 апреля 2020 г. 18:06:29(UTC) |
 |
|
|
Александр Лавник |
|
|
Статус: Сотрудник Группы: Участники Сказал «Спасибо»: 53 раз |
Автор: Ehgi
Не могу пройти проверку на сайте lkip2.nalog.ru притом что и обе версии криптопро и cptools установлены. Здравствуйте. 1) По ошибке -25257 — приложение macOS Cвязка ключей не имеет никакого отношения к работе КриптоПро CSP. 2) По входу в ЛК ИП на портале ФНС см. примечание (e) инструкции. |
|
Техническую поддержку оказываем тут |
|
 |
|
|
Ehgi |
|
|
Статус: Новичок Группы: Участники Сказал(а) «Спасибо»: 1 раз |
Спасибо за инструкцию. на четвертому пункте в поле для проверки не появляются сертификаты Отредактировано пользователем 22 апреля 2020 г. 18:56:45(UTC) |
 |
|
|
Александр Лавник |
|
|
Статус: Сотрудник Группы: Участники Сказал «Спасибо»: 53 раз |
Автор: Ehgi Спасибо за инструкцию. на четвертому пункте в поле для проверки не появляются сертификаты У Вас есть квалифицированный сертификат электронной подписи и соответствующий ключевой контейнер? Если да, то на каком ключевом носителе — обычный флеш-накопитель, USB токен, смарт-карта? |
|
Техническую поддержку оказываем тут |
|
 |
|
| Пользователи, просматривающие эту тему |
|
Guest |
Быстрый переход
Вы не можете создавать новые темы в этом форуме.
Вы не можете отвечать в этом форуме.
Вы не можете удалять Ваши сообщения в этом форуме.
Вы не можете редактировать Ваши сообщения в этом форуме.
Вы не можете создавать опросы в этом форуме.
Вы не можете голосовать в этом форуме.
Содержание
- Ошибка 25257 при установке сертификата на mac
- Как перенести сертификат на другой компьютер
- Как создать контейнер закрытого ключа для уже имеющегося сертификата?
- Проверяем время и дату.
- Изменение параметров использования сертификатов.
- Удаление сертификатов из связки ключей.
- Меняем дату на Mac
- Ошибка 25257 при установке сертификата на mac
- Как перенести сертификат на другой компьютер
- Как создать контейнер закрытого ключа для уже имеющегося сертификата?
- Проверяем время и дату.
- Изменение параметров использования сертификатов.
- Удаление сертификатов из связки ключей.
- Меняем дату на Mac
Ошибка 25257 при установке сертификата на mac
ViPNet Local Signature Service или сокращенно ViPNet LSS, также JLSS – программа для создания, проверки и шифрования данных электронной подписи (ЭП).
Программа устанавливается на компьютер пользователя и взаимодействует с интернет браузерами. Создана компанией ОАО «ИнфоТеКС:
infotecs.ru
Рассмотрим работу программы ViPNet LSS на примере создании ЭП физического лица для сайта nalog.ru.
В статье по ссылке выше, указано, как попасть на страницу сайта nalog.ru, откуда программу ViPNet LSS можно скачать к себе на компьютер.
Скачиваем, запускаем и устанавливаем. В Mac Os иконка программы поселится в верхней панели рабочего стола. Нажимаем на ней и выбираем пункт Настройки. Появится следующее окно:
Когда сертификат в браузере будет сформирован, он появится во кладке Сертификаты -> Личное .
Как перенести сертификат на другой компьютер
Ни в коем случае не переносите сертификат сам по себе. Его можно отдельно сохранить в виде файла certificate.cer. Если два раза нажать на сертификат, появится меню, где можно его сохранить через ссылку — «Копировать в файл…».
Но сохранять без контейнера закрытого ключа не нужно. Вы потом не сможете его импортировать обратно в программу или воспользоваться на сайте. Например, на Mac Os при импорте файла certificate.cer будет выскакивать ошибка:
Произошла ошибка. Не удается импортировать «Название сертификата». Ошибка: -25257
Потому сохраняем сертификат только в контейнере закрытого ключа. Для этого используем функцию экспорта. Таким образом можно переносить эту электронную подпись с одного компьютера на другой.
В разделе «Личные», нажимаем «Экспортировать», выбираем место и называем файл.
Все, наш контейнер успешно сохранён.
На Mac Os контейнер с сертификатом хранится в «папке пользователя» -> .infotecs/Containers. Папка .infotecs по умолчанию скрыта. Сам файл будет называться именем контейнера, что-то вроде vipnet-48gdmskk-3jmgs-immc3n-aklmgsal. Полагаю, можно обойтись без экспорта и просто скопировать этот файл, будет то же самое.
Как создать контейнер закрытого ключа для уже имеющегося сертификата?
Ответ – никак. Если контейнера нет, то и создать его своими усилиями нельзя. Контейнер закрытого ключа (если он имеет место быть) выдаётся вместе с сертификатом тем, кем выдаётся этот сертификат.
При подключении к различным онлайн сервисам OS X использует сертификаты для проверки соединения. Если сертификат просрочен или ненадежен, при попытке его использования возникнет сообщение с предупреждением, в котором вам будет предложено несколько вариантов действия на выбор: продолжить соединение, посмотреть подробную информацию о сертификате или прервать соединение. Подобные предупреждения позволяют предотвратить некорректные или даже вредоносные подключения, что повышает степень безопасности вашего мака. Но бывают случаи, когда практически любое соединение вызывает подобное сообщение. В таком случае велика вероятность, что проблема может быть в настройках вашей системы.
Проверяем время и дату.
Для успешного прохождения проверки сертификатов время и дата на вашем маке должны быть синхронизированы с сервером, к которому вы подключаетесь. Если же они различаются, это может привести к появлению сообщений об ошибке. Поэтому в первую очередь стоит проверить именно их. Для этого откройте меню Системные настройки → Дата и время и убедитесь что у вас установлена галочка напротив пункта «Получать дату и время с сервера», а также, что у вас выбран сервер соответствующий вашему текущему местонахождению. Стоит также проверить, верно ли у вас установлен часовой пояс в соответствующей вкладке.
Если вы обнаружили, что, хотя все параметры указаны верно, время или дата на вашем компьютере отображаются некорректно (такое может случиться, если настройки файрвола на вашем маке или сетевом оборудовании блокируют подключение к серверу), снимите галочку с пункта «Получать дату и время с сервера» и выставите правильные значения вручную (или проверьте настройки вашего фаервола).
Изменение параметров использования сертификатов.
Если ошибка возникает только при использовании определенных сертификатов (не всех), и вы уверены в надежности того сервиса, к которому подключаетесь, вы можете изменить настройки для этого сертификата, чтобы избавиться от назойливого сообщения. Для этого откройте Связку ключей из папки «Утилиты» и выберите связку ключей «Вход». В этой связке выберите категорию «Сертификаты» и найдите сертификат того сервиса, к которому вы пытаетесь подключиться.
Если на иконке сертификата изображен значок 
Если же на иконке сертификата изображен значок 
- Откройте сертификат двойным щелчком мыши
- Откройте секцию «Доверять»
- В верхнем пункте установите значение «Использовать настройки по умолчанию»
При настройках, выставленных по умолчанию, система должна использовать сертификат только в тех случаях, когда это необходимо. Вы также можете попробовать установить некоторые другие параметры в настройках доверия сертификата вручную. Например в случае, если ошибка возникает только при использовании соединений по протоколу Kerberos, вы можете попробовать установить значение «Всегда доверять» для соединений с использованием клиента Kerberos. Подобным образом можно изменять и другие параметры, но при условии, что сертификат расчитан на использование с ними.
Удаление сертификатов из связки ключей.
Наконец, можно попробовать сбросить сертификаты в связке ключей вашей учётной записи. Для этого вам не нужно сбрасывать и создавать заново всю связку, достаточно найти, выбрать и удалить те сертификаты, на которые указывают сообщения об ошибке. Таким образом при следующем соединении система автоматически загрузит эти сертификаты заново, за счет чего ошибки в их настройках будут устранены. Стоит заметить, что делать это можно только с сертификатами из связки «Вход». В системе также есть связка под названием «Центры сертификации», которая также содержит несколько сертификатов. Это так называемые общие сертификаты, выпущенные доверенными центрами сертификации. Если их удалить, система не сможет корректно проводить проверку сертификатов сервисов, к которым вы подключаетесь. Так что эти сертификаты лучше не трогать.
За оригинальный материал, использовавшийся при написании этой статьи благодарим Кристофера Кесслера.
При установке OS X El Capitan или OS X Yosemite могут появиться ошибки:
«This copy of the Install OS X El Capitan application can’t be verified. It may have been corrupted or tampered with during downloading» или «This copy of the Install OS X Yosemite application can’t be verified. It may have been corrupted or tampered with during downloading», ну или «An error occurred while preparing the installation. Try running again».
«Не удалось проверить этот экземпляр программы Установка OS X Yosemite (Mavericks). Он мог был быть поврежден или подвергнуться изменениям в процессе загрузки.»
Иногда они могут быть решены путем простой перезагрузки и попытки переустановки OS X еще раз (или повторной перезаписи дистрибутива на флешку/диск, если он был поврежден), но если сообщения об ошибках появляются постоянно, то можно решить проблему только сменой даты на вашем Mac.
Меняем дату на Mac
Сделать это можно не выходя из меню установки, использовав терминальные команды. Для этого запускаем «Терминал» и вводим команду:
После чего вам отобразится установленная в данный момент дата. Ее нужно поменять, задав дату выпуска дистрибутива.
Дата и время вводятся в определенном формате: [mm]dd]HH]MM[[cc]yy]. Расшифровывается это так: Месяц Число Часы Минуты Секунды Год, введенные без пробелов и, обязательно, в такой последовательности.
К примеру, если нужно установить дату и время на 24 октября 2015 года 18 часов 25 минуты, то команда будет выглядеть так:
Смысл в том, чтобы выставить дату, позже выпуска вашего дистрибутива, но раньше выпуска следующего обновления. Экспериментируйте!
После этого закрываем «Терминал» и начинаем процесс установки.
Авторизуясь, вы даете согласие на обработку персональных данных.
Источник
Ошибка 25257 при установке сертификата на mac
ViPNet Local Signature Service или сокращенно ViPNet LSS, также JLSS – программа для создания, проверки и шифрования данных электронной подписи (ЭП).
Программа устанавливается на компьютер пользователя и взаимодействует с интернет браузерами. Создана компанией ОАО «ИнфоТеКС:
infotecs.ru
Рассмотрим работу программы ViPNet LSS на примере создании ЭП физического лица для сайта nalog.ru.
В статье по ссылке выше, указано, как попасть на страницу сайта nalog.ru, откуда программу ViPNet LSS можно скачать к себе на компьютер.
Скачиваем, запускаем и устанавливаем. В Mac Os иконка программы поселится в верхней панели рабочего стола. Нажимаем на ней и выбираем пункт Настройки. Появится следующее окно:
Когда сертификат в браузере будет сформирован, он появится во кладке Сертификаты -> Личное .
Как перенести сертификат на другой компьютер
Ни в коем случае не переносите сертификат сам по себе. Его можно отдельно сохранить в виде файла certificate.cer. Если два раза нажать на сертификат, появится меню, где можно его сохранить через ссылку — «Копировать в файл…».
Но сохранять без контейнера закрытого ключа не нужно. Вы потом не сможете его импортировать обратно в программу или воспользоваться на сайте. Например, на Mac Os при импорте файла certificate.cer будет выскакивать ошибка:
Произошла ошибка. Не удается импортировать «Название сертификата». Ошибка: -25257
Потому сохраняем сертификат только в контейнере закрытого ключа. Для этого используем функцию экспорта. Таким образом можно переносить эту электронную подпись с одного компьютера на другой.
В разделе «Личные», нажимаем «Экспортировать», выбираем место и называем файл.
Все, наш контейнер успешно сохранён.
На Mac Os контейнер с сертификатом хранится в «папке пользователя» -> .infotecs/Containers. Папка .infotecs по умолчанию скрыта. Сам файл будет называться именем контейнера, что-то вроде vipnet-48gdmskk-3jmgs-immc3n-aklmgsal. Полагаю, можно обойтись без экспорта и просто скопировать этот файл, будет то же самое.
Как создать контейнер закрытого ключа для уже имеющегося сертификата?
Ответ – никак. Если контейнера нет, то и создать его своими усилиями нельзя. Контейнер закрытого ключа (если он имеет место быть) выдаётся вместе с сертификатом тем, кем выдаётся этот сертификат.
При подключении к различным онлайн сервисам OS X использует сертификаты для проверки соединения. Если сертификат просрочен или ненадежен, при попытке его использования возникнет сообщение с предупреждением, в котором вам будет предложено несколько вариантов действия на выбор: продолжить соединение, посмотреть подробную информацию о сертификате или прервать соединение. Подобные предупреждения позволяют предотвратить некорректные или даже вредоносные подключения, что повышает степень безопасности вашего мака. Но бывают случаи, когда практически любое соединение вызывает подобное сообщение. В таком случае велика вероятность, что проблема может быть в настройках вашей системы.
Проверяем время и дату.
Для успешного прохождения проверки сертификатов время и дата на вашем маке должны быть синхронизированы с сервером, к которому вы подключаетесь. Если же они различаются, это может привести к появлению сообщений об ошибке. Поэтому в первую очередь стоит проверить именно их. Для этого откройте меню Системные настройки → Дата и время и убедитесь что у вас установлена галочка напротив пункта «Получать дату и время с сервера», а также, что у вас выбран сервер соответствующий вашему текущему местонахождению. Стоит также проверить, верно ли у вас установлен часовой пояс в соответствующей вкладке.
Если вы обнаружили, что, хотя все параметры указаны верно, время или дата на вашем компьютере отображаются некорректно (такое может случиться, если настройки файрвола на вашем маке или сетевом оборудовании блокируют подключение к серверу), снимите галочку с пункта «Получать дату и время с сервера» и выставите правильные значения вручную (или проверьте настройки вашего фаервола).
Изменение параметров использования сертификатов.
Если ошибка возникает только при использовании определенных сертификатов (не всех), и вы уверены в надежности того сервиса, к которому подключаетесь, вы можете изменить настройки для этого сертификата, чтобы избавиться от назойливого сообщения. Для этого откройте Связку ключей из папки «Утилиты» и выберите связку ключей «Вход». В этой связке выберите категорию «Сертификаты» и найдите сертификат того сервиса, к которому вы пытаетесь подключиться.
Если на иконке сертификата изображен значок 
Если же на иконке сертификата изображен значок 
- Откройте сертификат двойным щелчком мыши
- Откройте секцию «Доверять»
- В верхнем пункте установите значение «Использовать настройки по умолчанию»
При настройках, выставленных по умолчанию, система должна использовать сертификат только в тех случаях, когда это необходимо. Вы также можете попробовать установить некоторые другие параметры в настройках доверия сертификата вручную. Например в случае, если ошибка возникает только при использовании соединений по протоколу Kerberos, вы можете попробовать установить значение «Всегда доверять» для соединений с использованием клиента Kerberos. Подобным образом можно изменять и другие параметры, но при условии, что сертификат расчитан на использование с ними.
Удаление сертификатов из связки ключей.
Наконец, можно попробовать сбросить сертификаты в связке ключей вашей учётной записи. Для этого вам не нужно сбрасывать и создавать заново всю связку, достаточно найти, выбрать и удалить те сертификаты, на которые указывают сообщения об ошибке. Таким образом при следующем соединении система автоматически загрузит эти сертификаты заново, за счет чего ошибки в их настройках будут устранены. Стоит заметить, что делать это можно только с сертификатами из связки «Вход». В системе также есть связка под названием «Центры сертификации», которая также содержит несколько сертификатов. Это так называемые общие сертификаты, выпущенные доверенными центрами сертификации. Если их удалить, система не сможет корректно проводить проверку сертификатов сервисов, к которым вы подключаетесь. Так что эти сертификаты лучше не трогать.
За оригинальный материал, использовавшийся при написании этой статьи благодарим Кристофера Кесслера.
При установке OS X El Capitan или OS X Yosemite могут появиться ошибки:
«This copy of the Install OS X El Capitan application can’t be verified. It may have been corrupted or tampered with during downloading» или «This copy of the Install OS X Yosemite application can’t be verified. It may have been corrupted or tampered with during downloading», ну или «An error occurred while preparing the installation. Try running again».
«Не удалось проверить этот экземпляр программы Установка OS X Yosemite (Mavericks). Он мог был быть поврежден или подвергнуться изменениям в процессе загрузки.»
Иногда они могут быть решены путем простой перезагрузки и попытки переустановки OS X еще раз (или повторной перезаписи дистрибутива на флешку/диск, если он был поврежден), но если сообщения об ошибках появляются постоянно, то можно решить проблему только сменой даты на вашем Mac.
Меняем дату на Mac
Сделать это можно не выходя из меню установки, использовав терминальные команды. Для этого запускаем «Терминал» и вводим команду:
После чего вам отобразится установленная в данный момент дата. Ее нужно поменять, задав дату выпуска дистрибутива.
Дата и время вводятся в определенном формате: [mm]dd]HH]MM[[cc]yy]. Расшифровывается это так: Месяц Число Часы Минуты Секунды Год, введенные без пробелов и, обязательно, в такой последовательности.
К примеру, если нужно установить дату и время на 24 октября 2015 года 18 часов 25 минуты, то команда будет выглядеть так:
Смысл в том, чтобы выставить дату, позже выпуска вашего дистрибутива, но раньше выпуска следующего обновления. Экспериментируйте!
После этого закрываем «Терминал» и начинаем процесс установки.
Авторизуясь, вы даете согласие на обработку персональных данных.
Источник
Как установить электронную подпись на носителе на Mac
Справочная / Бизнес‑будни
Как установить электронную подпись на носителе на Mac
Эта инструкция о том, как установить уже выпущенную подпись на macOS.
Носитель — это флешка, жесткий диск или токен. На USB-устройствах файловая система должна быть FAT32. Если сертификат на флешке с файловой системой NTFS, работать с ней не получится.
Если подпись не на носителе, а в реестре на Windows, то вам в другую инструкцию.
Шаг 1. Установить КриптоПро на мак
КриптоПро — это такая программа, которая поможет вашему маку работать с электронной подписью.
Пройдите по ссылке, зарегистрируйтесь и скачайте КриптоПро CSP 5.0 для macOS.
Откройте на маке Загрузки → двойным нажатием распакуйте скачанный архив macos-uni.tgz → откройте распакованную папку macos-uni.
В папке найдите файл с расширением dmg → кликните на него 2 раза. В новом окне нажмите правой кнопкой мыши на файл с расширением mpkg → Открыть.
В предупреждающем окне тоже «Открыть».
Если мак ругается на автора программы, попробуйте открыть файл с зажатым ctrl.
→ Продолжить → Продолжить → Принять → останавливаетесь на шаге «Тип установки». На нём важно поставить галочку в поле «CPR ORSA».
Продолжить → Установить → КриптоПро установлена.
Шаг 2. Установить сертификат на мак
- вставляете носитель (флешку, токен, жесткий диск) в мак
- идёте в Finder → Программы → Утилиты → Терминал → вставляете текст /opt/cprocsp/bin/csptestf -absorb -certs -autoprov → Enter
Если всё хорошо, то на экране терминала появится: «OK».
Шаг 3. Установить расширение в браузер
Работать с электронной подписью в Эльбе можно только в Сhrome, Opera или Firefox. Но перед этим нужно установить расширение и Плагин по ссылке.
После этого зайдите в Эльбу → Реквизиты → Электронная подпись для отправки отчётности → Выбрать действующий сертификат → всё должно найтись и заработать 🤞🏻
Добрый день, Алексей.
Судя по ошибке, в мак не вставлен носитель: флешка, токен, жесткий диск. Пожалуйста, проверьте его наличие.
Чтобы разобраться с возникающей ошибкой, обратитесь, пожалуйста, в поддержку пользователей Эльбы по телефону 8-800-500-02-75, в почте e@kontur.ru или в чате по ссылкам внизу вашего личного кабинета или в меню по кнопке «Помощь».
С ошибкой необходимо разобраться. Обратитесь, пожалуйста, в техническую поддержку Эльбы по телефону 8-800-500-02-75 или почте e@kontur.ru. Так же все контакты поддержки есть внизу вашего личного кабинета или в меню по кнопке «Помощь».
Возникает такая же ошибка. То есть не видит флэшку.
Попробовал разные флешки. Все отформатированы под FAT32. Но все равно не видит.
Обратился в КЦ — сказали должно работать, раз не получается — посоветовали подождать когда будет возможность работы о облачной версией КриптоПро DSS.
Решил что буду ждать DSS версии, но все таки почему не видит флешку непонятно — было бы хорошо если бы специалисты могли отписаться здесь — какие могут быть причины.
Владимир, добрый день.
Уточните, пожалуйста, компьютер не видит флэшку только с сертификатом электронной подписи? Или другие носители тоже?
Есть ли возможность подключить её к другому компьютеру и посмотреть, будет ли её видно?
Чтобы дать дополнительные комментарии, нужно, чтобы вы прошли диагностику https://help3.kontur.ru/kb и сообщили её номер. В целом, конечно, более удобно такой вопрос решать в чате или по телефону.
Добрый день Алексей,
Я выпускаю новый сертификат взамен старого облачного. Поэтому старого сертификата у меня нет на флешке. Только новая пустая флешка.
Установил КриптоПро 4.0 (R2) по инструкции и 2 плагина для Chrome.
Mac OS версии: 10.13.6.
Как я понял команда на шаге №2 должна отобразить носители в том числе и пустые — возможно она отображает только носители с ключами? Тогда это пояснение необходимо добавить в статью.
И так не этом шаге флешка не отображается:
/opt/cprocsp/bin/csptestf -absorb -certs -autoprov
No containers.
Total: SYS: 0,020 sec USR: 0,180 sec UTC: 0,330 sec
[ErrorCode: 0x00000000]
Когда в диалоге «Выберите место для хранения сертификата» я выбираю «Съемный носитель» — и он пишет «Вставьте и выберите носитель» — но моя вставленная пустая флешка не отображается.
Если же выбрать пункт «Компьютер» — то кнопка «Далее» активируется, но мне необходим мобильный сертификат — который можно использовать на разных компьютерах.
Насколько я понимаю проблема в том что не могу сохранить сертификат на флешку именно в этом диалоге.
https://help3.kontur.ru/kb — данную диагностику пройти не могу — так как она только для Windows а у нас речь идет о Mac OS.
Добрый день, Матвей!
Спасибо за разъяснение. Да действительно я осуществляю выпуск сертификата на Маке с помощью обычной флешки — раз данный способ не поддерживается — то это объясняет ситуацию.
Тогда есть еще вопросы.
1. Если сгенерировать ключ на флешку нельзя на Мак, то можно ли сохранить ключ на компьютере а потом как-то скопировать каталог содержащий контейнер на другой компьютер (или сделать бакап)? Или ключ жестко привязан к данному Мак компьютеру?
2. В лицензии КриптоПро 4.0 сказано, что дается возможность использовать лицензию бесплатно на 90 дней. Значит ли это что после 90 дней ключ перестанет работать и с Эльбой — то есть, что воспользоваться им будет нельзя? Если так, то использование КриптоПро вообще не вижу целесообразным в долгосрочной перспективе и буду ждать DSS версию.
П.С.: Софт КриптоПро очень неудобный — даже нет нормальных инструкций по его использованию — я так понимаю информация передается от программистов к программистам — хорошо что есть Контур — который делает для этого удобную обертку.
Добрый день, Сергей.
Если требуется скопировать подпись на флешку на МасOS, то можно сделать это через testbook по инструкции — https://disk.skbkontur.ru/index.php/s/tQNGTGTmL2GJBE3.
Обратитесь, пожалуйста, в техническую поддержку Эльбы по телефону 8-800-500-02-75, письмом на почту e@kontur.ru, или в чате по ссылке внизу вашего аккаунта в Эльбе или в меню по кнопке «Помощь», чтобы разобраться, с чем связана ошибка.
Добрый день, Сергей 🙂
Проверьте, пожалуйста, что установили сертификат по инструкции в статье не на виртуальную машину, а именно на Mac. Такая ошибка обычно говорит о том, что не установлена новая версия плагина, ссылка на скачивание которого есть на третьем шаге в статье.
Если установили сертификат на Mac по инструкции, но при попытке воспользоваться сертификатом возникает то же предупреждение, то напишите, пожалуйста, на почту e@kontur.ru письмо, указав в нём следующую информацию:
— Ваш ИНН,
— Версию операционной системы,
— Установлен ли сертификат на компьютер, вставлен ли носитель,
— Установлены ли КриптоПро и Плагин по инструкции,
— Что именно делаете на момент возникновения ошибки,
— Приложите скриншот ошибки.
Проверьте, пожалуйста, что вставили носитель, на который установили сертификат, и что этот носитель определяется вашим компьютером.
Если носитель с подписью вставлен и читается, но ошибка остаётся, то свяжитесь, пожалуйста, с поддержкой Эльбы по телефону 8-800-500-02-75, почте e@kontur.ru, или в чате по ссылке внизу вашего аккаунта в Эльбе или в меню по кнопке «Помощь».
Добрый день!
На втором шаге аналогично, ошибка
No containers.
Total: SYS: 0,010 sec USR: 0,120 sec UTC: 0,230 sec
[ErrorCode: 0x00000000]
Флешка вставлена. Проверил, мак ее видит.
Чтобы разобраться с причиной этой ошибки, обратитесь, пожалуйста, в техническую поддержку Эльбы по телефону 8-800-500-02-75, почте e@kontur.ru, или в чате по ссылкам внизу вашего личного кабинета или в меню по кнопке «Помощь».
В Эльбе можно работать с сертификатами других удостоверяющих центров, которые работают по технологии КриптоПро. Совместная работа КриптоПро и, например, ViPNet CSP (другая технология шифрования) невозможна — при подписании могут возникнуть ошибки. В таком случае лучше выпустит сертификат нашего удостоверяющего центра для работы с КриптоПро. Также сертификат должен быть выдан на ИП или ООО, которое указано в реквизитах в Эльбе, он должен быть квалифицированным, если нужно отправлять отчеты в ФСС — в сертификате должен быть указан ваш рег. номер в ФСС. Также издатель этого сертификата должен быть в списке доверенных УЦ. Привязать сертификат можно в разделе Реквизиты — Для отчетности — Электронная подпись для отправки отчётности.
Рекомендую также пройти диагностику по ссылке в правом нижнем углу экрана, чтобы настроит компьютер для работы. Если что-то не получится — напишите коллегам в поддержку, чтобы решить вопрос, номер вашего обращения — 22837783.
Чтобы разобраться с причиной этой ошибки, обратитесь, пожалуйста, в техническую поддержку Эльбы по телефону 8-800-500-02-75, почте e@kontur.ru, или в чате по ссылкам внизу вашего личного кабинета или в меню по кнопке «Помощь».
Добрый день, Евгений 🙂
Возвращать технологию, по которой в Эльбе выпускались подписи ранее, пока не планируем, насколько мне известно. Судя по всему, вы имели в виду появление другой технологии, при которой для работы с подписью понадобится телефон на Android или iOS. Ориентировочный срок её реализации — конец октября 2019 года.
Добрый день, Максим!
Сейчас данная технология находится на этапе закрытого тестирования. Пока всё так же есть только ориентировочный срок, и он немного сдвинулся — открыть технологию для всех пользователей планируем примерно во второй половине ноября.
DSS запустили, но пока только части пользователей Эльбы. Открыть выпуск для всех разработчики планируют в первой половине декабря.
К сожалению, пока что DSS для всех не заработала.
Сроки сдвинулись из-за проблем с ПФР.
Сейчас ориентировочных сроков на реализацию такой функциональности в Эльбе нет.
Сначала не получалось на шаге 2:
—
19:19 $ /opt/cprocsp/bin/csptestf -absorb -certs -autoprov
No containers.
—
У флэшки была файловая система ExFAT, флэшка была видна в MacOS и файлы тоже были видны, но CryptoPro сертификатов не видел.
Попробовал записать сертификат на другую флэшку с файловой системой FAT16 — после этого ЭЦП заработала.
Может кому-то поможет.
Насколько я понимаю, вы уже обращались в чат поддержки, и коллега подсказала, что мы можем гарантировать корректную установку и работу подписи только с флешкой с файловой системой FAT 32.
Если появятся ещё вопросы по этой ситуации — пишите, номер вашего обращения — 23987970.
Спасибо за обратную связь, обязательно передам ваши слова Петру 🙂
Анна, я когда-то ставил CryptoPro и на Мак и на Windows.
Это не то что мрак, это простите реальная гигантская Ж! и никогда в жизни его больше не поставлю — мало того что оно убивает стабильность системы, так его потом еще не вычистишь — файлы раскиданы по всей системе.
И судя по комментариям людей здесь — ничего не изменилось.
У Вас было все жутко удобно и круто сделано, за что и взял Эльбу. Так все испортить — это печально и позорно :(((
Бедным страдальцам которые здесь мучаются могу посоветовать только одно — ставить виртуальную машину типа Parallels Desktop, а внутри Windows с CryptoPro. К сожалению, это единственный способ не засрать свой мак и быть уверенным что будет работать.
Анна, повторюсь, ставить Криптопро на мак можно только не в своем уме. Я еще молчу про качество этого софта. Зачем вы это советуете мне? Я плачу Эльбе именно за УДОБСТВО, а не за поделки типа криптопро и из желания тратить свое время и нервы.
И было СУПЕР УДОБНО. А Вы в миг взяли и так все испортили :(((
Не могу выпустить электронную подпись, все что могла пробовала. Консультировали около 5 человек. Ответ безрезультатный.
Сказали нужно версия В инструкции: https://www.kontur-extern.ru/support/faq/50/744
Первым шагом указано: Для того, чтобы установить Критопро CSP, пройдите по ссылке, зарегистрируйтесь и скачайте сертифицированную версию 5.0 или 4.0 R4 для macOS. Постоянно выдает ошибку, мне вопрос сейчас очень много кто сидит на МАС, почему мы еще должны уйма времени тратить, чтоб выпустить сертификат ? Куда могу обратиться, чтоб мне выпустили наконец-то электронную подпись.
Напишите, пожалуйста, в чат технической поддержки или на нашу почту e@kontur.ru. Отправьте нам скриншот ошибки, которая возникает при установке Критопро CSP и опишите ситуацию. Номер вашего обращения — 24551866.
Флешка (контейнер) есть — FAT 32
/dev/disk7 (external, physical):
#: TYPE NAME SIZE IDENTIFIER
0: FDisk_partition_scheme *31.0 GB disk7
1: Windows_FAT_32 USB DISK 31.0 GB disk7s1
Пишу команду — /opt/cprocsp/bin/csptestf -absorb -certs -autoprov
Получаю:
No containers.
Total: SYS: 0,260 sec USR: 0,280 sec UTC: 0,610 sec
[ErrorCode: 0x00000000]
Пожалуйста, напишите нам в чат или письмом на e@kontur.ru, указав номер обращения 24616421 и ваш ИНН для дальнейшего решения ситуации.
Match: FLASH\8827B71D.0005BF2
Match: FLASH\36964551.000A5BD
Match: HDIMAGE\67675d73.00094C1
No cert for AT_KEYEXCHANGE key
OK.
Total: SYS: 0.340 sec USR: 0.400 sec UTC: 1.310 sec
[ErrorCode: 0x00000000]
К Эльбе подключен через РКО Банка «Авангард».
У меня есть своя ЭЦП, которая уже работает под MacOS с несколькими сервисами.
Если заново ставить CPCSP, то она сначала требует удалить установленную версию, что в итоге убьёт настройки других программ.
Работаю в Chrome. Плагин установлен.
В ЛК жму «У меня уже есть подпись, хочу работать с ней».
Получаю отлуп «Компьютер не настроен для работы с сертификатами.»
Жму «Настроить компьютер» – попадаю сюда.
В терминале всё ОК.
В разделе «Реквизиты» нет пункта «Электронная подпись для отправки отчётности».
Что делать?
Пожалуйста, напишите нам в поддержку для решения вашего вопроса.
Консультанту сообщите ваш номер обращения — 25581034.
Добрый день, Антонина.
Куда устанавливать подпись вы выбираете самостоятельно, когда выпускаете ее в личном кабинете удостоверяющего центра. Вам предлагается установить ее в реестр компьютера или на вашу флешку/носитель.
Если вы выбрали установку на флешку, то в ней появится папка с расширением .000 и шестью файлами в ней с расширением .key.
Инструкция из данной статьи подойдет вам как раз, если уже есть подпись на флешке и ее требуется установить на ваш компьютер.
Для решения вопроса обратитесь, пожалуйста, в техническую поддержку. Номер обращения сообщите консультанту — 25934347
lidiiamurazymova$ /opt/cprocsp/bin/csptestf -absorb -certs -autoprov
Match: FLASH\36990609.0007A6B
Match: HDIMAGE\40159507.00082A8
OK.
Total: SYS: 0,020 sec USR: 0,110 sec UTC: 0,360 sec
[ErrorCode: 0x00000000]
написано ОК
а заходишь в отчетность все равно пишет компьютер не настроен
Для решения вопроса обратитесь, пожалуйста, у техническую поддержку, напишите в чат или на почту е@kontur.ru
Также сообщите номер обращения — 26044823
Добрый день, Евгений!
Ошибка «No containers» означает, что не найден контейнер с электронной подписью. Скорее всего, вы либо не вставили носитель с сертификатом, либо на носителе нет сертификата, либо носитель не читается. Так же может быть, что у вас не выполняются системные требования для работы с подписью на Маке, они такие:
— Версия ОС Mac OS 10.12 или выше.
— Браузер Chrome, Opera, Firefox или Яндекс.Браузер последних версий.
— Если сертификат хранится на флешке, то файловая система должна быть FAT32. Если у вас NTFS, то настройте, пожалуйста, ПК по этой инструкции → https://appstudio.org/articles/4-sposoba-podruzhit-mac-os-s-fajlovoj-sistem.html
— Пароль и название контейнера могут состоять из цифр, латиницы и спец. символов.
Если системные требования выполняются, и носитель с сертификатом подключён к компьютеру, но ошибка остаётся, то попробуйте, пожалуйста, выполнить рекомендуемые после диагностики действия → https://help.kontur.ru
Если и после этого ошибка остаётся, то свяжитесь, пожалуйста, с поддержкой пользователей Эльбы. Все контакты поддержки есть внизу вашего личного кабинета или в меню по кнопке «Помощь».
Прошел, все сделал по инструкции.
Установил плагин на гугл хром
На флэшке скачал файл сертификата из закладки реквизтты.
Что не так?
macbook$ /opt/cprocsp/bin/csptestf -absorb -certs -autoprov
No containers.
Total: SYS: 0,450 sec USR: 0,470 sec UTC: 1,780 sec
[ErrorCode: 0x00000000]
Ошибка «No containers» значит, что не найден контейнер с электронной подписью. Она может возникнуть, если вы не вставили носитель с сертификатом в компьютер, либо на носителе нет сертификата, либо носитель не читается. Если с этим всё в порядке, то есть носитель с сертификатом вставлен, сертификат на нём есть, а сам носитель читается компьютером, то проверьте, пожалуйста, что у вас выполняются системные требования для работы с подписью на Маке:
— Версия ОС Mac OS 10.12 или выше.
— Браузер Chrome, Opera, Firefox или Яндекс.Браузер последних версий.
— Если сертификат хранится на флешке, то файловая система должна быть FAT32. Если у вас NTFS, то настройте, пожалуйста, ПК по этой инструкции → https://appstudio.org/articles/4-sposoba-podruzhit-mac-os-s-fajlovoj-sistem.html
— Пароль и название контейнера состоят из цифр, латиницы и спец. символов.
Если системные требования выполняются, то попробуйте, пожалуйста, выполнить рекомендуемые после диагностики действия → https://help.kontur.ru
Если после этого ошибка останется, то свяжитесь, пожалуйста, с поддержкой пользователей Эльбы. Все её контакты поддержки есть внизу вашего личного кабинета или в меню по кнопке «Помощь».
Была та же проблема, что у многих в комментариях:
No containers.
Total: SYS: 0,010 sec USR: 0,120 sec UTC: 0,230 sec
[ErrorCode: 0x00000000]
Перезагрузила ноутбук и сразу после этого запрос в Терминале сработал. Всём удачи!
Пожалуйста, напишите нам в чат или на почту, указав номер обращения 27485567.
При обращении подскажите ваш ИНН, а также подробно опишите, какой именно у вас тип сертификата, это важно для решения. Электронный сертификат — это слишком общее описание.
Источник
Содержание
- Как установить электронную подпись на носителе на Mac
- Шаг 1. Установить расширение «Помощник диагностики»
- Шаг 2. Установить плагин Диагностики
- Шаг 3. Установить КриптоПро, ещё одно расширение и компонент к нему
- Шаг 4. Установить подпись на мак
- Ошибка 25257 при установке сертификата на mac
- Как перенести сертификат на другой компьютер
- Как создать контейнер закрытого ключа для уже имеющегося сертификата?
- Проверяем время и дату.
- Изменение параметров использования сертификатов.
- Удаление сертификатов из связки ключей.
- Меняем дату на Mac
- Проблемы с сертификатом при установке старой macOS
- Как решить проблему с сертификатом
- 1008F — или как раскирпичить свой Mac
- Предыстория
- 2003F, 2004F
- Заключение
- Настройка компьютера для работы с КЭП (MacOS)
- Руководство по настройке компьютера для работы с электронной подписью в браузере.
- 1. Основные понятия:
- 2. Необходимое программное обеспечение:
- Установка Крипто про CSP 5 версии
- Ввод лицензии КриптоПро
- Установка драйверов Рутокен
- Установка специального браузера Chromium-GOST
- Установка расширений для браузера.
- КриптоПро ЭЦП Browser plug-in
- Плагин для Госуслуг
- Устанавливаем сертификат с Рутокен
- Настройка браузера Chromium-Gost
- Полезные дополнения
- Устранение сбоев
- Подпись файла командой из Терминал (Terminal)
- Установка Apple Automator Script
Как установить электронную подпись на носителе на Mac
Эта инструкция о том, как установить уже выпущенную подпись на носителе на macOS. Носитель — это флешка, жесткий диск или токен.
Шаг 1. Установить расширение «Помощник диагностики»
Сразу предупредим, что в Safari с подписью работать не получится, поэтому зайдите по этой ссылке через Хром, Оперу, Яндекс браузер или Мозиллу.
Первым делом скачайте и установите расширение, оно поможет вашему браузеру работать с подписью без ошибок. Это довольно легко — достаточно два раза нажать «Установить».
Шаг 2. Установить плагин Диагностики
Плагин поможет сервисам Контура быстро находить подпись на вашем маке.
Процесс его установки — стандартный, нажимаете: Продолжить → Установить → вводите пароль → успех.
Шаг 3. Установить КриптоПро, ещё одно расширение и компонент к нему
Возвращаемся на установочный диск, там нас ждёт ещё одна установка.
Нажимаем Далее → Установить → Перейти к расширению.
Оно снова установится в вашем браузере.
Остаётся установка последних программ: КриптоПро CSP и компонента Контур.Плагина.
Установка этих программ должна начаться автоматически — сразу после успешной установки расширения Контур.Плагина.
Шаг 4. Установить подпись на мак
Такая авторизация — это просто способ автоматически установить подпись на компьютер. После этого вы сможете работать с подписью в Эльбе.
Статья актуальна на 02.02.2022
Получайте новости и обновления Эльбы
Подписываясь на рассылку, вы соглашаетесь на обработку персональных данных и получение информационных сообщений от компании СКБ Контур
Источник
Ошибка 25257 при установке сертификата на mac
ViPNet Local Signature Service или сокращенно ViPNet LSS, также JLSS – программа для создания, проверки и шифрования данных электронной подписи (ЭП).
Программа устанавливается на компьютер пользователя и взаимодействует с интернет браузерами. Создана компанией ОАО «ИнфоТеКС:
infotecs.ru
Рассмотрим работу программы ViPNet LSS на примере создании ЭП физического лица для сайта nalog.ru.
В статье по ссылке выше, указано, как попасть на страницу сайта nalog.ru, откуда программу ViPNet LSS можно скачать к себе на компьютер.
Скачиваем, запускаем и устанавливаем. В Mac Os иконка программы поселится в верхней панели рабочего стола. Нажимаем на ней и выбираем пункт Настройки. Появится следующее окно:
Как перенести сертификат на другой компьютер
Ни в коем случае не переносите сертификат сам по себе. Его можно отдельно сохранить в виде файла certificate.cer. Если два раза нажать на сертификат, появится меню, где можно его сохранить через ссылку — «Копировать в файл…».
Потому сохраняем сертификат только в контейнере закрытого ключа. Для этого используем функцию экспорта. Таким образом можно переносить эту электронную подпись с одного компьютера на другой.
В разделе «Личные», нажимаем «Экспортировать», выбираем место и называем файл.
Все, наш контейнер успешно сохранён.
Как создать контейнер закрытого ключа для уже имеющегося сертификата?
Ответ – никак. Если контейнера нет, то и создать его своими усилиями нельзя. Контейнер закрытого ключа (если он имеет место быть) выдаётся вместе с сертификатом тем, кем выдаётся этот сертификат.
При подключении к различным онлайн сервисам OS X использует сертификаты для проверки соединения. Если сертификат просрочен или ненадежен, при попытке его использования возникнет сообщение с предупреждением, в котором вам будет предложено несколько вариантов действия на выбор: продолжить соединение, посмотреть подробную информацию о сертификате или прервать соединение. Подобные предупреждения позволяют предотвратить некорректные или даже вредоносные подключения, что повышает степень безопасности вашего мака. Но бывают случаи, когда практически любое соединение вызывает подобное сообщение. В таком случае велика вероятность, что проблема может быть в настройках вашей системы.
Проверяем время и дату.
Для успешного прохождения проверки сертификатов время и дата на вашем маке должны быть синхронизированы с сервером, к которому вы подключаетесь. Если же они различаются, это может привести к появлению сообщений об ошибке. Поэтому в первую очередь стоит проверить именно их. Для этого откройте меню Системные настройки → Дата и время и убедитесь что у вас установлена галочка напротив пункта «Получать дату и время с сервера», а также, что у вас выбран сервер соответствующий вашему текущему местонахождению. Стоит также проверить, верно ли у вас установлен часовой пояс в соответствующей вкладке.
Если вы обнаружили, что, хотя все параметры указаны верно, время или дата на вашем компьютере отображаются некорректно (такое может случиться, если настройки файрвола на вашем маке или сетевом оборудовании блокируют подключение к серверу), снимите галочку с пункта «Получать дату и время с сервера» и выставите правильные значения вручную (или проверьте настройки вашего фаервола).
Изменение параметров использования сертификатов.
Если ошибка возникает только при использовании определенных сертификатов (не всех), и вы уверены в надежности того сервиса, к которому подключаетесь, вы можете изменить настройки для этого сертификата, чтобы избавиться от назойливого сообщения. Для этого откройте Связку ключей из папки «Утилиты» и выберите связку ключей «Вход». В этой связке выберите категорию «Сертификаты» и найдите сертификат того сервиса, к которому вы пытаетесь подключиться.
Если на иконке сертификата изображен значок 
Если же на иконке сертификата изображен значок 
При настройках, выставленных по умолчанию, система должна использовать сертификат только в тех случаях, когда это необходимо. Вы также можете попробовать установить некоторые другие параметры в настройках доверия сертификата вручную. Например в случае, если ошибка возникает только при использовании соединений по протоколу Kerberos, вы можете попробовать установить значение «Всегда доверять» для соединений с использованием клиента Kerberos. Подобным образом можно изменять и другие параметры, но при условии, что сертификат расчитан на использование с ними.
Удаление сертификатов из связки ключей.
Наконец, можно попробовать сбросить сертификаты в связке ключей вашей учётной записи. Для этого вам не нужно сбрасывать и создавать заново всю связку, достаточно найти, выбрать и удалить те сертификаты, на которые указывают сообщения об ошибке. Таким образом при следующем соединении система автоматически загрузит эти сертификаты заново, за счет чего ошибки в их настройках будут устранены. Стоит заметить, что делать это можно только с сертификатами из связки «Вход». В системе также есть связка под названием «Центры сертификации», которая также содержит несколько сертификатов. Это так называемые общие сертификаты, выпущенные доверенными центрами сертификации. Если их удалить, система не сможет корректно проводить проверку сертификатов сервисов, к которым вы подключаетесь. Так что эти сертификаты лучше не трогать.
За оригинальный материал, использовавшийся при написании этой статьи благодарим Кристофера Кесслера.
При установке OS X El Capitan или OS X Yosemite могут появиться ошибки:
«This copy of the Install OS X El Capitan application can’t be verified. It may have been corrupted or tampered with during downloading» или «This copy of the Install OS X Yosemite application can’t be verified. It may have been corrupted or tampered with during downloading», ну или «An error occurred while preparing the installation. Try running again».
«Не удалось проверить этот экземпляр программы Установка OS X Yosemite (Mavericks). Он мог был быть поврежден или подвергнуться изменениям в процессе загрузки.»
Иногда они могут быть решены путем простой перезагрузки и попытки переустановки OS X еще раз (или повторной перезаписи дистрибутива на флешку/диск, если он был поврежден), но если сообщения об ошибках появляются постоянно, то можно решить проблему только сменой даты на вашем Mac.
Меняем дату на Mac
Сделать это можно не выходя из меню установки, использовав терминальные команды. Для этого запускаем «Терминал» и вводим команду:
После чего вам отобразится установленная в данный момент дата. Ее нужно поменять, задав дату выпуска дистрибутива.
Дата и время вводятся в определенном формате: [mm]dd]HH]MM[[cc]yy]. Расшифровывается это так: Месяц Число Часы Минуты Секунды Год, введенные без пробелов и, обязательно, в такой последовательности.
К примеру, если нужно установить дату и время на 24 октября 2015 года 18 часов 25 минуты, то команда будет выглядеть так:
Смысл в том, чтобы выставить дату, позже выпуска вашего дистрибутива, но раньше выпуска следующего обновления. Экспериментируйте!
После этого закрываем «Терминал» и начинаем процесс установки.
Авторизуясь, вы даете согласие на обработку персональных данных.
Источник
Проблемы с сертификатом при установке старой macOS
Не у всех получается переустановить macOS в случае с проблем с ОС. Иногда возникает проблема c сертификатом. Это актуально для старых macOS Sierra и старше.
Например, вы решили создать загрузочную флешку со старой macOS, например Sierra. Или переустановить систему с внешнего накопителя. В меню загрузки выбираем «Установка macOS», и появляется сообщение:
«Экземпляр программы «Установка macOS Sierra» поврежден и не может быть использован для установки macOS.
Такую же ошибку вы получите с любой системы, выпущенной до Catalina. Дело в том, что в конце 2019 года у компании Apple истекли сроки действия сертификатов на существующие на тот момент установщики системы macOS.
Конечно, купертиновцы быстро обновили свои сертификаты установщиков, и дали скачать новые версии macOS с уже новыми сертификатами с офиц. сайта Apple.com.
Но немногие пользователи об этом знали. Как раз у многих возникли проблемы с тем, что установщик macOS выдавал ошибку, и при этом нормально не объясняя, что проблема именно в сертификате.
Как решить проблему с сертификатом
Решить проблему просто — надо просто изменить дату.
Разумеется, если устанавливать систему из интернет, у вас такой проблемы не будет, т.к. оттуда всегда загружается последняя версия со всеми установленными сертификатами. Либо вы можете перекачать установщики с сайта Apple и сделать внешний диск заново.
Проблема решается просто и быстро. На вашем компьютере установлена дата уже после того, как сертификат истек. И нам нужно ее установить на более старую.
Источник
1008F — или как раскирпичить свой Mac
Всем привет! В этом посте речь пойдет о бесконечном режиме восстановления macOS, ошибках 1008F, 2003F, 2004F и о том как их побороть.
Предыстория
4. Выбрать проблемный MacBook и нажать «удалить из Найти айфон«;
6. Покинуть программу:
7. (Опционально) Удалить проблемный Mac из учетной записи Apple (Из списка устройств).
После этого можно попробовать восстановиться еще раз. К сожалению, данный способ мне не помог.
Путь сложный:
Далее возникла идея: поскольку жесткий диск несъёмный, слишком дорого было бы для Apple решать такие вопросы заменой материнских плат. Должна была быть какая-то лазейка, типа DFU режима, который был очень популярен на айфонах 3gs и 3g. Легкий гуглинг навел меня на несколько интересных статей: тут и тут. Дублировать содержимое статей смысла не вижу, в целом, они о том как вводить Mac в DFU режим и как с ним работать.
1. Нам нужен еще один Mac (к счастью такой нашелся);
3. Скачиваем на Mac (сервер) утилиту Apple Configurator 2 и запускаем ее;
4. Вводим Mac (клиент) в DFU;
5. В утилите Apple Configurator 2: Правая кнопка мыши > Actions > Advanced > Revive Device:
а на Mac (клиент) произойдет вот это:
нужно попробовать запустить процедуру восстановления через Shift-Option-Command-R.
8. Требуется повторить действия с п.1 по п.4. После чего выбрать Apple Configurator 2 пункт Restore.
9. У вас надеюсь все будет хорошо, а вот я получил сообщение об ошибке:
что-то типа такого, только код был другой.
10. Далее я вывел Mac (клиент) из DFU режима и загрузил его через Shift-Option-Command-R.
11. Начался заветный процесс восстановления, который периодически падал в ошибки 2003F и 2004F.
2003F, 2004F
Тут стоить отметить, что интернет-провайдер у меня полное расстройство, поэтому решение было следующим:
На роутере я прописал DNS: основной сервер 8.8.8.8, альтернативный 8.8.4.4;
Также могут помочь сброс NVRAM или PRAM;
Запускать Mac через Shift-Option-Command-R, можно даже после того, как вы получили ошибку 200+F. Бывают случаи, когда загрузка происходит не с первого раза;
Дальше у меня загрузился Recovery macOS Mojave, т.к. именно с ней поставлялся MacBook. В дисковой утилите жесткий диск определялся как неизвестное устройство, после форматирования его со схемой разделов GUID, установка macOS продолжается в обычном режиме.
Заключение
Желаю вам легких апдейтов, даунгрейдов и вообще поменьше багов и лагов.
По результатам опроса, написал о том как откатиться с macOS Big Sur до macOS Catalina. Прочитать об этом можно тут. Спасибо за проявленный интерес!
Источник
Настройка компьютера для работы с КЭП (MacOS)
Руководство по настройке компьютера для работы с электронной подписью в браузере.
1. Основные понятия:
2. Необходимое программное обеспечение:
Минимальные требования:
Операционная система: Mac OS X 10.9.
Наличие учетной записи с правами администратора.
Ссылки на необходимое программное обеспечение:
Установка Крипто про CSP 5 версии
1. Скачайте архив Крипто про CSP 5 версии.
2. Нажимаем «Разрешить» в окне запроса загрузки.
3. Перейдите на вкладку Загрузки → двойным нажатием распакуйте скачанный архив CSP5.0macos-uni.tgz → откройте распакованную папку macos-uni.
4. В папке найдите файл с расширением *.dmg → кликните на него 2 раза.
5. В новом окне нажмите правой кнопкой мыши на файл с расширением *.mpkg → Открыть.
6. Затем в предупреждающем окне нажмите Открыть.
7. Если система выдает предупреждение на автора программы, попробуйте открыть файл с зажатой клавишей «ctrl» на клавиатуре.
8. Далее в трёх последующих окнах нажмите на кнопку Продолжить, чтобы запустить ПО для установки.
9. Далее необходимо принять условия лицензионного соглашения, для этого нажать на кнопки Принимаю, затем Продолжить и Установить.
10. Если потребуется, введите пароль учетной записи Администратора и нажмите на кнопку Установить ПО.
11. Дождитесь установки компонентов и нажмите на кнопку Закрыть. Криптопро CSP установлено!
Ввод лицензии КриптоПро
Запуск приложения macOS Терминал (Terminal).
Открыть стандартное приложение macOS Терминал (Terminal) возможно одним из способов:
В окне Терминала необходимо будет вводить команды.
. ВАЖНО при вводе команд возможно придется вводить пароль «Password» как на изображении выше, при вводе символы НЕ БУДУТ отображаться. После ввода символов пароля необходимо нажать клавишу «Enter».
. ВАЖНО: номер лицензии необходимо вводить с дефисами. Для подтверждения ввода необходимо ввести пароль администратора. Ввод пароля не отображается в окне терминала. После ввода пароля нажмите Enter.
Установка драйверов Рутокен
1. Со страницы загрузок на сайте Рутокен скачиваем и устанавливаем Модуль поддержки Связки Ключей (KeyChain) – скачать.
2. Далее подключаем к компьютеру usb-токен, запускаем Terminal (см. пункт «Запуск приложения macOS Терминал (Terminal)») и выполняем команду:
3. В ответе должно быть:
Aktiv Rutoken…
Card present…
[ErrorCode: 0x00000000]
Установка специального браузера Chromium-GOST
1. Для работы с государственными порталами потребуется браузер – Chromium-GOST.
По ссылке скачивается определенная сборка браузера (71.0.3578.98), так как в более новых версиях не гарантируется корректная работа в ЛК ФНС.
2. После скачивания файл браузера появится в папке Downloads (Загрузки), запускать его не требуется, просто перетаскиваем на панель уведомлений для удобства.
3. Переходим к настройке плагинов ниже.
Установка расширений для браузера.
КриптоПро ЭЦП Browser plug-in
1. КриптоПро ЭЦП Browser plug-in скачиваете по данной ссылке.
2. Запустите файл установщика cprocsp-pki-2.0.14071.pkg.
3. Начнется установка КриптоПро ЭЦП Browser Plug-in. Нажмите Продолжить.
4. Ознакомьтесь с информацией о продукте и нажмите Продолжить.
5. Ознакомьтесь с Лицензионным соглашением и нажмите Продолжить.
6. Чтобы продолжить установку, потребуется принять условия Лицензионного соглашения. Для этого в появившемся окне нажмите Принять.
7. Для продолжения установки, нажмите Установить. Не рекомендуется изменять директорию установки КриптоПро ЭЦП Browser plug-in.
8. Если потребуется, разрешите Установщику установить КриптоПро ЭЦП Browser plug-in. Для этого необходимо ввести пароль.
9. Дождитесь окончания установки. После ее завершения нажмите Закрыть, чтобы выйти из программы установки.
Плагин для Госуслуг
1. Скачиваем корректный конфигурационный файл для расширения Госуслуг для поддержки macOS и новых ЭЦП в стандарте ГОСТ2012 по ссылке
2. Запустите файл установщика IFCPlugin.pkg с помощью контекстного меню (правая кнопка мыши), выбрав Открыть.
3. Для начала установки нажимаете Установить.
4. Начнется установка, необходимо действовать, согласно сообщениям программы.
5. Если потребуется, разрешите Установщику установить плагин. Для этого необходимо ввести пароль.
6. Дождитесь окончания установки. После ее завершения нажмите Закрыть, чтобы выйти из программы установки.
7. Конфигурационный файл плагина Госуслуг ifc.cfg доступен по данной ссылке.
8. Скачиваем и оставляем его в папке Download/Загрузки.
9. Открываем стандартное приложение macOS Терминал (Terminal) (см. раздел Запуск приложения macOS Терминал (Terminal)).
10. Вводим последовательно команды:
sudo rm /Library/Internet Plug-Ins/IFCPlugin.plugin/Contents/ifc.cfg
/Downloads/ifc.cfg /Library/Internet Plug-Ins/IFCPlugin.plugin/Contents
sudo cp /Library/Google/Chrome/NativeMessagingHosts/ru.rtlabs.ifcplugin.json /Library/Application Support/Chromium/NativeMessagingHosts
Устанавливаем сертификат с Рутокен
1. Подключаем usb-токен, переходим в Терминал (Terminal) и выполняем команду:
2. Устанавливаем сертификат КЭП с помощью команды в Терминал (Terminal):
Конфигурируем CryptoPro для работы c сертификатами ГОСТ Р 34.10-2012
Для корректной работы на nalog.ru с сертификатами, выдаваемыми с 2019 года, необходимо выполнить следующие команды в Терминал (Terminal):
Настройка браузера Chromium-Gost
1. Запускаем браузер Chromium-Gost и в адресной строке набираем:
chrome://extensions/
2. Включаем оба установленных расширения, с помощью выключателя 
3. Настраиваем расширение КриптоПро ЭЦП Browser plug-in, для этого в адресной строке Chromium-Gost набираем:
/etc/opt/cprocsp/trusted_sites.html
4. На появившейся странице в список доверенных узлов по очереди добавляем сайты:
5. Жмем кнопку Сохранить. Должна появиться запись на зелёном фоне: «Список доверенных узлов успешно сохранен».
Полезные дополнения
Заходим в Личный Кабинет на nalog.ru.
Вход необходимо осуществлять по следующим прямым ссылкам:
Устранение сбоев
1. Переподключаем usb-токен и проверяем что он виден с помощью команды в Терминал (Terminal):
2. Очищаем кеш браузера за все время, для чего в адресной строке Chromium-Gost набираем:
chrome://settings/clearBrowserData
3. Переустанавливаем сертификат КЭП с помощью команды в Терминал (Terminal):
4. Проверить статус лицензии КриптоПро CSP можно командой:
5. Активировать лицензию КриптоПро CSP можно командой:
Подпись файла командой из Терминал (Terminal)
1. В Терминал (Terminal) переходим в каталог с файлом для подписания и выполняем команду:
где ХХХХ… – хэш сертификата, полученный на шаге 1, а FILE – имя файла для подписания (со всеми расширениями, но без пути).
2. Команда должна вернуть:
Signed message is created.
[ErrorCode: 0x00000000]
Будет создан файл электронной подписи с расширением *.sgn – это отсоединенная подпись в формате CMS с кодировкой DER.
Установка Apple Automator Script
Чтобы каждый раз не работать с терминалом, можно один раз установить Automator Script, с помощью которого подписывать документы можно будет из контекстного меню Finder. Для этого
1. Скачиваем архив – скачать.
2. Распаковываем архив ‘Sign with CryptoPro.zip’.
3. Запускаем Automator.
4. Находим и открываем распакованный файл ‘Sign with CryptoPro.workflow’.
5. В блоке Run Shell Script меняем текст ХХХХХХХХХХХХХХХХХХХХХХХХХХХХХХХХХХХХХХХХ на значение параметра SHA1 Hash сертификата КЭП, полученное выше.
6. Сохраняем скрипт: ⌘Command + S
7. Запускаем файл ‘Sign with CryptoPro.workflow’ и подтверждаем установку.
8. Идем в System Preferences —> Extensions —> Finder и проверяем, что Sign with CryptoPro quick action отмечено.
9. В Finder вызываем контекстное меню любого файла, и в разделе Quick Actions и/или Services выбрать пункт Sign with CryptoPro.
10. В появившемся диалоге КриптоПро ввести PIN-код пользователя от КЭП.
11. В текущем каталоге появится файл с расширением *.sgn – отсоединенная подпись в формате CMS с кодировкой DER.
Источник
I am using the 10.9.5 version and ios 8. When i try to install my certificate i got through my developer account for push notification for my app in the keychain local items, its not importing. The error says: Unable to import the certificate and the error code is 25294
asked Sep 29, 2014 at 6:25
2
Try adding the certificate to the «login» keychain.
answered Dec 17, 2014 at 14:18
Dean BoltonDean Bolton
4966 silver badges3 bronze badges
2
I worked around this error by adding the certificate to the login keychain by drag and drop.
answered May 6, 2019 at 14:06
2
Instead of double clicking the .cer file and importing in finder I just drag & dropped it into the Keychain app in the desired keychain, that worked for me.
answered Oct 16, 2019 at 9:24
The error code means «No such keychain»:
errSecNoSuchKeychain -25294 The specified keychain could not be found.
I’m not really sure on how to proceed, but maybe this information points you in the right direction.
answered Apr 12, 2015 at 20:44
boukebouke
1,0772 gold badges13 silver badges22 bronze badges
I’m really not sure about what you’re question is asking, but I stumbled here while trying to solve the same error. The situation I had on my machine was I had a bunch of similarly named keychains in keychain access and the application would default to adding the .pem to a nonexistent keychain.
So I solved this by selecting the missing keychains one by one and deleting them all except my real System keychain, iCloud, and login. You might not have iCloud depending on your setup, version, and location.
answered Apr 12, 2015 at 16:27
AllisonAllison
1,4041 gold badge11 silver badges17 bronze badges
I solved this error by deleting old certificates from Keychain, then try to install certificate by double click.
answered Mar 10, 2021 at 19:51
1
You must log in to answer this question.
Not the answer you’re looking for? Browse other questions tagged
.
Not the answer you’re looking for? Browse other questions tagged
.
I am using the 10.9.5 version and ios 8. When i try to install my certificate i got through my developer account for push notification for my app in the keychain local items, its not importing. The error says: Unable to import the certificate and the error code is 25294
asked Sep 29, 2014 at 6:25
2
Try adding the certificate to the «login» keychain.
answered Dec 17, 2014 at 14:18
Dean BoltonDean Bolton
4966 silver badges3 bronze badges
2
I worked around this error by adding the certificate to the login keychain by drag and drop.
answered May 6, 2019 at 14:06
2
Instead of double clicking the .cer file and importing in finder I just drag & dropped it into the Keychain app in the desired keychain, that worked for me.
answered Oct 16, 2019 at 9:24
The error code means «No such keychain»:
errSecNoSuchKeychain -25294 The specified keychain could not be found.
I’m not really sure on how to proceed, but maybe this information points you in the right direction.
answered Apr 12, 2015 at 20:44
boukebouke
1,0772 gold badges13 silver badges22 bronze badges
I’m really not sure about what you’re question is asking, but I stumbled here while trying to solve the same error. The situation I had on my machine was I had a bunch of similarly named keychains in keychain access and the application would default to adding the .pem to a nonexistent keychain.
So I solved this by selecting the missing keychains one by one and deleting them all except my real System keychain, iCloud, and login. You might not have iCloud depending on your setup, version, and location.
answered Apr 12, 2015 at 16:27
AllisonAllison
1,4041 gold badge11 silver badges17 bronze badges
I solved this error by deleting old certificates from Keychain, then try to install certificate by double click.
answered Mar 10, 2021 at 19:51
1
You must log in to answer this question.
Not the answer you’re looking for? Browse other questions tagged
.
Not the answer you’re looking for? Browse other questions tagged
.
Руководство по настройке компьютера для работы с электронной подписью в браузере.
1. Основные понятия:
- Криптопровайдер – средство защиты криптографической защиты информации. Программа с помощью которой генерируется закрытая часть электронной подписи и которая позволяет производить работу с электронной подписью. Данная галочка проставляется автоматически.
- Плагин (модуль) — это программный блок, который встраивается в браузер и расширяет его возможности. В отличие от дополнений плагин, как правило, не имеет интерфейса. Плагины используются для проигрывания видео и аудио в браузере, просмотра PDF-документов, улучшения работы веб-служб, организующих совместную работу в интернете и т. д.
2. Необходимое программное обеспечение:
Минимальные требования:
Операционная система: Mac OS X 10.9. и выше.
Наличие учетной записи с правами администратора.
Ссылки на необходимое программное обеспечение:
- КриптоПРО CSP 5.0.12000
- Драйвер Рутокен
- Браузер Chromium-GOST
- КриптоПро ЭЦП Browser plug-in
- Плагин для Госуслуг
- Конфигурационный файл плагина госуслуг
Установка Крипто про CSP 5 версии
1. Скачайте архив Крипто про CSP 5 версии.
2. Нажимаем «Разрешить» в окне запроса загрузки.
3. Перейдите на вкладку Загрузки → двойным нажатием распакуйте скачанный архив CSP5.0macos-uni.tgz → откройте распакованную папку macos-uni.
4. В папке найдите файл с расширением *.dmg → кликните на него 2 раза.
5. В новом окне нажмите правой кнопкой мыши на файл с расширением *.mpkg → Открыть.
6. Затем в предупреждающем окне нажмите Открыть.
7. Если система выдает предупреждение на автора программы, попробуйте открыть файл с зажатой клавишей «ctrl» на клавиатуре.
8. Далее в трёх последующих окнах нажмите на кнопку Продолжить, чтобы запустить ПО для установки.
9. Далее необходимо принять условия лицензионного соглашения, для этого нажать на кнопки Принимаю, затем Продолжить и Установить.
10. Если потребуется, введите пароль учетной записи Администратора и нажмите на кнопку Установить ПО.
11. Дождитесь установки компонентов и нажмите на кнопку Закрыть. Криптопро CSP установлено!
Ввод лицензии КриптоПро
1. Откройте Terminal .
Запуск приложения macOS Терминал (Terminal).
Открыть стандартное приложение macOS Терминал (Terminal) возможно одним из способов:
- Выберите Spotlight (кнопка лупы в правом верхнем углу экрана) и введите в строку поиска «Терминал».
- Сверните все запущенные приложения, в верхнем меню выбирайте вкладку «Переход», в открывшемся меню нажимаете раздел «Утилиты».
- Запускаем «Терминал».
В окне Терминала необходимо будет вводить команды.
!!!ВАЖНО при вводе команд возможно придется вводить пароль «Password» как на изображении выше, при вводе символы НЕ БУДУТ отображаться. После ввода символов пароля необходимо нажать клавишу «Enter».
2. Введите команду: sudo /opt/cprocsp/sbin/cpconfig -license -set серийный_номер_лицензии_с_дефисами.
!!!ВАЖНО: номер лицензии необходимо вводить с дефисами. Для подтверждения ввода необходимо ввести пароль администратора. Ввод пароля не отображается в окне терминала. После ввода пароля нажмите Enter.
Установка драйверов Рутокен
1. Со страницы загрузок на сайте Рутокен скачиваем и устанавливаем Модуль поддержки Связки Ключей (KeyChain) – скачать.
2. Далее подключаем к компьютеру usb-токен, запускаем Terminal (см. пункт «Запуск приложения macOS Терминал (Terminal)») и выполняем команду:
/opt/cprocsp/bin/csptest -card -enum
3. В ответе должно быть:
Aktiv Rutoken…
Card present…
[ErrorCode: 0x00000000]
Установка специального браузера Chromium-GOST
1. Для работы с государственными порталами потребуется браузер – Chromium-GOST.
По ссылке скачивается определенная сборка браузера (71.0.3578.98), так как в более новых версиях не гарантируется корректная работа в ЛК ФНС.
2. После скачивания файл браузера появится в папке Downloads (Загрузки), запускать его не требуется, просто перетаскиваем на панель уведомлений для удобства.
3. Переходим к настройке плагинов ниже.
Установка расширений для браузера.
КриптоПро ЭЦП Browser plug-in
1. КриптоПро ЭЦП Browser plug-in скачиваете по данной ссылке.
2. Запустите файл установщика cprocsp-pki-2.0.14071.pkg.
3. Начнется установка КриптоПро ЭЦП Browser Plug-in. Нажмите Продолжить.
4. Ознакомьтесь с информацией о продукте и нажмите Продолжить.
5. Ознакомьтесь с Лицензионным соглашением и нажмите Продолжить.
6. Чтобы продолжить установку, потребуется принять условия Лицензионного соглашения. Для этого в появившемся окне нажмите Принять.
7. Для продолжения установки, нажмите Установить. Не рекомендуется изменять директорию установки КриптоПро ЭЦП Browser plug-in.
8. Если потребуется, разрешите Установщику установить КриптоПро ЭЦП Browser plug-in. Для этого необходимо ввести пароль.
9. Дождитесь окончания установки. После ее завершения нажмите Закрыть, чтобы выйти из программы установки.
Плагин для Госуслуг
1. Скачиваем корректный конфигурационный файл для расширения Госуслуг для поддержки macOS и новых ЭЦП в стандарте ГОСТ2012 по ссылке
2. Запустите файл установщика IFCPlugin.pkg с помощью контекстного меню (правая кнопка мыши), выбрав Открыть.
3. Для начала установки нажимаете Установить.
4. Начнется установка, необходимо действовать, согласно сообщениям программы.
5. Если потребуется, разрешите Установщику установить плагин. Для этого необходимо ввести пароль.
6. Дождитесь окончания установки. После ее завершения нажмите Закрыть, чтобы выйти из программы установки.
7. Конфигурационный файл плагина Госуслуг ifc.cfg доступен по данной ссылке.
8. Скачиваем и оставляем его в папке Download/Загрузки.
9. Открываем стандартное приложение macOS Терминал (Terminal) (см. раздел Запуск приложения macOS Терминал (Terminal)).
10. Вводим последовательно команды:
sudo rm /Library/Internet Plug-Ins/IFCPlugin.plugin/Contents/ifc.cfg
sudo cp ~/Downloads/ifc.cfg /Library/Internet Plug-Ins/IFCPlugin.plugin/Contents
sudo cp /Library/Google/Chrome/NativeMessagingHosts/ru.rtlabs.ifcplugin.json /Library/Application Support/Chromium/NativeMessagingHosts
Устанавливаем сертификат с Рутокен
1. Подключаем usb-токен, переходим в Терминал (Terminal) и выполняем команду:
/opt/cprocsp/bin/csptest -card –enum
2. Устанавливаем сертификат КЭП с помощью команды в Терминал (Terminal):
/opt/cprocsp/bin/csptestf -absorb -certs
Конфигурируем CryptoPro для работы c сертификатами ГОСТ Р 34.10-2012
Для корректной работы на nalog.ru с сертификатами, выдаваемыми с 2019 года, необходимо выполнить следующие команды в Терминал (Terminal):
sudo /opt/cprocsp/sbin/cpconfig -ini ‘cryptographyOID1.2.643.7.1.1.1.1!3’ -add string ‘Name’ ‘GOST R 34.10-2012 256 bit’
sudo /opt/cprocsp/sbin/cpconfig -ini ‘cryptographyOID1.2.643.7.1.1.1.2!3’ -add string ‘Name’ ‘GOST R 34.10-2012 512 bit’
Настройка браузера Chromium-Gost
1. Запускаем браузер Chromium-Gost и в адресной строке набираем:
chrome://extensions/
2. Включаем оба установленных расширения, с помощью выключателя 
- CryptoPro Extension for CAdES Browser Plug-in
- Расширение для плагина Госуслуг
3. Настраиваем расширение КриптоПро ЭЦП Browser plug-in, для этого в адресной строке Chromium-Gost набираем:
/etc/opt/cprocsp/trusted_sites.html
4. На появившейся странице в список доверенных узлов по очереди добавляем сайты:
https://*.cryptopro.ru
https://*.nalog.ru
https://*.gosuslugi.ru
5. Жмем кнопку Сохранить. Должна появиться запись на зелёном фоне: «Список доверенных узлов успешно сохранен».
Полезные дополнения
Заходим в Личный Кабинет на nalog.ru.
Вход необходимо осуществлять по следующим прямым ссылкам:
- Личный кабинет ИП: https://lkipgost.nalog.ru/lk
- Личный кабинет ЮЛ: https://lkul.nalog.ru
Устранение сбоев
1. Переподключаем usb-токен и проверяем что он виден с помощью команды в Терминал (Terminal):
sudo /opt/cprocsp/bin/csptest -card -enum
2. Очищаем кеш браузера за все время, для чего в адресной строке Chromium-Gost набираем:
chrome://settings/clearBrowserData
3. Переустанавливаем сертификат КЭП с помощью команды в Терминал (Terminal):
/opt/cprocsp/bin/csptestf -absorb –certs
4. Проверить статус лицензии КриптоПро CSP можно командой:
/opt/cprocsp/sbin/cpconfig -license –view
5. Активировать лицензию КриптоПро CSP можно командой:
sudo /opt/cprocsp/sbin/cpconfig -license -set серийный_номер_лицензии
Подпись файла командой из Терминал (Terminal)
1. В Терминал (Terminal) переходим в каталог с файлом для подписания и выполняем команду:
/opt/cprocsp/bin/cryptcp -signf -detach -cert -der -strict -thumbprint ХХХХХХХХХХХХХХХХХХХХХХХХХХХХХХХХХХХХХХХХ FILE
где ХХХХ… – хэш сертификата, полученный на шаге 1, а FILE – имя файла для подписания (со всеми расширениями, но без пути).
2. Команда должна вернуть:
Signed message is created.
[ErrorCode: 0x00000000]
Будет создан файл электронной подписи с расширением *.sgn – это отсоединенная подпись в формате CMS с кодировкой DER.
Установка Apple Automator Script
Чтобы каждый раз не работать с терминалом, можно один раз установить Automator Script, с помощью которого подписывать документы можно будет из контекстного меню Finder. Для этого
1. Скачиваем архив – скачать.
2. Распаковываем архив ‘Sign with CryptoPro.zip’.
3. Запускаем Automator.
4. Находим и открываем распакованный файл ‘Sign with CryptoPro.workflow’.
5. В блоке Run Shell Script меняем текст ХХХХХХХХХХХХХХХХХХХХХХХХХХХХХХХХХХХХХХХХ на значение параметра SHA1 Hash сертификата КЭП, полученное выше.
6. Сохраняем скрипт: ⌘Command + S
7. Запускаем файл ‘Sign with CryptoPro.workflow’ и подтверждаем установку.
8. Идем в System Preferences —> Extensions —> Finder и проверяем, что Sign with CryptoPro quick action отмечено.
9. В Finder вызываем контекстное меню любого файла, и в разделе Quick Actions и/или Services выбрать пункт Sign with CryptoPro.
10. В появившемся диалоге КриптоПро ввести PIN-код пользователя от КЭП.
11. В текущем каталоге появится файл с расширением *.sgn – отсоединенная подпись в формате CMS с кодировкой DER.
Проверить подпись на документе
Если содержимое документа не содержит секретов и тайн, то проще всего воспользоваться web-сервисом на портале Госуслуг – https://www.gosuslugi.ru/pgu/eds. Так можно сделать скриншот с авторитетного ресурса и быть уверенным что с подписью все в порядке.
Ошибка инициализации криптопровайдера. Что делать?
Проблема инициализации криптопровайдера чаще всего встречается у пользователей Crypto Pro 4.0, реже ошибка возникает при работе с версией 3.9. Основной причиной является перегенерация ключей, то есть формирование сертификатов пользователей, взаимодействующих с Крипто-про.
Ошибка возникает по причине неправильно установленного датчика случайных чисел. Последний представляет собой опцию, запускаемую на последнем этапе авторизации сертификата. Пользователю в данный момент необходимо водить мышкой и кликать по клавиатуре. Если при этом ставится неверный вариант датчика, выдается соответствующая ошибка. Чтобы исправить проблему, необходимо:
-
Зайти в настройки датчика случайных чисел (ДСЧ). Через пуск открыть «настройки», далее «панель управление», «КриптоПро», найти вкладку «Оборудование» и выбрать пункт «настроить ДСЧ»:
Если ошибка инициализации не исчезает, удалите программу CryptoPro CSP и установите заново, предварительно поставив совместимость с третьей версией (3.0).
Подробно установка и настройка Рутокен / информационная безопасность
Источник: nebogach.ru
Произошла ошибка не удается импортировать crypto pro test center 2 ошибка 25257
Сообщение «При выборе сертификата произошла ошибка. Не удалось найти закрытый ключ сертификата, причина -2146893805» может возникать в любой программе при обращении к ключевому контейнеру. Вам необходимо:
- Проверить, вставлен ли ключевой носитель.
- Убедиться, что сертификат установлен на рабочем месте.
Подробная информация об установке сертификата есть в статье «Установка личного сертификата «КриптоПро CSP».
Подробная информация об обновлении «КриптоПро CSP» есть в статье «Как обновить КриптоПро CSP».
Если сообщение возникло:
В «Онлайн-Спринтере» при отправке отчета
Необходимо убедиться, что ФИО подписанта в отчете и сертификате, по которому вы вошли в «Онлайн-Спринтер», посимвольно и с учетом регистра совпадают, нет лишних пробелов или латинских символов. Если не совпадают, внести изменения в отчет, затем нажать «Сохранить».
В «Референте» в «Диагностике рабочего места»
Необходимо:
- Удалить системный ящик:
- Зайти в меню «Параметры» — «Настройки ящиков».
- Выбрать нужный ящик и нажать «Удалить ящик».
- Нажать «Ок».
- Зайти в меню «Параметры» — «Настройки ящиков».
- Нажать «Загрузить настройки».
- Выбрать вариант «Настройки будут получены от сервера специализированного оператора связи по защищенному протоколу HTTPS».
- Выбрать личный сертификат для ЭДО той организации, для которой требуется создать ящик – «Далее» — если программа предложить установить корневые сертификаты, нажать «Да» – «Готово».
- Нажать «Ок».
Источник: taxcom.ru
Как установить сертификат ЭЦП на любой компьютер основные ошибки при установке-не найден контейнер?
Работа с КриптоПро на linux сервере
Скопировать в корень дискеты или флэшки сертификат и приватный ключ (из каталога 999996.000 , 999996 — название (alias) контейнера):
cp -R /path/to/key/999996.000 /media/flashdrive/ cp /path/to/cert/client.cer /media/flashdrive/
Выполнить команду по копированию ключа с флэшки на диск, ключ попадет в пользовательское хранилище My .
Необходимо выполнять под пользователем, который будет использовать данный контейнер для подписи.
С жесткого диска
Скопировать приватный ключ в хранилище (контейнер), где — имя пользователя linux:
cp -R /path/to/key/999996.000 /var/opt/cprocsp/keys/username>/
Поставить «минимальные» права:
chmod 600 /var/opt/cprocsp/keys/username>/999996.000/*
Узнать реальное название контейнера:
csptest -keyset -enum_cont -verifycontext -fqcn
Ассоциировать сертификат с контейнером, сертификат попадет в пользовательское хранилище My :
certmgr -inst -file /path/to/file/client.cer -cont ‘.HDIMAGE999996’
Если следующая ошибка, нужно узнать реальное название контейнера (см. выше):
Failed to open container .HDIMAGE [ErrorCode: 0x00000002]
Установить сертификат УЦ из-под пользователя root командой:
certmgr -inst -store uroot -file /path/to/file/CA.cer
Проверка успешности установки закрытого ключа
certmgr —list

Если выводится PrivateKey Link: Yes. Container: HDIMAGE999996.000D7BB , то есть и сертификат, и приватный ключ, а если выводится PrivateKey Link: No — связи нет, и использовать такой контейнер для подписи не удастся.
Добавление тестового сертификата
Добавление работает только на той же машине, и в тот же контейнер, где был сформированы следующий запрос на добавление:
cryptcp -creatrqst -dn ‘cn=test’ -cont ‘.hdimagetest’ test.csr
Ввести пароль на контейнер test123 .
cryptcp -instcert -cont ‘.hdimagetest’ certnew.cer
Ввести пароль на контейнер. По-умолчанию: 12345678
Удаление сертификата
certmgr -delete 1
Проверка сертификата
certmgr -list -f file.sig
Подписание пустого файла (размер 0) проходит успешно, но при просмотре сертификатов этого файла выдается ошибка:
Can’t open certificate store: ‘/tmp/tmp.G8cd13vzfZ.sig’. Error: No certificate found. /dailybuilds/CSPbuild/CSP/samples/CPCrypt/Certs.cpp:312: 0x2000012D [ErrorCode: 0x2000012d]
Просмотр всех атрибутов сертификата
В cryptcp нет необходимых инструментов для получения всех атрибутов сертификата. Поэтому следует использовать openssl , но настроив его.
Получаем SHA 1 хеши:
certmgr -list -f file.sig | grep ‘SHA1 Hash’
В цикле извлекаем сертификаты:
cryptcp -nochain -copycert -thumbprint 255c249150efe3e48f1abb3bc1928fc8f99980c4 -f file.sig -df certificate.der -der
openssl x509 -in certificate.der -inform der -text -noout
Настройка openssl для поддержки ГОСТ:
В файл /etc/ssl/openssl.cnf
openssl_conf = openssl_def # Это в начало файла #Все что ниже в конец [openssl_def] engines = engine_section [engine_section] gost = gost_section [gost_section] engine_id = gost dynamic_path = /usr/lib/ssl/engines/libgost.so # заменить реальным файлом default_algorithms = ALL CRYPT_PARAMS = id-Gost28147-89-CryptoPro-A-ParamSet
openssl ciphers | tr «:» «n» | grep -i gost GOST2001-GOST89-GOST89 GOST94-GOST89-GOST89
Экспорт сертификатов на другую машину
Закрытые ключи к сертификатам находятся тут: /var/opt/cprocsp/keys . Поэтому эти ключи переносятся просто: создаем архив и переносим на нужную машину в тот же каталог.
Экспорт самих сертификатов (если их 14):
for i in `seq 1 14`; do echo $i | certmgr -export -dest $i.cer; done
Переносим эти файлы на машину и смотрим, какие контейнеры есть:
csptest -keyset -enum_cont -verifycontext -fqcn
И как обычно, связываем сертификат и закрытый ключ:
certmgr -inst -file 1.cer -cont ‘.HDIMAGEcontainer.name’
Если закрытый ключ и сертификат не подходят друг к другу, будет выведена ошибка:
Can not install certificate Public keys in certificate and container are not identical
Если все успешно:

Если нет закрытого ключа, то просто ставим сертификат:
certmgr -inst -file 1.cer
Подписание документа ЭЦП
cryptcp -sign (КПС1) -nochain -pin pincode src.txt dest.txt.sig
nochain — отменяет проверку цепочки сертификатов
pin — пин-код
КПС1 — критерий поиска сертификата
Пример создания ЭЦП (по SHA1 Hash):
cryptcp -sign -thumbprint 255c249150efe3e48f1abb3bc1928fc8f99980c4 -nochain -pin test test.txt test.txt.sig
[ReturnCode: x] Описание Возвращаемый код завершения в баше $?
| успешно | ||
| 0x8010006b | Введен неправильный PIN | 107 |
| 0x2000012d | Сертификат не найден | 45 |
| 0x20000065 | Не удалось открыть файл | 101 |
Проверка подписи ЭЦП
Для верифицирования сертификатов нужен сертификат удостоверяющего центра и актуальный список отзыва сертификатов, либо настроенный для этого revocation provider.
Корневой сертификат УЦ, список отзыва сертификата является одним из реквизитов самого сертификата.
Контрагенты когда открывают подписи в КриптоАРМ используют revocation provider, он делает проверки отзыва сертификата онлайн. Как реализована проверка в Шарепоинте не знаю. Знаю только что используется библиотека Крипто.Net
cryptcp -verify -nochain
Проверка конкретной подписи из локального хранилища по его хешу:
cryptcp -verify -thumbprint 255c249150efe3e48f1abb3bc1928fc8f99980c4 -nochain test.txt.sig
Проверить, взяв сертификат из file1.sig , подпись файла file2.sig . Практически, надо использовать один и тот же файл:
cryptcp -verify -norev -f file1.sig file2.sig
[ReturnCode: x] Текст Описание Возвращаемый код завершения в баше $?
| Успешно | |||
| 0x80091004 | Invalid cryptographic message type | Неправильный формат файла | 4 |
| 0x80091010 | The streamed cryptographic message is not ready to return data | Пустой файл | 16 |
Получение исходного файла
Получение исходного файла (сообщения):
cryptcp -verify -nochain file.sig file.txt
Будет ругаться на сертификат (так как не будет проверки), но подпись удалит. Вариант с проверкой:
cryptcp -verify -nochain -f file.sig file.sig file.txt
Настройка службы точного времени
apt-get install ntp ntpdate
Необходимо добавить сервера:
# You do need to talk to an NTP server or two (or three). #server ntp.your-provider.example server ntp1.stratum2.ru server ntp2.stratum2.ru
Источник: pushorigin.ru
Не удается построить цепочку сертификатов для доверенного корневого центра
При оформлении документов или регистрации организации пользователи сталкиваются с ошибкой — «Не удается построить цепочку сертификатов для доверенного корневого центра». Если повторить попытку, ошибка появляется снова. Что делать в этой ситуации, читайте далее в статье.
Причины ошибки в цепочке сертификатов
Ошибки могут возникать по разным причинам — проблемы с Интернетом на стороне клиента, блокировка программного обеспечения Защитником Windows или другими антивирусами. Далее, отсутствие корневого сертификата Удостоверяющего Центра, проблемы в процессе криптографической подписи и другие.
Устранение ошибки при создании создания цепочки сертификатов для доверенного корневого центра
В первую очередь убедитесь, что у вас нет проблем с интернет-подключением. Ошибка может появляться при отсутствии доступа. Сетевой кабель должен быть подключен к компьютеру или роутеру.
- Нажмите кнопку «Пуск» и напишите в поиске «Командная строка».
- Выберите ее правой кнопкой мыши и нажмите «Запуск от администратора».
- Введите в DOS-окне следующую команду « ping google.ru ».
При подключенном интернете у вас должны отобразиться данные об отправленных пакетах, скорости передачи и прочая информация. Если Интернета нет, вы увидите, что пакеты не дошли до места назначения.
Теперь проверим наличие корневого сертификата Удостоверяющего Центра. Для этого:
-
откройте КриптоПро, выберите здесь «Сертификаты»;
Если сертификата нет, его необходимо скачать. В большинстве случае он находится в корневых сертификатах и пользователю необходимо его только установить. Также стоит помнить, что лучше всего пользоваться браузером Internet Explorer, чтобы в процессе работы происходило меньше ошибок и сбоев. Попытайтесь найти УЦ в корневых сертификатах, после этого вам останется только нажать кнопку «Установить», перезапустите свой браузер, и вы сможете исправить ошибку «Не удается построить цепочку сертификатов для доверенного корневого центра».
Проверка корневого сертификата УЦ в браузере
Проверку можно выполнить в браузере.
- Выберите в меню пункт «Сервис».
- Далее нажмите строку «Свойства обозревателя».
- Нажмите на вкладку «Содержание».
- Здесь нужно выбрать «Сертификаты».
- Следующую вкладка «Доверенные центры сертификации». Здесь должен быть корневой сертификат УЦ, обычно он находится на дне списке.
Теперь попробуйте снова выполнить те действия, в процессе которых возникла ошибка. Чтобы получить корневой сертификат, необходимо обратиться в соответствующий центр, где вы получили СКП ЭП.
Другие способы устранить ошибку цепочки сертификатов
Рассмотрим, как правильно загрузить установить и использовать КриптоПро. Чтобы убедиться, что программа не установлена на вашем ПК (если пользователей компьютером несколько), нужно открыть меню «Пуск». Затем выберите «Программы» и поищите в списке «КриптоПро». Если ее нет, то установим ее. Скачать программу можно по ссылке https://www.cryptopro.ru/downloads.
Здесь вам нужна «КриптоПро CSP» — выберите версию.
В следующем окне вы должны увидеть сообщение о предварительной регистрации.
Нажмите на соответствующую ссылку и введите данные в форму предварительной регистрации. Подтвердите лицензионное соглашение, и вы получите ссылку на скачивание пакета программы.
Установка КриптоПро
Когда установочный файл скачен, его нужно запустить для установки на ваш компьютер. Система отобразит предупреждение, что программа запрашивает права на изменение файлов на ПК, разрешите ей это сделать.
Перед установкой программы на свой компьютер, все ваши токены должны быть извлечены. Браузер должен быть настроен на работу, исключением является браузер Opera, в нем уже произведены все настройки по умолчанию. Единственное, что остается пользователю — это активировать специальный плагин для работы. В процессе вы увидите соответствующее окно, где Opera предлагает активировать этот плагин.
После запуска программы, нужно будет ввести ключ в окне.
Найти программу для запуска можно будет по следующему пути: «Пуск», «Все программы», «КриптоПро», «КриптоПро CSP». В открывшемся окне нажмите кнопку «Ввод лицензии» и в последней графе введите ключ. Готово. Теперь программу необходимо настроить соответствующим образом под ваши задачи.
В некоторых случаях для электронной подписи используют дополнительные утилиты — КриптоПро Office Signature и КриптоАКМ. Можно устранить ошибку — нет возможности построить цепочку сертификатов для доверенного корневого центра — простой переустановкой КриптоПро. Попытайтесь это сделать, если другие советы не помогли.
Ошибка «Не удается построить цепочку сертификатов» все еще появляется? Отправьте запрос в службу поддержки, в котором нужно разместить скриншоты ваших последовательных действий и объяснить подробно свою ситуацию.
Источник: rusadmin.biz











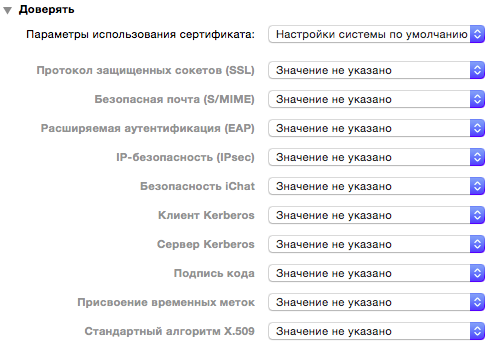






.png)