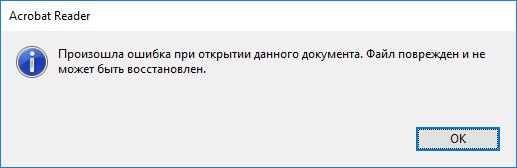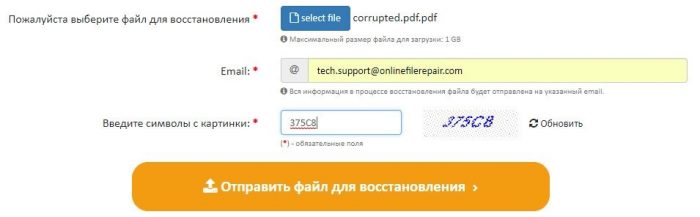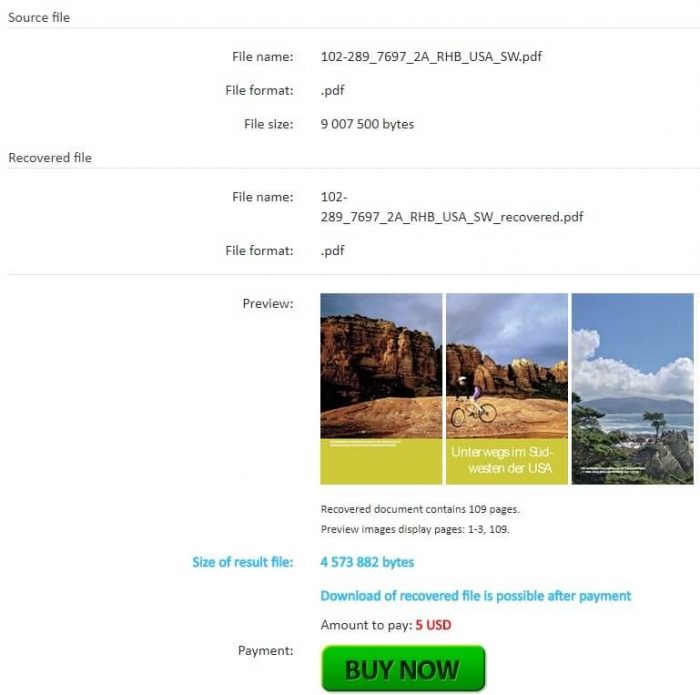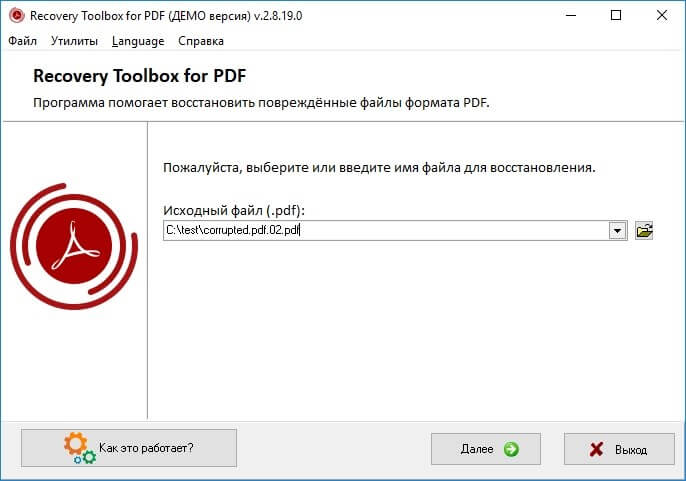Существует несколько причин появления ошибок при открытии файлов PDF в браузере или на компьютере с установленным ПО Acrobat Reader или Acrobat. Используйте предложенные ниже решения, чтобы устранить проблему.
Учтите, что вы не сможете самостоятельно восстановить поврежденный файл PDF. Однако при наличии исходного файла можно повторно создать документ PDF с помощью продуктов Adobe, например Acrobat или Photoshop Elements.
Не удается открыть файл PDF в браузере
В большинстве современных веб-браузеров можно легко открыть файл PDF. Если вам не удается открыть определенный файл PDF на веб-странице, воспользуйтесь приведенным ниже решением.
-
Щелкните правой кнопкой мыши (Windows) или, удерживая нажатой клавишу Control (Mac OS), щелкните ссылку на файл PDF.
-
Выберите соответствующий параметр сохранения или загрузки для своего браузера:
- (Google Chrome) Сохранить ссылку как
- (Internet Explorer) Сохранить объект как
- (Firefox) Сохранить ссылку как
- (Safari) Загрузить файл по ссылке
-
Убедитесь в том, что в качестве типа файл выбран документ Adobe Acrobat, и сохраните файл.
Если диалоговое окно Сохранить как не появляется, возможно, в браузере открыто несколько окон загрузки и файл был загружен автоматически.
-
Найдите сохраненный файл PDF и дважды щелкните его, чтобы открыть. Если в браузере открылось окно загрузок, дважды щелкните файл PDF в списке загруженных файлов.
Не удается открыть файл PDF на компьютере
Если вам не удается открыть файл PDF на компьютере, воспользуйтесь следующими решениями в том порядке, в котором они приведены.
Если программа Acrobat Reader или Acrobat уже установлена, перейдите сразу к следующему шагу.
Acrobat Reader — это единственное бесплатное средство просмотра документов PDF, которое позволяет открывать и взаимодействовать с содержимым PDF всех типов, включая заполняемые формы и мультимедийные файлы.
-
Перейдите к странице Загрузка Adobe Acrobat Reader и нажмите кнопку Установить сейчас. Пошаговые инструкции приведены в разделе Загрузка и установка Adobe Acrobat Reader для систем Windows или Mac OS.
После завершения установки выполните действия, описанные в следующем разделе.
Ваша система может не открывать файлы PDF на рабочем столе автоматически с помощью Acrobat Reader или Acrobat. Ниже описан процесс выполнения такой настройки.
Пользователи Windows
-
Щелкните правой кнопкой мыши значок документа PDF и выберите Открыть с помощью > Выбрать программу по умолчанию (или Выбрать другое приложение в Windows 10).
-
Выберите Adobe Acrobat Reader или Adobe Acrobat в списке программ, а затем выполните одно из следующих действий:
- Windows 7 и более ранние версии. Отметьте пункт Использовать выбранную программу для всех файлов такого типа.
- Windows 8. Отметьте пункт Использовать данное приложение для всех файлов .pdf.
- Windows 10. Выберите Всегда использовать это приложение для открытия файлов PDF.
Windows 10 Если на компьютере установлены обе программы — Adobe Acrobat и Adobe Acrobat Reader , выберите Adobe Acrobat.
Пользователи Mac OS
-
Нажмите на значок файла PDF в программе Finder, чтобы выделить его.
-
Выберите Файл > Свойства.
-
Нажмите на треугольник рядом с пунктом Открыть с помощью и выберите Adobe Acrobat Reader или Adobe Acrobat в раскрывающемся списке (если нужной программы нет в списке, выберите Другое, чтобы указать ее).
-
Нажмите кнопку «Заменить все».
Компания Adobe регулярно выпускает обновления безопасности для Acrobat Reader и Acrobat. Установка последнего обновления может помочь устранить проблему.
-
Откройте Acrobat Reader или Acrobat
-
Выберите Справка > Проверить наличие обновлений.
-
Если появится диалоговое окно Установка обновлений, нажмите Да. Обновления загрузятся автоматически.
Acrobat Reader, Acrobat или ресурсы, которые они используют, могут быть повреждены. Для восстановления установки этих программ выполните указанное ниже действие.
-
Запустите исправление из Acrobat Reader или Acrobat : выберите пункты Справка > Восстановить установку.
|
Симптом или ошибка |
Техническая заметка или решение |
|---|---|
|
Не удается открыть документ PDF, защищенный паролем |
Открытие защищенных документов PDF |
|
Открытие подозрительных файлов PDF: программы Reader и Acrobat блокируют открытие файлов PDF, которые не соответствуют определенным отраслевым стандартам или могут быть потенциально вредоносными. |
Соблюдайте осторожность. Такие документы PDF могут представлять угрозу безопасности для системы. Проверьте источник документа, например пользователя, отправившего его вам, или веб-сайт, с которого он был загружен, чтобы убедиться, что этот документ можно безопасно открыть. |
|
При попытке открыть файл PDF, созданный в InDesign или Illustrator, появляется сообщение об ошибке. |
Не удается открыть файл PDF, созданный в InDesign или Illustrator (Mac, InDesign и Illustrator), в Acrobat |
Use the following three quick ways to fix can’t open PDF error:
| Workable Solutions | Step-by-step Troubleshooting |
|---|---|
| Fix 1. Check Your Adobe Reader/Acrobat | You can try to fix PDF can’t open problem by updating Adobe Reader/Acrobat, disabling the Protected Mode at Startup, or repairing the Adobe PDF reader…Full steps |
| Fix 2. Repair Your Corrupted PDF Files with a file repair tool | Use a file repair tool to fix corrupted or damaged PDF. EaseUS data recovery and repair software can scan and repair corrupted PDF documents…Full steps |
| Fix 3. Use Another PDF Reader Program or Re-transfer Files | If the former two ways fail to solve can’t open PDF issue, your PDF may not compatible with the Adobe Acrobat reader. Try to change your PDF reader program, such as Cool PDF Reader…Full steps |
A PDF file is a wise choice for workers and students who store data or earn info from it. It is good in holds info but weak in file stability (contains internal and external reasons). That why people also place questions about why PDF files are not opening on forums or social media.
Fortunately, we try several ways and sort out 3 reliable ways to fix PDF won’t open problem. If you are a Windows/Mac user, check the solutions below. What if you are looking for a PDF that won’t open on Chrome/Outlook/Gmail? Extra tips will help you out!
Why I Can Not Open PDF File | Why PDF File Are Not Opening
Here are the common reasons that clouds on PDF fail to open the problem:
- Your PDF files are not compatible with your PDF reader.
- Your PDF is infected by a virus.
- Your Adobe Reader is out of date or damaged.
- PC transfer error.
- Your PDF files are corrupted (File content is missing).
These causes will interface your daily study and work. Nothing is more frustrating than not being to open a PDF file when you need it. To solve the «Can’t Open PDF Files», try the 3 fixes outlined below — Check Adobe Reader, Repair damaged PDF file, and find another PDF reader or send files again.
1. Check Your Adobe Reader/Acrobat
Update Adobe Reader/Acrobat:
- Run Adobe Reader.
- Select Help from the top menu.
- Choose Check for Updates on the drop-down menu.
- Wait for the Update Successful message and restart your PC.
Disable the Protected Mode at Startup:
- Open Adobe Reader.
- Choose Edit on the top menu.
- Select Preferences on the drop-down menu.
- In the pop window, select the Security (Enhanced) on the Categories menu.
- Uncheck Enable Protected Mode at startup.
- Click OK.
Repair Adobe PDF reader:
- Launch Adobe Acrobat Reader
- Choose Help on the top menu.
- Click Repair Installation.
- Choose Yes to start the repair process.
2. Repair Your Corrupted PDF Files
Typically, repair corrupted PDF files use file repair tool. Your files can be recovered by third-party software.
EaseUS Data Recovery Wizard
- Recover lost or deleted files, documents, photos, audio, music, emails effectively
- Recover files from formatted hard drive, emptied recycle bin, memory card, flash drive, digital camera, and camcorders
- Support data recovery for sudden deletion, formatting, hard drive corruption, virus attack, system crash under different situations
3 steps to recover PDF corrupted files:
Step 1. Choose the location
Select the drive where you lost your PDF/PPT/Word/Excel files and click «Scan».
Step 2. Scan for lost documents
When the scanning process completes. Click «Documents» in the left panel. You can find wanted documents according to the file type. Or, directly search the files’ names. When you find the documents, click «Preview» to see if it’s the desired one.
Step 3. Recover lost documents
Select the wanted PDF/PPT/Word/Excel/TXT/ZIP documents and click the «Recover» button to save them to another secure location.
3. Use Another PDF Reader Program or Re-transfer Files
If those methods can not help you to open your PDF, your PDF may not compatible with the Adobe Acrobat reader. So we recommend your to change your PDF reader program, such as Cool PDF Reader, Expert PDF Reader, among others. Search them on the Google engine and check your favorable one.
Moreover, resending the files is probably the easiest way to open the file, provided you have a backup file or someone (perhaps your partner) saved the original data.
P.S. If your PDF won’t open with a password, read our article to unlock PDF.
Still, Hesitate? We Can Help You!
In this article, we have listed three ways to fix PDF can not open problem. If you still hesitate to try each of them, we are here to help you figure out what scenarios are each method suitable for, please check the table here.
| Scenes | Adobe Acrobat Reader | EaseUS Data Recovery Wizard | Use Another PDF Program or Resend the file |
|---|---|---|---|
| Need Backup | No | No | Yes (for Resend) |
| «PDF File Open» Rate | High | High | Not Sure |
| Recover Corrupted PDF | No | Yes | No |
- Considering that the file can not be opened due to a PDF setting problem, I suggest you change the settings of Adobe Acrobat Reader.
- Download and run it to get data back on account of file corruption.
Extra Tips — PDF Won’t Open on Chrome/Outlook/Gmail
1. Why PDF is not opening in Chrome?
Chrome browser does not use Adobe Reader to check PDF files. All you need to do is to save the file to the computer, then open it by Adobe Reader.
2. Why I can not open PDF on Outlook?
You may fail to see your files in Outlook directly because you don’t have or update your Adobe Reader program. So moving to the website to get a quick download and then open the files again.
3. Why my PDF can’t open on Gmail?
We are not sure this method is suitable for you. Check out the articles and proceed carefully.
- Clear device — Install junk cleaner from Google Play store.
- Clear Google Drive — Move to Settings > App & notifications > App info > Google Play store >Force Stop > Storage > Clear
- Update Gmail from Google Play store — Navigate Settings > Apps & notifications > Apps info > Gmail > Force stop > 3 dot menu > Uninstall update > Re-install Gmail
Check solutions released by Gmail Help…
Use the following three quick ways to fix can’t open PDF error:
| Workable Solutions | Step-by-step Troubleshooting |
|---|---|
| Fix 1. Check Your Adobe Reader/Acrobat | You can try to fix PDF can’t open problem by updating Adobe Reader/Acrobat, disabling the Protected Mode at Startup, or repairing the Adobe PDF reader…Full steps |
| Fix 2. Repair Your Corrupted PDF Files with a file repair tool | Use a file repair tool to fix corrupted or damaged PDF. EaseUS data recovery and repair software can scan and repair corrupted PDF documents…Full steps |
| Fix 3. Use Another PDF Reader Program or Re-transfer Files | If the former two ways fail to solve can’t open PDF issue, your PDF may not compatible with the Adobe Acrobat reader. Try to change your PDF reader program, such as Cool PDF Reader…Full steps |
A PDF file is a wise choice for workers and students who store data or earn info from it. It is good in holds info but weak in file stability (contains internal and external reasons). That why people also place questions about why PDF files are not opening on forums or social media.
Fortunately, we try several ways and sort out 3 reliable ways to fix PDF won’t open problem. If you are a Windows/Mac user, check the solutions below. What if you are looking for a PDF that won’t open on Chrome/Outlook/Gmail? Extra tips will help you out!
Why I Can Not Open PDF File | Why PDF File Are Not Opening
Here are the common reasons that clouds on PDF fail to open the problem:
- Your PDF files are not compatible with your PDF reader.
- Your PDF is infected by a virus.
- Your Adobe Reader is out of date or damaged.
- PC transfer error.
- Your PDF files are corrupted (File content is missing).
These causes will interface your daily study and work. Nothing is more frustrating than not being to open a PDF file when you need it. To solve the «Can’t Open PDF Files», try the 3 fixes outlined below — Check Adobe Reader, Repair damaged PDF file, and find another PDF reader or send files again.
1. Check Your Adobe Reader/Acrobat
Update Adobe Reader/Acrobat:
- Run Adobe Reader.
- Select Help from the top menu.
- Choose Check for Updates on the drop-down menu.
- Wait for the Update Successful message and restart your PC.
Disable the Protected Mode at Startup:
- Open Adobe Reader.
- Choose Edit on the top menu.
- Select Preferences on the drop-down menu.
- In the pop window, select the Security (Enhanced) on the Categories menu.
- Uncheck Enable Protected Mode at startup.
- Click OK.
Repair Adobe PDF reader:
- Launch Adobe Acrobat Reader
- Choose Help on the top menu.
- Click Repair Installation.
- Choose Yes to start the repair process.
2. Repair Your Corrupted PDF Files
Typically, repair corrupted PDF files use file repair tool. Your files can be recovered by third-party software.
EaseUS Data Recovery Wizard
- Recover lost or deleted files, documents, photos, audio, music, emails effectively
- Recover files from formatted hard drive, emptied recycle bin, memory card, flash drive, digital camera, and camcorders
- Support data recovery for sudden deletion, formatting, hard drive corruption, virus attack, system crash under different situations
3 steps to recover PDF corrupted files:
Step 1. Choose the location
Select the drive where you lost your PDF/PPT/Word/Excel files and click «Scan».
Step 2. Scan for lost documents
When the scanning process completes. Click «Documents» in the left panel. You can find wanted documents according to the file type. Or, directly search the files’ names. When you find the documents, click «Preview» to see if it’s the desired one.
Step 3. Recover lost documents
Select the wanted PDF/PPT/Word/Excel/TXT/ZIP documents and click the «Recover» button to save them to another secure location.
3. Use Another PDF Reader Program or Re-transfer Files
If those methods can not help you to open your PDF, your PDF may not compatible with the Adobe Acrobat reader. So we recommend your to change your PDF reader program, such as Cool PDF Reader, Expert PDF Reader, among others. Search them on the Google engine and check your favorable one.
Moreover, resending the files is probably the easiest way to open the file, provided you have a backup file or someone (perhaps your partner) saved the original data.
P.S. If your PDF won’t open with a password, read our article to unlock PDF.
Still, Hesitate? We Can Help You!
In this article, we have listed three ways to fix PDF can not open problem. If you still hesitate to try each of them, we are here to help you figure out what scenarios are each method suitable for, please check the table here.
| Scenes | Adobe Acrobat Reader | EaseUS Data Recovery Wizard | Use Another PDF Program or Resend the file |
|---|---|---|---|
| Need Backup | No | No | Yes (for Resend) |
| «PDF File Open» Rate | High | High | Not Sure |
| Recover Corrupted PDF | No | Yes | No |
- Considering that the file can not be opened due to a PDF setting problem, I suggest you change the settings of Adobe Acrobat Reader.
- Download and run it to get data back on account of file corruption.
Extra Tips — PDF Won’t Open on Chrome/Outlook/Gmail
1. Why PDF is not opening in Chrome?
Chrome browser does not use Adobe Reader to check PDF files. All you need to do is to save the file to the computer, then open it by Adobe Reader.
2. Why I can not open PDF on Outlook?
You may fail to see your files in Outlook directly because you don’t have or update your Adobe Reader program. So moving to the website to get a quick download and then open the files again.
3. Why my PDF can’t open on Gmail?
We are not sure this method is suitable for you. Check out the articles and proceed carefully.
- Clear device — Install junk cleaner from Google Play store.
- Clear Google Drive — Move to Settings > App & notifications > App info > Google Play store >Force Stop > Storage > Clear
- Update Gmail from Google Play store — Navigate Settings > Apps & notifications > Apps info > Gmail > Force stop > 3 dot menu > Uninstall update > Re-install Gmail
Check solutions released by Gmail Help…
Скачали документ в формате PDF, но не получается его посмотреть? Причин, по которым не открывается файл PDF, может быть несколько. В статье мы разберем самые распространенные проблемы, которые возникают при открытии документа, и предложим варианты их решения.
Не удается открыть файл PDF на компьютере: 5 причин, почему не открывается
Прежде чем действовать, постарайтесь выяснить, почему не открывается файл ПДФ. Неполадки возникают либо из-за самого документа, либо из-за софта для чтения.
Отсутствие программы для просмотра ПДФ
Обычный текстовый редактор вроде Word документы PDF не читает ― при открытии вы увидите простыню из непонятных символов. Для просмотра формата нужен специальный софт. Если вы скачали программу-ридер для чтения PDF, проверьте, выбрана ли она приложением в системе по умолчанию или потрубуется дополнительная настройка.
Одним из легких и универсальных средств просмотра и редактирования формата является PDF Commander. Она полностью на русском языке, работает на OC Windows. Скачайте программу бесплатно по кнопке ниже.
ПДФ возможно открывать в современных браузерах без дополнительных плагинов. Но никаких действий, кроме чтения, совершать нельзя. Воспользуйтесь специальным ридером.
Скачать бесплатно
Как открыть файл в PDF Commander:
1. Установите PDF Commander. Выберите его как его программу по умолчанию. Кликните «Сделать», чтобы в дальнейшем загруженные документы открывались в этой читалке.
Нажмите «Сделать»
2. Нажмите кнопку «Открыть PDF» и загрузите документы с жесткого диска. Также прочитать файл можно, перетащив его мышкой из проводника.
Нажмите кнопку «Открыть PDF»
3. Когда документ откроется, вы сможете отрегулировать его масштаб, выровнять по ширине, высоте и размеру страницы. Настройте просмотр, чтобы было комфортно глазам, задайте постраничный режим или отобразите две странички в окне.
Регулировка масштаба
4. Для удобства навигации откройте панель инструментов в левой части экрана. В ней увидите миниатюры страниц документа, сможете при просмотре оставлять заметки или закладки.
Миниатюры страниц документа
Также функционал PDF Commander позволяет создавать документы с нуля, редактировать, сохранять, конвертировать в другие форматы, защищать паролем, размывать конфиденциальные данные. Можно посмотреть документ, вставить текст в пдф, добавить картинку, штамп, печать или цифровую подпись.
Устаревшая версия ПО для открытия PDF
Другая причина, по которой не открываются файлы PDF на компьютере ― версия ридера устарела. Особенно этим «страдает» средство просмотра Adobe Acrobat Reader. Требования к формату ПДФ постоянно меняются, ранние версии программ могут не распознавать недавно созданные файлы. Проверьте, какое приложение для чтения формата установлено по умолчанию и когда обновлялось последний раз.
Как решить проблему:
1. Откройте приложение и перейдите в меню «Справка».
2. Удостоверьтесь, что версия актуальна, кликнув на пункт «Справка» — далее выбираем пункт «Проверить наличие обновлений».
Проверка обновлений
3. В появившемся окне «Установка» выберите «Да». Если есть доступные обновления ПО, они начнут автоматически загружаться.
4. После завершения загрузки перезагрузите ПК и снова запустите нужный файл.
Обновления программы PDF Commander также выходят регулярно. Информация о наличии актуальной версии обычно появляется при запуске приложения. Скачать новый релиз можно на этом этапе или через «Справку».
Обновления программы
Файл PDF поврежден
Повреждение документа может произойти, если:
- оборвалась загрузка и файл скачался не полностью;
- произошла ошибка при создании или сохранении;
- при предыдудущем закрытии произошло аварийного отключение или сбой ПК;
- файл был некорректно или не до конца перенесен с флешки на жесткий диск и наоборот;
- данные заражены и содержат вредоносное ПО, поэтому антивирус не позволяет открыть необходимый вам документ.
Если не открываются ПДФ файлы, самое простое решение проблемы ― обратиться к источнику и загрузить документ заново. Но добыть неповрежденную копию не всегда возможно ― экземпляр может быть единственным.
Другой вариант ― попробовать восстановить документ ПДФ с помощью специальных онлайн-сервисов или приложений. Восстановление PDF возможно несколькими способами:
1. Преобразовать PDF в другой формат: картинка, GIF-анимация, HTML страница.
2. Извлечь только текстовые данные, например, через Блокнот.
3. Воспользоваться специальной утилитой для открытия битых ПДФ. Они могут восстановить данные частично или полностью в зависимости от степени повреждения. Это могут быть десктопные приложения или браузерные версии. Онлайн-ресурсы чаще всего платные и работают по алгоритму: вы загружаете документ на сервер, он обрабатывается, а ссылка на восстановленный файл приходит на электронную почту.
Файл защищен кодом
Некоторые документы могут содержать личную информацию, поэтому их защищают паролем. Окно ввода пароля появляется, когда запускается средство просмотра.
Установка пароля ― полезная фишка, которая помогает сохранить конфиденциальность данных. Защиту ПДФ можно включить, чтобы безопасно пересылать файлы по электронной почте или через доступные мессенджеры.
Подробнее о защите и других опциях PDF Commander смотрите в видеообзоре:

Если попался документ, защищенный кодом, попробуйте:
- Подобрать код вручную.
- Установить утилиту для снятия пароля. Принцип работы программы — это подбор комбинаций.
- Запросить у владельца документа пароль.
- Найти незашифрованный вариант.
- Скачать восстанавливающую утилиту. Нужен, если вы ставили пароль, но позже забыли его.
Неправильная разархивация
Документы с расширением .pdf часто пакуют в zip или rar-архивы. Поэтому частой причиной, почему не открывается PDF файл на компьютере является некорректная распаковка архива.
Если процесс прошел неправильно, файл повредится. Единственный выход ― скачать архив заново и распаковать его снова. Всегда проверяйте, полностью ли завершена загрузка. Иногда архивы состоят из нескольких частей: если одна не качается, полный вариант не откроется.
При возникновении такой неполадки убедитесь в целостности скачанного файла. К тому же сейчас почти во всех браузерах есть функция возобновления загрузки. Если документ перестал качаться, загрузите его по новой.
Заключение
Мы разобрали основные причины, по которым не открывается PDF файл, и что делать в случае ошибок. Часто для решения проблем достаточно скачать нужную читалку ПДФ, обновить имеющийся софт или узнать защитный пароль. Но если файл поврежден или некорректно извлечен из архива, попробуйте восстановить его специализированной утилитой или сконвертировать в другой формат — например, с помощью приложения PDF Commander.
Понравилась статья? Поделиться
- Файлы PDF очень популярны во всем мире, поскольку они очень универсальны.
- Сегодня мы научим вас решать При открытии этого документа произошла ошибка ошибка для файлов PDF.
- Дополнительные руководства по PDF-файлам см. В наших специальный раздел PDF.
- Вы хотите знать, как исправить любую проблему с ПК? Прочтите статьи из нашего Исправить раздел.
Иногда вы можете столкнуться с При открытии сообщения об отказе в доступе к документу произошла ошибка. Эта проблема может сильно раздражать, поскольку вы не сможете просмотреть нужный документ, но есть способ исправить это.
Иногда вы можете столкнуться с проблемами при попытке просмотра PDF-файлы на вашем ПК. Говоря о проблемах, вот некоторые распространенные проблемы, о которых сообщили пользователи:
- Доступ к Adobe Reader запрещен при открытии PDF — Эта проблема может возникнуть, если в Adobe Reader включен защищенный режим. Просто отключите эту функцию, и проблема должна исчезнуть.
- При открытии этого документа произошла ошибка при чтении этого документа (57) — Эта проблема может возникнуть из-за вашего антивирусного программного обеспечения, но вы можете решить проблему, временно отключив антивирус.
- Acrobat Reader DC произошла ошибка при открытии этого документа. в доступе отказано — Эта проблема иногда может появляться в Acrobat Reader DC. Чтобы решить эту проблему, обновите свою читалку до последней версии и проверьте, помогает ли это.
1. Проверьте свой антивирус
Если вы продолжаете получать При открытии сообщения об отказе в доступе к документу произошла ошибка, возможно, проблема действительно в вашем антивирусном ПО. Иногда эта проблема может возникать из-за определенных настроек антивируса или антивирус может просто пометить файл как потенциально опасный и помешать вам получить к нему доступ.
В этом случае обязательно отключите определенные антивирусные функции и попробуйте еще раз. Кроме того, вы можете попробовать полностью отключить антивирус и посмотреть, сработает ли это. Иногда этого может быть недостаточно, поэтому вам придется полностью удалить антивирус.
Даже если вы решите удалить сторонний антивирус, вы все равно будете защищены Windows защитник, поэтому вам не нужно беспокоиться о своей безопасности. После удаления антивируса проверьте, сохраняется ли проблема.
Если удаление антивируса решает проблему, возможно, вам следует подумать о переходе на другой антивирус. Bitdefender предлагает отличную защиту и никоим образом не будет мешать вашей системе, поэтому, если вы ищете новый и надежный антивирус, вам следует попробовать Bitdefender.
BitDefender Antivirus
Если вам нужен надежный антивирус с минимальным вмешательством в вашу систему, Bitdefender — это то, что вам нужно.
$ 29.99 / год Получите его сейчас Подробнее
2. Переустановите Adobe Reader.
Иногда При открытии этого документа произошла ошибка, в доступе отказано может появиться, если ваша установка Adobe Reader повреждена. Это может быть большой проблемой, особенно если Adobe Reader является вашим предпочтительным средством чтения PDF-файлов.
Чтобы решить эту проблему, некоторые пользователи предлагают полностью переустановить Adobe Reader. Есть несколько способов сделать это, и хотя вы можете удалить Adobe Reader, как и любое другое приложение, мы предлагаем другой метод.
Если вы хотите полностью удалить приложение и полностью удалить все его файлы и записи реестра, мы предлагаем использовать программное обеспечение для удаления, такое как Деинсталлятор IOBit. Используя программу удаления, вы полностью удалите все файлы и записи реестра, связанные с Adobe Reader, и это будет выглядеть так, как если бы приложение никогда не устанавливалось.
Теперь вам просто нужно установить последнюю версию Adobe Reader и проверить, сохраняется ли проблема.
Программа удаления iobit 9 Pro
Удалите Adobe Reader и эффективно удалите остаточные файлы, чтобы переустановка выглядела как чистый лист, все благодаря этому инструменту.
$ 19.99 / год Получите его сейчас Подробнее
3. Попробуйте другую программу для чтения PDF-файлов.
Если вы продолжаете получать При открытии этого документа произошла ошибка, в доступе отказано в Adobe Reader, возможно, вы сможете решить проблему, просто переключившись на другую программу для чтения PDF-файлов.
Помимо Adobe Reader, существует множество отличных программ для чтения PDF-файлов, и если вы ищете новый инструмент для чтения PDF-файлов, мы настоятельно рекомендуем вам попробовать Icecream PDF Editor.
Он легкий, быстрый, но, что наиболее важно, он очень хорошо выполняет работу, для которой был разработан, а это почти все, что имеет значение.
Мороженое PDF Editor
Icecreama PDF Editor — отличное средство просмотра и редактирования резервных PDF-файлов на случай, если Adobe Reader плохо себя ведет.
Бесплатная пробная версия Посетите вебсайт
4. Отключите защищенный режим в Adobe Reader.
- Откройте Adobe Reader.
- Теперь перейдите к Правка> Настройки> Безопасность (улучшенная).
- Снимите галочку с Включить защищенный режим при запуске флажок.
Вы также можете отключить защищенный режим, изменив реестр. Это полезно, если вы администратор сети и не можете изменять настройки на каждом ПК вручную. Для этого просто выполните следующие действия:
- Нажмите Windows Key + R и введите regedit, Теперь нажмите Enter или нажмите кнопку OK.
- После появления Редактор реестра открывается, перейдите к HKEY_CURRENT_USERSпрограммное обеспечениеAdobeAcrobat Reader10.0Привилегированный ключ и измените значение bЗащищенный режим на 0 или 00000000.
По мнению пользователей, При открытии этого документа произошла ошибка, в доступе отказано может появиться в Adobe Reader при попытке просмотреть определенные PDF документы. Эта проблема обычно возникает из-за режима защищенного режима в Adobe Reader.
Это может быть полезной функцией, поскольку некоторые PDF-документы могут быть вредоносными, поэтому рекомендуется включить эту функцию.
Однако иногда эта функция может вызвать это сообщение об ошибке , поэтому рекомендуется временно отключить его.
После этого функция защищенного режима будет отключена, и вы сможете без проблем просматривать документы PDF. Имейте в виду, что отключение этой функции может представлять потенциальную угрозу безопасности, поэтому используйте этот обходной путь только с файлами PDF из надежных источников.
Adobe Reader не устанавливается на ваш компьютер? Вот быстрое решение этой проблемы!
5. Переместите файл PDF в другой каталог.
По словам пользователей, иногда При открытии этого документа произошла ошибка, в доступе отказано Сообщение может появиться, если путь к файлу PDF, который вы пытаетесь просмотреть, слишком длинный.
Чтобы решить эту проблему, пользователи предлагают переместить PDF-файл, в котором возникает эта ошибка, в другую папку.
Просто переместите файл PDF на рабочий стол или, что еще лучше, в корневой каталог, например C: или D :. Если файл открывается из нового места, это означает, что путь к файлу был слишком длинным, и это привело к появлению проблемы.
К сожалению, единственный способ решить эту проблему — переместить проблемные файлы PDF в другой каталог, и они должны работать без каких-либо проблем.
6. Попробуйте открыть PDF напрямую.
При открытии этого документа произошла ошибка, в доступе отказано сообщение может появиться, если вы пытаетесь открыть файл PDF прямо из почтового клиента.
Иногда могут возникать проблемы совместимости между вашим почтовым клиентом и программой чтения PDF-файлов, и это может привести к появлению сообщения об ошибке.
Однако вы можете решить эту проблему, просто открыв файл PDF напрямую. Для этого просто сохраните файл PDF из своего почтового клиента или найдите место его хранения и запустите оттуда.
Это не постоянное решение, но это надежный обходной путь, поэтому вы можете попробовать его.
Не удается распечатать PDF-файлы из Adobe Reader? Вот быстрое решение этой проблемы!
7. Удалите из файла все свойства и личную информацию.
- Щелкните правой кнопкой мыши проблемный файл PDF и выберите Объявления из меню.
- Зайдем Подробности вкладку и нажмите Удалить свойства и Личная информация.
- Выберите Создайте копию со всеми возможными свойствами. И нажмите OK кнопку.
Иногда При открытии этого документа произошла ошибка, в доступе отказано сообщение может появиться из-за свойств и личной информации, хранящейся в файле PDF.
Однако вы можете исправить это, удалив личную информацию из файла PDF.
После этого будет создана копия файла без свойств и личной информации, и вы сможете без проблем открыть ее.
При желании вы также можете удалить всю личную информацию из исходного файла, но обычно более безопасным вариантом является создание копии.
8. Отключите панель предварительного просмотра.
- Откройте папку, содержащую проблемный файл PDF.
- Теперь перейдите к Вид вкладка и убедитесь, что Область просмотра опция не включена.
Иногда вы можете столкнуться с При открытии этого документа произошла ошибка, в доступе отказано сообщение, если ваша панель предварительного просмотра включена в Проводник.
Это может быть досадной ошибкой, и один из способов избежать сообщения об ошибке — отключить панель предварительного просмотра.
Вы также можете быстро отключить панель предварительного просмотра, используя Alt + P Сочетание клавиш. После отключения панели предварительного просмотра сообщение об ошибке должно исчезнуть.
Ошибка Adobe 16 на вашем компьютере? Исправьте это с помощью этого руководства!
9. Установите последние обновления для Adobe Reader.
If При открытии этого документа произошла ошибка, в доступе отказано ошибка продолжает появляться, возможно, проблема связана с Adobe Reader. Такого рода сбои могут возникать, и если вы столкнетесь с ними, рекомендуется обновить Adobe Reader до последней версии.
Просто проверьте наличие обновлений в Adobe Reader и установите все доступные обновления. После установки обновлений проверьте, сохраняется ли проблема. Многие пользователи сообщили, что решили проблему, обновив Adobe Reader до последней версии, поэтому обязательно попробуйте это.
При открытии этого документа произошла ошибка, в доступе отказано Сообщение может создать множество проблем для обычного пользователя, который просто хочет просмотреть файл PDF. Однако вы сможете решить эту проблему с помощью одного из наших решений.
Оригинал статьи
Содержание
- Причина 1: Версия просмотрщика устарела
- Причина 2: Файл поврежден
- Причина 3: Файл защищен паролем
- Причина 4: Не выбрано средство просмотра
- Вопросы и ответы
Причина 1: Версия просмотрщика устарела
Если вы используете для просмотра PDF программы от разработчика Acrobat, убедитесь, что используемая вами версия приложения – актуальная.
- Откройте программу Adobe Acrobat. В главном меню «Справка» выберите функцию «Проверка обновлений».
- Если обновление доступно, оно будет загружено с официального сервера разработчика. Сверните окно мастера-загрузчика, перезапустите Adobe Acrobat и дождитесь обновления программы.
- Перезагрузите компьютер.

Если для просмотра файлов PDF используется другое программное обеспечение, следует проверить доступность новых версий для него.
Причина 2: Файл поврежден
Документ может не открываться или открываться с ошибками по причине его повреждения. В частности, признаком повреждения файла может быть сообщение о невозможности загрузки документа в программу-ридер. В этом случае можно порекомендовать только одно — найти и скачать другой, неповрежденный экземпляр документа.

Причина 3: Файл защищен паролем
Некоторые документы PDF могут быть защищены от просмотра пользовательским паролем: при открытии такого файла браузер или программа-ридер попросит ввести защитный код. Для снятия пароля на просмотр документа придется использовать утилиты с поддержкой перебора возможных комбинаций. Но так как на подбор пароля может потребоваться много времени, лучше поискать незашифрованный экземпляр документа, если такая возможность имеется.
Подробнее: Снимаем защиту с PDF-файла
Причина 4: Не выбрано средство просмотра
Открыть документ PDF можно в любом современном браузере, а не только в программам-ридерах. Если же документ не открывается, скорее всего, причиной неполадки стал сбой ассоциаций файлов, то есть сопоставление расширения PDF с определенным приложениям, используемым для открытия PDF-документов. Восстановить ассоциации файлов в Windows 10 и 11 можно следующим образом:
- Откройте приложение «Параметры» и перейдите в раздел «Приложения и возможности» → «Приложения по умолчанию».
- Прокрутив список программ вниз, найдите ссылку «Выбор стандартных приложений для типов файлов», на новой странице отыщите «.pdf» и установите в качестве просмотра нужное приложение. Это может быть браузер или установленная на ПК программа для работы с этими документами.
- Кому-то может подойти радикальный вариант: на этой же странице найдите функцию «Сброс к рекомендованным Майкрософт значениям по умолчанию» и нажмите кнопку «Сбросить». Однако в такой ситуации обнулятся все заданные соответствия в системе (например, аудиофайлы будут открываться стандартным плеером от Microsoft вместо установленного вами лично).

Чтобы восстановить ассоциации файлов в Windows 8.1 и 7 (для Windows 10 тоже подойдет), сделайте следующее:
- Зайдите в «Панель управления» и откройте апплет «Программы по умолчанию».
- В следующем окне нажмите ссылку «Сопоставление типов файлов…».
- Выделите в открывшемся списке расширение «.pdf» и нажмите кнопку «Изменить программу».
- Выберите в следующем окне приложение, которым хотите открывать файлы PDF.


Если открывать файлы PDF приходится часто, альтернативным способом решения проблемы может стать установка сторонней программы для просмотра документов формата PDF, например, SumatraPDF. Ознакомиться с ней, а также другими приложениями этого типа вы можете в нашей статье, посвященной сравнению программного обеспечения для просмотра PDF.
Подробнее: Программы для открытия PDF-файлов
Еще статьи по данной теме:
Помогла ли Вам статья?
Метод 7: Выполните восстановление Windows, чтобы исправить PDF-файлы, которые не открываются
Теперь, если предыдущие исправления не смогли открыть ваши файлы PDF, и вы пытались открыть их с помощью других программ чтения PDF, помимо Adobe, проблема может быть более серьезной, чем ожидалось. Весьма вероятно, что ваш системные файлы были повреждены или повреждены вредоносными программами или другими действиями на вашем ПК. Выявить первопричину такой проблемы действительно сложно.
Что ж, хорошая новость в том, что вам это не нужно. Теперь есть программа восстановления Windows, которую вы можете использовать для диагностики и устранения любых проблем, связанных с Windows. И это PassFab Управление компьютером.

PassFab Computer Management — мощная программа восстановления, которую можно использовать на любой ПК с Windows, независимо от того, является ли это Windows 11, 10, 8.1 и т. д. И если вы не знаете, что происходит с вашим компьютером с Windows и такими программами, как Adobe Acrobat, вы можете положиться на функцию Windows Rescue. Вам просто нужно нажмите одну кнопку, чтобы диагностировать проблему , а затем исправить все это в то же время. Этот инструмент действительно может решить ваши проблемы с Windows практически без усилий, благодаря Спасение Windows функцию.
Да! Вам не нужно посещать местную мастерскую по ремонту компьютеров. Вы можете сэкономить не только деньги, но и время и силы. Какой удобный способ исправить проблемы на вашем ПК с Windows.
Помимо этого, PassFab Computer Management имеет и другие функции. Это включает Резервное копирование и восстановление данные жесткого диска, сброс пароля Windows, управление разделамии многое другое. Таким образом, наличие этой программы, установленной на вашем компьютере, является большим преимуществом, если вам нужно сделать что-то из этого.
Теперь, если вы действительно хотите починить свой ПК с Windows и Adobe Acrobat, эта программа может стать вашим последним шансом сделать это. Ниже приведены шаги, которые необходимо выполнить, чтобы исправить PDF-файлы, которые не открываются:
- Во-первых, скачать и устанавливать PassFab Computer Management на ПК с проблемой.
- Тогда, запуск программу и выберите «Центр решений» в Вкладка «Спасение Windows».
- Далее, удар кнопку «Автоматический ремонт» и выберите какой системный диск вы хотите восстановить. Вы можете выбрать диск (C:), так как это диск, который используется системой и программами.
- Нажмите После этого «Начать восстановление» и дождаться завершения всего процесса.
- Наконец, удар кнопку «Перезагрузить», чтобы применить все исправления и исправления.
Вот как просто использовать PassFab Computer Management. После перезапуска вы можете проверить, устранена ли проблема.
Электронные книги и документация часто создаются в формате PDF.
Для чтения таких файлов требуется специальная программа, так как их нельзя открыть в стандартном текстовом
редакторе. Однако иногда даже они отказываются просматривать нужные документы. В статье мы рассмотрим,
почему не открывается ПДФ файл на компьютере и как это исправить.
Хотите открывать любые ПДФ файлы без
ошибок?
Скачайте удобный PDF редактор
Содержание
- Как открыть ПДФ-файл на компьютере
- Почему PDF документ не открывается на ПК
- Проблема в PDF-файле
- Проблема в Операционной Системе
- Проблема с программой для чтения ПДФ
- Почему PDF не открывается в браузере
- Обновление программы
- Проверка файла
- Диагностика браузера
- Заключение
- Часто задаваемы вопросы
Как открыть ПДФ-файл на компьютере
Чтобы просмотреть или отредактировать электронную книгу, убедитесь, что на ПК стоит средство для чтения
этого формата. Если вы не знаете, как открыть электронную документацию, советуем скачать и установить PDF Commander. Он легкий в управлении и практически не нагружает
систему, поэтому быстро работает при просмотре многостраничных макетов даже на слабом ПК.
- Скачайте с сайта бесплатный дистрибутив.
- Найдите инсталлятор в папке «Загрузки». Дважды кликните по нему мышкой и следуйте инструкции
установщика. - Запустите программу и в стартовом окне нажмите «Открыть PDF».
- Для обновления, технической поддержки и посещения сайта откройте «Справка».
PDF Commander навсегда снимет вопрос, чем открыть PDF на компьютере. Он умеет читать этот формат,
редактировать его, преобразовывать в другие расширения и создавать проекты с нуля. Ставьте подписи и штампы,
устанавливайте пароль и скрывайте часть текста либо используйте как простой ридер.
Почему PDF документ не открывается на ПК
Что делать, если на компьютере или ноутбуке есть нужный софт, но вам не удалось открыть цифровую
документацию? Существует несколько вариантов того, почему это происходит и, соответственно, несколько путей
решения.
Проблема в PDF-файле
Иногда причина нечитаемости может крыться в самом документе. Обычно проблемы с содержимым возникают, если
при скачивании или копировании из ПДФ файл был поврежден,
например в следующих случаях:
- Перенос данных с другого носителя был прерван или произошла ошибка, и файл сохранился не полностью.
- Такая же проблема может возникнуть при загрузке с интернета. При скачивании мог произойти сбой, и, даже
если документ сохранился на жесткий диск, он будет содержать неполные данные. - При создании была выбрана неправильная кодировка. Некоторые ридеры воспринимают это как недопустимый
формат. - Отказ в доступе может возникнуть, если документация защищена паролем или шифрованием.
Самый простой способ выяснить, в чем причина ошибки – попытайтесь просмотреть другой PDF-файл. Если оно
распознает все страницы, значит, ошибка именно в проблемном документе.
- Если вы получили вложение по почте, попросите отправить его заново или переслать в другом формате.
- Попробуйте просмотреть его в браузере. Это поможет, если дело в неправильных настройках.
- Если вы скачали ПДФ-файл с интернета, загрузите его заново и попробуйте просмотреть в ридере или
браузере. Если это не сработает, значит, на сайте содержится поврежденный материал.
Проблема в Операционной Системе
Еще один вариант, почему не открывается файл PDF на компьютере – неправильные настройки системы. Windows
самостоятельно устанавливает средства по умолчанию, поэтому ПДФ-файл невозможно открыть из-за того, что не
задан подходящий просмотрщик. Поставьте нужные настройки самостоятельно:
- Щелкните по медиафайлу правой кнопкой мыши и найдите строку «Свойства».
- Выберите пункт «Приложение» и кликните кнопку «Изменить».
- Система предложит на выбор несколько вариантов.
- Выделите подходящий пункт и нажмите «Ок».
Проблема с программой для чтения ПДФ
Если с операционной системой все в порядке, возможно, дело в программном обеспечении. Попробуйте посмотреть
другие ПДФ-документы. Если они выдают ошибку, значит, софт устарел, не поддерживает кодировку или был
поврежден после сбоя.
Обновление. В Adobe Acrobat есть особенность: если вы
редактировали проект в старой версии, после обновления он может отказаться читать этот документ. Проверьте,
не используете ли вы устаревший софт. Обычно его можно восстановить или обновить прямо через панель
управления. В Adobe Reader эта функция находится в разделе «Справка».
Восстановление. После обновления или сбоя ПК некоторые приложения перестают правильно
функционировать. Восстановить их можно через панель управления («Параметры» в Windows 10). Найдите пункт
«Приложения» (Windows 10) или «Программы и компоненты» (ранние сборки). Выделите нужный пункт, нажмите
«Изменить» и следуйте подсказкам установщика.
Удаление и переустановка. Если софт нельзя восстановить, удалите его полностью. После этого заново
скачайте установочный пакет – так вы будете уверены, что дело не в испорченном инсталляторе. Установите
заново и проверьте его работоспособность.
Замена средства чтения. Иногда редакторы используют собственный стандарт сжатия. В итоге созданные
проекты нельзя открыть при помощи софта других разработчиков. Выбирайте универсальные решения, совместимые
со всеми кодировками.
Нелицензионный или пробный софт – еще одна причина, почему не открываются файлы ПДФ на компьютере. Если
закончился пробный срок либо «крякнутый» Адоб выдает ошибки из-за изменения кода, замените его на более
стабильный софт.
Почему PDF не открывается в браузере
Компьютерный софт – не единственный способ просмотра ПДФ. Большинство современных браузеров поддерживают
чтение цифровых бумаг. Открывать их можно по прямой ссылке из интернета и с жесткого диска.
Обновление приложения
Как и программное обеспечение, интернет-браузеры не всегда корректно открывают электронные книги, созданные
по новым стандартам. Поэтому их следует периодически проверять на обновления и поддерживать их актуальность.
- Google Chrome: три точки в правом верхнем углу — Справка — О браузере Google Chrome.
- Opera: кнопка Меню в правом верхнем углу — Обновление и восстановление.
- Firefox: иконка меню в панели инструментов — Справка — О Firefox.
- Яндекс.Браузер: иконка меню в тулбаре — Дополнительно — О браузере.
Обычно проверка и обновление запускаются автоматически. После окончания процесса нужно перезапустить
браузер.
Проверка файла
Если вы читаете цифровую книгу по сохраненной ссылке — будьте готовы, что линк может устареть, либо сам
файл могут удалить из-за авторских прав. Поэтому браузер не может распознать поврежденную информацию.
- Несколько раз обновите страницу или перезапустите браузер;
- Попробуйте посмотреть другой ПДФ-файл или ссылку.
- Если на компьютере установлены другие браузеры, проверьте, открываются ли они проблемный документ;
- Сохраните книгу на жесткий диск и попробуйте просмотреть с помощью компьютерного софта.
Диагностика браузера
Приложение для выхода в интернет также может стать причиной проблемы с чтением ПДФ. Чтобы проверить, не
блокирует ли он просмотр электронной документации, выполните следующие действия:
- Очистите кэш и куки в браузере и на ПК.
- Попробуйте запустить обозреватель в режиме совместимости.
- Проверьте, читается ли документ в другом браузере.
- Если вы используете для просмотра плагин Adobe Acrobat, проверьте, не отключен ли он.
- Браузеры блокируют содержимое, переданное по незашифрованному соединению. Измените это в настройках.
Заключение
Рассмотренные варианты помогут, если PDF не открывается на компьютере или в браузере. Но в большинстве
случаев ошибку можно предотвратить, используя правильный инструмент для чтения. PDF Commander умеет
распознавать электронные бумаги с любой версией ПДФ и с легкостью открывает и редактирует проекты, созданные
в других ПО. Это легкое и быстрое приложение поддерживает все версии Виндовс, в том ранние сборки Windows 7
и XP.
Ответы на часто задаваемые вопросы:
Почему PDF-файлы не открываются на компьютере или ноутбуке?
- На ПК не установлено средство для просмотра;
- Созданный макет был сохранен с неверными настройками;
- При копировании или скачивании произошел сбой;
- По умолчанию Windows установил для этого действия неподходящее ПО.
Чем лучше открыть ПДФ?
Большинство цифровых бумаг сделано в Adobe Acrobat, который использует собственные
стандарты. Лучше обратиться к универсальной программе, работающую со всеми версиями. Подбирайте софт,
способный распознать любой формат — например, PDF Commander.
Почему Windows 10 не открывает PDF в Adobe Reader?
Старые версии Adobe Acrobat не могут распознать проекты, созданные в новых сборках, и
наоборот. В этом случае потребуется обновиться до актуальной версии. Также Reader отказывается читать
документы, созданные не в Adobe. В этом случае установите другой софт.
Актуальные статьи
Проблемы с установкой Adobe
Acrobat?
Скачайте 100% рабочую версию PDF редактора
Как исправить ошибку Adobe Reader 14 в Windows 10
Ошибка Adobe Reader 14 – это сообщение об ошибке, которое появляется у некоторых пользователей при попытке открыть документы PDF. Полное сообщение об ошибке гласит: При открытии этого документа произошла ошибка. При чтении этого документа возникла проблема (14).
Следовательно, пользователи не могут открывать PDF-файлы в AR, когда появляется это сообщение об ошибке. Вот несколько решений, которые могут исправить ошибку Adobe Reader 14.
Решено: ошибка Adobe Acrobat Reader 14
1. Обновите Adobe Reader
Ошибка Adobe Reader 14 часто возникает из-за устаревшего программного обеспечения Adobe. Документы PDF, созданные с использованием новейшего программного обеспечения Adobe, не всегда открываются в более ранних версиях AR. Таким образом, обновление программного обеспечения AR до последней версии, вероятно, решит проблему, если появятся доступные обновления.
Вы можете проверить наличие обновлений, открыв Adobe Reader и нажав Справка > Проверить обновления . Это откроет окно обновления, из которого вы можете обновить программное обеспечение. Вы также можете получить самую последнюю версию AR, нажав Установить сейчас на этой веб-странице.
- СВЯЗАННЫЕ: ИСПРАВЛЕНИЕ: не удается установить Adobe Reader на ПК с Windows
2. Восстановите PDF-файл
Сообщение об ошибке Adobe Reader 14 также может появиться, если файл PDF каким-либо образом поврежден. Таким образом, вам может понадобиться восстановить файл, чтобы открыть его. Вы можете восстановить PDF документы с помощью программного обеспечения DataNumen PDF. Кроме того, следуйте приведенным ниже инструкциям, чтобы восстановить документ PDF с помощью PDFaid.com.
- Сначала нажмите здесь, чтобы открыть веб-утилиту PDFaid.com в вашем браузере.
- Нажмите кнопку Выберите файл PDF на этой странице.
- Затем выберите документ, который не открывается в Adobe Reader.
- Вы можете ввести некоторые дополнительные свойства PDF в текстовые поля.
- Нажмите Восстановить PDF , чтобы восстановить документ.
- Затем нажмите Загрузить PDF , чтобы сохранить восстановленный документ.
3. Извлечение страниц из PDF
Некоторые пользователи подтвердили, что извлечение страниц из документов PDF может исправить ошибку Adobe Reader 14. Затем вам нужно будет открыть страницы отдельно в Adobe Reader после их извлечения. Вот как вы можете извлечь страницы из PDF-файлов с помощью Sejda PDF Extractor.
- Нажмите здесь, чтобы открыть Sejda PDF Extractor в браузере.
- Нажмите кнопку Загрузить файлы PDF , чтобы выбрать документ на жестком диске.
- Или вы можете нажать на маленькую стрелку, чтобы выбрать файл из Google Drive или Dropbox.
- Затем выберите страницы для извлечения из документа, щелкнув по их миниатюрным изображениям.
- Нажмите кнопку Извлечь страницы .
- Затем откроется окно, из которого вы можете нажать Загрузить , чтобы сохранить извлеченный PDF-файл.
- СВЯЗАННЫЕ: полное исправление: ошибка Adobe 16 в Windows 10, 8.1, 7
4. Откройте PDF с альтернативным программным обеспечением
Это разрешение может быть не совсем исправлено, но существует множество альтернатив Adobe Reader. Документ может открыться нормально в альтернативном программном обеспечении PDF и браузерах, таких как Edge. Foxit Reader – это бесплатная альтернатива, с которой вы можете открывать PDF документы. Нажмите кнопку Free Foxit Reader на этой веб-странице, чтобы проверить это.
Универсальное программное обеспечение для открытия файлов (НЛО) также открывает широкий спектр файлов. Таким образом, универсальный просмотрщик файлов может также открыть документ PDF, который нельзя открыть в AR. Это руководство по программному обеспечению содержит дополнительную информацию о НЛО.
Некоторые из этих разрешений, вероятно, исправят ошибку Adobe Reader 14, чтобы вы могли открыть PDF. Некоторые из советов в этой статье могут также исправить документы PDF, которые не открываются в программном обеспечении Adobe.
Я работаю над захватом вызовов postscript к show и сохранением текущего шрифта и размера шрифта для вывода в текстовых объектах pdf.
Но identify выдает ошибку:
И вывод ghostscript не дает мне подробностей, необходимых для понимания проблемы:
Может ли кто-нибудь помочь мне понять, в чем проблема с файлом pdf, который я печатаю?
1 ответ
В PDF-файле есть ряд ошибок. В зависимости от рассматриваемого средства просмотра PDF требуется исправить меньшее или большее их подмножество, чтобы разрешить отображение PDF должным образом.
Потоки содержимого страницы
Содержимое потоков содержимого страницы выглядит так:
Ошибка здесь в инструкции по выбору шрифта:
Операнд имени шрифта F1 задается не как объект имени PDF (распознается по ведущей косой черте), а как некоторый общий литерал, обычно зарезервированный для операторов инструкций.
(Кстати, эти структуры потока контента излишне раздуты, большинство отдельных текстовых объектов рисуют от одного до трех глифов и имеют (всегда идентичные) собственные инструкции по выбору шрифта. Это не ошибка как таковая, но совершенно ненужная)
Кроме того, как уже указывалось в @ usr2564301, длина потока, похоже, уменьшилась на 1.
Ресурсы шрифтов
Ресурсы шрифтов выглядят так:
Прежде всего, проблема в том, что там: как уже указывалось в @KenS, правильное написание — Подтип , а не Подтип .
Есть еще одна проблема в том, чего там нет : поэтому словари ресурсов коротких шрифтов до PDF 1.7 были разрешены только для стандартных 14 шрифтов, а для PDF 2.0 больше не разрешены. Поскольку Palatino-Roman явно не является стандартным 14 шрифтом, ресурс в любом случае неполный.
Согласно Таблице 109 — Записи в словаре шрифтов Типа 1 в ISO 32000-2,
- Тип , Подтип и BaseFont являются обязательными ,
- FirstChar , LastChar , Ширина и FontDescriptor являются обязательными, но в PDF 1.0–1.7 необязательны для стандартные 14 шрифтов ,
- Имяобязательно в PDF 1.0, необязательно в PDF 1.1–1.7, не рекомендуется в PDF 2.0 и
- Кодировка и ToUnicode всегда Необязательны .
В зависимости от используемой вами программы просмотра PDF-файлов требования, вероятно, будут казаться более мягкими, но любой обработчик PDF-файлов может обоснованно отклонить ваши PDF-файлы, если вы не выполните требования спецификации.
Перекрестные ссылки
@ usr2564301 также упоминает, что многие записи таблицы перекрестных ссылок (а также ссылка на начало самой таблицы перекрестных ссылок) отключены на 1.
На самом деле они указывают не на литерал номер объекта / xref , а на пробел перед ним. Поскольку перед числом / литералом следует игнорировать только пробелы, многие обработчики PDF этого не заметят.
3 способа как восстановить поврежденный PDF файл
Как восстановить неисправный документ Adobe Acrobat / Adobe Reader
Документы формата Adobe Reader / Acrobat с расширением *.pdf являются наиболее распространенными на текущий момент. Документ Acrobat, как и любой иной файл, может быть поврежден. Например, при попытке открыть документ с помощью Acrobat или Reader могут появиться различные сообщения об ошибках. Как результат документ прочитать не удается.
Наиболее частой причиной возникновения таких ошибок являет некорректная работа различного программного обеспечения: браузеров, почтовых программ, операционной системы, антивируса, firewall’ов и прочего.
Простые способы решения этой проблемы:
- скачать документ из первоисточника заново
- восстановить копию документа из резервной копии
- восстановить предыдущую версию файла с документом
Если этими способами исправить файл с документом не получается, то компания Adobe, к сожалению, не приводит точного руководства для исправления PDF файлов. Изучение форума https://forums.adobe.com/ не дает прямого ответа, но специалисты предлагают следующие варианты восстановления неисправных *.PDF файлов:
- Извлечение текста из *.PDF файла вручную
- Восстановление неисправного PDF файла с помощью специального онлайн-сервиса
- Восстановление некорректного PDF файла с помощью специальной утилиты
Необходимо последовательно попробовать каждый из этих вариантов восстановления некорректных PDF файлов.
Извлечение текста из *.PDF файла вручную
Если важно и достаточно восстановить только текст из поврежденного PDF файла, то воспользуйтесь каким-либо удобным текстовым редактором, например Notepad++ и откройте с помощью него поврежденный документ. Вы увидите смесь кода Post Script, текста и наборов нечитаемых символов, как в фильме «Матрица». Потом необходимо визуально выделять блоки с текстом в файле и копировать эти блоки в новый текстовый файл. Это будет долгая и кропотливая работа которая позволит извлечь текст из документа Acrobat. Табличные данные, графика и форматирование текста в этом случае восстановить не удастся.
Восстановление неисправного PDF файла с помощью специального онлайн-сервиса
Самый простой, удобный и доступный по цене сервис онлайн-восстановления PDF файлов размещается тут: https://onlinefilerepair.com/ru/pdf
От клиента сервиса требуется:
- выбрать один *.PDF файл, загружаемый на сервис.
- ввести адрес email.
- ввести с картинки символы captcha.
После нажатия на ссылку «Отправить файл для восстановления» браузер передаст выбранный файл на онлайн-сервис. Сервис начнет анализ и обработку закачанного файла Acrobat немедленно. Если документ Acrobat удалось отремонтировать, то будут представлены скриншоты восстановленных страниц, размеры исходного и конечного файла:
После оплаты $5 за файл размером до 100Мб пользователь получает ссылку на скачивание восстановленного PDF документа Adobe Acrobat / Adobe Reader.
Сервис универсален и работает со всеми операционными системами (Windows, MacOS, iOS, Android) и со всеми видами устройств (компьютер, планшет, телефон).
Восстановление некорректного PDF файла с помощью специальной утилиты
Наиболее распространенной и известной утилитой, предназначенной для лечения неисправных документов Acrobat/Reader, является Recovery Toolbox for PDF (https://pdf.recoverytoolbox.com/ru/). Программная утилита может работать только в операционной системе Windows и стоит от $27. Количество, а также размеры восстанавливаемых файлов не ограничены. У программы нет предварительного просмотра страниц из исправленного PDF документа. В ДЕМО режиме возможно сохранение на диск всего несколько страниц из большого документа Adobe Reader.
Работа с Recovery Toolbox for PDF очень проста и понятна, так как это обычный пошаговый помощник. Требуется только:
- Ввести некорректный *.pdf файл на диске
- Ввести имя нового PDF файла, куда будут сохранены восстановленные страницы
- Выбрать версию нового PDF файла из списка
Примечание: Recovery Toolbox for PDF работает только на компьютерах с Windows.
Наиболее универсальный способ восстановления любого документа Acrobat это онлайн-сервис https://onlinefilerepair.com/ru/pdf. Если поврежденный документ нельзя передавать третьим лицам или у вас много некорректных документов для исправления, то Recovery Toolbox for PDF будет более оптимальным решением.
Примечание: PDF (Portable Document Format) вероятно наиболее массовый формат для документа т.к. он поддерживается всеми ОС, более безопасный, файл документа Acrobat трудно изменить, а также файл Acrobat документа можно защитить паролем и водяными знаками.