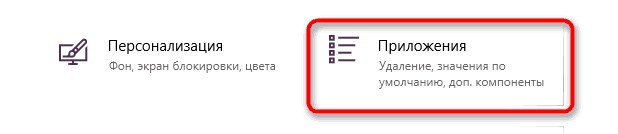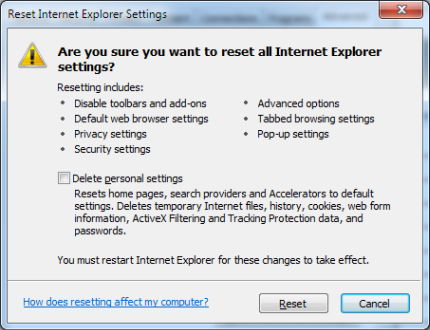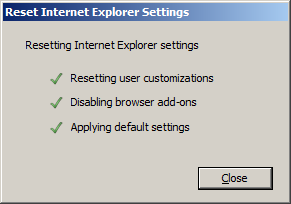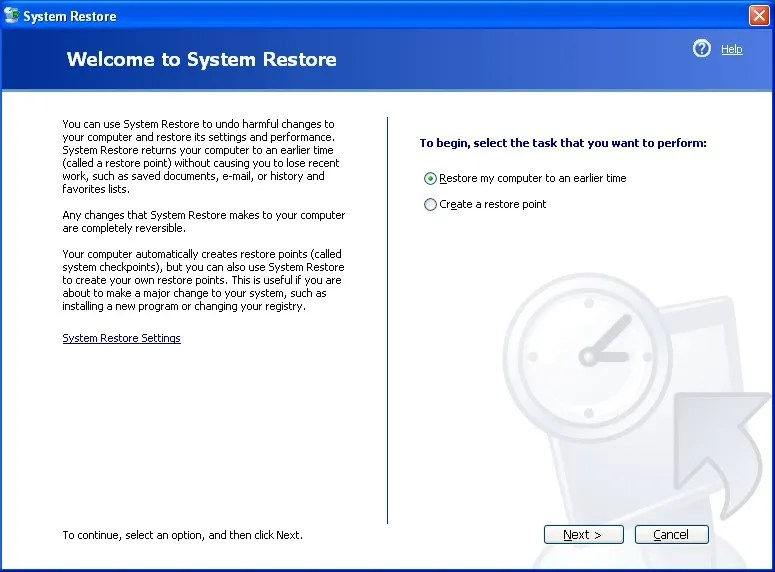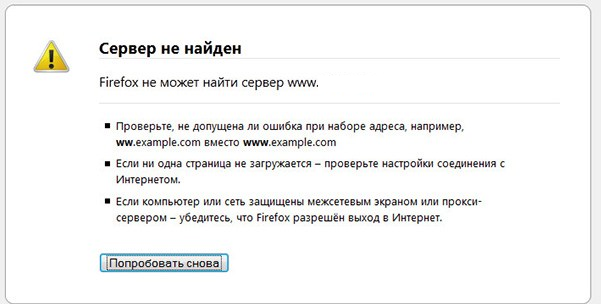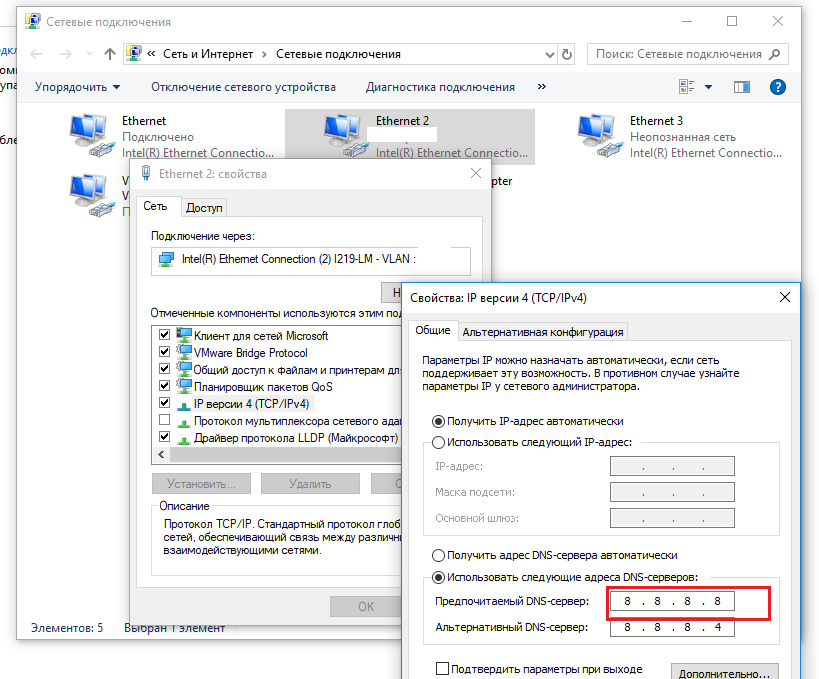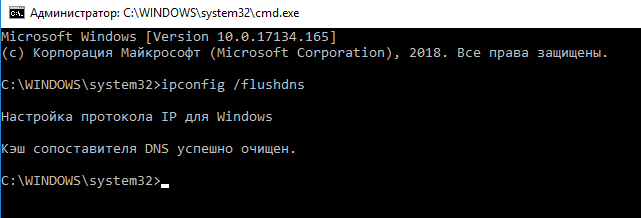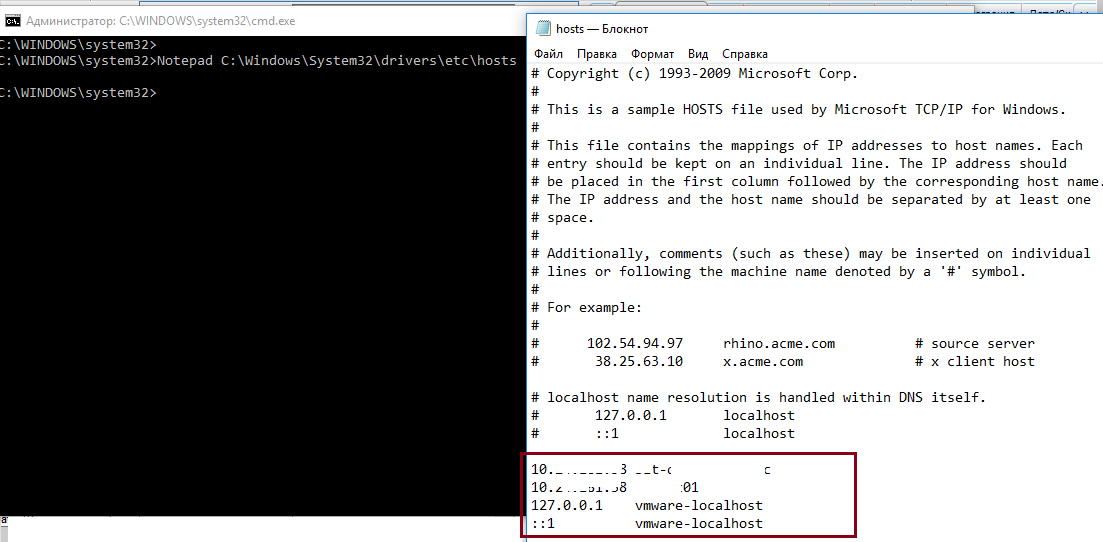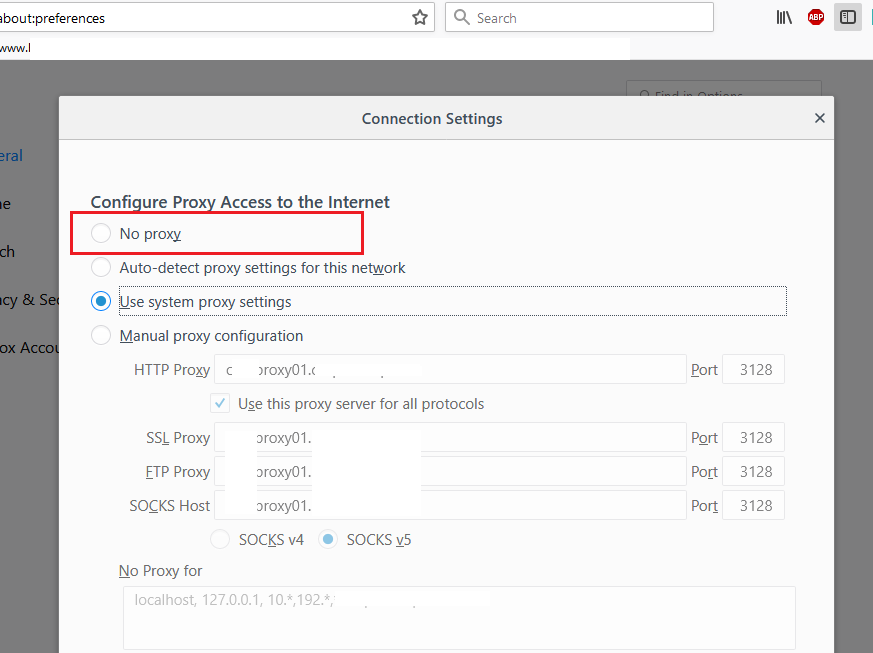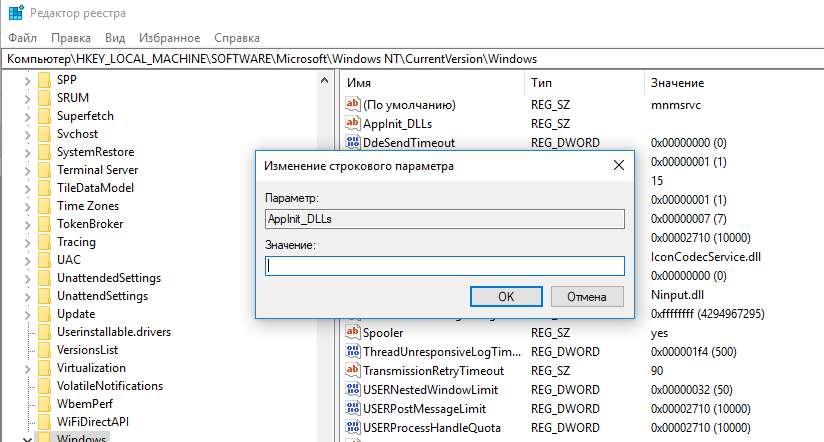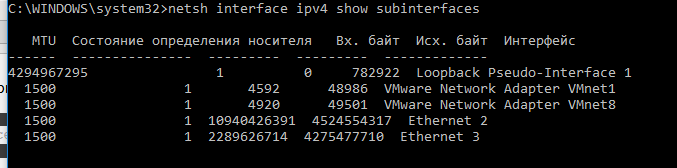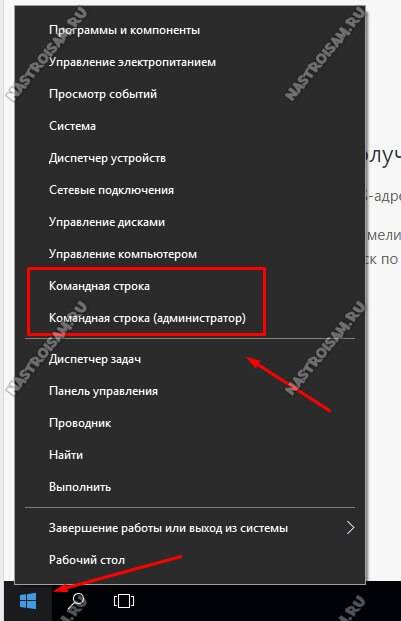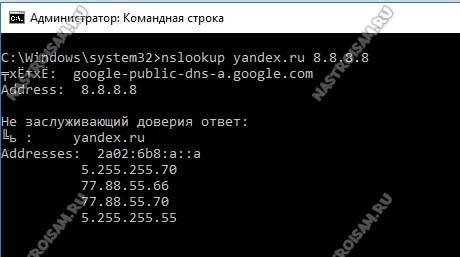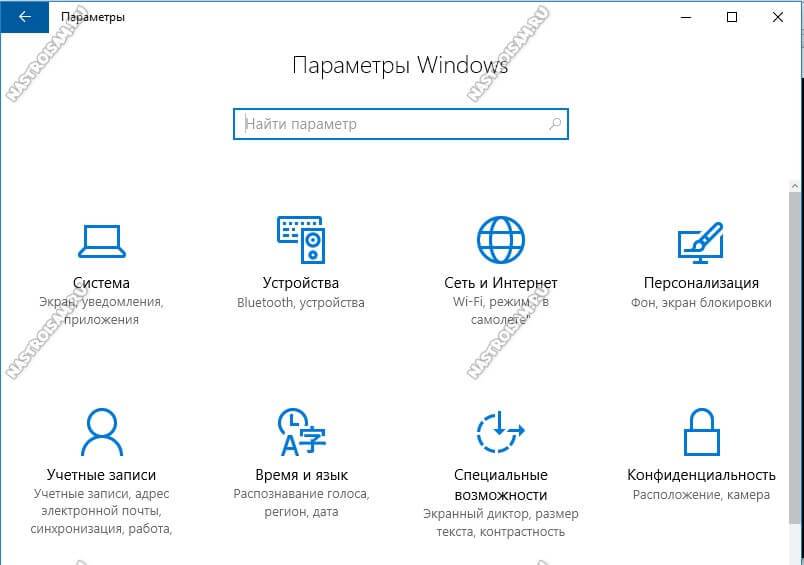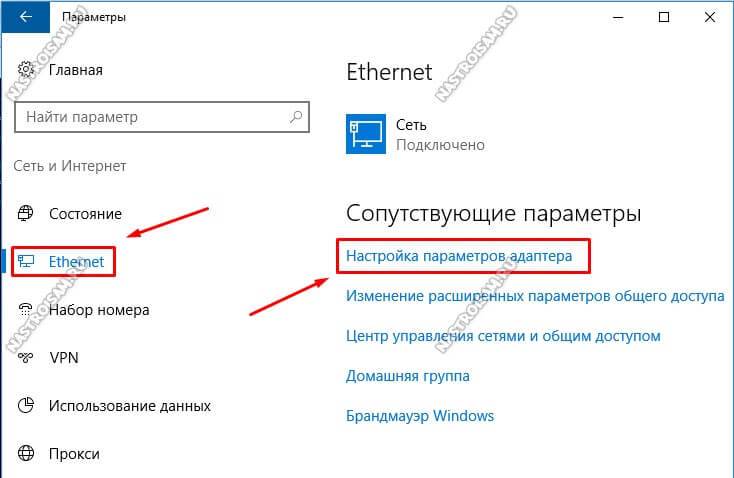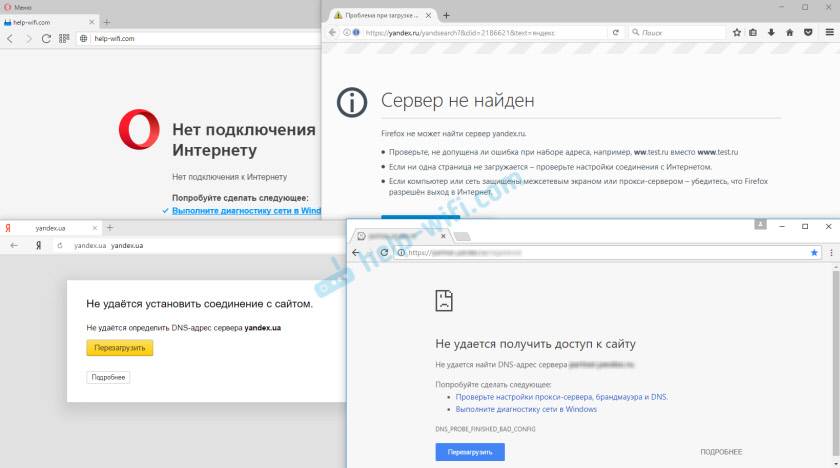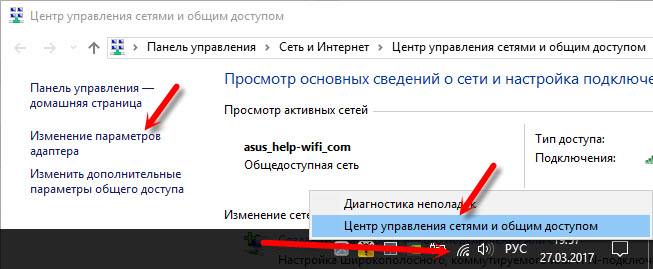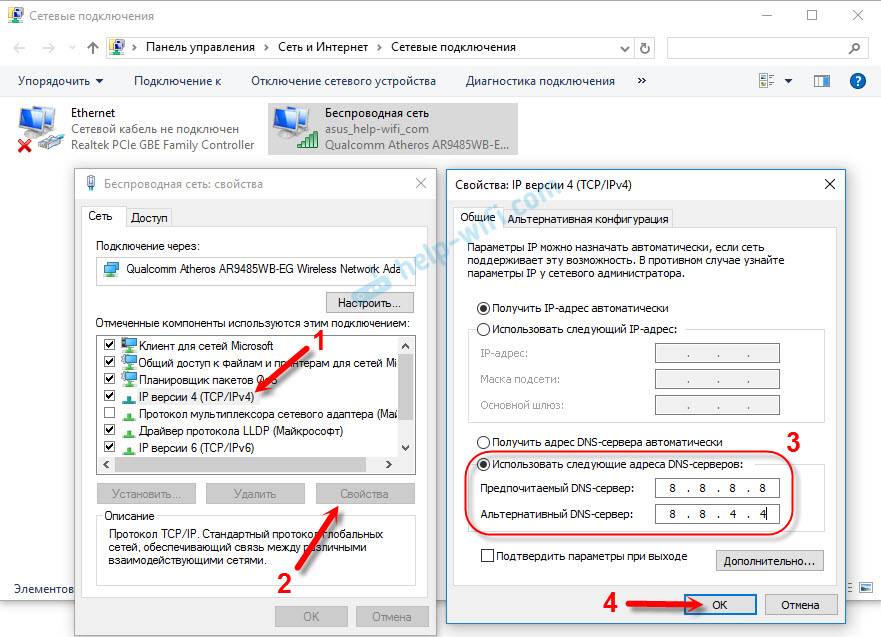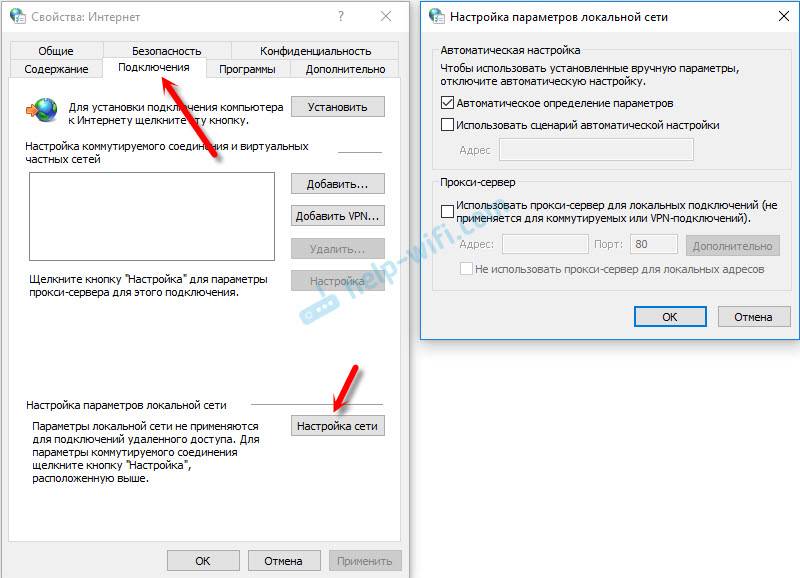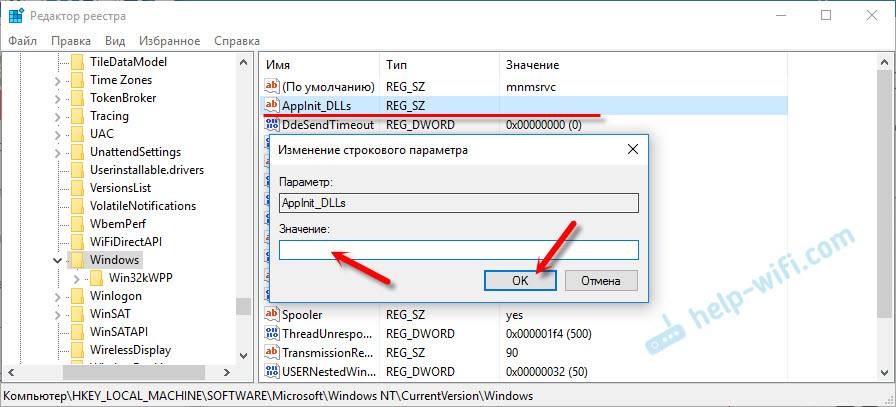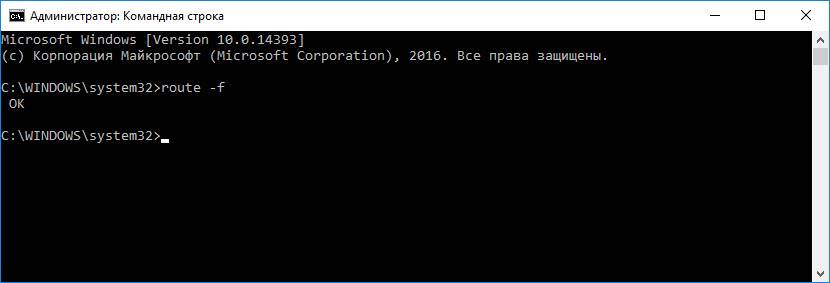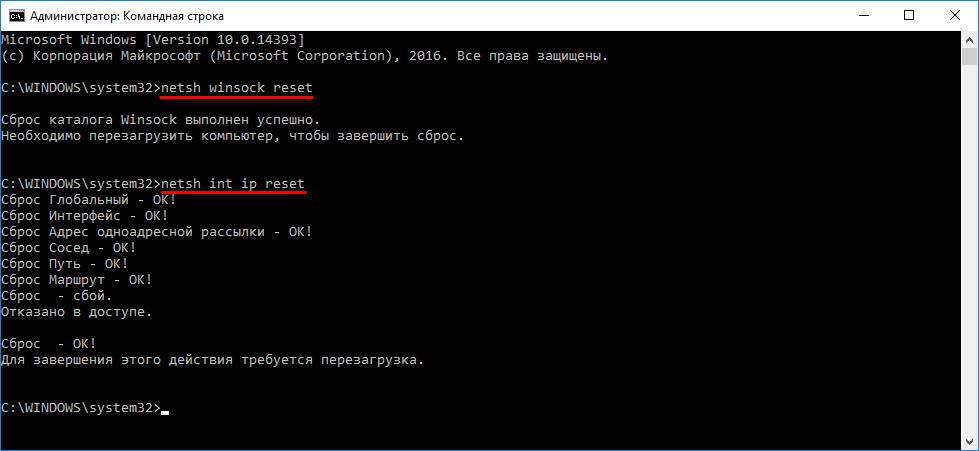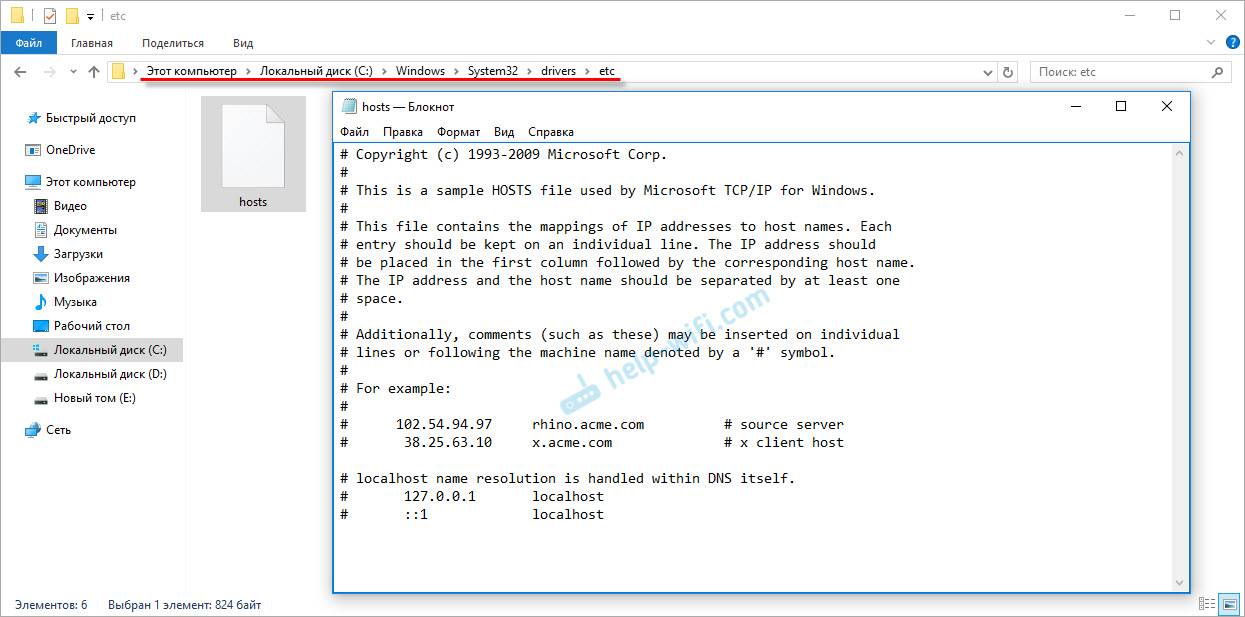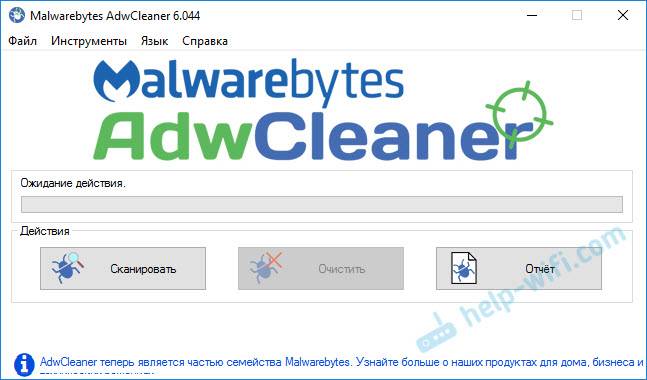Браузер не открывает страницы, а интернет есть и Скайп работает
В данной статье я расскажу о разных решениях, которые могут пригодится в том случае, когда у вас перестали открываться страницы в браузере. При этом интернет есть, и он работает. Такие программы как Skype, разные торрент-клиенты и им подобные продолжают работать и выходить в интернет. А сайты не открываются во всех браузерах. При попытке открыть какую-то страницу, она сначала долго загружается, а затем появляется ошибка, что страница не доступа, и браузер не смог ее открыть. Текст самой ошибки может отличатся в зависимости от браузера.
В Opera и Chrome, например, ошибка: «Нет подключения к интернету», или «Не удается получить доступ к сайту». В браузере Mozilla: «Сервер не найден», в Яндекс Браузер: «Не удается установить соединение с сайтом», а в Microsoft Edge (который в Windows 10): «Не удалось открыть эту страницу».

Ну и бывают еще ситуации, когда на компьютере не открываются только некоторые сайты. Обычно это сайты поисковых систем, или социальные сети: Одноклассники, Вконтакте, Facebook и т. д. В таком случае, решения о которых я расскажу ниже, должны исправить эту ситуацию.
И еще один момент: без разницы, какая версия Windows установлена на вашем компьютере, как и браузер. Я буду показывать на примере Windows 10. В Windows 7 и Windows 8 решения будут такими же. Если где-то действия будут отличатся, я будут писать об этом.
Почему браузеры не открывают сайты? Как исправить?
Можно было сразу пустить в бой тяжелую артиллерию, и рассказать о сложных решениях (правда, зачастую самых эффективных), но как показывает практика, лучше сначала применить несколько простых действий, которые тоже не редко помогают избавится от той или иной проблемы.
- Перезагрузка компьютера, роутера, модема – это в первую очередь. Не помогло? Идем дальше.
- Если у вас интернет через роутер, и на всех устройствах, во всех браузерах не открываются страницы, то есть смысл позвонить в поддержку провайдера и сообщить о проблеме. Не исключено, что у них какой-то сбой в оборудовании, и из-за проблем с DNS-серверами не открываются сайты.
- Если проблема но одном устройстве, или интернет подключен напрямую к компьютеру, то есть смысл на время отключить антивирус.
- Очень редко проблема появляется внезапно. Подумайте, может браузеры перестали загружать сайты после смены каких-то настроек, лечения от вирусов, установки программ, антивирусов и т. д. Это очень важно. Ведь всегда можно отменить какие-то изменения, или удалить установленные программы.
- Если есть возможность, подключите к интернету другое устройство, другой компьютер, и попробуйте перейти на какой-то сайт. Если все откроется, то можно исключить проблему на стороне провайдера, в роутере, или модеме.
Если описанные выше советы не помогли, то не нужно расстраиваться, у меня есть еще несколько хороших решений. Сначала я расскажу о самых эффективных решениях, исходя из собственного опыта, и отзывов в комментариях к другим статьям.
Проблема с DNS – самая частая причина
Именно из-за проблем с DNS-адресами чаще всего не удается получить доступ к сайтам. А Скайп и другие программы по прежнему могут без проблем работать. В таком случае, в браузере может быть написано о том, что не удалось найти DNS-сервер, или что-то в этом роде. Что нужно сделать:
- Сменить DNS в свойствах подключения на компьютере. Я советую прописать DNS от Google. Если проблема на всех устройствах, то DNS можно прописать в настройках роутера, или отдельно на мобильных устройствах.
- Сделать сброс кэша DNS. Это как дополнительный способ. Достаточно открыть командную строку от имени администратора, выполнить команду ipconfig /flushdns, и перезагрузить компьютер.
Более подробно об этом я писал в статье: не удается найти DNS-адрес сервера. Там все просто. Для начала заходим в сетевые подключения.
Дальше просто нажимаем правой кнопкой на то подключение, через которое компьютер подключен к интернету, и выбираем «Свойства». И по инструкции прописываем DNS от Google:
8.8.8.8
8.8.4.4
После перезагрузки (или даже без нее) все должно заработать. Как сменить DNS в настройках роутера, я показывал в статье, ссылку на которую давал выше.
Проверяем свойства браузера (образователя), отключаем прокси
Нужно проверить некоторые настройки в свойствах образователя. Не задан ли там сценарий автоматической настройки, и не установлены ли прокси-сервера. Так как параметры заданы в свойствах образователя применяются ко всем браузерам. А разные вирусы и вредоносные программы не редко вносят изменения в эти настройки, после чего перестают отрываться сайты.
Зайдите в панель управления. Переключите вид на «Крупные значки», найдите и откройте «Свойства образователя». Это в Windows 7 и XP. Если у вас Windows 10, или 8, то там этот пункт называется «Свойства браузера». Его можно найти и запустить через поиск.
Перейдите на вкладку «Подключения», и нажмите на кнопку «Настройка сети». Откроется еще одно окно. Проверьте, чтобы настройки совпадали с теми, которые у меня на скриншоте ниже.
Должны быть отключены прокси-сервера и сценарии автоматической настройки. Если там были заданы какие-то параметры, то после их отключения все должно заработать.
Решение в реестре Windows
Нажмите сочетание клавиш Win + R, в окне «Выполнить» введите команду regedit и нажмите «Ok». Откроется редактор реестра. Переходим в раздел:
HKEY_LOCAL_MACHINESOFTWAREMicrosoftWindows NTCurrentVersionWindows
В окне слева будут разные параметры. Нас интересует параметр AppInit_DLLs. Нужно, чтобы значение этого параметра было пустым. Если у вас там что-то прописано, то двойным нажатием на параметр AppInit_DLLs открываем его, удаляем все из строки «Значение», и нажимаем Ok.
Дальше нужно то же самое проделать с параметром AppInit_DLLs, только в разделе:
HKEY_CURRENT_USERSOFTWAREMicrosoftWindows NTCurrentVersionWindows
Если вы не найдете нужный параметр в этот разделе, то ничего страшного. Просто перезагрузите компьютер.
Очистка таблицы маршрутизации, сброс протокола TCP/IP
Можно попробовать очистить все сетевые настройки. Если у вас Windows 10, то это можно сделать через параметры, нажав всего на одну кнопку. Более подробно об этом я писал в статье: Сброс настроек сети в Windows 10. Или сделайте все как показано ниже.
Важно! Если у вас настроено подключение к провайдеру, или для выхода в интернет вы задавали какие-то статически настройки IP, то после сброса настроек скорее всего понадобится заново настроить подключение. Если вы не уверены, что сможете это сделать, то лучше не делайте сброс.
Для начала сделайте очистку таблицы маршрутизации. Запустите командную строку от имени администратора, и выполните следующую команду (скопируйте ее в командную строку и нажмите Ентер):
route -f
Перезагрузите компьютер и проверьте результат.
Если это не поможет, то запустите командную строку снова, и выполните по очереди эти две команды:
netsh winsock reset
netsh int ip reset
После этого так же нужно выполнить перезагрузку компьютера. После чего открывайте браузер, и пробуйте открыть какую-то страницу. Если сайты по прежнему не открываются, пробуйте выполнить другие рекомендации из этой статьи.
Не открываются сайты из-за файла hosts
Есть смысл проверить содержимое файла hosts. Особенно, если у вас проблема с открытием только каких-то определенных сайтов. Например: vk.com, ok.ru и т. д. Если у вас в браузере не открывается ни одна страница, то вряд ли проблема в файле hosts.
В проводнике перейдите по адресу C:WindowsSystem32driversetc. Можно просто скопировать этот путь и вставить в проводник. Дальше откройте файл hosts через блокнот.
Он должен выглядеть примерно вот так (у меня Windows 10):
Если у вас там есть какие-то другие строчки, которые вы не прописывали сами, то их можно попробовать удалить, и сохранить файл hosts.
Или просто найдите в интернете стандартный файл hosts, скопируйте содержимое в свой файл и сохраните. В Windows 7, 8 и 10 содержимое файла будет выглядеть так же, как на скриншоте выше.
Вирусы и вредоносные программы – причина ошибки «Не удается получить доступ к сайту»
Если вы перепробовали уже разные решения, но в браузерах сайты по прежнему не хотят открываться, появляется ошибка что страница недоступна, то не исключено, что ваш компьютер заражен каким-то вирусом, или все это проделки какой-то вредоносной программы. Особенно, если на вашем компьютере не установлен антивирус.
Не редко вредоносные программы меняют какие-то параметры, сетевые настройки, настройки браузеров. В итоге перестают открываться сайты, а интернет продолжает работать.
Я рекомендую скачать одну из утилит, которые предназначены для поиска и удаления вредоносных программ, и просканировать свой компьютер. Так же установите антивирус (если его нет), и запустите проверку компьютера. Среди антивирусных утилит я бы посоветовал: AdwCleaner, HitmanPro, Dr.Web CureIt!, Zemana AntiMalware, Junkware Removal Tool.
Эти утилиты можно без проблем скачать в интернете. Пользоваться ими очень просто. Большинство на русском языке.
Если проблема только в Google Chrome
Обновление: данным решением поделился Андрей в комментариях.
- Нужно открыть редактор реестра. Для этого можно нажать на сочетание клавиш Win+R, ввести команду regedit и нажать Ok.
- Нужно открыть ветку реестра по адресу HKEY_CURRENT_USER SOFTWARE Policies Google Chrome
- Удалить всю ветку «Chrome», или параметры, которые находятся в этой ветке.
- Делаем то же самое в ветке HKEY_CURRENT_USER SOFTWARE Policies Google Chrome
Не редко эта проблема возникает после установки не лицензионных программ от Adobe.
Еще несколько моментов:
- Есть информация, что страницы могут не загружаться из-за антивируса Avast. Все начинает работать только после отключения, или полного удаления антивируса.
- Если после применения какого-то решения все заработало, но через некоторое время проблема вернулась, то скорее всего это говорит о том, что компьютер заражен, и вирус обратно прописывает какие-то параметры, из-за которых проблема возвращается.
- Проверьте, правильно ли выставлено время и дата на вашем компьютере.
Пишите о своих результатах в комментария. Делитесь советами и задавайте вопросы. Всего хорошего!
Привет, дорогой друг! Сегодня мы решим проблему, когда Microsoft Edge не открывает страницы. Сразу предупрежу, что проблема может иметь очень много корней, поэтому возможно с первого шага ничего не получится. Но мы рассмотрим все возможные решения, поэтому просто делай все с самого начала.
А в первую очередь нужно понять, проблема с подключением только на вашем компьютере или на других устройствах. Если у вас интернет идёт через роутер, то попробуйте подключиться к маршрутизатору с телефона или планшета. Если интернет будет отсутствовать, то в первую очередь перезагрузите роутер. Для этого нажмите на кнопку выключения или просто выдерните шнур из розетки и вставьте обратно.
После этого ещё раз проверьте правильность введенного адреса. Попробуйте и другие адреса, например yandex.ru. Если у вас есть другой браузер, то попробуйте выйти на те же страницы. Если это получится — значит проблема именно с браузером, а если нет, то скорее всего с системой или подключаем.
Содержание
- Проверка подключения
- Прокси
- Блокировка Веб-страниц
- Кэш и мусор браузера Майкрософт Эйдж
- Сброс настроек браузера
- Настройка сетевого адаптера
- Дополнительные советы
- Задать вопрос автору статьи
Проверка подключения
В правом нижнем углу нажмите по подключению, если вы сидите с ноутбука, то посмотрите дополнительно, чтобы «режим в самолете» – был выключен. Если вы подключены по проводу, посмотрите, чтобы не было никаких желтых треугольников или крестиков.
Теперь нажмите правой кнопкой и выберите второй пункт, чтобы продиагностировать неполадки в сети. Иногда это помогает при мелких сбоях в системе или в работе сетевой карты.
ПРИМЕЧАНИЕ! По поводу красного крестика читаем эту статью. А по поводу желтого треугольника – эту.
Прокси
Нажимаем по меню пуск и выбираем кнопку с шестеренкой. Далее зайдите в раздел, связанные с сетями и интернетом. Теперь смотрим на картинку ниже и включаем автоматическую настройку IP и DNS, а также выключаем прокси.
Блокировка Веб-страниц
Если не открывается отдельные страницы, то это может быть в двух случаях. Первый – когда данные контент заблокирован на территории вашей страны. Второй – блокировки никакой нет, просто сервер сайта «упал». Такое происходит, когда выключают свет или проводят технические работы. Есть ещё один вариант, что страницу блокирует ваша антивирусная программа. Можно на время попробовать её отключить. Нажмите по ней правой кнопкой и далее выберите «Приостановить защиту».
Кэш и мусор браузера Майкрософт Эйдж
Браузер для более быстрой загрузки страниц очень часто хранит некоторые данные, картинки, видео, элементы. Это называется кэш страницы. Но иногда его становится слишком много, и он просто захламляет компьютер. Перейдите в параметры браузера.
В разделе «Конфиденциальность и безопасность», нажмите на кнопку очистки.
Первые три пункта можно отметить смело, также можно отметить и журнал загрузки файлов – так как он в большей степени не нужен. Если удалите пароли, то они не будут автозаполняться при заходе на страницу авторизации.
После этого перезагрузите браузер. Если этот шаг не дал результата в том же меню зайдите в раздел «Расширения» и выключите все, которые там включены. После этого снова перезагрузите программу.
Сброс настроек браузера
- В параметрах Windows 10 зайдите в «Приложения».
- Найдите данный браузер и зайдите в доп. параметры.
- Смотрите, в первую очередь нажимаем «Исправить». Потом закрываем это окно, запускаем Edge и снова пробуем. Если это не поможет, то снова заходим в параметры браузера и уже нажимаем на кнопку «Сбросить».
Настройка сетевого адаптера
- Одновременно нажмите на клавиши + R.
- Теперь впишите команду как на картинке выше.
- Жмём на 4 протокол, а потом выбираем «Свойства». Теперь очень внимательно посмотрите на скриншот сверху. Установите галочки также, а потом нажмите «ОК».
- Если это не поможет, установите установку DNS вручную и впишите: 8.8.8.8 и 8.8.4.4.
Дополнительные советы
Попробуйте выполнить восстановление системы. Лучше всего выбрать наиболее раннюю точку, особенно если проблема началась совсем недавно. Если проблемы связаны именно с интернетом, то попробуйте позвонить вашему провайдеру и узнать – возможно у них какая-то поломка. По решению ошибок с интернетом у нас на портале написана отличная статья моим коллегой. С ней вы можете ознакомиться тут.
Браузер не открывает страницы, а интернет есть и Скайп работает
В данной статье я расскажу о разных решениях, которые могут пригодится в том случае, когда у вас перестали открываться страницы в браузере. При этом интернет есть, и он работает. Такие программы как Skype, разные торрент-клиенты и им подобные продолжают работать и выходить в интернет. А сайты не открываются во всех браузерах. При попытке открыть какую-то страницу, она сначала долго загружается, а затем появляется ошибка, что страница не доступа, и браузер не смог ее открыть. Текст самой ошибки может отличатся в зависимости от браузера.
В Opera и Chrome, например, ошибка: «Нет подключения к интернету», или «Не удается получить доступ к сайту». В браузере Mozilla: «Сервер не найден», в Яндекс Браузер: «Не удается установить соединение с сайтом», а в Microsoft Edge (который в Windows 10) : «Не удалось открыть эту страницу».

Ну и бывают еще ситуации, когда на компьютере не открываются только некоторые сайты. Обычно это сайты поисковых систем, или социальные сети: Одноклассники, Вконтакте, Facebook и т. д. В таком случае, решения о которых я расскажу ниже, должны исправить эту ситуацию.
И еще один момент: без разницы, какая версия Windows установлена на вашем компьютере, как и браузер. Я буду показывать на примере Windows 10. В Windows 7 и Windows 8 решения будут такими же. Если где-то действия будут отличатся, я будут писать об этом.
Почему браузеры не открывают сайты? Как исправить?
Если описанные выше советы не помогли, то не нужно расстраиваться, у меня есть еще несколько хороших решений. Сначала я расскажу о самых эффективных решениях, исходя из собственного опыта, и отзывов в комментариях к другим статьям.
Проблема с DNS – самая частая причина
Именно из-за проблем с DNS-адресами чаще всего не удается получить доступ к сайтам. А Скайп и другие программы по прежнему могут без проблем работать. В таком случае, в браузере может быть написано о том, что не удалось найти DNS-сервер, или что-то в этом роде. Что нужно сделать:
Более подробно об этом я писал в статье: не удается найти DNS-адрес сервера. Там все просто. Для начала заходим в сетевые подключения.
Дальше просто нажимаем правой кнопкой на то подключение, через которое компьютер подключен к интернету, и выбираем «Свойства». И по инструкции прописываем DNS от Google:
После перезагрузки (или даже без нее) все должно заработать. Как сменить DNS в настройках роутера, я показывал в статье, ссылку на которую давал выше.
Проверяем свойства браузера (образователя), отключаем прокси
Нужно проверить некоторые настройки в свойствах образователя. Не задан ли там сценарий автоматической настройки, и не установлены ли прокси-сервера. Так как параметры заданы в свойствах образователя применяются ко всем браузерам. А разные вирусы и вредоносные программы не редко вносят изменения в эти настройки, после чего перестают отрываться сайты.
Зайдите в панель управления. Переключите вид на «Крупные значки», найдите и откройте «Свойства образователя». Это в Windows 7 и XP. Если у вас Windows 10, или 8, то там этот пункт называется «Свойства браузера». Его можно найти и запустить через поиск.
Перейдите на вкладку «Подключения», и нажмите на кнопку «Настройка сети». Откроется еще одно окно. Проверьте, чтобы настройки совпадали с теми, которые у меня на скриншоте ниже.
Должны быть отключены прокси-сервера и сценарии автоматической настройки. Если там были заданы какие-то параметры, то после их отключения все должно заработать.
Нажмите сочетание клавиш Win + R, в окне «Выполнить» введите команду regedit и нажмите «Ok». Откроется редактор реестра. Переходим в раздел:
В окне слева будут разные параметры. Нас интересует параметр AppInit_DLLs. Нужно, чтобы значение этого параметра было пустым. Если у вас там что-то прописано, то двойным нажатием на параметр AppInit_DLLs открываем его, удаляем все из строки «Значение», и нажимаем Ok.
Дальше нужно то же самое проделать с параметром AppInit_DLLs, только в разделе:
Если вы не найдете нужный параметр в этот разделе, то ничего страшного. Просто перезагрузите компьютер.
Очистка таблицы маршрутизации, сброс протокола TCP/IP
Можно попробовать очистить все сетевые настройки. Если у вас Windows 10, то это можно сделать через параметры, нажав всего на одну кнопку. Более подробно об этом я писал в статье: Сброс настроек сети в Windows 10. Или сделайте все как показано ниже.
Для начала сделайте очистку таблицы маршрутизации. Запустите командную строку от имени администратора, и выполните следующую команду ( скопируйте ее в командную строку и нажмите Ентер) :
Перезагрузите компьютер и проверьте результат.
Если это не поможет, то запустите командную строку снова, и выполните по очереди эти две команды:
netsh int ip reset
После этого так же нужно выполнить перезагрузку компьютера. После чего открывайте браузер, и пробуйте открыть какую-то страницу. Если сайты по прежнему не открываются, пробуйте выполнить другие рекомендации из этой статьи.
Не открываются сайты из-за файла hosts
Есть смысл проверить содержимое файла hosts. Особенно, если у вас проблема с открытием только каких-то определенных сайтов. Например: vk.com, ok.ru и т. д. Если у вас в браузере не открывается ни одна страница, то вряд ли проблема в файле hosts.
В проводнике перейдите по адресу C:WindowsSystem32driversetc. Можно просто скопировать этот путь и вставить в проводник. Дальше откройте файл hosts через блокнот.
Он должен выглядеть примерно вот так (у меня Windows 10) :
Если у вас там есть какие-то другие строчки, которые вы не прописывали сами, то их можно попробовать удалить, и сохранить файл hosts.
Или просто найдите в интернете стандартный файл hosts, скопируйте содержимое в свой файл и сохраните. В Windows 7, 8 и 10 содержимое файла будет выглядеть так же, как на скриншоте выше.
Вирусы и вредоносные программы – причина ошибки «Не удается получить доступ к сайту»
Если вы перепробовали уже разные решения, но в браузерах сайты по прежнему не хотят открываться, появляется ошибка что страница недоступна, то не исключено, что ваш компьютер заражен каким-то вирусом, или все это проделки какой-то вредоносной программы. Особенно, если на вашем компьютере не установлен антивирус.
Не редко вредоносные программы меняют какие-то параметры, сетевые настройки, настройки браузеров. В итоге перестают открываться сайты, а интернет продолжает работать.
Эти утилиты можно без проблем скачать в интернете. Пользоваться ими очень просто. Большинство на русском языке.
Если проблема только в Google Chrome
Обновление: данным решением поделился Андрей в комментариях.
Еще несколько моментов:
Пишите о своих результатах в комментария. Делитесь советами и задавайте вопросы. Всего хорошего!
Источник
Ошибка Microsoft Edge: не удается открыть эту страницу
Привет, дорогой друг! Сегодня мы решим проблему, когда Microsoft Edge не открывает страницы. Сразу предупрежу, что проблема может иметь очень много корней, поэтому возможно с первого шага ничего не получится. Но мы рассмотрим все возможные решения, поэтому просто делай все с самого начала.
А в первую очередь нужно понять, проблема с подключением только на вашем компьютере или на других устройствах. Если у вас интернет идёт через роутер, то попробуйте подключиться к маршрутизатору с телефона или планшета. Если интернет будет отсутствовать, то в первую очередь перезагрузите роутер. Для этого нажмите на кнопку выключения или просто выдерните шнур из розетки и вставьте обратно.
После этого ещё раз проверьте правильность введенного адреса. Попробуйте и другие адреса, например yandex.ru. Если у вас есть другой браузер, то попробуйте выйти на те же страницы. Если это получится — значит проблема именно с браузером, а если нет, то скорее всего с системой или подключаем.
Проверка подключения
В правом нижнем углу нажмите по подключению, если вы сидите с ноутбука, то посмотрите дополнительно, чтобы «режим в самолете» – был выключен. Если вы подключены по проводу, посмотрите, чтобы не было никаких желтых треугольников или крестиков.
Теперь нажмите правой кнопкой и выберите второй пункт, чтобы продиагностировать неполадки в сети. Иногда это помогает при мелких сбоях в системе или в работе сетевой карты.
ПРИМЕЧАНИЕ! По поводу красного крестика читаем эту статью. А по поводу желтого треугольника – эту.
Прокси
Нажимаем по меню пуск и выбираем кнопку с шестеренкой. Далее зайдите в раздел, связанные с сетями и интернетом. Теперь смотрим на картинку ниже и включаем автоматическую настройку IP и DNS, а также выключаем прокси.
Блокировка Веб-страниц
Если не открывается отдельные страницы, то это может быть в двух случаях. Первый – когда данные контент заблокирован на территории вашей страны. Второй – блокировки никакой нет, просто сервер сайта «упал». Такое происходит, когда выключают свет или проводят технические работы. Есть ещё один вариант, что страницу блокирует ваша антивирусная программа. Можно на время попробовать её отключить. Нажмите по ней правой кнопкой и далее выберите «Приостановить защиту».
Кэш и мусор браузера Майкрософт Эйдж
Браузер для более быстрой загрузки страниц очень часто хранит некоторые данные, картинки, видео, элементы. Это называется кэш страницы. Но иногда его становится слишком много, и он просто захламляет компьютер. Перейдите в параметры браузера.
В разделе «Конфиденциальность и безопасность», нажмите на кнопку очистки.
Первые три пункта можно отметить смело, также можно отметить и журнал загрузки файлов – так как он в большей степени не нужен. Если удалите пароли, то они не будут автозаполняться при заходе на страницу авторизации.
После этого перезагрузите браузер. Если этот шаг не дал результата в том же меню зайдите в раздел «Расширения» и выключите все, которые там включены. После этого снова перезагрузите программу.
Сброс настроек браузера
Настройка сетевого адаптера
Дополнительные советы
Попробуйте выполнить восстановление системы. Лучше всего выбрать наиболее раннюю точку, особенно если проблема началась совсем недавно. Если проблемы связаны именно с интернетом, то попробуйте позвонить вашему провайдеру и узнать – возможно у них какая-то поломка. По решению ошибок с интернетом у нас на портале написана отличная статья моим коллегой. С ней вы можете ознакомиться тут.
Источник
Доступ к Интернету есть, но странички не грузятся — как исправить?
В данной статье мы рассмотрим достаточно неоднозначную проблему: подключение в сети присутствует, но вот в браузере невозможно перейти на какой-то веб-ресурс. Верно, порой, может возникнуть такая ситуация, при которой в области уведомлений отчетливо будет указано, что у пользователя открыт доступ к Интернету, т.е. на значке подключения отсутствуют красный крестик или желтый восклицательный знак, но вот браузер настойчиво пытается доказывать ему обратное, выдавая различные ошибки и уведомления о проблемах.
Читая эти строки, вы наверняка и сами столкнулись с этой странной проблемой. К счастью, существует ряд методов, с помощью которых вы можете попытаться устранить эту неурядицу. Также стоит заметить, что данная проблема может возникнуть абсолютно на всех версиях операционной системы Windows, типах подключения и браузерах, так что за бортом никого не останется. Итак, давайте же посмотрим, что вы можете сделать, если доступ к сети наблюдается, но браузер отказывается работать.
Интернет доступен, но браузер не работает. Как исправить проблему?
Что же, как мы уже сказали в самом начале статьи, проблема крайне неоднозначная — и за ней может стоять огромное количество причин. Тем не менее мы рекомендуем вам попросту выполнить ряд из нескольких решений, который, вероятно, смогут вытащить вас из этой не самой понятной ситуации. Давайте же посмотрим, что вы можете сделать…
Смените адрес DNS-сервера сетевого подключения
Самым первым делом, попробуйте использовать другой DNS-сервер, чтобы понять, а не заключается ли проблема в вашем, предоставляемым провайдером. Все дело в том, что порой DNS-сервер провайдера может испытывать какие-то проблемы при своей работы, вследствие чего подключение к сети технически остается, но вот выполнить переход на какой-либо веб-ресурс становится невозможно. Как правило, такие проблемы провайдеры решают крайне быстро, тем не менее вы можете проверить эту вероятность просто воспользовавшись услугами публичных DNS-серверов Google.
Как это сделать? Вам просто нужно изменить адрес DNS-сервера для вашего сетевого подключения — и дело в шляпе. Выполняется это элементарно(шаги проведены на примере ОС Windows 10, но вы можете воспользоваться ими и для иных версий системы):
Изменив параметры своего сетевого подключения, попробуйте зайти в ваш браузер и перейдите на какой-то веб-ресурс. Как правило, данная проблема возникает все же из-за временно неработающего DNS-сервера провайдера, что, как вы уже знаете, можно запросто обойти.
Ну что, получилось устранить проблему? Если нет, то давайте двигаться дальше. А дальше у нас еще одно решение, которое касается DNS.
Очистите кэш DNS на компьютере
Возможно, вы потеряли возможность переходить на веб-ресурсы посредством браузера из-за кэша DNS, который скопился в вашей системе. Такое порой происходит — и решается эта проблема с помощью простой команды, вводимой в системной консоли.
Итак, чтобы сбросить кэш сопоставителя DNS, вам нужно сделать следующее:
Откройте браузер и попробуйте зайти на какой-нибудь сайт. Если результат нулевой, то попробуйте после выполнения команды перезагрузить компьютер, а затем снова проверьте браузер. Не помогло — двигаемся дальше.
Отключение прокси-сервера в параметрах подключения
Еще одной причиной, по которой у вас могли возникнуть сложности с переходами на различные ресурсы в сети, является активированная функция по использованию прокси-сервера для локальных подключений. Возможно, вы сами активировали эту функцию, возможно, это сделало какое-то приложение в вашей системе. Так или иначе вам нужно проверить, не включена ли она. Чтобы сделать это, выполните следующее:
Если у вас действительно была по какой-то причине активирована указанная функция, то, отключив ее, откройте браузер и проверьте, сможете ли перейти на какую-то страничку в сети.
Сбросьте настройки своего сетевого подключения
Кто знает, может что-то было изменено в настройках параметров вашего сетевого подключения, после чего вы больше не можете нормально использовать его для выхода в Интернет. Благо, вы запросто можете сбросить эти параметры с помощью нескольких команд. Чтобы применить их, вам нужно сделать следующее:
Снова откройте браузер и проверьте, встало ли все на свои места. Как правило, к этому моменту у многих пользователей получается устранить проблему. Однако, если у вас так и не получилось, то у нас остался для вас последний совет: воспользуйтесь каким-то антивирусом и просканируйте систему на наличие вирусов. Да, если вам так и не удалось нормально использовать свое сетевое подключение, то, скорее всего, тут замешан какой-то вирус, который попал в систему.
Источник
Internet Explorer не может отображать ошибку веб-страницы при попытке доступа к веб-странице
Настольное приложение Internet Explorer 11 будет снято с службы поддержки 15 июня 2022 г. (список того, что имеется в области, см. в faq). Те же приложения и сайты IE11, которые вы используете сегодня, могут открываться в Microsoft Edge режиме Internet Explorer. Подробнее см. здесь.
Эта статья поможет вам решить проблему, из-за которую internet Explorer не может отображать веб-страницу. Если вы успешно подключены к Интернету, но не можете просматривать веб-страницы в Internet Explorer, используйте одну из следующих процедур устранения неполадок, как это необходимо для вашей операционной системы.
Оригинальная версия продукта: Internet Explorer, Windows 10
Исходный номер КБ: 956196
Устранение неполадок Windows 8 и Windows 10
Проверка параметров Прокси и DNS
Параметры прокси используются для передачи Internet Explorer сетевого адреса промежуточного сервера (известного как прокси-сервер), который используется между браузером и Интернетом в некоторых сетях. Изменение параметров прокси-серверов — это то, что необходимо сделать только в том случае, если вы подключались к Интернету через корпоративную сеть. По умолчанию Internet Explorer автоматически обнаруживает параметры прокси. Однако, если этот параметр был изменен и вы не пытаетесь подключиться к корпоративной сети, у вас могут возникнуть проблемы с подключением. Чтобы убедиться, что Internet Explorer автоматически обнаруживает параметры прокси, выполните следующие действия:
Проведите пальцем по правому краю экрана, нажмите кнопку Начните и введите параметры Интернета. (Если вы используете мышь, указать в верхнем правом углу экрана, переместить указатель мыши вниз, нажмите кнопку Начните, а затем введите параметры Интернета.)
Нажмите или нажмите вкладку Подключения, а затем нажмите кнопку или нажмите параметры LAN.
Нажмите или нажмите кнопку Автоматически обнаруживайте параметры и убедитесь, что в поле рядом с ним есть контрольная отметка.
Нажмите кнопку ОК или нажмите кнопку ОК, чтобы закрыть окна. Перезапустите Internet Explorer и убедитесь, что проблема устранена.
Сброс internet Explorer
Чтобы сбросить Internet Explorer в параметры по умолчанию, выполните следующие действия:
Запустите Internet Explorer, а затем в меню Tools щелкните Параметры Интернета.
Щелкните вкладку Advanced и нажмите кнопку Сброс. (Снимок экрана для этого шага приведен ниже).
В диалоговом окне По умолчанию Параметры internet Explorer нажмите кнопку Сброс.
В диалоговом окне Reset Internet Explorer Параметры нажмите кнопку Сброс. (Снимок экрана для этого шага приведен ниже).
Нажмите кнопку Закрыть, а затем нажмите ОК два раза. (Снимок экрана для этого шага приведен ниже).
Выход и перезапуск Internet Explorer. Изменения вступает в силу при следующем запуске Internet Explorer.
Удаление истории браузера
Чтобы удалить историю просмотра в Internet Explorer 11, выполните следующие действия:
Запустите Internet Explorer с рабочего стола.
Нажмите Alt, чтобы показать планку меню.
В меню Tools нажмите кнопку «Параметры Интернета» или нажмите кнопку «Параметры Интернета».
В истории просмотра нажмите кнопку Удалить. (Снимок экрана для этого шага приведен ниже).
Выберите все применимые флажки, а затем нажмите кнопку Удалить. (Снимок экрана для этого шага приведен ниже).
Нажмите кнопку «Выход» и перезапустите Internet Explorer.
Отключение расширенного защищенного режима
Расширенный защищенный режим — это новая функция в Internet Explorer 10. Он работает, расширяя существующие функции защищенного режима, чтобы предотвратить установку программного обеспечения, доступ к личной информации, доступ к данным из корпоративных интрасетей и изменение параметров системы. Для этого расширенный защищенный режим должен уменьшить некоторые возможности, доступные internet Explorer. Эти ограничения могут вызвать проблемы с просмотром при использовании Internet Explorer. Отключение режима Расширенное защищенное, производительность в Internet Explorer может улучшиться, но может оставить вас в опасности для возможных атак.
Отключение расширенного защищенного режима:
Проведите пальцем по правому краю экрана, нажмите кнопку Начните и введите параметры Интернета. (Если вы используете мышь, указать в верхнем правом углу экрана, переместить указатель мыши вниз, нажмите кнопку Начните, а затем введите параметры Интернета.)
Нажмите кнопку Параметры, расположенную под полем поиска справа от экрана. Затем нажмите кнопку или нажмите значок Параметры Интернета, расположенный под результатами поиска.
В окнах Параметры Интернета нажмите или нажмите вкладку Advanced. Найдите контрольный окне Включить расширенный защищенный режим. Нажмите или нажмите кнопку, чтобы отойдите от окна.
Нажмите или нажмите кнопку Применить, а затем нажмите кнопку ОК или нажмите кнопку ОК. Перезапустите Internet Explorer и проверьте, устранена ли проблема.
Отключение надстройки в Internet Explorer
Internet Explorer 10 предназначена для обеспечения бесплатного использования надстройки и воспроизводит HTML5 и множество видео Adobe Flash Player без установки отдельной надстройки. Надстройки и панели инструментов работают только в классический браузер Internet Explorer. Чтобы просмотреть страницу, требуемую надстройки в Internet Explorer, проведите пальцем вниз или правой кнопкой мыши, чтобы привести в окантовку Адрес, нажмите кнопку Инструменты Страницы и нажмите кнопку Просмотр на рабочем столе.
Можно просмотреть, включить и отключить список надстройок, которые можно использовать классический браузер Internet Explorer. Надстройки, которые можно управлять, включают вспомогательные объекты браузера, элементы управления ActiveX, расширения панели инструментов, панели обозревателей, расширения браузера, поставщики поиска, ускорители и параметры защиты от отслеживания.
Проверьте, конфликтует ли сторонная служба, программа или антивирус с Internet Explorer
Некоторые сторонние антивирусные программы могут вызвать проблемы с подключением Internet Explorer к сети. Удалите любой сторонний антивирус из системы в соответствии с инструкциями разработчиков этих программ.
Чтобы определить, конфликтует ли сторонная программа или служба с Internet Explorer, выполните следующие действия:
Вам будет предложено перезапустить компьютер. После перезапуска проверьте Internet Explorer для подключения к Сети. В зависимости от результата перейдите в раздел Работы подключения или в раздел Подключение по-прежнему не работает.
Если подключение работает, сторонние службы или программы могут быть конфликтующие с Internet Explorer. Чтобы определить конфликтующие службы или программы, выполните следующие действия:
Подключение по-прежнему не работает
Если подключение все еще не работает, повторно включаем все программы и перейдите в раздел Временное отключение брандмауэра. Чтобы повторно включить все программы, выполните следующие действия:
Обновление старых драйверов и редактирование ключей реестра
Проверка Windows обновлений для водителей
Даже если вы уже получаете автоматические обновления, вы можете вручную проверять и устанавливать обновленные драйверы в необязательных обновлениях. Windows Обновление не устанавливает необязательные обновления автоматически, но мы уведомляем вас о наличии некоторых доступных обновлений, а затем разрешаем вам устанавливать их или нет. Чтобы проверить Windows обновления для водителей:
Чтение и принятие условий лицензии, а затем нажмите кнопку Готово или нажмите кнопку Готово, если обновление требует его. Может потребоваться пароль администратора или подтверждение выбора.
Редактирование клавиши TabProcGrowth
Улучшение производительности Internet Explorer, включив клавишу TabProcGrowth.
Откройте редактор реестра, пройдя по правому краю экрана, нажав кнопку Поиск (или, если вы используете мышь, указав на верхний правый угол экрана, перемещая указатель мыши вниз, а затем щелкнув поиск), ввод regedit в поле поиска, а затем нажав или щелкнувregedit.exe в результатах поиска.
Найдите ключ с именем TabProcGrowth. Щелкните правой кнопкой мыши клавишу и нажмите кнопку Изменить.
Ключевое значение будет перечислены. Если ключевое значение 1, не измените его. Если значение 0, измените его на 1, а затем нажмите кнопку ОК.
Восстановление или обновление компьютера
Восстановление компьютера с помощью system Restore
Если вы считаете, что недавно установленное приложение или драйвер вызвали проблемы на компьютере, его можно восстановить до более ранней точки времени (точки восстановления). System Restore не меняет личные файлы, но может удалить недавно установленные приложения и драйверы.
Обновление компьютера переустановит Windows и сохраняет личные файлы, параметры и приложения, которые пришли с компьютером и приложениями, установленными в Windows Store.
Устранение неполадок Windows 7
Удаление истории браузера
Internet Explorer 8, Internet Explorer 9, Internet Explorer 10 или Internet Explorer 11
Следуйте шагам, перечисленным для удаления истории просмотра для Internet Explorer
Запустите Internet Explorer.
Нажмите Alt, чтобы показать планку меню.
В меню Сервис выберите Свойства браузера.
В истории просмотра нажмите кнопку Удалить. (Снимок экрана для этого шага приведен ниже).
Выберите все флажки, а затем нажмите кнопку Удалить или нажмите кнопку Удалить. (Снимок экрана для этого шага приведен ниже).
Нажмите кнопку «Выход» и перезапустите Internet Explorer.
Отключение надстройки в Internet Explorer
Internet Explorer 10 и Internet Explorer 11
Internet Explorer 10 предназначена для предоставления бесплатной надстройки и будет играть в HTML5 и многие видео Adobe Flash Player без необходимости установки отдельной надстройки. Надстройки и панели инструментов будут работать только в классический браузер Internet Explorer. Чтобы просмотреть страницу, требуемую надстройки в Internet Explorer, проведите пальцем вниз или правой кнопкой мыши, чтобы привести в окантовку Адрес, нажмите кнопку Инструменты Страницы и нажмите кнопку Просмотр на рабочем столе.
Можно просмотреть, включить и отключить список надстройок, которые можно использовать классический браузер Internet Explorer. Надстройки, которые можно использовать, включают вспомогательные объекты браузера, элементы управления ActiveX, расширения панели инструментов, панели обозревателей, расширения браузера, поставщики поиска, ускорители и параметры защиты от отслеживания.
Internet Explorer 9
Несколько надстройок предварительно установлены в Internet Explorer, но многие из них приходят из Интернета. Надстройки обычно требуют, чтобы вы дали свое разрешение перед установкой на компьютере. Однако некоторые из них могут быть установлены без вашего ведома. Это может произойти, если надстройка была частью другой установленной программы.
Internet Explorer 8
Надстройки, также известные как элементы управления ActiveX, расширения браузера, объекты-помощники браузера или панели инструментов, могут улучшить ваше впечатление на веб-сайте, предоставляя мультимедийный или интерактивный контент, например анимацию. Однако некоторые надстройки могут привести к тому, что компьютер перестает отвечать или отображать не нужный контент, например всплывающее объявление.
Если вы подозреваете, что надстройки браузера влияют на компьютер, вы можете отключить все надстройки, чтобы узнать, решает ли это проблему.
Временное отключение всех надстройок
Отключение надстройок в диспетчере надстройки
Сброс internet Explorer
Internet Explorer 8, Internet Explorer 9, Internet Explorer 10 или Internet Explorer 11
Чтобы сбросить параметры Internet Explorer в параметр по умолчанию, выполните следующие действия:
Запустите Internet Explorer, щелкните Инструменты, а затем щелкните Параметры Интернета.
Щелкните вкладку Advanced и нажмите кнопку Сброс. (Снимок экрана для этого шага приведен ниже).
В диалоговом окне По умолчанию Параметры internet Explorer нажмите кнопку Сброс.
В диалоговом окне Reset Internet Explorer Параметры нажмите кнопку Сброс. (Снимок экрана для этого шага приведен ниже).
Щелкните Закрыть и нажмите кнопку ОК два раза. (Снимок экрана для этого шага приведен ниже).
Выход и перезапуск Internet Explorer. Изменения вступает в силу при следующем открываемом internet Explorer.
Проверьте, конфликтуется ли сторонная служба или программа с Internet Explorer
Чтобы определить, конфликтует ли сторонная программа или служба с Internet Explorer, выполните следующие действия:
Если подключение работает, сторонние службы или программы могут быть конфликтующие с Internet Explorer. Чтобы определить конфликтующие службы или программы, выполните следующие действия:
Подключение по-прежнему не работает
Если подключение все еще не работает, повторно включаем все программы и перейдите в раздел Временное отключение брандмауэра. Чтобы повторно включить все программы, выполните следующие действия:
Установка Windows обновлений и отключение функции PreBinding
Проверка Windows обновлений
Убедитесь, что вы установили самое последнее накопительное обновление безопасности для Internet Explorer. Чтобы установить самое текущее обновление, посетите следующий веб-сайт Microsoft: Windows Update: FAQ
Попробуйте отключить функцию PreBinding
Чтобы изменить значение реестра EnablePreBinding, выполните следующие действия:
Редактор открытого реестра. Для этого введите regedit в поле Начните поиск, а затем выберите regedit в списке Программ.
Если вам предложен пароль администратора или подтверждение, введите пароль или выберите Разрешить.
Найдите и выделите следующий подраздел реестра:
HKEY_CURRENT_USERSoftwareMicrosoftInternet ExplorerMain
Найдите значение EnablePreBinding, если значение не существует, выберите меню Изменить, указать на Новое, а затем выберите значение DWORD.
Введите EnablePreBinding и нажмите кнопку Ввод.
В меню Изменить выберите Изменение.
Введите 0, а затем выберите ОК.
Восстановление компьютера до более ранней точки времени
Если вы считаете, что недавно установленное приложение или драйвер привели к проблемам с компьютером, вы можете восстановить его до более ранней точки времени, называемой точкой восстановления. System Restore не меняет личные файлы, но может удалить недавно установленные приложения и драйверы.
Восстановление компьютера с помощью system Restore
Откройте восстановление системы, нажав кнопку Начните. В поле поиска введите восстановление системы, а затем в списке результатов щелкните System Restore. Если вам предложен пароль или подтверждение администратора, введите пароль или предоведите подтверждение.
Устранение неполадок Windows Vista
Удаление истории браузера
Internet Explorer 8 или Internet Explorer 9
Следуйте шагам, перечисленным для удаления истории просмотра для Internet Explorer
Запустите Internet Explorer.
Нажмите Alt, чтобы показать планку меню.
В меню Сервис выберите Свойства браузера.
В истории просмотра нажмите кнопку Удалить. (Снимок экрана для этого шага приведен ниже).
Выберите все флажки, а затем нажмите кнопку Удалить или нажмите кнопку Удалить. (Снимок экрана для этого шага приведен ниже).
Нажмите кнопку «Выход» и перезапустите Internet Explorer.
Internet Explorer 7
Отключение надстройки в Internet Explorer
Internet Explorer 9
Несколько надстройок предварительно установлены в Internet Explorer, но многие из них приходят из Интернета. Надстройки обычно требуют, чтобы вы дали свое разрешение перед установкой на компьютере. Однако некоторые из них могут быть установлены без вашего ведома. Это может произойти, если надстройка была частью другой установленной программы.
Internet Explorer 8
Надстройки, также известные как элементы управления ActiveX, расширения браузера, объекты-помощники браузера или панели инструментов, могут улучшить ваше впечатление на веб-сайте, предоставляя мультимедийный или интерактивный контент, например анимацию. Однако некоторые надстройки могут привести к тому, что компьютер перестает отвечать или отображать не нужный контент, например всплывающее объявление.
Если вы подозреваете, что надстройки браузера влияют на компьютер, вы можете отключить все надстройки, чтобы узнать, решает ли это проблему.
Временное отключение всех надстройок
Отключение надстройок в диспетчере надстройки
Internet Explorer 7
Надстройки Microsoft Internet Explorer являются компонентами программного обеспечения. При посещении веб-сайта надстройки Internet Explorer могут быть загружены автоматически или вам может быть предложено скачать надстройку. Для некоторых надстройок можно специально посетить веб-сайт, чтобы получить последнюю надстройку для Internet Explorer. Эти компоненты могут быть сторонними ActiveX, которые расширяют функциональность браузера или предоставляют специальные элементы пользовательского интерфейса в Internet Explorer. Вы можете управлять надстройки с помощью функции Управление надстройки.
Сброс internet Explorer
Internet Explorer 8 или Internet Explorer 9
Чтобы сбросить параметры Internet Explorer в параметр по умолчанию, выполните следующие действия:
Запустите Internet Explorer, щелкните Инструменты, а затем щелкните Параметры Интернета.
Щелкните вкладку Advanced и нажмите кнопку Сброс. (Снимок экрана для этого шага приведен ниже).
В диалоговом окне По умолчанию Параметры internet Explorer нажмите кнопку Сброс.
В диалоговом окне Reset Internet Explorer Параметры нажмите кнопку Сброс. (Снимок экрана для этого шага приведен ниже).
Щелкните Закрыть и нажмите кнопку ОК два раза. (Снимок экрана для этого шага приведен ниже).
Выход и перезапуск Internet Explorer. Изменения вступает в силу при следующем открываемом internet Explorer.
Internet Explorer 7
Сбросив параметры Internet Explorer, вы возвращаете его в состояние, в который он был при первом установке на компьютере. Это полезно для устранения проблем, которые могут быть вызваны настройками, которые были изменены после установки. При восстановлении параметров internet Explorer по умолчанию некоторые веб-страницы, которые полагаются на ранее хранимые файлы cookie, данные форм, пароли или ранее установленные надстройки браузера, могут работать неправильно. Сброс internet Explorer в параметры по умолчанию не удаляет избранное, каналы и несколько других параметров.
Сбросить параметры Internet Explorer вручную
Изменения вступает в силу при следующем открываемом Internet Explorer.
Проверьте, конфликтуется ли сторонная служба или программа с Internet Explorer
Чтобы определить, конфликтует ли сторонная программа или служба с Internet Explorer, выполните следующие действия:
Если подключение работает, сторонние службы или программы могут быть конфликтующие с Internet Explorer. Чтобы определить конфликтующие службы или программы, выполните следующие действия:
Подключение по-прежнему не работает
Если подключение все еще не работает, повторно включаем все программы и перейдите в раздел Временное отключение брандмауэра. Чтобы повторно включить все программы, выполните следующие действия:
Восстановление компьютера до более ранней точки времени
Если вы считаете, что недавно установленное приложение или драйвер привели к проблемам с компьютером, вы можете восстановить его до более ранней точки времени, называемой точкой восстановления. System Restore не меняет личные файлы, но может удалить недавно установленные приложения и драйверы.
Восстановление компьютера с помощью system Restore
Устранение неполадок Windows XP
Удаление истории браузера
Internet Explorer 8
Следуйте шагам, перечисленным для удаления истории просмотра для Internet Explorer
Запустите Internet Explorer.
Нажмите Alt, чтобы показать планку меню.
В меню Tools щелкните параметры Интернета.
В истории просмотра нажмите кнопку Удалить. (Снимок экрана для этого шага приведен ниже).
Выберите все флажки, а затем нажмите кнопку Удалить или нажмите кнопку Удалить. (Снимок экрана для этого шага приведен ниже).
Нажмите кнопку «Выход» и перезапустите Internet Explorer.
Internet Explorer 7
Internet Explorer 6
Отключение надстройки в Internet Explorer
Internet Explorer 8
Надстройки, также известные как элементы управления ActiveX, расширения браузера, объекты-помощники браузера или панели инструментов, могут улучшить ваше впечатление на веб-сайте, предоставляя мультимедийный или интерактивный контент, например анимацию. Однако некоторые надстройки могут привести к тому, что компьютер перестает отвечать или отображать не нужный контент, например всплывающее объявление.
Если вы подозреваете, что надстройки браузера влияют на компьютер, вы можете отключить все надстройки, чтобы узнать, решает ли это проблему.
Временное отключение всех надстройок
Отключение надстройок в диспетчере надстройки
Internet Explorer 7
Надстройки Microsoft Internet Explorer являются компонентами программного обеспечения. При посещении веб-сайта надстройки Internet Explorer могут быть загружены автоматически или вам может быть предложено скачать надстройку. Для некоторых надстройок можно специально посетить веб-сайт, чтобы получить последнюю надстройку для Internet Explorer. Эти компоненты могут быть сторонними ActiveX, которые расширяют функциональность браузера или предоставляют специальные элементы пользовательского интерфейса в Internet Explorer. Вы можете управлять надстройки с помощью функции Управление надстройки.
Сброс internet Explorer
Internet Explorer 8
Чтобы сбросить параметры Internet Explorer в параметр по умолчанию, выполните следующие действия:
Запустите Internet Explorer, щелкните Инструменты, а затем щелкните Параметры Интернета.
Щелкните вкладку Advanced и нажмите кнопку Сброс. (Снимок экрана для этого шага приведен ниже).
В диалоговом окне По умолчанию Параметры internet Explorer нажмите кнопку Сброс.
В диалоговом окне Reset Internet Explorer Параметры нажмите кнопку Сброс. (Снимок экрана для этого шага приведен ниже).
Щелкните Закрыть и нажмите кнопку ОК два раза. (Снимок экрана для этого шага приведен ниже).
Выход и перезапуск Internet Explorer. Изменения вступает в силу при следующем открываемом internet Explorer.
Internet Explorer 7
Сбросив параметры Internet Explorer, вы возвращаете его в состояние, в который он был при первом установке на компьютере. Это полезно для устранения проблем, которые могут быть вызваны настройками, которые были изменены после установки. При восстановлении параметров internet Explorer по умолчанию некоторые веб-страницы, которые полагаются на ранее хранимые файлы cookie, данные форм, пароли или ранее установленные надстройки браузера, могут работать неправильно. Сброс internet Explorer в параметры по умолчанию не удаляет избранное, каналы и несколько других параметров.
Сбросить параметры Internet Explorer вручную
Изменения вступает в силу при следующем открываемом Internet Explorer.
Проверьте, конфликтуется ли сторонная служба или программа с Internet Explorer
Чтобы определить, конфликтует ли сторонная программа или служба с Internet Explorer, выполните следующие действия:
Если подключение работает, сторонние службы или программы могут быть конфликтующие с Internet Explorer. Чтобы определить конфликтующие службы или программы, выполните следующие действия:
Подключение по-прежнему не работает
Если подключение все еще не работает, повторно включаем все программы и перейдите в раздел Временное отключение брандмауэра. Чтобы повторно включить все программы, выполните следующие действия:
Восстановление компьютера до более ранней точки времени
Если вы считаете, что недавно установленное приложение или драйвер привели к проблемам с компьютером, вы можете восстановить его до более ранней точки времени, называемой точкой восстановления. System Restore не меняет личные файлы, но может удалить недавно установленные приложения и драйверы.
Чтобы использовать system Restore для восстановления Windows XP в прежнем состоянии, выполните следующие действия:
Войдите в Windows администратора.
Нажмите кнопку Начните, указать на все программы, указать на аксессуары, указать на системные средства, а затем нажмите кнопку Восстановление системы. (Снимок экрана для этого шага приведен ниже).
На странице Добро пожаловать в систему восстановления щелкните, чтобы выбрать восстановление компьютера в более ранний вариант времени, а затем нажмите кнопку Далее. (Снимок экрана для этого шага приведен ниже).
На странице Выбор точки восстановления щелкните последний пункт восстановления системы в этом списке, щелкните список точки восстановления и нажмите кнопку Далее.
Может появиться сообщение о восстановлении системы, в которое перечислены изменения конфигурации, которые будет вносить system Restore. Нажмите кнопку ОК. (Снимок экрана для этого шага приведен ниже).
На странице Подтверждение выбора точки восстановления нажмите кнопку Далее. System Restore восстанавливает предыдущую конфигурацию Windows XP, а затем перезапуск компьютера.
Войдите на компьютер в качестве администратора. Затем нажмите кнопку ОК на странице Полное восстановление системы. (Снимок экрана для этого шага приведен ниже).
Если компьютер успешно восстановлен до предыдущего состояния и компьютер запускается как ожидалось, вы закончите работу.
Если процедура, соответствующая операционной системе, не решает проблему, перейдите к исправлению Wi-Fi подключений в windows. Предлагаемые рекомендации помогут вам определить проблемы с сетевым подключением и запустить автоматические устранения неполадок для устранения неполадок.
После нажатия этой ссылки убедитесь, что предоставляемые действия соответствуют операционной системе. Для этого щелкните стрелку сброса, а затем выберите операционную систему. (Снимок экрана для этого шага приведен ниже).
Источник
Главная » Уроки и статьи » Интернет
Люди часто жалуются, что у них не открываются страницы в браузерах в Windows 10. Как правило, это относится к любым браузерам и любым сайтам. При этом другие программы, требующие подключения к интернету, работают стабильно (например, мессенджеры). Причин возникновения данной проблемы множество, и далеко не всегда удается определить «виновника». Если вы не знаете причину – в этом нет ничего страшного: просто пробуйте один способ за другим и каждый раз проверяйте результат.
Самые простые методы решения
В первую очередь, разумеется, нужно обратить внимание на те варианты, которые не потребуют серьезных временных затрат. В этом конкретном случае их всего три: сброс сети, удаление/отключение проблемного ПО и удаление старых статистических маршрутов. Первый способ полезен в том случае, если проблема возникла из-за неправильной настройки роутера. Например, при резкой нехватке электроэнергии может произойти непредвиденный сброс параметров, который пройдет некорректно.
Частой причиной проблем, связанных с интернетом, становятся сторонние приложения. Поэтому важно знать, какие именно программы могли привести к возникновению неполадок и отключить/удалить их. Если невозможность открытия страниц действительно была вызвана приложением, то этого должно быть достаточно.
Последний вариант используется заметно реже, но он наименее затратный по времени, поэтому он тоже хорошо подходит для начала.
Удаление ПО, которое может вызывать неполадки
В категорию опасных попадают вирусы. Обязательно проверьте систему на их наличие. Для этого рекомендуется использовать сторонние защитные программы, т. к. встроенный брандмауэр, если учитывать отзывы пользователей, не может похвастать высокой эффективностью проверки. Для данной цели можно использовать пробные версии платных антивирусов. Из бесплатных наибольшей популярностью пользуется AdwCleaner.
Также, когда не открываются страницы в браузерах, под подозрение подпадают любые анонимайзеры (программы против «слежки»). Самые распространенные среди них – VPN. В отличие от предыдущего случая, здесь обычно можно ограничиться их отключением. Однако важно учитывать, что некоторые из подобных программ на самом деле являются вредоносными, а значит они должны подлежать удалению.
Сброс сетевых настроек
В «десятке» эта процедура была значительно упрощена. От вас требуется сделать следующее:
- Открыть параметры операционной системы. Для этого используйте сочетание клавиш Win+I.
- Кликнуть по разделу, который отвечает за интернет.
- Прокрутить параметры вниз, не меняя вкладку, и найти «Сброс сети».
- Кликнув по данному пункту, подтвердите свои намерения и дождитесь перезагрузки устройства.
Очистка списка статистических маршрутов
Вам нужно всего лишь ввести одну команду в специальную встроенную утилиту: вся процедура проводится в автоматическом режиме. Для начала откройте командную строку (проще всего будет ввести ее название в поиск на панели задач).
Затем напишите «route -f» (без кавычек). Чтобы активировать команду, нажмите на клавишу Enter.
После очистки необходимо обязательно перезагрузить ПК. В противном случае проблема не исчезнет.
Более сложные варианты
Иногда страницы в браузерах могут не открываться из-за неправильной настройки реестра. В таком случае вам понадобится изменить один параметр. Следует отметить, что данный способ считается самым действенным среди всех, перечисленных в статье.
Второй вариант является дополнительным и помогает относительно редко. Несмотря на это, сбой DNS-серверов все же нельзя исключать. Процедура довольно простая и полностью безопасная: вы можете обратить любые изменения, если это нужно.
Проверка параметров реестра
Итак, важно сразу предупредить, что удаление и изменение разделов, а также параметров реестра может привести к нестабильной работе системы. По этой причине настоятельно рекомендуется строго придерживаться инструкции, изложенной ниже:
- Нужно открыть редактор. Вы можете ввести название утилиты в поиске. Кроме того, можно одновременно нажать Win и R. Это приведет к открытию окна, именуемого «Выполнить». В него напишите «regedit» и кликните по кнопке «OK».
- Используя разделы в левой части окна, перейдите по следующему пути:
- Обратите внимание на AppInit_DLLs (располагается в самом верху). В колонке «Значение» ничего не должно быть. Если там указан какой-либо путь, то его необходимо убрать. Для этого дважды нажмите по параметру, чтобы изменить его, и удалите содержимое значения.
- Аналогичный параметр присутствует в разделе «HKEY_CURRENT_USER». Весь дальнейший путь такой же. Найдите его и удалите значение, если таковое имеется.
- По окончанию процедуры требуется перезагрузить компьютер.
В некоторых случаях указанный параметр может отсутствовать – это нормально. В таком случае изменять ничего не нужно.
Изменение DNS-сервера
Желаемые настройки присутствуют в свойствах любой сети. Последние можно открыть следующим образом:
- Необходимо нажать Win+R и ввести «ncpa.cpl».
- Найдя используемую сеть, кликните по ней ПКМ.
- В контекстном меню нужно выбрать пункт «Свойства» (самый последний в перечне).
Затем среди списка протоколов найдите тот, что выделен синим на скриншоте, и перейдите к его свойствам.
По умолчанию сервера определяются автоматически, но это не всегда работает корректно. Поэтому попробуйте указать адреса вручную. Для первого сервера используйте 8.8.8.8, а для второго – 8.8.4.4.
В дополнение вы также можете очистить кэш DNS. Для этого откройте командную строку (как это сделать, уже указывалось выше), скопируйте и вставьте туда команду «ipconfig /flushdns».
Таким образом, если у вас не открываются страницы в любых браузерах, а в других приложениях все нормально – убедитесь в отсутствии вредоносного ПО и сбросьте параметры сети. Также помните, что подобное влияние нередко оказывает VPN. Если вы хотите начать с самого результативного способа, то рекомендуется изменить параметры реестра: данный метод помогает чаще прочих.
Понравилось? Поделись с друзьями!
Дата: 28.05.2022
Автор/Переводчик: Wolf
Многие пользователи сталкиваются с ситуацией, когда на компьютере с Windows 10 есть интернет, а браузер при этом не загружает нужные страницы. Существует целый ряд неисправностей, которые могут стать причиной подобной ошибки. Указанные ниже ситуации можно проверять поочередно, пока проблема не устранится. Важно точно следовать приведенным инструкциям и рекомендациям.
Почему браузеры не открывают сайты при рабочем интернете
В первую очередь юзеру необходимо проверить – действительно ли на персональном устройстве (стационарном или персональном) работает доступ к сети. Пользователь может проверить работу других приложений – Скайп, игры, социальные утилиты, другое.
Если на ПК нет подобных софтов (а скачать не получится в данной ситуации), используют Командную строку. Этапы действия:
- нажать сочетание горячих клавиш «Win» и «R», в пустой строке нового окна ввести «cmd», подтвердить запрос;
- в терминале напечатать значение «ping» или адрес другого поисковика;
- после обновления на мониторе появится уведомление об ошибке, но, если уточнить запрос, например, «ping 8.8.8.8», сообщение будет положительным.
Внимание! Половина стандартных ошибок решается принудительной перезагрузкой персонального компьютера. Перед началом работы с Командной строкой важно использовать привычные способы, не изменяющие встроенные параметры.
Как исправить проблему
Ниже представлены типы неисправностей и способы их устранения, которые используются чаще всего. С инструкциями нужно ознакомиться заблаговременно, чтобы выбрать подходящие к ситуации варианты.
Проблема с DNS-серверами или записями DNS
DNS-серверы – это технические проводники между ПК и доступной сетью. Для начала стоит попробовать изменение закрепленного адреса:
- открыть раздел настроек операционки «Параметры сети и Интернет» (через поисковую строку, например);
- выбрать строку «Настройка параметров адаптера»;
- в дополнительном окне выбрать нужное подключение, кликнуть дважды левой клавишей мышки;
- кликнуть по пункту «Свойства», затем – IP-версию действующего ПК;
- напротив «Использовать следующие адреса» выставить «8.8.8.8» или «8.8.4.4».
Внесенные изменения следует сохранить, затем выполнить процедуру принудительной перезагрузки. После этого можно пробовать заново запускать браузер.
Сброс настроек TCP/IP
Изменение действующих характеристик выполняется в несколько шагов:
- открыть раздел «Настройки», потом – «Сеть и интернет» и «Состояние»;
- на мониторе отобразится список действий, в нижней части выбрать блок «Сброс сети»;
- кликнуть по строке «Сбросить сейчас».
Процедура займет некоторое время, после чего ПК перезагрузится самостоятельно. Настройки несложные, подойдут начинающим пользователям.
Проверка файла hosts
Указанный элемент располагается в папке «System/Drivers/etc». В некоторых случаях объект может быть изменен. Для проверки состояния документа необходимо выполнить следующее:
- активировать инструмент «Редактор файлового реестра» (нажать одновременно «Win» и «R», впечатать «regedit»);
- пройти последовательно по папкам «Hkey_Local_Machine / System / CurrentControlSet / Services / Tcpip / Parameters»;
- выделить пункт «DataBasePath».
Если расположение элемента указано верно, можно переходить к следующему способу устранения проблемы.
Внимание! Работать через Редактор файлового реестра нужно с осторожностью. Внесение изменений в некоторые разделы приведет к появлению более серьезных неисправностей.
Проблемы с браузером
В некоторых случаях ошибки возникают из-за некорректной работы установленного на персональном устройстве браузера. Возможные варианты действий:
- проверить обновления для конкретного приложения;
- проверка установочных блоков антивирусным приложением;
- полное удаление программы, повторная установка.
Проверять ПК антивирусным софтом нужно регулярно. Этот способ предотвратит некоторые неполадки.
Очистить таблицу маршрутизации
Сброс выполняется через Командную строку. Этапы действий юзера:
- нажать «Win» и «R» одновременно;
- в пустое поле впечатать запрос «cmd», подтвердить кнопкой «Enter»;
- поочередно активировать команды «route -f», «ipconfig /renew».
ПК необходимо также перезагрузить, после чего следует проверить, сработал ли способ.
Проверьте значение MTU
Провайдеры и устройства сетевого назначения устанавливают собственные значения MTU. Например, на роутере закреплено 1492, но передаваемый пакет информации рассчитан на 1500 – в этом случае часть данных придет с нарушениями. Для проверки нужно:
- открыть браузер;
- в адресную строку ввести «ping – f -l 1472 8.8.8.8»;
- подтвердить.
Если информация отобразится без ошибок, нужно указать большее значение и повторить проверку.
Доступ к сайту блокирует антивирус или брандмауэр
Межсетевой экран нередко блокирует необходимые юзеру функции, являясь межсетевым экраном. В данном случае инструмент следует отключить и проверить работоспособность страниц сети. Необходимо открыть настройки и в пункте «Включение и отключение» установить соответствующую отметку.
Если юзер не может открыть нужные ресурсы при работающем интернете, необходимо проверить несколько возможных ситуаций. Важно использовать разные варианты действий, начиная с простых.
Содержание
- Браузер не открывает страницы: способы решения проблемы
- Способ 1: проверка интернет-подключения
- Способ 2: перезагрузка компьютера
- Способ 3: проверка ярлыка
- Способ 4: проверка на наличие вредоносного ПО
- Способ 5: чистка расширений
- Способ 6: использование автоматического определения параметров
- Способ 7: проверка реестра
- Способ 8: изменения в hosts файле
- Способ 9: изменения адреса DNS-сервера
- Способ 10: изменения в DNS-сервере
- Вопросы и ответы
Порой пользователи компьютера могут сталкиваться с неприятными ситуациями, когда что-то не работает по неизвестным им причинам. Частая ситуация, когда вроде бы есть интернет, но страницы в обозревателе всё равно не открываются. Давайте посмотрим, как решить эту проблему.
Браузер не открывает страницы: способы решения проблемы
Если в обозревателе не запускается сайт, то это сразу видно – в центре страницы появляется похожая надпись: «Страница недоступна», «Не удаётся получить доступ к сайту» и т.д. Эта ситуация может произойти по следующим причинам: отсутствие подключения к интернету, проблемы в компьютере или в самом обозревателе и т.д. Чтобы устранить подобные проблемы, можно проверить ПК на вирусы, произвести изменения в реестре, hosts файле, DNS-сервера, а также обратить внимание на расширения браузера.
Способ 1: проверка интернет-подключения
Банальная, но весьма распространённая причина того, что в обозревателе не загружаются страницы. Первое, что нужно сделать, так это проверить подключение к интернету. Лёгким способом будет запуск любого другого установленного обозревателя. Если страницы в каком-нибудь веб-обозревателе запустятся, то значит подключение к интернету есть.
Способ 2: перезагрузка компьютера
Порой в системе происходит сбой, приводящий к закрытию нужных процессов браузера. Чтобы разрешить данную проблему, достаточно будет перезапустить компьютер.
Способ 3: проверка ярлыка
Многие запускают свой обозреватель с ярлыка, находящегося на рабочем столе. Однако, замечено, что вирусы могут подменять ярлыки. Следующий урок рассказывает о том, как заменить старый ярлык на новый.
Подробнее: Как создать ярлык
Способ 4: проверка на наличие вредоносного ПО
Частая причина некорректной работы браузера – это действие вирусов. Нужно провести полное сканирование компьютера с помощью антивируса или специальной программы. О том, как проверить компьютер на вирусы, подробно говорится в следующей статье.
Читайте также: Проверка компьютера на наличие вирусов
Способ 5: чистка расширений
Вирусы могут заменять установленные расширения в обозревателе. Поэтому хорошим решением проблемы будет удаление всех дополнений и повторная установка только самых необходимых. Дальнейшие действия будут показаны на примере Google Chrome.
- Запускаем Google Chrome и в «Меню» открываем «Настройки».
Кликаем «Расширения».
- Возле каждого расширения есть кнопка «Удалить», жмём на неё.
- Чтобы снова загрузить нужные дополнения, достаточно спуститься в конец страницы и перейти по ссылке «Ещё расширения».
- Откроется интернет-магазин, где в строку поиска нужно ввести название дополнения и установить его.
Способ 6: использование автоматического определения параметров
- После удаления всех вирусов переходим в «Панель управления»,
а далее «Свойства браузера».
- В пункте «Подключение» жмём «Настройка сети».
- Если установлена галочка напротив пункта «Использовать прокси-сервер», то её нужно снять и поставить возле «Автоматическое определение». Нажимаем «ОК».

Также можно произвести настройки прокси-сервера в самом обозревателе. Например, в Google Chrome, Opera и Яндекс.Браузер действия будут практически одинаковыми.
- Нужно открыть «Меню», а дальше «Настройки».
- Переходим по ссылке «Дополнительно»
и жмём кнопку «Изменить настройки».
- Аналогично предыдущей инструкции, открываем раздел «Подключение» — «Настройка сети».
- Снимаем галочку возле пункта «Использовать прокси-сервер» (если она там есть) и устанавливаем её возле «Автоматическое определение». Жмём «ОК».
В обозревателе Mozilla Firefox выполняем следующие действия:
- Заходим в «Меню» — «Настройки».
- В пункте «Дополнительные» открываем вкладку «Сеть» и жмём кнопку «Настроить».
- Выбираем «Использовать системные настройки» и жмём «ОК».

В обозревателе Internet Explorer выполняем следующие действия:
- Заходим в «Сервис», а далее «Свойства».
- Аналогично вышеуказанной инструкции, открываем раздел «Подключение» — «Настройка».
- Снимаем галочку возле пункта «Использовать прокси-сервер» (если она там есть) и устанавливаем её возле «Автоматическое определение». Жмём «ОК».

Способ 7: проверка реестра
Если вышеуказанные варианты не помогли решить проблему, то следует произвести изменения в реестре, поскольку в нём могут прописываться вирусы. На лицензионной Windows значение записи «Appinit_DLLs» обычно должно быть пустое. Если нет, то вероятно, что в его параметре прописан вирус.
- Чтобы проверить запись «Appinit_DLLs» в реестре, нужно нажать «Windows» + «R». В поле для ввода указываем «regedit».
- В запущенном окне переходим по адресу
HKEY_LOCAL_MACHINE SoftwareMicrosoftWindows NTCurrentVersionWindows. - Жмем правой кнопкой по записи «Appinit_DLLs» и кликаем «Изменить».
- Если в строке «Значение» указан путь к DLL файлу (например,
C:filename.dll), то его нужно удалить, но перед этим скопировать значение. - Скопированный путь вставляем в строку в «Проводник».
- Появится ранее скрытый файл, который необходимо удалить. Теперь перезагружаем компьютер.
Переходим в раздел «Вид» и устанавливаем галочку возле пункта «Показывать скрытые элементы».
Способ 8: изменения в hosts файле
- Чтобы найти hosts файл, нужно в строке в «Проводник» указать путь
C:WindowsSystem32driversetc. - Файл «hosts» важно открыть с помощью программы «Блокнот».
- Смотрим на значения, находящиеся в файле. Если после последней строки «#::1 localhost» прописаны другие строки с адресами – удалите их. После закрытия блокнота необходимо перезагрузить ПК.

Способ 9: изменения адреса DNS-сервера
- Нужно зайти в «Центр управления».
- Жмём на «Подключения».
- Откроется окно, где нужно выбрать «Свойства».
- Далее кликаем «IP версии 4» и «Настроить».
- В следующем окне выбираем «Использовать следующие адреса» и указываем значения «8.8.8.8.», а в следующем поле – «8.8.4.4.». Жмём «ОК».

Способ 10: изменения в DNS-сервере
- Нажав правой кнопкой мышки на «Пуск», выбираем пункт «Командная строка от имени администратора».
- В указанную строку вводим «ipconfig /flushdns». Эта команда очистит кэш DNS.
- Пишем «route –f» – данная команда очистит таблицу маршрутов от всех записей шлюзов.
- Закрываем командную строку и перезагружаем компьютер.
Вот мы и рассмотрели основные варианты действий, когда не открываются страницы в обозревателе, а интернет есть. Надеемся, Ваша проблема теперь решена.
Содержание
- 1 Проблема с DNS сервером или DNS записями
- 2 Сброс параметров протокола TCP/IP
- 3 Проверка файла hosts
- 4 Проверка компьютера антивирусом
- 5 Проблемы с браузером
- 6 Очистка таблицы маршрутизации
- 7 Проверка значение параметра MTU
- 8 Доступ к сайту блокирует антивирус или межсетевой экран
- 9 Проблема с SSL сертификатом у сайта
- 10 Почему браузеры не открывают сайты? Как исправить?
- 11 Проблема с DNS – самая частая причина
- 12 Проверяем свойства браузера (образователя), отключаем прокси
- 13 Решение в реестре Windows
- 14 Очистка таблицы маршрутизации, сброс протокола TCP/IP
Windows 10
- В Google Chrome ошибка может выглядеть так “Не удается подключиться к интернету”.
- В Mozilla Firefox — “Сервер не найден.Firefox не может найти сервер www.sitename.ru“
- В Internet Explorer — “Не удается отобразить эту страницу”.
Перечислим типовые проблемы, из-за которых на вашем компьютере могут не открываться некоторые сайты:
- Проблема с DNS серверов или записями;
- Некорректные сетевые настройки протокола TCP/IP на компьютере;
- Некорректные записи в файле hosts;
- Ваш компьютер может заражен вирусом;
- Неправильно настроен браузер или плагины;
- Ошибка в таблице маршрутизации;
- Неверный размер MTU.
Содержание:Проблема с DNS сервером или DNS записями</li>Сброс параметров протокола TCP/IP</li>Проверка файла hosts</li>Проверка компьютера антивирусом</li>Проблемы с браузером</li>Очистка таблицы маршрутизации</li>Проверка значение параметра MTU</li>Доступ к сайту блокирует антивирус или межсетевой экран</li>Проблема с SSL сертификатом у сайта</li></ul>
Проблема с DNS сервером или DNS записями
Частая причина, из-за которой могут не открываться сайты – неправильно настроенный DNS сервера или некорректные записи DNS. Попробуйте в качестве первичного DNS сервера вручную указать адреса публичных DNS серверов Google (8.8.8.8 и 8.8.8.4). Откройте Панель управления – Центр управления сетями и общим доступом -> Изменение параметров адаптера -> Выберите свойства сетевого адаптера, через который вы подключены к интернету -> Выберите IP версии 4 (TCP/IPv4) -> в разделе Предпочитаемый DNS сервер укажите 8.8.8.8. Сохраните изменения.
Также выполните сброс кэша DNS с помощью команды:
ipconfig /flushdns
Настройка протокола IP для Windows
Кэш сопоставителя DNS успешно очищен.
Сброс параметров протокола TCP/IP
Откройте командную строку с правами администратора и выполните команду:
netsh winsock reset
Сброс каталога Winsock выполнен успешно.
Перезагрузите компьютер, и попробуйте открыть сайты, которые у вас не открывались.
Проверка файла hosts
Некоторые вирусы вносят изменения в файл hosts, чтобы перенаправить трафик на поддельные сайты. Проверьте, нет ли в файле hosts лишних записей (по умолчанию в файлы hosts отсутствуют статические сопоставления между DNS именами и IP адресами).
Выполните команду:
Notepad C:WindowsSystem32driversetchosts
Если вы там увидите какие-то сторонние адреса сайтов, которые вы не можете открыть, то их нужно удалить и сохранить файл.
Проверка компьютера антивирусом
Проверьте ваш компьютер с помощью портабельного антивируса (Kaspersky Security Scan, Dr.Web CureIt, Microsoft Safety Scanner или Avira PC Cleaner).
Проблемы с браузером
Проверьте настройки прокси сервера в браузере (если вы подключены к Интернету напрямую, скорее всего нужно отключить использование прокси сервера в настройках браузера) , отключите лишние плагины и расширения. Попробуйте установить другой браузер (например, если у вас установлен Chrome – установите Firefox).
Проверьте систему на наличие подгружаемых модулей. Откройте редактор реестра и перейдите в ветку HKEY_LOCAL_MACHINESOFTWAREMicrosoftWindows NTCurrentVersionWindows. Найдите параметр Applnit_DLLs. Его значение должно быть пустым, если в нем указаны файлы – вручную удалите эти файлы с диска и очистите параметр реестра.
Очистка таблицы маршрутизации
Некоторые вирусы могут добавлять статически записи в таблицу маршрутизации. Сбросить все статические маршруту в таблице маршрутизации (кроме маршрутов по-умолчанию) можно командой:
route –f
После выполнения команды перезагрузите компьютер и попробуйте открыть сайт.
Проверка значение параметра MTU
Параметр MTU (Maximum Transmission Unit; максимальная единица передачи) означает максимальный размер пакета, который может быть передан по сети без фрагментации. При использовании неправильного размера MTU возможны проблемы с открытием некоторых сайтов в браузерах, сбои в работе VoIP-телефонии, проблема с приемом или передачей файлов по сети.
Проверьте текущее значение MTU в Windows и в настройках роутера. Уточните максимальный размер MTU у вашего интернет-провайдера. Скорее всего у вас используется значение MTU 1500, попробуйте сменить его на 1460, или 1420. Для 3G/4G USB модема лучше задать значение MTU = 1476.
Проверить текущий размер MTU в Windows можно с помощью команды
netsh interface ipv4 show subinterfaces
В моем примере на всех интерфейсах размер MTU 1500.
Доступ к сайту блокирует антивирус или межсетевой экран
Так же, очень часто антивирусы и брандмауэры блокируют сайты, которые находятся в их базе вредоносных сайтов. В таком случае, в браузере будет указано, что адрес заблокирован антивирусом. Если вы все же хотите зайти на сайт, то нужно отключить антивирус, или добавить адрес в исключения. Это не всегда безопасно. Сами браузеры так же могут блокировать вредоносные сайты.
Проблема с SSL сертификатом у сайта
В некоторых случаях подключение к HTTPS сайту может блокироваться системой или браузером из-за наличия некорректного, недоверенного или просроченного SSL сертификата. Попробуйте обновить корневые сертификаты на своем компьютере или добавить сертификат сайта в доверенные (небезопасно).
Давайте подробнее их рассмотрим.
Неправильный адрес DNS или сервер недоступен
Среди обычных рядовых потребителей услуг широкополосного доступа мало кто знает что такое DNS и зачем он нужен. Еще меньше задумываются над тем какой сервер прописать. На самом деле это серьёзный момент, от правильной настройки которого целиком и полностью зависит нормальная, удобная и комфортная работа в Интернете. Если вкратце, то Domen Name System — сокращенно: DNS — это специальная иерархическая система доменных имен, благодаря которой компьютер или ноутбук получает нужную ему информацию о сайте, к которому обращается пользователь, а именно — IP-адрес узла, на котором располагается тот или иной ресурс или портал. Работает она на основе специальных серверов, которые установлены на каждом уровне иерархии системы. У каждого более-менее крупного провайдер есть свой DNS сервер и не один. Обычно его адрес выдается абонентам автоматически при подключении к сети и далее они спокойно работают. Но может случится такое, что пользователь полазил в настройках соединения, или провайдерский сервер ДНС начинает затыкаться. Провести базовую диагностику несложно — все инструменты доступны в базовом наборе Windows. Открываем командную строку с правами администратора.
В появившемся черном окне консоли вводим команду:
nslookup <адрес_сайта>
Нажимаем кнопку Enter и ждём результата. Вот пример нормального выполнения такого запроса для Яндекса:
Если с сервером какие-то проблемы, то он либо будет выдавать что превышает таймаут запроса, либо «Нет ответа от сервера»:
Соответственно, при таком раскладе браузеры не работают не могут открыть страницы. В то же время те сервисы, которые обращаются в Интернет непосредственно по IP-адресу будут отлично функционировать. В этом случае стоит попробовать отправить этот же запрос на какой-нибудь сторонний сервис. Например, публичный DNS от Google 8.8.8.8. Тогда выглядеть команда будет так:
Если получен правильный результат и утилита не выдала ошибки — прописываем адреса публичных серверов в настройки сетевой карты своего компьютера или ноутбука. Для этого открываем параметры Windows 10:
Заходим в раздел «Сеть и Интернет». В открывшемся меню слева выбираем тип подключения: Ethernet (как у меня в примере) или WiFi:
А в правой части окна кликаем по ссылке «Настройка параметров адаптера» чтобы попасть в список сетевых подключений операционной системы.
Примечание: Если у Вас ОС Windows 7, 8 и 8.1, то да того, чтобы открыть сетевые подключения — нажмите комбинацию клавиш Win+R, введите команду ncpa.cpl и нажмите клавишу Enter,
Теперь надо найти то соединение, через которое организован доступ в Интернет и кликнуть по нему правой кнопкой мыши. В контекстном меню выбираем пункт «Свойства». В появившемся окне дважды кликаем на пункт «IP версии 4 (TCP/IPv4)» чтобы попасть в параметры протокола:
Здесь нужно поставить флажок «Использовать следующие адреса DNS серверов» чтобы поля ниже стали активные. В качестве предпочитаемого указываем сервер Гугл — 8.8.8.8, а альтернативным будет аналог от Яндекса — 77.88.8.8. Сохраняем настройки и проверяем результат.
Сервис DNS заблокирован системой безопасности
Производители антивирусного и защитного программного обеспечения порой наделяют свои детища через чур ретивой системой анализа. Бывает так, что при первом же подозрении на вредоносную активность, пакетный фильтр (он же брандмауэр или фаервол) блокирует используемый TCP или UDP порт 53 или вообще всё приложение, которое пыталось отправить подозрительный пакет. В итоге Интернет работает без проблем, а в то же время браузер не грузит страницы.
Чтобы исключить такой вариант развития событий, попробуйте деактивировать систему безопасности компьютера на некоторое время для тестирования. Для этого зайдите в её настройки, найдите либо глобальный переключать активности защиты, как на скриншоте выше, либо отдельный для файервола или сетевого экрана и переведите его в положение «Выкл». После этого запускаем браузер и проверяем открываются страницы или нет. Если причиной стал действительно антивирус, надо провести анализ и найти причину почему DNS заблокирован. Думаю, что имеет смысл провести полную проверку Windows на возможное наличие вирусов или скрытых вредоносных модулей с помощью другой антивирусной утилиты.
Служба ДНС-клиент Windows работает некорректно
На старой операционной системе, которая стоит на компьютере или ноутбуке уже некоторое время причиной странного поведения, когда Интернет работает, а сайты не открываются, может быть то, что DNS-клиент Windows 10 функционирует неправильно, либо служба не запускается вообще. Кликаем на рабочем столе по значку компьютера правой кнопкой:
В меню выбираем пункт «Управление» и открываем системную оснастку «Управление компьютером». В ней надо найти и выбрать раздел «Службы»:
Справа, в списке сервисов находим DNS-клиент и смотрим его состояние. Если там написано «Выполняется», то попробуйте перезапустить службу, кликнув по соответствующей ссылке в правом верхнем углу. Если служба не запущена, то как раз это и есть причина, почему не открываются страницы в браузере. Кликаем по сервису правой кнопкой мыши чтобы появилось меню и выбираем пункт «Запустить». Проверяем работают браузеры теперь или нет.
Если ничего не помогло: Прежде чем переходить к кардинальным методам в виде переустановки системы, попробуйте выйти в Интернет с другого устройства, подключенного таким же образом, как и Ваш компьютер. Если там такой проблемы не возникнет — источник её явно кроется в настройках ПК. Если Вы работаете через роутер — попробуйте переключиться в соседний порт. Есть возможность подключиться по WiFi — попробуйте этот вариант чтобы исключить возможность появления проблем на уровне драйвера устройства.
В данной статье я расскажу о разных решениях, которые могут пригодится в том случае, когда у вас перестали открываться страницы в браузере. При этом интернет есть, и он работает. Такие программы как Skype, разные торрент-клиенты и им подобные продолжают работать и выходить в интернет. А сайты не открываются во всех браузерах. При попытке открыть какую-то страницу, она сначала долго загружается, а затем появляется ошибка, что страница не доступа, и браузер не смог ее открыть. Текст самой ошибки может отличатся в зависимости от браузера.
В Opera и Chrome, например, ошибка: «Нет подключения к интернету», или «Не удается получить доступ к сайту». В браузере Mozilla: «Сервер не найден», в Яндекс Браузер: «Не удается установить соединение с сайтом», а в Microsoft Edge (который в Windows 10): «Не удалось открыть эту страницу».
Не важно какой у вас браузер, в любом случае страницы не будут открываться. Но здесь важен момент, что интернет на компьютере работает. Возле иконки подключения по кабелю, или Wi-Fi нет желтого знака восклицания. Если он есть, то это уже другая проблема, и там другие решения. Если у вас такой случай, то пишите в комментариях, дам ссылки на инструкции. Возможно у вас интернет подключен через роутер, или модем, в таком случае сайты могут не открываться на всех устройствах. Об этом я напишу ниже.
Ну и бывают еще ситуации, когда на компьютере не открываются только некоторые сайты. Обычно это сайты поисковых систем, или социальные сети: Одноклассники, Вконтакте, Facebook и т. д. В таком случае, решения о которых я расскажу ниже, должны исправить эту ситуацию.
И еще один момент: без разницы, какая версия Windows установлена на вашем компьютере, как и браузер. Я буду показывать на примере Windows 10. В Windows 7 и Windows 8 решения будут такими же. Если где-то действия будут отличатся, я будут писать об этом.
Почему браузеры не открывают сайты? Как исправить?
Можно было сразу пустить в бой тяжелую артиллерию, и рассказать о сложных решениях (правда, зачастую самых эффективных), но как показывает практика, лучше сначала применить несколько простых действий, которые тоже не редко помогают избавится от той или иной проблемы.
- Перезагрузка компьютера, роутера, модема – это в первую очередь. Не помогло? Идем дальше.
- Если у вас интернет через роутер, и на всех устройствах, во всех браузерах не открываются страницы, то есть смысл позвонить в поддержку провайдера и сообщить о проблеме. Не исключено, что у них какой-то сбой в оборудовании, и из-за проблем с DNS-серверами не открываются сайты.
- Если проблема но одном устройстве, или интернет подключен напрямую к компьютеру, то есть смысл на время отключить антивирус.
- Очень редко проблема появляется внезапно. Подумайте, может браузеры перестали загружать сайты после смены каких-то настроек, лечения от вирусов, установки программ, антивирусов и т. д. Это очень важно. Ведь всегда можно отменить какие-то изменения, или удалить установленные программы.
- Если есть возможность, подключите к интернету другое устройство, другой компьютер, и попробуйте перейти на какой-то сайт. Если все откроется, то можно исключить проблему на стороне провайдера, в роутере, или модеме.
Если описанные выше советы не помогли, то не нужно расстраиваться, у меня есть еще несколько хороших решений. Сначала я расскажу о самых эффективных решениях, исходя из собственного опыта, и отзывов в комментариях к другим статьям.
Проблема с DNS – самая частая причина
Именно из-за проблем с DNS-адресами чаще всего не удается получить доступ к сайтам. А Скайп и другие программы по прежнему могут без проблем работать. В таком случае, в браузере может быть написано о том, что не удалось найти DNS-сервер, или что-то в этом роде. Что нужно сделать:
- Сменить DNS в свойствах подключения на компьютере. Я советую прописать DNS от Google. Если проблема на всех устройствах, то DNS можно прописать в настройках роутера, или отдельно на мобильных устройствах.
- Сделать сброс кэша DNS. Это как дополнительный способ. Достаточно открыть командную строку от имени администратора, выполнить команду ipconfig /flushdns, и перезагрузить компьютер.
Более подробно об этом я писал в статье: не удается найти DNS-адрес сервера. Там все просто. Для начала заходим в сетевые подключения.
Дальше просто нажимаем правой кнопкой на то подключение, через которое компьютер подключен к интернету, и выбираем «Свойства». И по инструкции прописываем DNS от Google:
8.8.8.8
8.8.4.4
После перезагрузки (или даже без нее) все должно заработать. Как сменить DNS в настройках роутера, я показывал в статье, ссылку на которую давал выше.
Проверяем свойства браузера (образователя), отключаем прокси
Нужно проверить некоторые настройки в свойствах образователя. Не задан ли там сценарий автоматической настройки, и не установлены ли прокси-сервера. Так как параметры заданы в свойствах образователя применяются ко всем браузерам. А разные вирусы и вредоносные программы не редко вносят изменения в эти настройки, после чего перестают отрываться сайты.
Зайдите в панель управления. Переключите вид на «Крупные значки», найдите и откройте «Свойства образователя». Это в Windows 7 и XP. Если у вас Windows 10, или 8, то там этот пункт называется «Свойства браузера». Его можно найти и запустить через поиск.
Перейдите на вкладку «Подключения», и нажмите на кнопку «Настройка сети». Откроется еще одно окно. Проверьте, чтобы настройки совпадали с теми, которые у меня на скриншоте ниже.
Должны быть отключены прокси-сервера и сценарии автоматической настройки. Если там были заданы какие-то параметры, то после их отключения все должно заработать.
Решение в реестре Windows
Нажмите сочетание клавиш Win + R, в окне «Выполнить» введите команду regedit и нажмите «Ok». Откроется редактор реестра. Переходим в раздел:
HKEY_LOCAL_MACHINESOFTWAREMicrosoftWindows NTCurrentVersionWindows
В окне слева будут разные параметры. Нас интересует параметр AppInit_DLLs. Нужно, чтобы значение этого параметра было пустым. Если у вас там что-то прописано, то двойным нажатием на параметр AppInit_DLLs открываем его, удаляем все из строки «Значение», и нажимаем Ok.
Дальше нужно то же самое проделать с параметром AppInit_DLLs, только в разделе:
HKEY_CURRENT_USERSOFTWAREMicrosoftWindows NTCurrentVersionWindows
Если вы не найдете нужный параметр в этот разделе, то ничего страшного. Просто перезагрузите компьютер.
Очистка таблицы маршрутизации, сброс протокола TCP/IP
Можно попробовать очистить все сетевые настройки. Если у вас Windows 10, то это можно сделать через параметры, нажав всего на одну кнопку. Более подробно об этом я писал в статье: Сброс настроек сети в Windows 10. Или сделайте все как показано ниже.
Важно! Если у вас настроено подключение к провайдеру, или для выхода в интернет вы задавали какие-то статически настройки IP, то после сброса настроек скорее всего понадобится заново настроить подключение. Если вы не уверены, что сможете это сделать, то лучше не делайте сброс.
Для начала сделайте очистку таблицы маршрутизации. Запустите командную строку от имени администратора, и выполните следующую команду (скопируйте ее в командную строку и нажмите Ентер):
route -f
Перезагрузите компьютер и проверьте результат.
Если это не поможет, то запустите командную строку снова, и выполните по очереди эти две команды:
netsh winsock reset
netsh int ip reset
После этого так же нужно выполнить перезагрузку компьютера. После чего открывайте браузер, и пробуйте открыть какую-то страницу. Если сайты по прежнему не открываются, пробуйте выполнить другие рекомендации из этой статьи.
Не открываются сайты из-за файла hosts
Есть смысл проверить содержимое файла hosts. Особенно, если у вас проблема с открытием только каких-то определенных сайтов. Например: vk.com, ok.ru и т. д. Если у вас в браузере не открывается ни одна страница, то вряд ли проблема в файле hosts.
В проводнике перейдите по адресу C:WindowsSystem32driversetc. Можно просто скопировать этот путь и вставить в проводник. Дальше откройте файл hosts через блокнот.
Он должен выглядеть примерно вот так (у меня Windows 10):
Если у вас там есть какие-то другие строчки, которые вы не прописывали сами, то их можно попробовать удалить, и сохранить файл hosts.
Или просто найдите в интернете стандартный файл hosts, скопируйте содержимое в свой файл и сохраните. В Windows 7, 8 и 10 содержимое файла будет выглядеть так же, как на скриншоте выше.
Вирусы и вредоносные программы – причина ошибки «Не удается получить доступ к сайту»
Если вы перепробовали уже разные решения, но в браузерах сайты по прежнему не хотят открываться, появляется ошибка что страница недоступна, то не исключено, что ваш компьютер заражен каким-то вирусом, или все это проделки какой-то вредоносной программы. Особенно, если на вашем компьютере не установлен антивирус.
Не редко вредоносные программы меняют какие-то параметры, сетевые настройки, настройки браузеров. В итоге перестают открываться сайты, а интернет продолжает работать.
Я рекомендую скачать одну из утилит, которые предназначены для поиска и удаления вредоносных программ, и просканировать свой компьютер. Так же установите антивирус (если его нет), и запустите проверку компьютера. Среди антивирусных утилит я бы посоветовал: AdwCleaner, HitmanPro, Dr.Web CureIt!, Zemana AntiMalware, Junkware Removal Tool.
Эти утилиты можно без проблем скачать в интернете. Пользоваться ими очень просто. Большинство на русском языке.
Еще несколько моментов:
- Есть информация, что страницы могут не загружаться из-за антивируса Avast. Все начинает работать только после отключения, или полного удаления антивируса.
- Если после применения какого-то решения все заработало, но через некоторое время проблема вернулась, то скорее всего это говорит о том, что компьютер заражен, и вирус обратно прописывает какие-то параметры, из-за которых проблема возвращается.
- Проверьте, правильно ли выставлено время и дата на вашем компьютере.
Пишите о своих результатах в комментария. Делитесь советами и задавайте вопросы. Всего хорошего!
243
СергейРешение проблем и ошибокИспользуемые источники:
- https://vmblog.ru/ne-otkryvayutsya-nekotorye-sajty-v-brauzere/
- https://nastroisam.ru/pochemu-internet-rabotaet-a-saytyi-ne-otkryivayutsya/
- https://help-wifi.com/reshenie-problem-i-oshibok/brauzer-ne-otkryvaet-stranicy-a-internet-est-i-skajp-rabotaet/