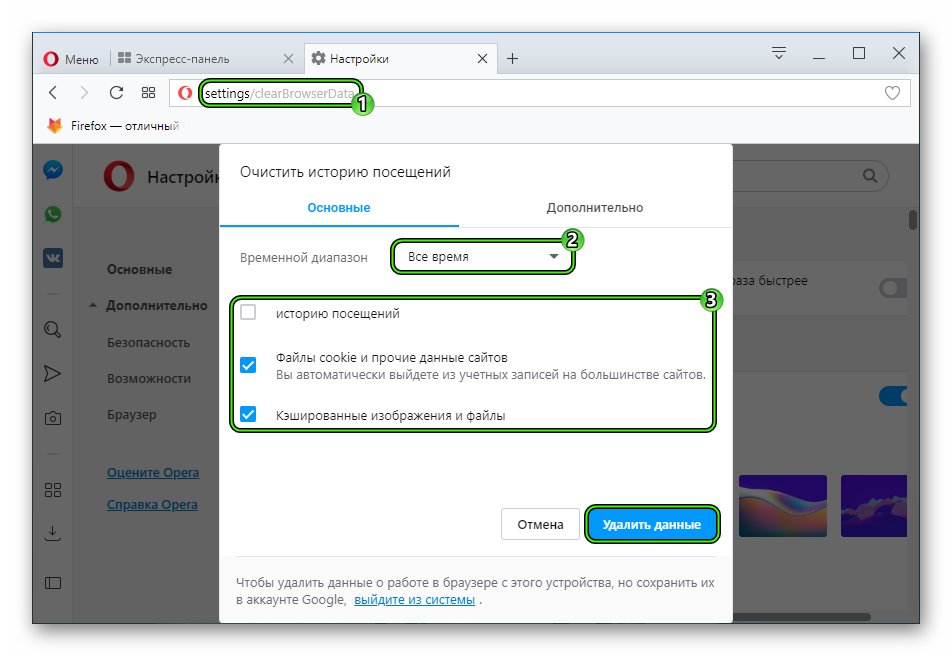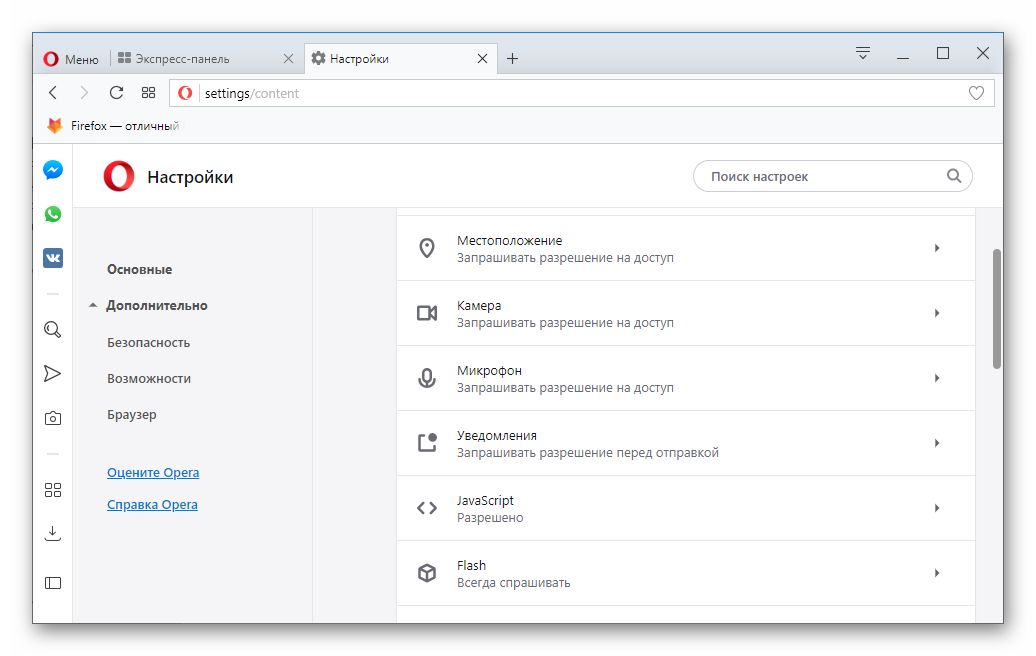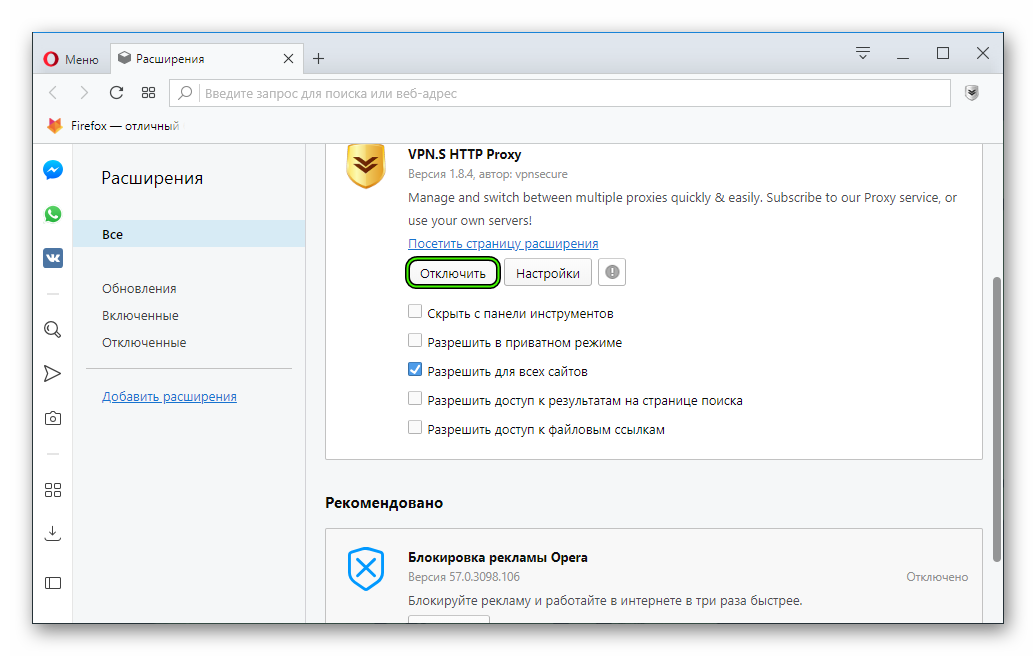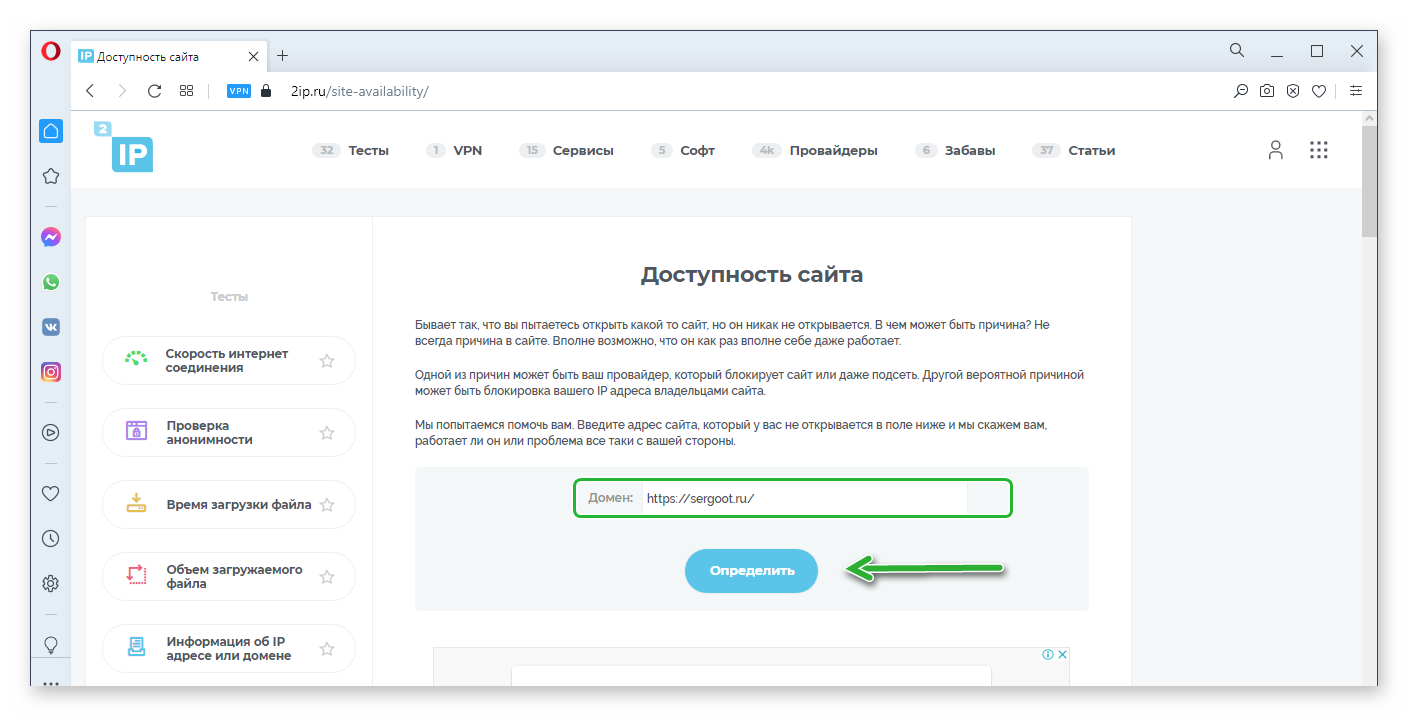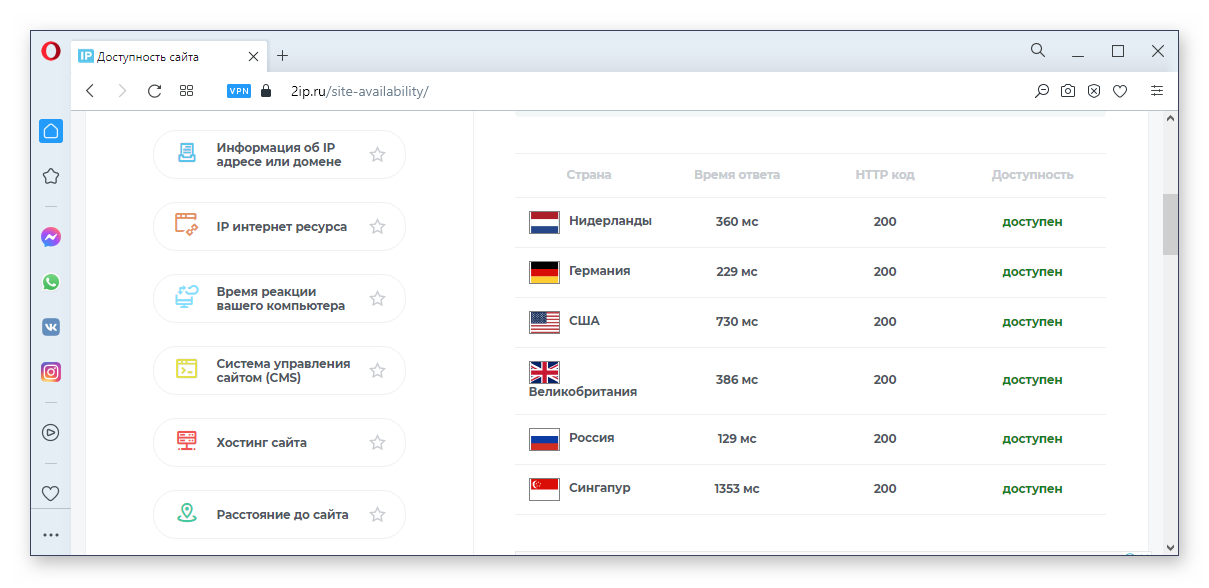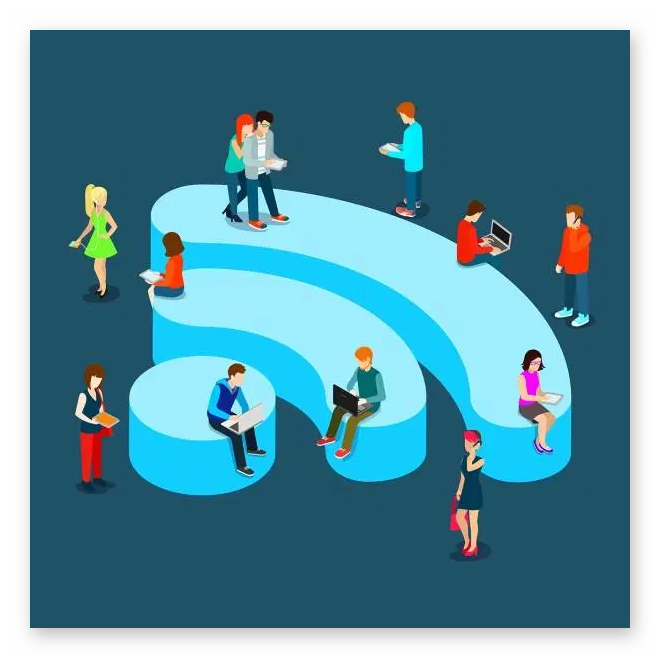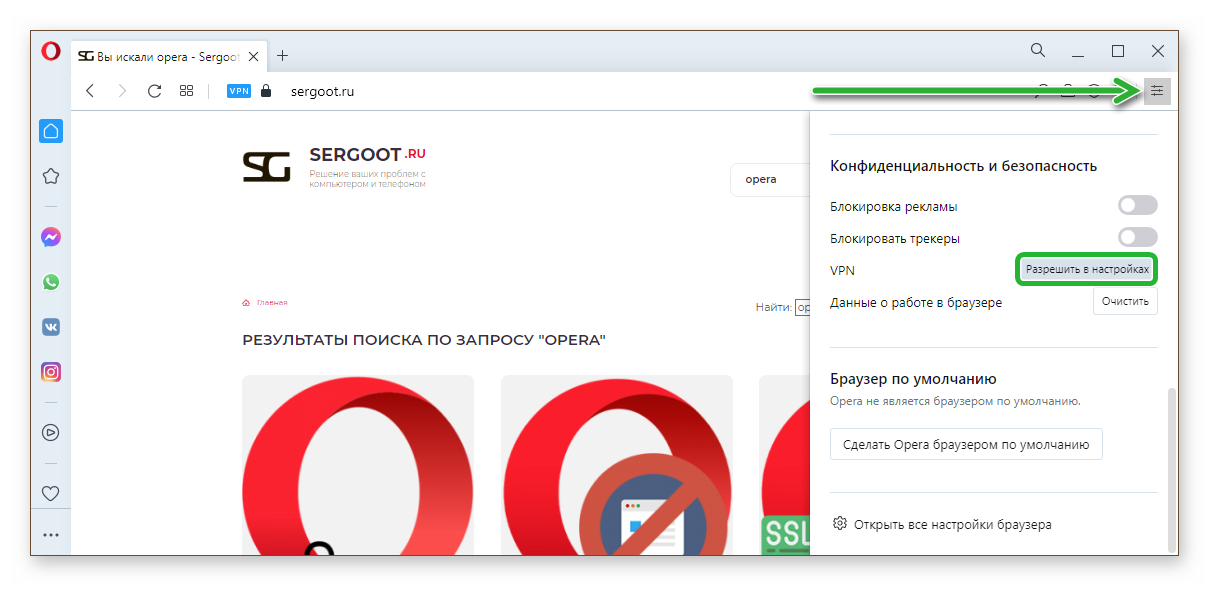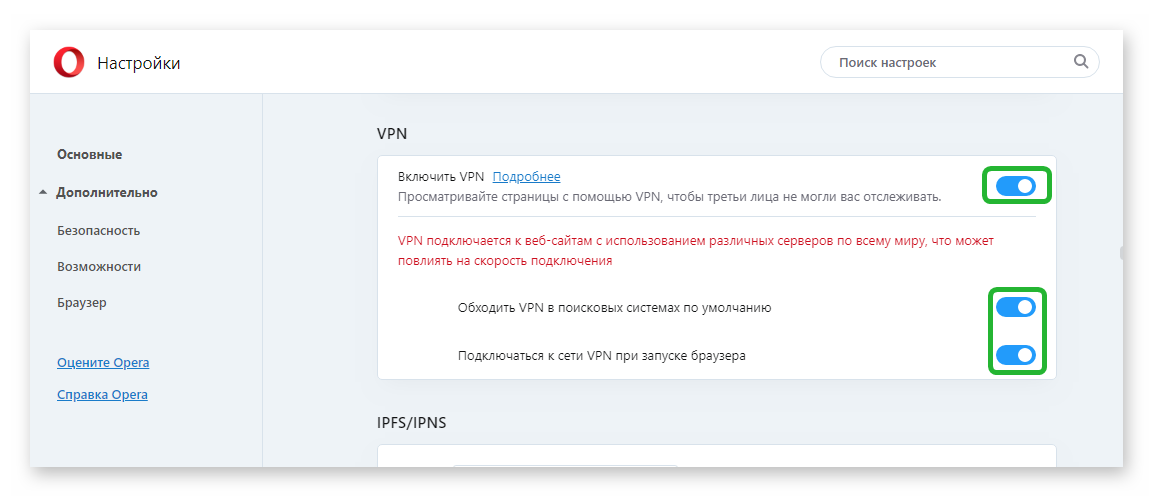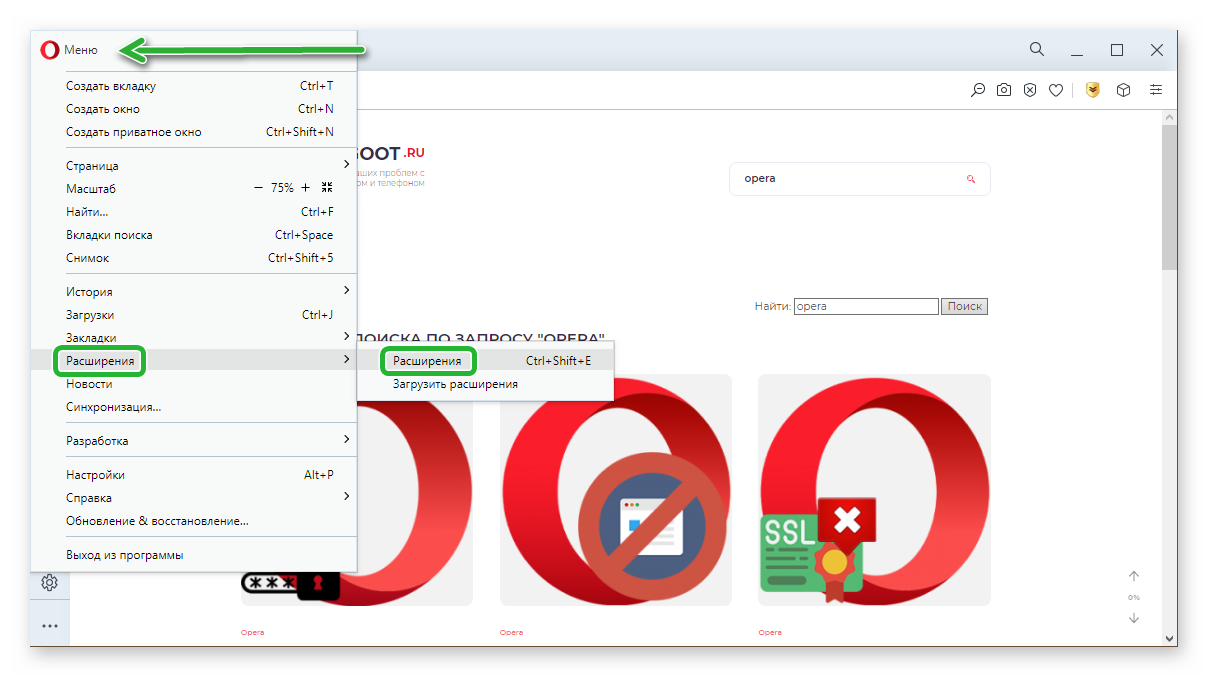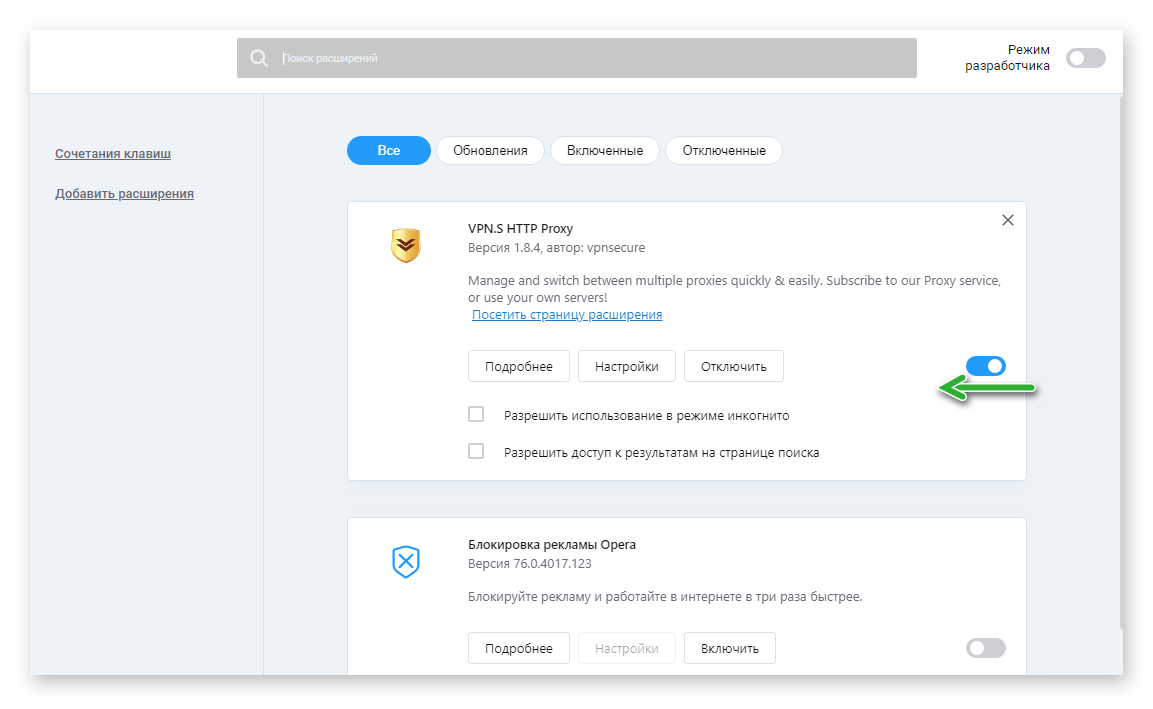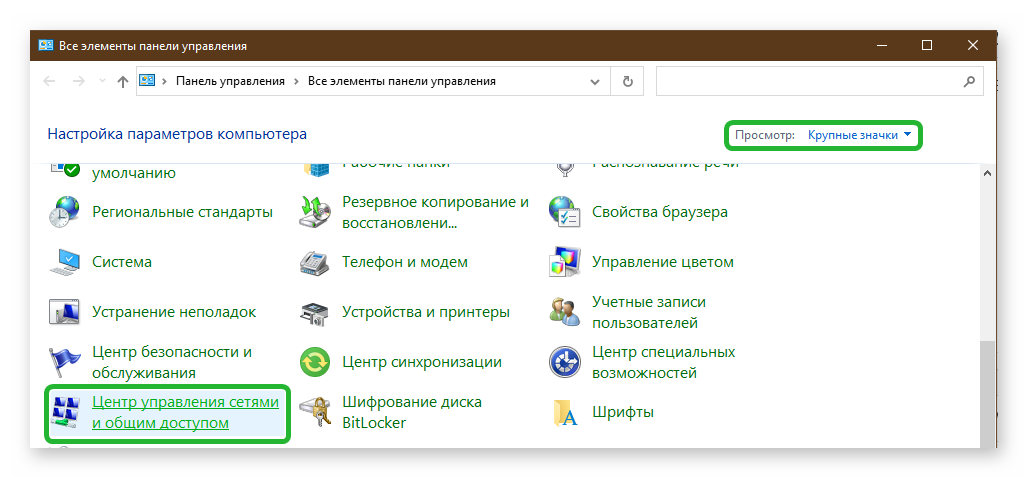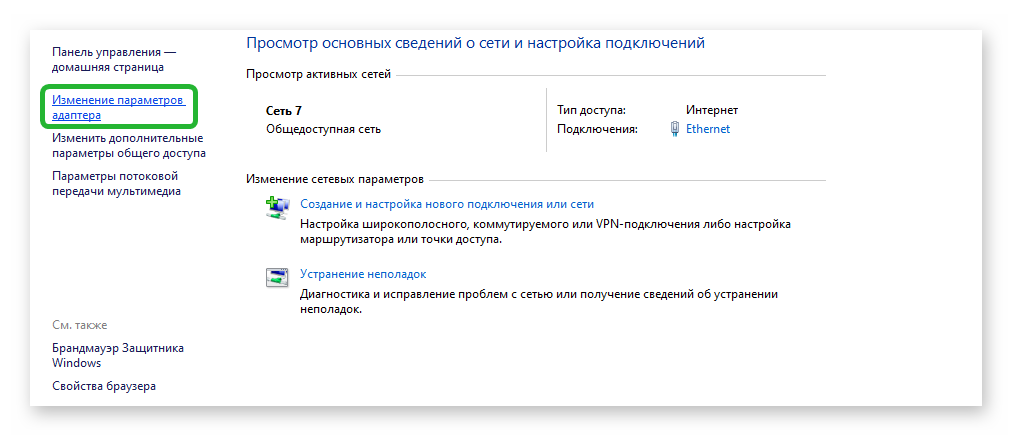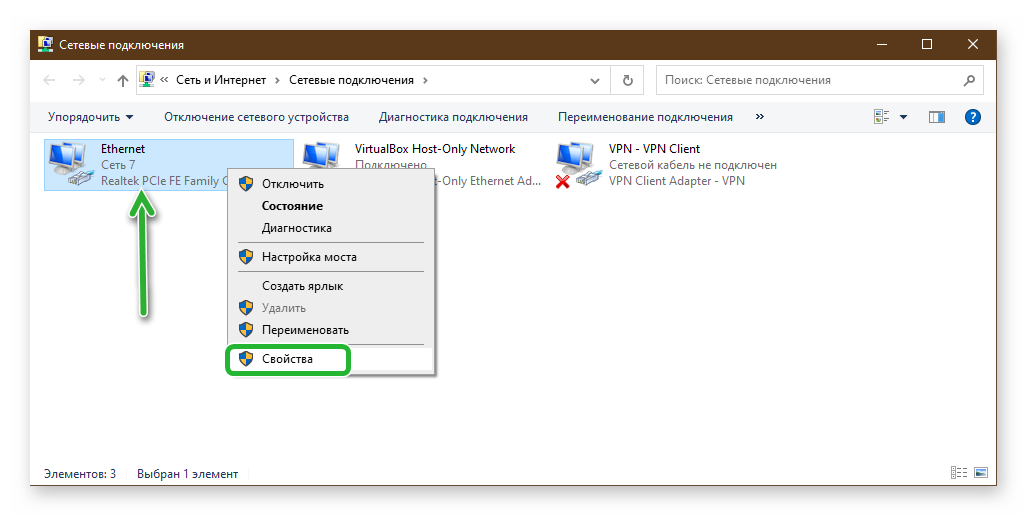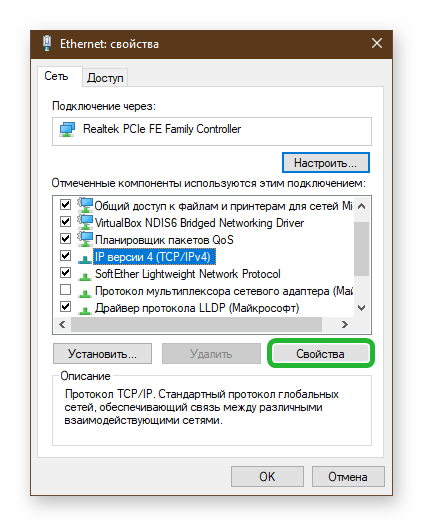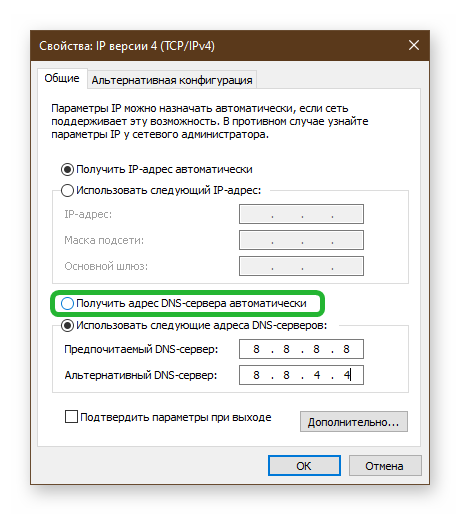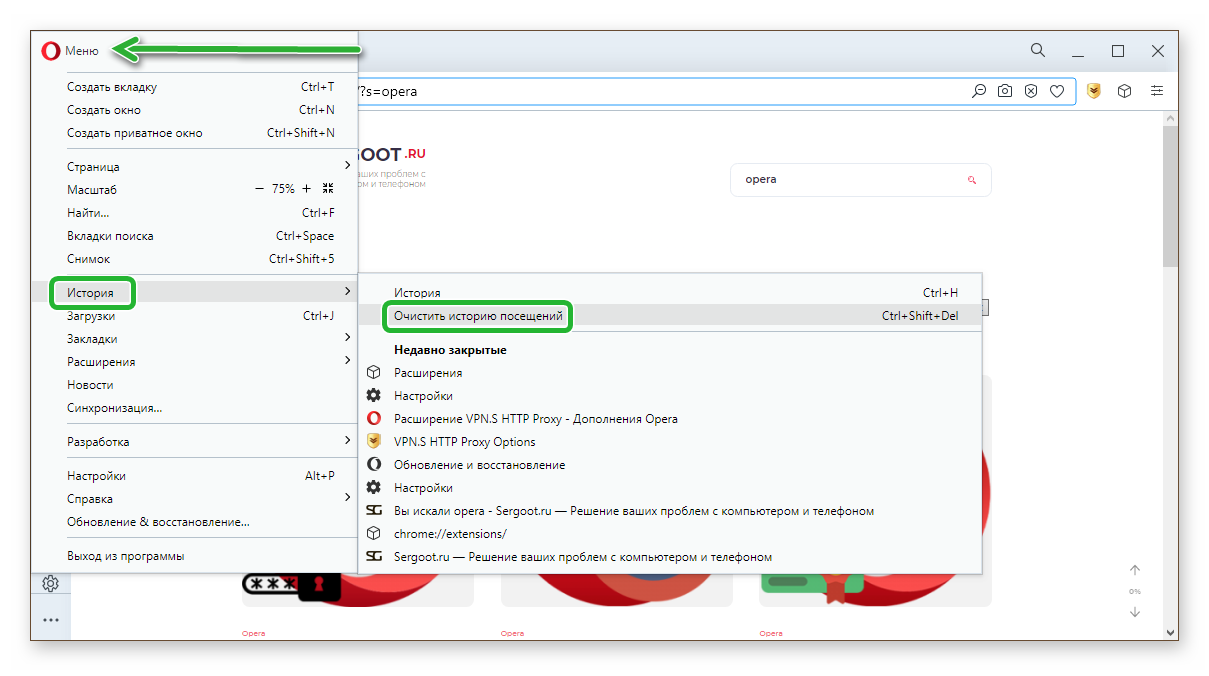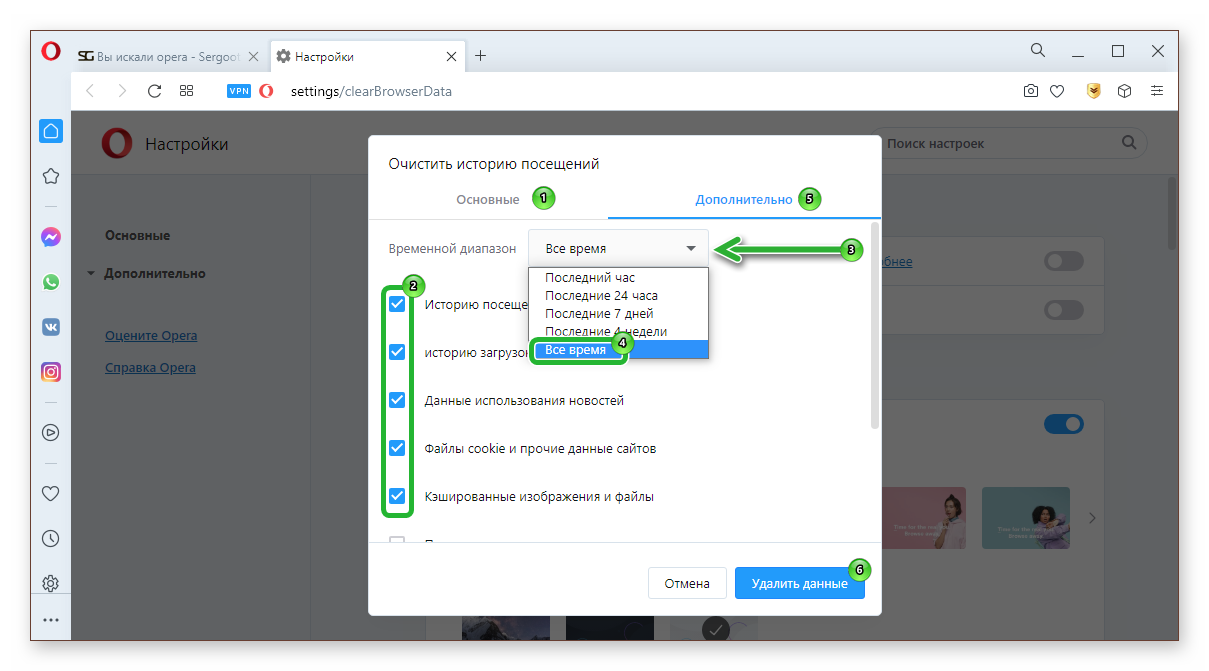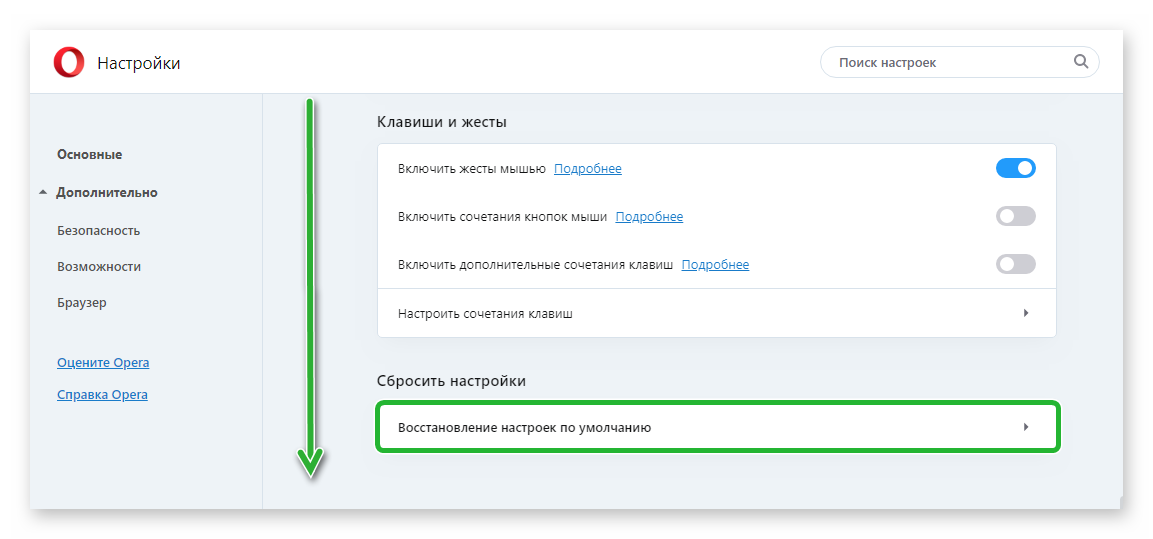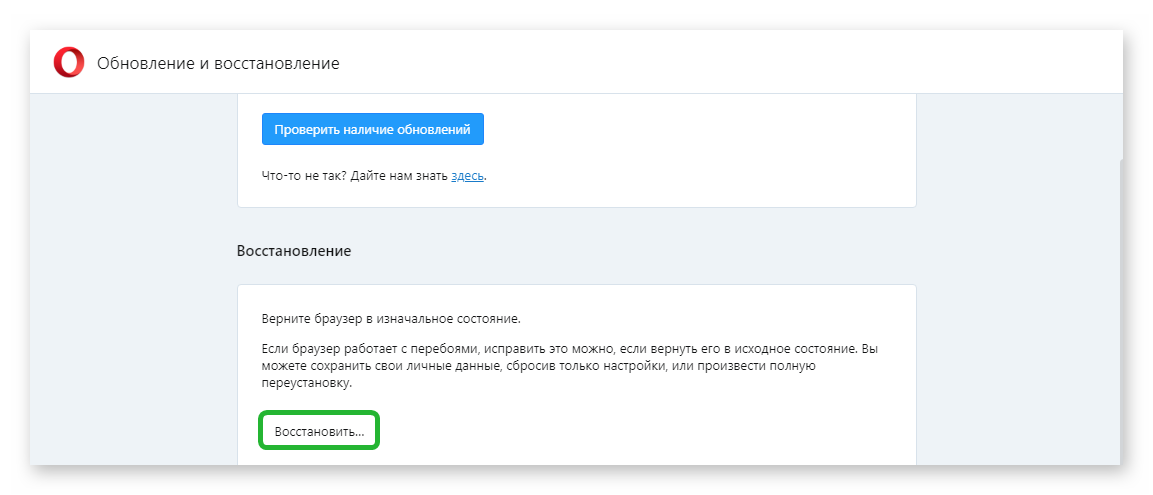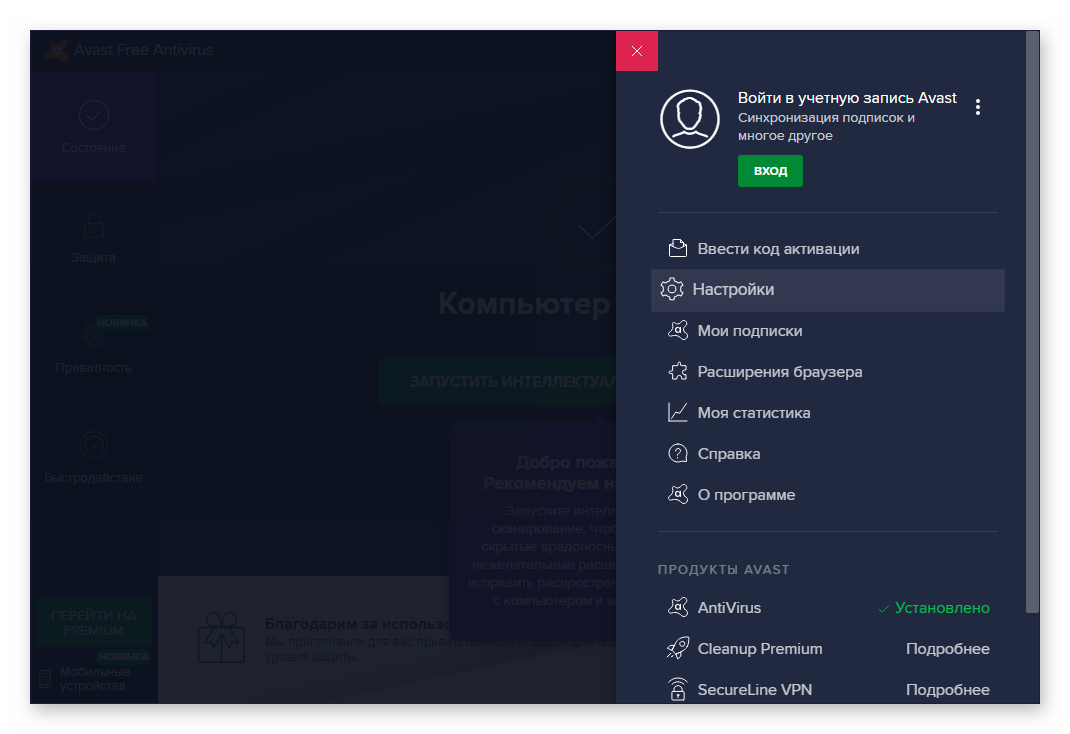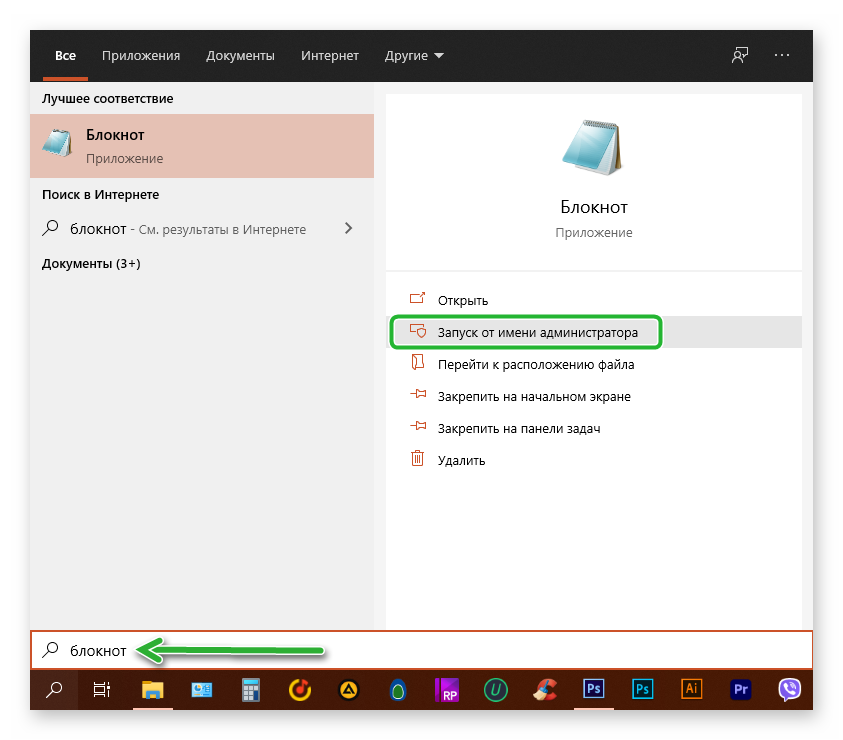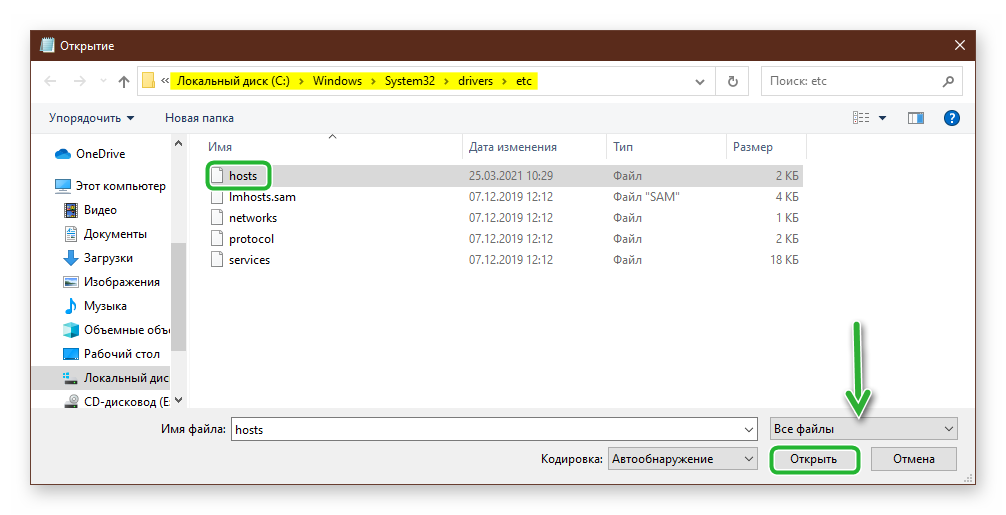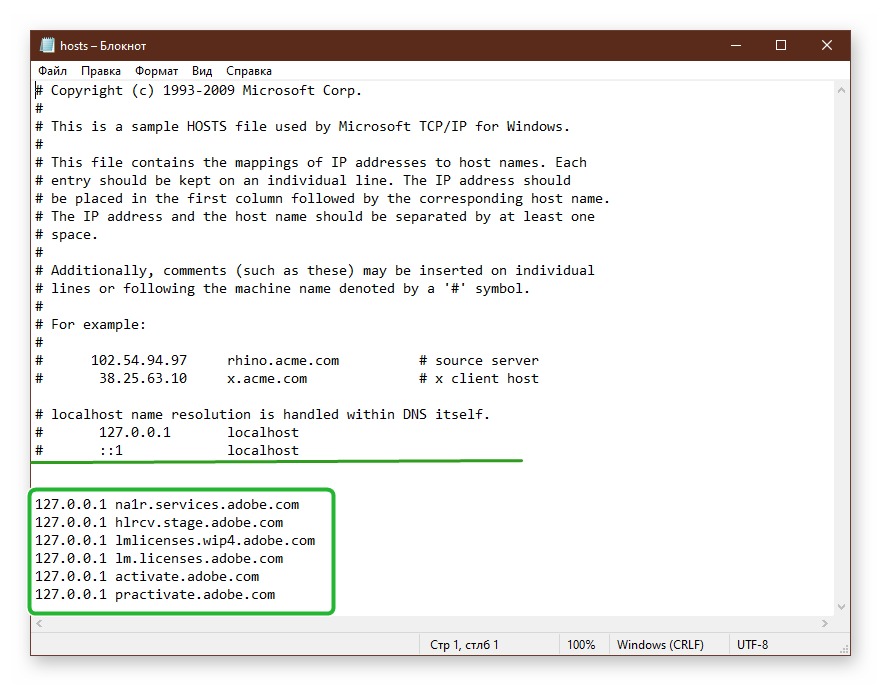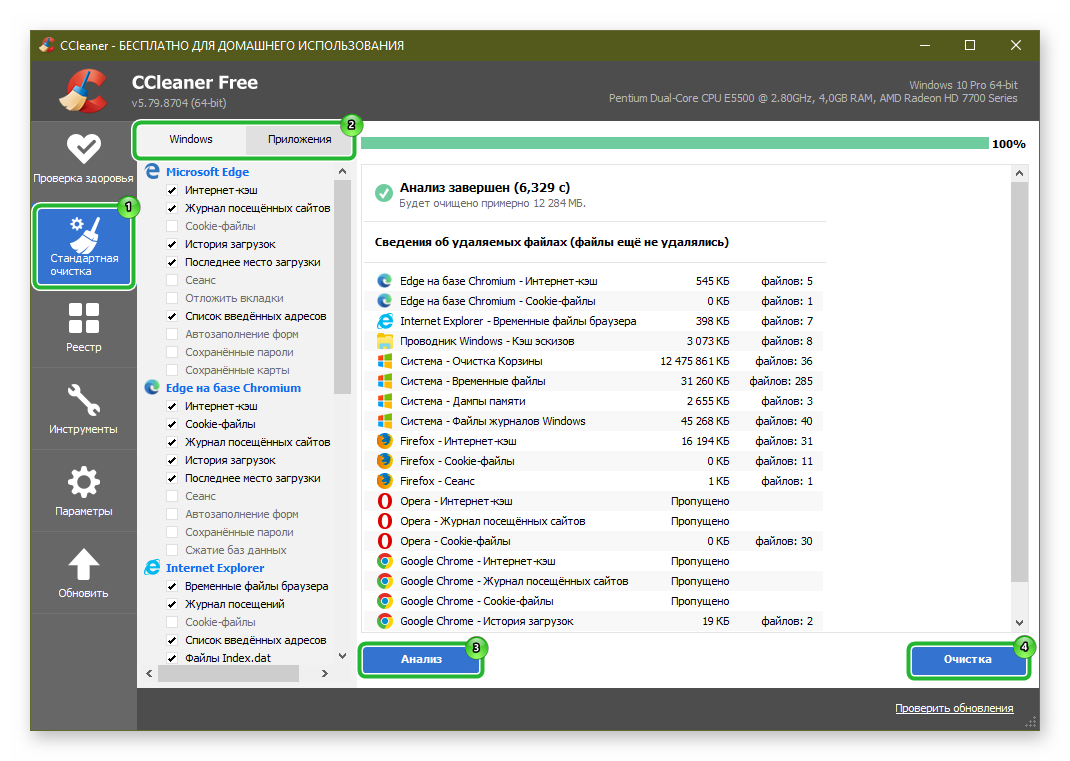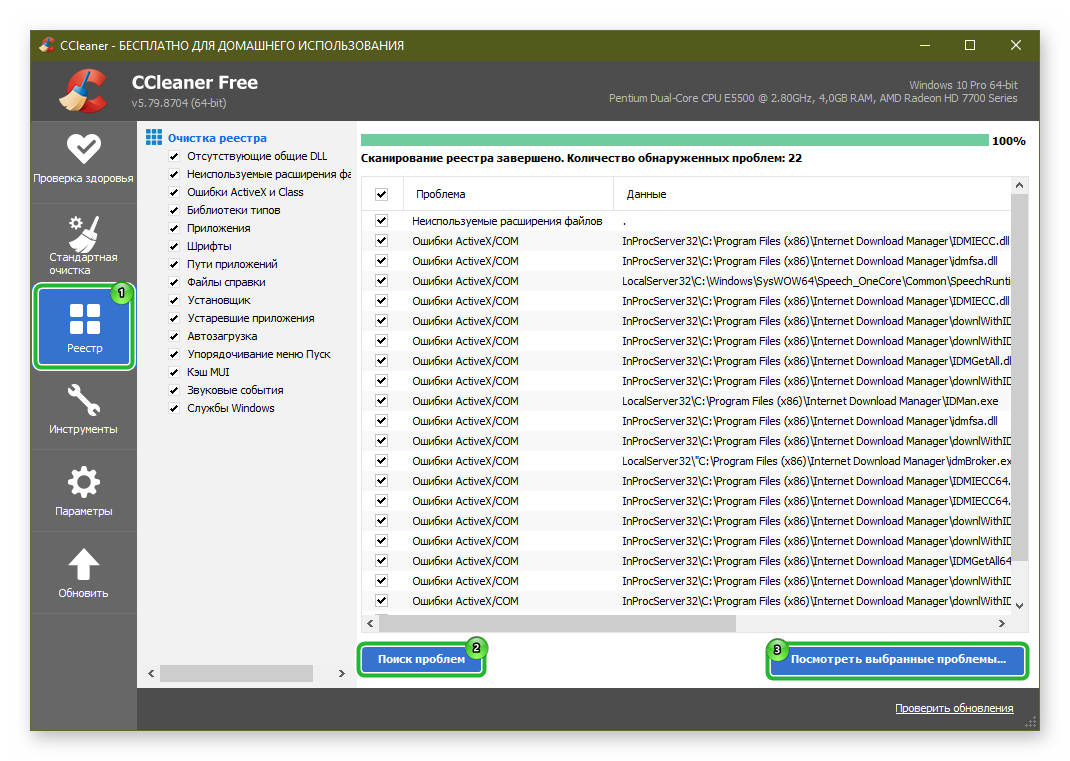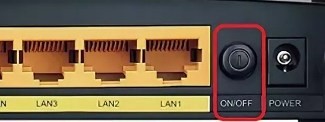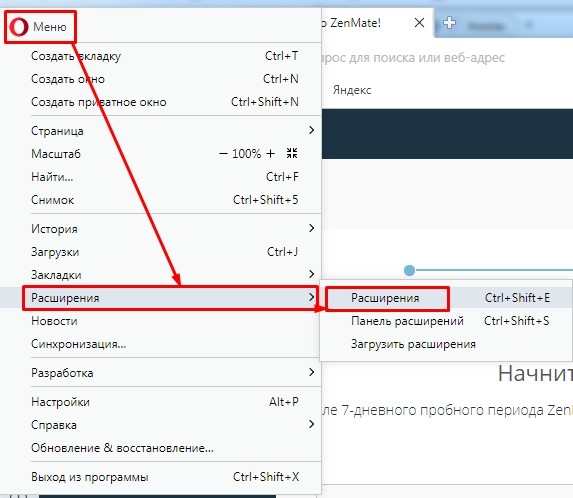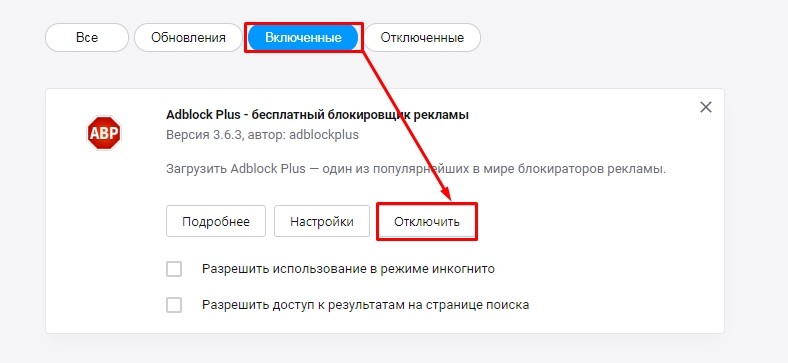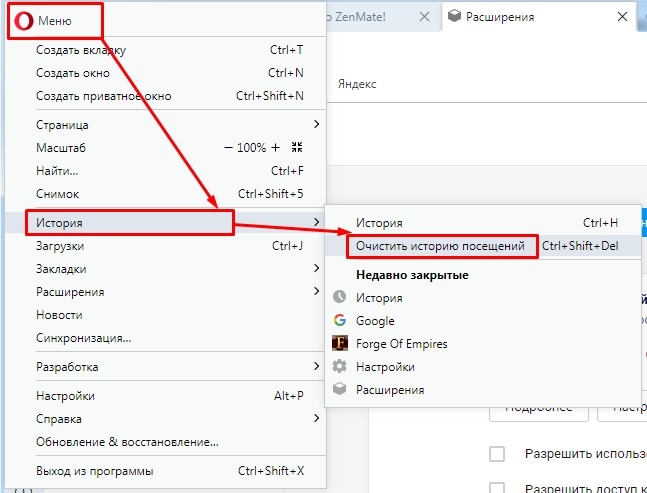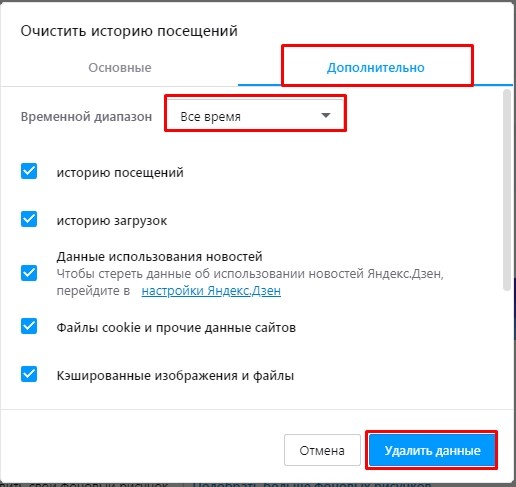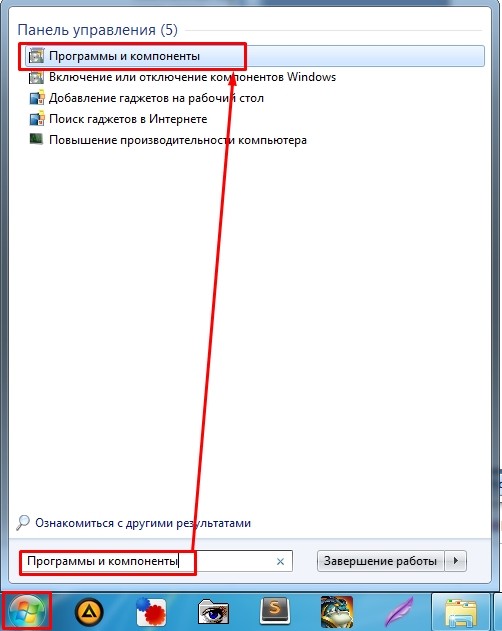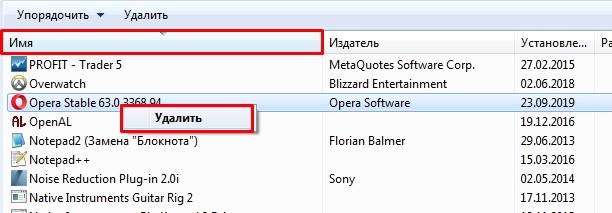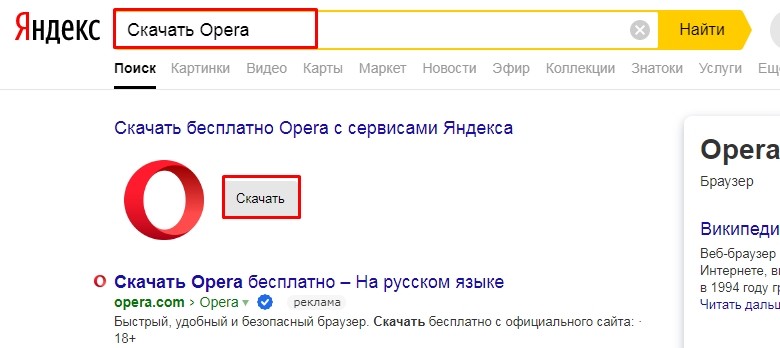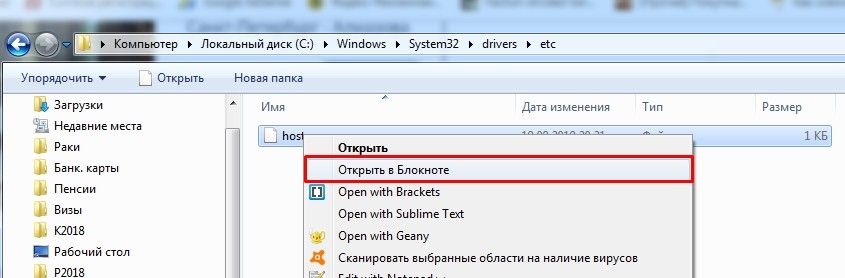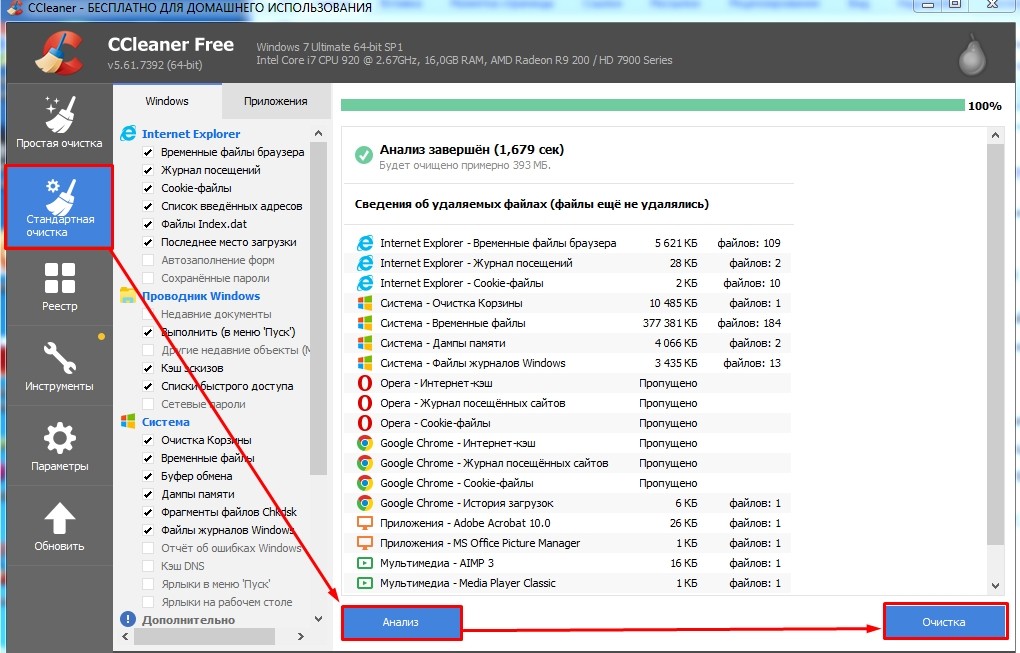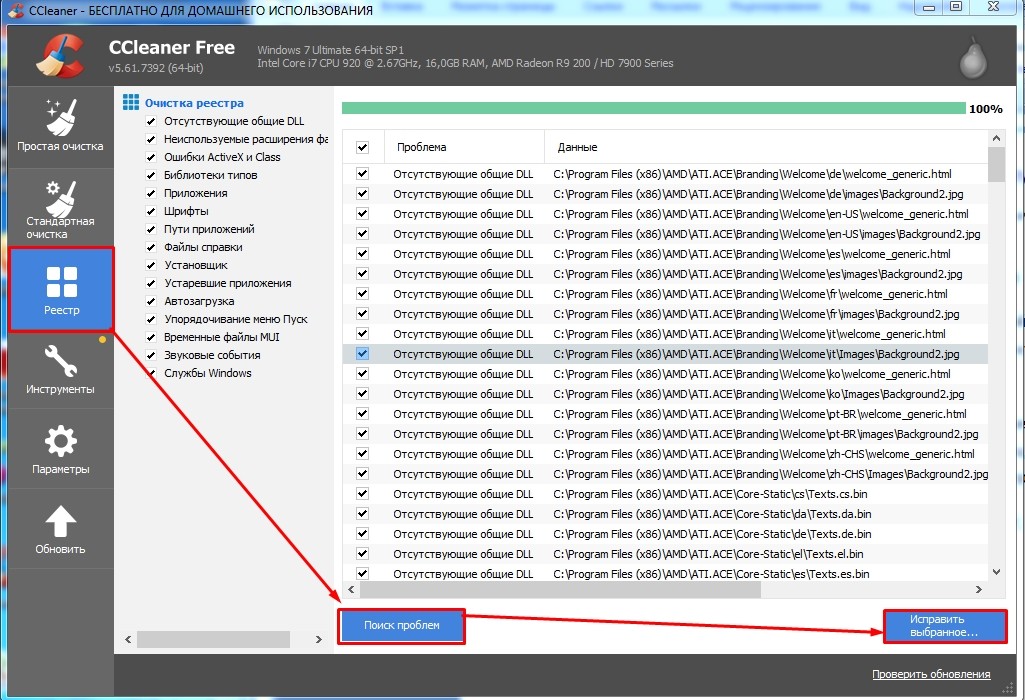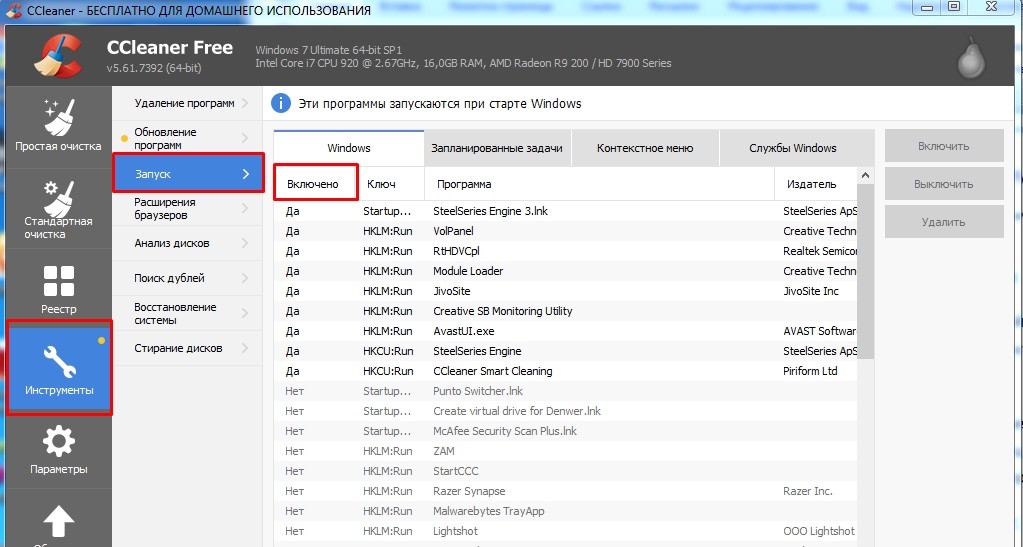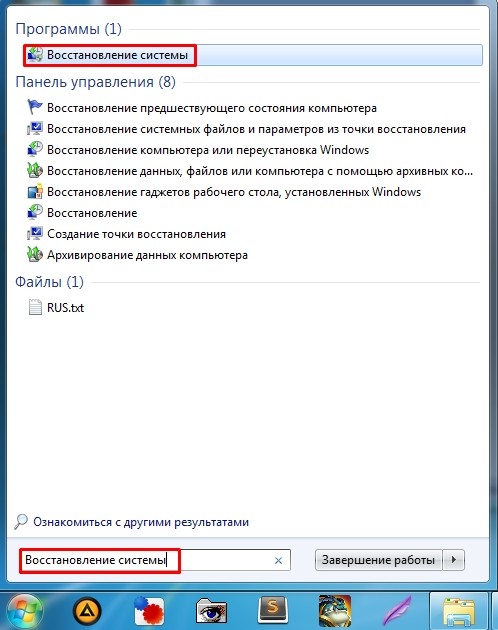К сожалению, далеко не всегда браузеры работают корректно. Как правило, большую часть сбоев удается решить путем банальной перезагрузки. Но так происходит не всегда. Например, в случае с проблемой загрузки веб-страниц. Сегодня речь пойдет о том, почему не удается получить доступ к сайту в Опере.
Содержание
- Решение проблемы
- Случай №1: Некорректное функционирование антивируса
- Случай №2: Переполненность кэша
- Случай №3: Сбой настроек браузера
- Случай №4: Неправильная работа расширений
- Случай №5: Ограничения от провайдера/администратора
Решение проблемы
Причиной данной проблемы могут быть следующие обстоятельства:
- Некорректное функционирование антивируса.
- Забитость кэша браузера.
- Сбой его настроек.
- Неправильная работа расширений.
- Ограничения от провайдера/администратора.
Вкратце рассмотрим каждое из них, а также разберемся, как в итоге все починить, если это можно.
Случай №1: Некорректное функционирование антивируса
Современные антивирусы порой чересчур рьяно берутся за дело и блокируют львиную долю пользовательской активности, это касается и работы веб-обозревателей. Попробуйте добавить Оперу в список исключений защитного ПО, пронаблюдайте за открытием интернет-страниц. Если для остальных сайтов никаких запретов не существует, и вы уверены в его надежности, то приобщите его к «белому списку» сканирующей программы. Хоть это и подорвет безопасность ПК, зато устранит все проблемы.
Случай №2: Переполненность кэша
Браузер, по мере своей работы, накапливает множество временных файлов и персональной информации оператора. Все это многообразие медленно, но верно пожирает производительность и функционал Оперы. Для решения проблемы достаточно системными инструментами почистить куки и кэш. Предлагаем вам следующие шаги:
- Откройте ссылку opera://settings/clearBrowserData, вставив ее в адресную строку и нажав Enter.
- Здесь во «Временной диапазон» укажите «Все время».
- Отключите чистку истории посещений, остальные элементы оставьте активными.
- Затем кликните на «Удалить данные».
- Дождитесь окончания процедуры и закройте окно параметров.
Случай №3: Сбой настроек браузера
Вполне возможно, что в Opera включен VPN-сервер, который не дает заходить на определенные сайты. Чтобы проверить это, зайдите на страницу opera://settings/privacy долистайте до раздела VPN и отключите данную опцию при необходимости.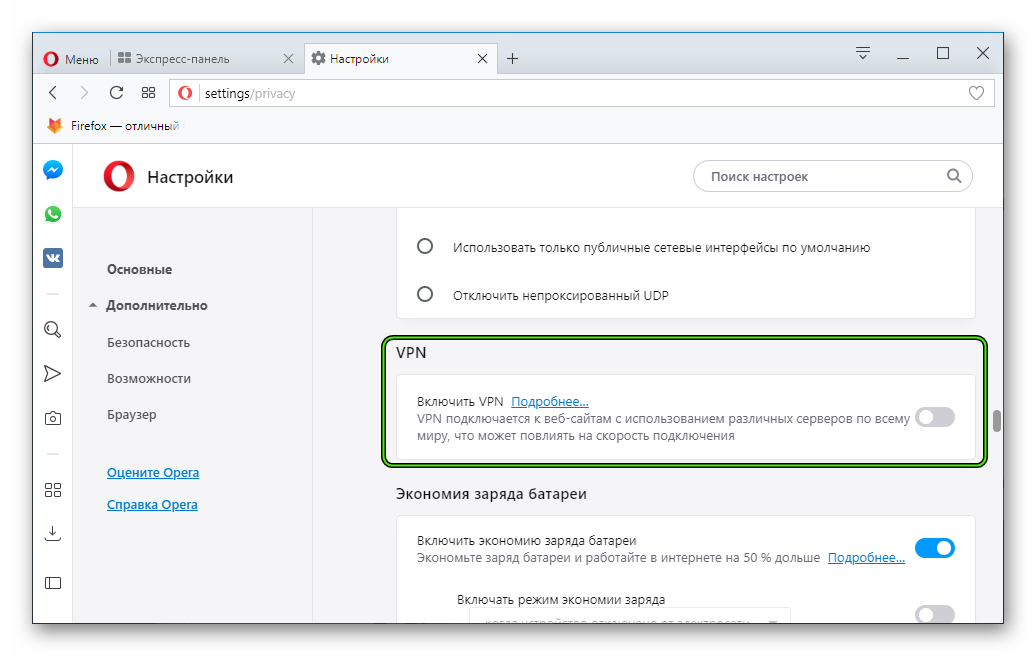
Случай №4: Неправильная работа расширений
В определенных ситуациях всевозможные браузерные расширения мешают нормальному интернет-серфингу, не давая возможность заходить на различные ресурсы. Так что мы рекомендуем попробовать отключить все лишние плагины и снова попытаться зайти на интересующий вас сайт.
Для отключения перейдите на соответствующую страницу, нажав Ctrl + Shift + E. Здесь просто кликните по кнопке деактивации напротив каждого подозрительного аддона.
Случай №5: Ограничения от провайдера/администратора
Непосредственно интернет-провайдер или администратор (например, на рабочем месте) может блокировать доступ к Глобальной сети, обозначая определенные правила подключений. Обойти такие запреты выйдет с помощью прокси-сервисов, но такой вариант сработает далеко не всегда.
Содержание
- Способ 1: Проверка работоспособности сайта
- Способ 2: Проверка наличия интернета
- Способ 3: Включение VPN
- Способ 4: Отключение сторонних программ и расширений
- Способ 5: Изменение настроек DNS
- Способ 6: Проверка на вирусы
- Способ 7: Отключение защитного софта
- Способ 8: Просмотр свойств подключения
- Вопросы и ответы
Способ 1: Проверка работоспособности сайта
Когда у вас не работает всего один сайт, не стоит переживать — нередко у серверов, на которых они расположены, случаются кратковременные сбои и проблемы иного характера. Достаточно подождать несколько минут и повторить попытку. Бывает и такое, что сайт перестает открываться на более продолжительный период, к примеру, на сутки, из-за технических работ либо других неполадок. При помощи специальных сайтов у вас есть возможность отследить доступность конкретного URL-адреса, и один из таких онлайн-сервисов находится по ссылке ниже.
Перейти на сайт 2IP для проверки доступности другого сайта
Впишите в единственное поле URL, доступ к которому не удается получить, и нажмите кнопку «Определить».
2IP попытается обратиться к этому сайту через IP-адреса разных стран, и исходов событий здесь 3:
- Доступ отсутствует — значит, сайт «упал» полностью для всех стран. В этом случае вам остается ждать возобновления его работоспособности.
- Доступ есть частично — вероятнее всего, сайт не работает из-за внутренних проблем с серверами некоторых стран, в которых они находятся. Вам опять же ничего предпринимать не надо, просто ждите.
- Доступ есть — сайт работает, но по каким-то причинам ваш компьютер не может его открыть. Чтобы разобраться с этим переходите к следующим Способам статьи, начиная с 3.
Способ 2: Проверка наличия интернета
Основное, в чем нужно убедиться, — проверить наличие интернета как такового. Попробуйте пооткрывать несколько разных сайтов, чтобы понять, есть ли доступ к некоторым из них или выход в сеть отсутствует в принципе. Запустите другой веб-обозреватель — для этих целей подойдет даже встроенный в операционную систему — и начните открывать там самые популярные сайты.
- При отсутствии интернета на компьютере и отображении соответствующего значка в трее панели задач проверьте физическое подключение.
- Убедитесь, что LAN-провод подсоединен корректно, а если используете Wi-Fi, включен ли модуль.
- Посмотрите на роутер — у него должны гореть все лампочки, что светились ранее при наличии сети.
- Отсоедините LAN-кабель от роутера и подключите его напрямую к ПК/ноутбуку, если не уверены в том, что роутер не является причиной неполадок.
- Если в ходе проверок ничего не было выявлено, ищите проблему уже на стороне подключения: вероятно, это просто кратковременный сбой у провайдера. Подождите некоторое время и обратитесь в техническую поддержку компании.
Читайте также:
Решение проблемы с неработающим интернетом на ПК
Проверка роутера на работоспособность
Решение проблем с видимостью интернет-кабеля роутером
Способ 3: Включение VPN
Эта рекомендация актуальна только в ситуациях, когда доступа нет к какому-то определенному сайту, который раньше работал нормально и, судя по проверке при помощи первого способа, работает сейчас. Вероятно, он был заблокирован провайдерами вашей страны или вследствие иных причин доступ к нему можно получить только через IP-адреса других стран. Замаскировать свой IP нетрудно: достаточно включить VPN-приложение, встроенное в Opera или подобранное самостоятельно.
Способ 4: Отключение сторонних программ и расширений
Некоторые программы влияют на интернет-соединение. Преимущественно это VPN в виде отдельных приложений для ОС или браузерных расширений. Пользователи такого софта вполне могут случайно подключиться к какой-то стране, чей IP входит в список запрещенных для посещения сайта, из-за чего попытка открыть конкретный URL-адрес и закончится ошибкой. Или же им просто достался плохой сервер, скорость соединения по которому очень низкая и обеспечить соединение не удается. Закройте любую программу, так или иначе влияющую на интернет, и еще раз зайдите на нужный сайт.
Чтобы не отключать расширения, просто откройте сеанс инкогнито в Опере — по умолчанию в нем не активно никакое расширение, только если вы, конечно, вручную не включали эту функцию в настройках каждого из них.
Читайте также: Включение режима инкогнито в браузере Opera
Если в режиме инкогнито сайты загружаются нормально, переходите в «Меню» > «Расширения»> «Расширения» и по одному отключайте активное дополнение, после каждого из них заходя на недоступные ранее сайты.
Дополнительно стоит отметить, что в Опере есть и встроенное расширение-VPN, поэтому не забывайте посмотреть его статус и также отключить для проверки доступа к сайтам.
Встроенный в Оперу VPN работает и в режиме инкогнито, учитывайте это. Часто он блокирует выход в интернет, если функционирует в паре с, например, VPN-программой, запущенной на компьютере.
Способ 5: Изменение настроек DNS
По рекомендациям из интернета или для смены IP-адреса без использования VPN-софта некоторые пользователи меняют настройки DNS в операционной системе. Кроме того, эти настройки могут оказаться прописанными без вашего ведома, например, вирусами, и подобное — не редкость.
Чтобы подтвердить или отклонить это предположение, зайдите в свойства сетевого адаптера и узнайте параметры DNS.
- Перейдите в «Панель управления». Для этого достаточно начать набирать название приложения в «Пуске».
- Здесь вам нужен раздел «Центр управления сетями и общим доступом» (если установлен просмотр по категориям, данный пункт вы найдете в «Сеть и Интернет)».
- Через левую часть окна вызовите раздел «Изменение параметров адаптера».
- Найдите свое интернет-подключение. При LAN-соединении (через кабель) в большинстве случаев оно носит название «Ethernet», при подключении по Wi-Fi — «Беспроводная сеть». Нажмите по нему правой кнопкой мыши и выберите «Свойства».
- Найдите компонент «IP версии 4 (TCP/IPv4)» (малая часть современных интернет-подключений использует IP версии 6, но, скорее всего, у вас все еще 4), выделите его мышкой и перейдите в «Свойства».
- Посмотрите, что прописано в разделе с DNS. Сейчас чаще всего провайдеры не просят пользователей самостоятельно вводить эти данные, поэтому обычно настройка должна быть в статусе «Получить адрес DNS-сервера автоматически». Если же вам поставщик интернет-услуг выдавал лист или карточку с данными для подключения, найдите ее и введите IP и DNS вручную.
- Некоторые юзеры в эти поля ранее самостоятельно вписывали DNS для proxy, и они вполне могли перестать работать. Популярны среди пользователей и DNS от Google или Яндекс, но если у компании есть какие-то неполадки, часть сайтов может не открываться, а другая часть будет делать это без проблем. Поэтому, если не желаете отказываться от ДНС выбранной поисковой системы, просто временно переключите настройку на автоматическую. Если вы сюда вообще ничего не вписывали и никаких данных для подключения у вас нет, тоже активируйте автополучение DNS-сервера.
- Рекомендуем на всякий случай записать адреса или сделать скриншот окна, чтобы в любой момент вернуть эти адреса. После сохранения изменений лучше перезагрузите ПК.
Эта же настройка есть и в роутерах: если вы недавно заходили туда и вносили какие-либо изменения, особенно в раздел с DNS (например, при конфигурировании DHCP), отмените их.
Есть смысл очистить кеш DNS и таблицу маршрутов от записей шлюзов. Для этого сделайте следующее:
- Откройте «Командную строку» или «Windows PowerShell» (кому что удобнее) с правами администратора. Это можно сделать кликом правой кнопкой мыши по «Пуску» (в Win 8/10) или, например, через поиск в «Пуске».
- Напишите команду
ipconfig /flushdnsи нажмите Enter для ее выполнения. - То же самое сделайте с командой
route –f, очищающей таблицу маршрутов. - Можете воспользоваться и командами
netsh int reset all,netsh winsock reset, вписывая их последовательно и после каждой нажимая Enter. Это сбросит параметры работы TCP/IP протокола и иногда помогает наладить доступ к некоторым или всем сайтам. - После взаимодействия с консолью следует перезагрузить компьютер.
Способ 6: Проверка на вирусы
Нередки ситуации, когда проникший на компьютер вирус не позволяет выйти в интернет, какими-либо методами блокируя эту функцию. При наличии установленного антивируса выполните полное сканирование системы, а при его отсутствии придется воспользоваться другим компьютером или даже телефоном для скачивания антивирусной программы.
Сейчас с вирусами успешно борются сканеры, не требующие установки, поэтому их можно будет запустить прямо с флешки или передав EXE-файл с телефона, к примеру, по USB. В другой нашей статье мы рассказываем о том, какими путями эффективнее бороться с вредоносным софтом.
Подробнее: Борьба с компьютерными вирусами
Способ 7: Отключение защитного софта
Порой блокируют выход в интернет не вирусы, а антивирусы, как бы странно это ни звучало. Так, например, это иногда происходит с встроенным в Windows брандмауэром.
Такое окно, как показано выше, может появиться не у каждого пользователя, из-за чего доступ в интернет через Оперу оказывается перекрыт, в то время как другие браузеры открывают любые URL. Остановите его работу, запустите Opera и начните заходить на какие-нибудь сайты.
Подробнее: Отключение брандмауэра в Windows 10 / Windows 8 / Windows 7 / Windows XP
При использовании стороннего файервола отключите и его. То же самое рекомендуется сделать и с различными антивирусами, в том числе и со встроенным.
Подробнее:
Отключение антивируса
Отключение Защитника в Windows 10 / Windows 7
Если это не поможет, не забудьте включить все антивирусное ПО обратно!
Способ 8: Просмотр свойств подключения
Довольно редко изменяемая настройка свойств браузера все же нуждается в проверке.
- Снова откройте «Панель управления» и найдите там категорию «Свойства браузера».
- На вкладке «Подключения» щелкните по кнопке «Настройка сети».
- Удостоверьтесь, что галочка установлена для пункта «Автоматическое определение параметров», а у пункта «Использовать прокси-сервер для локальных подключений» ее нет. При надобности внесите изменения.

При раздаче мобильного интернета на компьютер доступ к сайтам может отсутствовать из-за того, что оператор отслеживает и блокирует подобные соединения. При этом другие программы типа Skype могут работать, а вот браузеры — нет.
Когда не удается получить доступ к сайту в Опера — это может доставить много хлопот. Особенно, если нужно срочно оплатить покупку или вы работаете над каким-то проектом, и вдруг браузер, или интернет, или сайт выдаёт ошибки доступа. К сожалению, сходу определить причину такого поведения сайта практически невозможно. Остаётся только перебирать варианты, тестировать гипотезы. В этой статье мы собрали все возможные причины появление ошибки и способы их решения.
Содержание
- Проверка работоспособности сайта
- Проверка наличия интернета
- Включение VPN
- Отключение сторонних программ и расширений
- Изменение настроек DNS
- Проверка на вирусы
- Отключение защитного софта
- Очистка истории браузера
- Сброс Opera до заводских настроек
- Чёрный список антивируса
- Файл Hosts
- Очистка компьютера
- Заключение
Проверка работоспособности сайта
Не всегда отсутствие доступа к какому-то определенному ресурсу является следствием ошибок или вирусного заражения браузера. Проблема может быть вполне на стороне самого сервиса.
Чтобы это проверить:
- Откройте в браузере несколько других сайтов.
- Откройте нужный сайт в другом обозревателе, можно использовать встроенный Internet Explorer.
Если нет доступа только к одному ресурсу не стоит переживать, возможно это технический сбой или на сайте проводятся какие-то работы. В этом случае можно только подождать и повторить попытку через несколько минут.
Также можно проверить доступность сайта с помощью сервиса 2IP. Пользоваться сервисом достаточно просто:
- Пройдите по вышеуказанной ссылке и в единственное поле поиска вставьте домен сайта, к которому вас нет доступа. И нажмите кнопку «Определить».
- Результатом проверки будет отчёт, который распределён на четыре колонки: «Страна», сервис определил доступ запрашиваемого ресурса через серверы различных стран, «Скорость ответа» в микросекундах, «Код» HTTP и «Доступность».
В графе «Доступность» вы можете увидеть три различных значения:
- Доступ отсутствует – означает что сервис проверил доступность сайта на всех возможных странах через различные серверы. Не получил ответа, означает что сайт упал. В этом случае нужно просто подождать возобновления работоспособности.
- Доступ есть частично – здесь могут быть проблемы на серверах некоторых стран. Вы также ничего не сделаете, остается ждать пока системные администраторы починят сайт.
- Доступ есть – сайт доступен для всех стран и на всех серверах и, если у вас он не открывается, стоит искать причину в программах или настройках на вашем ПК.
Проверка наличия интернета
Если вы не можете получить доступ, вообще, ни к одному сайту ни через Оперу, ни через другой обозреватель, в первую очередь стоит проверить есть ли интернет. На панели задач посмотрите на иконку сети. Она не должна быть перечеркнута. Если перечеркнуто и написано «Без доступа к интернету», проверьте не закончились ли у вас пакетные мегабайты и не забыли ли вы оплатить интернет.
Проверьте подключен ли кабель. А в случае использования роутера проверьте подключение. При необходимости переподключитесь.
Не лишним будет проверить целостность кабеля, портов и штекеров. На роутере должны мигать все лампочки, которые работали до возникновения проблем с доступом к сайту.
Обратитесь к провайдеру по телефону, возможно на линии проходят технические работы.
Подключитесь к сети с другого устройства, с телефона, к примеру.
Включение VPN
По решению Роскомнадзора многие зарубежные ресурсы и сайты, которые нарушают правила, могут попадать под блокировку. Тогда стандартным способом попасть на них нельзя. Для обхода блокировки используйте специальные расширения и программы VPN. Это решение будет полезно только в том случае, когда у вас нет доступа только к одному интернет-ресурсу, а остальные открываются без проблем,
В Опере есть встроенный VPN включите его в настройках и выберите страну подключения. Чтобы замаскировать свой IP следуйте дальнейшей инструкции:
- Откройте быстрое «Меню», кликнув по кнопке в виде трех полос в правом верхнем углу.
- В открывшейся шторке выберите VPN «Разрешить в настройках».
- Откроется раздел опций, отвечающий за VPN. Активируйте тумблер отвечающий за включение VPN.
- Также можно активировать опции обхода блокировок по умолчанию и автоматического запуска ВПН вместе с включением обозревателя.
Проверьте теперь открывается ли нужный сайт.
Можно использовать не встроенные инструменты для обхода блокировки, а сторонние расширения, которых более чем достаточно в каталоге Opera. Выберите подходящее дополнение, установите и попробуйте проверить сайт.
Примечание: не рекомендуется использовать одновременно и стороннее расширение и встроенные настройки VPN. Ничего хорошего из этого не получится. Они будут конфликтовать между собой.
Отключение сторонних программ и расширений
И мы плавно подходим к программам и расширениям, которые могут создавать конфликты на ПК и в браузере, вследствие чего может быть блокирован доступ к тому или иному сайту.
Часто виновником ошибок с доступом к сайту становятся все те же приложения для обхода блокировки и сокрытия IP адреса в виде программ, установленных на ПК, или браузерных дополнений. Причина может крыться в том, что вы случайно подключитесь к стране, где данный сайт заблокирован. Или у этой страны очень слабые серверы с очень низкой скоростью передачи данных. В итоге вместо того, чтобы скрыть ваше местоположение в сети, вы получаете только проблемы.
Рецепт лечения тут достаточно прост:
- Удалите все программы анонимайзеры с ПК и перезагрузите компьютер.
- Если вы используете браузерные расширения откройте «Меню»/«Расширения» или нажмите Ctrl + Shift + E.
- Отключите поочередно все плагины, которые могут вызывать сомнения. И после каждого проверяйте открывается ли сайт. Когда вы найдете искомый сайт, плагин который был последним рекомендуется удалить.
Дополнительно рекомендуется проверить сайт в режиме Инкогнито. В этом случае никакие расширения, скрывающие IP не работают, если вы самостоятельно не включили эту опцию в настройках.
Встроенный VPN в браузере работает и в режиме Инкогнито. Для проверки сайтов, к которым нет доступа через приватный режим стоит отключить и его.
Изменение настроек DNS
В отдельных случаях или по рекомендациям из интернета часто пользователи меняют настройки DNS без использования приложений. Иногда изменения могут вносить и вирусы.
Для проверки теории:
- Откройте «Панель управления» удобным способом. Далее переключитесь в режим просмотра «Крупные значки».
- В списке выбираем пункт «Центр управления сетями и общим доступом».
- В меню слева переходим в раздел «Изменение параметров адаптера».
- На активном подключении (Ethernet или Беспроводная сеть) кликаем правой клавишей мыши и в открывшемся контекстном меню выбираем «Свойства».
- Выделяем кликом мыши компонент «IP версии 4 (TCP/IPv4)» и нажимаем «Свойства».
- Переключаем тумблер в положение «Получить адрес DNS-сервера автоматически» и подтверждаем изменение настроек кнопкой «Ок».
Доступ к интернету сейчас по большей части настраивается автоматически и провайдеры уже не просят вводить адреса серверов. В зависимости от ситуации тут могут быть указаны серверы Google (или другие). Исключением является, если провайдер персонально выдал вам данные для подключения, которые требуется вводить в поля DNS-серверов в этом разделе.
При использовании на ПК прокси, в эти поля вписываются для них DNS. Проверьте может эти сервера уже перестали работать. Поменяйте провайдера для прокси. А также если вы используете DNS от Google или Яндекс и у вас перестали работать в какой-то момент сайты, временно переключите DNS на автоматический.
Проверка на вирусы
Отсутствие доступа к интернету, и те же, введенные неведомо кем, настройки DNS могут быть следствием работы вирусов на ПК. И тут без стороннего софта определить, кто именно стал виновником увы невозможно. Для проверки системы на вирусы используются специальные антивирусные решения.
Такие как:
- Avast Free Antivirus
- Kaspersky Anti-Virus
- Malwarebytes
Выберите подходящее для вас антивирусное решение и проверьте систему. При обнаружении угроз обезвредьте их.
Отключение защитного софта
Бывает что встроенный брандмауэр блокирует доступ к отдельным сайтам. Как правило, это следствие критического сбоя или банальной ошибки. Если у вас на ПК есть неплохое антивирусное решение от сторонних разработчиков брандмауэр лучше отключить, если он проявляет признаки нестабильной работы и необоснованно блокирует сайты.
Процедура отключения встроенного брандмауэра достаточно простая:
Очистка истории браузера
При активном использовании интернета кеш браузера переполняется и это может провоцировать сбои и ошибки доступа к отдельным сайтам. Все дело в том, что когда вы посещаете какой-то сайт, его данные сохраняются в папках пользователя на ПК. В частности, это история браузера, небольшие файлы cookie, копии картинок и медиафайлов.
Не исключено что вирусы могут повредить их и при следующей попытке перейти на этот сайт браузер не сможет корректно считать файлы из кеша и выдаст ошибку.
Рекомендуется периодически очищать кеш. Делать это можно средствами обозревателя или и с помощью сторонних программ.
Чистка кеша стандартным способом:
- Нажмите в левом верхнем углу кнопку «О» (Меню).
- В открывшемся окне выберите «История» / «Очистить историю посещений».
- Выберите временной диапазон (рекомендуется выбирать «За все время»).
- Во вкладках «Основные» и «Дополнительно» отметьте галочками пункты очистки кеша, файлов cookie, истории посещений. Нажмите «Удалить данные».
Не рекомендуется отмечать пункты очистки паролей и автозаполнения
Сброс Opera до заводских настроек
Если предыдущие способы не помогли, и сайты открываются через встроенный обозреватель, или другой установленный на ПК, к примеру, через Chrome, а в Опере не работают, и даже после чистки кеша и проверки на вирусы Опера все равно работает некорректно — возможно в браузере установлены некорректные настройки.
Чтобы долго не искать в чем проблема можно выполнить сброс до заводских настроек.
Для осуществления сброса:
- Откройте «Меню» и перейдите в «Настройки».
- Прокрутите страницу опций в самый низ.
- Разверните ещё больше настроек кликнув по кнопке «Дополнительно».
- Скролим опции опять в самый низ страницы и находим пункт «Восстановление настроек по умолчанию».
Кликаем по нему и в открывшемся окне читаем, какие данные будут затронуты. Если согласны подтвердите сброс.
В процессе будут отключены все расширения, удалены временные файлы, откреплены вкладки, а также настройки будут сброшены до заводских. Вы практически получите новый обозреватель, только в нем будут сохранены ваши пароли, привязанные карты, и сохраненные закладки.
Второй вариант сброса, это восстановление браузера. Находится он в категории меню «Обновление и Восстановление». Кликнув по кнопке «Восстановление» у вас есть возможность восстановить файлы браузера со сохранением персональных данных или с удалением. В этом случае вы получаете полностью чистый обозреватель. Это может сработать, если файлы обозревателя повреждены вирусами.
Чёрный список антивируса
Бывает что антивирусная программа ошибается и помещает в карантин сайты абсолютно безопасные. Если такое произошло вы не сможете перейти на заблокированный ресурс. Есть смысл проверить может ваш антивирус заблокировал нужный вам сайт. Этот способ есть смысл проверять, если у вас нет доступа только к какому то одному сайту и всё остальное в порядке.
На примере антивируса Аваст проверим не находится ли нужный сайт в черном списке:
- Откройте системный трей и запустите Аваст, кликнув по иконке левой клавишей мыши.
- Кликаем по кнопке в виде трех полос в правом верхнем углу открывшегося окна антивируса.
- В появившейся строке переходим в «Настройки».
- На вкладке «Защита» переключаемся в раздел «Основные компоненты защиты».
- Прокручиваем страницу до блока «Настроить параметры компонента защиты».
- Переключаемся здесь на вкладку «Веб-защита».
- Нажимаем на кнопку «Показать заблокированные сайты». Если здесь в списке обнаружить нужный сайт удаляем его.
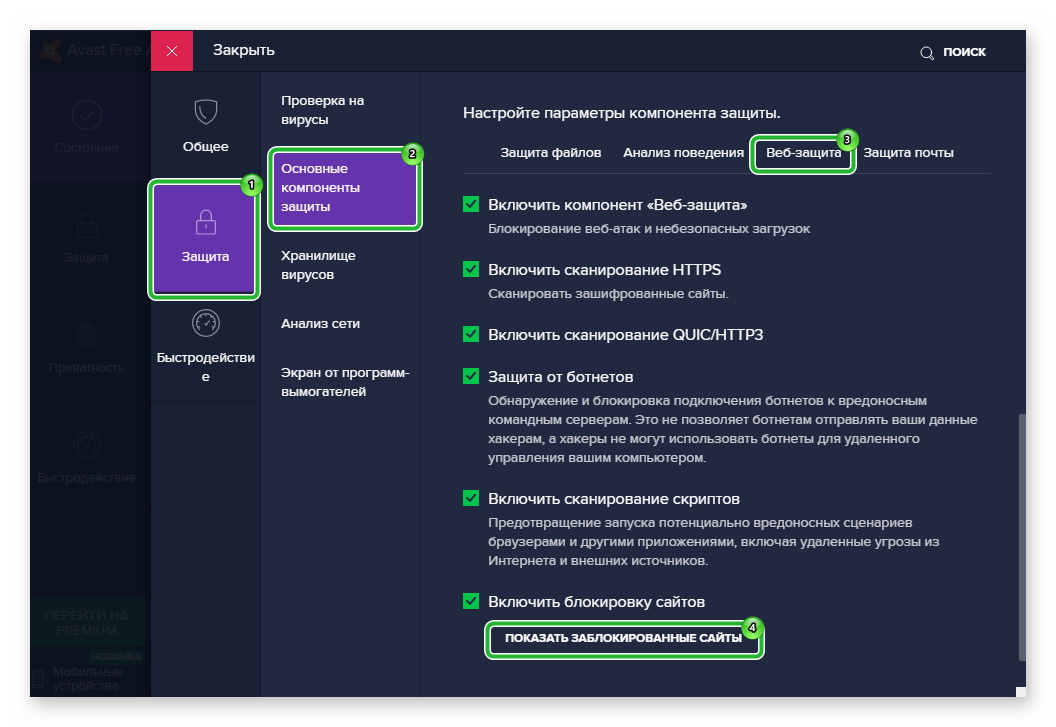
Если у вас другой антивирус поищите раздел включений и безопасности.
Файл Hosts
В операционной системе Windows есть небольшой файл hosts — это текстовый файл, содержащий базу данных доменных имен и используемых при их трансляции в сетевые адреса узлов. При вирусном заражении вредоносный код может вносить изменения в этот файл, что выражается в блокировке каких-то отдельно взятых сайтов или наоборот перенаправление на совершенно другие ресурсы, содержащие сомнительный или вредоносный контент.
Чтобы проверить не внесли ли вирусы изменения в этот файл и исправить ситуацию, нужно открыть его через стандартный Блокнот. Делать это нужно с правами администратора:
- Откройте меню «Пуск» и далее активируйте инструмент «Поиск» (для Windows 7 и 8). Или кликните по иконке лупы возле кнопки «Пуск» на панели задач.
- В поле поиска пишем запрос «Блокнот».
- Открываем программу с правами администратора (в противном случае вы не сможете сохранить изменения в файле).
- В окне программы нажимаем «Файл»/ «Открыть».
- Перемещаемся по пути в открывшемся окне проводника:
C:WindowsSystem32driversetc. - Переключаем режим просмотра «Все файлы».
- Отмечаем кликом мыши файл hosts и нажимаем «Открыть».
- В блокноте откроется текстовый файл. Нас интересует записи после строк —
# 127.0.0.1 localhostи# ::1 localhost. - Если здесь есть какие-то записи обратите внимание на доменные имена. Вполне возможно тут прописаны те сайты, на которые вы не можете попасть. Удалите эти строки и сохраните изменения нажав «Файл» / «Сохранить».
Очистка компьютера
Если все предыдущие способы не дали результата стоит основательно почистить компьютер от мусора и исправить записи в реестре. Лучше всего это делать с помощью утилиты CCleaner. Скачать её можно с официального сайта Piriform. Это многофункциональная бесплатная программа, с помощью которой можно почистить кеш и cookies браузеров, и программ установленных на ПК. А также исправить ключи в реестре, если по каким-то причинам из-за действия вирусов или сбоев они были повреждены.
Чтобы почистить ПК от мусора:
- Запустите утилиту и здесь в панели слева переключаемся на вкладку «Стандартная очистка».
- Во вкладках Windows и «Приложения» отмечаем галочками пункты для очистки. По умолчанию здесь уже выставлены настройки по умолчанию. Но вы можете подкорректировать настройки по своему усмотрению.
- Нажимаем «Анализ», ждем окончания проверки и теперь кликаем «Очистка».
- После рекомендуется проверить систему на наличие проблем в реестре.
- Нажимаем «Поиск проблем» / «Исправить выбранное».
- Рекомендуется в процессе чистки сохранить резервную копию на случай, если что-то пойдет не так.
- В соседних вкладках, если внимательно изучить, то тут можно удалить установленные программы на ПК, проверить какие у вас установлены расширения и запланированные задачи. Походите по вкладкам и отключите, что может показаться подозрительным.
После чистки перезагрузите ПК. Если ничего не помогает можно полностью переустановить обозреватель.
Заключение
Проблема с доступом к сайтам в браузере Opera может на самом деле оказаться пустячной, когда неполадки наблюдаются на стороне сайта. Но если причина в программах на ПК в большинстве случаев можно исправить ситуацию и восстановить нормальную работоспособность обозревателя, следуя иснтрукциям из этой статьи.
Содержание
- В Opera не удалось получить доступ к сайту
- Решение проблемы
- Случай №1: Некорректное функционирование антивируса
- Случай №2: Переполненность кэша
- Случай №3: Сбой настроек браузера
- Случай №4: Неправильная работа расширений
- Случай №5: Ограничения от провайдера/администратора
- Opera выдает ошибку нет подключения
- Исправление ошибки «Не удается получить доступ к сайту» в Opera
- Способ 1: Проверка работоспособности сайта
- Способ 2: Проверка наличия интернета
- Способ 3: Включение VPN
- Способ 4: Отключение сторонних программ и расширений
- Способ 5: Изменение настроек DNS
- Способ 6: Проверка на вирусы
- Способ 7: Отключение защитного софта
- Способ 8: Просмотр свойств подключения
В Opera не удалось получить доступ к сайту
К сожалению, далеко не всегда браузеры работают корректно. Как правило, большую часть сбоев удается решить путем банальной перезагрузки. Но так происходит не всегда. Например, в случае с проблемой загрузки веб-страниц. Сегодня речь пойдет о том, почему не удается получить доступ к сайту в Опере.
Решение проблемы
Причиной данной проблемы могут быть следующие обстоятельства:
- Некорректное функционирование антивируса.
- Забитость кэша браузера.
- Сбой его настроек.
- Неправильная работа расширений.
- Ограничения от провайдера/администратора.
Вкратце рассмотрим каждое из них, а также разберемся, как в итоге все починить, если это можно.
Случай №1: Некорректное функционирование антивируса
Современные антивирусы порой чересчур рьяно берутся за дело и блокируют львиную долю пользовательской активности, это касается и работы веб-обозревателей. Попробуйте добавить Оперу в список исключений защитного ПО, пронаблюдайте за открытием интернет-страниц. Если для остальных сайтов никаких запретов не существует, и вы уверены в его надежности, то приобщите его к «белому списку» сканирующей программы. Хоть это и подорвет безопасность ПК, зато устранит все проблемы.
Случай №2: Переполненность кэша
Браузер, по мере своей работы, накапливает множество временных файлов и персональной информации оператора. Все это многообразие медленно, но верно пожирает производительность и функционал Оперы. Для решения проблемы достаточно системными инструментами почистить куки и кэш. Предлагаем вам следующие шаги:
- Откройте ссылку opera://settings/clearBrowserData, вставив ее в адресную строку и нажав Enter .
- Здесь во «Временной диапазон» укажите «Все время».
- Отключите чистку истории посещений, остальные элементы оставьте активными.
- Затем кликните на «Удалить данные».
- Дождитесь окончания процедуры и закройте окно параметров.
Случай №3: Сбой настроек браузера
Вполне возможно, что в Opera включен VPN-сервер, который не дает заходить на определенные сайты. Чтобы проверить это, зайдите на страницу opera://settings/privacy долистайте до раздела VPN и отключите данную опцию при необходимости.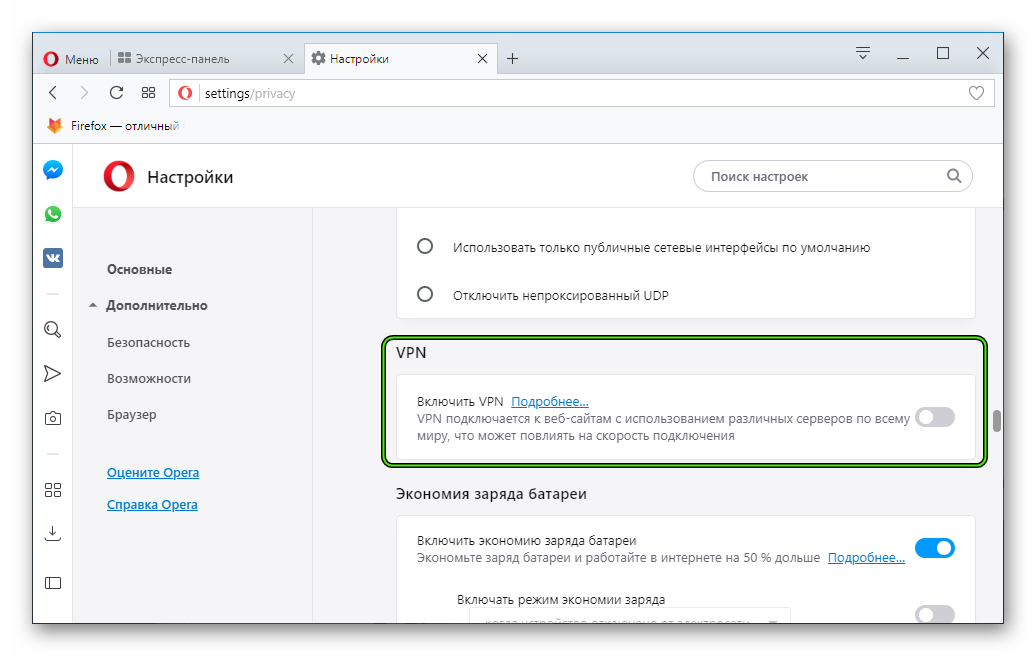
Случай №4: Неправильная работа расширений
В определенных ситуациях всевозможные браузерные расширения мешают нормальному интернет-серфингу, не давая возможность заходить на различные ресурсы. Так что мы рекомендуем попробовать отключить все лишние плагины и снова попытаться зайти на интересующий вас сайт.
Для отключения перейдите на соответствующую страницу, нажав Ctrl + Shift + E . Здесь просто кликните по кнопке деактивации напротив каждого подозрительного аддона.
Случай №5: Ограничения от провайдера/администратора
Непосредственно интернет-провайдер или администратор (например, на рабочем месте) может блокировать доступ к Глобальной сети, обозначая определенные правила подключений. Обойти такие запреты выйдет с помощью прокси-сервисов, но такой вариант сработает далеко не всегда.
Источник
Opera выдает ошибку нет подключения
Некоторые браузеры, в том числе Опера не видят подключения к интернету. Нужна помощь
Не открывает страницу
- Проверка реестра. Найти HKEY_LOCAL_MACHINESOFTWAREMicrosoftWindows NTCurrentVersionWindows.
Значение параметра AppInit_DLLs -должно быть чистым - Проверить файл hosts (C:WindowsSystem32driversetc)
- Проблема с DNS. Проверить через командную строку (cmd) : ping google.com (для примера)
- Проверка на вирусы. Проверить утилиткой malwarebytes : https://ru.malwarebytes.com/premium/
- Временно отключить антивирус и фаервол
- Очистить статические маршруты.
Запустить cmd и ввести команду : route –f - Сброс параметров TCP IP.
Запустить cmd и по очереди две команды: netsh winsock reset и netsh int ip reset. После каждой команды нажимаем Enter - Проверить настройки параметров локальной сети : Панель управления>Свойства обозревателя>Свойства браузера>вкладка «Подключения» и нажимаем кнопку «настройка сети». Следует обратить внимание, чтобы там не был прописан какой-либо прокси сервер, а также сценарий автоматической настройки сети (берущийся, как правило, с какого-то внешнего сайта). Если же там что-то есть, приводим к тому виду, который можно увидеть на картинке ниже:
Ум освещает путь воле, а воля повелевает действиями.
Было такое.
Попробуй переустановить Йёоперу, но перед этим отключи антивирус.
И была надысь ещё одна хрень, пока 44 версию не обновил до 45, в тырнет это жалкое подобие двенадцатой Оперы не шло.
Было такое. Попробуйте переустановить Йёопер, но перед этим отключите антивирус. И была надысь ещё одна хрень, пока 44 версия не обновилась до 45, в тырнет это жалкое подобие двенадцатой Оперы не шли.
Такая же проблема!
Помогает пункт: 7. Сброс параметров TCP IP. Запустить cmd и по очереди две команды: netsh winsock reset и netsh int ip reset.
Но буквально на некоторое время. ПОтом опять не работает. Хелп что делать?
Причем все остальные браузеры работают нормально.
Система win10. Антивирь Касперский.
Ум освещает путь воле, а воля повелевает действиями.
В общем у меня касперский ерундил.
Сам не мог проверить. Служба поддержки подключилась и при отключении касперского все заработало.
Помимо Оперы не работали яндексбраузер, файерфокс, десктопный клиент whatsapp
Служба поддержки подключилась и при отключении касперского все заработало
Служба поддержки какого продукта?
Попробуйте сделать Восстановление настроек системы утилитой AVZ
В меню программы нажмите Файл далее Восстановление системы отметьте галочкой 20 пункт Настройки TCP/IP. Удалить статические маршруты и нажать *Выполнить отмеченные операции, утилита отработает секунд за 5 — 10 и будет вам интернет.
@operasilver40 Мне ничего из списка не помогло, но сработал откат настроек браузера через меню в левом верхнем углу.
- Кликаешь пункт Обновление и восстановление
- Восстановить
- Сохранить мои данные и сбросить только настройки Опера
Незамысловатые действия, но вдруг кто-то их не делал и кому-то эта запись поможет.
Источник
Исправление ошибки «Не удается получить доступ к сайту» в Opera
Способ 1: Проверка работоспособности сайта
Когда у вас не работает всего один сайт, не стоит переживать — нередко у серверов, на которых они расположены, случаются кратковременные сбои и проблемы иного характера. Достаточно подождать несколько минут и повторить попытку. Бывает и такое, что сайт перестает открываться на более продолжительный период, к примеру, на сутки, из-за технических работ либо других неполадок. При помощи специальных сайтов у вас есть возможность отследить доступность конкретного URL-адреса, и один из таких онлайн-сервисов находится по ссылке ниже.
2IP попытается обратиться к этому сайту через IP-адреса разных стран, и исходов событий здесь 3:
- Доступ отсутствует — значит, сайт «упал» полностью для всех стран. В этом случае вам остается ждать возобновления его работоспособности.
- Доступ есть частично — вероятнее всего, сайт не работает из-за внутренних проблем с серверами некоторых стран, в которых они находятся. Вам опять же ничего предпринимать не надо, просто ждите.
- Доступ есть — сайт работает, но по каким-то причинам ваш компьютер не может его открыть. Чтобы разобраться с этим переходите к следующим Способам статьи, начиная с 3.
Способ 2: Проверка наличия интернета
Основное, в чем нужно убедиться, — проверить наличие интернета как такового. Попробуйте пооткрывать несколько разных сайтов, чтобы понять, есть ли доступ к некоторым из них или выход в сеть отсутствует в принципе. Запустите другой веб-обозреватель — для этих целей подойдет даже встроенный в операционную систему — и начните открывать там самые популярные сайты.
- При отсутствии интернета на компьютере и отображении соответствующего значка в трее панели задач проверьте физическое подключение.
- Убедитесь, что LAN-провод подсоединен корректно, а если используете Wi-Fi, включен ли модуль.
- Посмотрите на роутер — у него должны гореть все лампочки, что светились ранее при наличии сети.
- Отсоедините LAN-кабель от роутера и подключите его напрямую к ПК/ноутбуку, если не уверены в том, что роутер не является причиной неполадок.
- Если в ходе проверок ничего не было выявлено, ищите проблему уже на стороне подключения: вероятно, это просто кратковременный сбой у провайдера. Подождите некоторое время и обратитесь в техническую поддержку компании.
Способ 3: Включение VPN
Эта рекомендация актуальна только в ситуациях, когда доступа нет к какому-то определенному сайту, который раньше работал нормально и, судя по проверке при помощи первого способа, работает сейчас. Вероятно, он был заблокирован провайдерами вашей страны или вследствие иных причин доступ к нему можно получить только через IP-адреса других стран. Замаскировать свой IP нетрудно: достаточно включить VPN-приложение, встроенное в Opera или подобранное самостоятельно.
Способ 4: Отключение сторонних программ и расширений
Некоторые программы влияют на интернет-соединение. Преимущественно это VPN в виде отдельных приложений для ОС или браузерных расширений. Пользователи такого софта вполне могут случайно подключиться к какой-то стране, чей IP входит в список запрещенных для посещения сайта, из-за чего попытка открыть конкретный URL-адрес и закончится ошибкой. Или же им просто достался плохой сервер, скорость соединения по которому очень низкая и обеспечить соединение не удается. Закройте любую программу, так или иначе влияющую на интернет, и еще раз зайдите на нужный сайт.
Чтобы не отключать расширения, просто откройте сеанс инкогнито в Опере — по умолчанию в нем не активно никакое расширение, только если вы, конечно, вручную не включали эту функцию в настройках каждого из них.
Если в режиме инкогнито сайты загружаются нормально, переходите в «Меню» > «Расширения»> «Расширения» и по одному отключайте активное дополнение, после каждого из них заходя на недоступные ранее сайты.
Дополнительно стоит отметить, что в Опере есть и встроенное расширение-VPN, поэтому не забывайте посмотреть его статус и также отключить для проверки доступа к сайтам.
Встроенный в Оперу VPN работает и в режиме инкогнито, учитывайте это. Часто он блокирует выход в интернет, если функционирует в паре с, например, VPN-программой, запущенной на компьютере.
Способ 5: Изменение настроек DNS
По рекомендациям из интернета или для смены IP-адреса без использования VPN-софта некоторые пользователи меняют настройки DNS в операционной системе. Кроме того, эти настройки могут оказаться прописанными без вашего ведома, например, вирусами, и подобное — не редкость.
Чтобы подтвердить или отклонить это предположение, зайдите в свойства сетевого адаптера и узнайте параметры DNS.
- Перейдите в «Панель управления». Для этого достаточно начать набирать название приложения в «Пуске».
- Здесь вам нужен раздел «Центр управления сетями и общим доступом» (если установлен просмотр по категориям, данный пункт вы найдете в «Сеть и Интернет)».
- Через левую часть окна вызовите раздел «Изменение параметров адаптера».
- Найдите свое интернет-подключение. При LAN-соединении (через кабель) в большинстве случаев оно носит название «Ethernet», при подключении по Wi-Fi — «Беспроводная сеть». Нажмите по нему правой кнопкой мыши и выберите «Свойства».
- Найдите компонент «IP версии 4 (TCP/IPv4)» (малая часть современных интернет-подключений использует IP версии 6, но, скорее всего, у вас все еще 4), выделите его мышкой и перейдите в «Свойства».
- Посмотрите, что прописано в разделе с DNS. Сейчас чаще всего провайдеры не просят пользователей самостоятельно вводить эти данные, поэтому обычно настройка должна быть в статусе «Получить адрес DNS-сервера автоматически». Если же вам поставщик интернет-услуг выдавал лист или карточку с данными для подключения, найдите ее и введите IP и DNS вручную.
- Некоторые юзеры в эти поля ранее самостоятельно вписывали DNS для proxy, и они вполне могли перестать работать. Популярны среди пользователей и DNS от Google или Яндекс, но если у компании есть какие-то неполадки, часть сайтов может не открываться, а другая часть будет делать это без проблем. Поэтому, если не желаете отказываться от ДНС выбранной поисковой системы, просто временно переключите настройку на автоматическую. Если вы сюда вообще ничего не вписывали и никаких данных для подключения у вас нет, тоже активируйте автополучение DNS-сервера.
- Рекомендуем на всякий случай записать адреса или сделать скриншот окна, чтобы в любой момент вернуть эти адреса. После сохранения изменений лучше перезагрузите ПК.
Эта же настройка есть и в роутерах: если вы недавно заходили туда и вносили какие-либо изменения, особенно в раздел с DNS (например, при конфигурировании DHCP), отмените их.
Есть смысл очистить кеш DNS и таблицу маршрутов от записей шлюзов. Для этого сделайте следующее:
- Откройте «Командную строку» или «Windows PowerShell» (кому что удобнее) с правами администратора. Это можно сделать кликом правой кнопкой мыши по «Пуску» (в Win 8/10) или, например, через поиск в «Пуске».
- Напишите команду ipconfig /flushdns и нажмите Enter для ее выполнения.
- То же самое сделайте с командой route –f , очищающей таблицу маршрутов.
- Можете воспользоваться и командами netsh int reset all , netsh winsock reset , вписывая их последовательно и после каждой нажимая Enter. Это сбросит параметры работы TCP/IP протокола и иногда помогает наладить доступ к некоторым или всем сайтам.
- После взаимодействия с консолью следует перезагрузить компьютер.
Способ 6: Проверка на вирусы
Нередки ситуации, когда проникший на компьютер вирус не позволяет выйти в интернет, какими-либо методами блокируя эту функцию. При наличии установленного антивируса выполните полное сканирование системы, а при его отсутствии придется воспользоваться другим компьютером или даже телефоном для скачивания антивирусной программы.
Сейчас с вирусами успешно борются сканеры, не требующие установки, поэтому их можно будет запустить прямо с флешки или передав EXE-файл с телефона, к примеру, по USB. В другой нашей статье мы рассказываем о том, какими путями эффективнее бороться с вредоносным софтом.
Способ 7: Отключение защитного софта
Порой блокируют выход в интернет не вирусы, а антивирусы, как бы странно это ни звучало. Так, например, это иногда происходит с встроенным в Windows брандмауэром.
Такое окно, как показано выше, может появиться не у каждого пользователя, из-за чего доступ в интернет через Оперу оказывается перекрыт, в то время как другие браузеры открывают любые URL. Остановите его работу, запустите Opera и начните заходить на какие-нибудь сайты.
При использовании стороннего файервола отключите и его. То же самое рекомендуется сделать и с различными антивирусами, в том числе и со встроенным.
Если это не поможет, не забудьте включить все антивирусное ПО обратно!
Способ 8: Просмотр свойств подключения
Довольно редко изменяемая настройка свойств браузера все же нуждается в проверке.
- Снова откройте «Панель управления» и найдите там категорию «Свойства браузера».
- На вкладке «Подключения» щелкните по кнопке «Настройка сети».
- Удостоверьтесь, что галочка установлена для пункта «Автоматическое определение параметров», а у пункта «Использовать прокси-сервер для локальных подключений» ее нет. При надобности внесите изменения.
При раздаче мобильного интернета на компьютер доступ к сайтам может отсутствовать из-за того, что оператор отслеживает и блокирует подобные соединения. При этом другие программы типа Skype могут работать, а вот браузеры — нет.
Источник
Всем привет! Утром ко мне пришло очередное письмо, где был всего лишь один вопрос: «Браузер Opera не открывает страницы – что делать». Так как я сам пару раз сталкивался с этой проблемой, то и решил написать более подробную инструкцию. В первую очередь нужно понять, от чего именно исходит проблема. Так как ошибка подключения может быть как на стороне программы, так и со стороны операционной системы, железа или даже работы роутера.
Чтобы это проверить, достаточно просто открыть любой другой браузер и зайти на сайт. Если подключение есть, то проблема именно с приложением Opera и о решениях я расскажу чуть дальше. Если же и другие браузера не хотят заходить в интернет, то проблема может быть с вашим роутером, компьютером или со стороны провайдера.
Если браузер не грузит только некоторые сайты – то возможно они просто заблокированы в вашей стране. Об этом стоит узнать у провайдера. Если же блокировки нет, то проблема может быть, как со стороны поставщика услуг, так со стороны самого ресурса – например завис или «лёг» сервер.
Содержание
- Проблема с подключением и первые действия
- Расширения
- Очистка кэша и временных файлов
- Проверка на вирусы и переустановка программы
- Файл Hosts
- Очистка компьютера
- Задать вопрос автору статьи
Проблема с подключением и первые действия
Если вы подключены через роутер, то подойдите к нему и перезагрузите его. Лучше всего после выключения подождать несколько минут, а уже потом включать снова. За это время я бы ещё попробовал перезагрузить компьютер или ноутбук.
На компьютере посмотрите в правый нижний угол экрана, где стоит значок подключения. При правильном коннекте, на нем не должно быть никаких восклицательных значков или красных крестиков. По данным проблем я уже писал подробные статьи:
- Красный крестик
- Жёлтый треугольник
Также вы можете позвонить в техническую поддержку вашего провайдера. Очень часто у них проходят технические работы или происходит авария. Именно в такие моменты интернета резко пропадает у всех пользователей квартиры или дома.
Расширения
Первое, что вы можете сделать, так это отключить в браузере лишние расширения, который в теории могут мешать работе системе и самому браузеру.
- В левом верхнем углу находим красную букву «О» и нажимаем по ней.
- Далее переходим в «Расширения» и опять в тот же пункт.
- Чтобы видеть все включенные расширения, перейдите в раздел «Включенные». После этого выключите все возможные расширения.
Если какие-то из плагинов вам нужны, то можно будет после решения проблемы поочередно включать каждый, чтобы выявить виновника. После нахождения поломанного плагина – попробуйте его переустановить.
Очистка кэша и временных файлов
- Если прошлый шаг не дал результата, а в опере всё равно не открываются сайты, то в главном меню Оперы переходим в «История», а далее нажимаем «Очистить историю посещений».
- В меню перейдите на вторую вкладку «Дополнительно», установите временной диапазон «Все время» и установите все галочки. Нажмите «Удалить данные».
Проверка на вирусы и переустановка программы
Некоторые вирусные программы, могут ломать как системные файлы, так и файлы браузера в результате опера не открывает страницы. В частности, я говорю про «exe» файл. При этом он может не запускаться или запускаться с некоторыми дополнительными настройками. В интернет при этом выйти нельзя, или на всех страницах начинает выползать странная реклама.
В первую очередь проверьте ваш компьютер антивирусной программой. Можете использовать бесплатное ПО типа Dr.Web или Avast. Их спокойно можно скачать с интернета. После этого если проблема не решится, то нужно будет полностью удалить браузер и установить новый.
- Нажмите на меню «Пуск» и введите в строку поиска: «Программы и компоненты».
- Упорядочите список программ по имени, чтобы быстро в алфавитном порядке найти оперу.
- Далее нажимаем правом кнопкой и выбираем «Удалить».
- После этого открываем любой работающий браузер, входим в поисковик и вводим «Скачать Opera». Открываем первую ссылку, скачиваем и устанавливаем программу.
Файл Hosts
Откройте «Компьютер» или «Проводник» и перейдите по пути:
C:windowssystem32driversetc
Там должен быть файлик «hosts». Откройте его с помощью «Блокнота». Далее удалите все строки и после этого сохранитесь. Перезагружаем комп или ноут.
Очистка компьютера
Очень часто операционная система просто забивается мусором, а также местами ломается. Некоторые программы запускаясь вместе с операционной системой просто мешают ей нормально работать. Поэтому сейчас мы постараемся это исправить.
- Скачайте и установите программу CCleaner.
- После запуска выполняем «Стандартную очистку».
- После этого исправляем ошибки реестра.
- Теперь самый важный шаг, о котором я говорил выше. В «Инструментах» нужно перейти в раздел «Запуск» (на старой версии называется «Автозагрузка»). Там хранятся все программы, которые запускаются вместе с системой. Наша задача найти подозрительное ПО и отключить его. После выключения всего подозрительного перезагрузите компьютер.
Если и это не поможет, то последний вариант будет – восстановление системы. Ничего сложно там нет – на определенном этапе нужно будет выбрать точку восстановления – лучше выбирать самую раннюю. После этого ждите пока система перезагрузится.
Если браузеру Opera не удается получить доступ к сайту, а интернет и компьютер работают безукоризненно, на это может быть несколько причин.
1 — Блокирование интернет ресурса со стороны антивирусной программы. Выключать совсем защитника не стоит, а вот разрешить доступ к недоступному вэб-ресурсу можно попробовать на свой страх и риск. В опции Web Protection перейти к списку блокируемых сайтов, найти желаемый сайт и отключить защиту только на нём.
2 — Вариант запущенности браузера, переизбытка временными файлами.
Проводить профилактику стоит систематически. Для этого необходимо чистить историю посещения сайтов, удалять файлы cookie, чистить кэш.
Также можно попробовать почистить и сам компьютер.
Зайти по директории C:WindowsPrefetch и удалить файлы, ассоциирующиеся с OPERA.
3 — Если говорить о проблеме, когда браузер Opera не открывает сайты с рабочих офисных компьютеров, то, скорее всего, причиной тому политики безопасности компании. В таком случаи стоит попробовать зайти на вэб-сайт, используя функцию VPN.
4 — Возрастной ценз тоже может иметь место. Если пользователь ещё не достиг определённого возраста или злоупотребляет доверием и терпением родителей, для него родичи могут поместить некоторые сайты в чёрный список. Это можно сделать с помощью дополнительного приложения «Adult Blocker» в интернет обозревателе Опера.
5 — Следующий вариант проблем с доступом на сайт, может быть случайным изменением в настройках самого браузера. Чтобы исключить данный аспект, необходимо проверить и удостовериться, что все настройки выставлены правильно.
«Меню» => «Настройки» => «Сайты»
Проверить на рекомендованную активность следующих пунктов: «Изображения», «JavaScipt», «Flash».
6 — Некорректная работа дополнительного «расширения».
Не все приложения являются проверенным продуктом профессиональных программистов. Иногда пользователь может скачать и установить довольно “сырой” продукт, из-за которого могут быть трудности с производительностью браузера Opera. Методом исключения можно выявить виновника в пробелах работоспособности поисковой системы. В случаи обнаружения, стоит удалить ненадёжное приложение и заменить более достойным.
Если пользователь столкнулся с проблемой, когда не только определённый сайт не открывается, а не работает Опера браузер полностью, тут уже немного другой алгоритм поиска и устранения причин.