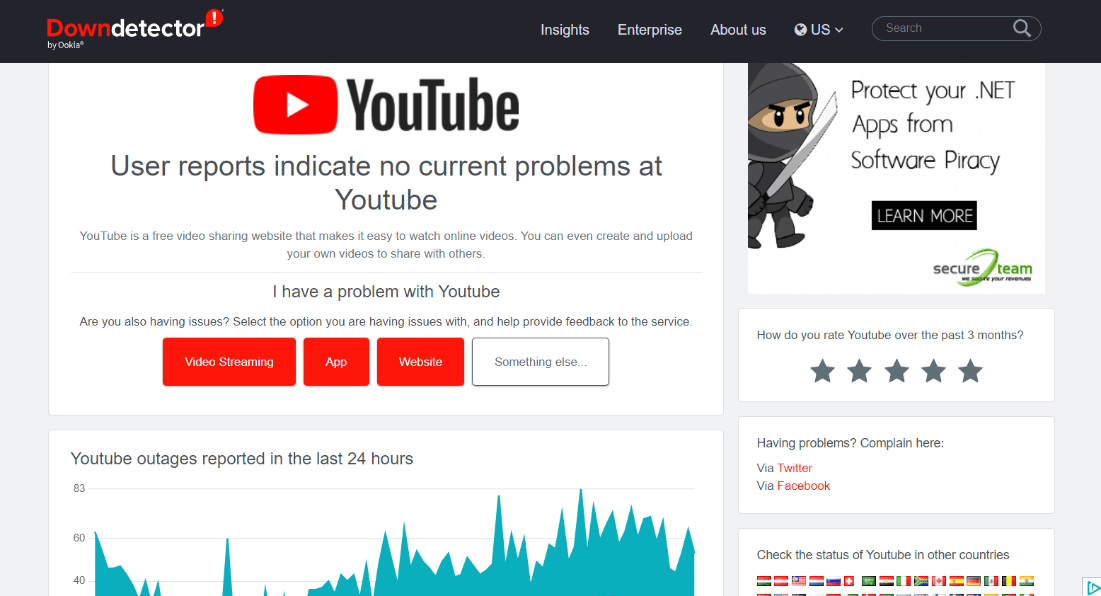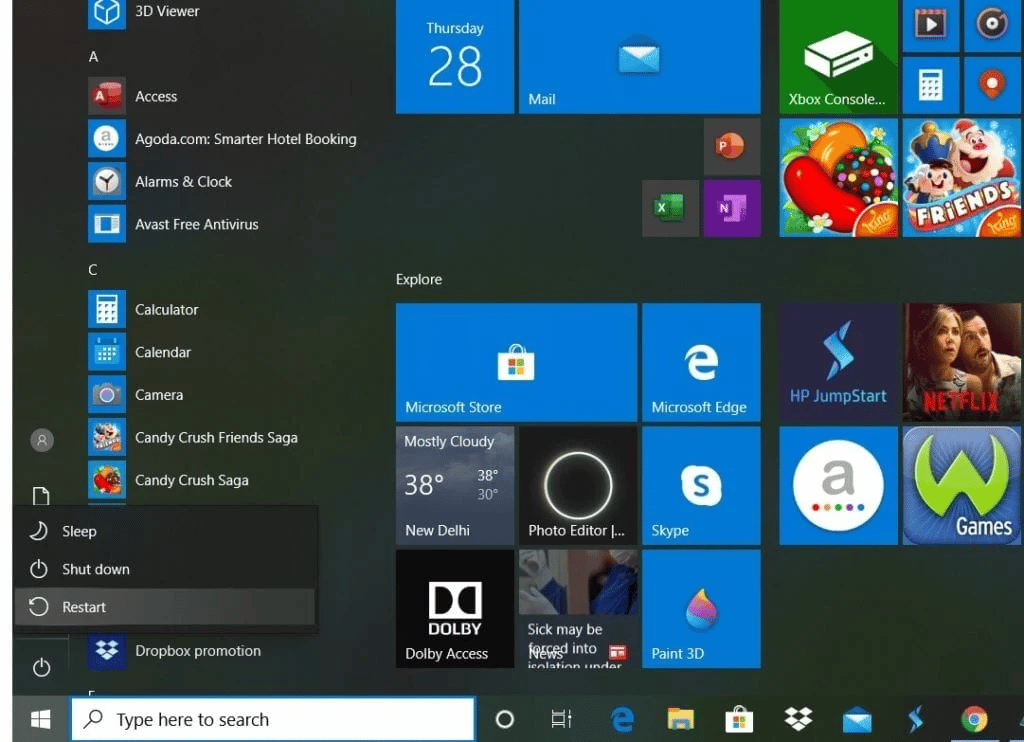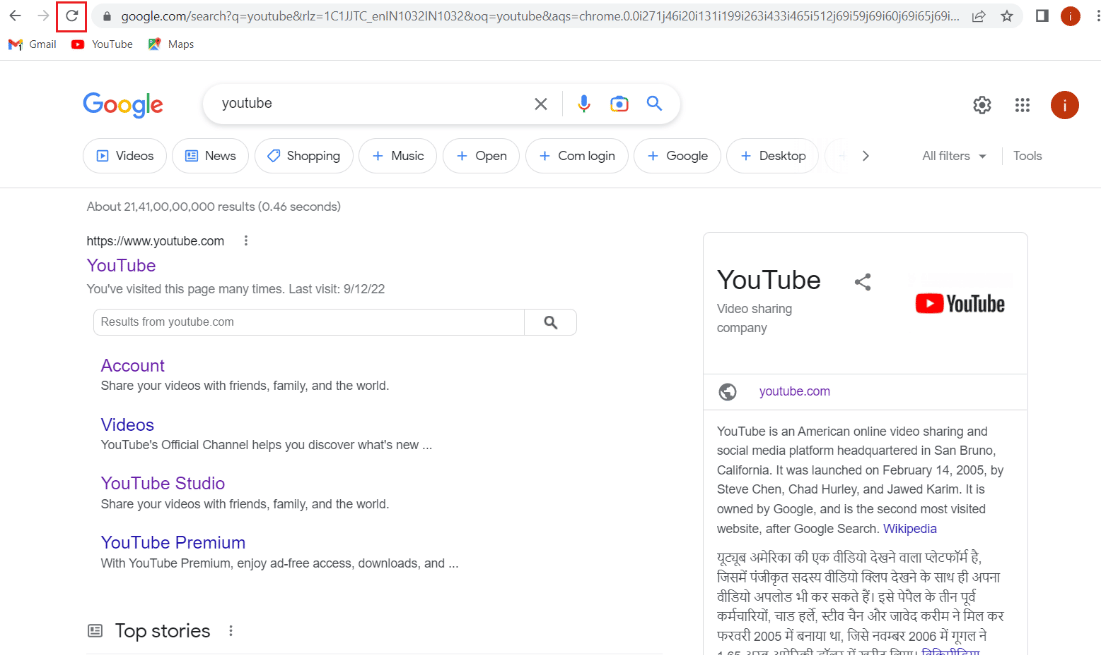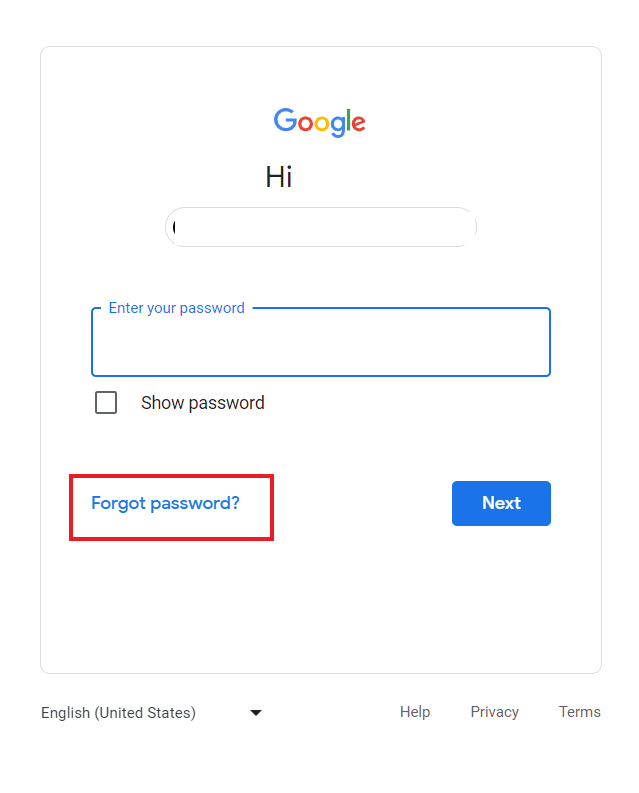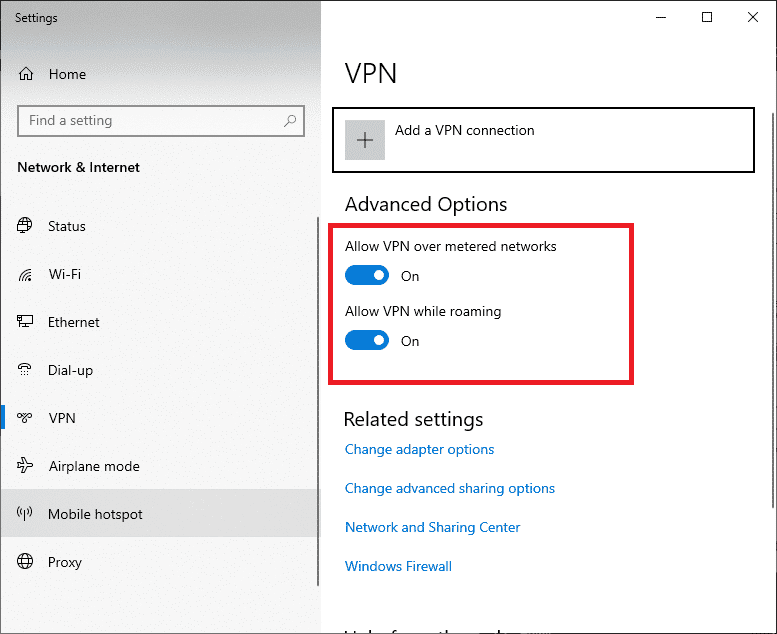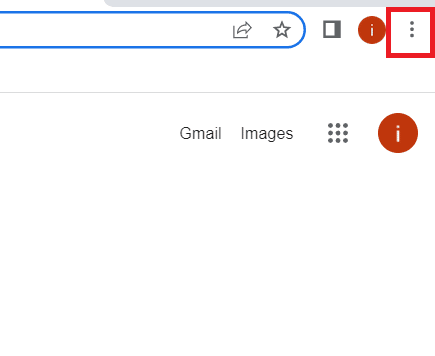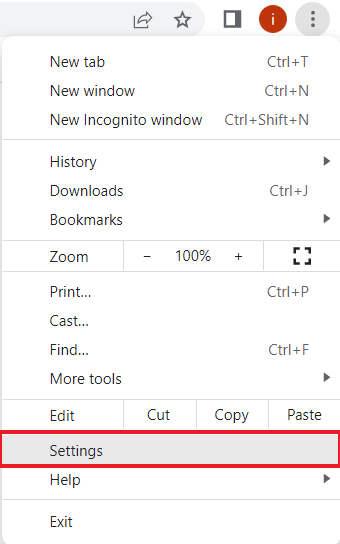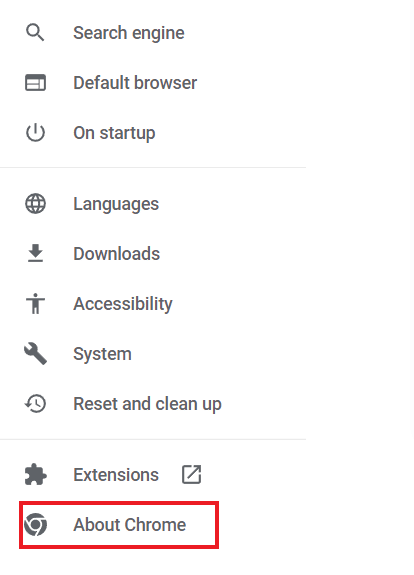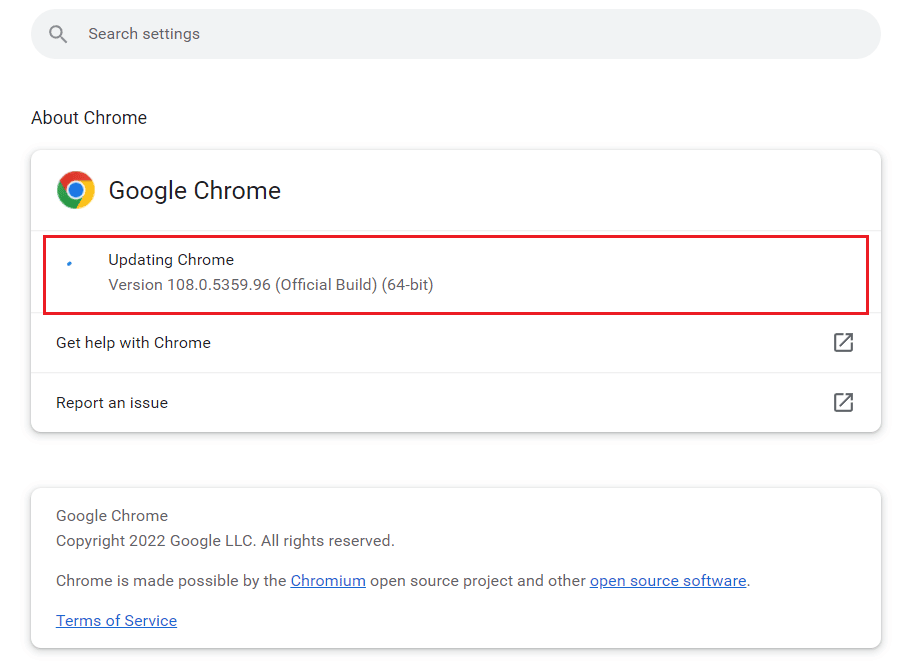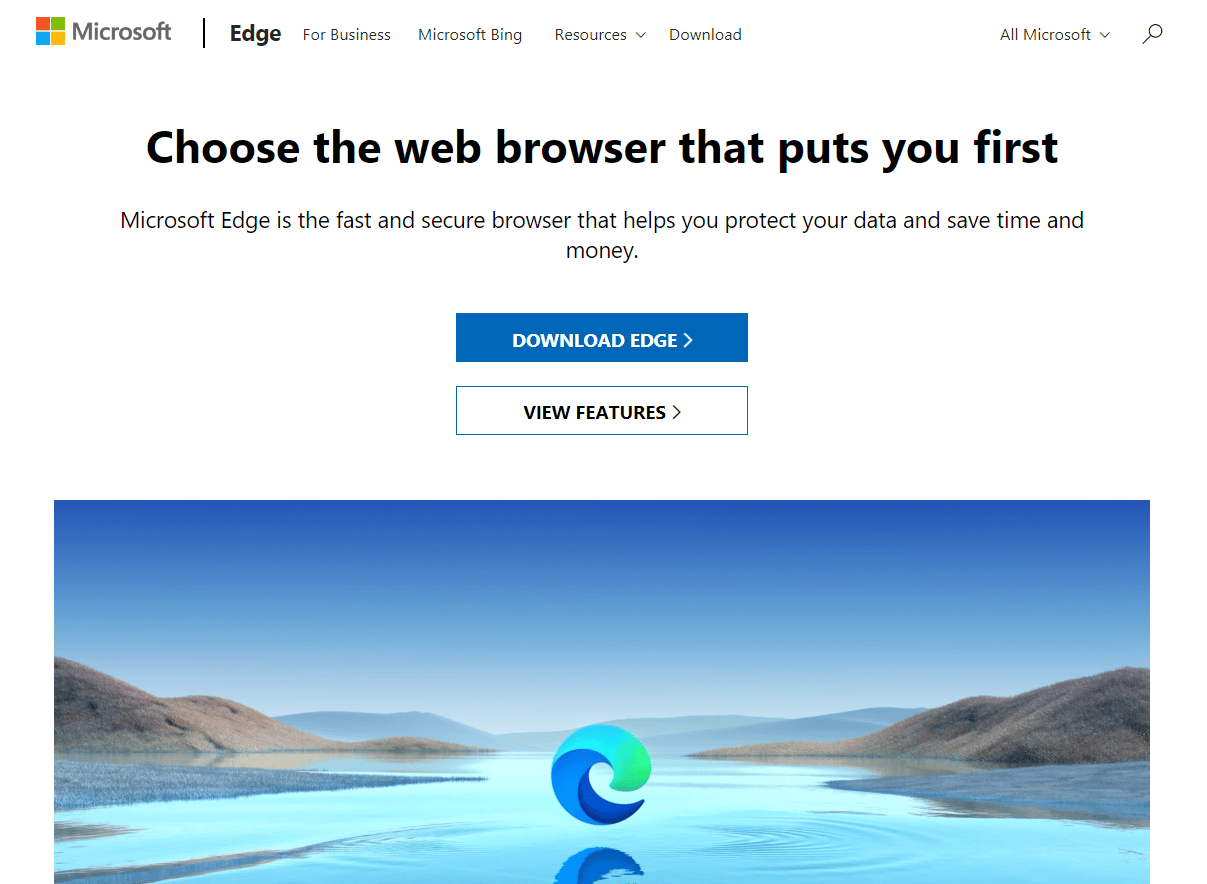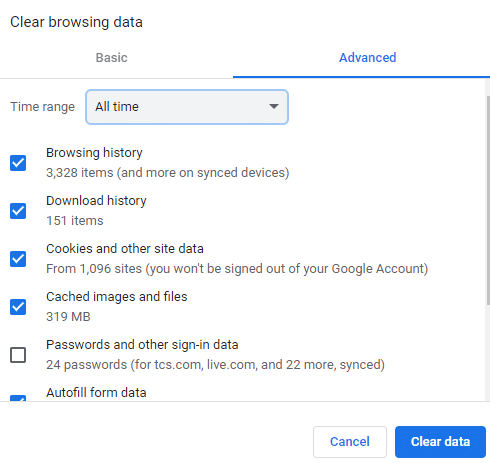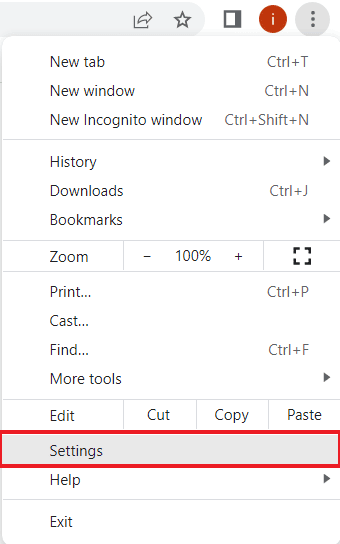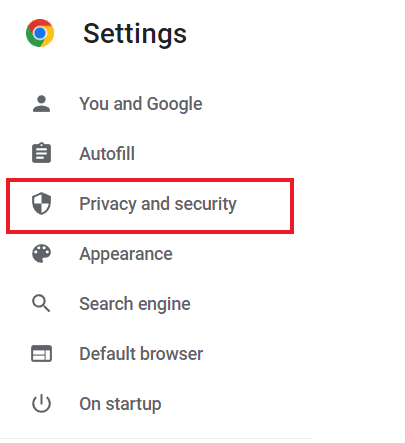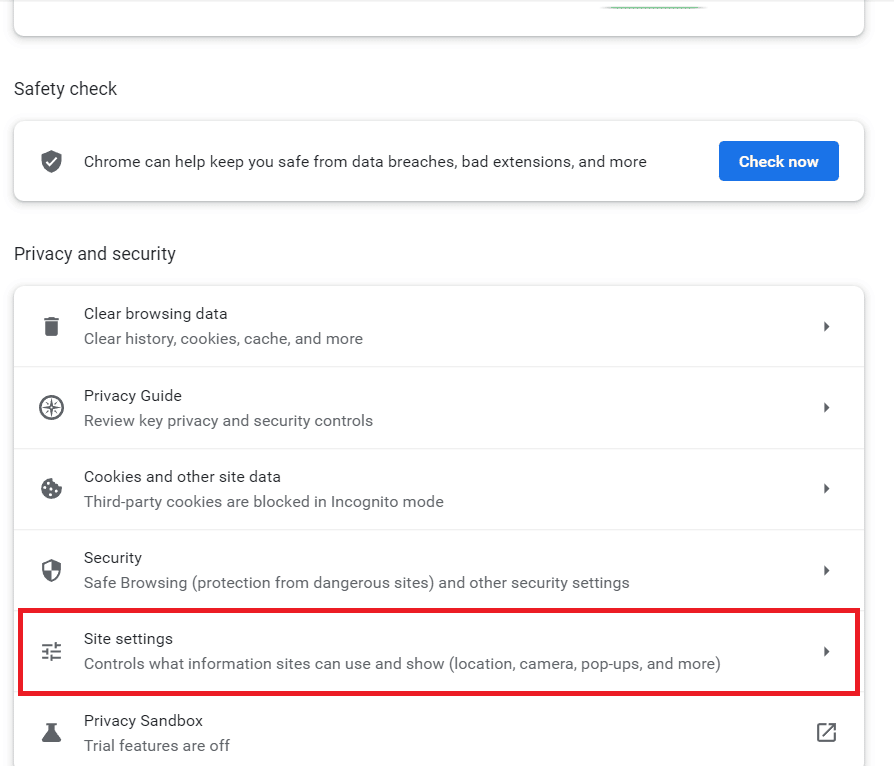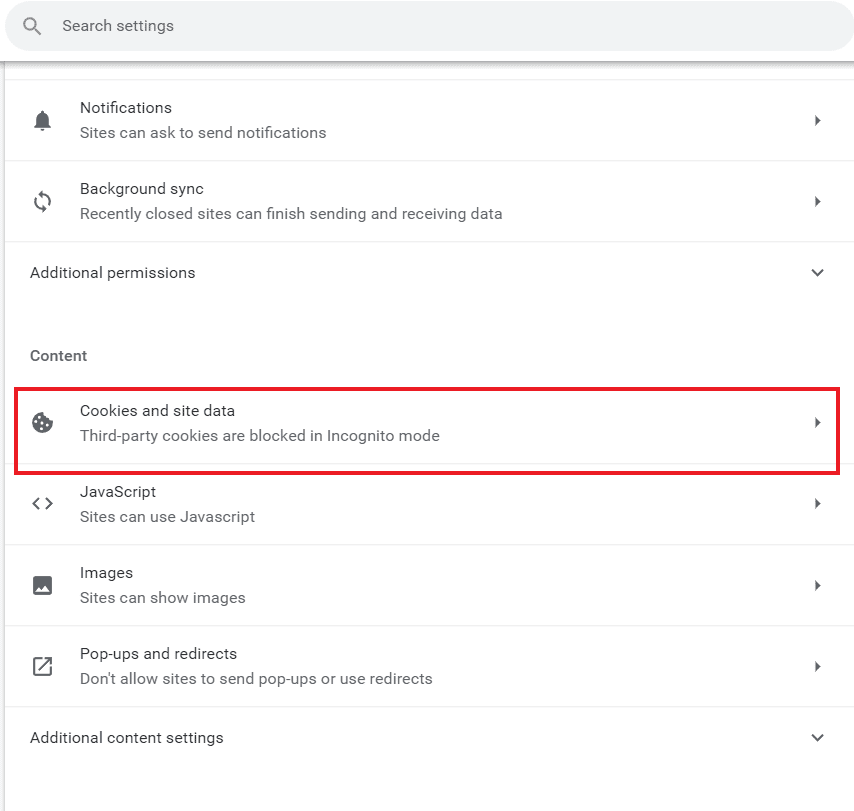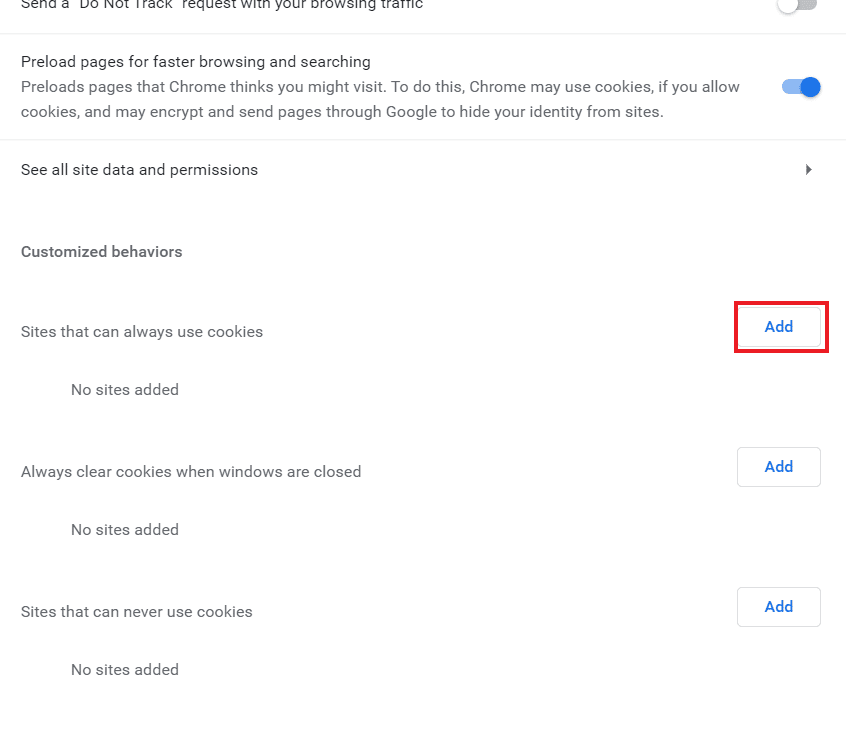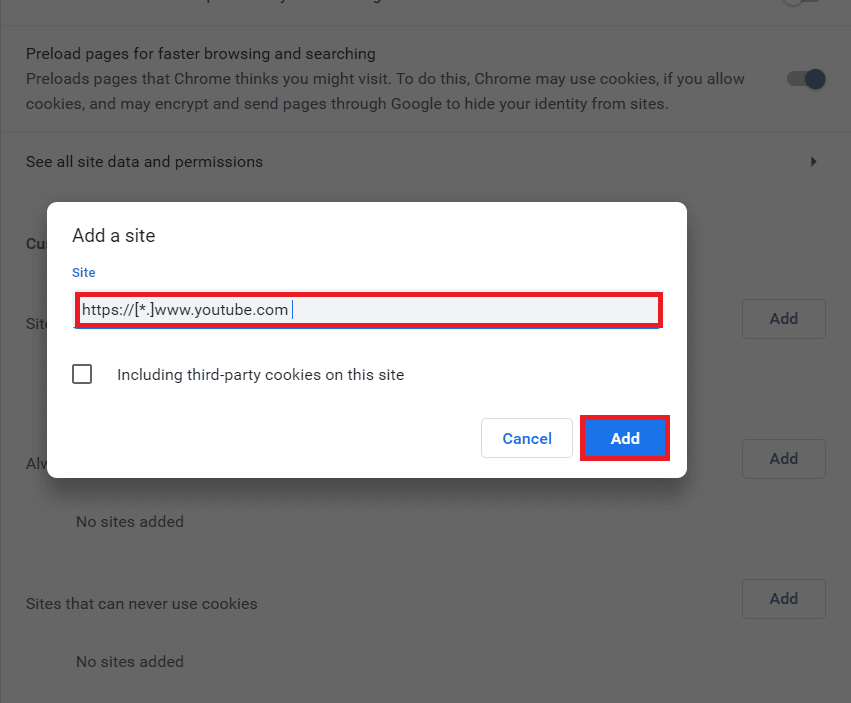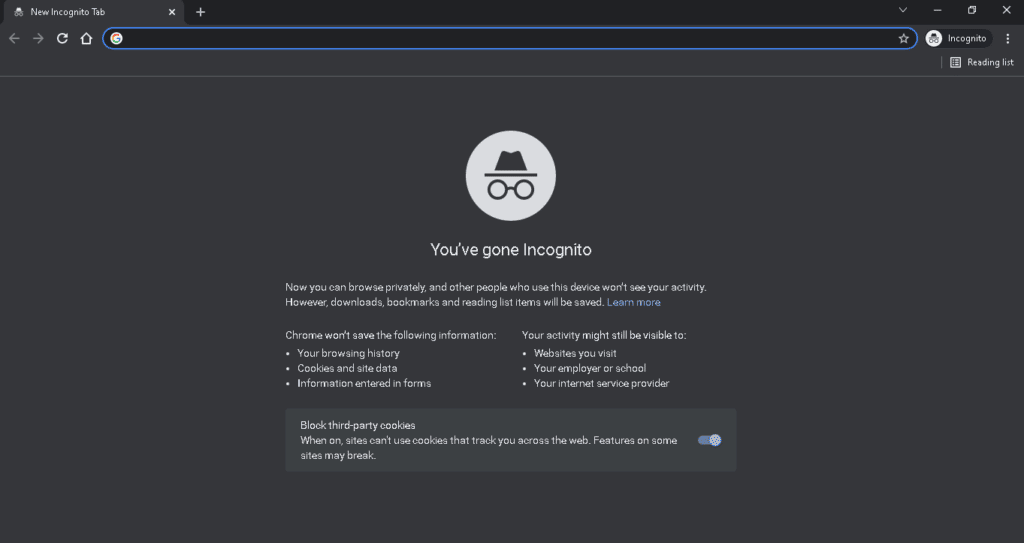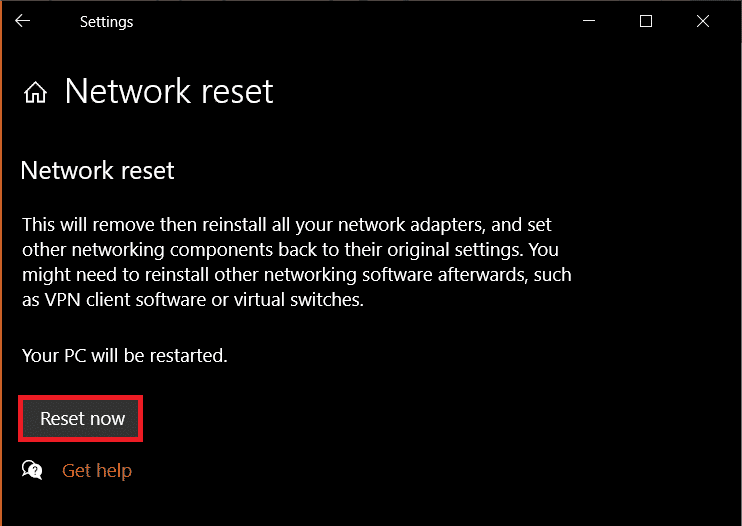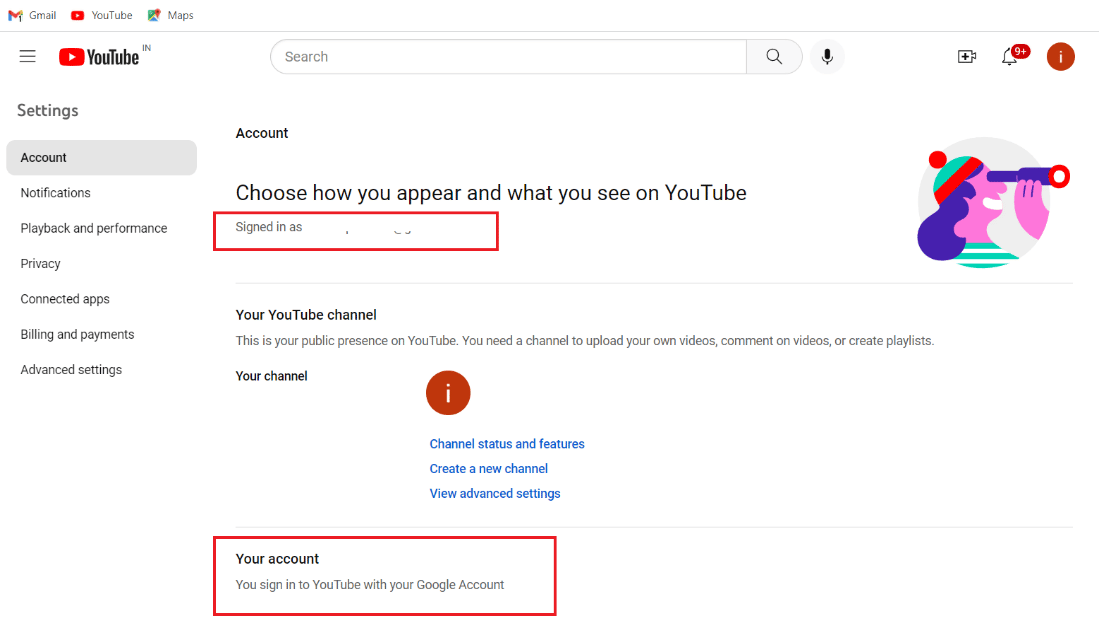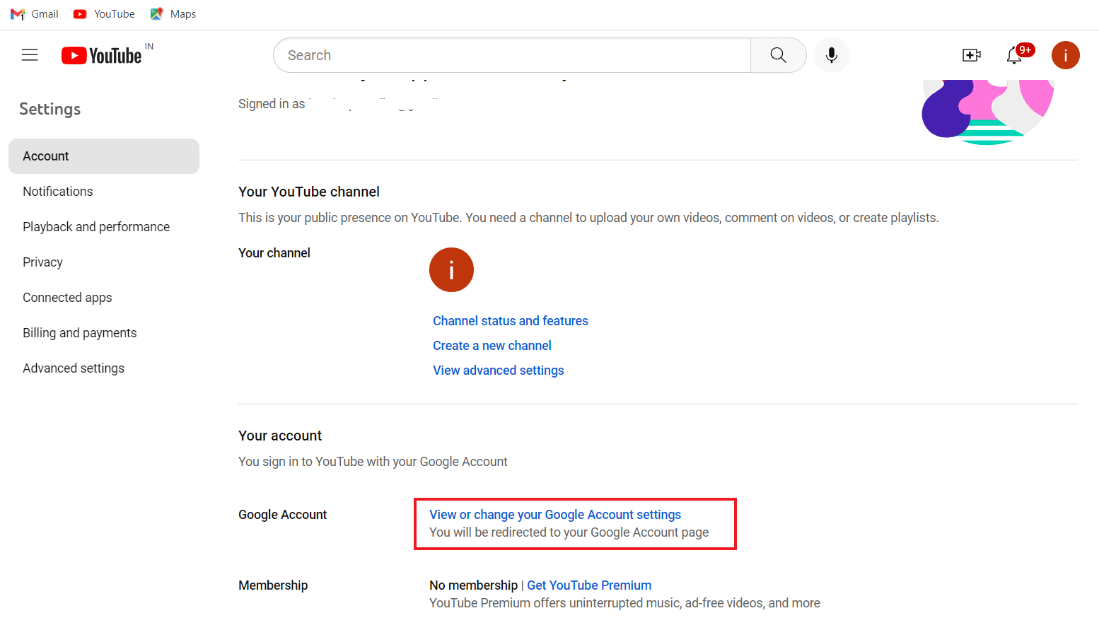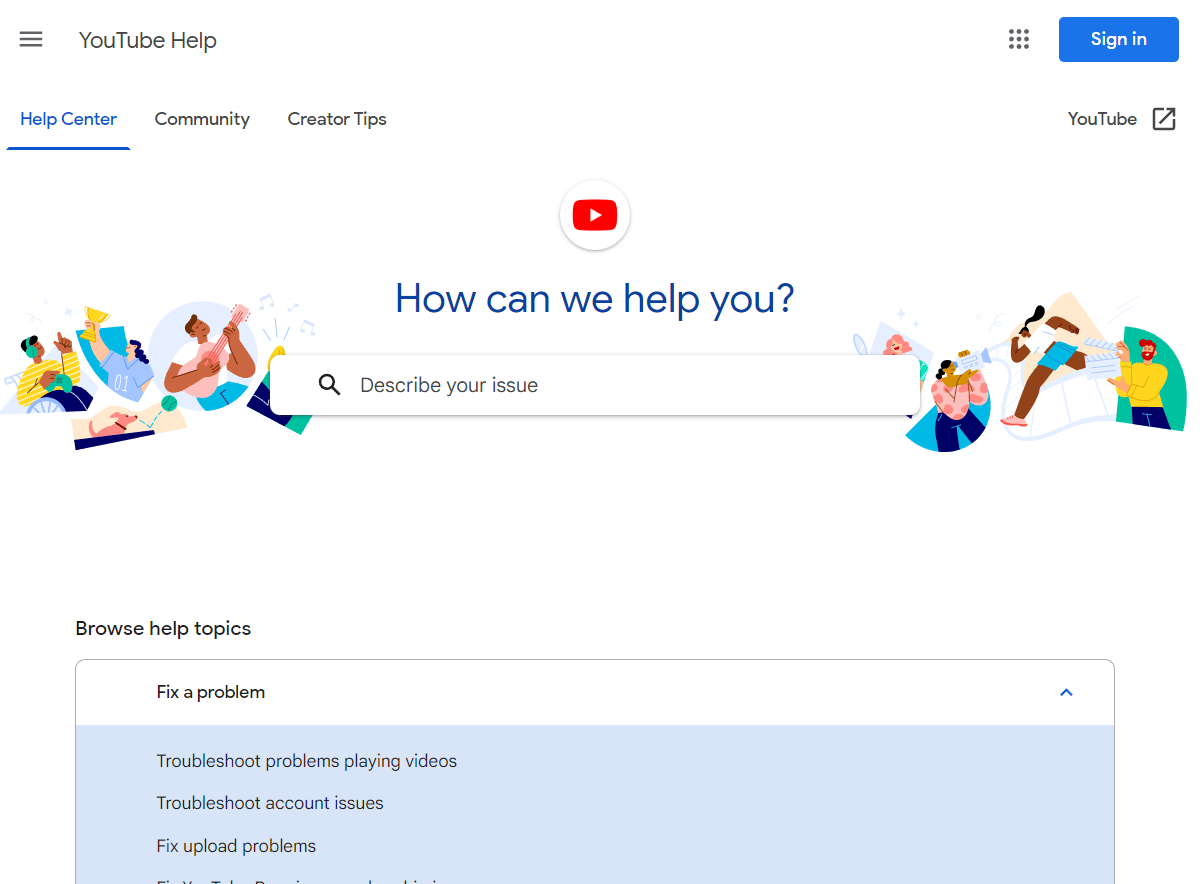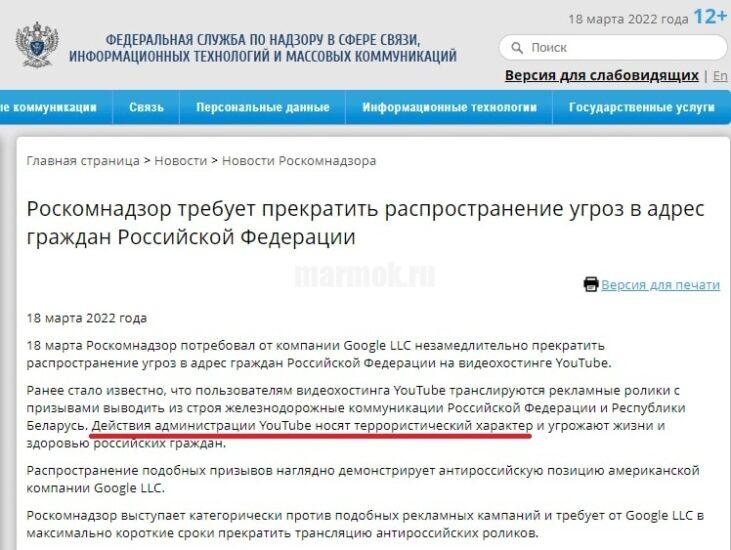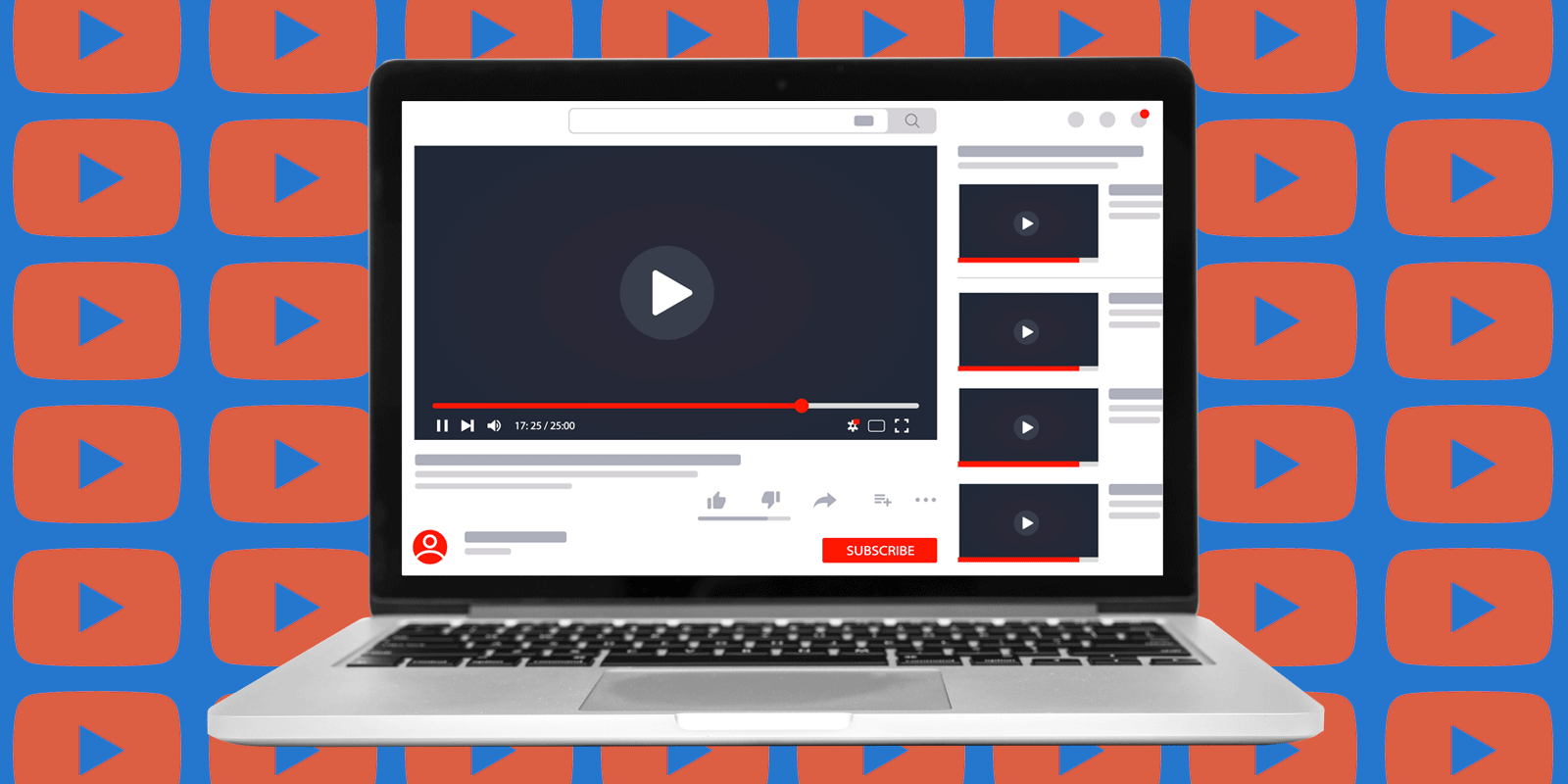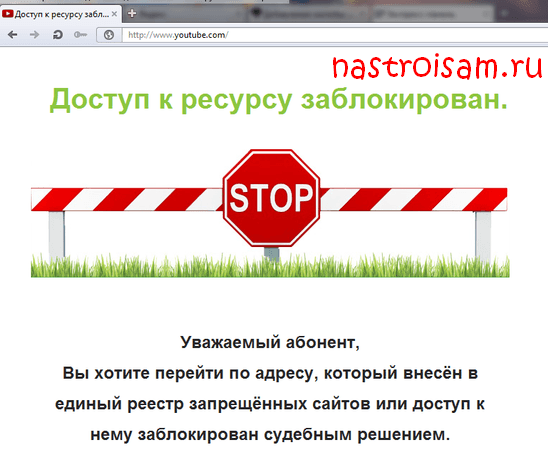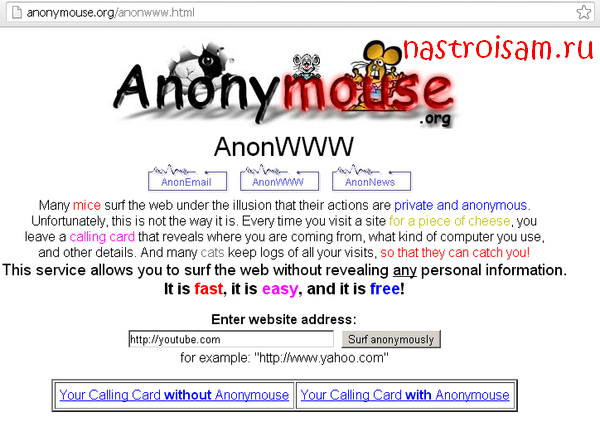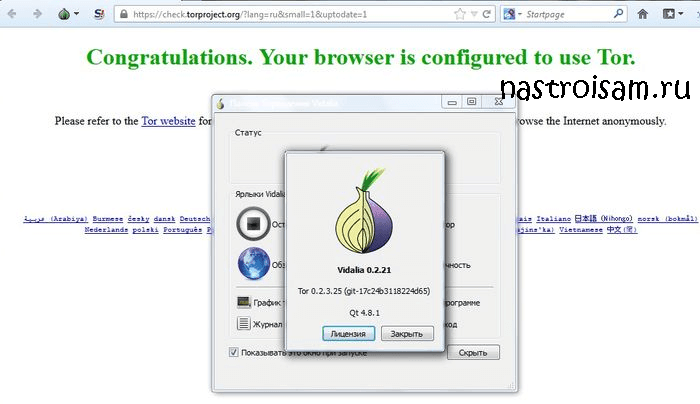Компьютер — это сложная машина. Пользователи ПК ежедневно сталкиваются с большим количеством разнообразных неполадок и сбоев в операционных системах. Чтобы все это не мешало комфортной работе, необходимо знать, как устранять баги. Что делать, если пользователь увидел сообщение: «Не удается получить доступ к сайту YouTube»? Почему может возникать данная неполадка? Какие советы помогут пользователям избавиться от изучаемой проблемы?
Неполадки в работе сайта
Первый вариант развития событий — это нарушение работы посещаемого сайта. Причем любого. У пользователя внезапно выскочило сообщение: «Не удается получить доступ к сайту YouTube: соединение сброшено»? Тогда не следует паниковать!
Если проблема кроется в нарушении работоспособности сервиса, то пользователь никак не сможет повлиять на устранение неполадки. Остается только ждать, пока сайт вернут к жизни.
Чаще всего при сбоях работы YouTube можно увидеть сообщения об этом на разнообразных новостных страницах и в социальных сетях. Но подобная проблема встречается не слишком часто. Какие еще варианты развития событий возможны?
Интернет
Например, причиной может стать сбой в работе Интернета. Если не удается получить доступ к сайту YouTube (или любой другой странице), необходимо в первую очередь удостовериться в том, что подключение к Всемирной паутине имеет место.
Пользователи нередко отмечают, что с изучаемой проблемой они сталкиваются в определенных случаях:
- из-за аварий у провайдера на линии;
- при несвоевременной оплате интернета;
- при сбоях сети по иным причинам.
В любом случае исправляется ситуация только одним способом — возвратом доступа в Интернет. Как только он заработает, все страницы будут тоже посещаться без труда.
Другой браузер
Итак, пользователь увидел надпись на экране: «Не удается получить доступ к сайту YouTube». Как устранить проблему? Предугадать, какой именно вариант действий поможет, трудно. Поэтому рекомендуется перебрать все предложенные методы поочередно. Особенно если не получается диагностировать причину подобной ситуации.
Можно открыть YouTube или любой иной «проблемный» сайт в другом браузере. Вполне вероятно, что неполадка вызвана сбоем в приложении, которое используется для выхода во Всемирную паутину.
Если в одном браузере YouTube работает исправно, а в другом — нет, рекомендуется переустановить соответствующий софт. Или вовсе отказаться от его запуска. Но и это еще не все, что может помочь. Какие советы и рекомендации дают друг другу пользователи относительно изучаемого явления?
Вирусы
Не удается получить доступ к сайту YouTube? Что делать пользователю? Способов устранения данного явления существует немало. Равно как и причин появления сбоя.
Весьма часто приходится сталкиваться с невозможностью посещения тех или иных страниц в Интернете из-за наличия вирусов в операционной системе. Соответственно, придется вылечить компьютер от разнообразной заразы и шпионов. Лишь в этом случае можно надеяться на успешное решение проблемы.
Борьба с вирусами сводится к следующему:
- очистке реестра ПК;
- сканированию операционной системы при помощи антивируса;
- лечению компьютера (специальная кнопка появится в антивирусной системе после завершения проверки на наличие опасного ПО);
- удалению не поддавшихся лечению опасных объектов;
- устранению шпионов и угонщиков браузера на компьютере.
Иногда можно посоветовать пользователям провести полную переустановку операционной системы. Такой шаг успешно лечит вирусы на компьютере, но пользователь теряет все имеющиеся данные на жестком диске. Переустановка операционной системы применяется лишь в крайнем случае. Например, если вирус серьезно повредил компьютер.
Кэш и куки
Если не удается получить доступ к сайту YouTube, «Опера» или другой браузер использовался вами при этом, не так важно. Главное, что проблемы всегда одинаковые и решаются они приблизительно одними и теми же способами.
Иногда причиной изучаемой проблемы становится кэш браузера, а также куки. Если их почистить, то ошибка устранится, и пользователь сможет попасть на нужный ему сайт.
Чистка кэша и куков осуществляется в настройках приложения. Обычно соответствующие пункты находятся в меню очистки истории браузера. Ничего трудного в этом нет — всего 2 клика, немного ожидания и перезапуск программы.
С большей долей вероятности именно такой прием поможет вернуть полную работоспособность браузеру. Но как быть, если даже очистка кэша и удаление куков не помогли? Есть ли еще какие-нибудь советы, способные помочь пользователям?
Реестр
Когда не удается получить доступ к сайту YouTube, можно попытаться исправить положение путем применения одной небольшой хитрости. Речь идет о чистке системного реестра ПК. Лучше всего воспользоваться программой Ccleaner для данной операции.
Пользователю придется:
- Скачать и запустить Ccleaner.
- Щелкнуть на кнопку «Анализ» в меню программы.
- Подождать. После завершения сканирования компьютера появится кнопочка «Очистка». Нужно нажать на нее.
Готово! Теперь у пользователя полностью очищенный реестр компьютера. Можно заметить, как на жестком диске появится несколько свободных гигабайт памяти. Браузер при этом начнет работать лучше. И изучаемая ошибка может так и не появиться.
Запреты
Еще одной причиной невозможности посещения того или иного сайта становятся запреты провайдера, а также «родительский контроль». Во втором случае пользователи сами в антивирусах устанавливают права доступа к тем или иным ресурсам. Поэтому единственное решение — это устранение «родительского контроля».
А вот если есть подозрения на «козни» провайдера, лучше всего позвонить в компанию, предоставляющую доступ в Интернет, и уточнить, можно ли работать с YouTube или нет. Чаще всего на практике встречается именно «родительский контроль». Современные провайдеры не закрывают доступ к популярным сайтам.
Ручная проверка
В некоторых случаях можно попробовать проверить файл под названием hosts. В данном документе прописываются запреты на посещение тех или иных страниц. Найти этот файл можно в разделе жесткого диска, на котором установлена операционная система. Требуется перейти по адресу: Windows/system32/drivers/etc.
Далее документ hosts открывается при помощи блокнота. Чтобы снять запрет помещения YouTube, требуется отыскать соответствующую строку с упоминанием адреса youtube.com, а затем стереть ее. Изменения сохраняются.
Вот и все. Отныне понятно, как действовать, если не удается получить доступ к сайту YouTube в любом браузере. Не так все трудно, как кажется.
Социальные сайты, такие как YouTube, чрезвычайно интересны. Сайт известен потоковым видео, шоу, фильмами, контентом от создателей YouTube, видеоблогами, документальными фильмами и многим другим. Это действительно одна из самых простых и удобных платформ для создания контента. Вы можете наслаждаться потоковой передачей музыки или видео на YouTube на разных устройствах. Он поддерживает Windows, Mac, iOS, Android и другие потоковые платформы. Как и на других сайтах социальных сетей, пользователи должны войти в YouTube, прежде чем они смогут наслаждаться им бесконечно. Пользователю требуется учетная запись Google для входа на YouTube. При входе в систему в последнее время некоторые пользователи не могут войти на YouTube. Проблема часто возникает, когда вы не можете получить доступ к YouTube со своей учетной записью. Это удерживает вас от просмотра вашего любимого контента на YouTube. Хотя этот спойлер настроения является обычным явлением, его можно решить с помощью некоторых быстрых исправлений, которые мы обсудим в нашем руководстве сегодня. Наряду с обсуждением различных методов решения проблемы, мы также раскроем ряд причин, которые, по-видимому, вызывают проблемы со входом в учетную запись на платформе. Итак, давайте сразу же начнем с долгожданного руководства и рассмотрим некоторые столь необходимые решения.
Первая мысль, которая приходит вам в голову, когда вы не можете войти в свою учетную запись YouTube, почему это происходит? Что ж, несколько известных причин могут помешать запуску приложений Google, таких как YouTube. Давайте посмотрим на некоторые из распространенных причин прямо ниже:
- Если серверы YouTube не работают.
- Если на вашем устройстве есть проблемы с подключением к Интернету.
- Если VPN на вашем устройстве мешает YouTube.
- В случае временного сбоя в вашей операционной системе.
- Если ваша учетная запись YouTube неактивна или устарела.
- Если у вас более старая версия браузера.
- Если вы вводите адрес электронной почты или пароль.
- Если кеш и куки вашего браузера повреждены.
- Если есть повреждение кода во время установки.
Как исправить YouTube не может получить доступ к вашей учетной записи?
Хотя проблемы со входом в YouTube могут повторяться, вам не о чем беспокоиться. Их можно легко решить с помощью некоторых проверенных и испытанных методов. Давайте рассмотрим эти решения ниже и решим проблему входа в учетную запись YouTube на вашем ПК:
Способ 1. Подождите, пока сервер YouTube не заработает
При возникновении проблем с YouTube вы должны сначала проверить, нормально ли работают его серверы. Проверка состояния сервера — лучшее, что можно сделать в случае повторяющейся проблемы. Сервер YouTube может быть недоступен, из-за чего у вас возникают проблемы со входом на платформу. Вы можете проверить его сервер с помощью стороннего приложения, такого как Даундетектор который предоставит вам информацию о текущем статусе и проблемах веб-сайта за последние 24 часа.
Способ 2: используйте правильное имя пользователя и пароль
Другая небольшая причина, такая как опечатка при вводе вашего адреса электронной почты и пароля, также может привести к тому, что YouTube не позволит мне войти в систему по ошибке. Если это так, вы должны очень осторожно проверять учетные данные, которые вы вводите при входе в свою учетную запись YouTube. Кроме того, убедитесь, что вы используете правильный язык и полный адрес электронной почты.
Способ 3: перезагрузить устройство
Устройство, на котором вы используете YouTube, необходимо перезагрузить, чтобы исключить небольшие сбои или ошибки в операционной системе. В случае использования YouTube на ПК с Windows существует несколько способов перезагрузки устройства. Позвольте нам познакомить вас с этими различными способами с помощью нашего руководства «6 способов перезагрузить или перезагрузить компьютер с Windows 10».
Способ 4: перезагрузить веб-страницу
Если перезагрузка устройства не помогла и вы по-прежнему не можете войти на YouTube, попробуйте перезагрузить используемую веб-страницу. Пользователи настольных компьютеров транслируют YouTube в своем предпочтительном браузере, который иногда может неправильно загружать сайт. Таким образом, простое обновление может изменить сценарий, в котором вы находитесь, и может помочь вам получить доступ к вашей учетной записи YouTube.
1. Чтобы перезагрузить веб-страницу, нажмите клавишу F5 на клавиатуре.
2. Вы также можете щелкнуть значок обновления рядом с полем URL вашего браузера.
Способ 5: сбросить пароль
Сброс пароля для учетной записи YouTube также помог многим пользователям устранить ошибку входа в YouTube. Создать новый пароль несложно и не требует много времени и усилий. Вы можете создать надежный пароль со специальными символами, символами и цифрами. Вы также можете активировать аутентификатор Google для большей безопасности. Аутентификация Google обеспечивает безопасность вашей учетной записи, отправляя вам код подтверждения при каждом входе в систему.
Способ 6: отключить VPN
VPN — отличный инструмент для защиты вашего интернет-соединения. Он защищает ваше соединение от вредоносных действий. Но тот же VPN также может привести к тому, что YouTube не сможет получить доступ к вашей учетной записи. VPN в вашей системе может помешать вашему подключению к определенному веб-сайту и помешать вам войти в свою учетную запись YouTube. Поэтому вы можете попробовать отключить его и посмотреть, решена ли проблема. Если вы не знаете, как отключить VPN, вы можете ознакомиться с нашим руководством «Как отключить VPN и прокси-сервер в Windows 10».
Способ 7: обновить браузер
Еще один метод, который может помочь вам исправить YouTube, не позволяющий мне войти, — это обновить браузер, в котором вы пытаетесь получить доступ к YouTube. Если ваш браузер устарел, он может показывать проблемы несовместимости и, следовательно, проблемы со входом в систему. Таким образом, вы должны обновлять свой браузер. Следуйте приведенным ниже инструкциям, чтобы обновить браузер, который вы используете:
Примечание. Следующие шаги были выполнены в браузере Google Chrome.
1. Запустите Google Chrome на своем ПК и щелкните значок с тремя точками в правом верхнем углу.
2. Теперь в списке меню выберите «Настройки».
3. Затем перейдите к разделу «О Chrome» и щелкните его на боковой панели.
4. Нажмите «Проверить наличие обновлений» и загрузите все доступные ожидающие обновления.
Способ 8: попробуйте другой браузер
Если вы по-прежнему не можете получить доступ к YouTube с помощью своей учетной записи даже после обновления браузера, вы можете попробовать использовать другой браузер для доступа к YouTube. Если вы используете Google Chrome в качестве текущего браузера, переключитесь на другие доступные параметры, включая Опера, Microsoft Edge, и более. Этот метод также поможет вам убедиться, что вся проблема со входом связана с используемым вами браузером.
Способ 9: очистить кеш браузера
Каждый браузер хранит некоторые временные данные в виде кеша, что делает просмотр удобным для пользователя. Однако тот же кеш может накапливаться и повреждаться, что приводит к ошибке «Невозможно войти в YouTube». Поэтому вы должны удалить эти накопленные данные из своего браузера. Прочтите наше руководство о том, как очистить кэш и файлы cookie в Google Chrome, чтобы узнать больше.
Способ 10: включить файлы cookie YouTube
Многие веб-сайты запрашивают разрешение на использование файлов cookie, когда вы пытаетесь получить к ним доступ. Включение этих файлов cookie для YouTube может помочь вам решить проблемы со входом на платформу. Если вы используете Google Chrome в качестве браузера, выполните следующие действия, чтобы включить файлы cookie YouTube:
1. Запустите «Настройки» с помощью трехточечного значка в Google Chrome.
2. Теперь выберите Конфиденциальность и безопасность на левой панели.
3. Перейдите к настройкам сайта и нажмите на него.
4. Затем прокрутите вниз до раздела «Контент» и нажмите в нем «Файлы cookie и данные сайта».
4. Перейдите к сайтам, которые всегда могут использовать файлы cookie, и нажмите «Добавить».
5. Введите https://[*.]www.youtube.com и нажмите Добавить.
6. Теперь обновите вкладку и попробуйте снова войти в свою учетную запись YouTube.
Способ 11: использовать режим инкогнито
Использование режима инкогнито в браузере помогает в конфиденциальном и безопасном просмотре. Он обеспечивает свободу просмотра, блокируя файлы cookie и скрывая историю поиска. В случае, если YouTube не позволяет мне войти в систему, использование режима инкогнито — лучшее возможное решение. Вы можете проверить наше руководство о том, как включить режим инкогнито в Chrome для получения более подробной информации.
Способ 12: сброс настроек сети
Если ни одно из решений, связанных с браузером, вам не помогло, и вы по-прежнему не можете войти на YouTube, попробуйте сбросить настройки сети на своем ПК. Было замечено, что сброс этих настроек решает многие проблемы с подключением и в этом случае поможет вам снова войти в свою учетную запись YouTube. Итак, прочитайте наше руководство «Как сбросить настройки сети в Windows 10», чтобы решить проблемы с сетью.
Способ 13: переключиться на новую учетную запись Google
Если вы не можете получить доступ к YouTube со своей учетной записью из-за старой учетной записи YouTube, вам будет сложно легко войти в систему. В соответствии с политикой YouTube все неактивные или созданные до 2009 года учетные записи считаются устаревшими. Чтобы решить эту проблему, вы должны переключиться на новую учетную запись Google. Для этого вы можете посетить Аккаунт YouTube странице и следуйте инструкциям по мере их поступления.
1. Откройте указанную выше ссылку, которая перенаправит вас на страницу учетной записи YouTube.
2. Теперь войдите в систему, используя свой идентификатор Gmail.
3. Если вы уже вошли в систему, нажмите «Просмотреть» или измените настройки своей учетной записи Google, чтобы внести изменения и добавить новую учетную запись.
Способ 14. Обратитесь в службу поддержки YouTube.
Наконец, если ни один из приведенных выше методов не помог вам, и вы по-прежнему сталкиваетесь с проблемами при входе в свою учетную запись YouTube, вы должны связаться с Справка YouTube на профессиональные консультации. После обращения в службу поддержки YouTube вам будет предоставлен тикет, после чего ваша проблема будет решена в течение 2–5 рабочих дней.
***
Мы надеемся, что наша статья о невозможности входа на YouTube помогла вам подробно рассказать о причинах, которые приводят к указанной проблеме, и о нескольких методах, которые помогут вам легко ее решить. В случае дополнительных вопросов, предложений или сомнений, не забудьте оставить свои комментарии ниже.
Если YouTube не работает в Chrome, есть несколько способов решить проблему. Вот как исправить наиболее распространенные проблемы с YouTube в Chrome.
На работу Google Chrome и взаимодействие с YouTube влияет несколько факторов. Это может быть ваша скорость интернета или проблема с поврежденными данными браузера. Поэтому следуйте приведенным ниже инструкциям по устранению неполадок, чтобы YouTube снова заработал на ПК с Windows, Mac, Android или iOS.
1. Проверьте подключение к Интернету
Низкая скорость Интернета или отсутствие подключения к Интернету приведет к тому, что видео YouTube не будут воспроизводиться в Google Chrome. Убедитесь, что ваш компьютер правильно подключен к Интернету. Проверьте кабели или, если вы используете Wi-Fi, проверьте надежность соединения.
Используйте бесплатный тестер скорости интернета, например Speedtest от Ookla, чтобы проверить подключение. Когда страница загрузится, выберите «Перейти» и дождитесь результатов.
Этот тест скорости показывает скорость загрузки и выгрузки. Если результат совпадает с вашим планом подписки у интернет-провайдера, все должно быть в порядке. Но если тест показывает, что ваш Интернет работает медленнее, чем должен быть, вам нужно проверить, что вызывает проблему с сетью. Попробуйте перезагрузить маршрутизатор и компьютер и посмотрите, исправит ли это медленное интернет-соединение.
2. Используйте режим инкогнито
Иногда причиной проблем с YouTube может быть не интернет-соединение или браузер Chrome. Это может быть ваша учетная запись Google. Чтобы проверить, не в этом ли проблема, попробуйте использовать Chrome в режиме инкогнито.
- Откройте Google Chrome и перейдите в меню настроек, нажав на меню с тремя точками в правом верхнем углу браузера.
- Выберите Новое окно в режиме инкогнито. Откроется новая вкладка инкогнито. Попробуйте просмотреть YouTube на нем.
3. Проверьте, правильно ли работают серверы YouTube.
Иногда проблема с неработающим YouTube в Google Chrome может быть не на вашей стороне. Серверы YouTube иногда выходят из строя, поэтому вы можете столкнуться с перебоями в работе. Вы можете проверить статус YouTube и других онлайн-платформ, посетив веб-страницу DownDetector.
- Посетите сайт downdetector.com.
- Введите «YouTube» в строке поиска, выберите сервис YouTube, который вы хотите проверить (варианты: YouTube, YouTube Music или YouTubeTV), и дождитесь результатов.
4. Отключите или удалите расширения и плагины браузера.
Расширения Google Chrome расширяют возможности браузера и упрощают просмотр. Однако иногда эти расширения могут вызывать проблемы. Например, блокировщики рекламы иногда могут конфликтовать с некоторыми функциями веб-сайта. Попробуйте отключить все расширения Chrome.
- Запустите Google Chrome и выберите три точки, чтобы открыть меню настроек.
- Перейдите в раздел «Дополнительные инструменты» и, когда откроется боковое меню, выберите «Расширения».
- Откроется новое окно со всеми установленными вами расширениями. Вы можете удалить или отключить их, включив или выключив ползунок.
Если это не устранит неполадки, связанные с тем, что YouTube не работает в Google Chrome, попробуйте следующий шаг.
5. Очистить кеш и куки
Веб-браузеры обычно хранят кэшированные изображения, поэтому веб-сайты, которые вы часто посещаете, загружаются быстрее. Иногда эти файлы повреждаются и вызывают проблемы при следующей попытке открыть веб-сайт. Вы можете быстро решить эту проблему, очистив кеш браузера и файлы cookie. Вот краткое руководство о том, как это сделать:
- Откройте Google Chrome и перейдите в меню с тремя точками. Выберите «Дополнительные инструменты», затем выберите «Очистить данные браузера».
- Во всплывающем окне вы должны выбрать временной диапазон для данных, которые вы хотите очистить. Если у вас есть проблемы с тем, что YouTube не открывается в Google Chrome, мы рекомендуем выбрать «Все время», потому что вы не можете точно знать, когда файлы данных были повреждены.
- После того, как вы установите временной диапазон, выберите «Очистить данные» в правом нижнем углу.
Перезапустите браузер Chrome и попробуйте снова открыть YouTube. Посмотрите, решило ли это вашу проблему. Если нет, продолжайте читать.
6. Отключить аппаратное ускорение
Аппаратное ускорение используется Chrome и другими браузерами, чтобы использовать преимущества вашего графического процессора при обработке тяжелых графических элементов. Но эта функция иногда может вызывать проблемы с YouTube. Попробуйте отключить его, чтобы узнать, поможет ли это вам, если YouTube не работает в Chrome. Вот как:
- Откройте браузер Chrome и перейдите к значку меню с тремя точками в правом верхнем углу. Выберите «Настройки».
- В строке поиска введите «Аппаратное ускорение». Браузер предоставит вам варианты для всех функций, которые используют эти ключевые слова. Найдите «Использовать аппаратное ускорение, если оно доступно» и нажмите кнопку ползунка рядом с ним, чтобы отключить его.
После отключения этой функции запустите YouTube, чтобы узнать, помогло ли это решить вашу проблему.
7. Включите Javascript
Вам необходимо убедиться, что JavaScript (JS) включен в вашем браузере Chrome, если вы хотите без проблем воспроизводить видео на YouTube. JavaScript — одна из основных технологий всемирной паутины, и без нее онлайн-видео никогда не будет работать гладко. Знаете ли вы, что около 98% веб-сайтов используют JavaScript? Вот как это важно.
- Откройте браузер Google Chrome и перейдите в меню из трех точек, чтобы открыть настройки.
- Используйте строку поиска, чтобы ввести «JavaScript». Найдите параметр JS в меню «Содержимое».
- Выберите JavaScript. Если он отключен, обязательно нажмите на опцию «Сайты могут использовать Javascript».
- Перезапустите браузер Google Chrome и попробуйте посмотреть видео на YouTube.
8. Обновите Chrome
Последняя версия браузера Chrome будет иметь все последние улучшения производительности. Он также будет содержать исправления ошибок, которые должны заставить YouTube работать правильно. Поэтому всегда следите за тем, чтобы ваш Google Chrome был обновлен до последней версии. Если нет, вот как выполнить обновление самостоятельно:
- Откройте браузер Chrome и нажмите на трехточечное меню. Выберите «Справка» > «О Google Chrome».
- Выберите опцию «Обновить Google Chrome». Если вы его не видите, значит, у вас последняя версия. Браузер укажет на это сообщением о том, что Chrome обновлен.
9. Сбросьте настройки браузера Chrome по умолчанию.
Некоторые настройки Google Chrome могут мешать работе YouTube и вызывать его некорректную работу. Это может произойти, если вы поиграетесь и настроите параметры браузера. Чтобы исправить это, вы можете просто сбросить Chrome до настроек по умолчанию.
- Откройте браузер Chrome и откройте меню из трех точек. Перейдите в «Настройки» и в боковом меню выберите «Сбросить и очистить».
- Выберите Восстановить исходные настройки по умолчанию.
- В появившемся новом окне выберите «Сбросить настройки». Обратите внимание, что сбросив настройки Chrome, вы также отключите все расширения и удалите настройки своего сайта, историю просмотров, закладки и другие данные сайта.
10. Переустановите Google Chrome
Если вы до сих пор пробовали все, но у вас по-прежнему возникают проблемы с открытием видео YouTube в Chrome, вам следует подумать о переустановке браузера.
11. Обновите графические драйверы
Иногда проблема не в браузере Chrome, а в ваших драйверах. Вы должны попробовать обновить свой компьютер. Это может решить вашу проблему с YouTube.
- В строке поиска Windows введите Диспетчер устройств.
- Откройте Диспетчер устройств и в списке найдите Видеоадаптеры.
- Выберите «Видеоадаптеры», и под ним вы увидите имя вашей видеокарты. Щелкните его правой кнопкой мыши и выберите «Обновить драйвер». Windows автоматически запустит обновление.
Теперь у вас будут последние версии драйверов видеокарты, и это должно обеспечить правильную работу YouTube в любом браузере, включая Google Chrome.
12. Используйте другой браузер
Наконец, если YouTube по-прежнему не работает в Chrome, выберите альтернативный браузер. Попробуйте Brave, Opera, Firefox или Microsoft Edge. Эти браузеры должны воспроизводить видео с YouTube без каких-либо сбоев, если проблема связана с Chrome.
YouTube теперь работает в вашем браузере Chrome? Какое решение сработало для вас? Пожалуйста, дайте нам знать в разделе комментариев ниже!
В связи с требованием Роскомнадзора, к сервису YouTube ограничен доступ. Было принято решение о блокировки площадки от Google в марте 2022 года. В результате пользователи видят ошибку «Не удается получить доступ к сайту«. Согласно заявлению, в некоторых роликах на площадке YouTube, распространяются фейковая информация.
Содержание
- YouTube не работает из-за блокировки Роскомнадзора 2022
- YouTube соединение сброшено ERR_CONNECTION_RESET
- VPN для обхода блокировки YouTube
- Почему YouTube не работает сегодня?
- На телевизоре
- На телефоне
- Как смотреть YouTube легально и без блокировок в 2022?
YouTube не работает из-за блокировки Роскомнадзора 2022
На основе анализа роликов или рекламы транслируемой пользователям, пришли к выводу, что действия администрации Ютуба носят террористический характер. Было несколько предупреждений на которые Гугл просто закрыли глаза и сделали вид, что ничего не было. В итоге пришлось заблокировать сервера и все входящие IP-адреса видеохостинга.
В будущем наверняка блокировка будет снята, когда площадка сможет соблюдать все правила страны в которой она ведёт деятельность. Произойдет это даже в 2022 году.
YouTube соединение сброшено ERR_CONNECTION_RESET
Данная ошибка означает, что сайт не загружается из-за блокировки со стороны надзорного органа России за интернет-порталами. Все те правила которые рекомендует Google Chrome, применять не имеет смысла, ведь оно распространяется на обычные случаи. В результате стоит только ожидать когда снимут блокировку.
5 способов решить проблему, если в YouTube не работает в Google Chrome
На самом деле соединение сброшено не было и YouTube просто недоступен, т.к. его IP-адреса заблокированы.
VPN для обхода блокировки YouTube
Крайне не рекомендуется использовать различные VPN-сервисы для обхода любой блокировки заблокированных сайтов. Причин на это несколько:
- Сайты блокируются не просто так, на самом деле процедура вынужденная.
- VPN-сервисы для жителей России используют некачественные интернет-соединения. В результате злоумышленники могут слить данные получаемые по каналу третьим лицам.
- Согласно законам РФ — запрещено использовать любые программы для обхода блокировок.
Почему YouTube не работает сегодня?
В данный момент Ютуб не работает т.к. находится в чёрном списке ресурсов распространяющих фейковую информацию о России. Если вы считаете, что причина не в этом, давайте разберёмся с частными случаями.
На телевизоре
Причиной может служить обновление ПО и в результате вас просто разлогинет из аккаунта. Достаточно пройти активацию и верификацию. В результате вы сможете продолжить работу с сервисом.
Второй причиной обычно становится включение двухфакторной авторизации. Ведь изначально вы логинились без неё и сейчас необходимо подтвердить, что это именно вы.
На телефоне
Первым звонком будет долгая загрузка всех видеороликов. Зайдите в настройки и проверьте актуальную версию и наличие обновлений. Часто приходится менять IP-адреса серверов для конкретной страны, что в результате приводит к долгой прогрузке.
Полностью сбросьте кеш и настройки приложения. Это позволит заново прогрузится и обновить все данные программы.
Как смотреть YouTube легально и без блокировок в 2022?
Первое и самое банальное — дождаться снятия всех блокировок. Как альтернатива, существует множество российских сервисов с аналогичным или даже дублирующим контентом, но только соблюдающий все правила страны, где он находится.
Разбираемся с неполадками, мешающими смотреть любимые видео.
Что делать, если YouTube не открывается
1. Проверьте соединение с сетью
Первое, что стоит предположить — неполадки с интернетом вообще. Попробуйте открыть любой другой сайт, кроме YouTube. Если ничего не загружается, отключите ваш роутер на 10 секунд. Затем запустите снова и попытайтесь открыть сайт. Если интернет есть и не работает только YouTube, идём дальше.
2. Проверьте доступность YouTube
Бывают случаи, когда YouTube падает из‑за неполадок с серверами Google, несмотря на всю их надёжность. Стоит убедиться — может быть, проблема с YouTube не только у вас, а у всех пользователей Сети вообще.
Для этого попробуйте открыть сайт не только на своём компьютере, но и на смартфоне через мобильное соединение. Если он доступен, значит, проблемы у вашего провайдера. Ещё вариант — открыть один из сервисов на выбор: Down Detector и Down For Everyone или Just Me. Введите youtube.com в строку и нажмите Enter.
Если сервис сообщит вам, что YouTube недоступен для всех пользователей, вы ничего не сможете поделать. Просто подождите, пока в Google всё починят.
Если же окажется, что проблема только у вас, продолжайте двигаться по этому списку.
3. Узнайте, работает ли YouTube в вашем регионе
Это можно проверить с помощью Down Detector. Введите youtube.com, нажмите Enter, а затем — «Карта сбоев». И увидите, в каких странах сервис по каким-то причинам не работает.
Если YouTube не доступен в вашем регионе, воспользуйтесь одним из VPN‑расширений для браузера или приложениями для iOS и Android, чтобы вернуть доступ к сервису.
Что делать, если видео на YouTube не воспроизводится в браузере
1. Обновите страницу
Предположим, что вы заходите на сайт как обычно, но вместо ролика видите чёрный экран, или вечно вращающийся индикатор, или ещё что‑то в этом духе. В таком случае прежде всего обновите страницу. Самый простой и банальный метод, который иногда срабатывает.
2. Закройте и снова откройте браузер
Иногда браузер не может закрыться нормальным образом. Поэтому запустите диспетчер задач, нажав Ctrl + Shift + Esc, щёлкните там правой кнопкой мыши по процессу Chrome и выберите «Снять задачу». Затем откройте браузер заново.
3. Перезагрузите компьютер
Универсальное средство против всех проблем. Перезагрузитесь и снова откройте YouTube.
4. Обновите браузер
Старые версии браузеров испытывают проблемы с воспроизведением видео на веб‑страницах. Поэтому не помешает зайти в настройки и проверить, нет ли обновлений.
В Chrome и ему подобных веб‑обозревателях нажмите «Меню» → «Справка» → «О браузере». Если появилось обновление, подождите, пока оно установится, и нажмите «Перезапустить».
5. Очистите кеш и файлы cookie
В Chrome для этого надо нажать «Меню» → «Дополнительные инструменты» → «Удаление данных о просмотренных страницах» → «Дополнительные». Отметьте «Файлы cookie и другие данные сайтов» и «Изображения и другие файлы, сохранённые в кеше» и нажмите «Удалить данные». Затем снова зайдите на YouTube. Чтобы узнать, как это делать в других браузерах, ознакомьтесь с нашей инструкцией.
6. Откройте вкладку в режиме «Инкогнито»
Если в режиме «Инкогнито» видео воспроизводятся нормально, возможно, у вас проблема с расширениями в браузере и они каким‑то образом мешают воспроизводиться видео. Поэтому включите ролик YouTube в приватной вкладке. Он запустился нормально? Поотключайте все ваши расширения, а затем запускайте по одному, параллельно открывая видео в обычной вкладке. Так вы найдёте, какой аддон ломает вам YouTube, и удалите его.
7. Включите JavaScript
Возможно, вы отключали JavaScript в браузере, потому что слышали, что это делает сёрфинг более «безопасным». Так вот, без JavaScript YouTube не работает — включите его обратно. В Chrome это делается так: «Меню» → «Настройки» → «Дополнительные» → «Конфиденциальность и безопасность» → «Настройки сайта» → JavaScript. Активируйте переключатель.
8. Выберите подходящее качество видео
Возможно, ролик запускается, но идёт чересчур медленно и с прерываниями. Нажмите на значок шестерёнки в плеере и выберите более низкое качество. Так загрузка пойдёт быстрее.
9. Отключите аппаратное ускорение
Иногда эта функция тоже мешает видео воспроизводиться. Попробуйте отключить и открыть YouTube снова. Если не поможет, запустите обратно.
В Chrome и подобных ему браузерах переключатель аппаратного ускорения находится тут: «Меню» → «Настройки» → «Дополнительные» → «Система» → «Использовать аппаратное ускорение (при наличии)».
В Firefox действия немного отличаются: «Меню» → «Настройки» → «Основные» → «Производительность». Снимите галочку «Использовать рекомендуемые настройки производительности». Появится галочка «По возможности использовать аппаратное ускорение», снимите и её.
10. Обновите видеодрайверы
Щёлкните правой кнопкой мыши по меню «Пуск» и выберите «Диспетчер устройств». Откройте раздел «Видеоадаптеры», щёлкните правой кнопкой мыши название вашей видеокарты и нажмите «Обновить драйвер».
11. Сбросьте настройки браузера
В Chrome и ему подобных браузерах нажмите «Меню» → «Настройки» → «Дополнительные» → «Сброс настроек и удаление вредоносного ПО» → «Восстановление настроек по умолчанию».
В Firefox введите в адресную строку about:support, нажмите Enter. Затем щёлкните «Очистить Firefox». Либо просто удалите и заново установите браузер.
Что делать, если YouTube не работает на смартфоне
1. Отключите и снова включите Wi‑Fi и мобильнее соединение
Это самое простое, что можно сделать. Возможно, у вас проблемы с интернетом, и перезапуск соединения может помочь. Включите режим полёта на минутку, а затем отключите его.
2. Подключитесь к другой беспроводной сети
Если вы не дома, а в каком‑нибудь кафе, возможно, неполадки в местной сети Wi‑Fi. Подключитесь к другой.
3. Перезагрузите устройство
Многие проблемы могут быть решены таким вот простым способом. Нажмите и удерживайте кнопку питания, пока не появится меню выключения. Затем выберите вариант «Перезагрузка».
4. Обновите операционную систему
На старых версиях ОС вы можете испытывать проблемы с YouTube и другими приложениями, поэтому обязательно нужно обновиться. На Android откройте «Система» → «Дополнительные настройки» → «Обновление системы». На iOS: «Настройки» → «Основные» → «Обновление ПО».
5. Откройте YouTube в браузере
Возможно, проблема в приложении YouTube. Попробуйте открыть нужный ролик в мобильном браузере, например в Chrome.
6. Обновите приложение YouTube
Старые версии приложения могут неправильно работать. Поэтому зайдите в Google Play или App Store и убедитесь, что у вас установлена последняя версия YouTube.
7. Синхронизируйте дату и время
В приложении YouTube могут возникать неполадки, если дата и время вашего устройства не совпадают с датой на серверах Google. Поэтому убедитесь, что смартфон загружает из сети правильное время.
На Android это делается так: откройте «Настройки» → «Система и устройство» → «Дополнительно» → «Дата и время» → «Дата и время сети». На iOS нажмите «Настройки» → «Основные» → «Дата и время» → «Автоматически».
8. Очистите кеш YouTube
На Android нажмите «Настройки» → «Приложения и уведомления» → «Показать все приложения» → YouTube → «Хранилище» → «Удалить данные». На iOS лучший способ это сделать — удалить и заново установить YouTube из App Store. Кстати, можете попробовать то же самое и на Android.
Читайте также 💻🎥🖥
- 5 сервисов, которые делают YouTube удобнее
- Топ-10 клипов c YouTube, набравших больше всего лайков в 2019 году
- 7 полезных функций YouTube Music, о которых вы могли не знать
- 7 хитростей с URL-адресом YouTube, о которых вы могли не знать
- 60 горячих клавиш и сокращений YouTube, которые сделают жизнь проще
Доступ к популярнейшему бесплатному видеохостингу Youtube может быть заблокирован в силу разных причин — как политических, так и экономических, и социальных:
-Youtube блокируют системные администраторы в локальных сетях фирм вкупе с социальными сетями Одноклассники и Вконтакте, чтобы сотрудники не бездельничали;
— Доступ к видеохостингу может перекрыть провайдер по требованию роскомнадзора по жалобе на видеоролики, нарушающие действующее законодательство;
— Сайт может быть заблокирован даже просто из-за сбоя DNS-сервера, который будет выдавать неверный IP-адрес и Вы не сможете зайти на сервис.
Даже если причина блокировки какого-либо ролика на Ютубе полностью оправдана нормами закона, то от блокировки всего сервиса страдают обычные, законопослушные пользователи, которые частенько даже не догадываются о нарушающем закон ролике. Да и если бы знали, вряд ли бы стали смотреть. К счастью, есть несколько способов как разблокировать Youtube, если он недоступен из-за блокировки.
Способ первый. Используем публичные DNS-серверы Google.
На сегодняшний день большинство администраторов сетей (корпоративных или провайдерских) блокируют сайты с помощью подмены IP-адреса сайта на уровне DNS-сервера. То есть при запросе IP-адреса сервиса Ютюб, DNS-сервер выдает не правильные адреса — например, 127.0.0.1 или сайт-заглушку. Почему так, а не через фаервол? А потому, что придется блокировать целую подсеть адресов видеохостинга, из-за чего могут страдать и другие сервисы Google.
Обойти такую блокировку Youtube можно указав адрес публичных DNS-серверов.
Я чаще всего советую использовать DNS-серверы Google — 8.8.8.8 и 8.8.4.4. Если блокировка Youtube сделана на уровне корпоративной сети, то можно указать ещё адрес DNS-сервера Яндекс — 77.88.8.8.
Чтобы прописать адреса DNS-серверов вручную в Windows 7, Windows 8 и Windows 8.1 — Вам нужно попасть в сетевые подключения. Самый быстрый способ — нажать комбинацию клавиш Win+R, в строке Открыть написать команду ncpa.cpl и нажать кнопку ОК. В открывшемся окне сетевых подключений Выбираем то, через которое подключены к провайдеру или домашнему роутеру и в свойствах Протокола Интернета версии 4 (TCP/IP v4) прописываем указанные выше адреса:
После этого нажимаем кнопку ОК и пробуем зайти на сервис. В 90% случаев это позволяет разблокировать Youtube.
Способ второй. Используем анонимайзеры.
Анонимайзеры — это специальные онлайн-сервисы, позволяющие зайти на нужный сайт не напрямую, а через этот сервис. То есть прямого запроса к заблокированному сайту нет. Самые популярные анонимайзеры в Интернете — это:
— anonymouse.org
— webwarper.net
— hidemyass.com
— hideme.ru
В качестве примера, рассмотрим сервис Anonymouse.org. Набрав этот адрес в строке поиска браузера видимо вот такую страничку:
В строку «Enter website address» вводим адрес сайта. В нашем случае — это заблокированный Youtube.com. После этого нажимаем кнопку «Surf anonymously» получаем разблокированный доступный сервис.
Способ третий. Используем расширения для браузеров и «анонимные» браузеры.
Существует немало различных программ и расширений браузеров для анонимного доступа к сайтам и веб-сервисам в обход блокировок.
Среди расширений браузеров, использующих прокси-серверы, самые популярные — это FoxyProxy для Google Chrome и Firefox, Stealthy, Anonimox, friGate. Для их установки Вам нужно зайти в раздел меню браузера Инструменты, выбрать пункт расширения и установить одно из этих расширений.
Я же, лично, предпочитаю для таких целей использовать отдельный браузер, работающий через прокси — Tor, PirateBrowser или Ultraserf. В качестве примера давайте рассмотрим браузер Tor, как наиболее популярный.
Скачать браузер можно на официальном сайте torproject.org. После запуска, браузер подключается к огромной сети прокси-серверов. Фактически браузер Tor — это безотказный способ получить доступ к заблокированному сайту, в нашем случае — к заблокированному сайту.
YouTube – популярнейший видеохостинг, на котором можно найти развлекательные обучающие ролики, фильмы и мультики. Если сайт не открывается, посмотреть видео не удастся. Разберемся, почему не работает Ютуб – какие причины у неполадки, и что делать в каждом случае.
Если в браузере не открывается Ютуб, причина может быть в самом веб-обозревателе. Откройте сайт через другой браузер, если в нем проблемы нет – ищите ошибки в первом:
- Если вы недавно установили расширения или виджеты, отключите их – они могут вызывать конфликт с YouTube.
- Очистите кэш программы – зайдите в настройки и найдите пункт очистки, поставьте галочку на «кэшированные данные и файлы». Система удалит все сохранения, место для загрузки новых роликов освободится.
Если YouTube не работает во всех браузерах, проблема может заключаться во флеш плеере, который отвечает за воспроизведение видео. Установите с официального ресурса . Если вместо изображения виден черный прямоугольник, также следует обновить или установить плеер Adobe.
Еще возможные причины недоступности сайта – блокировка определенных роликов на уровне страны, провайдера или администратором сети. В этом случае используйте сайт-анонимайзер или vpn-расширение для браузера, которые позволят обойти ограничение.
Не забывайте регулярно антивирусной программой. Некоторые вирусы прописывают в систему автоматическое перенаправление, поэтому вместо YouTube может открываться другой сайт. В этом случае проверьте файл hosts
. Он хранится на системном диске в каталоге Windows
, в папке System32/
drivers/
ets
. Откройте его любым текстовым редактором, если там есть строки кроме «127.0.0.1» – удалите их. Сохраните файл и запустите антивирус.
В смартфоне
Что делать, если на смартфоне Ютуб не работает? Сперва проверьте интернет соединение – при низкой скорости или загруженном канале ролики не будут открываться. Попробуйте зайти на другие сайты и подключитесь к Wi-Fi, если до этого пользовались мобильным интернетом.
Если видеохостинг отказывается работать даже при устойчивом соединении, очистите кэш браузера или приложения YouTube. Откройте настройки, найдите программу, через которую вы запускаете ролики. Кликните на «Очистить данные». После перезагрузите устройство.
Чтобы YouTube работал стабильно, регулярно обновляйте систему. В новых версиях разработчики устраняют ошибки, мешающие нормальному функционированию.
В телевизоре
На ТВ с функцией Smart TV есть виджет YouTube. Если он не запускается или вообще пропал из меню после обновления, попробуйте сделать следующее. Запустите магазин приложений, в поиске найдите Ютуб и установите виджет.
Если в магазине нет YouTube и ваш ТВ выпущен до 2012 года – воспользоваться фирменным приложением хостинга видео не получится. Google прекратила его поддержку для старых моделей в середине 2017 г. В этом случае вы можете открывать youtube.com в браузере на ТВ. Если вам удобнее пользоваться приложением, попробуйте альтернативные виджеты:
- ForkPlayer – бесплатный, понятный графический интерфейс, но открывает не все ссылки;
- NstreamLmod – платный, для просмотра удобно использовать каталог SmartON;
- NstreamPal – бесплатный, для запуска роликов используйте каталог ALEXKDPU.
Они все представляют из себя перечень плейлистов из различных источников. Выбираете пункт Youtube и получаете доступ к просмотру видеороликов, поиску каналов, составлению плейлистов.
Заключение
Мы разобрались, почему может не работать Ютуб на компьютере, в смартфоне или телевизоре. Устранить проблему не сложно – не забывайте обновлять приложения, запускать антивирусную проверку и чистить кэш данных. Вернуть виджет хостинга на старых телевизорах чуть сложнее, решить проблему помогут сторонние утилиты.
Компьютер — это сложная машина. Пользователи ПК ежедневно сталкиваются с большим количеством разнообразных неполадок и сбоев в операционных системах. Чтобы все это не мешало комфортной работе, необходимо знать, как устранять баги. Что делать, если пользователь увидел сообщение: «Не удается получить доступ к сайту YouTube»? Почему может возникать данная неполадка? Какие советы помогут пользователям избавиться от изучаемой проблемы?
Неполадки в работе сайта
Первый вариант развития событий — это нарушение работы посещаемого сайта. Причем любого. У пользователя внезапно выскочило сообщение: «Не удается получить доступ к сайту YouTube: соединение сброшено»? Тогда не следует паниковать!
Если проблема кроется в нарушении работоспособности сервиса, то пользователь никак не сможет повлиять на устранение неполадки. Остается только ждать, пока сайт вернут к жизни.
Чаще всего при сбоях работы YouTube можно увидеть сообщения об этом на разнообразных новостных страницах и в социальных сетях. Но подобная проблема встречается не слишком часто. Какие еще варианты развития событий возможны?
Интернет
Например, причиной может стать сбой в работе Интернета. Если не удается получить доступ к сайту YouTube (или любой другой странице), необходимо в первую очередь удостовериться в том, что подключение к Всемирной паутине имеет место.
Пользователи нередко отмечают, что с изучаемой проблемой они сталкиваются в определенных случаях:
- из-за аварий у провайдера на линии;
- при несвоевременной оплате интернета;
- при сбоях сети по иным причинам.
В любом случае исправляется ситуация только одним способом — возвратом доступа в Интернет. Как только он заработает, все страницы будут тоже посещаться без труда.
Другой браузер
Итак, пользователь увидел надпись на экране: «Не удается получить доступ к сайту YouTube». Как устранить проблему? Предугадать, какой именно вариант действий поможет, трудно. Поэтому рекомендуется перебрать все предложенные методы поочередно. Особенно если не получается диагностировать причину подобной ситуации.
Можно открыть YouTube или любой иной «проблемный» сайт в другом браузере. Вполне вероятно, что неполадка вызвана сбоем в приложении, которое используется для выхода во Всемирную паутину.
Если в одном браузере YouTube работает исправно, а в другом — нет, рекомендуется переустановить соответствующий софт. Или вовсе отказаться от его запуска. Но и это еще не все, что может помочь. Какие советы и рекомендации дают друг другу пользователи относительно изучаемого явления?
Вирусы
Не удается получить доступ к сайту YouTube? Что делать пользователю? Способов устранения данного явления существует немало. Равно как и причин появления сбоя.
Весьма часто приходится сталкиваться с невозможностью посещения тех или иных страниц в Интернете из-за наличия вирусов в операционной системе. Соответственно, придется вылечить компьютер от разнообразной заразы и шпионов. Лишь в этом случае можно надеяться на успешное решение проблемы.
Борьба с вирусами сводится к следующему:
- очистке реестра ПК;
- сканированию операционной системы при помощи антивируса;
- лечению компьютера (специальная кнопка появится в антивирусной системе после завершения проверки на наличие опасного ПО);
- удалению не поддавшихся лечению опасных объектов;
- устранению шпионов и угонщиков браузера на компьютере.
Иногда можно посоветовать пользователям провести полную переустановку операционной системы. Такой шаг успешно лечит вирусы на компьютере, но пользователь теряет все имеющиеся данные на жестком диске. Переустановка операционной системы применяется лишь в крайнем случае. Например, если вирус серьезно повредил компьютер.
Кэш и куки
Если не удается получить доступ к сайту YouTube, «Опера» или другой браузер использовался вами при этом, не так важно. Главное, что проблемы всегда одинаковые и решаются они приблизительно одними и теми же способами.
Иногда причиной изучаемой проблемы становится кэш браузера, а также куки. Если их почистить, то ошибка устранится, и пользователь сможет попасть на нужный ему сайт.
Чистка кэша и куков осуществляется в настройках приложения. Обычно соответствующие пункты находятся в меню очистки истории браузера. Ничего трудного в этом нет — всего 2 клика, немного ожидания и перезапуск программы.
С большей долей вероятности именно такой прием поможет вернуть полную работоспособность браузеру. Но как быть, если даже очистка кэша и удаление куков не помогли? Есть ли еще какие-нибудь советы, способные помочь пользователям?
Реестр
Когда не удается получить доступ к сайту YouTube, можно попытаться исправить положение путем применения одной небольшой хитрости. Речь идет о чистке системного реестра ПК. Лучше всего воспользоваться программой Ccleaner для данной операции.
Пользователю придется:
- Скачать и запустить Ccleaner.
- Щелкнуть на кнопку «Анализ» в меню программы.
- Подождать. После завершения сканирования компьютера появится кнопочка «Очистка». Нужно нажать на нее.
Готово! Теперь у пользователя полностью очищенный реестр компьютера. Можно заметить, как на жестком диске появится несколько свободных гигабайт памяти. Браузер при этом начнет работать лучше. И изучаемая ошибка может так и не появиться.
Запреты
Еще одной причиной невозможности посещения того или иного сайта становятся запреты провайдера, а также «родительский контроль». Во втором случае пользователи сами в антивирусах устанавливают права доступа к тем или иным ресурсам. Поэтому единственное решение — это устранение «родительского контроля».
А вот если есть подозрения на «козни» провайдера, лучше всего позвонить в компанию, предоставляющую доступ в Интернет, и уточнить, можно ли работать с YouTube или нет. Чаще всего на практике встречается именно «родительский контроль». Современные провайдеры не закрывают доступ к популярным сайтам.
Ручная проверка
В некоторых случаях можно попробовать проверить файл под названием hosts. В данном документе прописываются запреты на посещение тех или иных страниц. Найти этот файл можно в разделе жесткого диска, на котором установлена операционная система. Требуется перейти по адресу: Windows/system32/drivers/etc.
Далее документ hosts открывается при помощи блокнота. Чтобы снять запрет помещения YouTube, требуется отыскать соответствующую строку с упоминанием адреса youtube.com, а затем стереть ее. Изменения сохраняются.
Вот и все. Отныне понятно, как действовать, если не удается получить доступ к сайту YouTube в любом браузере. Не так все трудно, как кажется.
Нередко в процессе использования сервиса YouTube у зрителей возникают ошибки ←
По большей мере они связаны с:
- нестабильностью интернет-соединения
- несовместимостью ПО
- и проблемами со стороны хостинга.
Специально для наших читателей мы систематизировали — популярные ошибки на Ютуб, а также расскажем о способах их устранения ↓↓↓
Основные виды проблем
Начнем с того, что существуют самые разнообразные причины, почему Ютуб выдает различные сбои. В свою очередь, ошибка – это техническая или программная неисправность, которая нарушает работу определенных сервисов или функций…….
Большинство неисправностей происходят со стороны пользователя: ↓↓↓
- низкая скорость интернет-подключения;
- устаревшее программное обеспечение;
- слабая производительность устройства;
- несовместимый формат видео и многое другое.
Ютуб пишет ошибку при любой из вышеописанных причин, исходя из которых, можно выделить такие их виды: ↓
↓
↓
- ошибки воспроизведения на Ютубе;
- ошибки приложения;
- ошибки при загрузке видео;
- ошибки трансляции и другие.
Ниже мы рассмотрим наиболее популярные сбои, а также методы их исправления
. ↓
↓
↓
1)
→ Ошибка сети в Ютуб на Андроиде – решение есть !!!
Все чаще на форумах пользователи мобильных гаджетов жалуются на неисправности при использовании сервисов Ютуб.
Чаще всего владелец телефона видит различные диалоговые окна: ↓
↓
↓
В этом случае проблему можно устранить очень быстро: ↓
↓
↓
- подключиться к скоростной точке доступа;
- выполните перезапуск приложения;
- скачайте обновленную версию приложения или ОС;
- повторить воспроизведения ролика позже.
В некоторых случаях вы можете заметить, что есть доступ к сети, но приложение показывает ошибку 400.
→ В этом случае обязательно нужно проследовать в приложения и очистить кэш в Ютубе.
Как правило, это позволяет исправить неисправность
, которая встречается очень часто при обновлениях
Обратите внимание, что такие ошибки подключения связаны с низкой скоростью Интернета и Ютуб здесь совершенно не виноват!
Вы можете легко убедиться, что проблема возникает с вашей стороны, если протестируете сервис с другого гаджета и на другой точке доступа.
2)
→ Ошибка в приложении Ютуб – подробная инструкция, что делать
Также пользователи телефонов жалуются, что произошла ошибка приложении на Ютубе. Это проблема встречается очень часто и представляет собой диалоговое окно, в котором имеется надпись «в приложении произошла ошибка».
Это окно может появляться:
- при запуске телефона
- или во время использования приложения.
Главная причина такой неисправности – один из сервисов, к которому обращается приложение, отключен.
Теперь давайте рассмотрим один из способов, который поможет устранить эту неисправность: ↓
↓
↓
- переходим в «Настройки» и пункт «Приложения» на вашей мобилке;
- найдите в конце списка отключенные приложения и кликните;
- выберите пункт «Включить»;
- чаще всего речь о сервисах Google, шрифтах и прочих утилитах;
- по завершении процедуры перезагрузите устройство.
Вот и все — готово
→ Если проблема не ушла, то попробуйте проделать аналогичную процедуру, открыть приложение YouTube и очистить его кэш. В некоторых случаях помогает перезагрузка устройства или полный сброс данных !!!
3)
→ Ошибка повторите попытку позже – лучший способ решения
Это проблема встречается с одинаковой частотой на телефонах и компьютерах. Чаще всего она происходит во время воспроизведения какого-либо ролика.
Так, проигрывание прерывается и появляется уведомление «произошла ошибка повторите попытку позже».
Как показывает опыт, такая проблема чаще всего наблюдается в Firefox.
Если, например, воспроизвести видео на другом гаджете, то видео проигрывается нормально.
Есть несколько методов, как можно устранить это ↓↓↓
1.
Переустановка Flash-проигрывателя: ↓
↓
↓
Ну или вот вам видео инструкция ↓
2.
Вы можете еще найти информацию, что эта ошибка возникает вследствие изменения идентификатора воспроизведения.
→ Итак, такую ошибку видео на Ютуб можно устранить очень просто – необходимо выставить на компьютере верное время и дату !!!
Таким образом, вы можете устранить ошибку идентификатора всего в несколько кликов.
3.
Также на форумах приводятся и другие популярные способы решения ошибки повторите попытку. В частности, можно зайти в настройки приватности, после чего удалить кэш и куки.
→ Некоторым пользователям при обнаружении надписи «Произошла ошибка повторить» помогает метод переустановки браузера.
Но тут уже стоит использовать все способы последовательно, пока вы не добьетесь нормального воспроизведения.
4)
→ Ошибка 404 на Ютубе – можно ли решить проблему
Каждый пользователь хоть раз видел заголовок «404» — это означает, что на данном домене нет подобной страницы !!!
Также подобная картинка может возникать и на Ютубе: ↓
- Иногда пользователь ошибается при вводе адреса
- а в других случаях проблема появляется при несовместимости ПО.
Чаще всего можно проследить неисправность у пользователей мобильных устройств.
Если вы увидели ошибку 404 на Ютубе, то мы рекомендуем такое решение: ↓
↓
↓
Теперь вы можете зайти через браузер на m.youtube.com и убедиться, что проблемы больше не наблюдается.
5)
→ Ошибки трансляции на Ютубе – простые советы
→ Чаще всего неисправности возникают только у одного пользователя, что говорит о низкой скорости и прочих проблемах, которые не связаны с сервисом.
→ Реже наблюдаются групповые проблемы – тут вероятно имеются неисправности на линии.
В свою очередь, когда есть массовые сбои, то стоит думать о декодере и следовать такой инструкции: ↓
↓
↓
Таким образом, в этой статье мы рассмотрели основные проблемы, а также простые способы их решения.
Просмотр видео на YouTube занимает большое количество времени каждый день у многих людей. Но порой бывает неудобно просматривать свои любимые шоу на экранах мобильных устройств или мониторах компьютеров. С появлением телевизоров, которые оснащены интернетом, стало возможно пользоваться Ютубом и на большом экране, для этого только нужно осуществить подключение. Это мы и разберем в данной статье.
Благодаря технологиям Smart TV, Apple TV, Android TV и Google TV стало возможным использование приложений, которые связаны с интернетом, на телевизоре, оснащенным Wi-Fi модулем. Сейчас же, большинство таких моделей обладают приложением Ютуб. Все что нужно сделать – запустить приложение через меню, выбрать необходимый ролик и начать просмотр. Но перед этим нужно осуществить подключение. Давайте же разберемся, как это сделать.
Автоматическое подключение устройства
Используя такие функции, находясь в одной Wi-Fi сети, вы можете обмениваться данными со всеми подключенными устройствами. Это относится и к телевизору. Поэтому чтобы подключить автоматически смартфон или компьютер к телевизору, а затем начать просмотр видеороликов, необходимо:
Убедиться, что оба устройства находятся в одной беспроводной сети, после чего вам остается только нажать на соответствующий значок на своем смартфоне.
Теперь можно смотреть видеоролики на телевизоре. Однако, такой способ иногда не срабатывает, и поэтому можно воспользоваться вариантом с ручным подключением.
Ручное подключение устройства
Рассмотрим вариант, которым необходимо воспользоваться, если невозможно автоматическое подключение. Для разных типов девайсов инструкция немного отличается, поэтому давайте разберем каждую из них.
С самого начала, независимо от типа подключаемого устройства, необходимо совершить настройку на самом телевизоре. Для этого запустите приложение YouTube, перейдите в настройки и выберите пункт «Связать устройство»
или «Подключить телевизор к телефону»
.
Теперь, чтобы подключиться, необходимо ввести на компьютере или смартфоне тот код, который вы получили.
Иногда пользователи сталкиваются с проблемой, когда не работает ЮТуб на Андроиде – не запускается приложение, запускается, но вылетает с ошибкой, не проигрываются видеоролики или же они плохо грузятся, хотя скорость интернета хорошая и происходят другие подобные вещи.
Такие явления могут появляться как на телефоне, так и на планшете, при подключении через WiFi или при работе с обычным мобильным интернетом. Как бы не проявляла себя проблема с неработающим YouTube на Android, причины ее возникновения практически всегда одни и те же.
Почему это происходит
Наиболее частой причиной возникновения проблемы с неработающим YouTube на Android являются обновления. Если ЮТуб перестал работать после того, как произошло обновление, значит, причина точно в этом. В таком случае чаще всего не появляется никакая ошибка, а приложение просто вылетает.
Хотя возможен и вариант с какой-то ошибкой, но такое имеет место крайне редко. Дело в том, что обновление может быть сделано неправильно, из-за чего возникают проблемы с совместимостью. А если операционная система не знает, как работать с новой информацией, она, соответственно, ничего и не запустит.
Вторая причина данной проблемы может скрываться в кэше. Это временные данные, которые засоряют систему, если их не удалять. В любой операционной системе есть какой-то кэш и если с ним ничего не делать, он точно забьет систему мусором.
В нашем случае этого самого кэша может быть слишком много, и система просто не успеет его обработать или же будет обрабатывать его очень долго, вплоть до того, что вообще вылетит из-за того, что на загрузку есть какое-то ограничение времени. Также может быть, что система «осознает» свою неспособность обработать весь кэш и просто не запустит приложение YouTube на телефоне или на планшете.
Наконец, третья причина заключается в том, что какая-то другая информация, которая относится к данному приложению, слишком сильно ее загружает или просто плохо влияет на нее. Так в этой информации могут крыться вирусы или что-то другое, что система вообще не сможет обработать, поэтому, опять же, просто выключится или же появится какая-то ошибка.
Бывает такое, что ЮТуюб перестал работать сразу после загрузки или просмотра какого-то ролика. Значит, причина точно в нем и именно его нужно попросту удалить. Впрочем, удаление и всех остальных данных тоже не помешает, ведь точно сказать, что причина в том или ином файле, невозможно.
Итак, теперь мы знаем, почему может не работать приложение YouTube на Android. Теперь разберем то, как эта проблема решается.
Решение проблемы
На самом деле, есть всего лишь два способа решения данной проблемы. Первый из них заключается в удалении обновлений, кэша и других данных, относящихся к данному приложению.
Делается это следующим образом:
- Сначала необходимо открыть настройки и найти там пункт под названием «Приложения».
- Теперь следует перейти в «Диспетчер приложений».
- В списке приложений необходимо найти Youtube и нажать на него.
- Пользователь увидит страницу данного приложения. Собственно, там и есть все необходимые кнопки для того, чтобы выполнить нужные нам действия. Сначала нужно нажать на надпись «Память», выделенную на рисунке №4 зеленым цветом. В открывшемся меню нажатием соответствующих кнопок, показанных на рисунке №5, пользователь удалит кэш и другие данные, которые могут не давать система нормально работать. А если нажать на опции (данный пункт на рисунке №4 выделен красным цветом), появится меню, состоящее из всего лишь одного пункта – «Удалить обновления». Нажав на него, последние обновления будут удалены и приложение возвратится в то состояние, в котором оно было до обновления.
Важно:
Все действия в рамках вышеописанной инструкции были выполнены на устройстве с операционной системой Android 6.0.1. В более ранних версиях, скорее всего, не будет диспетчера задач. То есть при открытии пункта «Приложения» будет сразу же отображаться список всех доступных приложений. В остальном процесс тот же самый.
Если все вышеописанное не помогает, можно еще попробовать переустановить приложение. Для этого его необходимо удалить, затем заново скачать в PlayMarket и установить. Лучше всего делать это через WiFi, так как приложение весит немало. Чтобы удалить YouTube, лучше всего будет воспользоваться программой Clean Master.
Ниже можно видеть инструкцию по удалению кэша, других данных и обновление на более старой версии Android.