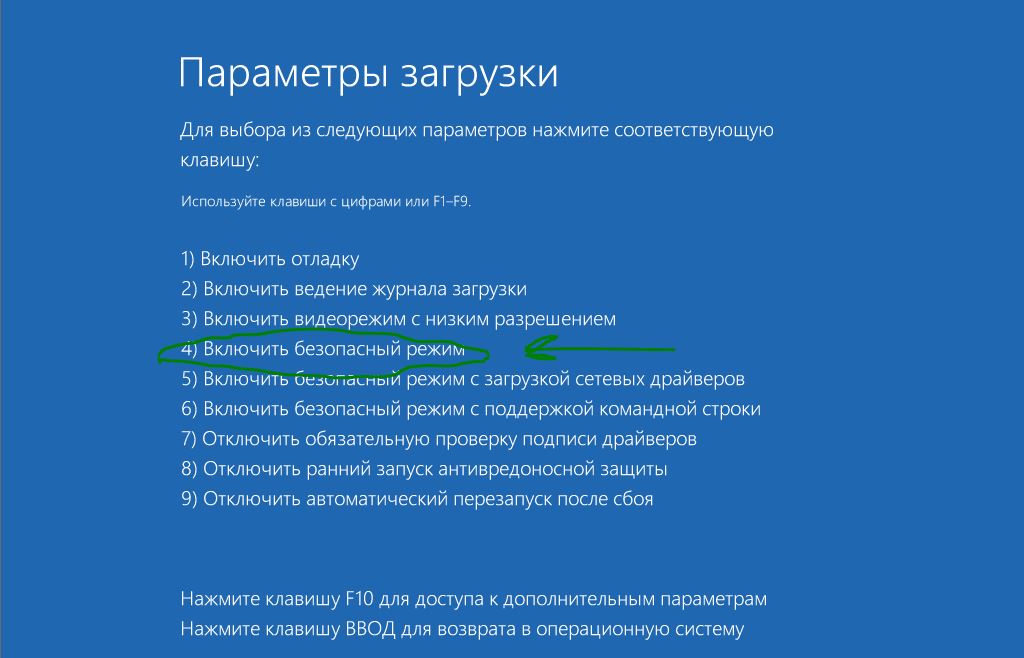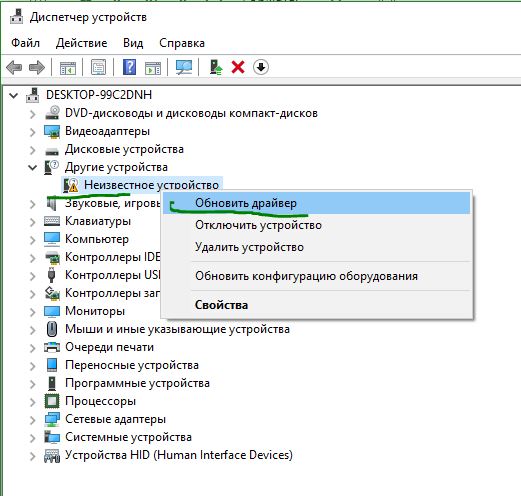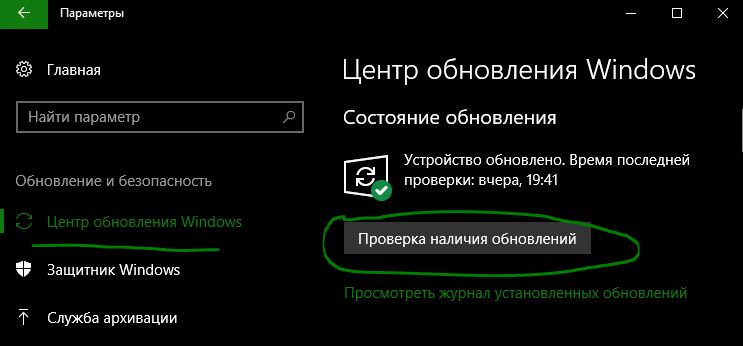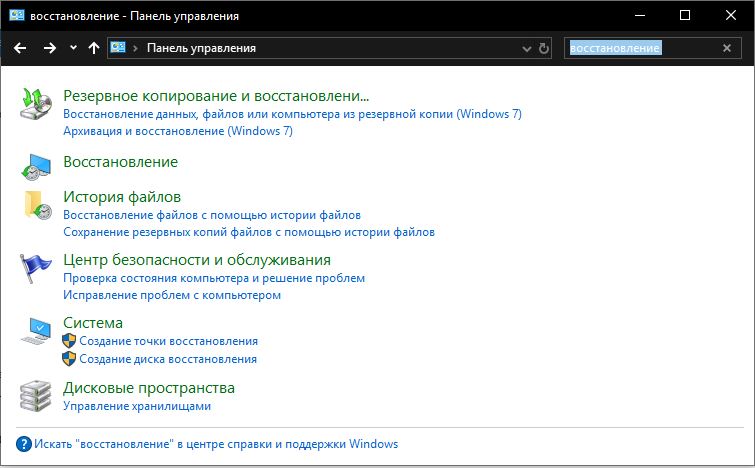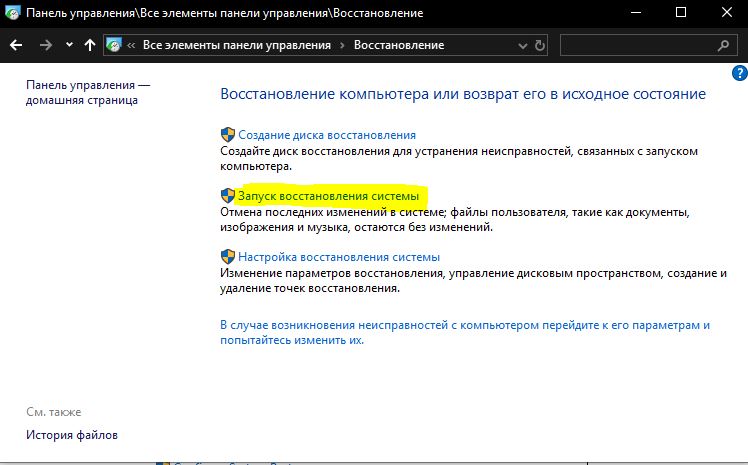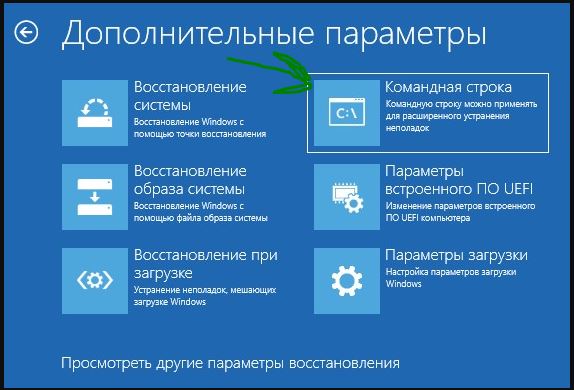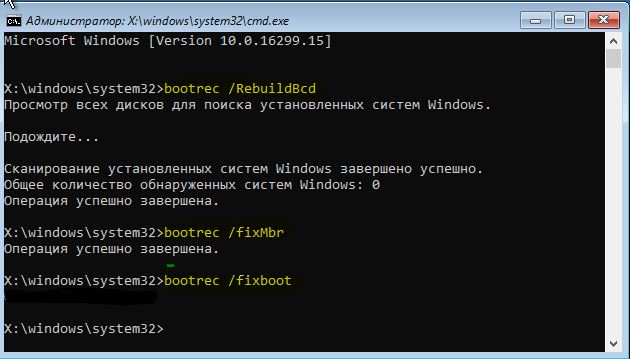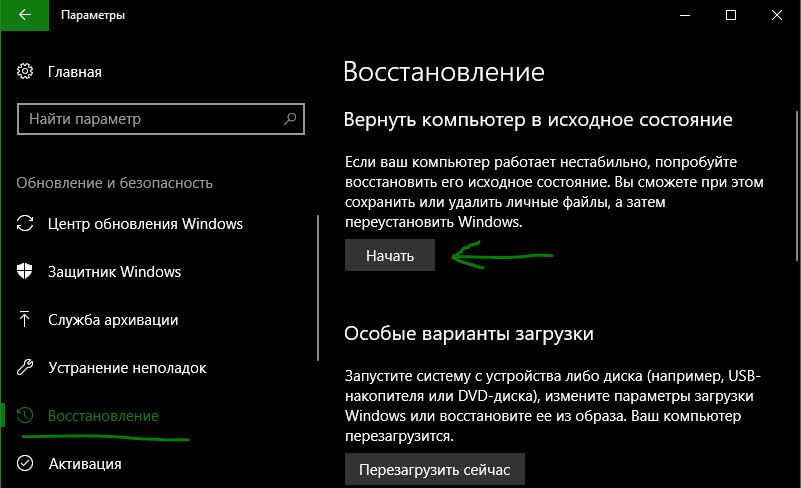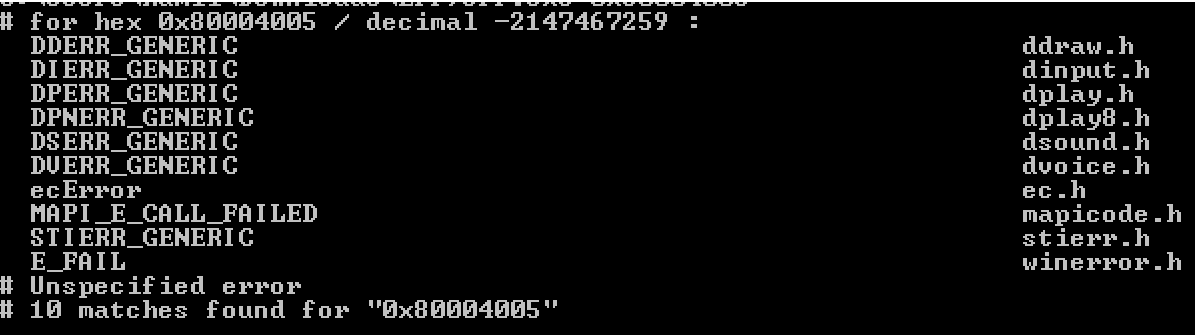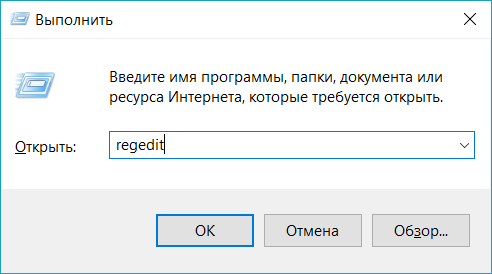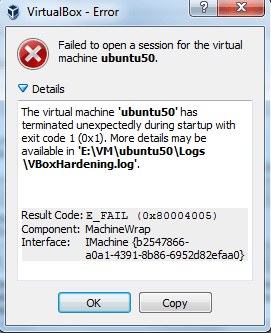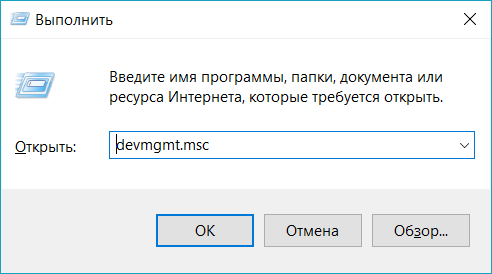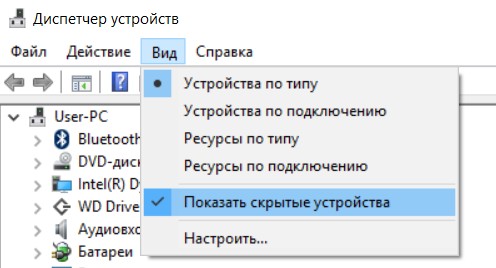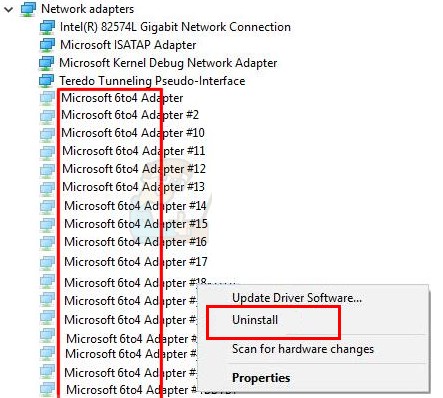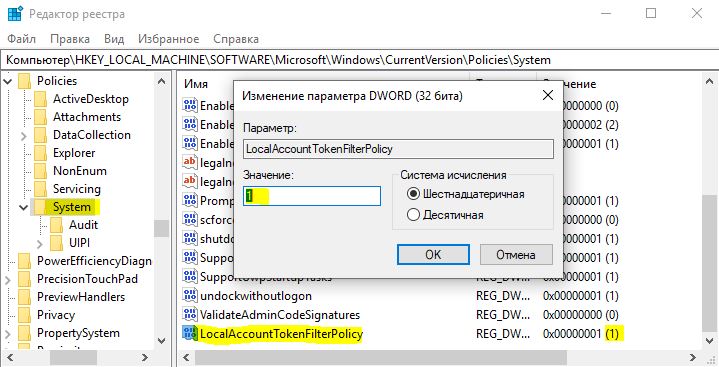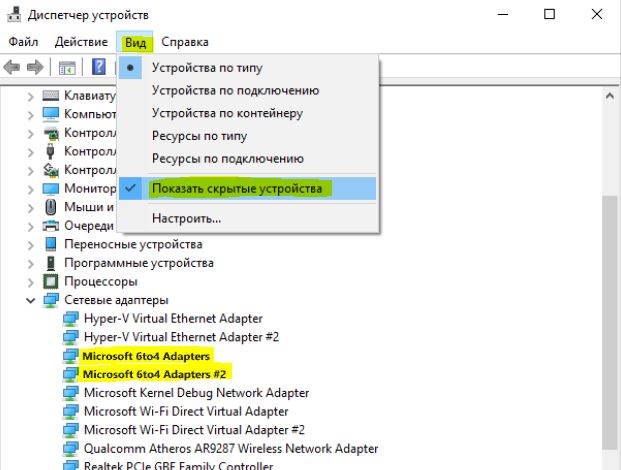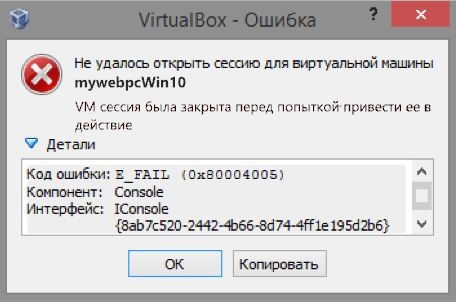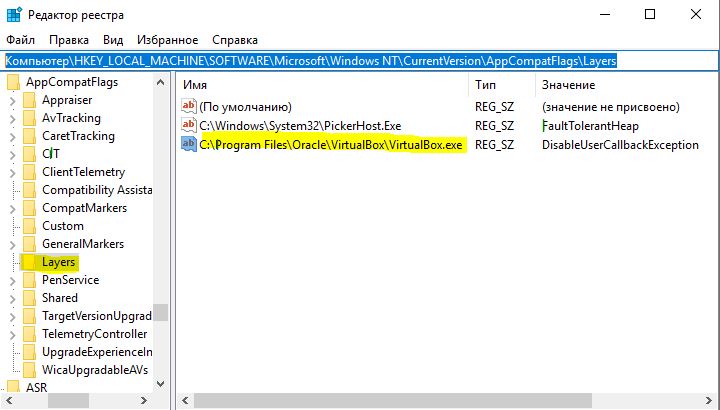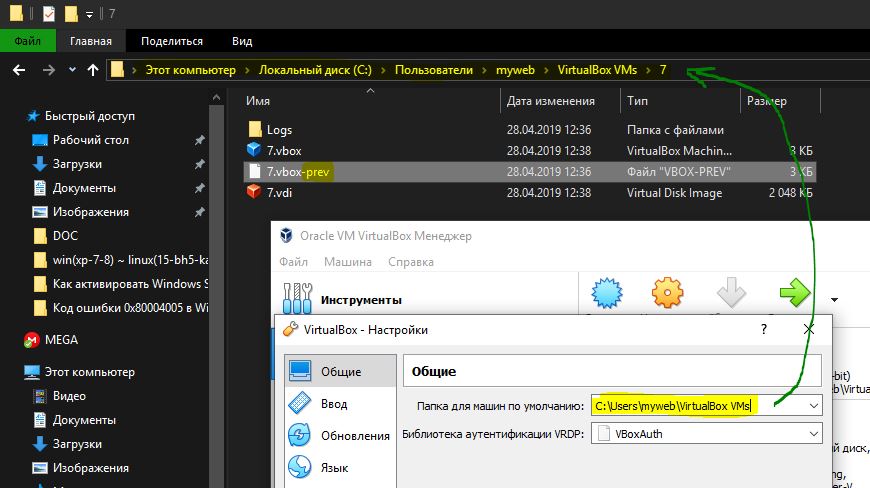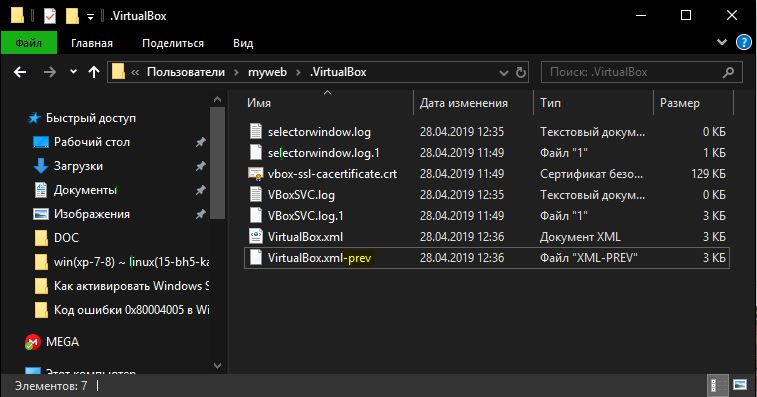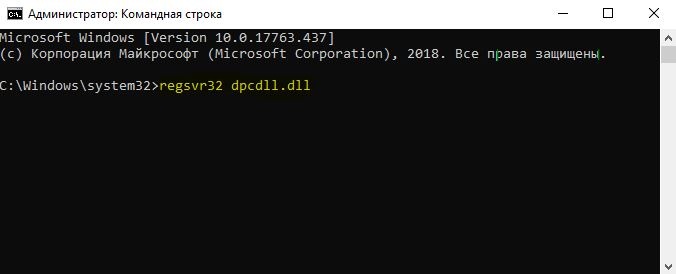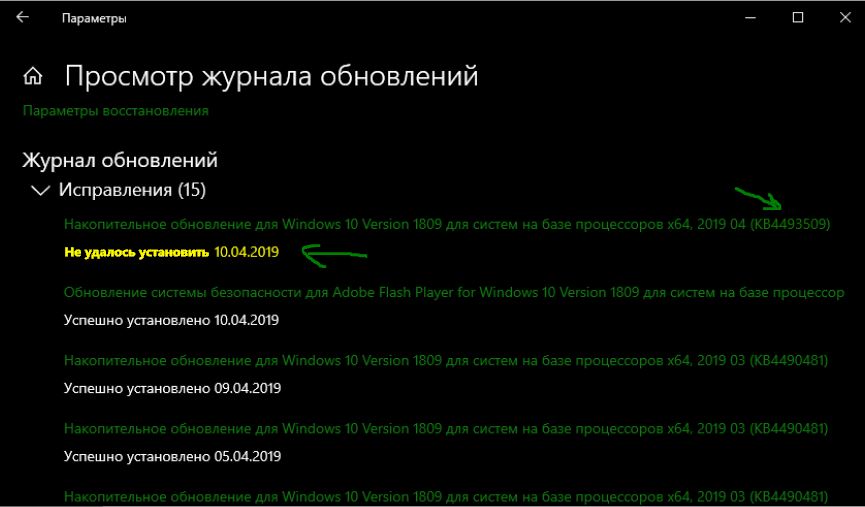В этой статье рассматривается ошибка 0x80004001, также известная как Ошибка 0x80004001 и означающая Этот код ошибки возникает из-за нескольких причин, таких как неправильная установка Outlook, проблемы с антивирусом, поврежденный / поврежденный файл .pst и т. Д.
Об ошибке Windows
Операционная система Windows сегодня используется миллионами пользователей персональных компьютеров и ноутбуков. И вполне вероятно, что большинство из них в свое время сталкивались с тем или иным типом ошибки Windows. Отчеты об ошибках были представлены компанией Microsoft для обеспечения средств сбора и отправки отладочной информации после ошибки или для применения шагов по устранению неполадок в зависимости от того, получил ли пользователь синтаксическую, логическую ошибку или ошибку времени выполнения.
Если пользователь получает код остановки, то вместе с сообщением об ошибке предоставляется краткая информация по устранению неполадок. Затем пользователь может найти конкретное сообщение об ошибке и применить исправление, предоставленное на сайтах поддержки Microsoft, а также в других доступных в Интернете статьях и журналах по данной теме.
В других случаях пользователь получает только уведомление о сбое компьютера, после чего ему предлагается отправить отчет о сбое в Microsoft. Это делается для сбора данных для анализа, чтобы компания Microsoft могла отправить пользователю решение проблемы.
Каким бы ни был случай, вот некоторые общие сведения об устранении неполадок, которые можно использовать для устранения ошибок Windows.
Определения (Бета)
Здесь мы приводим некоторые определения слов, содержащихся в вашей ошибке, в попытке помочь вам понять вашу проблему. Эта работа продолжается, поэтому иногда мы можем неправильно определить слово, так что не стесняйтесь пропустить этот раздел!
- Corrupt — структуры данных или файлы могут быть повреждены или повреждены.
- Код ошибки — код ошибки — это значение, возвращаемое в предоставить контекст того, почему произошла ошибка.
- Файл — блок произвольной информации или ресурс для хранения информации, доступный по строковому имени или пути
- Установка . Процесс установки — это развертывание приложения на устройстве для последующего выполнения и использования.
- Outlook — Microsoft Outlook является личным информационный менеджер от Microsoft, наиболее часто используемый для обработки электронной почты, доступный как как отдельное приложение, так и как часть пакета Microsoft Office.
- Pst — формат файла, используемый Microsoft Outlook для локального хранения данных.
- Вирус . Компьютерный вирус — это компьютерная программа, которая может копировать себя и распространяться с одного компьютера на другой.
Симптомы 0x80004001 — Ошибка 0x80004001
Ошибки Windows можно классифицировать как синтаксические ошибки, логические ошибки или ошибки времени выполнения.
Когда пользователь получает синтаксическую ошибку, компьютер просто внезапно выдает сообщение об ошибке, что в фоновом режиме произошел сбой. Программы, к которым обращается пользователь, могут застопориться или полностью завершиться. Пользователь может продолжать использовать другие приложения, но время от времени появляется непонятное сообщение о том, что запущенная программа не может запуститься, потому что какой-то процесс не работает.
Ошибки времени выполнения происходят во время работы приложения. Поэтому, когда ошибка возникает, она просто происходит без предупреждения, и компьютер выдает уведомление о том, что произошла ошибка.
Логические ошибки связаны с программированием. Ошибка вызывает непреднамеренный вывод или поведение. Если говорить о компьютерных системах, которые прошли все испытания и поступили в продажу, то логические ошибки случаются только тогда, когда произошли значительные изменения в физическом состоянии логической платы. Возможно, часть шин расплавилась или возникла подобная ситуация. Это может привести к тому, что компьютер внезапно издаст громкий звуковой сигнал или скрежещущий звук, и даже может перейти к внезапной нестабильной работе, замерзнуть или резко изменить температуру перед фактическим сбоем.
(Только для примера)
Причины ошибок Ошибка 0x80004001 — 0x80004001
Ошибки Windows могут быть вызваны неисправностью аппаратных компонентов или повреждением ОС. Некоторые из них могут быть даже связаны с проблемами программирования, которые не были решены, поскольку ошибки не были устранены на этапе проектирования. Иногда ошибки Windows могут возникать из-за изменений, внесенных в компьютер.
Методы исправления
Для разных категорий ошибок Windows существуют разные шаги по устранению неполадок. Однако существуют общие шаги, которые можно применить, столкнувшись с этими ошибками. Вот они.
Если метод ремонта вам подошел, пожалуйста, нажмите кнопку upvote слева от ответа, это позволит другим пользователям узнать, какой метод ремонта на данный момент работает лучше всего.
Обратите внимание: ни ErrorVault.com, ни его авторы не несут ответственности за результаты действий, предпринятых при использовании любого из методов ремонта, перечисленных на этой странице — вы выполняете эти шаги на свой страх и риск.
Метод 1 — Восстановить базу данных Центра обновления Windows
Когда хороший компьютер внезапно начинает работать странным образом, причиной могут быть обновления Windows. Чтобы исправить это, пользователи могут запустить Восстановление системы, если есть дата восстановления, сохраненная до ошибки. Вот как это делается.
Восстановление в Windows 7:
- Нажмите Пуск и введите Восстановление системы в поле поиска, затем нажмите клавишу ввода.
- Когда появится окно восстановления системы, нажимайте Далее , пока не дойдете до окна, в котором вы можете выбрать точку восстановления. Вы увидите список дат восстановления с описанием.
- Затем снова нажмите Далее и подтвердите процесс восстановления. Подождите, пока он прекратит обработку, и появится окно, в котором вы можете нажать кнопку Готово . Закройте окно и дайте компьютеру перезагрузиться.
Вы также можете восстановить свой компьютер с помощью установочного диска ОС .
- Для этого загрузитесь с компакт-диска с ОС или с носителя для восстановления.
- Следуйте инструкциям, пока не дойдете до экрана, на котором будет предложена опция Восстановить мой компьютер , нажмите и выберите Восстановление системы из списка инструментов восстановления.
- Вы можете выбрать любую точку восстановления в окне «Восстановление системы», но убедитесь, что вы восстановили дату, при которой ваш компьютер работает нормально.
- Дождитесь завершения процесса и позвольте вашему компьютеру перезагрузиться на рабочий стол.
Вы также можете загрузиться в безопасном режиме .
- Загрузите компьютер и нажмите F8. Выберите Безопасный режим с командной строкой , нажимая стрелки на клавиатуре, чтобы переместить выделение вниз к этому элементу.
- В безопасном режиме введите rstrui.exe и нажмите Enter в командной строке. Следуйте указаниям мастера восстановления и перезагрузите компьютер в обычном режиме.
Восстановление в Windows 8:
Восстановление в среде Windows
- В Windows 8 щелкните значок поиска и введите Восстановление системы.
- Продолжайте нажимать кнопку «Далее», пока не дойдете до окна, в котором можно выбрать дату восстановления.
- Подтвердите восстановление, выполнив оставшиеся шаги. После этого перезагрузите компьютер в обычном режиме.
Восстановить при загрузке
- Перезагрузите компьютер и нажмите F11, чтобы начать восстановление системы.
- Вы увидите экран «Дополнительные параметры», на котором вы найдете пункт «Восстановление системы».
- Вам будет предложено выбрать учетную запись администратора, просто выберите и войдите в свою учетную запись администратора.
- Нажимайте кнопку «Далее», пока не дойдете до экрана, на котором можно выбрать даты восстановления.
- Нажимайте кнопку «Далее», пока не дойдете до конца процесса восстановления и не увидите кнопку «Готово».
- Перезагрузите компьютер в обычном режиме.
Восстановление в Windows 10:
Внутри окна
- Запустите восстановление системы, введя его в поле поиска. Щелкните элемент, который появится в результатах поиска.
- Когда откроется окно «Восстановление системы», нажимайте «Далее», пока не получите список для выбора даты восстановления, выберите ту, которая, как вы знаете, лучше всего подходит для вас.
- Подтвердите процесс, нажав «Далее», затем «Да» и, наконец, «Готово». После закрытия окна перезагрузите компьютер.
Использование установочного носителя
- Если вы не можете загрузиться в Windows, вам лучше загрузить файл Media Creator из Microsoft. Создайте загрузочный диск с помощью DVD или флэш-диска.
- После этого перезагрузите компьютер и войдите в BIOS, чтобы изменить загрузочное устройство на DVD или флэш-диск.
- Когда вы перейдете к экрану установки, выберите «Устранение неполадок»> «Дополнительные параметры»> «Восстановление системы» и выполните процесс таким же образом.
Метод 2 — Исправить неправильную системную дату и время
Иногда Windows может работать неправильно из-за неправильной настройки времени. Чтобы установить время и дату:
В Windows 7
- Нажмите «Пуск», затем «Панель управления».
- Нажмите «Дата и время».
- В окне «Дата и время» нажмите «Изменить часовой пояс», чтобы выбрать правильный часовой пояс.
- Нажмите «Применить» и «ОК».
В Windows 8
- Откройте «Настройки», переместив указатель мыши вправо, при открытии вкладки щелкните значок шестеренки.
- Откроется новая всплывающая вкладка «Настройки», нажмите «Панель управления».
- На панели управления нажмите «Часы, язык и регион». Затем нажмите «Установить время и дату» в разделе «Дата и время».
- Когда откроется окно «Дата и время», нажмите «Изменить дату и время» и перейдите к нужной дате и времени в следующем окне. Чтобы подать заявку, просто нажмите «ОК».
В Windows 10
- Просто щелкните правой кнопкой мыши дату и время на панели задач, расположенной в правой нижней части экрана.
- Нажмите «Настроить дату и время». Откроются настройки даты и времени.
- Вы можете выбрать часовой пояс, а затем закрыть окно. Это автоматически обновит время и дату на панели задач.
Метод 3 — Проверьте отсутствие или повреждение файлов
- Запустить проверку системных файлов
- Чтобы запустить команду, откройте командную строку с повышенными привилегиями, набрав ее в окне поиска, затем щелкните правой кнопкой мыши командную строку и выберите «Запуск от имени администратора».
- Введите в командной строке sfc / scannow и дождитесь успешного завершения процесса проверки.
- Запустите Checkdisk — Chkdsk исправляет многие несоответствия с ОС. Системные ошибки также можно исправить с помощью этой утилиты. Чтобы запустить это,
- Откройте командную строку, введя ее в поле поиска, а затем, когда вы увидите результат в верхней части списка, щелкните его правой кнопкой мыши и выберите «Запуск от имени администратора».
- Ваша система может сказать, что вы не можете запустить ее в данный момент, потому что вы все еще обрабатываете данные, и спросит вас, хотите ли вы запустить ее перед следующим запуском, просто нажмите y для подтверждения, а затем выйдите с экрана и перезагрузите компьютер.
- После перезагрузки компьютера вы увидите, что checkdisk работает вне Windows, просто дайте ему закончить, пока он не даст вам отчет о том, что было найдено, исправлено или отмечено.
- Закройте окно и дайте компьютеру нормально перезагрузиться.
Другие языки:
How to fix 0x80004001 (Error 0x80004001) — This error code occurs due to several reasons like improper installation of Outlook, anti-virus issues, damaged/corrupt .pst file, etc.
Wie beheben 0x80004001 (Fehler 0x80004001) — Dieser Fehlercode tritt aus verschiedenen Gründen auf, z.B. unsachgemäße Installation von Outlook, Antivirenprobleme, beschädigte / beschädigte PST-Datei usw.
Come fissare 0x80004001 (Errore 0x80004001) — Questo codice di errore si verifica a causa di diversi motivi come l’installazione errata di Outlook, problemi anti-virus, file .pst danneggiato/corrotto, ecc.
Hoe maak je 0x80004001 (Fout 0x80004001) — Deze foutcode treedt op vanwege verschillende redenen, zoals onjuiste installatie van Outlook, antivirusproblemen, beschadigd/corrupt PST-bestand, enz.
Comment réparer 0x80004001 (Erreur 0x80004001) — Ce code d’erreur se produit pour plusieurs raisons telles qu’une mauvaise installation d’Outlook, des problèmes antivirus, un fichier .pst endommagé/corrompu, etc.
어떻게 고치는 지 0x80004001 (오류 0x80004001) — 이 오류 코드는 Outlook의 부적절한 설치, 바이러스 백신 문제, 손상된/손상된 .pst 파일 등과 같은 여러 가지 이유로 인해 발생합니다.
Como corrigir o 0x80004001 (Erro 0x80004001) — Este código de erro ocorre devido a vários motivos, como instalação inadequada do Outlook, problemas de antivírus, arquivo .pst danificado / corrompido, etc.
Hur man åtgärdar 0x80004001 (Fel 0x80004001) — Denna felkod uppstår på grund av flera orsaker som felaktig installation av Outlook, antivirusproblem, skadad/korrupt PST-fil, etc.
Jak naprawić 0x80004001 (Błąd 0x80004001) — Ten kod błędu występuje z kilku powodów, takich jak niewłaściwa instalacja programu Outlook, problemy z oprogramowaniem antywirusowym, uszkodzony/uszkodzony plik .pst itp.
Cómo arreglar 0x80004001 (Error 0x80004001) — Este código de error se produce debido a varias razones, como una instalación incorrecta de Outlook, problemas de antivirus, archivo .pst dañado / corrupto, etc.
Об авторе: Фил Харт является участником сообщества Microsoft с 2010 года. С текущим количеством баллов более 100 000 он внес более 3000 ответов на форумах Microsoft Support и создал почти 200 новых справочных статей в Technet Wiki.
Следуйте за нами:
Последнее обновление:
20/06/22 03:30 : Пользователь Windows 10 проголосовал за то, что метод восстановления 3 работает для него.
Этот инструмент восстановления может устранить такие распространенные проблемы компьютера, как синие экраны, сбои и замораживание, отсутствующие DLL-файлы, а также устранить повреждения от вредоносных программ/вирусов и многое другое путем замены поврежденных и отсутствующих системных файлов.
ШАГ 1:
Нажмите здесь, чтобы скачать и установите средство восстановления Windows.
ШАГ 2:
Нажмите на Start Scan и позвольте ему проанализировать ваше устройство.
ШАГ 3:
Нажмите на Repair All, чтобы устранить все обнаруженные проблемы.
СКАЧАТЬ СЕЙЧАС
Совместимость
Требования
1 Ghz CPU, 512 MB RAM, 40 GB HDD
Эта загрузка предлагает неограниченное бесплатное сканирование ПК с Windows. Полное восстановление системы начинается от $19,95.
ID статьи: ACX014341RU
Применяется к: Windows 10, Windows 8.1, Windows 7, Windows Vista, Windows XP, Windows 2000
Что такое код ошибки 0x80004001?
0x80004001 — это код ошибки, с которым пользователи Windows сталкиваются довольно часто.
Эта ошибка обычно возникает, когда пользователи пытаются обновить старое приложение Windows или пытаются запустить определенное приложение. Когда эта ошибка появляется на экране, система автоматически перезагружается, чтобы остановить дальнейшую обработку. Ошибка приводит к появлению синего экрана после загрузки системы.
Этот синий экран известен как синий экран смерти.
Причины ошибок
В операционной системе Windows есть разные файлы, отвечающие за ее бесперебойную работу. Иногда такие проблемы, как вирусы или неправильные записи реестра, повреждают или повреждают эти файлы. Это когда появляется ошибка 0x80004001.
Проще говоря, некоторые из наиболее распространенных причин, которые вызывают ошибку 0x80004001, перечислены ниже следующим образом.
- Поврежденные или поврежденные EXE, VXD, DLL файлы Windows
- Неправильная запись файлов реестра
- Присутствие вирусы или вредоносное ПО в системе
- Поврежденные или поврежденные системные файлы
- Незавершенная установка приложения
Независимо от того, что вызывает эту ошибку, крайне важно устранить ее как можно скорее.
Дополнительная информация и ручной ремонт
Хотя существует несколько способов устранения этой ошибки, два наиболее полезных подхода перечислены ниже.
- Это решение для опытных пользователей. Запустите вашу систему и войдите в нее как администратор. Щелкните по кнопке «Пуск». Теперь выберите Все программы-> Стандартные-> Системные инструменты. Наконец, нажмите на Восстановить, В новом окне выберите опцию «Восстановить мой компьютер раньше». Теперь нажмите на Далее. Список точек восстановления будет отображаться. Выберите самую последнюю точку восстановления из этого списка и нажмите «Далее». Теперь нажмите далее в окне подтверждения еще раз. После завершения восстановления компьютер перезагрузится, и вы увидите, что ошибка больше не появляется.
- Это решение для начинающих или начинающих пользователей. Скачать утилита для исправления ошибок 0x80004001, доступная в Интернете. Установите эту программу на свой компьютер и используйте ее для поиска ошибок в вашей системе. Когда сканирование завершится, выясните, позволяет ли какая-либо функция исправлять ошибки. Если да, щелкните по нему. Теперь снова перезагрузите компьютер. Вы заметите, что вирус исчез. Рекомендуется использовать служебные программы для исправления ошибок, поскольку они сканируют систему, диагностируют ошибку и затем выполняют исправление.
Используйте один из методов, перечисленных выше, чтобы раз и навсегда избавиться от ошибки 0x80004001.
Расширенный ремонт системы Pro
Автоматизированное решение для ремонта ПК в один клик
С Advanced System Repair Pro вы можете легко
Замените поврежденные файлы
Восстановить производительность
Удалить вредоносные программы
СКАЧАТЬ
Advanced System Repair Pro совместим со всеми версиями Microsoft Windows, включая Windows 11.
Поделиться этой статьей:
Вас также может заинтересовать
Код ошибки 52 — Что это?
Код ошибки 52 — это проблема с драйвером устройства, с которой пользователи сталкиваются в любой операционной системе Windows 2000 и более поздних версиях Windows.
Ошибка возникает, когда операционная система препятствует правильному функционированию подключенного к компьютеру периферийного устройства и обычно отображается следующим сообщением:
«Windows не может проверить цифровую подпись для драйверов, необходимых для этого устройства. Недавнее изменение оборудования или программного обеспечения могло привести к установке файла, который подписан неправильно или поврежден, или это могло быть вредоносное программное обеспечение из неизвестного источника. (Код 52) »
Решения
 Причины ошибок
Причины ошибок
Код ошибки 52 вызывается следующими факторами:
- Незавершенное удаление программы
- Незавершенная установка программы
- Оборудование не удалено должным образом
- Восстановление системы от вирусов
- Неправильная система выключена
Дополнительная информация и ручной ремонт
Код ошибки 52 может представлять серьезную угрозу для общего состояния вашего ПК, и любая небрежность в его исправлении может иметь катастрофические последствия для вашего компьютера.
Однако, поскольку код ошибки подобен другим ошибкам драйвера устройства, устранение ошибки является относительно простым. Вот несколько способов решить код ошибки.
Способ 1 — Использование восстановления системы
Вы можете использовать восстановление системы, чтобы откатить систему до времени, когда не было ошибок, чтобы устранить проблему. Вот как вы можете использовать это:
- Войдите, используя учетную запись администратора
- Нажмите кнопку «Пуск» и выберите «Все программы»> «Стандартные»> «Системные инструменты»> «Восстановление системы».
- Нажмите «Восстановить мой компьютер раньше» и нажмите «Далее»
- Выберите последнюю точку восстановления Windows из списка «В этом списке щелкните точку восстановления» и нажмите «Далее».
- Нажмите «Далее» в окне подтверждения, чтобы продолжить
- Перезагрузите компьютер после завершения восстановления
Восстановив систему с помощью последней сохраненной системной контрольной точки, вы можете получить неповрежденные файлы системного реестра Windows, которые помогут предотвратить код ошибки.
Способ 2. Запустите мастер устранения неполадок
Если перезагрузка компьютера не помогает, вам необходимо выяснить точную природу проблемы, запустив мастер устранения неполадок для устройства и решить проблему соответствующим образом. Для этого выполните следующие действия:
- Запустите диспетчер устройств на вашем ПК
- Нажмите на программу под установленными программами, которые создают для вас проблемы.
- Нажмите на вкладку «Общие»
- Нажмите «Устранение неполадок»
- После открытия мастер устранения неполадок задаст ряд вопросов, касающихся ошибки. Ответьте на вопросы и следуйте его указаниям для решения кода ошибки.
Следуя указаниям мастера устранения неполадок, обязательно перезагрузите компьютер, чтобы изменения вступили в силу. Затем проверьте, не вызывает ли ваше устройство проблемы.
Способ 3 — вручную удалить и переустановить драйвер устройства
Удаление, а затем повторная установка драйвера устройства могут помочь устранить ошибку.
Вы можете сделать это, сначала войдя в систему как администратор и открыть диспетчер устройств, Выберите устройство, вызывающее проблему, дважды щелкните его и убедитесь, что периферийное устройство правильно подключено к ПК.
После открытия щелкните вкладку «Драйвер» и выберите «Обновить драйвер». Обязательно ознакомьтесь с системной документацией, которую вы получили вместе со своим ПК или компьютером, чтобы проверить сведения о материнской плате и спецификациях драйверов.
Метод 4 — Используйте программное обеспечение для автоматической загрузки драйвера
Удаление и переустановка драйвера вручную поможет, однако, это может занять много времени, особенно если вам придется прибегнуть к руководству пользователя вашего оборудования.
Поэтому с помощью такой программы, как DriverFIX Это поможет вам сэкономить много времени и сэкономить нервы, поскольку устройство правильно работает на вашем компьютере.
ДрайверFIX, с его удобным для пользователя подходом, который поможет вам решить проблемы с вашим ПК, поставляется со встроенной базой данных, которая определяет, какие драйверы вам необходимо перенастроить, всего за несколько секунд и автоматически загружает их.
Это также гарантирует, что ваши драйверы установлены полностью, и не останется места для каких-либо неполных файлов, которые создают код ошибки 52.
Он также имеет дополнительное преимущество, заключающееся в возможности резервного копирования и восстановления ваших файлов в случае малейшей возможности повреждения системных файлов. ВодительFIX это ответ на точное и быстрое исправление кодов ошибок вашего ПК.
Открыть скачать драйверFIX исправить код ошибки 52 быстро и эффективно!
Узнать больше

- Нажмите ⊞ ОКНА + I открыть настройки
- Нажмите на Время и язык в панели задач
- Inside Time & Language нажмите на Дата и время
- сворачивать Установите время автоматически нажав на переключатель рядом с ним
- Ниже найдите Установите дату и время вручную и нажмите Изменить
- Внутри, Изменить дату и время окно используйте раскрывающееся меню, чтобы установить желаемую дату и время
Узнать больше
Код ошибки C0000135 — Что это?
C0000135 — это синий экран кода ошибки смерти (BSoD), также называемый ошибкой «Стоп». Этот код ошибки обычно появляется на экране при запуске. Система останавливается и отображает код ошибки:
Stop: c0000135 {Невозможно найти DLL}
Не удалось найти библиотеку динамических ссылок FILE_NAME по указанному пути. Путь загрузки по умолчанию
Решения
 Причины ошибок
Причины ошибок
Код ошибки C0000135 BSoD имеет несколько причин, например:
- Отсутствующие и поврежденные файлы .DLL, связанные с повреждением реестра
- Вредоносная программа
- Вирусная инфекция
Когда появляется этот код ошибки, экран компьютера становится синим, что мешает вам успешно использовать Windows. Тем не менее, если ошибка C0000135 не устранена своевременно, эта ошибка может нанести серьезный ущерб вашему компьютеру. Это подвергает вас риску:
- Потеря данных без возможности восстановления
- Системный сбой и сбой
- Киберпреступность, если вредоносное ПО является основной причиной появления кода ошибки C0000135
Чтобы избежать серьезных повреждений и неудобств ПК, рекомендуется немедленно устранить эту ошибку.
Дополнительная информация и ручной ремонт
Исправить код ошибки C0000135 можно двумя способами:
- Наймите профессионала
- Скачать Error Tools PC Repair
Нанять техника
Наем профессионала может быть дорогостоящим. Возможно, вам придется заплатить сотни долларов техническому специалисту, чтобы решить эту проблему. Однако последний вариант не только экономит деньги, но и экономит время, удобен и прост. На самом деле, это настолько просто, что даже если у вас нет технических знаний, вы все равно можете обойти эту проблему и исправить ошибку за считанные секунды.
Скачать Ресторо
Restoro — высококачественный, эффективный и многофункциональный инструмент для ремонта ПК. Он интегрирован с передовыми технологиями. Он имеет полный набор расширенных утилит, таких как интуитивно понятная очистка реестра, мощный антивирус и интеллектуальный детектор стабильности системы. Все эти захватывающие и очень функциональные функции объединены в одном. С этим помощником вам не нужно искать основную причину ошибки. Когда вы испытываете Ошибка BSoD код C0000135 в вашей системе, все, что вам нужно сделать, это запустить его для сканирования, и его интуитивно понятная встроенная технология мгновенно обнаружит проблемы и причины и отобразит их вам в виде подробного отчета о сканировании. После завершения сканирования вам просто нужно нажать на вкладку восстановления, чтобы решить эту проблему. Это так просто и быстро! Restoro работает на основе высокофункционального очистителя реестра. Этот очиститель помогает обнаружить все ошибки, связанные с реестра. Он очищает ненужные файлы, загромождающие и повреждающие жесткий диск, включая ненужные файлы, недействительные записи реестра, историю Интернета и файлы из программ, которые вы удалили на своем ПК. Эти файлы занимают много места на диске и также повреждают файлы .dll. Перегруженный реестр также замедляет работу системы, а ЦП и ОЗУ требуют больше энергии для запуска и работы. Очиститель реестра, встроенный в Restoro, удаляет и стирает весь этот ненужный беспорядок, очищает дисковое пространство и восстанавливает поврежденные файлы и поврежденный реестр, и, таким образом, устраняет код ошибки C0000135 в вашей системе. Restoro также служит оптимизатором системы. И когда вы будете устранять проблемы на своем ПК с помощью этого помощника, вы увидите огромную разницу в скорости и производительности вашего компьютера. Он будет работать плавно и эффективно загружаться. Restoro безопасен в использовании. Он не содержит ошибок и широко используется пользователями ПК, сталкивающимися с различными проблемами, связанными с ПК, включая код ошибки C0000135. Он имеет удобную навигацию и удобный интерфейс. Вы можете скачать и запустить Restoro на всех версиях Windows.
Открыть скачать Ресторо сегодня!
Узнать больше
Если вы недавно установили новый внутренний или внешний жесткий диск или твердотельный накопитель и заметили, что его статус в левой части средства управления дисками указывает на «Неизвестно, не инициализирован», это означает, что Windows не может инициализировать диск и что вы не сможете использовать этот новый SSD или жесткий диск. Вы можете столкнуться с такой проблемой случайно и не только с новым жестким диском или SSD, но и с существующими дисками. Бывают случаи, когда вы не можете найти свой диск или раздел в проводнике. В таком случае вы должны проверить Управление дисками, есть ли ваш диск или раздел физически. Вы также должны проверить, видите ли вы его как не инициализированный. Если это так, то это означает, что диск или раздел не имеет действительной подписи, то есть если он не зарегистрирован в системе должным образом. Обратите внимание, что диск регистрируется, когда вы форматируете его хотя бы один раз, поэтому, если диск был доступен ранее, он мог быть каким-то образом поврежден. Чтобы решить эту проблему, вы можете попробовать инициализировать диск вручную или подключить его к сети и добавить букву диска. Вы также можете попробовать проверить Диспетчер устройств на наличие проблем или физически проверить кабель.
Вариант 1. Попробуйте вручную инициализировать диск.
Поскольку инициализация диска является наиболее распространенным способом устранения ошибки «Неизвестно не инициализировано», это то, что вы должны попробовать в первую очередь.
- Чтобы инициализировать диск вручную, вы должны открыть Управление дисками из меню WinX, нажав клавиши Win + X и выбрав Управление дисками.
- Оттуда вы можете найти неинициализированный диск. Щелкните его правой кнопкой мыши и выберите опцию «Инициализировать диск».
- Далее выберите стиль раздела. Рекомендуется использовать параметр MBR вместо таблицы разделов GPT или GUID.
- Теперь нажмите кнопку ОК. Ваш жесткий диск или SSD теперь должны инициализироваться без проблем.
Вариант 2 — Установите диск в онлайн и добавьте букву диска
- Если диск находится в автономном режиме в разделе «Управление дисками», щелкните его правой кнопкой мыши и выберите параметр «В сети».
- С другой стороны, если диск уже подключен к сети, но не имеет буквы диска, щелкните его правой кнопкой мыши и выберите параметр «Изменить букву диска и путь».
- Выберите букву, которая еще не выделена.
- Когда вы закончите, у вас есть возможность отформатировать диск в NTFS или FAT32, но если вы используете 64-битный компьютер, убедитесь, что вы выбрали NTFS.
Вариант 3. Попробуйте проверить наличие проблем в диспетчере устройств.
Также возможно, что жесткий диск не работает должным образом из-за проблем с драйверами. Таким образом, лучше, если вы проверите Диспетчер устройств и посмотрите, указан ли этот диск с желтым восклицательным знаком рядом с ним. И если это так, вам нужно щелкнуть правой кнопкой мыши на этом диске и выбрать опцию Удалить диск. После этого нажмите «Действие» и запустите сканирование на предмет изменений оборудования. Это должно решить проблему.
Вариант 4 — Попробуйте физически проверить кабель
Вы также можете проверить физическое состояние проводов и посмотреть, правильно ли они подключены. В частности, вы должны проверить два кабеля, такие как:
- Первый — это кабель питания, который подключен к вашему SMPS.
- Следующим является тот, который подключен к вашей материнской плате.
Если какой-либо из двух кабелей не работает или отсутствует, то неудивительно, почему ваш накопитель имеет статус «Неизвестно не инициализировано». Таким образом, вам нужно заменить их, чтобы решить проблему.
Узнать больше
В Windows 10 есть приложение UWP для камеры, которое можно использовать для съемки фотографий и видео. Однако, если вы вдруг столкнулись с кодом ошибки 0xa00f4243 при использовании приложения Camera UWP, то вы попали в нужное место, так как в этом посте представлены некоторые потенциальные исправления, которые вы можете использовать для решения проблемы. Такая ошибка может быть связана с устаревшим или поврежденным драйвером или сторонней программой. Когда эта ошибка появляется в приложении Camera UWP, вы увидите следующее сообщение об ошибке:
«Закройте другие приложения. Похоже, что другое приложение уже использует камеру. Если вам это нужно, вот код ошибки: 0xA00F4243 (0xC00D3704) »
Чтобы исправить код ошибки: 0xA00F4243 (0xC00D3704) в приложении Camera UWP, вы можете попробовать запустить средство устранения неполадок приложений Магазина Windows, сбросить приложение камеры, обновить или переустановить драйвер или применить некоторые настройки в редакторе реестра. Кроме того, вы также можете попробовать проверить Windows Services или запустить проверку системных файлов.
Вариант 1. Попробуйте запустить средство устранения неполадок приложений Магазина Windows.
Средство устранения неполадок приложений Магазина Windows 10 поможет вам исправить код ошибки приложения Camera UWP: 0xA00F4243 (0xC00D3704). Это отличный встроенный инструмент от Microsoft, который помогает пользователям устранять любые проблемы с установкой приложений. Так что стоит попробовать решить проблему. Этот встроенный инструмент также поможет вам исправить Магазин Windows 10, если он не работает. Чтобы использовать средство устранения неполадок приложений Магазина Windows, выполните следующие действия.
- Нажмите клавиши Win + I еще раз, чтобы открыть панель настроек Windows.
- Перейдите в раздел «Обновление и безопасность», а затем в раздел «Устранение неполадок».
- В разделе «Устранение неполадок» с левой стороны прокрутите вниз, чтобы найти приложения «Магазин окон».
- Затем нажмите «Запустить средство устранения неполадок» и следуйте инструкциям на экране, а затем посмотрите, устраняет ли оно проблему.
Вариант 2. Попробуйте сбросить настройки приложения «Камера», чтобы исправить
Как указывалось ранее, вы также можете сбросить приложение «Камера», чтобы исправить ошибку. Для этого выполните следующие действия.
- Первое, что вам нужно сделать, это перейти в папку «Мои рисунки» на диске C: в проводнике, а затем удалить папку «Фотопленка».
- Когда вы закончите, щелкните правой кнопкой мыши пустую область на экране и создайте новую папку и назовите ее «Фотопленка».
- Затем в меню «Пуск» откройте приложение «Настройки» и выберите «Система».
- Оттуда перейдите в раздел «Приложения и функции».
- Теперь перейдите в «Камера», нажмите «Дополнительные параметры» и нажмите кнопку «Сброс».
Вариант 3. Попробуйте переустановить драйверы для приложения «Камера».
Возможно, вы захотите переустановить драйверы камеры, поскольку это может решить проблему. Для этого обратитесь к этим шагам:
- Сначала загрузите компьютер в безопасном режиме.
- После этого нажмите клавиши Win + R, чтобы запустить Run.
- Введите devmgmt.msc в поле и нажмите Enter или нажмите OK, чтобы открыть диспетчер устройств.
- После этого отобразится список драйверов устройств. Оттуда найдите драйвер, указанный в разделе «Камера», затем щелкните правой кнопкой мыши каждую запись в драйверах устройства и выберите в меню пункт «Удалить устройство».
- Теперь перезагрузите компьютер.
- После перезагрузки компьютера перейдите в приложение «Настройки» и проверьте наличие обновлений в разделе «Центр обновления Windows».
Вариант 4. Попробуйте использовать редактор реестра.
- Коснитесь клавиш Win + R, чтобы открыть служебную программу «Выполнить», введите в поле «Regedit» и нажмите Enter, чтобы открыть редактор реестра.
- После этого перейдите к этому разделу реестра: ComputerHKEY_LOCAL_MACHINESOFTWAREWOW6432NodeMicrosoftWindows Media FoundationPlatform
- Найдите здесь DWORD с именем «EnableFrameServerMode» и, если вы его не видите, просто создайте новый DWORD, щелкнув правой кнопкой мыши любое пустое место.
- Затем выберите «Создать»> «Значение DWORD (32-разрядное)» и назовите его «EnableFrameServerMode».
- Дважды щелкните по вновь созданному DWORD и установите его значение данных на «0» и нажмите «ОК».
- Перезагрузите компьютер и посмотрите, исправляет ли он код ошибки приложения Camera UWP: 0xA00F4243 (0xC00D3704).
Вариант 5. Попробуйте проверить службы Windows.
Обратите внимание, что этот параметр применим только к компьютерам с оборудованием Intel для камеры.
- Нажмите клавиши Win + R, чтобы открыть диалоговое окно «Выполнить», введите «services.msc» и нажмите Enter, чтобы открыть диспетчер служб.
- Затем найдите в списке служб «Intel (R) RealSense (TM) Depth») и дважды щелкните по нему, чтобы открыть его Свойства.
- После этого измените его тип запуска на «Автоматический» и убедитесь, что он запущен, а затем нажмите кнопки «Применить» и «ОК», чтобы сохранить сделанные изменения.
- Перезагрузите компьютер и проверьте, была ли проблема решена.
Вариант 6. Попробуйте запустить проверку системных файлов или сканирование SFC.
Проверка системных файлов или SFC — это встроенная командная утилита, которая помогает восстановить поврежденные и отсутствующие файлы. Он заменяет плохие и поврежденные системные файлы на хорошие системные файлы. Для запуска команды SFC выполните шаги, указанные ниже.
- Нажмите Win + R, чтобы запустить Run.
- Введите CMD в поле и нажмите Enter.
- После открытия командной строки введите ПФС / SCANNOW
Команда запустит сканирование системы, которое займет несколько секунд, прежде чем завершится. Как только это будет сделано, вы можете получить следующие результаты:
- Защита ресурсов Windows не обнаружила нарушений целостности.
- Защита ресурсов Windows обнаружила поврежденные файлы и успешно восстановила их.
- Windows Resource Protection обнаружила поврежденные файлы, но не смогла исправить некоторые из них.
- Перезагрузите компьютер.
Узнать больше
Если вы столкнулись с ошибкой восстановления с кодом 0xc000000e, «Ваш компьютер нуждается в ремонте» на вашем компьютере с Windows 10, это означает, что произошел сбой оборудования или неправильная конфигурация диска. Помимо ошибки, она может сопровождаться другим сообщением об ошибке, например:
- Требуемое устройство недоступно
- Не удалось загрузить выбранную запись
- Требуемое устройство не подключено или недоступно
- Не удалось загрузить выбранную запись, поскольку приложение отсутствует или повреждено
- Не удалось выбрать загрузочный диск, поскольку требуемое устройство недоступно.
Как уже упоминалось, код ошибки 0xc000000e или ошибка STATUS_NO_SUCH_DEVICE указывает на аппаратный сбой или неправильную конфигурацию диска, и чтобы исправить это, вы должны проверить кабели, а также проверить диск с помощью диагностической утилиты, доступной у производителя диска. . И если вы используете старые диски PATA (IDE), то такая ошибка также указывает на неправильную конфигурацию главного/подчиненного диска. У этой ошибки могут быть разные причины. Возможно, файл winload.exe недоступен или поврежден, или невозможно найти место загрузки операционной системы. Таким образом, чтобы вы могли загрузиться и получить доступ к операционной системе, вы можете попробовать приведенные ниже предложения.
Вариант 1. Попробуйте перестроить файл данных конфигурации загрузки (BCD).
- Как только вы доберетесь до части экрана приветствия, нажмите Далее.
- После этого нажмите на опцию Восстановить компьютер, расположенную в нижней левой части окна.
- Затем нажмите Устранение неполадок.
- Затем выберите «Дополнительные параметры» и затем «Командная строка».
- После того, как командная строка была загружена, используйте следующую команду для восстановления файлов BCD.
bootrec / RebuildBcd
- Как только командная строка обнаружит установку Windows, нажмите Y, чтобы она загрузилась из списка, который успешно восстановит BCD.
- Теперь введите «exit», чтобы закрыть командную строку, а затем перезагрузите компьютер, чтобы успешно применить сделанные изменения.
Вариант 2. Попробуйте запустить утилиту автоматического восстановления.
Вы также можете использовать автоматическое восстановление при исправлении кода ошибки 0xC000000E. Для этого выполните следующие действия.
- Вы можете начать с создания и загрузки с загрузочной флешки Windows 10 USB.
- После этого нажмите Восстановить компьютер, расположенный в нижнем левом углу, когда вы находитесь на начальном экране запуска Windows.
- Затем нажмите «Устранение неполадок», а затем на другом экране нажмите «Восстановление при загрузке».
- Теперь выберите операционную систему, которую вы хотите восстановить. Как только вы это сделаете, он начнет восстанавливать вашу операционную систему. Подождите, пока процесс не будет завершен, а затем проверьте, устранена ли проблема.
Вариант 3. Попробуйте проверить подключения физических устройств.
Вы также можете попробовать проверить, подключены ли к вашему компьютеру другие устройства. Это связано с тем, что конфигурация BIOS или UEFI может быть настроена таким образом, что любое внешнее устройство, подключенное к компьютеру, имеет более высокий приоритет загрузки по сравнению с жестким диском. И если это действительно так, подключенный извне диск может быть диском, с которого пытается загрузиться ваш компьютер, а не жестким диском. В таких случаях перьевые накопители, USB-накопители, компакт-диски, DVD-диски и т. Д. Включаются в эту категорию подключений физических устройств.
Вариант 4. Попробуйте обновить BIOS
Как вы знаете, BIOS является чувствительной частью компьютера. Хотя это программный компонент, функционирование аппаратного обеспечения во многом зависит от него. Таким образом, вы должны быть осторожны при изменении чего-либо в BIOS. Так что, если вы не знаете об этом много, лучше, если вы пропустите эту опцию и попробуете другие. Однако, если вы хорошо разбираетесь в навигации по BIOS, выполните следующие действия.
- Нажмите клавиши Win + R, чтобы открыть диалоговое окно «Выполнить».
- Далее введите «msinfo32”И нажмите Enter, чтобы открыть информацию о системе.
- Оттуда вы должны найти поле поиска в нижней части, где вы должны искать версию BIOS, а затем нажмите Enter.
- После этого вы должны увидеть разработчика и версию BIOS, установленную на вашем ПК.
- Перейдите на сайт производителя и загрузите последнюю версию BIOS на свой компьютер.
- Если вы используете ноутбук, убедитесь, что он включен, пока вы не обновите BIOS.
- Теперь дважды щелкните загруженный файл и установите новую версию BIOS на свой компьютер.
- Теперь перезагрузите компьютер, чтобы применить сделанные изменения.
Вариант 5. Попробуйте сбросить конфигурацию BIOS / UEFI.
Вы также можете сбросить конфигурацию BIOS, что приведет к организации конфигурации загрузки, так как это предусмотрено производителем. Обратите внимание, что это избавит от любой блокировки в процессе загрузки.
Вариант 6. Попробуйте пометить свой диск как подключенный
Пометка вашего диска как онлайн также может помочь в устранении ошибки с кодом 0xC000000E. Для этого выполните следующие действия.
- Вам необходимо сначала создать загрузочный Windows 10 Media, а затем загрузиться с него.
- После этого нажмите «Восстановить компьютер» в первом окне установки Windows 10.
- Теперь выберите раздел операционной системы из вариантов и нажмите «Далее».
- Затем выберите «Командная строка» в окне «Параметры восстановления системы».
- Затем введите «diskpart» и нажмите Enter, чтобы запустить утилиту Diskpart в командной строке.
- Теперь введите либо «список дисков», либо «список томов» и нажмите Enter. Любая из этих команд поможет вам составить список всех подключенных дисков или всех разделов на этих дисках. Таким образом, вам нужно выбрать одну команду в зависимости от введенной вами команды списка.
- После этого введите «выберите диск №» или «выберите том №» и нажмите Enter, чтобы выбрать диск или раздел, который вы хотите выбрать.
- Теперь введите «online disk #» или «online volume #» и нажмите Enter, чтобы отметить диск, который вы выбрали как «Online».
Узнать больше
Бывают случаи, когда существует несколько учетных записей, что является результатом большого количества пользователей, использующих компьютер. Некоторые могут использовать его чаще, в то время как другие могут использовать его редко. Наличие нескольких учетных записей может быть довольно запутанным и неудобным, особенно если это занимает много места. Таким образом, в этом посте вы узнаете, как удалить учетную запись пользователя на вашем компьютере с Windows 10, а также как вы можете создать резервную копию существующих данных и файлов профиля. Все данные учетных записей пользователей можно найти в C:/Users, где имя его папки будет точно таким же, как имя пользователя. Вы можете проверить точное имя пользователя, просто используя команду «net user» через командную строку или Windows PowerShell. После удаления учетной записи пользователя ее папка вместе с файлами также будет удалена. Вы также можете создать резервную копию пользовательских файлов, и лучший способ сделать это — скопировать папку в другие разделы или на внешний диск. Вот два метода, которые вы можете использовать для удаления учетной записи пользователя в Windows 10 — вы можете сделать это через настройки учетной записи Windows или через командную строку. Для получения более подробной информации следуйте каждому из вариантов, представленных ниже.
Вариант 1. Удалите учетную запись пользователя с помощью настроек учетной записи Windows.
- Сначала перейдите в Настройки> Учетные записи> Семья и другие пользователи.
- Затем выберите учетную запись, которую хотите удалить, и нажмите кнопку «Удалить». Откроется окно подтверждения с предупреждением и двумя кнопками с надписью «Удалить учетную запись и данные» и «Отменить».
- Нажмите кнопку Удалить учетную запись и данные, чтобы удалить учетную запись пользователя.
Примечание: После удаления учетной записи пользователя будут удалены все соответствующие данные, такие как документы, фотографии, музыка, рабочий стол и другие связанные папки. Таким образом, если вы не создали резервную копию, вы не сможете восстановить эти файлы.
Вариант 2 — удалить учетную запись пользователя с помощью командной строки
Если вы хотите удалить несколько учетных записей пользователей, то сделать это через командную строку или Windows PowerShell намного быстрее. Чтобы начать, выполните следующие действия:
- В начале поиска введите «командная строка» и в появившихся результатах поиска щелкните правой кнопкой мыши Командную строку и выберите параметр «Запуск от имени администратора».
- Затем введите «чистый пользователь»И нажмите Enter, чтобы выполнить ее. Это покажет вам точные имена пользователей на компьютере.
- После этого введите «сетевой пользователь /удалять»И нажмите Enter, чтобы выполнить ее. Это приведет к удалению учетной записи и всех ее данных без предупреждения. Вы должны заменить » »С именем учетной записи пользователя.
Узнать больше

Технические особенности клавиатуры Huntsman
- Механические оптические переключатели В этой клавиатуре компания Razer представила свой новый оптический переключатель. Эти переключатели быстрее и точнее, чем обычные механические переключатели, и, если верить тестам, это самая быстрая клавиатура на рынке.
- Многофункциональный цифровой циферблат Многофункциональный цифровой циферблат с тремя тактильными мультимедийными клавишами обеспечивает мгновенный доступ ко всему, от яркости до громкости, за считанные секунды. Все программируется и настраивается с помощью Synapse 3, так что вы можете установить предпочтительные конфигурации прямо у вас под рукой.
- 10 одновременно нажатых клавиш Технология защиты от фантомных изображений, позволяющая одновременно нажимать 10 клавиш
- 4-стороннее нижнее свечение с Razer Chroma Сходите с ума и персонализируйте световые эффекты по своему усмотрению с помощью полного 4-стороннего нижнего свечения и 38 настраиваемых зон. Работает на Razer Chroma
Чувство и шум
Что касается шума, то это механическая клавиатура, поэтому, естественно, она будет громче, чем мембранные, но с точки зрения сравнения с другими механическими клавиатурами она находится в том же диапазоне шума, может быть, чуть-чуть тише. Клавиатура поставляется с двумя различными типами переключателей: фиолетовыми переключателями, которые громче и имеют звук *щелчка* для звуковой обратной связи, и красными, которые не имеют щелчка, но являются линейными, обеспечивая немного более высокую производительность. Если вы выберете элитную модель клавиатуры Huntsman, она будет поставляться с красивым ковриком для рук, который очень удобен и чувствует себя хорошо. Использование клавиатуры похоже на использование клавиатуры Razer, она отзывчива и дает превосходное механическое ощущение.
Заключение
Механическая клавиатура Razer Huntsman не самая дешевая и не самая лучшая на рынке, но она самая быстрая. Он относится к высшему классу клавиатур и стоит вложенных средств.
Узнать больше
PC Performer — это программа для очистки реестра от PerformerSoft. Цель этой программы — удалить лишние элементы из реестра Windows. Очистители реестра удаляют неработающие ссылки, отсутствующие ссылки в реестре Windows. PC Performer предназначен для автоматической оптимизации вашего реестра и его очистки.
PC Performer добавляет в реестр записи для текущего пользователя, которые позволяют ему запускаться автоматически при каждой перезагрузке системы. Он добавляет запланированную задачу в Планировщик задач Windows для выполнения в разное время. Программное обеспечение подключается к Интернету, поэтому оно создает исключение брандмауэра Windows, которое позволяет ему подключаться без помех. Несколько антивирусных программ определили это программное обеспечение как вредоносное, обычно оно поставляется в комплекте с другим программным обеспечением или распространяется через пакет с оплатой за установку.
О потенциально нежелательных приложениях
Люди сталкивались с этим — вы загружаете и устанавливаете часть бесплатного программного приложения, затем вы видите какие-то нежелательные приложения на своем компьютере или обнаруживаете, что в ваш браузер добавлена странная панель инструментов. Вы их не устанавливали, так как же они оказались? Эти нежелательные программы, технически известные как потенциально нежелательные программы (ПНП), часто поставляются в комплекте с другим программным обеспечением и устанавливаются на ПК пользователя без его ведома. Возможно, для некоторых людей они могут не выглядеть как вирусы, но они могут создавать серьезные неудобства и создавать серьезные проблемы для пользователей. Идея PUP была придумана, чтобы определить это загружаемое дерьмо как нечто иное, чем вредоносное программное обеспечение. Подобно вредоносным программам, ПНП создают проблемы при загрузке и размещении на вашем компьютере, но отличие ПНП заключается в том, что вы даете согласие на его загрузку — на самом деле это совсем другое — пакет установки программного обеспечения фактически обманом заставляет вас согласиться на установку. Тем не менее, нет никаких сомнений в том, что ПНП по-прежнему являются плохой новостью для пользователей компьютеров, поскольку они могут нанести непоправимый вред вашему компьютеру во многих отношениях.
Как выглядят щенки?
Нежелательные программы после установки отображают множество раздражающих всплывающих окон, создают ложные предупреждения и довольно часто даже подталкивают пользователя к покупке программного обеспечения. Точно так же большинство бесплатных приложений в наши дни поставляются с довольно большим количеством нежелательных надстроек; в большинстве случаев панель инструментов веб-браузера или модификация браузера, например угонщик домашней страницы. Мало того, что они бесполезно занимают место на вашем экране, панели инструментов также могут манипулировать результатами поисковой системы, следить за вашими действиями в Интернете, снижать производительность вашего веб-браузера и замедлять ваше сетевое соединение до сканирования. ПНП используют агрессивные методы распространения, чтобы проникнуть на ваш компьютер. Некоторые из них могут включать программный код для сбора информации, который может собирать и отправлять вашу личную информацию третьим лицам. Из-за этой нежелательной программы ваше приложение может зависнуть, ваши средства защиты могут быть отключены, что может сделать компьютер уязвимым, ваша система может выйти из строя, и этот список можно продолжать и продолжать.
Советы о том, как предотвратить появление вредоносного ПО
• Внимательно прочтите, прежде чем соглашаться с лицензионным соглашением, поскольку в нем может быть пункт о ПНП.
• Обычно при настройке программы вы получаете два варианта: «Стандартная установка (рекомендуется)» и «Выборочная установка». Не выбирайте «Стандартный», так как ПНП могут быть установлены таким образом!
• Используйте хорошее антивирусное программное обеспечение. Попробуйте Safebytes Anti-Malware, которая обнаружит ПНП и обработает их как вредоносное ПО, пометив их для удаления.
• Будьте внимательны при установке бесплатного программного обеспечения, программного обеспечения с открытым исходным кодом или условно-бесплатного программного обеспечения. Избегайте загрузки расширений и программ браузера, с которыми вы не знакомы.
• Загружайте приложения только с сайтов оригинальных поставщиков. Избегайте порталов загрузки, поскольку они используют собственный менеджер загрузок для упаковки дополнительных программ при начальной загрузке.
Что вы можете сделать, если вирус не дает вам ничего скачать или установить?
Вредоносное ПО потенциально может нанести несколько видов повреждений компьютерным системам, сетям и данным. Некоторые вредоносные программы делают все возможное, чтобы помешать вам установить что-либо на ваш компьютер, особенно антивирусные приложения. Если вы читаете это прямо сейчас, возможно, вы уже поняли, что причиной заблокированного веб-трафика является заражение вредоносным ПО. Так что же делать, если вам нужно установить антивирус, например Safebytes? Есть несколько действий, которые вы можете предпринять, чтобы обойти эту проблему.
Устранить вредоносные программы в безопасном режиме
Если вирус настроен на автоматическую загрузку при запуске Microsoft Windows, переход в безопасный режим вполне может заблокировать попытку. Поскольку в безопасном режиме запускается только самый минимум программ и служб, вряд ли возникнут какие-либо причины для возникновения проблем. Ниже приведены шаги, которые вы должны выполнить, чтобы удалить вредоносное ПО в безопасном режиме.
1) При включении / запуске нажимайте клавишу F8 с интервалом в 1 секунду. Это вызовет меню дополнительных параметров загрузки.
2) Выберите Safe Mode with Networking с помощью клавиш со стрелками и нажмите ENTER.
3) Как только вы войдете в этот режим, у вас снова должно быть подключение к Интернету. Теперь получите необходимое приложение для удаления вредоносных программ с помощью браузера. Чтобы установить программное обеспечение, следуйте инструкциям мастера установки.
4) После установки выполните полное сканирование и дайте программе удалить обнаруженные угрозы.
Переключиться на альтернативный браузер
Веб-вирусы могут быть связаны с конкретной средой, нацелены на конкретный веб-браузер или атаковать определенные версии браузера. Лучшее решение для преодоления этой проблемы — выбрать браузер, который хорошо известен своими функциями безопасности. Firefox содержит встроенную защиту от фишинга и вредоносных программ для обеспечения вашей безопасности в Интернете.
Установите и запустите антивирус с USB-накопителя
Чтобы успешно устранить вредоносную программу, вам необходимо под другим углом подойти к вопросу установки антивирусной программы на зараженный компьютер. Примите эти меры, чтобы использовать USB-накопитель для восстановления поврежденного компьютера.
1) Используйте другой безвирусный компьютер для загрузки Safebytes Anti-Malware.
2) Вставьте перьевой диск в чистый компьютер.
3) Дважды щелкните значок «Настройка» антивирусной программы, чтобы запустить мастер установки.
4) Когда появится запрос, выберите место, где вы хотите поместить файлы программного обеспечения. Следуйте инструкциям на экране для завершения процесса установки.
5) Теперь вставьте флешку в зараженный компьютер.
6) Дважды щелкните файл EXE, чтобы открыть программу Safebytes прямо с флешки.
7) Нажмите «Сканировать сейчас», чтобы запустить сканирование зараженного компьютера на наличие вредоносных программ.
Основные характеристики SafeBytes Anti-Malware
Вы хотите установить лучшую антивирусную программу для своей компьютерной системы? На рынке есть различные приложения, которые поставляются в платных и бесплатных версиях для систем Microsoft Windows. Некоторые из них замечательны, а некоторые представляют собой мошеннические приложения, которые выдают себя за законное антивирусное программное обеспечение, ожидающее, чтобы нанести ущерб вашему компьютеру. При поиске программного обеспечения для защиты от вредоносных программ выберите то, которое обеспечивает надежную, эффективную и полную защиту от всех известных компьютерных вирусов и вредоносных программ. В список рекомендуемого программного обеспечения входит SafeBytes Anti-Malware. SafeBytes имеет действительно хороший послужной список высококачественных услуг, и клиенты довольны этим. Антивредоносное ПО SafeBytes — это высокоэффективный и простой в использовании инструмент защиты, который подходит для пользователей с любым уровнем компьютерной грамотности. Благодаря своей передовой технологии это приложение позволит вам удалить несколько типов вредоносных программ, включая вирусы, черви, ПНП, трояны, программы-вымогатели, рекламное ПО и угонщики браузера. Антивредоносное ПО SafeBytes предоставляет набор расширенных функций, которые отличают его от всех остальных. Здесь перечислены некоторые из замечательных:
Защита от вредоносного ПО: Этот инструмент для удаления вредоносных программ, созданный на основе хорошо зарекомендовавшего себя антивирусного движка, способен обнаруживать и удалять многие устойчивые вредоносные угрозы, такие как угонщики браузеров, потенциально нежелательные программы и программы-вымогатели, которые могут пропустить другие типичные антивирусные программы.
Активная защита в реальном времени: SafeBytes предлагает полностью автоматическую защиту в реальном времени, которая настроена на проверку, предотвращение и удаление всех угроз при первом обнаружении. Он будет постоянно проверять ваш компьютер на подозрительную активность и защищает ваш компьютер от несанкционированного доступа.
Более быстрое сканирование: Механизм поиска вирусов SafeBytes — один из самых быстрых и эффективных в отрасли. Его целевое сканирование серьезно увеличивает вероятность обнаружения вредоносных программ, встроенных в различные компьютерные файлы.
Безопасный просмотр: Safebytes присваивает всем сайтам уникальный рейтинг безопасности, который помогает вам понять, безопасна ли веб-страница, которую вы собираетесь посетить, для просмотра или известна ли она как фишинговый.
Низкое использование ЦП: SafeBytes известен своим минимальным влиянием на вычислительную мощность и высокой скоростью обнаружения бесчисленных угроз. Он работает бесшумно и эффективно в фоновом режиме, поэтому вы можете постоянно использовать свой компьютер на полную мощность.
Служба поддержки 24 / 7: SafeBytes обеспечивает круглосуточную техническую поддержку, автоматическое обслуживание и обновления программного обеспечения для максимального удобства пользователей.
Технические детали и удаление вручную (для опытных пользователей)
Если вы хотите удалить PCPerformer вручную без использования автоматизированного инструмента, это можно сделать, удалив программу из меню «Установка и удаление программ» Windows или, в случае расширений браузера, перейдя в диспетчер дополнений и расширений браузера. и удаление его. Вероятно, вы также захотите сбросить настройки браузера. Чтобы обеспечить полное удаление, вручную проверьте жесткий диск и реестр на наличие всего следующего и удалите или сбросьте значения соответственно. Обратите внимание, что это предназначено только для опытных пользователей и может быть затруднено из-за неправильного удаления файла, вызывающего дополнительные ошибки ПК. Кроме того, некоторые вредоносные программы способны воспроизводить или предотвращать удаление. Рекомендуется делать это в безопасном режиме.
Следующие файлы, папки и записи реестра создаются или изменяются PCPerformer
файлы:
Файл LOCALAPPDATAPCPerformerSetupPCPerformerSetup.exe. Файл PROGRAMFILESPC PerformerPCPerformer.exe. Файл PROGRAMFILESPC PerformerPSCheckUp.exe. Файл PROGRAMFILESPC PerformerRegistryDefrag.exe. Файл WINDIRTasksPC Performer Daily Check.job. Файл WINDIRTasksPC Performer Scheduled Scan.job.
Реестр:
Ключевой исполнитель ПК в HKEY_CURRENT_USERSoftwarePerformerSoft. Ключевой исполнитель ПК в HKEY_LOCAL_MACHINESOFTWAREPerformerSoft. Ключ PCPerformer_is1 в HKEY_LOCAL_MACHINESoftwareMicrosoftWindowsCurrentVersionUninstall.
Узнать больше
Код ошибки 44 — Что это?
Код ошибки 44 — это ошибка драйвера устройства, с которой пользователи сталкиваются при использовании операционной системы Windows 2000 и более поздних версий.
Это происходит, когда к периферийному устройству, подключенному к компьютеру, например, к принтеру или факсу, невозможно получить доступ, поскольку программы, необходимые для работы, мешают работе другого программного обеспечения на компьютере. Появится код ошибки со следующим сообщением:
«Приложение или служба отключили это аппаратное устройство. (Код 44) »
Решения
 Причины ошибок
Причины ошибок
Код ошибки 44 возникает, когда используемая вами программа выключает периферийное устройство, установленное в вашей системе. Это вызвано следующим:
- Поврежденные записи системного реестра
- Файлы драйверов устройств устарели
- Отсутствуют файлы драйвера устройства
Крайне важно исправить код ошибки 44, поскольку он может представлять серьезную угрозу для здоровья вашего компьютера.
Дополнительная информация и ручной ремонт
Код ошибки от 44 до вызывает беспокойство, как и другие коды ошибок, которые относительно легко исправить. Вот способы помочь устранить ошибку.
Способ 1 — перезагрузите компьютер
Самый простой метод, который вы можете использовать для решения кода ошибки вашего ПК, — это просто запустить перезагрузку системы Windows. Может случиться так, что ошибка, возникающая при подключении устройства, которое вы подключили, является просто временной проблемой, и после перезапуска возобновит нормальную работу.
Способ 2. Запустите мастер устранения неполадок
Если перезагрузка компьютера не помогает, вам необходимо выяснить точную природу проблемы, запустив мастер устранения неполадок для устройства и решить проблему соответствующим образом. Для этого выполните следующие действия:
- Запустите диспетчер устройств на вашем ПК
- Нажмите на программу под установленными программами, которые создают для вас проблемы.
- Нажмите на вкладку «Общие»
- Нажмите «Устранение неполадок»
- После открытия мастер устранения неполадок задаст ряд вопросов, касающихся ошибки. Ответьте на вопросы и следуйте его указаниям для решения кода ошибки.
Следуя указаниям мастера устранения неполадок, обязательно перезагрузите компьютер, чтобы изменения вступили в силу. Затем проверьте, не вызывает ли ваше устройство проблемы.
Способ 3 — вручную удалить и переустановить драйвер устройства
Если устранение неполадок не помогает, возможно, вам придется прибегнуть к ручному удалению, а затем переустановить драйвер устройства, вызывающий проблему.
Это было бы необходимо, поскольку оставшиеся неполные файлы из-за частичного удаления или установки программ — это то, что способствует возникновению кода ошибки. Новая установка после удаления предыдущих драйверов приведет к завершению работы с файлами.
Вы можете сделать это, сначала войдя в систему как администратор и открыв диспетчер устройств. Выберите устройство, вызывающее проблему, дважды щелкните его и убедитесь, что периферийное устройство правильно подключено к ПК.
После открытия щелкните вкладку «Драйвер» и выберите «Обновить драйвер». Обязательно ознакомьтесь с системной документацией, которую вы получили вместе со своим ПК или компьютером, чтобы проверить сведения о материнской плате и спецификациях драйверов.
Метод 4 — Используйте программное обеспечение для автоматической загрузки драйвера
Удаление и переустановка драйвера вручную поможет, однако, это может занять много времени, особенно если вам придется прибегнуть к руководству пользователя вашего оборудования.
Поэтому с помощью такой программы, как DriverFIX Это поможет вам сэкономить много времени и сэкономить нервы, поскольку устройство правильно работает на вашем компьютере.
Driver Assist, с его дружественным подходом, чтобы помочь вам решить проблемы с вашим ПК, поставляется с интегрированной базой данных, которая определяет, какие драйверы вам нужно перенастроить в течение нескольких секунд, и автоматически загружает их.
Это также гарантирует, что ваши драйверы установлены полностью, и не останется места для каких-либо неполных файлов, которые создают код ошибки 38.
Он также имеет дополнительное преимущество, заключающееся в возможности резервного копирования и восстановления ваших файлов в случае малейшей возможности повреждения системных файлов. ВодительFIX это ответ на точное и быстрое исправление кодов ошибок вашего ПК.
Открыть скачать драйверFIX исправить код ошибки 44 быстро и эффективно!
Узнать больше
Авторское право © 2022, ErrorTools, Все права защищены
Товарные знаки: логотипы Microsoft Windows являются зарегистрированными товарными знаками Microsoft. Отказ от ответственности: ErrorTools.com не аффилирован с Microsoft и не претендует на прямую аффилированность.
Информация на этой странице предоставлена исключительно в информационных целях.
Ремонт вашего ПК одним щелчком мыши
Имейте в виду, что наше программное обеспечение необходимо установить на ПК с ОС Windows. Откройте этот веб-сайт на настольном ПК и загрузите программное обеспечение для простого и быстрого устранения ваших проблем.
Ошибка при разрешении общего доступа к подключению к Интернету
Решил рассказать об одном способе, который скорее всего поможет убрать ошибку: «Ошибка при разрешении общего доступа к подключению к Интернету (null)». Эта ошибка очень часто появляется при попытке открыть общий доступ к интернету. Когда мы хотим раздать интернет по Wi-Fi со своего ноутбука, или компьютера.
К статьям по настройке виртуальной точки доступа в Windows 10, 8 или Windows 7 очень часто наблюдаю вопросы связанные с проблемами при разрешении общего доступа к интернету. Некоторые решения я уже описывал в статье не удается предоставить общий доступ к интернету по Wi-Fi в Windows 10. Сегодня мы рассмотрим вот такую ошибку:
Как только мы ставим галочку возле пункта «Разрешить другим пользователям сети использовать подключение к Интернету данного компьютера», сразу наблюдаем сообщение «Ошибка при разрешении общего доступа к подключению к Интернету». По своему опыту могу сказать, что ошибки в этот момент могут появляться самые разные. Ну и решения, скорее всего, так же будут разными.
Как я заметил, и сегодня в очередной раз в этом убедился, эта ошибка появляется из-за отключенного встроенного в Windows брандмауэра. Причем не важно, Windows 7 у вас, или Windows 10. Поэтому, нужно проверить настройки брандмауэра, и саму службу. Если он отключен, то включить его. После этого ошибка должна исчезнуть, а вы сможете раздать интернет со своего компьютера.
Решение ошибки при разрешении общего доступа к интернету в Windows
Я буду показывать на примере Windows 10. Но если у вас например семерка, то проблем возникнуть не должно, там примерно все так же.
Нам нужно зайти в «Службы». Для этого можно нажать правой кнопкой мыши на «Компьютер», или «Этот компьютер», и выбрать «Управление». Так же, «Службы» можно найти через поиск в Windows 10.
Дальше переходим в «Службы», ищем в списке службу «Брандмауэр Windows», нажимаем на нее правой кнопкой мыши и выбираем «Свойства».
Ставим тип запуска «Автоматически», и нажимаем на кнопку «Запустить». Затем нажимаем на «Применить», и «Ok».
После этого пробуем открыть общий доступ. Если не получится, то можете еще перезагрузить компьютер, и попробовать снова.
Так же можно проверить параметры брандмауэра через панель управления. Можно найти через поиск по запросу «брандмауэр».
Если все получится, то вы сможете без проблем разрешить общий доступ к интернету.
Пишите в комментариях, получилось ли у вас этим способом избавится от ошибки при разрешении общего доступа к подключению к Интернету. Если знаете другие решения, можете поделится ими. Всего хорошего!
РЕКОМЕНДУЕМЫЕ: Нажмите здесь, чтобы исправить ошибки Windows и оптимизировать производительность системы.
Для того, Код ошибки 80004001 часто вызывается плохо настроенными системными файлами в операционной системе Windows. Это может произойти, когда пользователи пытаются обновить старое приложение Windows или запустить определенное приложение. Если эта ошибка появляется на экране, система автоматически перезагружается, чтобы остановить дальнейшую обработку. Ошибка приводит к появлению синего экрана после запуска системы.
В операционной системе Windows есть разные файлы, которые отвечают за их правильную работу. Иногда такие проблемы, как вирусы или неправильные записи в реестре, могут повредить или повредить эти файлы. В этом случае появляется ошибка 80004001.
Тем не менее, Microsoft постоянно работает над решением этой проблемы.
Следуйте приведенным ниже методам и проверьте, работает ли он.
Запустить контроль системных файлов (SFC)
Запустите средство проверки системных файлов (SFC) и проверьте, помогает ли это.
Пожалуйста, выполните следующие действия.
Исправление обновления февраля 2020 года:
Мы рекомендуем вам попробовать этот новый инструмент. Он исправляет множество компьютерных ошибок, а также защищает от таких вещей, как потеря файлов, вредоносное ПО, сбои оборудования и оптимизирует ваш компьютер для максимальной производительности. Это исправило наш компьютер быстрее, чем делать это вручную:
- Шаг 1: Скачать PC Repair & Optimizer Tool (Windows 10, 8, 7, XP, Vista — Microsoft Gold Certified).
- Шаг 2: Нажмите «Начать сканирование”, Чтобы найти проблемы реестра Windows, которые могут вызывать проблемы с ПК.
- Шаг 3: Нажмите «Починить все», Чтобы исправить все проблемы.
(дополнительное предложение для Advanced System Repair Pro -> Cайт | Лицензионное соглашение | Политика Kонфиденциальности | Удалить)
а. Нажмите кнопки Windows + X и щелкните командную строку (администратор).
б. Введите следующую команду в командной строке и нажмите Enter.
ПФС / SCANNOW
Перезагрузите компьютер в чистом состоянии загрузки
Вы можете запустить компьютер в состоянии чистой загрузки и проверить, сохраняется ли проблема.
Когда вы запускаете Microsoft Windows, обычно есть несколько программ, которые запускаются автоматически и работают в фоновом режиме, что может помешать. Эти программы могут содержать антивирус и системные утилиты. Если вы выполняете чистый запуск, вы предотвращаете автоматический запуск этих программ.
Используйте безопасный режим запуска
Чтобы определить точную причину проблемы, я предлагаю вам использовать инструмент для создания мультимедиа, чтобы получить доступ к безопасному режиму и проверить, что ваше оборудование и водитель работают.
a) После запуска компьютера с Windows DVD или USB появляется черный экран с серым текстом «Нажмите любую клавишу для загрузки с CD или DVD». Нажмите любую кнопку.
б) Выберите правильное время и тип клавиатуры.
в) В левом нижнем углу нажмите «Восстановить компьютер».
d) Выберите Устранение неполадок на экране параметров. Выберите параметр.
e) Выберите «Пуск»> «Перезагрузить».
ж) После перезагрузки компьютера вы увидите список параметров. Выберите 4 или F4, чтобы запустить компьютер в безопасном режиме. Или, если вам нужно использовать Интернет, выберите 5 или F5 для безопасного режима с сетью.
РЕКОМЕНДУЕМЫЕ: Нажмите здесь, чтобы устранить ошибки Windows и оптимизировать производительность системы
CCNA, веб-разработчик, ПК для устранения неполадок
Я компьютерный энтузиаст и практикующий ИТ-специалист. У меня за плечами многолетний опыт работы в области компьютерного программирования, устранения неисправностей и ремонта оборудования. Я специализируюсь на веб-разработке и дизайне баз данных. У меня также есть сертификат CCNA для проектирования сетей и устранения неполадок.
Код ошибки 80004001 при запуске Windows 10
Вы столкнулись с кодом ошибки 80004001 на синем экране в Windows 10? Существуют различные причины этого BSOD, такие как внезапный отказ питания системы, неисправный драйвер, поврежденные системные файлы и многое другое. Иногда также может возникнуть проблема с наличием стороннего антивирусного программного обеспечения, недавно установленной программы или дополнительного оборудования. Обычно такие коды ошибок не позволяют войти на рабочий стол. Итак, чтобы исправить это, вам нужно войти в безопасный режим, а затем выполнить несколько решений. Давайте разберем, как исправить ошибку 80004001 на синем экране при запуске системы Windows 10.
Синий экран с кодом ошибки 80004001 в Windows 10
Шаг 1. Если вы можете войти в безопасный режим при существующей загрузке, то отлично, но мы разберем, если даже не можем запустить безопасный режим при запуске. Для этого Вам потребуется установочная флешка Windows 10. Далее начните установку системы и когда дойдете до пункта установки, нажмите «
Восстановление системы«.
Шаг 2. Далее Вас перебросит в дополнительные параметры загрузки. Перейдите по параметрам «Поиск и устранение неисправностей» > «Дополнительные параметры» > «Параметры загрузки» > «Перезагрузить» > и нажмите «F4″, чтобы загрузиться в безопасном режиме. Как только вы загрузитесь в этом режиме, то следуйте ниже решениям.
Полное руководство, как войти в безопасный режим Window 10 многими способами.
Выполнить проверку системных файлов
Выполните проверку системных файлов SFC. Этот инструмент сканирует весь компьютер и восстанавливает поврежденные файлы. Для этого запутсите командную строку от имени администратора и введите команду sfc /scannow. Процесс может занять длительное время, дождитесь окончания и перезагрузите ПК. Далее проверьте устранена ли ошибка.
Полное руководство, как правильно восстановить системные файлы.
Поиск проблемного драйвера
Проблемный драйвер может нести ответственность за ошибку 80004001 BSOD. Для этого нажмите сочетание кнопок Win + X и выберите «Диспетчер устройств«. В списке, если у вас имеются устройства с восклицательным знаком, то нажмите на этом устройстве правой кнопкой мыши и выберите «Обновить драйвер«. Далее следуйте рекомендациям на экране, после чего перезагрузите компьютер в обычном режиме, чтобы проверить устранена ли проблема.
Полное руководство, как обновить драйверы устройств в Windows 10.
Обновление Windows
Устаревшая версия операционной системы Windows 10 может также нести ответственность за различные ошибки, которые также включают код 80004001. Для этого откройте «Параметры» > «Обновление и безопасность» > «Центр обновления Windows» и на правой панели нажмите на «Проверка обновлений«. Если обновления доступны, то они будут загружаться и устанавливаться автоматически.
Важно: У вас должно быть подключение к интернету, т.е. Вы должны запустить безопасный режим с поддержкой сети.
Отключить антивирус
Использование стороннего антивируса создает много проблем в системе Windows 10, и сообщение об ошибке 80004001 может быть одной из них. Лучше всего выяснить, является ли ваш антивирус виновником или нет. Вы можете отключить на время, а лучше удалить сторонний антивирус и посмотреть, устраняет ли это ошибку. Встроенный защитник Windows 10, отлично защитит вас от различных угроз. Удалить антивирус можно через панель управления > удаление программ.
Восстановить систему с точки
Недавние изменения на компьютере могут привести к ошибки 80004001. (К примеру, установили какую-либо несовместимую программу, драйвер и т.п.). Поэтому лучшим способом было бы использовать ранее созданную «точку восстановления системы» и устранить эту неприятную проблему. Эта утилита удаляет недавно установленные программы и восстанавливает ПК к предыдущему времени, к примеру, вчерашнему.
Шаг 1
. Откройте «панель управления», далее в поиске справа, в верхнем углу, наберите «Восстановление«. Далее из показанного списка выберите аплет «Восстановление«.
Шаг 2. В новом окне нажмите на «Запуск восстановления системы«. Далее Вам будут предложены точки сохранения системы с датами, выберите подходящую для вас дату и следуйте инструкциям на экране.
Полное руководство по созданию и восстановлению точек в Windows 10.
Восстановить данные конфигурации загрузки
Поврежденные загрузочные данные конфигурации или важные файлы могут быть удалены, что может привести к возникновению ошибки кода 80004001 на синем экране. Нужно переустановить данные конфигурации загрузки и возможно это решит проблему.
Шаг 1. Делаем так, как описано выше, заходим через установочную флешку Windows 10, нажимаем «Восстановление системы» и переходим по параметрам «Устранение неполадок« > «Дополнительные параметры« > «Командная строка«.
Шаг 2. В черное окно командной строки задаем следующие команды bootrec /rebuildbcd. Далее могут быть два сценария, которые могут появиться:
- Если на экране появится сообщение «Total identified Windows installations: 0» (Всего идентифицированных установок Windows: 0), то перейдите к следующему шагу 3.
- Если в результате появится «Total identified Windows installations: 1
» (Всего идентифицированных установок Windows: 1), нажмите Y и нажмите «Ввод» для перезагрузки ПК.
Шаг 3. Теперь в командной строке введите команды и нажимайте Enter после каждой. После проделанного, загрузите ПК в обычном режиме и проверьте устранена ли ошибка 80004001 при запуске Windows 10.
bcdedit /export c:bcdbackupattrib c:bootbcd -h -r -sren c:bootbcd bcd.oldbootrec /rebuildbcd
Исправить поврежденную главную загрузочную запись
Если вышеуказанный процесс ничего не делает, и проблема с кодом ошибки 80004001 по-прежнему доступна, проблема возникает из-за поврежденной главной загрузочной записи. Основная загрузочная запись (MBR) — превосходный инструмент, который позволяет сохранить данные конфигурации и информацию о загрузке на вашем внутреннем жестком диске. Если этот файл отсутствует, могут возникнуть проблемы с другой ошибкой, связанной с Windows, которая также включает ошибку BSOD.
Шаг 1. Загружаемся, как и выше через установочную флешку и запускаем командную строку. Далее водим команду chkdsk /rи ждем окончание процесса. После этого вводим ниже команды одну за другой, нажимая Enter после каждой. После чего перезапустите систему и запустите ее в обычном режиме.
bootrec /RebuildBcdbootrec /fixMbrbootrec /fixboot
Подробное руководство, как восстановить главную загрузочную запись (MBR) в Windows 10/8/7
Сброс ПК
Перейдите «Параметры» > «Обновление и безопасность» > «Восстановление» > справа нажмите «Начать«. Далее следуйте инструкциям на экране и не забудьте выбрать вариант: сохранить мои файлы, если они вам нужны или удалить все.
Удалить определенный патч обновления
Если все описанные выше способы не помогли устранить текущую ошибку, вы должны удалить последнее обновление. Следуйте этому руководству со второго пункта «Как удалить определенный Патч обновления для Windows 10«.
comments powered by HyperComments
Как исправить ошибку 0x80004001?
Ошибка 0x80004001 возникает при использовании Outlook и пакета Office. Причина появления проблемы — повреждение файлов с расширением .pst, в которых почтовый клиент хранит данные.
Способы решения ошибки 0x80004001
Решается проблема восстановлением этих файлов, для чего выполняйте следующее:
- Используйте утилиту Scanpst.exe. Это приложение было специально создано Microsoft и оно уже включено в состав Outlook. Найти его несложно при помощи поиска Windows и ввода запроса Scanpst.exe. После запуска программе нужно указать, где именно находятся почтовые файлы. Далее она их восстановит и в почтовом клиенте появятся новые папки.
- Проверьте корректность настроек аккаунта Outlook. Здесь важно, чтобы все данные и параметры соответствовали тому состоянию, в котором они были при изначальном создании профиля.
- Удалите подозрительные письма. Действуйте по следующему принципу — все, что не пригодится в будущем, следует удалить. Это обусловлено той вероятностью, что в таких письмах могут быть вирусы и подобное ПО, которое повредит Аутлук.
- Запустите почтовый клиент в безопасном режиме. Если в таком случае ошибки 0x80004001 не наблюдается, то сделайте бекап важных писем и контакт, после чего переустановите программу.
Нашли опечатку? Выделите текст и нажмите Ctrl + Enter
Как исправить ошибку 0x80004005 windows
Автор comhub Просмотров 17.9k. Опубликовано Август 15, 2018 Обновлено Июнь 24, 2019
Ошибка 0x80004005 переводится как неуказанная ошибка и обычно наблюдается, когда пользователь не может получить доступ к общим папкам, дискам, виртуальным машинам, а также при невозможности установки обновлений Windows. Устранение этой проблемы зависит от того, где и как возникает сообщение об ошибке, и поскольку в этой ошибке не указано конкретно, какова фактическая проблема, даже в Microsoft справочнике она определяется как «Неопределенная ошибка».
С помощью этого руководства вы сможете решить проблему. Я собрал рабочие решения для различных сценариев и поместил их в этот пост. См. Ниже содержание, а затем используйте решение, применимое к вашему сценарию.
Ошибка 0x80004005 на VirtualBox
Обычно это раздел реестра, который вызывает проблемы.
- Удерживайте клавишу Windows и нажмите R. Введите regedit и нажмите OK.
- Перейдите к следующему пути реестра:
HKEY_LOCAL_MACHINESOFTWAREMicrosoftWindows NTCurrentVersionAppCompatFlagsLayers "C:Program FilesOracleVirtualBoxVirtualBox.exe"="DISABLEUSERCALLBACKEXCEPTION"
- Если этот ключ существует, удалите его и повторите попытку. Если удаление ключа не помогает, попробуйте отключить антивирус.
Если ошибка все ещё возникает, тогда:
- Удалите антивирус, проверьте его и затем переустановите.
Замените антивирус другим, например, AVG или Essentials безопасности.
Ошибка 0x80004005 при доступе к общей папке или диску
Мы будем использовать regedit для создания значения LocalAccountTokenFilterPolicy.
- Удерживайте клавишу Windows и нажмите R
- Введите regedit и нажмите OK.
- Перейдите к следующему пути в regedit
HKLMSOFTWAREMicrosoftWindowsCurrentVersionPoliciesSystem - Для 32-разрядной системы создайте новое значение DWORD, с названием LocalAccountTokenFilterPolicy.
Для 64-разрядной системы создайте QWORD (64-разрядный), с названием LocalAccountTokenFilterPolicy. - В любом случае установите значение в числовое значение 1 (значение включено) и не забудьте нажать «ОК».
- Обычно значение LocalAccountTokenFilterPolicy создается до того, как вы сможете установить значение данных; нет проблем, просто дважды щелкните и измените данные с 0 на 1.
- Как только это будет сделано, перезагрузите компьютер и посмотрите, можете ли вы теперь обращаться к общим дискам или папкам.
Если проблема повторяется после выполнения всех вышеперечисленных действий; тогда
Удерживая клавишу Windows и нажмите R и введите hdwwiz.cpl, чтобы открыть Диспетчер устройств. Выберите «Сетевые адаптеры», затем выберите «Вид» в меню и выберите «Просмотр скрытых устройств». Разверните сетевые адаптеры, и если вы увидите Microsoft 6to4 Adapters, затем удалите их все, щелкнув правой кнопкой мыши и выбрав «Удалить устройство».
После этого перезагрузите компьютер и проверьте.
Ошибка 0x80004005 при установке Windows 7 или Windows Server 2008 R2 с пакетом обновления 1
Скачать и запустить CheckSUR из здесь . После того, как средство готовности к обновлению системы завершит проверку компонентов в системе, запустите сканирование SFC.
E_FAIL (0x80004005) При настройке VirtualBox на Ubuntu
Если вы пытаетесь выделить виртуальную машину более 3 ГБ ОЗУ, убедитесь, что хост — это 64-разрядная система, и разрешено использование истинного аппаратного обеспечения (VT-x)
Не удалось открыть сеанс для виртуальной машины
В некоторых сеансах на виртуальной машине (VirtualBox) вы можете увидеть следующую ошибку.
Чтобы устранить проблему, откройте Центр управления сетями и выберите «Изменить настройки адаптера». Щелкните правой кнопкой мыши свой адаптер только для хостинга Virtualbox и выберите «Свойства». Включите «VirtualBird NDIS6 Bridget Networking Driver», если он отключен, и снова проверьте. Теперь VirtualBox должен работать нормально. Если нет, включите Virtual Network NDIS6 Bridget Networking Driver для каждого сетевого адаптера (Ethernet, WiFi …) и всегда снимите флажок NDIS6 и протестируйте.
Удаление Microsoft 6to4
Чтобы решить эту проблему, вы должны удалить Microsoft 6to4-устройства из своего диспетчера задач. Имейте в виду, что вы можете не видеть эти устройства, потому что они скрыты по умолчанию. Таким образом, вы увидите их только после включения опции Показать скрытые устройства.
Ниже приведены шаги для удаления этих устройств.
- Удерживайте клавишу Windows и нажмите R
- Введите devmgmt.msc и нажмите Enter.
- Нажмите «Вид» и выберите «Показать скрытые устройства».
- Дважды щелкните Сетевые адаптеры
- Щелкните правой кнопкой мыши устройство Microsoft 6to4 и выберите «Удалить» . Повторите этот шаг для всех устройств Microsoft 6to4, которые вы видите в списке
Как только вы закончите, перезагрузите компьютер. Ваша проблема должна быть решена после повторного входа в Windows.
Ошибка 0x80004005 При извлечении файлов
Если вы получаете эту ошибку при попытке извлечь или открыть ZIP-файлы или файлы .rar, у вас есть несколько потенциальных исправлений.
Способ 1. Попробуйте использовать другую утилиту для извлечения
Во-первых, убедитесь, что файл не защищен паролем, а утилита разахиватора не оборудована для обработки файлов, защищенных паролем. Вы можете сделать это, загрузив еще одну утилиту, например 7Zip, и посмотрите, требуется ли вам указать пароль при попытке открыть или извлечь один и тот же архив .zip или .rar.
Способ 2. Отключите защиту антивирусом в реальном времени
Другая возможная причина — чрезмерный защитный пакет сторонних разработчиков. При определенных условиях несколько сторонних антивирусных пакетов будут блокировать извлечение zipped-файлов. Если вы используете внешний сторонний антивирус вместо стандартного набора безопасности (Защитник Windows), вы можете попытаться временно отключить защиту в реальном времени или защиту вашего стороннего AV-адаптера и выяснить, устранена ли проблема.
В случае, если вы больше не сталкиваетесь с ошибкой 0x80004005, подумайте об удалении вашего текущего пакета сторонних поставщиков и перейдите в другой пакет безопасности. Если вы хотите избежать других конфликтов, подобных этому, подумайте над встроенным решением безопасности.
Метод 3: Повторная регистрация jscript.dll и vbscript.dll
Если первые два возможных решения вам не удались, попробуем другой подход. Некоторым пользователям удалось зафиксировать их, перерегистрировав несколько DLL (библиотеки динамических ссылок) в расширенной командной строке. Чтобы быть более точным, этот метод попытается устранить проблему, перерегистрировав jscript.dll (библиотеку, используемую при запуске JScript) и vbscript.dll (модуль, содержащий функции API для VBScript). Вот краткое руководство о том, как это сделать:
- Нажмите клавишу Windows + R, чтобы открыть окно «Выполнить». Затем введите «cmd» и Ctrl + Shift + Enter и нажмите « Да» в приглашении UAC (Контроль учетных записей пользователей), чтобы открыть повышенную командную строку.
- В командной строке с повышенными правами введите следующую команду и нажмите Enter:
regsvr32 jscript.dll
- В том же приглашении с повышенным командованием введите следующую команду и нажмите Enter:
regsvr32 vbscript.dll
- Перезагрузите компьютер и убедитесь, что вы можете открывать или извлекать файлы .zip или .rar без получения ошибки 0x80004005 .
Ошибка 0х80004005 компьютер не видит сеть
В процессе работы на компьютере нередко приходится останавливать её из-за ошибок или проблем в операционной системе. Особенно это неприятно в те моменты, когда выключение или неисправность удаляет часть работы, которая не всегда бывает вовремя сохранена. Сама ошибка может появляться при том лишь временами, а потому простому пользователю часто сложно вообще отследить саму ошибку. Тем более — понять её смысл по кодовому обозначению.
Из ряда особенно часто появляющихся ошибок можно выделить ошибку 0х80004005.
Ошибка 0х80004005 — причины появления
Возникать ошибка может быть совершенно в разных ситуациях. Чаще всего это может быть в подобных случаях:
- При попытке выхода в Интернет, особенно когда он предоставляется не непосредственно от провайдера, а через установленный в сети прокси-сервер.
- Во время изменения свойств файла, особенно в то время когда изменяется атрибут «скрытый файл» — со скрытого на видимый.
- Во время записи образа диска. Причём в данном случае может использоваться как стандартные средства Windows, так и дополнительные программы.
Подобная ошибка может наблюдаться в самых современных на данный момент ОС фирмы Microsoft, которые продолжают оставаться на поддержке специалистов компании: Windows 7 и Windows 10. И появляется даже не смотря на регулярно выпускаемые пакеты обновлений.
Появление ошибки 0х80004005.
Чаще всего ошибка появится в виде:
..Не удаётся разрешить общий доступ.
Ошибка 0х80004005: Неопознанная ошибка
Помимо такой надписи пользователь может увидеть надпись:
«Security Update for Internet Explorer Flash Player for Windows 10 for x64-based Systems — Error 0х80004005»
В большинстве случаев появления ошибки виновна служба защиты операционной системы. В Windows 7 за это ответственен Брандмауэр. В Windows 10 версии ОС к этому мощному инструменту добавляется ещё и несколько «злой» Защитник Windows, который часто блокирует даже продукты разработанные самой Microsoft, которые отличаются старым релизом или несколько изменённым видом ради работоспособности игр и программ.
Соответственно с исправлением подобной ошибки стоит в первую очередь обращаться к этим службам, обеспечивая их настройку и соответствующие действия при обнаружении проблем. Отдельные исключения следует уже рассматривать уже после того, как настроены службы.
Решение 1: Устранение ошибки в Windows — Запуск Брандмауэра
Ошибка нередко возникает при попытке обеспечения безопасности подключения в сети. ОС Winddows в данном случае обращается к брандмауэру. И если он отключен, то само приложение не может получить разрешение от него. Отчего и возникает первая возможная причина ошибки. Стоит упомянуть, что отключение Брандмауэра является довольно редким явлением на домашних компьютерах. Обычно администраторы могут отключить службу где-либо в точках розничной торговли. Особенно Брандмауэр не любит, когда установлен Удалённый Транспортный Модуль (УТМ), который обеспечивает работу в системе ЕГАИС.
Исправить положение можно следующим образом:
- Необходимо открыть службы и запустить проверить запущен ли Брандмауэр. Доступ к всему списку служб можно получить по следующему пути:
- Пуск;
- В поисковой строке набрать «Службы»;
- Запустить «Службы» под Администратором.
Если не произвести запуск под пользователем, имеющим администраторские права, то сама панель может не открыться. Либо же нельзя будет произвести какие-либо изменения.
- В открывшемся окне все службы отсортированы по имени. Вначале идут службы, имя которых начинается с латинских букв. Необходимо найти службу «Брандмауэр Windows». В строке чуть правее самой службы можно прочитать описание её, её работы, а также проверить статус. В нормальном положении вещей в колонке «Статус» должно быть «Работает», а в «Тип запуска» стоять «Автоматически». Если это не так, то требуется исправить.
- Необходимо двойным нажатием мыши открыть окно. Следует помнить, что сразу при типе запуска «Отключена» не получится запустить службу. Потому требуется сначала выбрать тип запуска «Автоматически», после чего нажать «Применить».
- После этого уже можно будет запустить непосредственно службу соответствующей кнопкой и закрыть окно, нажав «ОК».
В качестве проверки работы службы можно перезагрузить компьютер и вновь зайти в список служб. При каждом следующем запуске ОС Windows — Брандмауэр будет автоматически запускаться. Если этого не происходит, в таком случае, возможно, стоит посмотреть, что такое случилось именно со службой. Бывает, хоть и очень редко, что служба не работает по причине повреждения файлов ОС Windows. Тогда можно обратиться к устранению именно этой ошибки либо непосредственно к техническому специалисту. Потому что нередко процесс устранения может занять больше времени, чем установка чистой ОС.
Решение 2:Удаление ошибки путём отключения правил для входящих подключений.
Если после включения службы Брандмауэра код ошибки всё равно продолжает появляться либо же компьютер не видит другие компьютеры по сети, то следует произвести следующие действия:
- Открыть настройку Брандмауэра. Сделать это можно либо через Пуск —> Панель управления —> Брандмауэр (Брандмауэр Защитника Windows в зависимости от версии ОС), либо найти непосредственно в поисковом окне «Брандмауэр»
- Перейти в Дополнительные параметры в левой части настроек службы.
- В центральном окне настроек следует поискать Инструмент «Правила для входящих подключений». Он находится чуть ниже основного открывающегося окна.
- Откроется окно со всеми правилами. В первую очередь необходимо просмотреть такие группы из них, как: «Обнаружение сети …», «Общий доступ к файлам и принтерам…» и «Основы сетей — …».
Следует одно за одним пересмотреть свойства, а также попытаться отключать по одному правила, пытаясь найти то, что блокирует изначально всё подключение.
Также стоит сказать, что «Правила для исходящих подключений» стоит открывать и смотреть только в том случае, если вдруг прокси-сервер на основе Windows 10 вдруг отказался работать со всеми компьютерами единоразово в один момент времени. Однако это совершенно отдельный объёмный вопрос. И к появлению ошибки 0х80004005 он почти не имеет отношения.
При этом необходимо убедиться, что в «Правила безопасности подключений» нет ни одного включенного правила.
Ошибка 0х80004005 при записи дискового образа
Появление ошибки при работе с дисковыми образами связано практически всегда с отсутствием активированной версии Windows. Особенно это характерно для Windows 10 версии. В этом случае потребуется пройти службу активации Windows. Иначе и большинство остальных функций будут не доступны (как например: установка и удаление программ, доступ с помощью встроенных браузеров в Интернет, кроме самого сайта производителя ОС Windows — будет идти просто безусловная переадресация).
Более ранняя windows 7 версия ещё может работать вполне сносно, то и дело напоминая о необходимости проведения активации либо же указывая на то, что пользователь стал жертвой некоей подделки пиратской, которая до сих пор не зарегистрирована и не поставлена на учёт в Microsoft. Отчего лишена возможности получать качественные и доступные обновления.
Ошибка 0х80004005 из-за установленных обновлений.
Кстати, обновления могут стать очередной причиной поломки и регулярного появления ошибки.
Некоторые обновления, к сожалению, одно лечат, а другое могут поломать. Производители стремятся оперативно устранять неприятности, очень часто это получается. Потому стоит просто в первую очередь проверить, установлены ли последние актуальные обновления операционной системы:
- В поисковом окне следует набрать «Обновление» и выбрать «Параметры Центра обновлений Windows»
- Найти в левой части «Устранение неполадок», после чего выбрать «Центр обновления Windows» и нажать на «Запустить средство устранения неполадок». ОС произведёт поиск обновлений (При подключенном Интернете) и через некоторое время загрузит и установит их. С большой долей вероятности после перезагрузки ошибка пропадёт, так как разработчик устранил источник.
Ошибка при работе с VirtualBox
В этом случае наоборот требуется убедиться, что удалено обновление ОС Windows под номером KB:3004394. Этот пакет, к сожалению, на всех компьютерах вызывал регулярное появление ошибки. Для этого необходимо:
- Поначалу действовать нужно как в предыдущем пункте, открыв Центр обновления Windows. Далее выбираем слева «Центр обновления» и открываем «Просмотр журнала обновлений»
- В появившемся окне можно просмотреть все установленные обновления или сразу перейти в «Удалить обновления»
- Непосредственно найти и удалить обновление KB:3004394. Потребуется перезагрузка компьютера, после чего должно всё работать нормально.
Альтернативная ошибка VirtualBox — исправление ошибки
Так же причиной неполадок в работе VirtualBox может служить некорректное завершение работы программы в предыдущий раз, в результате чего были переписаны основные настройки. Это можно проверить следующим образом:
- Перейти в С:/пользователи/[ИМЯ текущего]/ VirtualBox VMs/[ИМЯ компьютера]
- Здесь будет присутствовать файл с настройками «[ИМЯ компьютера].vbox». Именно этот файл и хранит основные настройки ПО. Часто после нарушения работы будет и файл «[ИМЯ компьютера].vbox -prev». В нём находятся основные настройки, которые хранили настройки до нарушения работы.
- Следует скопировать файл .vbox в какое-либо место на всякий случай. После чего файл .vbox -prev переименовать, удалив ненужный индекс.
- Произвести перезагрузку приложения.
Вам так же будет интересно:
Код ошибки 0x80004005 в Windows 10
Печальный код ошибки 0x80004005 в Windows 10 может появляться в нескольких вариациях, и в основном классифицируется как «Неопределенная ошибка», что затрудняет понять источник возникновения данной ошибки. Ошибка 0x80004005 может возникать, когда пользователь не может получить доступ к общим папкам или дискам по сети, виртуальным машинам, как Virtual Box. Но это не все, эта ошибка также появляется при установки обновлений Windows в «центре обновления». Давайте посмотрим, как исправить код ошибки 0x80004005 в Windows 10.
Как исправить ошибку 0x80004005 в Windows 10
Я буду приводить решение данной ошибки для различных ситуаций, будь то ошибка в Virtual box, ошибка сети доступа или в центре обновления Windows. Вы можете сразу выбрать, где у вас ошибка и приступить к исправлению:
- Ошибка 0x80004005 при попытке доступа к общим папкам и дискам.
- Ошибка E_FAIL (0x80004005) Virtual Box.
- Ошибка 0x80004005 Центра обновления Windows.
1. Ошибка 0x80004005 при попытке доступа к общим папкам и дискам
Эта ошибка возникает, когда пытаемся зайти на другой локальный компьютер по сети. В других случаях когда вы пытаетесь удалить, переместить или переименовать какой-либо файл, то возможно этот файл в момент перемещения используется системой.
Способ 1. Нажмите сочетание кнопок Win + R и введите regedit, чтобы открыть редактор реестра. В редакторе реестра перейдите по следующему пути:
HKLMSOFTWAREMicrosoftWindowsCurrentVersionPoliciesSystem
Нажмите справа на пустом поле правой кнопкой мыши и «Создать» > «Параметр DWORD (32 бита)«. Далее задайте имя LocalAccountTokenFilterPolicy и значение 1. Если у вас система 64-bit, то нужно создать параметр QWORD (64 бита).
Способ 2.
Нажмите сочетание кнопок Win + R и введите hdwwiz.cpl, чтобы открыть диспетчер устройств. Далее разверните графу «Сетевые адаптеры«, нажмите на вкладку сверху «Вид» и выберите «Показать скрытые устройства«. Если у вас появятся сетевые адаптеры Microsoft 6to4, то щелкните по ним правой кнопкой мыши и выберите удалить устройство. Перезагрузите ПК и проверьте устранена ли ошибка 0x80004005 при сетевом доступе.
Если ошибка не усnранена, то рекомендую проверить SMB протокол. Обратитесь к этому руководству Шаг 6.
2. Ошибка E_FAIL (0x80004005) Virtual Box
Разберем когда эта ошибка появляется в виртуальной машине. Хочу заметить, что в версии 6.0 Virtual box нет поддержки 32-bit. По этому, если вы ставите Virtual box на более поздние версии Windows 7, XP, то устанавливайте до версии 6.0. Может быть и так, что нужно наоборот обновить программу до последней версии. Это решит множество ошибок в дальнейшим. Также хочу подсказать, что в Windows, есть своя виртуальная машина Hyper-V, ничем не уступающая остальным.
Способ 1. Нажмите сочетание кнопок Win + R и введите regedit, чтобы открыть редактор реестра. В редакторе реестра перейдите по следующему пути:
HKEY_LOCAL_MACHINESOFTWAREMicrosoftWindows NTCurrentVersionAppCompatFlagsLayers
Если справа у вас есть подобный ключ C:Program FilesOracleVirtualBoxVirtualBox.exe со значением DisableUserCallbackException, то удалите его и проверьте решена ли проблема. Если вы используете антивирусный продукт, то отключите его на время и повторите момент с реестром.
Способ 2. Нужно попробовать переименовать файлы, тем самым задействовать файл-бэкап копии. Для начало вы должны знать путь установленной системы при которой вылетает ошибка. Путь можно посмотреть в самом Virtual Box нажав на «Файл» > «Настройки». Когда узнали путь переходим по нему, по умолчанию у всех он C:Usersваше имяVirtualBox VMs выбираем ОС, в мое случае это папка 7 (Win7). В папке нас интересуют два файла с расширением .vbox и .vbox-prev:
- Вырежьте и вставьте файл .vbox в другое место для резервной копии на всякий пожарный. Потом его можно будет удалить, если ошибка разрешиться.
- Далее переименуйте файл .vbox-prev в расширение .vbox убрав приставку-prev.
Теперь перейдите в папку C:Usersваше имя.VirtualBox, нужно проделать тоже самое:
- Вырежьте файл VirtualBox.xml и вставьте его в безопасное место для резервной копии.
- Переименуйте VirtualBox.xml-prev в обычный VirtualBox.xml, убрав приставку -prev.
3. Ошибка 0x80004005 Центра обновления Windows
Разберем, как исправить ошибку 0x80004005 в Windows 10 при установке обновлений.
Способ 1. Нужно заменить системный файл dpcdll.dll. Для этого вам потребуется взять и скопировать на флешку копию этого файла из другого надежного компьютера. Далее вам нужно будет загрузиться в безопасном режиме, чтобы система дала возможность заменить системный файл. Когда вы все подготовили и загрузились в безопасном режиме, то перейдите по пути и замените файл dpcdll.dll:
- Для x86: C:WindowsSystem32.
- Для x64: C:WindowsSysWOW64.
После этого откройте командную строку от имени администратора и введите команду regsvr32 dpcdll.dll, чтобы зарегистрировать этот файл в системе.
Способ 2. Если это не обновление функции, а только накопительное обновление, вы можете вручную скачать и установить обновления Windows из официального каталога Microsoft. Откройте «Параметры» > «Обновление и безопасность» > «Центр обновления Windows» > справа «Просмотр журнала обновлений«. Посмотрите в журнале, какое именно обновление не удалось. Далее перейдите в каталог обновлений Windows введите номер KB обновления, которое не удалось установить, скачайте его и установите.
Если выше не помогло, то я собрал отличное руководство в котором написаны самые решаемые способы по устранению различных ошибок в «Центре обновления Windows».
comments powered by HyperComments
Не удаётся разрешить общий доступ. Ошибка 0х80004005
Все дело в отключенной службе Брандмауэр Windows. После ее включения ошибка пропадает.
РЕШЕНИЕ:
Включить Брандмауэр Windows
Жмём «Пуск»->»выполнить» и набираем CMD и нажимаем Enter, в открывшемся окошке набираем и нажимаем Enter:
sc config MpsSvc start= auto
net start MpsSvc
Если у Вас не получилось запустить службу Брандмауэр Windows тогда просто скачайте файл Включить Брандмауэр Windows и запустите его на своем компьютере
Выключить Брандмауэр Windows
Жмём «Пуск»->»выполнить» и набираем CMD и нажимаем Enter , в открывшемся окошке набираем и нажимаем Enter:
Для начала нужно остановить службу Брандмауэр Windows
net stop MpsSvc
Поле этого отключаем совсем службу Брандмауэр Windows
sc config MpsSvc start= disabled
Если у Вас не получилось запустить службу Брандмауэр Windows тогда просто скачайте файл Отключить Брандмауэр Windows и запустите его на своем компьютере
Как узнать имя службы
- Нажмите комбинацию клавиш Win+R.
В появившееся окно введите services.msc и нажмите Enter.
Когда перед Вами появится список служб Windows, выберите необходимую, кликните по ней правой кнопкой мыши и выберите пункт Свойства.
Вы увидите окно, в верхней части которого можно прочесть имя службы.
Источник: http://www.rtiopt64.ru/blog/ne udajotsja razreshit obshhij dostup oshibka 0kh80004005/2014-08-26-183
Данный материал является частной записью члена сообщества Club.CNews.
Редакция CNews не несет ответственности за его содержание.
Информация о системе:
На вашем ПК работает: …
специальное предложение
0x80004001 часто может появляться из-за неправильно настроенных параметров системы или из-за нарушений в реестре Windows. Эту ошибку относительно быстро и легко исправить, если использовать PC Repair, настроенную на решение всех распространенных проблем с реестром.
- Название ошибки: 0x80004001
- Совместимо с: Windows 10, 11, 8, 7, Vista, XP
- 0x80004001 появляется и начинает нарушать окно активной программы;
- 0x80004001 появляется на экране;
- Появляется сообщение ‘Обнаружена проблема, и Windows была выключена, чтобы предотвратить повреждение компьютера. Похоже, что проблема вызвана следующим файлом…’;
- Компьютер пользователя перестает работать, выдавая ошибку 0x80004001 при запуске программы;
- Windows работает плохо, медленно реагируя на команды;
- Компьютер пользователя часто зависает
0x80004001 сообщения об ошибке могут появляться из-за засорения реестра Windows и ошибочных записей несуществующих программ, поскольку пользователь обычно неправильно удаляет программное обеспечение. Другими распространенными причинами являются неправильный ввод данных, отсутствие файлов, которые были случайно удалены из реестра, что вызывает проблемы в работе системы.
- 1. Скачать PC Repair.
- 2. Установить и запустить программу.
- 3. Нажмите Scan Now для обнаружения ошибок и различных отклонений от оптимального уровня.
- 4. Нажмите Repair All для устранения каждой проблемы.
Эта страница доступна на других языках:
English |
Deutsch |
Español |
Italiano |
Français |
Indonesia |
Nederlands |
Nynorsk |
Português |
Українська |
Türkçe |
Malay |
Dansk |
Polski |
Română |
Suomi |
Svenska |
Tiếng việt |
Čeština |
العربية |
ไทย |
日本語 |
简体中文 |
한국어
- Remove From My Forums
-
Question
-
Hi all,
I have got a problem with Office 2016 (365) and Outlook.
On few comps, with Windows 7 PL 64/bit, is installed Office 2016 , Outllok 2016,
If I try add in Cotrol Panel —> Mail Office Profiles new Data File (existing PST file),
appears error code: 0x80004001. Maybe whos known this problem and help me with resolve this problem.
Thx/Greetings
Arek
All replies
-
Corrupted Outlook PST files are the main cause of Outlook 0x80004001. Are the PST files local to the desktop or on network?
Use Scanpst.exe and repair the PST files.
-
Proposed as answer by
Monday, August 7, 2017 7:21 AM
-
Proposed as answer by
-
Hi, I’m getting the same error on a clean installation, it just doesn’t allowed to open the window to select a pst file.
I’m using Office 365 on Windows 10.
-
Hello,
This error code occurs due to several reasons like improper installation of Outlook, anti-virus issues, damaged/corrupt .pst file, etc. Microsoft even provides various methods to resolve errors like this and to make the PST file healthy again.
Try the following solutions to resolve the error you are getting:1. Check the Account Settings of your Outlook profile and if all the details are filled properly at the time of account creation.
2. Check if the internet connection is working properly.
3. Check if there is any suspicious email in the mailbox as these can also harm the Outlook profile and PST file. Delete the unwanted email messages.
4. A security factor, an Antivirus program, and its protocols may also interrupt and even create issues in Outlook.
5. Check and enable the Firewall setting also as it prevents the system from the suspicious external activities.
8. Open Outlook in Safe Mode as it helps the Outlook’s users to work in a protected manner even if any error occurs in their Outlook profile.
9. One of the best in-built methods to resolve Outlook errors is to Run the Inbox Repair Tool (scanpst.exe) to scans the PST error. It will help a user to create a backup of damaged PST files and then repair
the files.Go through the following article to know more about the errors and the solutions:
http://msoutlookworld.blogspot.com/2017/06/why-pst-files-get-corrupted-and-how-to-repair.htmlHope this will resolve your issue.
Regards,
Kelvin Howard
-
Edited by
Kelvin Howard
Tuesday, August 8, 2017 7:15 AM
-
Edited by
-
I solved this error with this info:
https://support.microsoft.com/en-sg/help/3143950/error-0x8000ffff-adding-a-data-file-in-the-mail-applet-in-outlook-2016
«To work around this issue, add the data file in Account Settings
in Outlook 2016 by following these steps.- Open Outlook 2016.
- On the File tab click Account Settings, and then click
Account Settings. - On the Data Files tab, click Add.
- Add the data file as needed, and then click OK.
- Click Close on the Account Settings
window.»
-
Proposed as answer by
Frantz Perea Cobos
Monday, October 16, 2017 12:42 AM
-
Here’s the updated steps.
- Open Outlook 2016.
-
On the File tab
click Info,
and then click Account Settings
then
Account Settings -
On the Data
Files tab, click Add. - Add the data file as needed, and then click OK.
-
Click Close on
the Account Settings window.»
-
This works for me. It opens actually the same screen for adding the PSTs. But for some reason, this way works while via Control Panel doesn’t.
-
I had this problem too, and this worked for me. Strange!
-
That did the trick for me too.
thanks!
-
This is not working for me, in fact, this is when I get the error. There is a pst file in My Outlook Files which does not show in my profile. I cannot add it, or do anything with it. SCANPST did not fix the problem and I cannot add a new
pst file. I only have ost files linked to my email accounts. -
This solved the problem for me.
From the control panel I couldn’t do it but from the Outllook itself yes, as indicated by Frantz Perea Cobos.
-
Hello,
This error code occurs due to several reasons like improper installation of Outlook, anti-virus issues, ………
Hope this will resolve your issue.
Regards,
Kelvin Howard
Kelvin is right, there could be all kinds of reasons. For some though, it’s a Computer Policy setup to prevent end users from installing new PST files. There may be nothing wrong with your PST file… although it could also be possibly caused by
a «Read Only» PST file.
Helpful nice guy
- Remove From My Forums
-
Question
-
Hi all,
I have got a problem with Office 2016 (365) and Outlook.
On few comps, with Windows 7 PL 64/bit, is installed Office 2016 , Outllok 2016,
If I try add in Cotrol Panel —> Mail Office Profiles new Data File (existing PST file),
appears error code: 0x80004001. Maybe whos known this problem and help me with resolve this problem.
Thx/Greetings
Arek
All replies
-
Corrupted Outlook PST files are the main cause of Outlook 0x80004001. Are the PST files local to the desktop or on network?
Use Scanpst.exe and repair the PST files.
-
Proposed as answer by
Monday, August 7, 2017 7:21 AM
-
Proposed as answer by
-
Hi, I’m getting the same error on a clean installation, it just doesn’t allowed to open the window to select a pst file.
I’m using Office 365 on Windows 10.
-
Hello,
This error code occurs due to several reasons like improper installation of Outlook, anti-virus issues, damaged/corrupt .pst file, etc. Microsoft even provides various methods to resolve errors like this and to make the PST file healthy again.
Try the following solutions to resolve the error you are getting:1. Check the Account Settings of your Outlook profile and if all the details are filled properly at the time of account creation.
2. Check if the internet connection is working properly.
3. Check if there is any suspicious email in the mailbox as these can also harm the Outlook profile and PST file. Delete the unwanted email messages.
4. A security factor, an Antivirus program, and its protocols may also interrupt and even create issues in Outlook.
5. Check and enable the Firewall setting also as it prevents the system from the suspicious external activities.
8. Open Outlook in Safe Mode as it helps the Outlook’s users to work in a protected manner even if any error occurs in their Outlook profile.
9. One of the best in-built methods to resolve Outlook errors is to Run the Inbox Repair Tool (scanpst.exe) to scans the PST error. It will help a user to create a backup of damaged PST files and then repair
the files.Go through the following article to know more about the errors and the solutions:
http://msoutlookworld.blogspot.com/2017/06/why-pst-files-get-corrupted-and-how-to-repair.htmlHope this will resolve your issue.
Regards,
Kelvin Howard
-
Edited by
Kelvin Howard
Tuesday, August 8, 2017 7:15 AM
-
Edited by
-
I solved this error with this info:
https://support.microsoft.com/en-sg/help/3143950/error-0x8000ffff-adding-a-data-file-in-the-mail-applet-in-outlook-2016
«To work around this issue, add the data file in Account Settings
in Outlook 2016 by following these steps.- Open Outlook 2016.
- On the File tab click Account Settings, and then click
Account Settings. - On the Data Files tab, click Add.
- Add the data file as needed, and then click OK.
- Click Close on the Account Settings
window.»
-
Proposed as answer by
Frantz Perea Cobos
Monday, October 16, 2017 12:42 AM
-
Here’s the updated steps.
- Open Outlook 2016.
-
On the File tab
click Info,
and then click Account Settings
then
Account Settings -
On the Data
Files tab, click Add. - Add the data file as needed, and then click OK.
-
Click Close on
the Account Settings window.»
-
This works for me. It opens actually the same screen for adding the PSTs. But for some reason, this way works while via Control Panel doesn’t.
-
I had this problem too, and this worked for me. Strange!
-
That did the trick for me too.
thanks!
-
This is not working for me, in fact, this is when I get the error. There is a pst file in My Outlook Files which does not show in my profile. I cannot add it, or do anything with it. SCANPST did not fix the problem and I cannot add a new
pst file. I only have ost files linked to my email accounts. -
This solved the problem for me.
From the control panel I couldn’t do it but from the Outllook itself yes, as indicated by Frantz Perea Cobos.
-
Hello,
This error code occurs due to several reasons like improper installation of Outlook, anti-virus issues, ………
Hope this will resolve your issue.
Regards,
Kelvin Howard
Kelvin is right, there could be all kinds of reasons. For some though, it’s a Computer Policy setup to prevent end users from installing new PST files. There may be nothing wrong with your PST file… although it could also be possibly caused by
a «Read Only» PST file.
Helpful nice guy

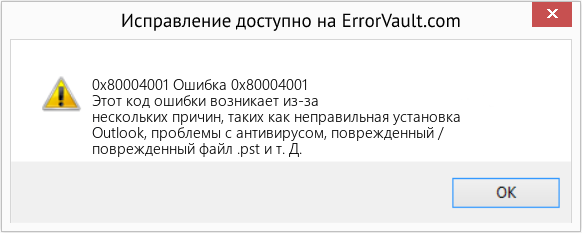



 Причины ошибок
Причины ошибок Причины ошибок
Причины ошибок