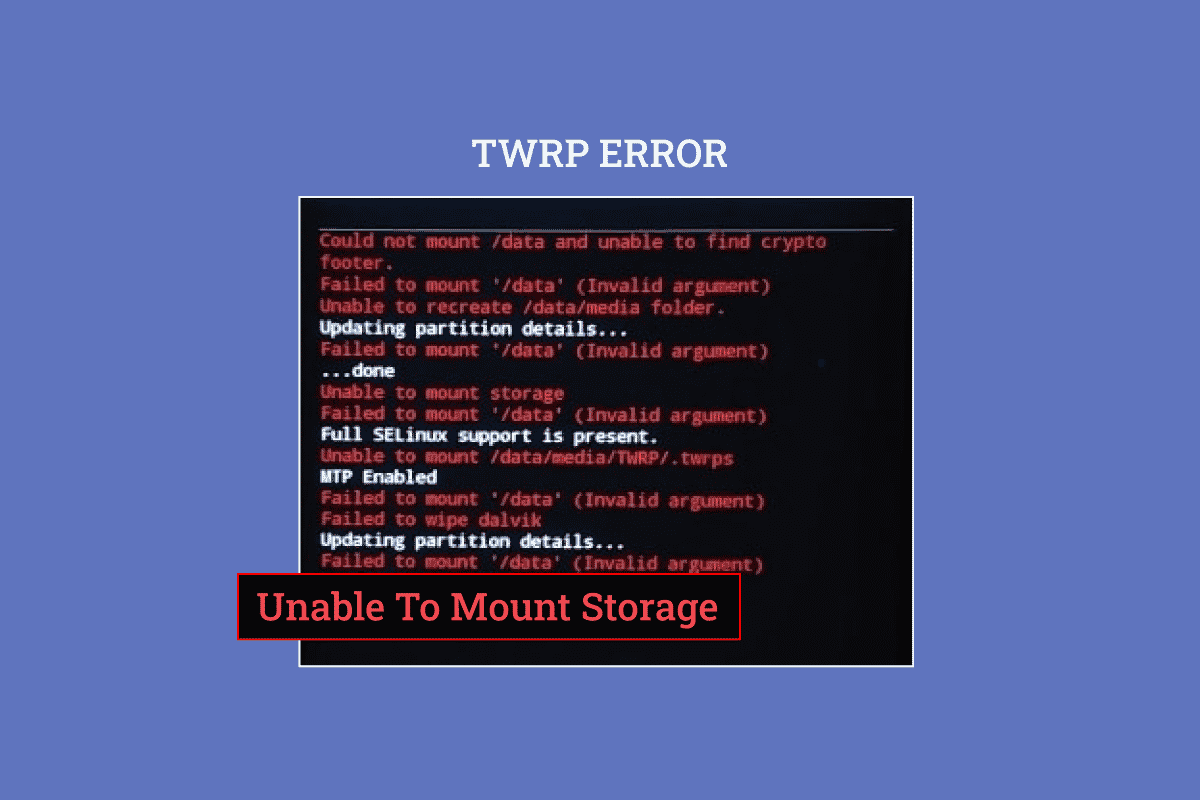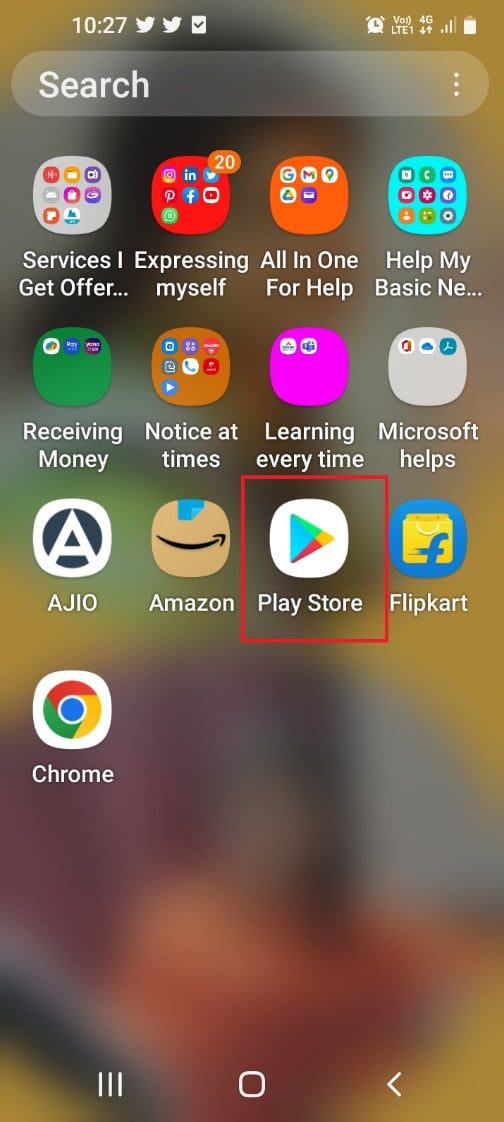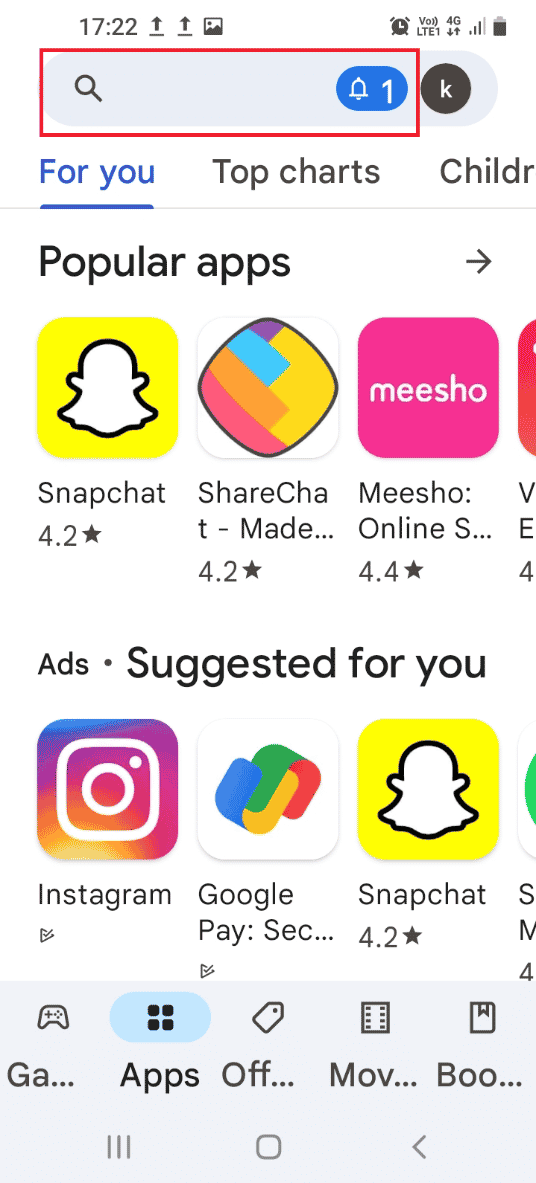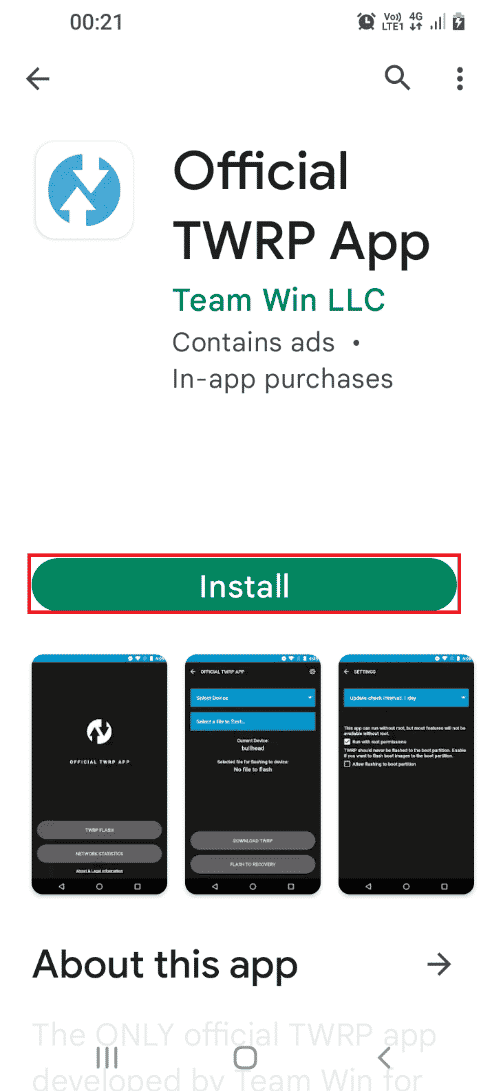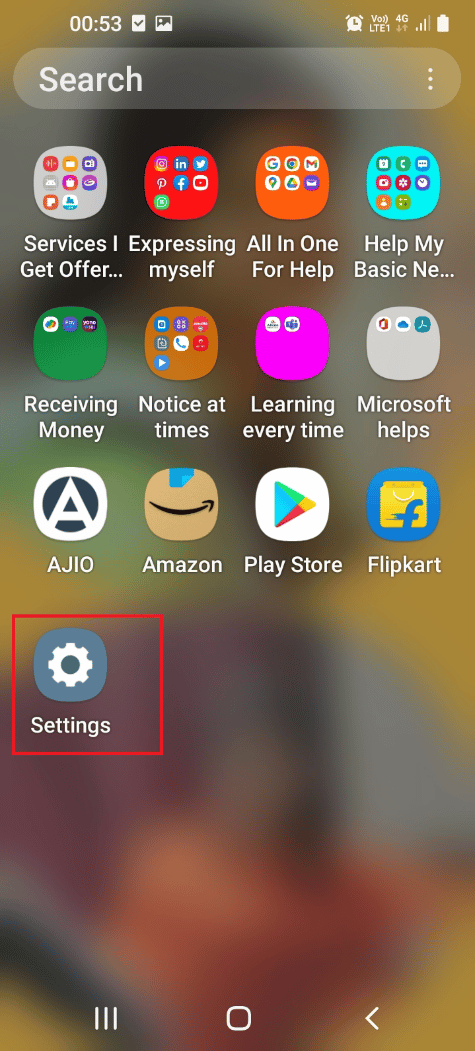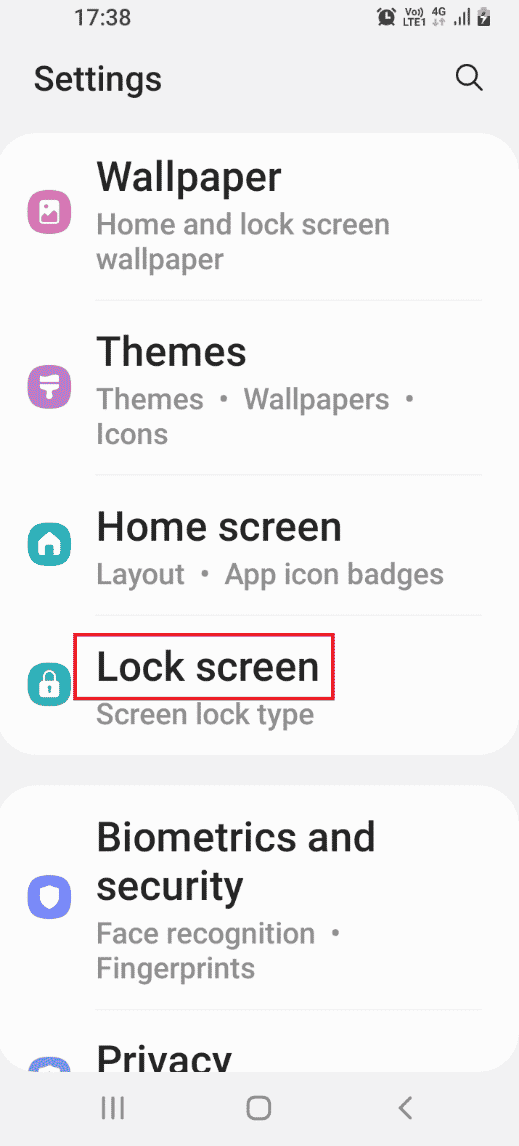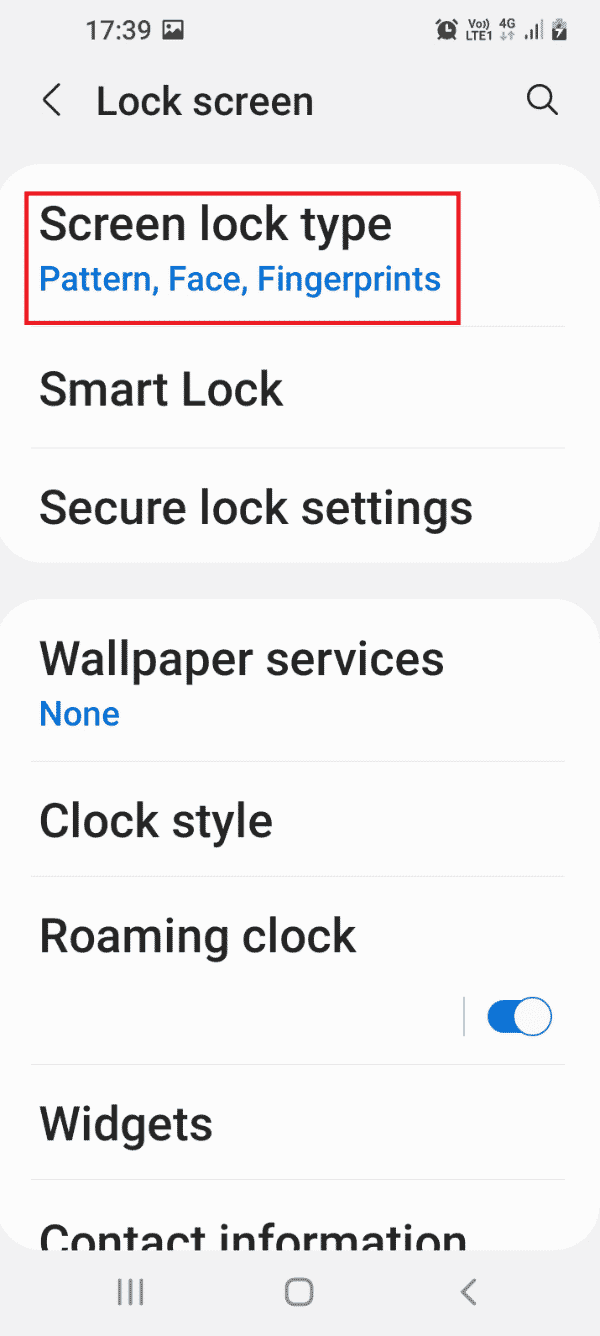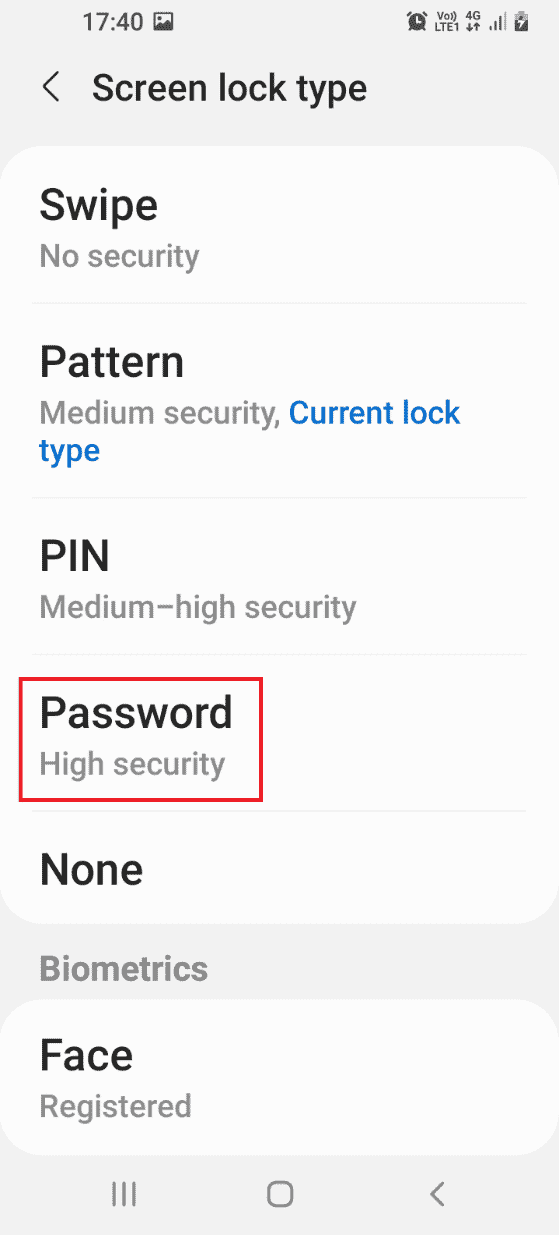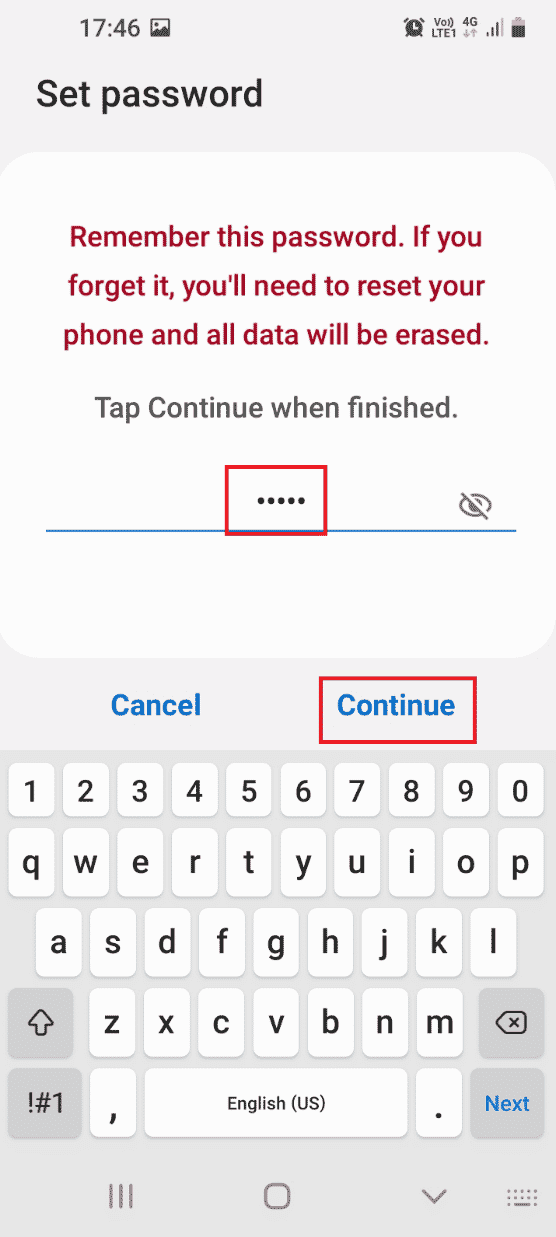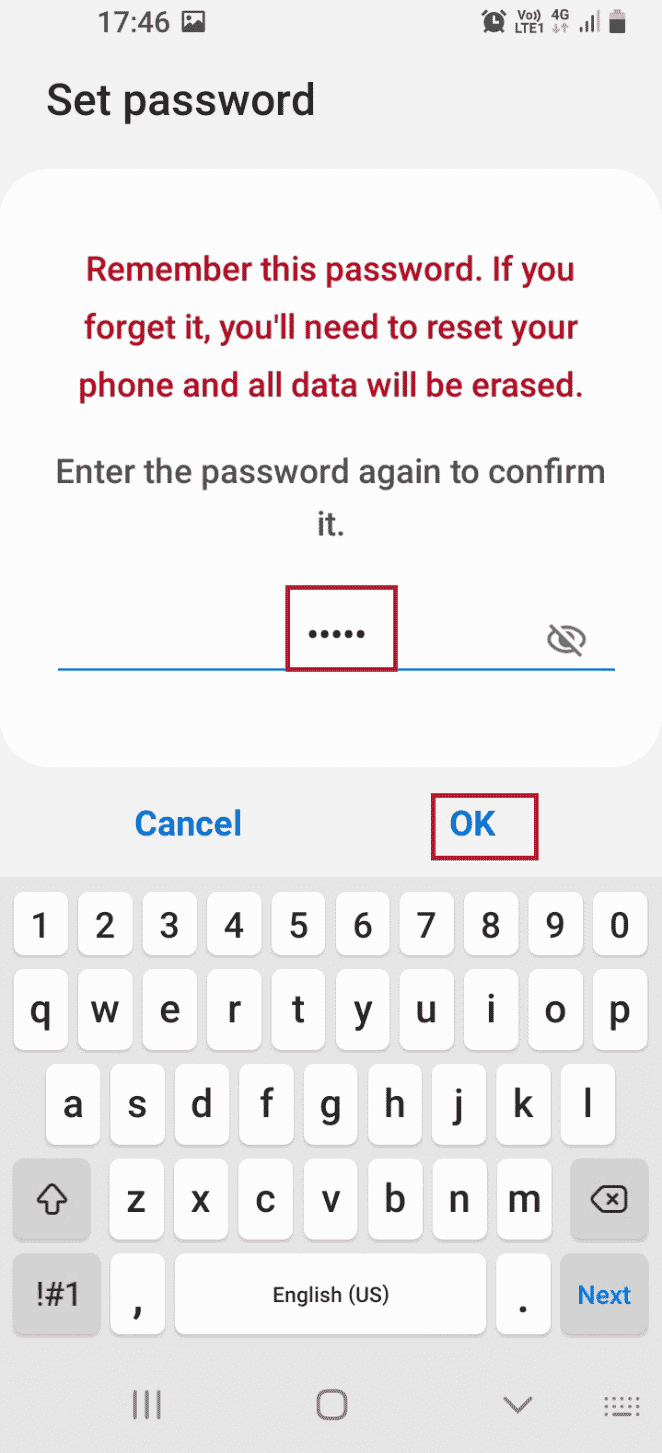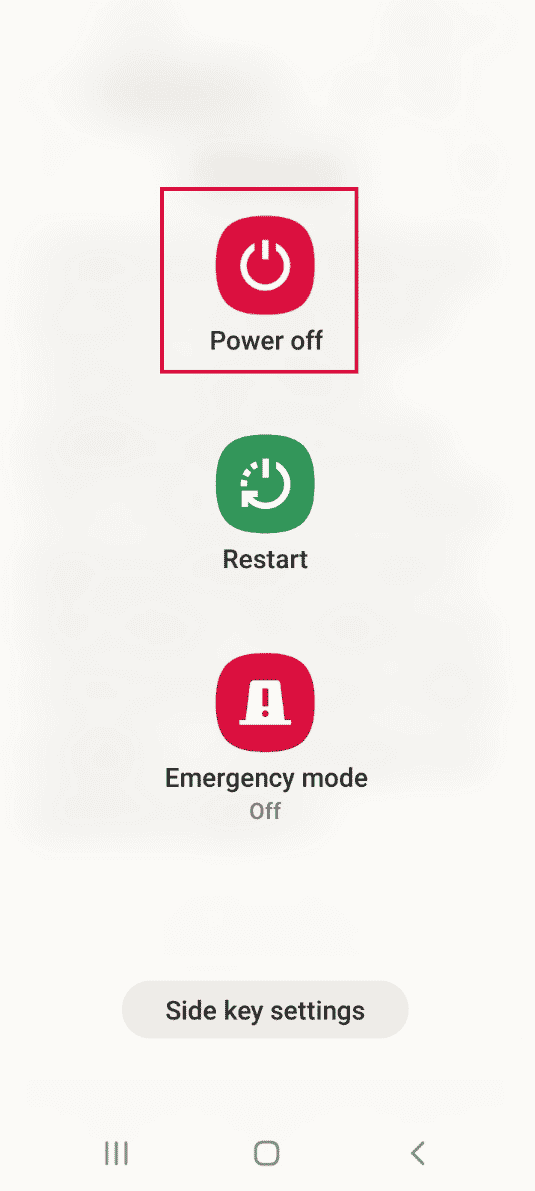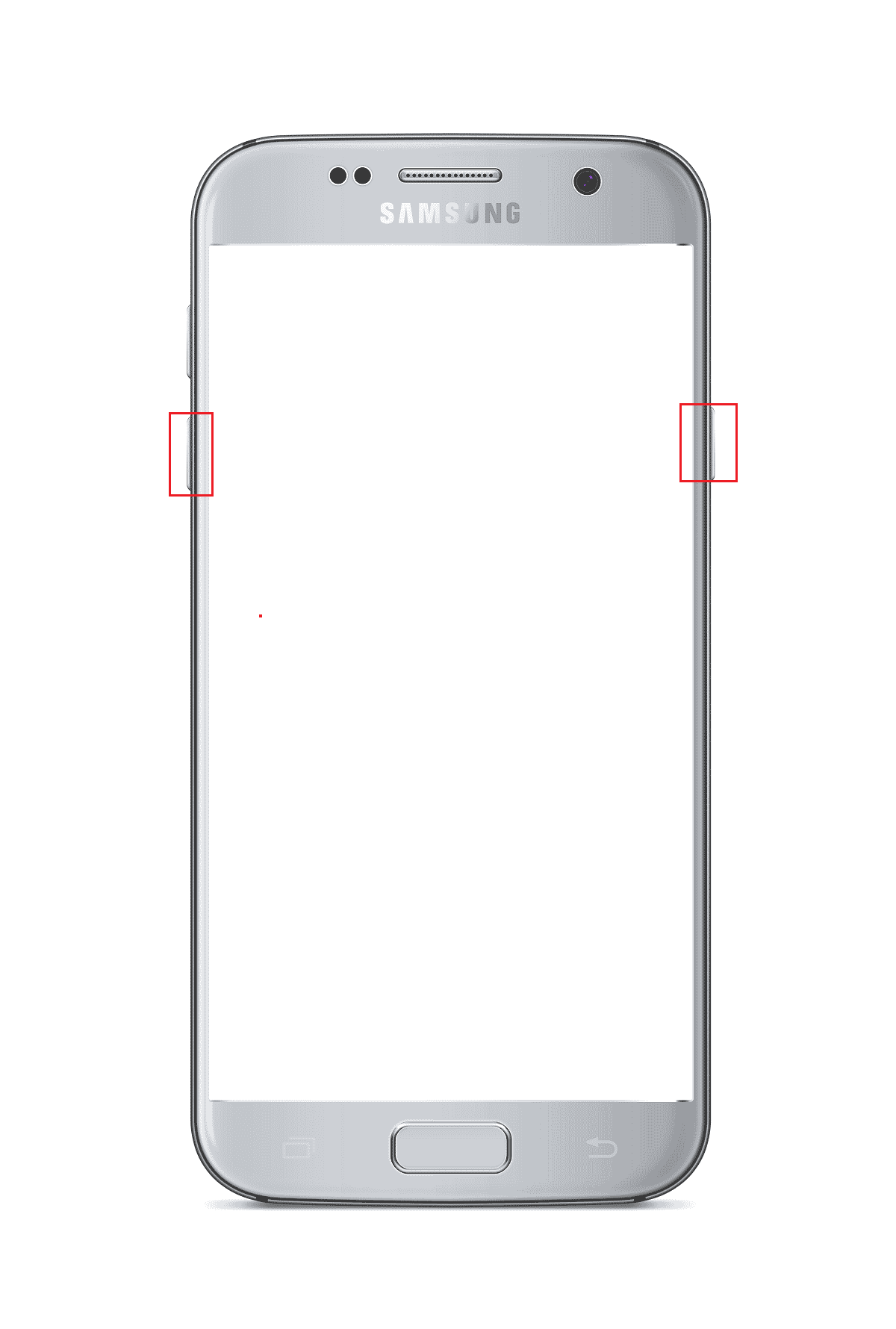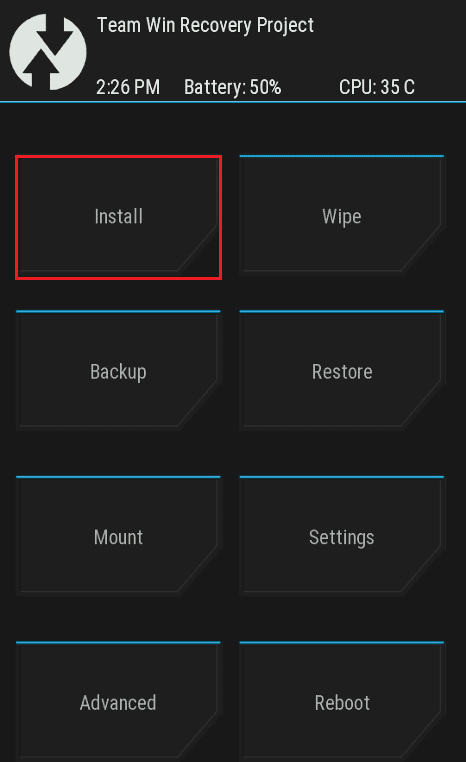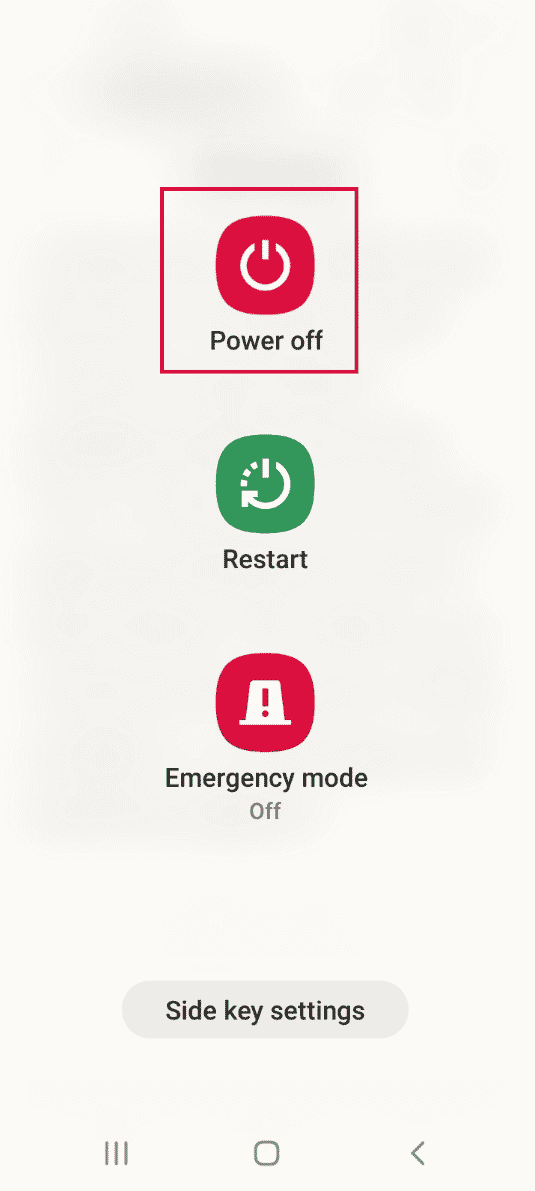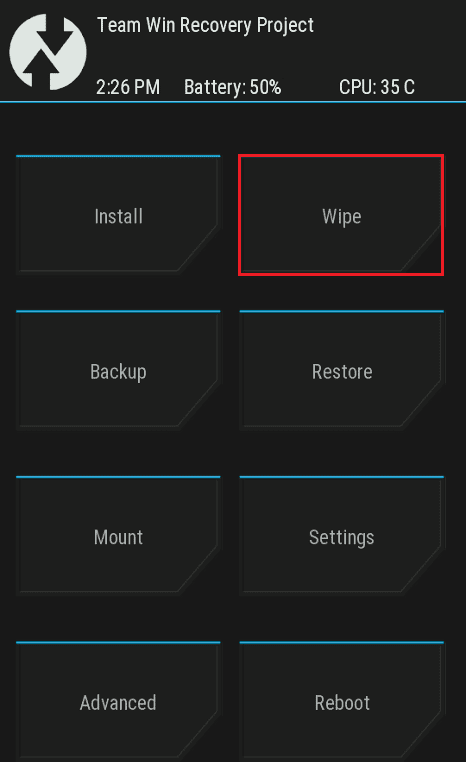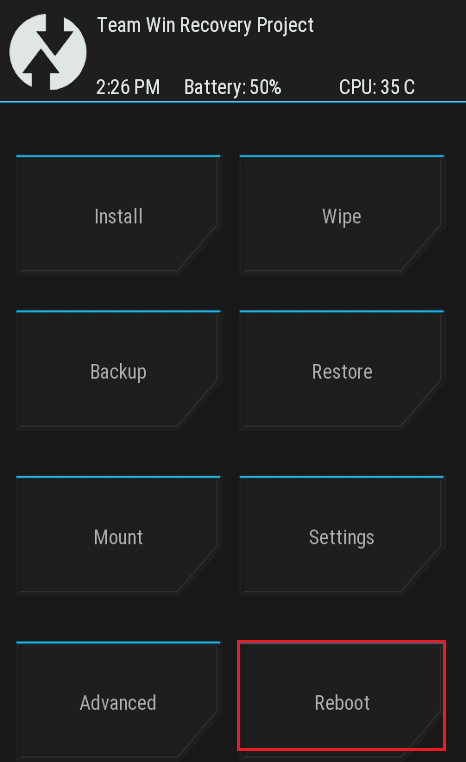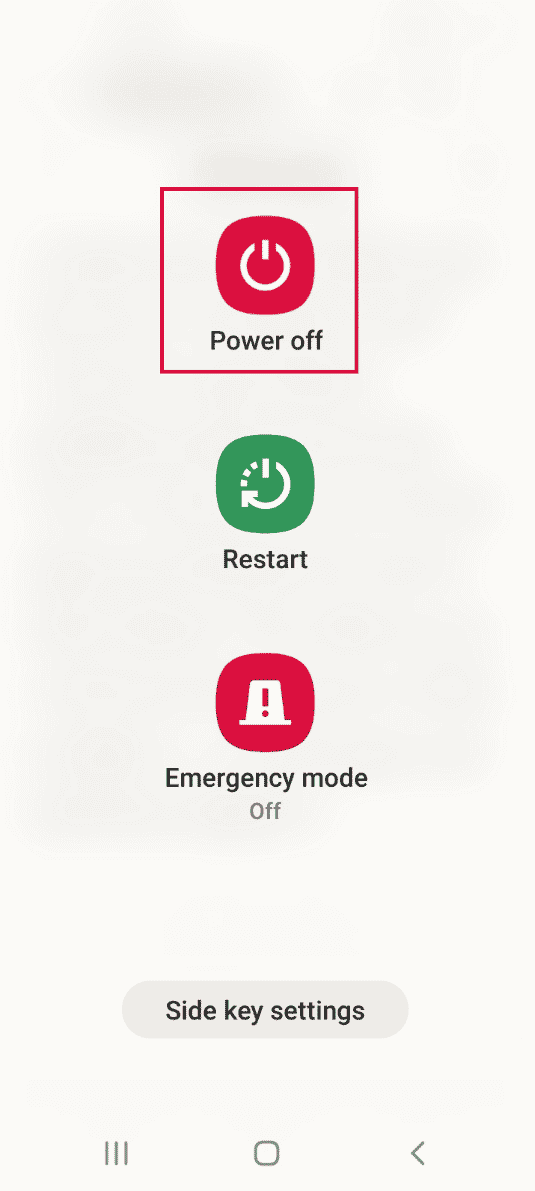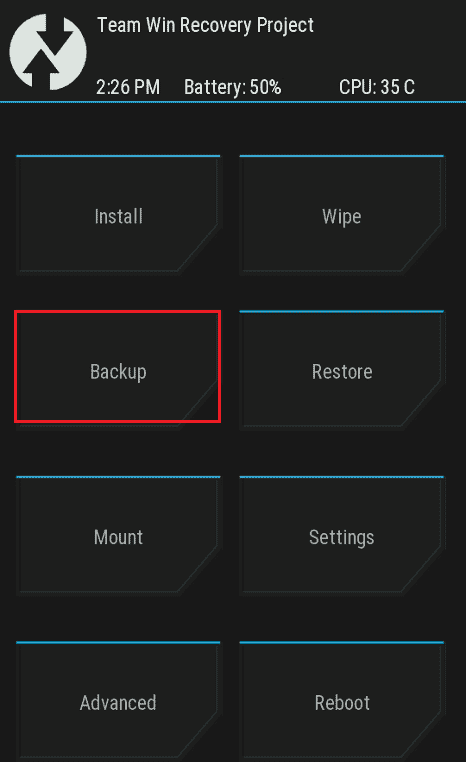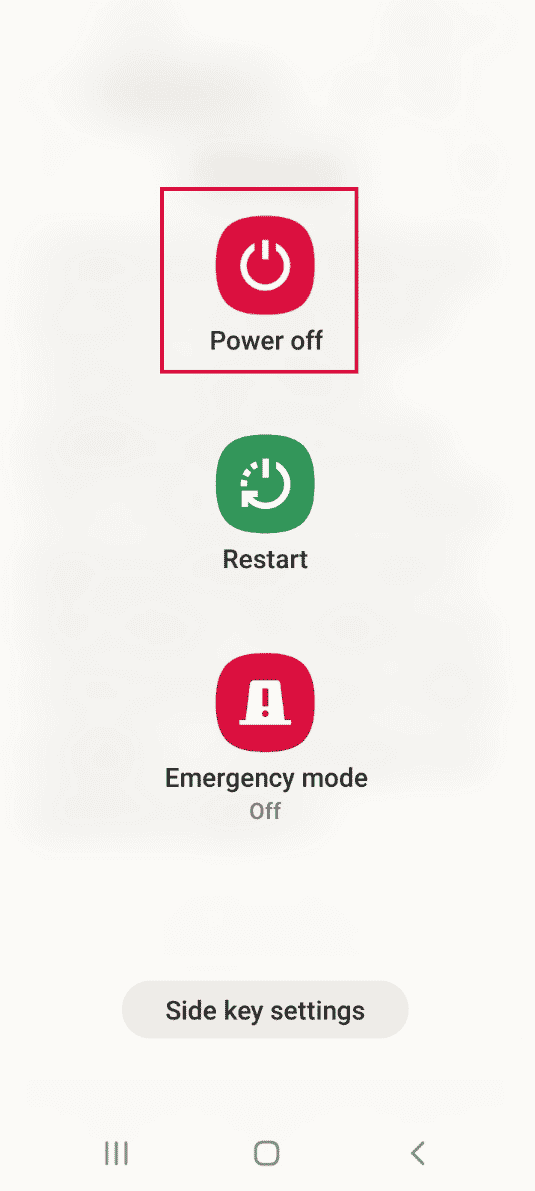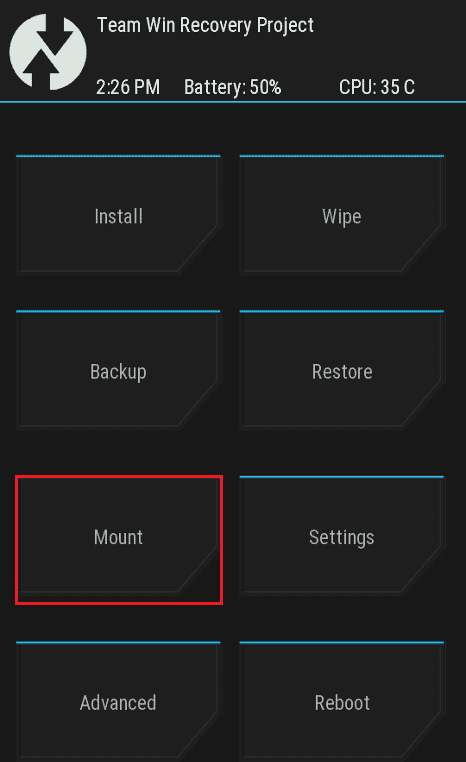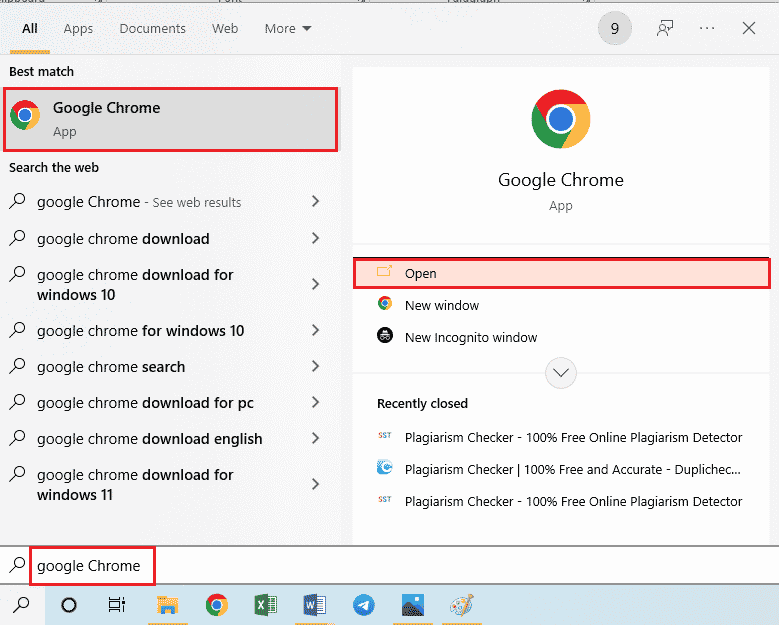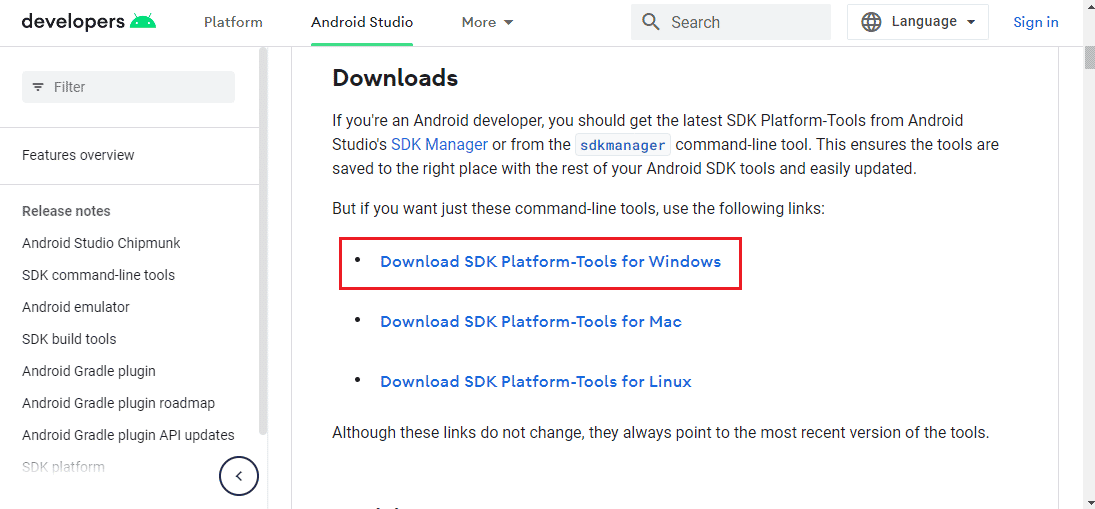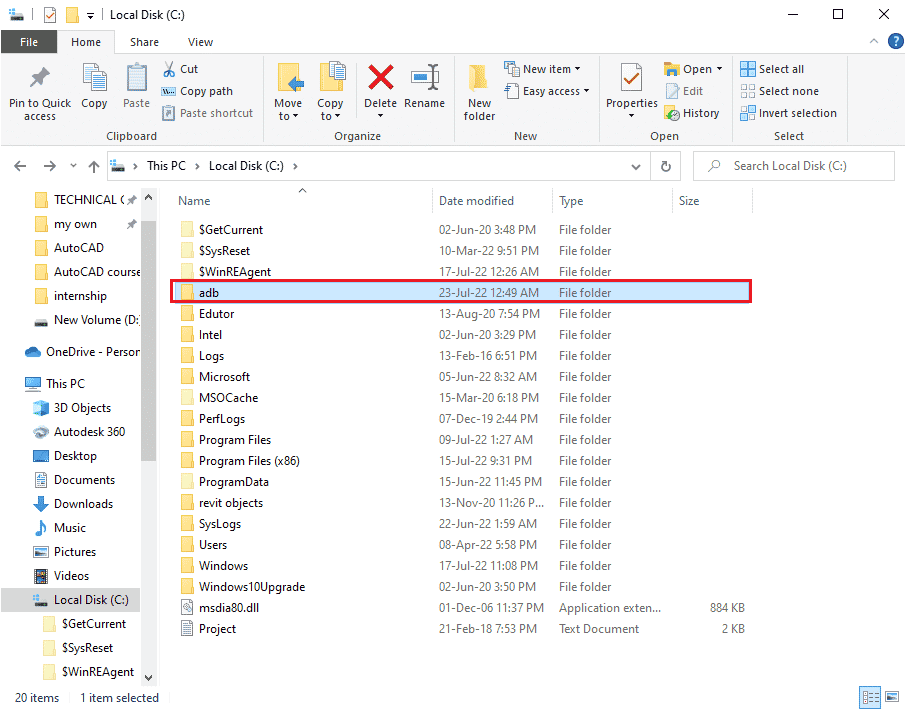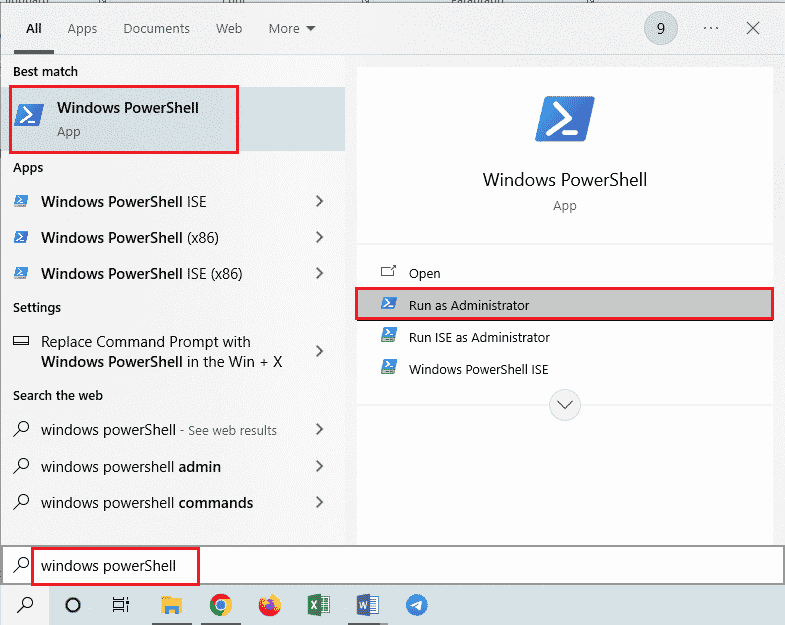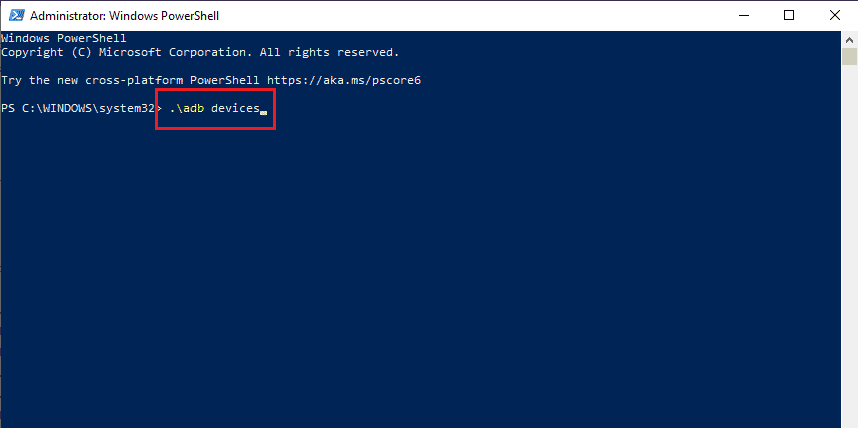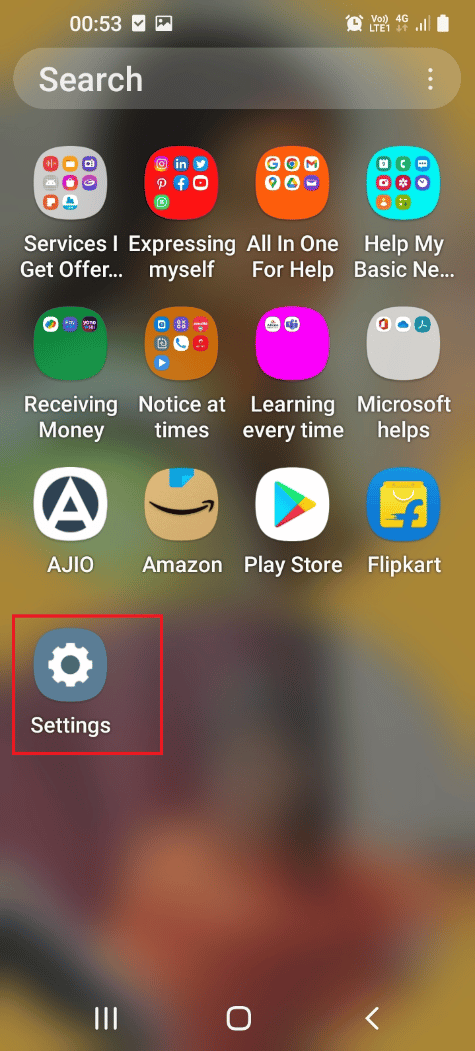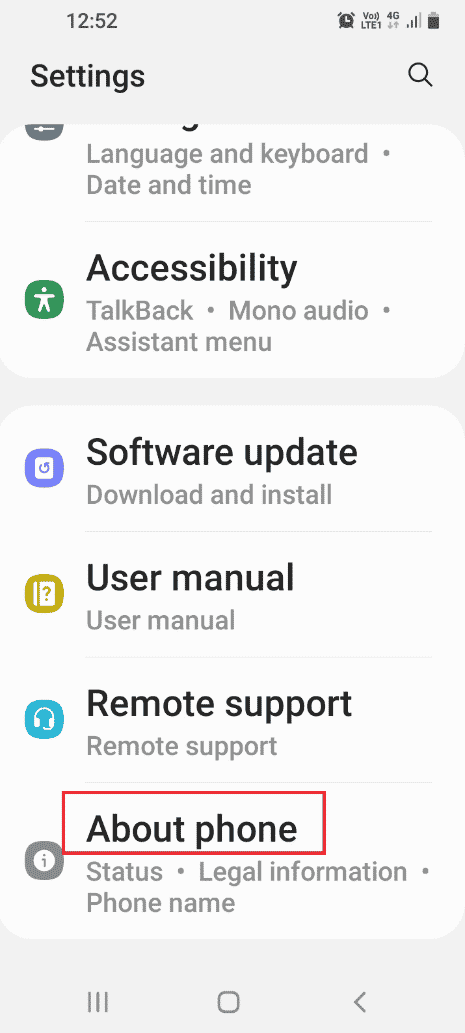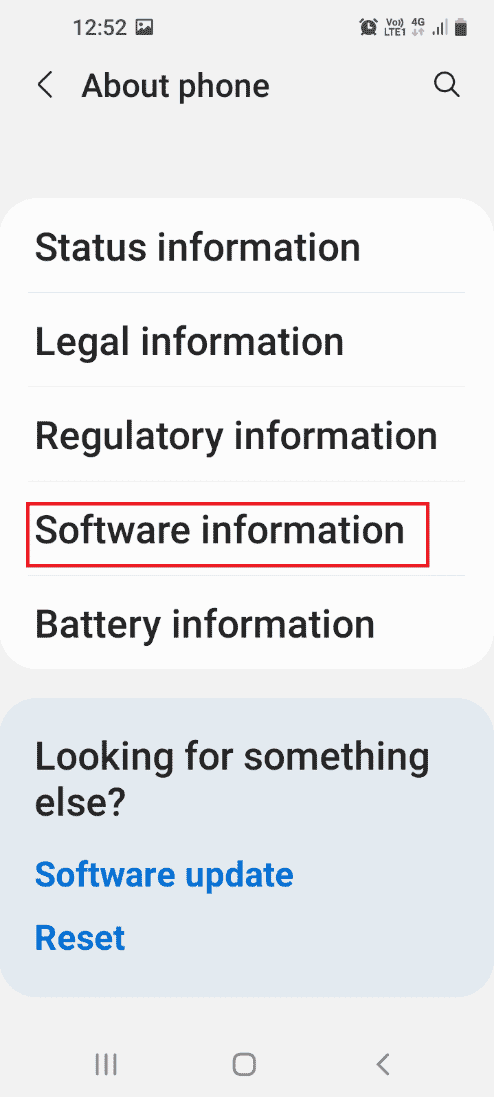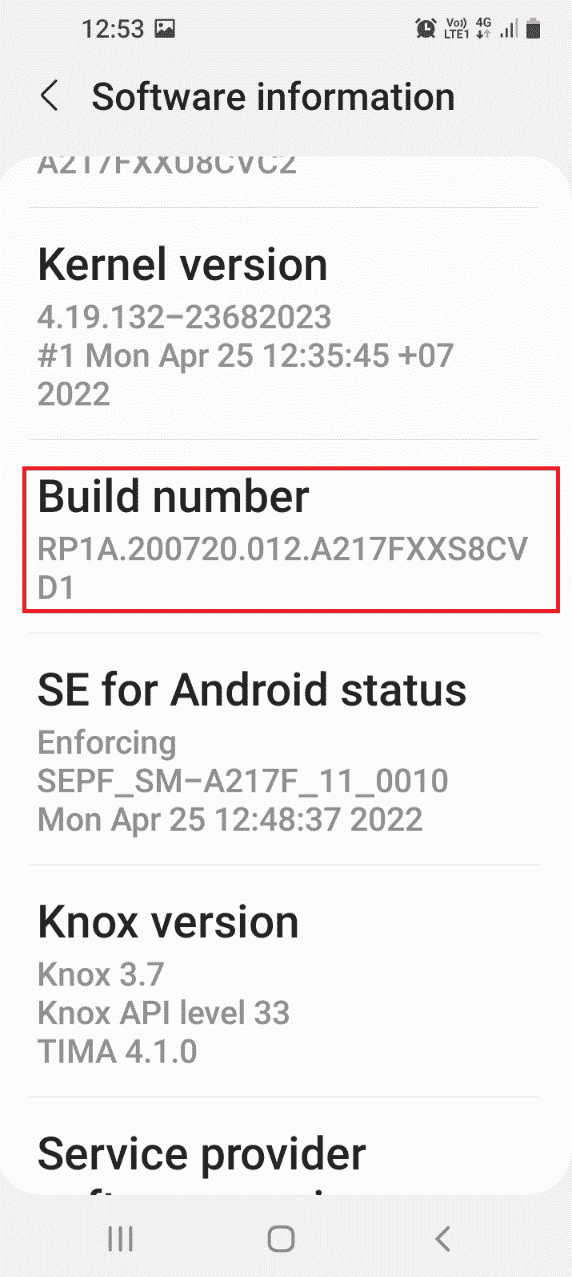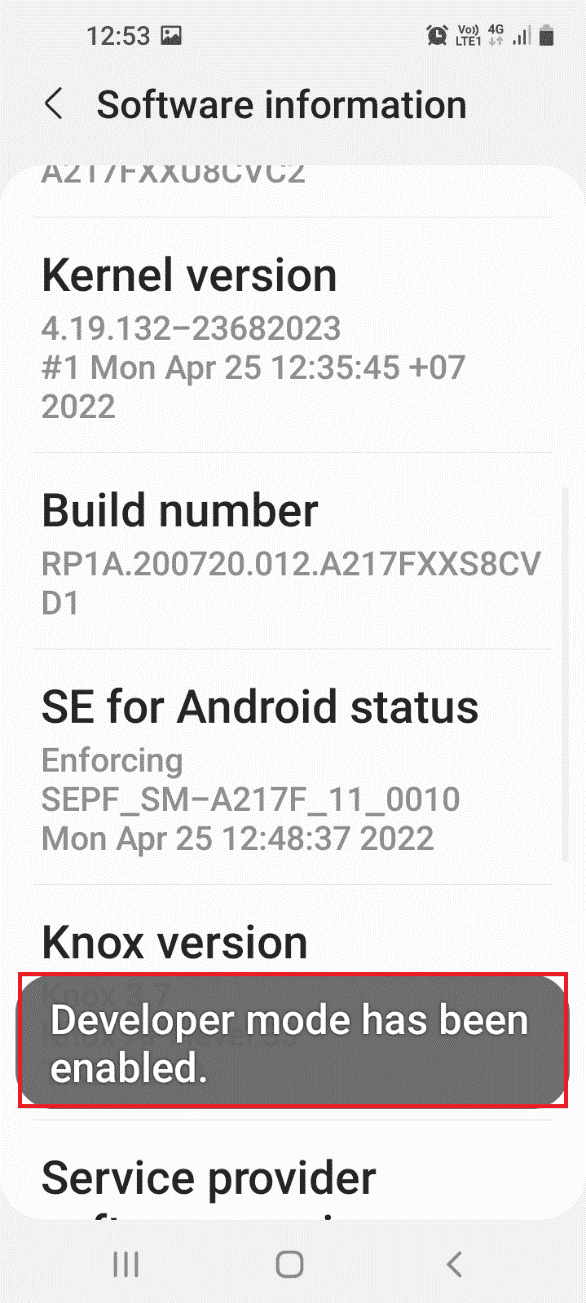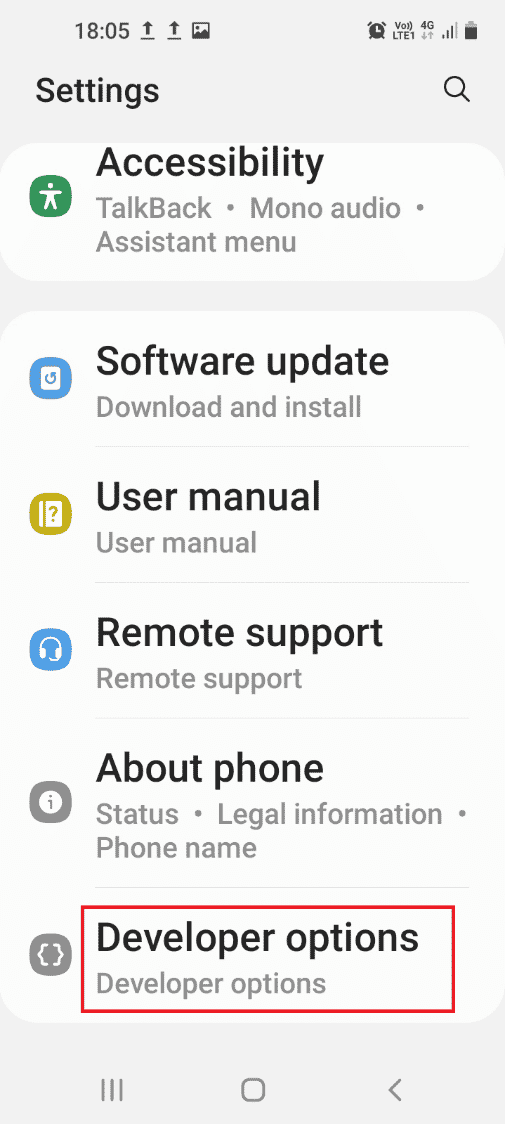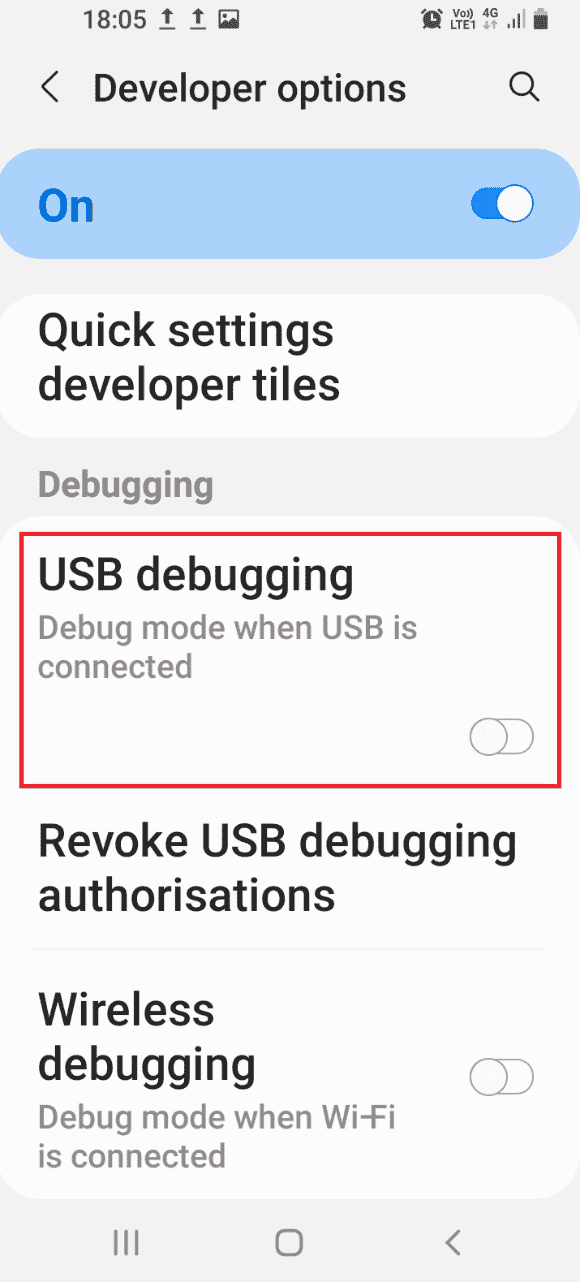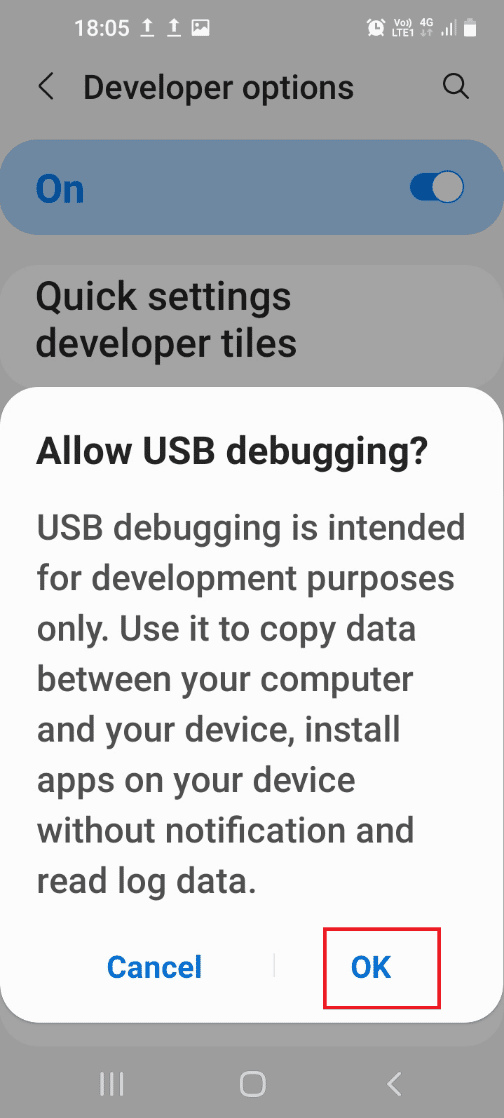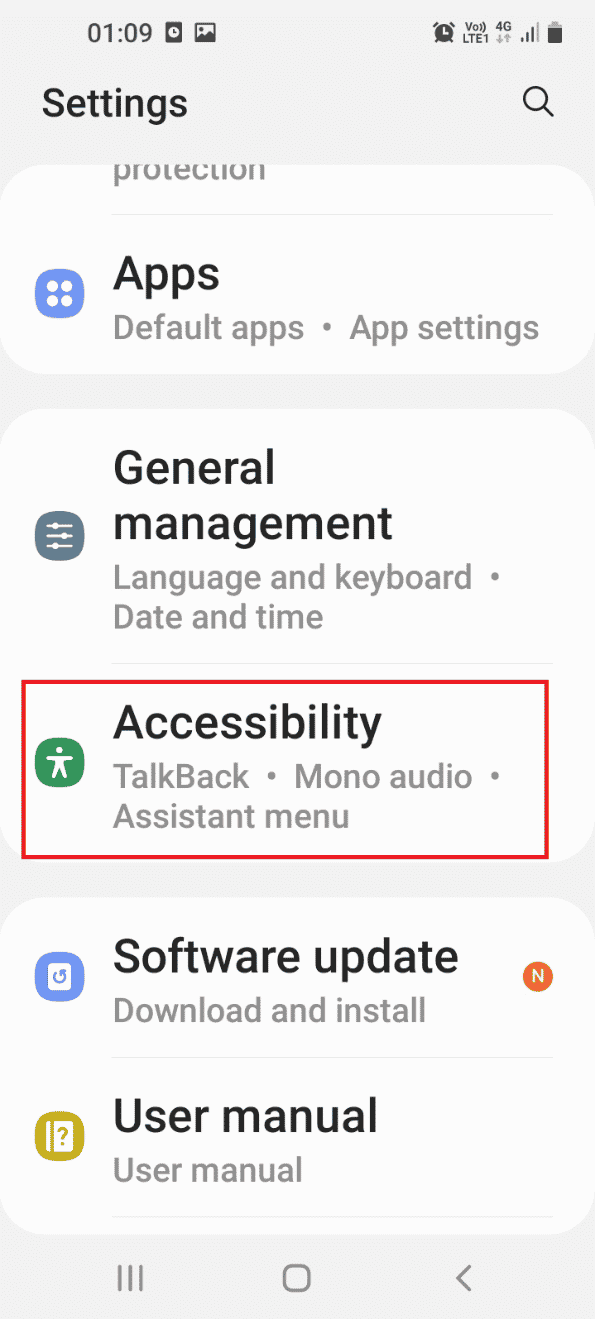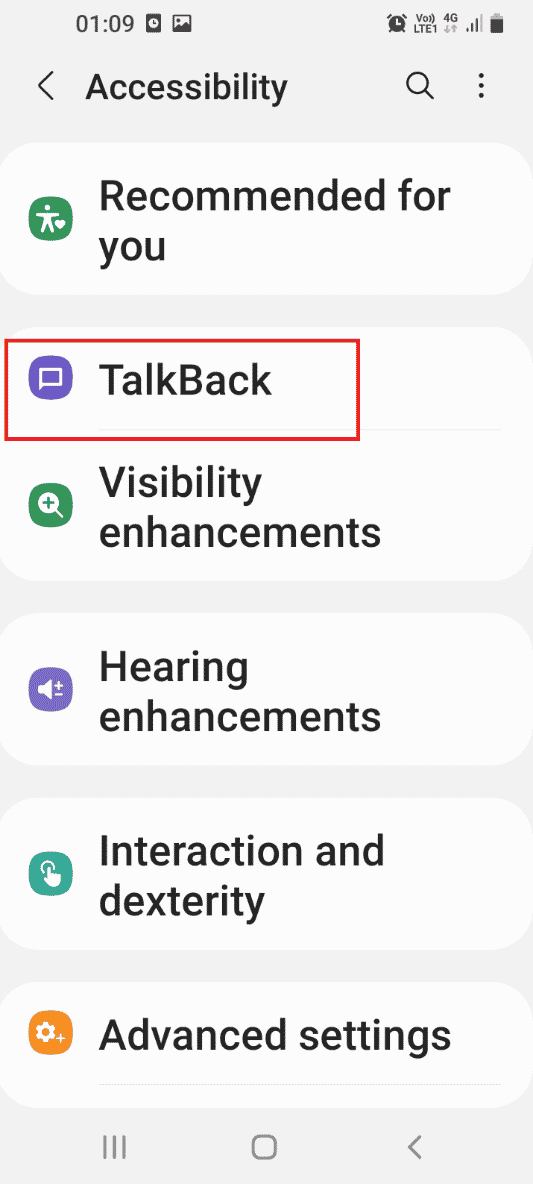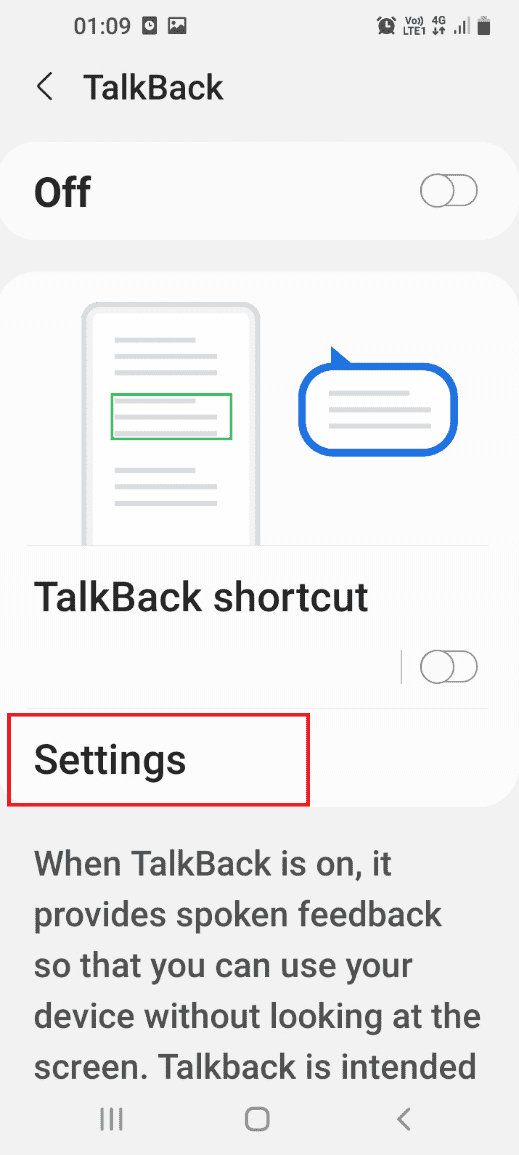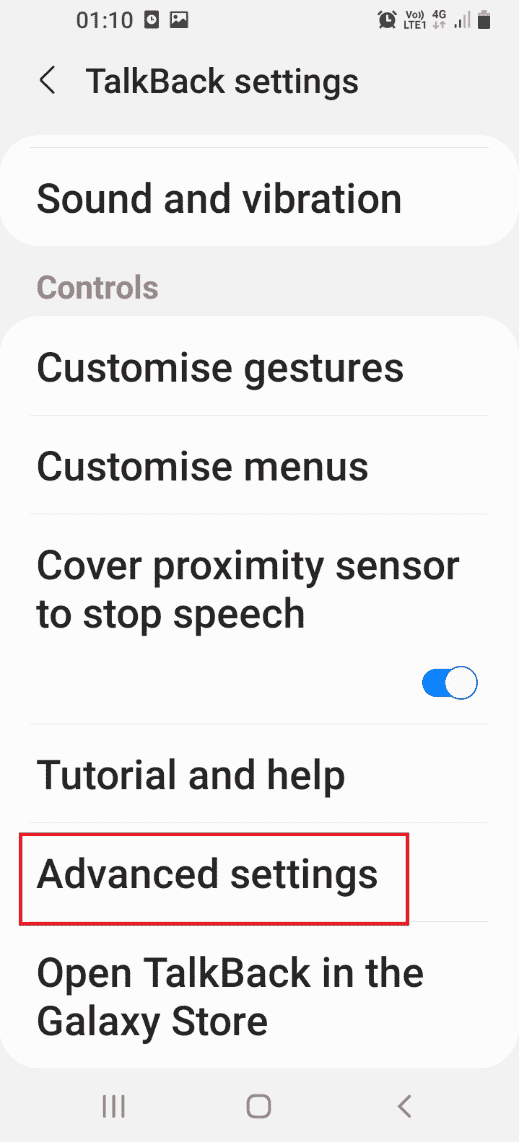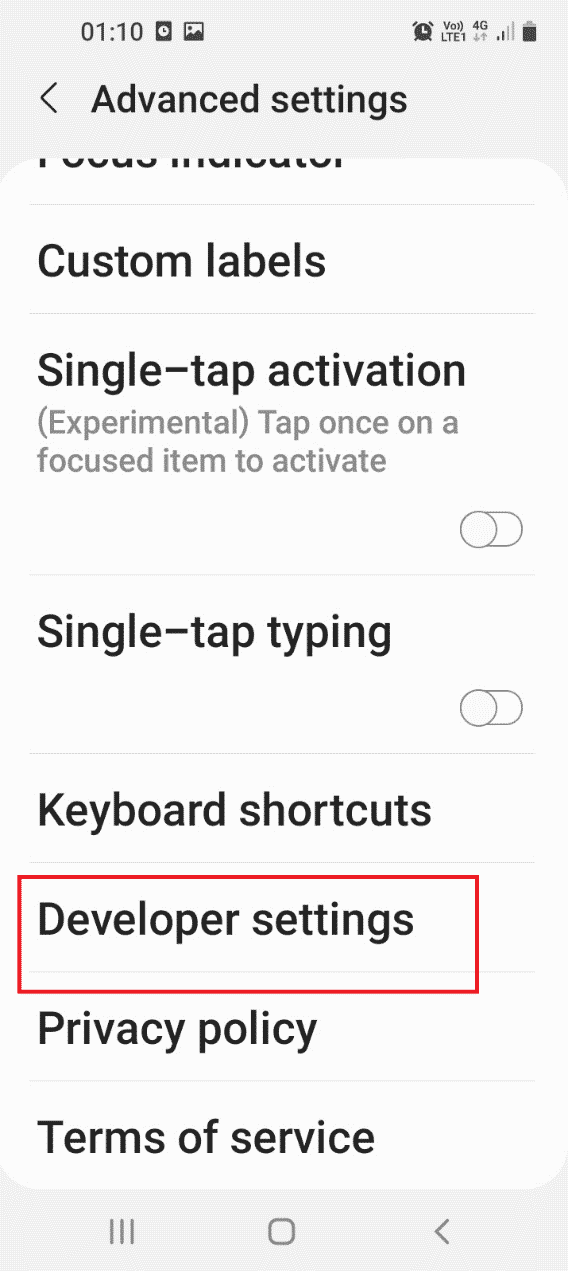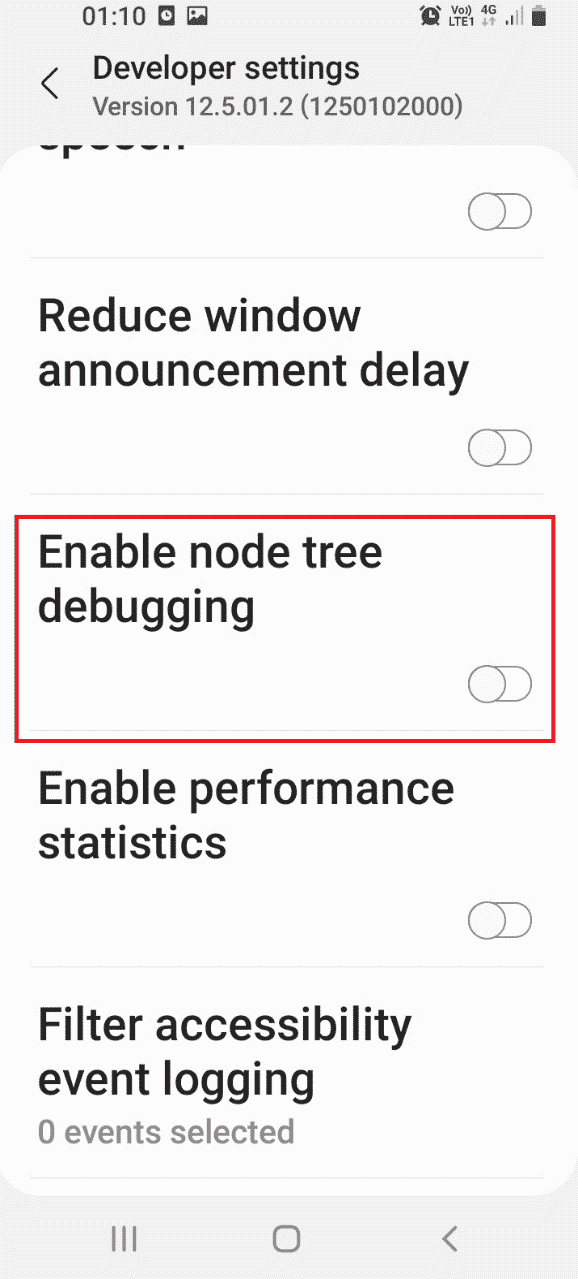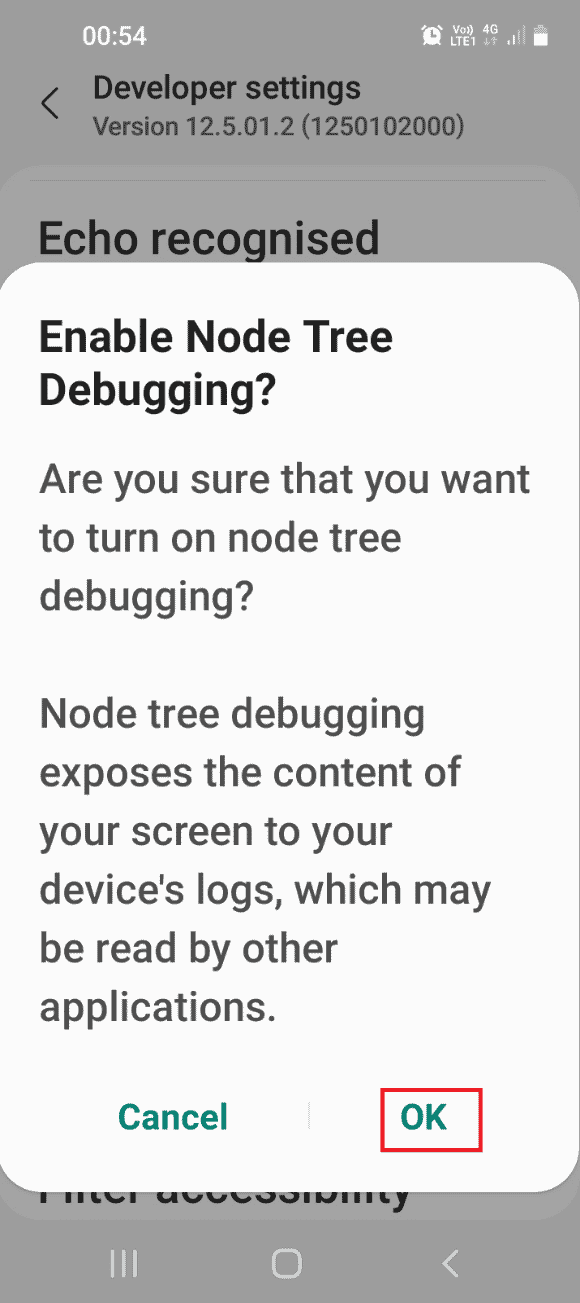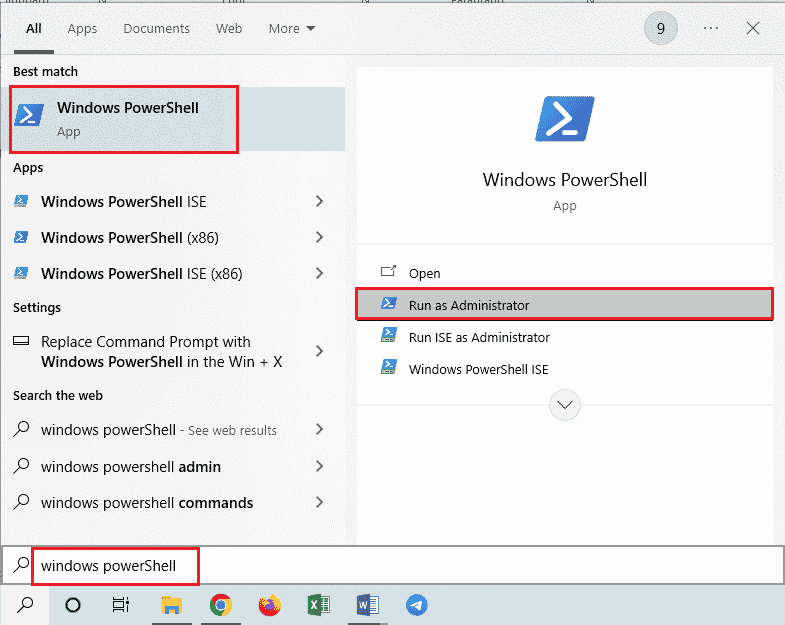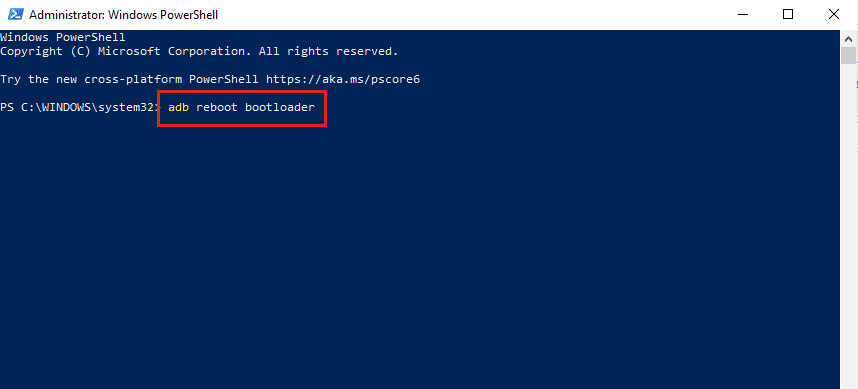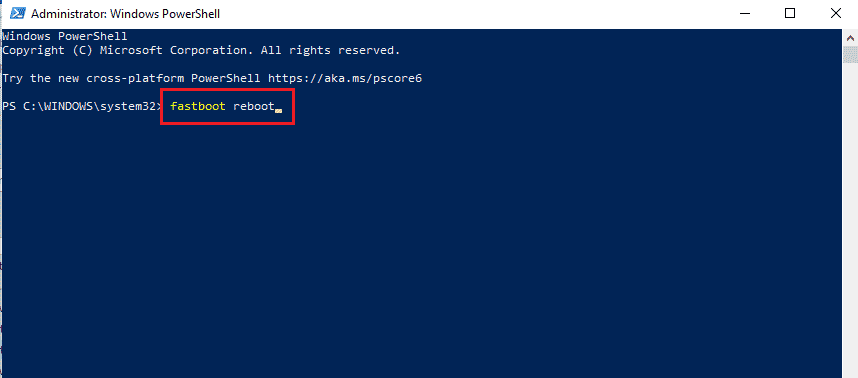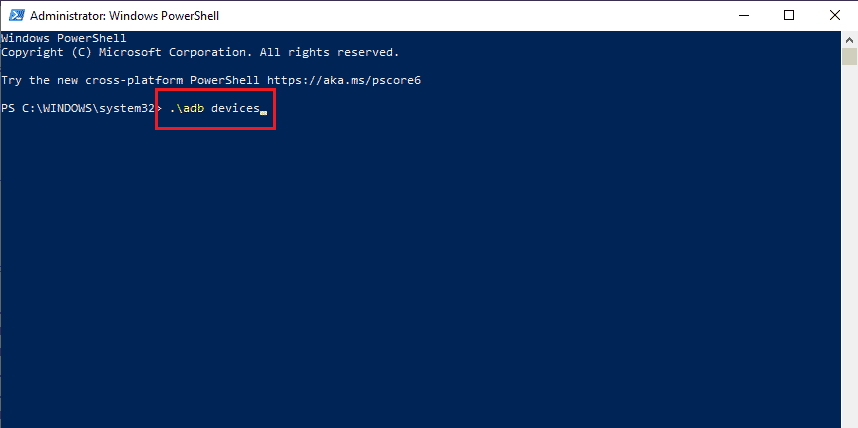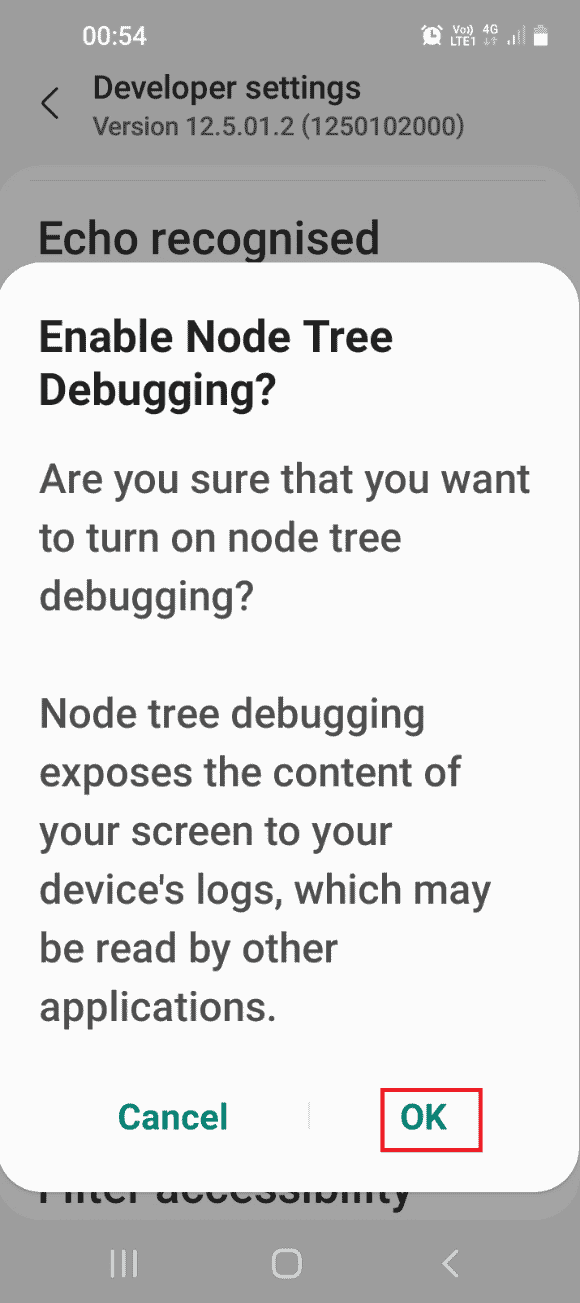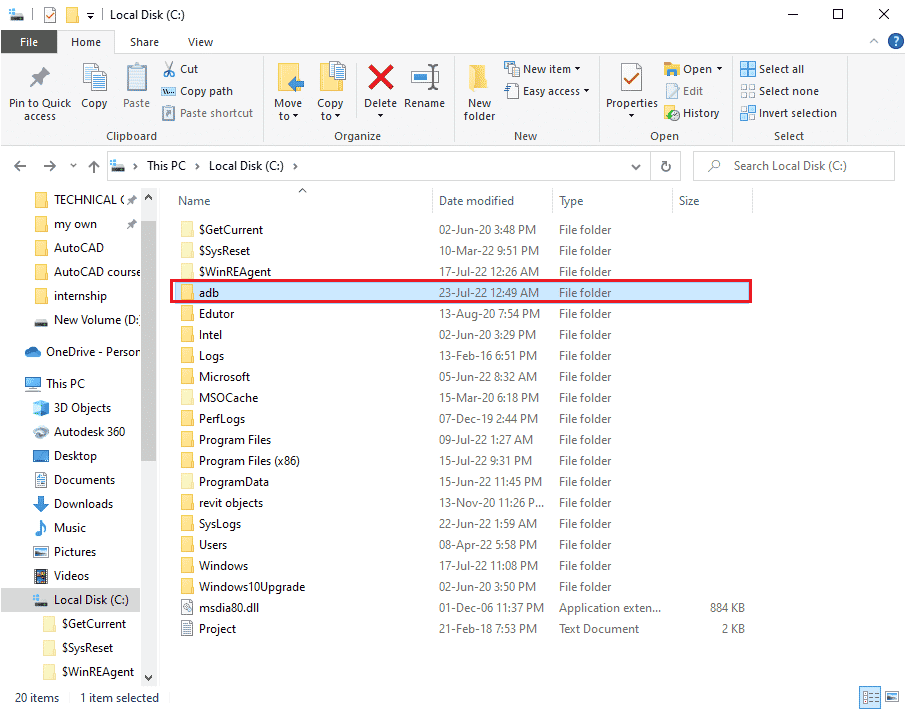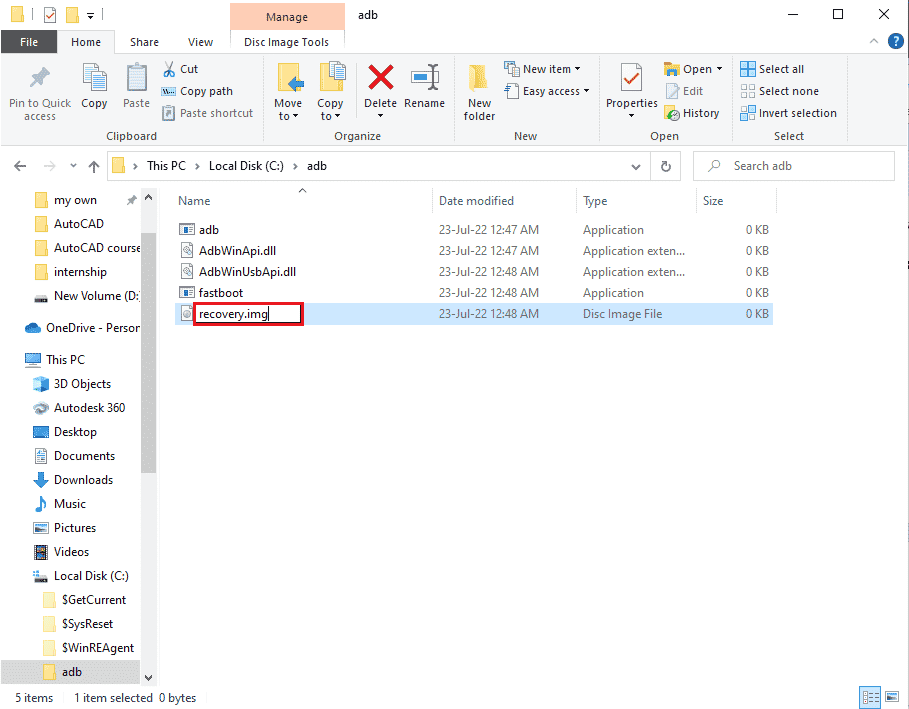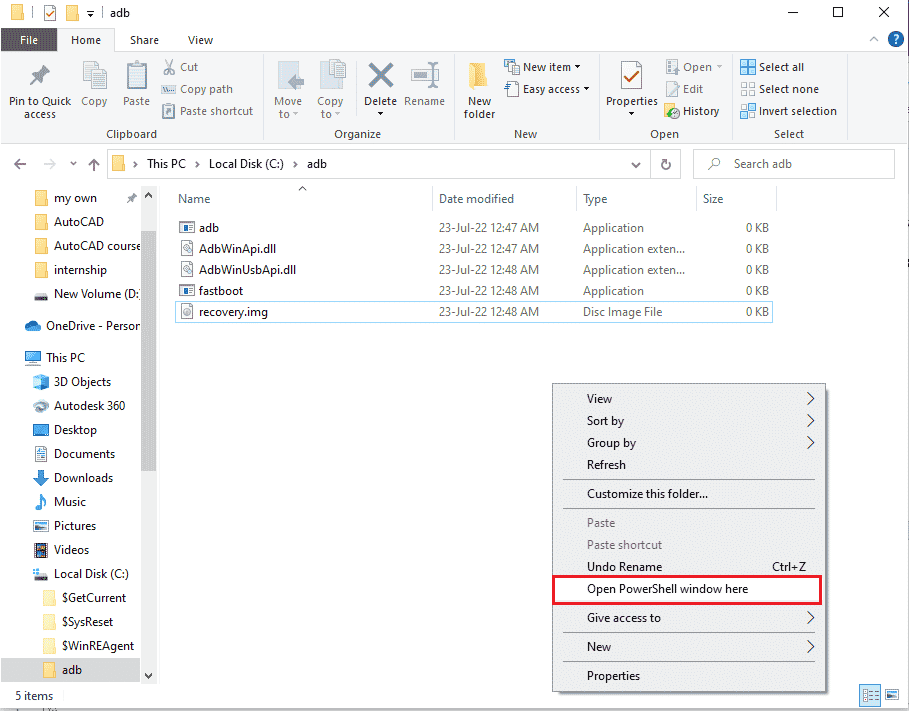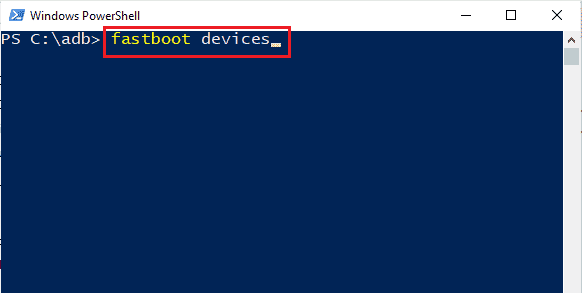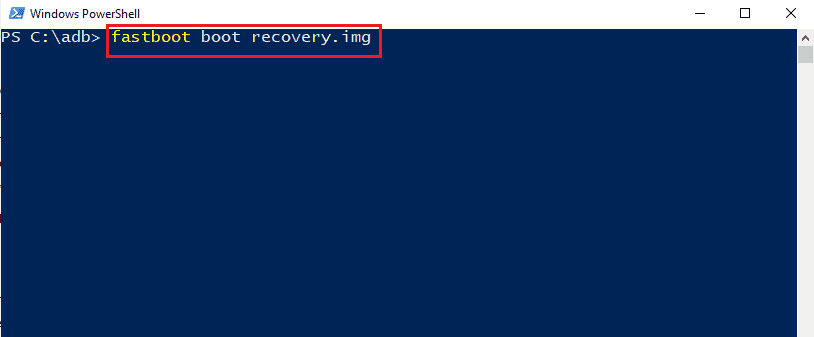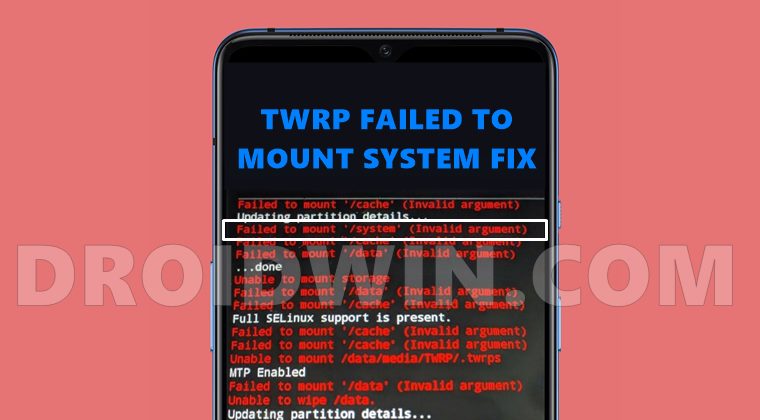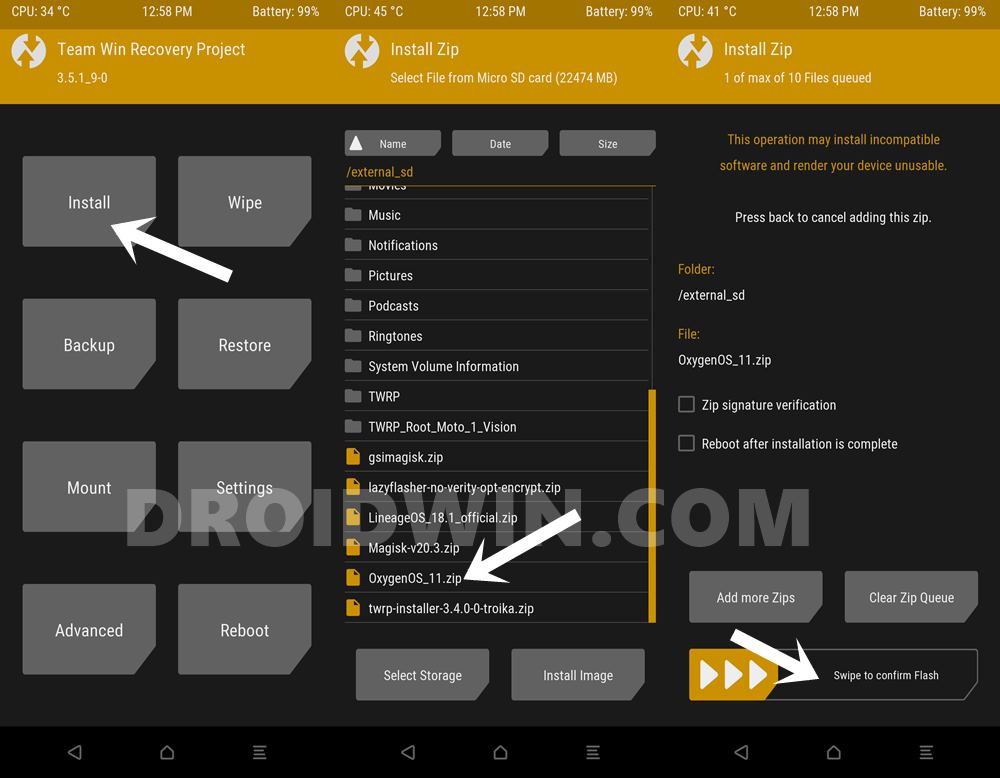В этой статье мы покажем вам, как исправить ошибку Невозможно смонтировать хранилище при восстановлении TWRP. Операционная система Android — это операционная система с открытым исходным кодом, которая позволяет выполнять различные настройки операционной системы. Для всех настроек вам нужно только разблокировать загрузчик телефона и установить пользовательское восстановление, потому что стандартное восстановление устройства не может установить эти файлы. Если у вас есть оба этих требования, вы сможете прошить широкую коллекцию пользовательских двоичных файлов, различных модов и таможенных ROM, а также рутировать свое устройство, установив приложение Magisk.
Восстановление TWRP оказалось очень полезным для пользователей Android. После того, как вы установили восстановление TWRP на свое устройство, вы можете использовать его для очистки различных разделов устройства, выполнения полных резервных копий Nandroid вместе с прошивкой файлов, упомянутых выше. Но ваши задачи и операции иногда могут быть прерваны из-за некоторых ошибок в кастомном рекавери. Наиболее часто встречающаяся и тревожная ошибка — это ошибка невозможности смонтировать хранилище в TWRP. В этой статье мы рассмотрим возможные причины этого сообщения об ошибке, а затем обсудим возможные решения этой проблемы, ставшей жертвами многих несчастных пользователей.
Есть разные причины возникновения ошибки невозможности смонтировать хранилище при восстановлении TWRP. Во-первых, внутренняя память вашего устройства может быть зашифрована. Почему это вызывает ошибку? Ну, это потому, что в этом случае TWRP не может расшифровать внутреннее хранилище вашего устройства, пока он выполняет задачу, поэтому он не может использовать или получить доступ к любым файлам, которые доступны или загружены во внутреннем хранилище вашего устройства. Вот почему эта ошибка в основном возникает, когда вы используете TWRP-восстановление для прошивки файла, который загружается во внутреннее хранилище вашего файла.
Если проблема, упомянутая выше, не так, возможно, раздел данных вашего устройства поврежден. Это может произойти из-за неправильной прошивки файла, прошивки неправильного типа файла или из-за прошивки файла в неправильном разделе данных. Как узнать, что это действительно проблема? В этих случаях ваш интерфейс TWRP показывает, что внутренняя память вашего устройства полностью пуста и имеет 0 МБ занятого места. Но вам не о чем беспокоиться, потому что это не так, и ваши данные могут быть в безопасности. Поскольку мы уже обсудили возможные причины ошибки TWRP не удается смонтировать хранилище, давайте обсудим способы решения проблемы.
Как исправить ошибку невозможности смонтировать хранилище в TWRP Recovery
Ниже мы упомянули три различных метода, с помощью которых вы можете исправить ошибку невозможности смонтировать хранилище при восстановлении TWRP. Вам необходимо следить за тем, чтобы вы следовали методам в том порядке, в котором мы их упомянули. Кроме того, не забудьте загрузить устройство в режиме TWRP.
Исправление 1: удалить экран блокировки
Если вы используете графический ключ блокировки на своем устройстве, вы должны либо удалить его, либо изменить его на PIN-код или пароль, потому что восстановление TWRP не может расшифровать блокировки шаблона. Заменить блокировку на устройстве очень просто, но мы показали вам, как это сделать:
ШАГ 1: Прежде всего, выйдите из режима TWRP и загрузите телефон в систему.
ШАГ 2: Когда вы вернетесь в систему, перейдите в «Настройки»> «Безопасность», а оттуда — в «Блокировка экрана»> «Блокировка».
ШАГ 3: Оттуда выберите ПИН-код или Пароль или снимите блокировку. После этого загрузите устройство обратно в режим TWRP.
ШАГ 4: После этого восстановление TWRP попросит вас ввести ПИН-код или пароль вашего устройства. Это расшифрует внутреннюю память вашего телефона.
Теперь вы можете попробовать прошить некоторые файлы на свое устройство, чтобы проверить, исправлена ли ошибка невозможности подключения хранилища при восстановлении TWRP или она все еще возникает. Если вы все еще видите сообщение об ошибке, перейдите к следующему способу.
Исправление 2: восстановить или изменить файловую систему
Второй способ, который вы можете попробовать, — это восстановить или изменить файловую систему вашего устройства. Сделать это можно прямо из TWRP.
ШАГ 1: Прежде всего, загрузите ваше устройство в режим TWRP.
ШАГ 2: Затем перейдите в Wipe> Advanced Wipe и там нажмите на опцию Wipe и Advanced Wipe.
ШАГ 3: После этого нажмите «Раздел данных», а затем нажмите «Восстановить или изменить файловую систему». Там нажмите на кнопку Восстановить файловую систему и дождитесь завершения процесса. Затем проверьте, исправляет ли он ошибку Невозможно смонтировать хранилище в TWRP.
ШАГ 4: Если проблема решена, все в порядке, но если ошибка все еще существует, вернитесь в Восстановление или изменение файловой системы. На этот раз выберите опцию «Изменить файл».
ШАГ 5: Вы увидите меню, в котором вам нужно выбрать EXT 2 и подтвердить его, проведя пальцем вправо.
ШАГ 6: После этого вам нужно снова переключиться на EXT 4 и подтвердить его.
ШАГ 7: После этого вернитесь на главный экран TWRP и перейдите к опции Mount.
ШАГ 8: Откройте раздел с данными и попробуйте снова прошить несколько файлов.
Проверьте, сталкиваетесь ли вы по-прежнему с ошибкой невозможности смонтировать хранилище в TWRP или нет. Если вы все еще сталкиваетесь с ошибкой, перейдите к следующему способу.
Исправление 3: форматирование внутренней памяти
Если вы попробовали два вышеуказанных метода и по-прежнему сталкиваетесь с ошибкой невозможности смонтировать хранилище при восстановлении TWRP, вам следует попробовать этот последний вариант, который обязательно исправит ошибку невозможности смонтировать хранилище в TWRP. Этот метод включает форматирование вашего внутреннего хранилища, при котором вам придется стереть все данные вашего устройства. Итак, поскольку вы теперь знаете, что этот метод будет включать удаление ваших данных, вам следует ознакомиться с нашим руководством о том, как выполнить резервное копирование ваших данных, чтобы избежать потери некоторых важных файлов или данных.
Когда вы закончите резервное копирование, выполните шаги, указанные ниже:
ШАГ 1: Загрузите ваше устройство в режим TWRP.
ШАГ 2: Затем перейдите в Wipe> Advanced Wipe и там выберите внутреннюю память.
ШАГ 3: Затем проведите пальцем вправо, чтобы отформатировать этот раздел, и все ваши данные будут удалены.
ШАГ 4: Как только вы закончите, ошибка невозможности смонтировать хранилище в TWRP будет исправлена. Ваше внутреннее хранилище в TWRP по-прежнему будет показывать вам 0 МБ, но на этот раз это будет правда.
Так что с нашей стороны! Мы надеемся, что эта статья оказалась для вас полезной. Если у вас есть какие-либо вопросы или вопросы, не стесняйтесь размещать их в разделе комментариев ниже.
Если вы любите играть с программами на своем телефоне, вы, возможно, знаете о внутреннем хранилище TWRP. Это официальное приложение из магазина Google Play, которое может помочь в установке сторонних приложений и программного обеспечения. Одна из проблем с режимом — внутренняя память TWRP 0 МБ. Хотя у вас может быть достаточно места для прошивки новых файлов на вашем телефоне, вы можете увидеть это сообщение об ошибке на своем телефоне. В этом случае вы не сможете установить хранилище TWRP на свой телефон Android. Существуют различные причины этой проблемы, и вам может быть отказано в доступе к файлам неофициального программного обеспечения и другим пользовательским ПЗУ. Вы можете использовать метод, описанный в статье, чтобы исправить проблему, из-за которой TWRP не может смонтировать хранилище.
Режим восстановления TWRP используется для мгновенной установки и резервного копирования файлов на вашем телефоне. Он доступен как приложение в магазине Google Play и является надежным приложением.
Примечание. Упомянутые шаги соответствуют модели Samsung Galaxy A21, а настройки могут различаться в зависимости от модели телефона и производителя.
Как установить приложение режима восстановления TWRP
Вот шаги для установки приложения режима восстановления TWRP.
1. В меню откройте приложение Play Store.
2. Нажмите на строку поиска в верхней части главной страницы.
3. Найдите режим восстановления TWRP и нажмите на значок поиска.
4. Нажмите кнопку «Установить» в официальном приложении TWRP.
В чем причина того, что TWRP не может смонтировать хранилище?
Проблема невозможности подключить внутреннюю память может быть связана со следующими причинами, как показано ниже.
-
Пароль безопасности. Пароль безопасности или пароль блокировки на вашем телефоне может не позволить вам монтировать файлы хранилища.
-
Установлен неподдерживаемый файл. Причиной этой проблемы может быть ZIP-файл, который не поддерживается вашей моделью телефона.
-
Невозможно расшифровать файлы в разделе. Возможно, ваш телефон не сможет расшифровать файлы на дисках раздела на вашем телефоне.
-
Прошивка неправильного файла в разделе диска. Неправильный или неправильный файл может быть записан на разделы вашего телефона.
-
Поврежденные файлы на диске раздела. Файлы на диске раздела на вашем телефоне могут быть повреждены или содержать вредоносное ПО.
-
Параметр сброса к заводским настройкам поврежден. Проблема может возникнуть, если параметр сброса к заводским настройкам на вашем телефоне поврежден.
Ниже приведены методы устранения неполадок, которые помогут исправить невозможность накопить хранилище TWRP на вашем устройстве Android.
Способ 1: изменить пароль безопасности экрана
Самый простой способ решить проблему невозможности монтирования хранилища TWRP — изменить пароль безопасности вашего телефона.
1. В меню откройте приложение «Настройки».
2. Нажмите на вкладку Экран блокировки.
3. Нажмите на вкладку Тип блокировки экрана.
4. Введите свой текущий пароль или нарисуйте свой текущий шаблон на экране подтверждения.
5. Нажмите на вкладку «Пароль».
Примечание. Кроме того, вы можете нажать на вкладку PIN-код.
6. Введите любой буквенно-цифровой пароль и нажмите «Продолжить».
7. Введите тот же буквенно-цифровой пароль и нажмите кнопку «ОК».
Теперь проверьте, разрешено ли внутреннее хранилище TWRP 0mb.
Способ 2: используйте карту Micro SD
Этот метод является небольшим обходным путем, но его можно использовать для решения проблемы с внутренним хранилищем TWRP. Используя этот метод, вы можете переместить файлы разделов дисков на карту Micro SD на вашем телефоне.
1. Нажмите и удерживайте кнопку питания, а затем коснитесь параметра «Выключить».
2. Нажмите кнопки питания + уменьшения громкости, чтобы загрузиться в режиме восстановления TWRP.
3. Нажмите кнопку «Сохранить только для чтения» и проведите вправо по значку с тройной стрелкой или параметру «Проведите, чтобы разрешить изменения».
4. Затем коснитесь параметра «Установить» на экране Team Win Recovery Project.
5. Затем нажмите на вкладку «Выбрать хранилище».
6. Выберите в меню пункт «Карта Micro SD». Затем проверьте, не удалось ли TWRP смонтировать хранилище.
Способ 3: форматирование данных
Если вы не можете решить проблему невозможности монтирования хранилища TWRP, вы можете отформатировать данные на своем телефоне в режиме Team Win Recovery Project.
Примечание. Вы можете создать резервную копию файлов на своем телефоне на Google Диске, прежде чем использовать этот метод, чтобы избежать потери данных.
1. Удерживая кнопку питания, коснитесь параметра «Выключить».
2. Нажмите кнопки Power+ Volume Down, чтобы загрузиться в режиме восстановления TWRP.
3. Нажмите кнопку «Сохранить только для чтения» и проведите вправо по значку с тройной стрелкой или параметру «Проведите, чтобы разрешить изменения».
4. Нажмите на опцию Wipe на экране Team Win Recovery Project.
5. Нажмите на кнопку Формат данных.
6. Введите yes на экране Wipe Format Data и коснитесь параметра Enter.
7. Вернитесь к экрану Team Win Recovery Project и коснитесь параметра «Перезагрузка».
8. Нажмите на опцию «Система», чтобы включить телефон.
Наконец, проверьте, решена ли проблема внутреннего хранилища TWRP с 0 МБ.
Способ 4: форматирование внутренней памяти
Другой вариант решения проблемы с невозможностью монтирования хранилища TWRP — отформатировать внутреннюю память на вашем телефоне.
Шаг I. Резервное копирование файлов во внутреннюю память
Первый шаг — создать резервную копию файлов на диске раздела внутреннего хранилища в режиме восстановления twrp.
1. Нажмите кнопку питания и коснитесь параметра «Выключить».
2. Нажмите кнопки питания + уменьшения громкости, чтобы загрузиться в режиме восстановления TWRP.
3. Нажмите кнопку «Сохранить только для чтения» и проведите вправо по значку с тройной стрелкой или параметру «Проведите, чтобы разрешить изменения».
4. Затем коснитесь параметра «Резервное копирование» на экране «Проект восстановления Team Win».
5. Выберите опцию «Внутренняя память» на экране «Выбор памяти» и нажмите кнопку «ОК».
6. Выберите все разделы и проведите пальцем по значку с тройной стрелкой или параметру «Проведите для очистки» вправо, чтобы подтвердить выбор.
Шаг II: форматирование внутренней памяти
Следующим шагом будет форматирование файлов на диске раздела Internal Storage в режиме восстановления TWRP.
1. Откройте приложение Team Win Recovery Project и коснитесь параметра Wipe.
2. Нажмите на опцию Advanced Wipe.
3. Выберите параметр «Внутреннее хранилище» в разделе «Выбрать раздел для очистки» и проведите вправо по значку тройной стрелки или параметру «Провести для очистки», чтобы подтвердить выбор.
Способ 5: восстановить системные файлы
Чтобы решить проблему невозможности монтирования хранилища TWRP, вы можете восстановить системные файлы на своем телефоне в режиме восстановления TWRP.
1. Удерживая кнопку питания, коснитесь параметра «Выключить».
2. Затем нажмите кнопки питания + уменьшения громкости, чтобы загрузиться в режиме восстановления TWRP.
3. Нажмите кнопку «Сохранить только для чтения» и проведите вправо по значку с тройной стрелкой или параметру «Проведите, чтобы разрешить изменения».
4. Нажмите на опцию Wipe на экране Team Win Recovery Project.
5. Нажмите на опцию Advanced Wipe.
6. Выберите параметр «Данные» в разделе «Выбрать раздел для очистки» и коснитесь параметра «Восстановить или изменить файловую систему».
7. Нажмите на кнопку «Изменить файловую систему».
8. Нажмите на опцию exFAT и проведите пальцем по значку тройной стрелки или опции «Проведите пальцем для изменения» вправо на экране.
Если проблема с внутренним хранилищем TWRP по-прежнему не решена, вы можете выполнить следующие шаги, чтобы восстановить дополнительные файлы (необязательно).
9. Вернитесь к экрану «Восстановить или изменить файловую систему» и коснитесь параметра «Изменить файловую систему».
10. Выберите в меню опцию EXT 2 и проведите вправо по значку с тройной стрелкой или по опции «Проведите для изменения», чтобы подтвердить выбор.
11. Вернитесь в меню, выберите опцию EXT 4 и проведите пальцем по значку тройной стрелки или опции Swipe to Change вправо, чтобы подтвердить выбор.
12. Вернитесь к экрану Team Win Recovery Project и нажмите на опцию Mount.
13. Выберите параметры «Данные» и «Карта Micro SD» в разделе «Выбор раздела для монтирования» и прошейте файлы.
Способ 6: используйте команду ADB
Последним средством решения проблемы невозможности монтирования хранилища TWRP является использование команд ADB или Android Debug Bridge на вашем ПК с Windows.
Вариант I: использовать команду Fastboot
Первый способ исправить проблему с внутренней памятью TWRP 0 МБ — использовать команду fastboot и отформатировать данные на вашем телефоне.
Шаг I. Включите устройства ADB на вашем ПК.
В качестве первого шага вам необходимо включить устройства ADB на ПК с Windows с помощью официального инструмента ADB.
1. С помощью USB-кабеля подключите телефон к ПК с Windows.
2. Нажмите клавишу Windows, введите Google Chrome и нажмите «Открыть».
3. Откройте веб-сайт Android SDK Platform Tools и нажмите ссылку «Загрузить SDK Platform-Tools for Windows» в разделе «Загрузки».
4. С помощью утилиты сжатия данных, такой как WinZip, извлеките все файлы инструмента ADB на локальный диск (C:).
5. Нажмите клавишу Windows, введите Windows PowerShell и нажмите «Запуск от имени администратора».
6. Введите команду ./adb devices и нажмите клавишу Enter, чтобы проверить подключенные устройства.
7. Нажмите на кнопку «Принять» на своем телефоне.
Шаг II. Включите отладку по USB
Чтобы включить опцию отладки по USB, вы должны включить режим разработчика на своем телефоне следующим образом.
1. В главном меню откройте приложение «Настройки».
2. Нажмите на вкладку «О телефоне».
3. Нажмите на вкладку Информация о программном обеспечении.
4. Нажмите на вкладку Номер сборки 7 раз.
5. Появится сообщение Режим разработчика включен.
6. Вернитесь на главную страницу «Настройки» и нажмите на вкладку «Параметры разработчика».
7. В разделе «Отладка» включите параметр «Отладка по USB».
8. В разделе Разрешить отладку по USB? сообщение с подтверждением, коснитесь опции «ОК».
Шаг III: Включите отладку дерева узлов
Чтобы позволить ПК с Windows вносить изменения в телефон Android, вам необходимо включить дополнительную функцию под названием «Отладка дерева узлов» следующим образом.
1. Вернитесь на главную страницу настроек и нажмите на вкладку Специальные возможности.
2. Нажмите на опцию TalkBack.
3. Затем нажмите на параметр «Настройки».
4. Затем нажмите на опцию «Дополнительные настройки».
5. Нажмите на параметр «Настройки разработчика».
6. Включите параметр Включить отладку дерева узлов.
7. В разделе Включить отладку дерева узлов? окно подтверждения, коснитесь опции «ОК».
Шаг IV: форматирование данных с помощью Windows PowerShell
Последним шагом для устранения проблемы с невозможностью подключения хранилища TWRP является форматирование данных на вашем телефоне с помощью приложения Windows PowerShell.
1. Нажмите клавишу Windows, введите Windows PowerShell и нажмите «Запуск от имени администратора».
2. Введите данную команду и нажмите клавишу Enter, чтобы перезагрузить телефон в ТВРП режим.
adb reboot bootloader
3. Затем введите следующую команду и нажмите клавишу Enter, чтобы отформатировать пользовательские данные на вашем телефоне.
fastboot format userdata
4. Введите команду fastboot reboot и нажмите клавишу Enter, чтобы перезагрузить телефон в режиме Fastboot.
Вариант II: файл восстановления флэш-памяти
Второй вариант решения проблемы — загрузить файл восстановления в папку ADB на ПК с Windows.
Шаг I: переименуйте файл восстановления в папке adb
В качестве первого шага вам необходимо переименовать файл восстановления в папке adb на вашем ПК с Windows, чтобы исправить проблемы совместимости.
1. Включите устройства ADB с помощью ПК с Windows.
2. Включите на телефоне параметры отладки по USB и дерева узлов.
3. Откройте проводник, используя одновременно клавиши Windows + E, и перейдите к папке adb, используя путь местоположения, например «Этот компьютер» > «Локальный диск (C:)» > adb.
4. Щелкните правой кнопкой мыши файл TWRP и выберите параметр «Переименовать».
5. Введите recovery.img и нажмите клавишу Enter.
Примечание. Вам необходимо скопировать имя файла восстановления на свой телефон и соответствующим образом переименовать файл.
Шаг II: Файл восстановления флэш-памяти
Следующим шагом является прошивка файла восстановления на вашем телефоне с помощью приложения Windows PowerShell.
1. Нажмите клавишу Shift, щелкните правой кнопкой мыши пробел и выберите параметр «Открыть окно Windows PowerShell здесь».
2. Введите команду fastboot devices и нажмите клавишу Enter, чтобы проверить наличие устройств adb в режиме fastboot.
3. Введите команду fastboot recovery.img и нажмите клавишу Enter, чтобы прошить файл восстановления в режиме быстрой загрузки на вашем телефоне.
***
В статье обсуждаются методы решения проблемы невозможности монтирования хранилища TWRP. Пожалуйста, дайте нам знать ваши предложения и вопросы по теме в комментариях ниже, чтобы мы прислушались к вашим сомнениям.
В этом руководстве мы покажем вам, как исправить ошибку «Не удалось смонтировать / system (недопустимый аргумент)» в TWRP. Каждое устройство имеет довольно много разделов. Некоторые из них включают в себя загрузку, восстановление (только для устройства A), поставщика, vbmeta, пользовательские данные, систему и т. д. Хотя количество, тип и размер разделов могут различаться на разных устройствах, вышеупомянутые разделы можно найти почти на всех устройствах. о каждом устройстве.
И хотя каждый из этих разделов важен сам по себе, именно системный раздел можно отнести к категории наиболее важных. Причина довольно проста: он содержит вашу ОС. Однако, если есть проблема с этим разделом, обязательно будут проблемы. Среди различных проблем наиболее распространенная связана с TWRP.
Многие заинтересованные пользователи жалуются, что не могут смонтировать системный раздел на своем устройстве. В результате каждый раз, когда они собираются прошить пользовательское ПЗУ, TWRP отображает сообщение об ошибке не удалось смонтировать /систему (недопустимый аргумент). Хотя эта проблема по праву вызывает беспокойство, к счастью, ее можно решить с помощью нескольких обходных путей. Итак, без лишних слов, давайте проверим их.
Прежде чем попробовать какое-либо из перечисленных ниже исправлений, настоятельно рекомендуется сделать резервную копию всех данных на вашем устройстве. Droidwin и его участники не будут нести ответственность в случае термоядерной войны, если ваш будильник не разбудит вас, или если что-то случится с вашим устройством и данными, выполнив следующие шаги.
Исправление 1: установите стандартную прошивку через TWRP
В этом методе мы будем стирать все разделы устройства, а затем прошивать стандартную ОС через TWRP. Хотя большинство устройств поставляются с ПЗУ для восстановления (включая OxygenOS от OnePlus и ПЗУ для восстановления MIUI от Xiaomi), есть некоторые, у которых нет специального флэш-ПЗУ с поддержкой восстановления.
Для этого набора устройств им следует обратиться к нашему руководству по Flash Stock Firmware с помощью команд Fastboot. В то время как для других пользователей, которые могут прошить стандартную прошивку через TWRP, им следует выполнить следующие инструкции:
- Для начала загрузите свое устройство в TWRP Recovery. Затем перейдите к Wipe и нажмите Advanced Wipe.
- Выберите разделы Dalvik/ART Cache, System, Data и Vendor и проведите пальцем вправо, чтобы стереть их. [if you cannot select the System partition, then refer to the FAQ at the end of this guide].
- Как только это будет сделано, перенесите Recovery ROM на свое устройство. Для этого перейдите в «Монтировать» и нажмите «Включить MTP». Точно так же вы можете использовать боковую загрузку ADB или попробовать через USB-OTG. Все это было объяснено в руководстве: 3 метода передачи или установки файлов через TWRP Recovery.
- После того, как файл будет передан, перейдите в «Установить». Выберите ZIP-файл ROM и проведите пальцем вправо, чтобы прошить его.
- После этого вы можете перезагрузить устройство в ОС. Для этого перейдите в «Перезагрузить» и выберите «Система». Проверьте, может ли он исправить ошибку не удалось смонтировать /систему (недопустимый аргумент) в TWRP.
Исправление 2: восстановить системный раздел через TWRP
Вы также можете использовать встроенную функцию восстановления файловой системы TWRP для восстановления системного раздела на вашем устройстве. Вот как:
- Загрузите свое устройство в TWRP Recovery и перейдите к Wipe.
- Затем выберите Advanced Wipe и отметьте системный раздел.
- После этого нажмите «Восстановить или изменить файловую систему», а затем нажмите кнопку «Восстановить файловую систему».
- Наконец, проведите пальцем вправо, чтобы восстановить системный раздел.
- После этого перейдите в «Перезагрузить» и выберите «Система». Теперь ваше устройство должно быть загружено в ОС и посмотреть, была ли исправлена ошибка неудавшегося монтирования / системы (недопустимый аргумент) в TWRP или нет.
Исправление 3: обновить файловую систему EXT4 через TWRP
По умолчанию ваше устройство будет иметь файловую систему EXT4. В этом разделе мы изменим его на EXT2, а затем вернемся к исходному EXT4. Вот как это можно сделать:
- В TWRP перейдите в Wipe и выберите Advanced Wipe.
- Выберите системный раздел и нажмите «Восстановить» или «Изменить файловую систему».
- Проверьте верхнюю часть меню, если файловая система говорит: EXT4 (как и в случае с большинством устройств, тогда мы переключимся на EXT2, а затем обратно на EXT4).
- С другой стороны, если написано EXT2, то вам следует переключиться на EXT4 и обратно на EXT2. Что касается этого руководства, мы продолжим с первым (поскольку наше устройство имеет EXT4 по умолчанию).
- Поэтому нажмите кнопку «Изменить файловую систему», выберите EXT2 и проведите пальцем вправо, чтобы подтвердить это.
- После этого снова перейдите на этот экран и на этот раз нажмите на EXT4, чтобы переключиться на исходную файловую систему.
- Как только это будет сделано, перезагрузите устройство в ОС через Reboot > System. Теперь проблема должна быть исправлена.
Итак, на этом мы завершаем руководство о том, как исправить ошибку «Не удалось смонтировать / system (недопустимый аргумент)» в TWRP. Если у вас есть какие-либо вопросы относительно вышеупомянутых шагов, сообщите нам об этом в комментариях. Мы вернемся к вам с решением в ближайшее время.
Часто задаваемые вопросы: очистка системного раздела с помощью команд Fastboot
Если вы не можете выбрать системный раздел через TWRP, вам придется стереть его с помощью команд Fastboot. Вот как это можно сделать:
- Для начала заходим в раздел Reboot TWRP и выбираем System.
- Затем установите Android SDK Platform Tools на свой компьютер.
- Перейдите в папку с инструментами платформы, введите CMD в адресной строке и нажмите Enter. Это запустит окно CMD.
- Подключите ваше устройство к ПК через USB-кабель.
- Теперь введите приведенную ниже команду в окне CMD, чтобы стереть системный раздел: fastboot format system
- После этого вам нужно будет перезагрузить устройство в TWRP. Для этого используйте следующую команду: fastboot reboot recovery
- Как только ваше устройство загрузится в TWRP, сотрите другие разделы (Dalvik/ART Cache, Data и Vendor).
- Теперь вы можете прошить ZIP-файл ПЗУ, как указано выше, и исправить ошибку «Не удалось смонтировать / system (недопустимый аргумент)» в TWRP.
Некоторые пользователи TWRP, особенно те, кто устанавливает пользовательские ПЗУ, иногда сталкиваются с проблемой, при которой TWRP выдает ошибку «Не удается смонтировать хранилище». Внутреннее хранилище также будет отображаться как 0 МБ в TWRP, даже если у вас есть тонна свободного места.
В большинстве случаев происходит то, что TWRP не может расшифровать ваше внутреннее хранилище — в основном, TWRP неправильно обрабатывает зашифрованное хранилище. Другой причиной может быть повреждение раздела / data и невозможность его найти TWRP.
Если вам не удается смонтировать хранилище TWRP, а внутреннее хранилище отображается как 0 МБ, прочтите это руководство, чтобы узнать, как это исправить.
Как исправить невозможность смонтировать хранилище TWRP
- Первое, что нужно попробовать, если каким-то образом ваше внутреннее хранилище зашифровывается при использовании устаревшего метода блокировки экрана.
- Перейдите в «Настройки»> «Безопасность»> «Блокировка экрана» на устройстве Android и измените способ блокировки экрана на «Пропустить» или «Пин». Создать новый.
- Перезагрузитесь в TWRP, и он должен запросить пароль — введите пароль или пин-код, который вы только что создали.
- TWRP попытается расшифровать внутреннюю память вашего устройства, и, если это удастся, у вас не должно возникнуть дальнейших проблем. Однако, если это не решит проблему «невозможно смонтировать данные, внутреннее хранилище 0 МБ», перейдите к остальной части этого руководства.
- Перезагрузите ваше устройство в TWRP снова.
- Перейдите к Wipe> Advance Wipe> Data и выберите Repair или Change File System.
- Нажмите «Восстановить файловую систему», чтобы увидеть, устраняет ли это проблему. Если нет, продолжайте.
- Нажмите «Изменить файловую систему», выберите «Ext2» и проведите пальцем для подтверждения.
- Теперь переключитесь обратно на Ext4 и проведите пальцем, чтобы подтвердить.
- Вернитесь в главное меню TWRP, затем в меню «Монтирование» и проверьте, можно ли монтировать ваши разделы сейчас.
- Если вы все еще не можете смонтировать ваши разделы, вам нужно восстановить внутренний раздел, который, скорее всего, сотрет внутреннее хранилище.
Сегодня на рынке можно найти широкий спектр электронных устройств, с мобильными телефонами на подъеме . Эти новые технологии предлагают каждому множество бесплатных и простых в использовании инструментов. Адаптируемые к потребностям пользователя, они стали незаменимыми технологиями, которыми пользуется каждый.
Благодаря этим новым технологиям, которые с каждым днем становятся все более и более инновационными, мы можем вести лучший образ жизни. Поскольку они позволяют нам поддерживать удаленную связь, мы можем чувствовать себя комфортно вдали от любимых.
Также очень важно отметить, что они стали отличными инструментами во многих областях, особенно в области здравоохранения, одним из которых является кровяное давление . Мы находим смартфоны с широким спектром бесплатных, доступных и изменяемых приложений как для медицинского персонала, так и для пациентов.
Из’ приложения, позволяющие ознакомиться со специализированным медицинским центром , специально разработан для пациентов с социальным дисбалансом. А также приложения, которые предоставляют терапевтические функции для нужд, которые в данном случае нужны пользователю.
Это обеспечило большие успехи в медицине и установило приятные, комфортные и безопасные отношения между врачом и пациентом, а также помогло в диагностике многих заболеваний, избегая осложнений. Из вышесказанного можно сказать, что эти технологии вышли на первое место по закупкам во всем мире.
С другой стороны, не менее интересно, очень важно сообщать об ошибках, которые также могут возникать в этих смартфонах. Например, ошибка в конфигурации телефона при открытии приложения, проблемы при использовании Android и другие. Эти и многие другие проблемы можно найти на наших смартфонах и во всех виды приложений.
Что такое ошибка TWRP «Не удалось смонтировать (недопустимый аргумент)»?
В какой-то момент у нас наверняка возникла проблема с нашим смартфоном, это может быть неудобно, если вы не знаете, как ее исправить. По этой причине важно иметь подробные сведения обо всех ошибках, которые мы можем найти на нашем смартфоне.
TWRP стал наиболее часто используемым средством восстановления этого времени, поскольку он дает нам различные варианты, например, он позволяет нам устанавливать новые ПЗУ, очищать систему, отформатируйте свой мобильный , Среди других.
Эта ошибка связана с тем, что некоторые ненужные файлы на нашем смартфоне автоматически блокировать использование разделов. Это мешает нам очистить файл на нашем смартфоне, а использование других приложений доставляет нам дискомфорт.
Учитывая все это, хорошо знать, что у вас есть решение этой проблемы легко, просто и в пределах досягаемости.
Что мне делать, чтобы исправить ошибку TWRP «Не удалось смонтировать (неверный аргумент)»?
Ошибка «Не удалось смонтировать (недопустимый аргумент)» сгенерировала полемика для многих из-за того, что полностью останавливает развитие TWRP. Это может появиться при удалении или очистке некоторых данных из-за нежелательного файла, вызывающего сбой. Здесь мы покажем вам несколько очень простых способов исправить ошибку TWRP «Не удалось смонтировать (недопустимый аргумент)».
Среди разделов «Wipe», которые могут отображаться как « Не удалось смонтировать / разделить (недопустимый аргумент) «Это System, Data и Caché, теперь для устранения ошибки мы поместим, например, как если бы ошибка была в« Faliled to mount / system (недопустимый аргумент) ».
Когда эта ошибка появляется на экране, вам нужно перейти в «Wipe» и сделать клип в опции «Advanced Wipe». Затем нам нужно выбрать раздел ошибок (только один), который в данном случае мы используем в качестве примера «Система».
Затем нам нужно перейти к опции «Перейти к» » Восстановить или изменить файловую систему «, Затем« Изменить файловую систему », здесь мы выбираем вариант преобразования в FAT, и перетаскиваем кнопку, затем преобразуем в EXT4 и снова перетаскиваем.
Таким образом, мы можем устранить эту ошибку, но мы должны делать это с каждым разделом, в котором есть ошибка аргумента, после чего возвращаемся в «Wipe» , очищаем нужный раздел и все пройдет успешно, без ошибок.
Наконец, мы можем быть уверены в использовать эти инновационные технологии с комфортом адаптированы к нашим потребностям. У нас также есть безопасность, чтобы разрешить любые проблемы, которые могут возникнуть, бесплатно, легко и эффективно.
Содержание
- Как исправить ошибку при монтировании /system (неверный аргумент) в TWRP
- Как исправить ошибку при монтировании /system (неверный аргумент) в TWRP
- Исправление 1: установите стандартную прошивку через TWRP
- Исправление 2: восстановить системный раздел через TWRP
- Исправление 3: обновить файловую систему EXT4 через TWRP
- Часто задаваемые вопросы: очистка системного раздела с помощью команд Fastboot
- Как исправить невозможность смонтировать хранилище в TWRP Recovery
- Причина невозможности смонтировать хранилище в TWRP
- Как исправить невозможность смонтировать хранилище в TWRP Recovery
- Исправление 1: удалить экран блокировки
- Исправление 2: восстановить или изменить файловую систему
- Исправление 3: форматирование внутренней памяти
- Как исправить ошибку невозможности смонтировать хранилище в TWRP Recovery
- Причина невозможности смонтировать хранилище в TWRP
- Как исправить ошибку невозможности смонтировать хранилище в TWRP Recovery
- Исправление 1: удалить экран блокировки
- Исправление 2: восстановить или изменить файловую систему
- Исправление 3: форматирование внутренней памяти
Как исправить ошибку при монтировании /system (неверный аргумент) в TWRP
В этом руководстве мы покажем вам, как исправить ошибку «Не удалось смонтировать / system (недопустимый аргумент)» в TWRP. Каждое устройство имеет довольно много разделов. Некоторые из них включают в себя загрузку, восстановление (только для устройства A), поставщика, vbmeta, пользовательские данные, систему и т. д. Хотя количество, тип и размер разделов могут различаться на разных устройствах, вышеупомянутые разделы можно найти почти на всех устройствах. о каждом устройстве.
И хотя каждый из этих разделов важен сам по себе, именно системный раздел можно отнести к категории наиболее важных. Причина довольно проста: он содержит вашу ОС. Однако, если есть проблема с этим разделом, обязательно будут проблемы. Среди различных проблем наиболее распространенная связана с TWRP.
Многие заинтересованные пользователи жалуются, что не могут смонтировать системный раздел на своем устройстве. В результате каждый раз, когда они собираются прошить пользовательское ПЗУ, TWRP отображает сообщение об ошибке не удалось смонтировать /систему (недопустимый аргумент). Хотя эта проблема по праву вызывает беспокойство, к счастью, ее можно решить с помощью нескольких обходных путей. Итак, без лишних слов, давайте проверим их.
Как исправить ошибку при монтировании /system (неверный аргумент) в TWRP
Прежде чем попробовать какое-либо из перечисленных ниже исправлений, настоятельно рекомендуется сделать резервную копию всех данных на вашем устройстве. Droidwin и его участники не будут нести ответственность в случае термоядерной войны, если ваш будильник не разбудит вас, или если что-то случится с вашим устройством и данными, выполнив следующие шаги.
Исправление 1: установите стандартную прошивку через TWRP
В этом методе мы будем стирать все разделы устройства, а затем прошивать стандартную ОС через TWRP. Хотя большинство устройств поставляются с ПЗУ для восстановления (включая OxygenOS от OnePlus и ПЗУ для восстановления MIUI от Xiaomi), есть некоторые, у которых нет специального флэш-ПЗУ с поддержкой восстановления.
Для этого набора устройств им следует обратиться к нашему руководству по Flash Stock Firmware с помощью команд Fastboot. В то время как для других пользователей, которые могут прошить стандартную прошивку через TWRP, им следует выполнить следующие инструкции:
- Для начала загрузите свое устройство в TWRP Recovery. Затем перейдите к Wipe и нажмите Advanced Wipe.
- Выберите разделы Dalvik/ART Cache, System, Data и Vendor и проведите пальцем вправо, чтобы стереть их. [if you cannot select the System partition, then refer to the FAQ at the end of this guide].
- Как только это будет сделано, перенесите Recovery ROM на свое устройство. Для этого перейдите в «Монтировать» и нажмите «Включить MTP». Точно так же вы можете использовать боковую загрузку ADB или попробовать через USB-OTG. Все это было объяснено в руководстве: 3 метода передачи или установки файлов через TWRP Recovery.
- После того, как файл будет передан, перейдите в «Установить». Выберите ZIP-файл ROM и проведите пальцем вправо, чтобы прошить его.
- После этого вы можете перезагрузить устройство в ОС. Для этого перейдите в «Перезагрузить» и выберите «Система». Проверьте, может ли он исправить ошибку не удалось смонтировать /систему (недопустимый аргумент) в TWRP.
Исправление 2: восстановить системный раздел через TWRP
Вы также можете использовать встроенную функцию восстановления файловой системы TWRP для восстановления системного раздела на вашем устройстве. Вот как:
- Загрузите свое устройство в TWRP Recovery и перейдите к Wipe.
- Затем выберите Advanced Wipe и отметьте системный раздел.
- После этого нажмите «Восстановить или изменить файловую систему», а затем нажмите кнопку «Восстановить файловую систему».
- Наконец, проведите пальцем вправо, чтобы восстановить системный раздел.
- После этого перейдите в «Перезагрузить» и выберите «Система». Теперь ваше устройство должно быть загружено в ОС и посмотреть, была ли исправлена ошибка неудавшегося монтирования / системы (недопустимый аргумент) в TWRP или нет.
Исправление 3: обновить файловую систему EXT4 через TWRP
По умолчанию ваше устройство будет иметь файловую систему EXT4. В этом разделе мы изменим его на EXT2, а затем вернемся к исходному EXT4. Вот как это можно сделать:
- В TWRP перейдите в Wipe и выберите Advanced Wipe.
- Выберите системный раздел и нажмите «Восстановить» или «Изменить файловую систему».
- Проверьте верхнюю часть меню, если файловая система говорит: EXT4 (как и в случае с большинством устройств, тогда мы переключимся на EXT2, а затем обратно на EXT4).
- С другой стороны, если написано EXT2, то вам следует переключиться на EXT4 и обратно на EXT2. Что касается этого руководства, мы продолжим с первым (поскольку наше устройство имеет EXT4 по умолчанию).
- Поэтому нажмите кнопку «Изменить файловую систему», выберите EXT2 и проведите пальцем вправо, чтобы подтвердить это.
- После этого снова перейдите на этот экран и на этот раз нажмите на EXT4, чтобы переключиться на исходную файловую систему.
- Как только это будет сделано, перезагрузите устройство в ОС через Reboot > System. Теперь проблема должна быть исправлена.
Итак, на этом мы завершаем руководство о том, как исправить ошибку «Не удалось смонтировать / system (недопустимый аргумент)» в TWRP. Если у вас есть какие-либо вопросы относительно вышеупомянутых шагов, сообщите нам об этом в комментариях. Мы вернемся к вам с решением в ближайшее время.
Часто задаваемые вопросы: очистка системного раздела с помощью команд Fastboot
Если вы не можете выбрать системный раздел через TWRP, вам придется стереть его с помощью команд Fastboot. Вот как это можно сделать:
- Для начала заходим в раздел Reboot TWRP и выбираем System.
- Затем установите Android SDK Platform Tools на свой компьютер.
- Перейдите в папку с инструментами платформы, введите CMD в адресной строке и нажмите Enter. Это запустит окно CMD.
- Подключите ваше устройство к ПК через USB-кабель.
- Теперь введите приведенную ниже команду в окне CMD, чтобы стереть системный раздел: fastboot format system
- После этого вам нужно будет перезагрузить устройство в TWRP. Для этого используйте следующую команду: fastboot reboot recovery
- Как только ваше устройство загрузится в TWRP, сотрите другие разделы (Dalvik/ART Cache, Data и Vendor).
- Теперь вы можете прошить ZIP-файл ПЗУ, как указано выше, и исправить ошибку «Не удалось смонтировать / system (недопустимый аргумент)» в TWRP.
Источник
Как исправить невозможность смонтировать хранилище в TWRP Recovery
В этом руководстве мы покажем вам шаги по исправлению невозможности смонтировать хранилище в TWRP Recovery. Экосистема Android, благодаря своей природе с открытым исходным кодом, допускает множество настроек.
Единственное требование — разблокировать загрузчик устройства. Как только вы этого добьетесь, вы сможете запустить множество пользовательских двоичных файлов, модов, пользовательских ПЗУ и даже Magisk для рутирования вашего устройства. Однако стандартное восстановление не может установить эти файлы. Вам нужно будет установить кастомное рекавери, например TWRP.
После того, как ваше устройство загрузится в это восстановление, вы можете стереть различные разделы устройства, выполнить резервное копирование Nandroid и, конечно, прошить вышеупомянутые файлы. Однако несколько раз вы можете столкнуться с ошибкой или двумя.
Программы для Windows, мобильные приложения, игры — ВСЁ БЕСПЛАТНО, в нашем закрытом телеграмм канале — Подписывайтесь:)
Среди них самые распространенные и пугающие, похоже, не могут смонтировать ошибку хранилища при отображении TWRP. В этом руководстве мы рассмотрим различные причины этой ошибки, а затем перечислим возможные исправления для исправления этой ошибки. Следуйте.
Причина невозможности смонтировать хранилище в TWRP
Первая причина, по-видимому, связана с тем, что внутреннее хранилище вашего устройства зашифровано. В результате TWRP не может расшифровать его на ходу и, следовательно, не может получить доступ к файлам, хранящимся на вашем устройстве.
Это причина, по которой эта ошибка чаще всего возникает, когда вы собираетесь прошить файл с помощью этого восстановления.
В других случаях ваш раздел данных может быть поврежден из-за того, что мигает неправильный файл или файл в неправильном разделе. Во всех этих сценариях ваш TWRP может отображать внутреннее хранилище как имеющее 0 МБ занятого места.
Но не волнуйтесь, это не так, и ваши данные на данный момент могут быть все еще нетронутыми. Итак, с учетом сказанного, вот различные методы исправления невозможности монтировать хранилище в TWRP Recovery.
Как исправить невозможность смонтировать хранилище в TWRP Recovery
Мы поделимся тремя разными способами решения этой проблемы. Следуйте инструкциям в том же порядке, как указано. Просто убедитесь, что ваше устройство уже загружено в TWRP. Е
Исправление 1: удалить экран блокировки
Если вы используете графический ключ на своем устройстве, TWRP не сможет его расшифровать. Рекомендуется переключиться на пин-код или пароль.
- Для этого, если вы загружены в TWRP, перезагрузите устройство в Системе.
- После загрузки перейдите в Настройки > Безопасность и экран блокировки > Блокировка экрана.
- Выберите из списка PIN-код или пароль. Теперь перезагрузите устройство обратно в TWRP.
- Теперь программа восстановления попросит вас ввести PIN-код / пароль. Введите его, и ваше хранилище будет зашифровано.
Теперь попробуйте прошить нужные файлы и посмотрите, исправлена ли проблема с невозможностью монтировать хранилище в TWRP Recovery.
Исправление 2: восстановить или изменить файловую систему
Вы также можете попробовать восстановить или изменить файловую систему вашего устройства. Все это можно было сделать прямо из самого TWRP.
- Итак, загрузите ваше устройство в TWRP Recovery.
- Затем перейдите в Wipe > Advanced Wipe, нажмите Wipe и нажмите Advanced Wipe.
- Теперь выберите раздел данных и нажмите на опцию «Восстановить» или «Изменить файловую систему». Затем нажмите «Восстановить файловую систему» и дождитесь завершения процесса. Проверьте, может ли он исправить проблему с монтированием.
- Если он все еще там, то снова зайдите в «Восстановить или изменить файловую систему» и на этот раз нажмите «Изменить файловую систему».
- В появившемся меню выберите EXT 2 и проведите пальцем вправо для подтверждения.
- После этого вернитесь к EXT 4 и проведите пальцем вправо, чтобы подтвердить это.
- Теперь перейдите в главное меню TWRP и перейдите к опции Mount
- Выберите раздел Data и попробуйте прошить нужные файлы.
Убедитесь, что вы по-прежнему получаете сообщение об ошибке «Невозможно смонтировать хранилище при восстановлении TWRP».
Исправление 3: форматирование внутренней памяти
Если ни один из вышеперечисленных методов не помог устранить проблему с монтированием, возможно, вам придется выбрать ядерный вариант. Форматирование внутреннего хранилища кажется единственным выходом. Это, в свою очередь, сотрет все данные, имеющиеся на вашем устройстве.
Убедитесь, что вы создали эту резервную копию на SD-карте или USB OTG, а не в памяти телефона, так как мы собираемся полностью стереть этот раздел. Когда вы закончите резервное копирование, выполните следующие действия.
- Загрузите устройство в TWRP Recovery.
- Перейдите в Wipe > Advanced Wipe и выберите Internal Storage.
- Наконец, проведите пальцем вправо, чтобы отформатировать этот раздел (все данные будут стерты).
- Как только это будет сделано, ошибка монтирования будет исправлена. Имейте в виду, что внутреннее хранилище может по-прежнему отображаться как 0 МБ. Но на этот раз это данные в реальном времени (ваше внутреннее хранилище очищается, следовательно, используется 0 МБ пространства).
Мы поделились тремя разными методами для одного и того же, дайте нам знать, какой из них сработал за вас.
Программы для Windows, мобильные приложения, игры — ВСЁ БЕСПЛАТНО, в нашем закрытом телеграмм канале — Подписывайтесь:)
Источник
Как исправить ошибку невозможности смонтировать хранилище в TWRP Recovery
В этой статье мы покажем вам, как исправить ошибку Невозможно смонтировать хранилище при восстановлении TWRP. Операционная система Android — это операционная система с открытым исходным кодом, которая позволяет выполнять различные настройки операционной системы. Для всех настроек вам нужно только разблокировать загрузчик телефона и установить пользовательское восстановление, потому что стандартное восстановление устройства не может установить эти файлы. Если у вас есть оба этих требования, вы сможете прошить широкую коллекцию пользовательских двоичных файлов, различных модов и таможенных ROM, а также рутировать свое устройство, установив приложение Magisk.
Восстановление TWRP оказалось очень полезным для пользователей Android. После того, как вы установили восстановление TWRP на свое устройство, вы можете использовать его для очистки различных разделов устройства, выполнения полных резервных копий Nandroid вместе с прошивкой файлов, упомянутых выше. Но ваши задачи и операции иногда могут быть прерваны из-за некоторых ошибок в кастомном рекавери. Наиболее часто встречающаяся и тревожная ошибка — это ошибка невозможности смонтировать хранилище в TWRP. В этой статье мы рассмотрим возможные причины этого сообщения об ошибке, а затем обсудим возможные решения этой проблемы, ставшей жертвами многих несчастных пользователей.
Причина невозможности смонтировать хранилище в TWRP
Есть разные причины возникновения ошибки невозможности смонтировать хранилище при восстановлении TWRP. Во-первых, внутренняя память вашего устройства может быть зашифрована. Почему это вызывает ошибку? Ну, это потому, что в этом случае TWRP не может расшифровать внутреннее хранилище вашего устройства, пока он выполняет задачу, поэтому он не может использовать или получить доступ к любым файлам, которые доступны или загружены во внутреннем хранилище вашего устройства. Вот почему эта ошибка в основном возникает, когда вы используете TWRP-восстановление для прошивки файла, который загружается во внутреннее хранилище вашего файла.
Если проблема, упомянутая выше, не так, возможно, раздел данных вашего устройства поврежден. Это может произойти из-за неправильной прошивки файла, прошивки неправильного типа файла или из-за прошивки файла в неправильном разделе данных. Как узнать, что это действительно проблема? В этих случаях ваш интерфейс TWRP показывает, что внутренняя память вашего устройства полностью пуста и имеет 0 МБ занятого места. Но вам не о чем беспокоиться, потому что это не так, и ваши данные могут быть в безопасности. Поскольку мы уже обсудили возможные причины ошибки TWRP не удается смонтировать хранилище, давайте обсудим способы решения проблемы.
Как исправить ошибку невозможности смонтировать хранилище в TWRP Recovery
Ниже мы упомянули три различных метода, с помощью которых вы можете исправить ошибку невозможности смонтировать хранилище при восстановлении TWRP. Вам необходимо следить за тем, чтобы вы следовали методам в том порядке, в котором мы их упомянули. Кроме того, не забудьте загрузить устройство в режиме TWRP.
Исправление 1: удалить экран блокировки
Если вы используете графический ключ блокировки на своем устройстве, вы должны либо удалить его, либо изменить его на PIN-код или пароль, потому что восстановление TWRP не может расшифровать блокировки шаблона. Заменить блокировку на устройстве очень просто, но мы показали вам, как это сделать:
ШАГ 1: Прежде всего, выйдите из режима TWRP и загрузите телефон в систему.
ШАГ 2: Когда вы вернетесь в систему, перейдите в «Настройки»> «Безопасность», а оттуда — в «Блокировка экрана»> «Блокировка».
ШАГ 3: Оттуда выберите ПИН-код или Пароль или снимите блокировку. После этого загрузите устройство обратно в режим TWRP.
ШАГ 4: После этого восстановление TWRP попросит вас ввести ПИН-код или пароль вашего устройства. Это расшифрует внутреннюю память вашего телефона.
Теперь вы можете попробовать прошить некоторые файлы на свое устройство, чтобы проверить, исправлена ли ошибка невозможности подключения хранилища при восстановлении TWRP или она все еще возникает. Если вы все еще видите сообщение об ошибке, перейдите к следующему способу.
Исправление 2: восстановить или изменить файловую систему
Второй способ, который вы можете попробовать, — это восстановить или изменить файловую систему вашего устройства. Сделать это можно прямо из TWRP.
ШАГ 1: Прежде всего, загрузите ваше устройство в режим TWRP.
ШАГ 2: Затем перейдите в Wipe> Advanced Wipe и там нажмите на опцию Wipe и Advanced Wipe.
ШАГ 3: После этого нажмите «Раздел данных», а затем нажмите «Восстановить или изменить файловую систему». Там нажмите на кнопку Восстановить файловую систему и дождитесь завершения процесса. Затем проверьте, исправляет ли он ошибку Невозможно смонтировать хранилище в TWRP.
ШАГ 4: Если проблема решена, все в порядке, но если ошибка все еще существует, вернитесь в Восстановление или изменение файловой системы. На этот раз выберите опцию «Изменить файл».
ШАГ 5: Вы увидите меню, в котором вам нужно выбрать EXT 2 и подтвердить его, проведя пальцем вправо.
ШАГ 6: После этого вам нужно снова переключиться на EXT 4 и подтвердить его.
ШАГ 7: После этого вернитесь на главный экран TWRP и перейдите к опции Mount.
ШАГ 8: Откройте раздел с данными и попробуйте снова прошить несколько файлов.
Проверьте, сталкиваетесь ли вы по-прежнему с ошибкой невозможности смонтировать хранилище в TWRP или нет. Если вы все еще сталкиваетесь с ошибкой, перейдите к следующему способу.
Исправление 3: форматирование внутренней памяти
Если вы попробовали два вышеуказанных метода и по-прежнему сталкиваетесь с ошибкой невозможности смонтировать хранилище при восстановлении TWRP, вам следует попробовать этот последний вариант, который обязательно исправит ошибку невозможности смонтировать хранилище в TWRP. Этот метод включает форматирование вашего внутреннего хранилища, при котором вам придется стереть все данные вашего устройства. Итак, поскольку вы теперь знаете, что этот метод будет включать удаление ваших данных, вам следует ознакомиться с нашим руководством о том, как выполнить резервное копирование ваших данных, чтобы избежать потери некоторых важных файлов или данных.
Когда вы закончите резервное копирование, выполните шаги, указанные ниже:
ШАГ 1: Загрузите ваше устройство в режим TWRP.
ШАГ 2: Затем перейдите в Wipe> Advanced Wipe и там выберите внутреннюю память.
ШАГ 3: Затем проведите пальцем вправо, чтобы отформатировать этот раздел, и все ваши данные будут удалены.
ШАГ 4: Как только вы закончите, ошибка невозможности смонтировать хранилище в TWRP будет исправлена. Ваше внутреннее хранилище в TWRP по-прежнему будет показывать вам 0 МБ, но на этот раз это будет правда.
Так что с нашей стороны! Мы надеемся, что эта статья оказалась для вас полезной. Если у вас есть какие-либо вопросы или вопросы, не стесняйтесь размещать их в разделе комментариев ниже.
Источник
Исправление 1: удалить экран блокировки
Если вы используете графический ключ на своем устройстве, TWRP не сможет его расшифровать. Рекомендуется переключиться на пин-код или пароль.
- Для этого, если вы загружены в TWRP, перезагрузите устройство в Системе.
- После загрузки перейдите в Настройки > Безопасность и экран блокировки > Блокировка экрана.
- Выберите из списка PIN-код или пароль. Теперь перезагрузите устройство обратно в TWRP.
- Теперь программа восстановления попросит вас ввести PIN-код / пароль. Введите его, и ваше хранилище будет зашифровано.
Теперь попробуйте прошить нужные файлы и посмотрите, исправлена ли проблема с невозможностью монтировать хранилище в TWRP Recovery.
Исправление 2: восстановить или изменить файловую систему
Вы также можете попробовать восстановить или изменить файловую систему вашего устройства. Все это можно было сделать прямо из самого TWRP.
- Итак, загрузите ваше устройство в TWRP Recovery.
- Затем перейдите в Wipe > Advanced Wipe, нажмите Wipe и нажмите Advanced Wipe.
- Теперь выберите раздел данных и нажмите на опцию «Восстановить» или «Изменить файловую систему». Затем нажмите «Восстановить файловую систему» и дождитесь завершения процесса. Проверьте, может ли он исправить проблему с монтированием.
- Если он все еще там, то снова зайдите в «Восстановить или изменить файловую систему» и на этот раз нажмите «Изменить файловую систему».
- В появившемся меню выберите EXT 2 и проведите пальцем вправо для подтверждения.
- После этого вернитесь к EXT 4 и проведите пальцем вправо, чтобы подтвердить это.
- Теперь перейдите в главное меню TWRP и перейдите к опции Mount
- Выберите раздел Data и попробуйте прошить нужные файлы.
Убедитесь, что вы по-прежнему получаете сообщение об ошибке «Невозможно смонтировать хранилище при восстановлении TWRP».
Исправление 3: форматирование внутренней памяти
Если ни один из вышеперечисленных методов не помог устранить проблему с монтированием, возможно, вам придется выбрать ядерный вариант. Форматирование внутреннего хранилища кажется единственным выходом. Это, в свою очередь, сотрет все данные, имеющиеся на вашем устройстве.
Убедитесь, что вы создали эту резервную копию на SD-карте или USB OTG, а не в памяти телефона, так как мы собираемся полностью стереть этот раздел. Когда вы закончите резервное копирование, выполните следующие действия.
- Загрузите устройство в TWRP Recovery.
- Перейдите в Wipe > Advanced Wipe и выберите Internal Storage.
- Наконец, проведите пальцем вправо, чтобы отформатировать этот раздел (все данные будут стерты).
- Как только это будет сделано, ошибка монтирования будет исправлена. Имейте в виду, что внутреннее хранилище может по-прежнему отображаться как 0 МБ. Но на этот раз это данные в реальном времени (ваше внутреннее хранилище очищается, следовательно, используется 0 МБ пространства).
Мы поделились тремя разными методами для одного и того же, дайте нам знать, какой из них сработал за вас.
Мы поделимся тремя разными способами решения этой проблемы. Следуйте инструкциям в том же порядке, как указано. Просто убедитесь, что ваше устройство уже загружено в TWRP. Е
Как переразбить разделы памяти android и не получить кирпич: пошаговый мануал для чайников.
Напишу здесь, может кому пригодится.
Смысл в том, что установив Android 9.0 на планшет Nexus 7 2021 LTE (DEB) я не мог прошить GApps даже в редакции pico, где только один Play Market. При попытках это сделать вылезала ошибка 70, что значило, что в разделе памяти system недостаточно места, ибо она по умолчанию что-то около 860 Мб, а залитый мной Андроид 9 после установки оставлял там свободными пару мегабайт. Принял решение переразбить раздел system при помощи функции parted. Оговорюсь, что я в никс – подобных ОС – ламер, терминологией и командами без мануала не владею.
Этот способ приведён для справки и не приведёт к желаемому результату на всех без исключения устройствах. Так что прошу принять к сведению, но не следовать бездумно. И конечно же все риски за возможные негативные последствия вы несёте сами.
Установку драйверов и ADB для своих устройств вам придётся искать самостоятельно. Также не освещаются нюансы переноса разделов из чипа внутренней памяти на microSD карты и наоборот.
Значится порядок действий: загрузить на планшете кастомный рекавери, открыть в Windows Power Shell (или командной строке) папку с adb.exe, подключить кабелем планшет к ПК, желательно прямо к мат. плате, а не через разъём на лицевой панели, а то может не видеть ваше устройство.
Вводим команды:
.adb root
“.” не нужно писать в простой командной строке, только в Power Shell.
.adb shell
Далее уже в оболочке:
ls
Смотрим есть ли у нас этот модуль предустановленный (у меня не было) в результате:
~ # [6nls
ls
boot init.recovery.service.rc selinux_version
cache init.recovery.usb.rc sepolicy
charger license service_contexts
data oem sideload
default.prop proc sys
dev property_contexts system
etc recovery tmp
file_contexts res twres
fstab.flo root ueventd.flo.rc
init sbin ueventd.rc
init.rc sdcard usb-otg
init.recovery.hlthchrg.rc seapp_contexts vendor
Нету, значит нужно поставить. Качаем этот файл, закидываем его распакованным в папку к adb.exe.
Выходим из оболочки:
exit
Ставим модуль:
.adb push PARTED /
Снова:
.adb shell
ls
Получаем:
ls
PARTED init.recovery.service.rc sepolicy
boot init.recovery.usb.rc service_contexts
cache license sideload
charger oem sys
data proc system
default.prop property_contexts tmp
dev recovery twres
etc res ueventd.flo.rc
file_contexts root ueventd.rc
fstab.flo sbin usb-otg
init sdcard vendor
init.rc seapp_contexts
init.recovery.hlthchrg.rc selinux_version
И дадим ему права:
chmod 764 /PARTED
Всё, можно редактировать разделы памяти.
Посмотрим имеющиеся:
./PARTED /dev/block/mmcblk0
Я получил следующее:
GNU Parted 1.8.8.1.179-aef3
Using /dev/block/mmcblk0
Welcome to GNU Parted! Type ‘help’ to view a list of commands.
После этого команда:
p
И получим перечень разделов памяти:
Model: MMC HBG4e (sd/mmc)
Disk /dev/block/mmcblk0: 31.3GB
Sector size (logical/physical): 512B/512B
Partition Table: gpt
Number Start End Size File system Name Flags
1 67.1MB 157MB 89.6MB fat16 radio
2 201MB 204MB 3146kB modemst1
3 204MB 208MB 3146kB modemst2
4 268MB 284MB 15.4MB ext4 persist
5 336MB 336MB 799kB m9kefs1
6 336MB 337MB 799kB m9kefs2
7 403MB 403MB 799kB m9kefs3
8 403MB 407MB 3146kB fsg
9 470MB 471MB 1536kB sbl1
10 471MB 473MB 1536kB sbl2
11 473MB 475MB 2097kB sbl3
12 475MB 480MB 5243kB aboot
13 480MB 481MB 524kB rpm
14 537MB 554MB 16.8MB boot
15 604MB 605MB 524kB tz
16 605MB 605MB 1024B pad
17 605MB 606MB 1536kB sbl2b
18 606MB 608MB 2097kB sbl3b
19 608MB 613MB 5243kB abootb
20 613MB 614MB 524kB rpmb
21 614MB 614MB 524kB tzb
22 671MB 1552MB 881MB ext2 system
23 1552MB 2139MB 587MB ext4 cache
24 2147MB 2149MB 1049kB misc
25 2215MB 2225MB 10.5MB recovery
26 2282MB 2282MB 8192B DDR
27 2282MB 2282MB 8192B ssd
28 2282MB 2282MB 1024B m9kefsc
29 2349MB 2349MB 32.8kB metadata
30 2416MB 31.3GB 28.9GB ext4 userdata
Переведём отображение размеров с байтов на сектора, в одном мегабайте 2048 таких секторов:
u s
Получится:
Model: MMC HBG4e (sd/mmc)
Disk /dev/block/mmcblk0: 61079552s
Sector size (logical/physical): 512B/512B
Partition Table: gpt
Number Start End Size File system Name Flags
1 131072s 306143s 175072s fat16 radio
2 393216s 399359s 6144s modemst1
3 399360s 405503s 6144s modemst2
4 524288s 554287s 30000s ext4 persist
5 655360s 656919s 1560s m9kefs1
6 656920s 658479s 1560s m9kefs2
7 786432s 787991s 1560s m9kefs3
8 787992s 794135s 6144s fsg
9 917504s 920503s 3000s sbl1
10 920504s 923503s 3000s sbl2
11 923504s 927599s 4096s sbl3
12 927600s 937839s 10240s aboot
13 937840s 938863s 1024s rpm
14 1048576s 1081343s 32768s boot
15 1179648s 1180671s 1024s tz
16 1180672s 1180673s 2s pad
17 1180674s 1183673s 3000s sbl2b
18 1183674s 1187769s 4096s sbl3b
19 1187770s 1198009s 10240s abootb
20 1198010s 1199033s 1024s rpmb
21 1199034s 1200057s 1024s tzb
22 1310720s 3031039s 1720320s ext2 system
23 3031040s 4177919s 1146880s ext4 cache
24 4194304s 4196351s 2048s misc
25 4325376s 4345855s 20480s recovery
26 4456448s 4456463s 16s DDR
27 4456464s 4456479s 16s ssd
28 4456480s 4456481s 2s m9kefsc
29 4587520s 4587583s 64s metadata
30 4718592s 61079518s 56360927s ext4 userdata
И мы видим, что system можно расширить “вверх” до tzb, так как память там не размечена и “вниз”, отщипнув часть раздела recovery.
Удаляем разделы 22 и 23 (хотите сохранить данные отсюда – делайте их дамп в рекавери):
rm 22
rm 23
Создаём новые с границами в нужных нам секторах и присваиваем им старые названия:
mkpart 22 1200058 3317759
mkpart 23 3317760 4177919
name 22 system
name 23 cache
Проверяем командой:
p
Успех, результат (показывает не в секторах, так как я отсоединял планшет перед этим по незнанию, разделы 22 и 23 ещё не отформатированы):
Model: MMC HBG4e (sd/mmc)
Disk /dev/block/mmcblk0: 31.3GB
Sector size (logical/physical): 512B/512B
Partition Table: gpt
Number Start End Size File system Name Flags
1 67.1MB 157MB 89.6MB fat16 radio
2 201MB 204MB 3146kB modemst1
3 204MB 208MB 3146kB modemst2
4 268MB 284MB 15.4MB ext4 persist
5 336MB 336MB 799kB m9kefs1
6 336MB 337MB 799kB m9kefs2
7 403MB 403MB 799kB m9kefs3
8 403MB 407MB 3146kB fsg
9 470MB 471MB 1536kB sbl1
10 471MB 473MB 1536kB sbl2
11 473MB 475MB 2097kB sbl3
12 475MB 480MB 5243kB aboot
13 480MB 481MB 524kB rpm
14 537MB 554MB 16.8MB boot
15 604MB 605MB 524kB tz
16 605MB 605MB 1024B pad
17 605MB 606MB 1536kB sbl2b
18 606MB 608MB 2097kB sbl3b
19 608MB 613MB 5243kB abootb
20 613MB 614MB 524kB rpmb
21 614MB 614MB 524kB tzb
22 614MB 1699MB 1084MB system
23 1699MB 2139MB 440MB cache
24 2147MB 2149MB 1049kB misc
25 2215MB 2225MB 10.5MB recovery
26 2282MB 2282MB 8192B DDR
27 2282MB 2282MB 8192B ssd
28 2282MB 2282MB 1024B m9kefsc
29 2349MB 2349MB 32.8kB metadata
30 2416MB 31.3GB 28.9GB ext4 userdata
Далее идём в рекавери на примере TWRP: wipe-advanced wipe-repair or change file system, где по очереди форматируете system в ext2, а cache в ext4.
Таким образом я смог установить GApps pico и в системном разделе осталось около 40 мб свободными.
Источники: раз и два.
Текст мой, размещён также на форуме 4pda в соответствующей теме.
Всем спасибо за внимание! Кто дочитал, тот – молодец!
Причина невозможности смонтировать хранилище в twrp
Первая причина, по-видимому, связана с тем, что внутреннее хранилище вашего устройства зашифровано. В результате TWRP не может расшифровать его на ходу и, следовательно, не может получить доступ к файлам, хранящимся на вашем устройстве.
Это причина, по которой эта ошибка чаще всего возникает, когда вы собираетесь прошить файл с помощью этого восстановления.
В других случаях ваш раздел данных может быть поврежден из-за того, что мигает неправильный файл или файл в неправильном разделе. Во всех этих сценариях ваш TWRP может отображать внутреннее хранилище как имеющее 0 МБ занятого места.
Но не волнуйтесь, это не так, и ваши данные на данный момент могут быть все еще нетронутыми. Итак, с учетом сказанного, вот различные методы исправления невозможности монтировать хранилище в TWRP Recovery.
Загрузка…