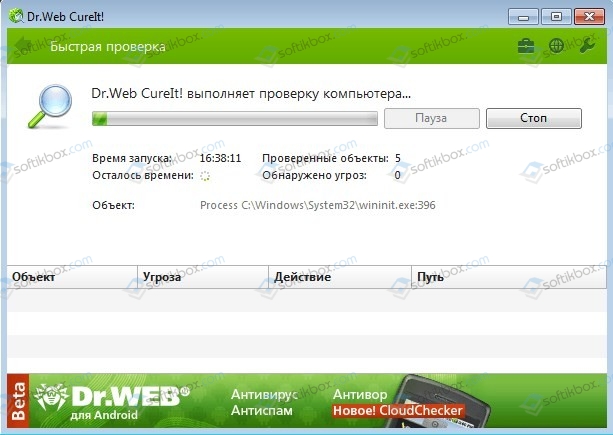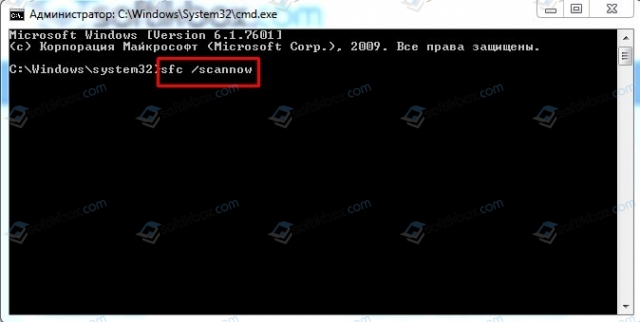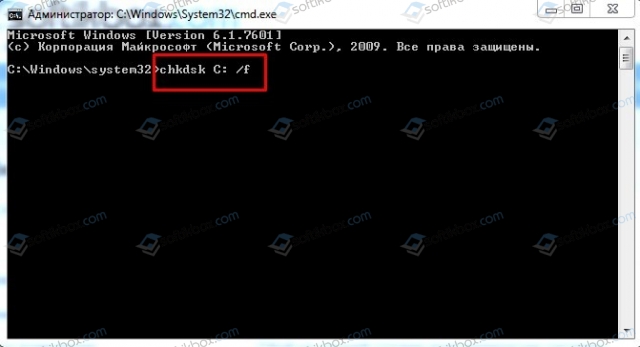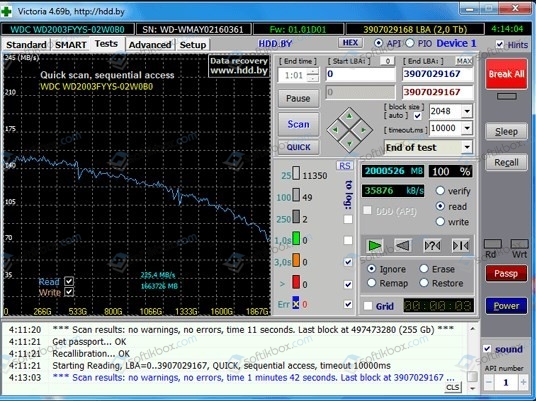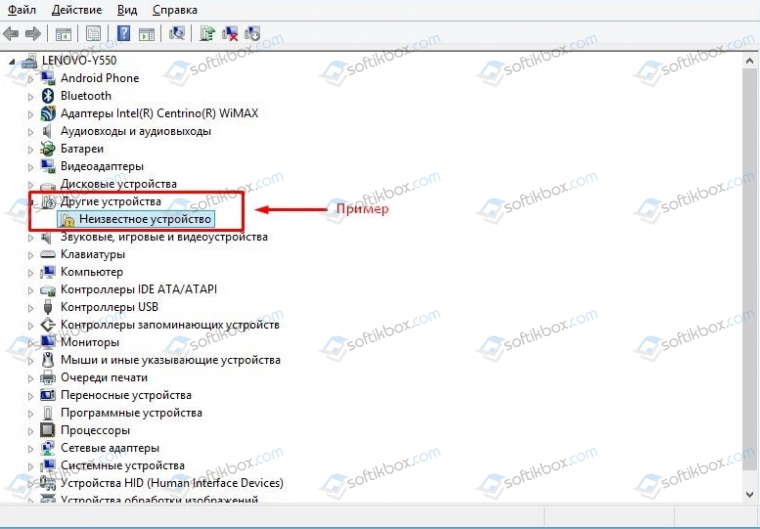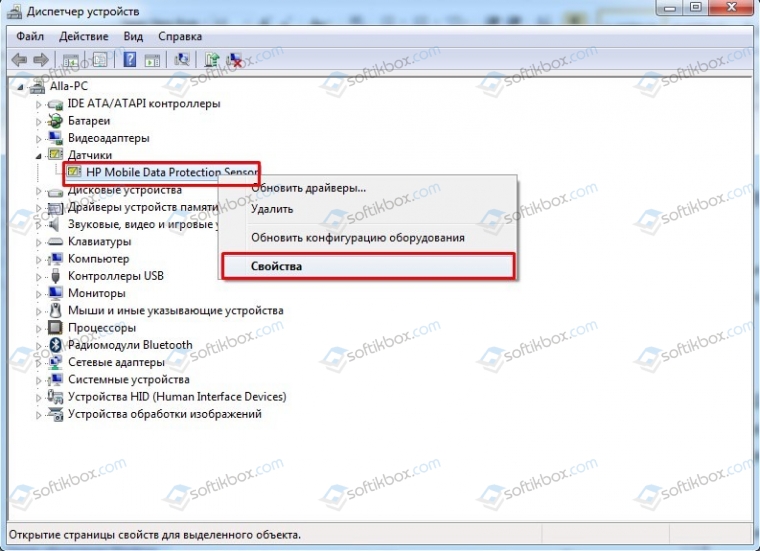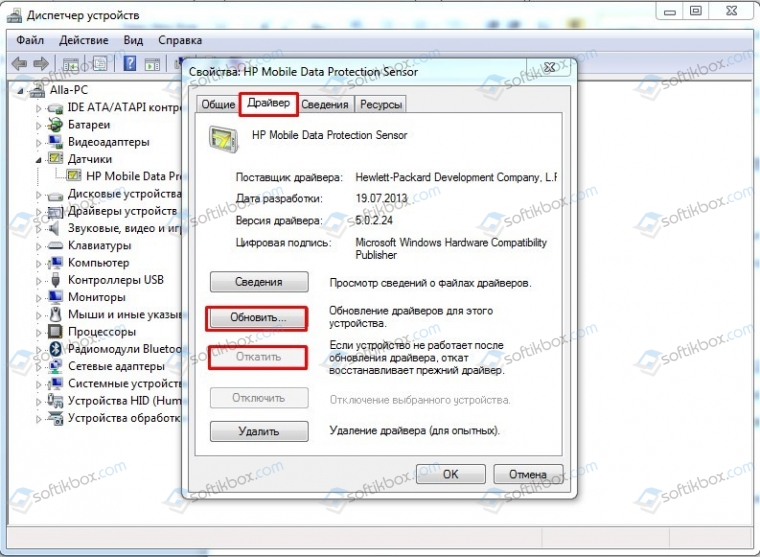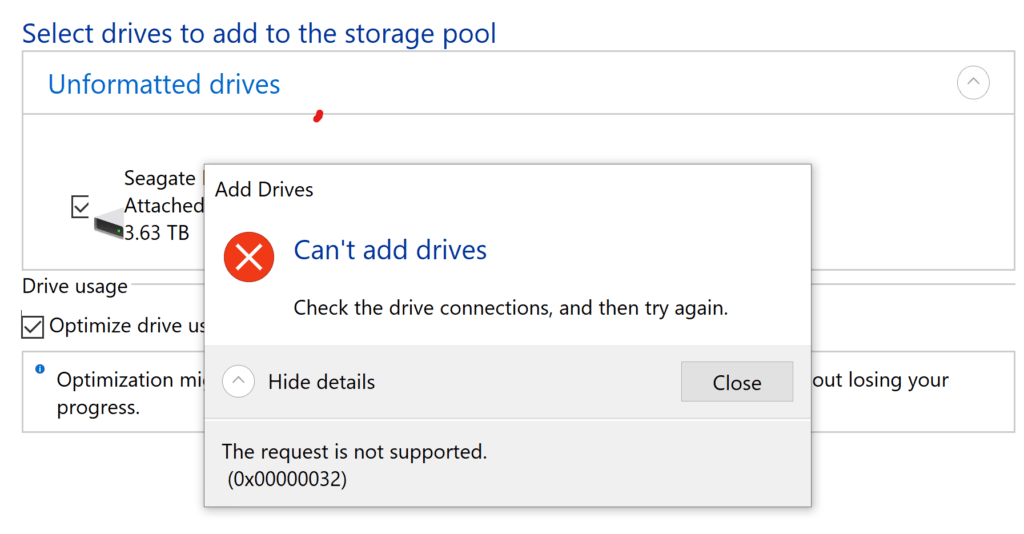- Remove From My Forums
-
Question
-
I have 2x 5TB WD HDDs I intend to run in a RAID1 setup, but whenever I try to add them to the pool in Storage Spaces, I simply get the
error code «Can’t create the pool — check connections then try again. Request not supported 0x00000032.
After a good deal of troubleshooting (others have had similar problems) and many reformats, and finally confirming that the drive UniqueIDs were different in Powershell, I’m at a loss as to where to move from here. I have confirmed both drives are GPT and
NTFS, and that I currently have RAID selected (as opposed to AHCI) in my BIOS PCH storage configuration menu. Once allocated in Disk Manager, drives are useable separately but become unallocated once I try to add them to the pool in Storage Spaces. Thoughts?
Answers
-
I’m posting this in the hopes that it helps somebody else. During boot, when it showed the status of my drives, I noticed that both of my 5TB drives had ‘Non-RAID’ under status. It also prompted the message «hit control+I to enter configuration
screen» which I did. Followed the instructions, set my drives as a single RAID 1 volume, then proceeded with the boot. Initialized the drive and now it works like a charm. Hope this helps somebody else.-
Marked as answer by
Saturday, February 18, 2017 8:28 PM
-
Marked as answer by
- Remove From My Forums
-
Question
-
I have 2x 5TB WD HDDs I intend to run in a RAID1 setup, but whenever I try to add them to the pool in Storage Spaces, I simply get the
error code «Can’t create the pool — check connections then try again. Request not supported 0x00000032.
After a good deal of troubleshooting (others have had similar problems) and many reformats, and finally confirming that the drive UniqueIDs were different in Powershell, I’m at a loss as to where to move from here. I have confirmed both drives are GPT and
NTFS, and that I currently have RAID selected (as opposed to AHCI) in my BIOS PCH storage configuration menu. Once allocated in Disk Manager, drives are useable separately but become unallocated once I try to add them to the pool in Storage Spaces. Thoughts?
Answers
-
I’m posting this in the hopes that it helps somebody else. During boot, when it showed the status of my drives, I noticed that both of my 5TB drives had ‘Non-RAID’ under status. It also prompted the message «hit control+I to enter configuration
screen» which I did. Followed the instructions, set my drives as a single RAID 1 volume, then proceeded with the boot. Initialized the drive and now it works like a charm. Hope this helps somebody else.-
Marked as answer by
Saturday, February 18, 2017 8:28 PM
-
Marked as answer by
This article published by MiniTool team focuses on error 0x00000032 appearing when you deal with Windows Storage Pool service. It provides 4 possible solutions that have helped many other users and one of them probably works for you!
About Error 0x00000032
You may encounter the error 0x00000032 while trying to add a drive to your Windows Storage Pool. The complete error message is as below.
Can’t add drives
Check the drive connections, and then try again.
The request is not supported.
(0x00000032)
You may come across similar errors with the same error code like Can’t create the pool when you try to create a new storage pool. Or, you may encounter another similar error saying “can’t prepare drives. Close all applications that are accessing the drive, and then try again. The system cannot find the file specified. (0x00000002)”
A storage pool is a group of drives that make up the Windows Storage Spaces to protect data from drive failure. Conceptually, it is similar to RAID, but implemented in software. Storage pool saves extra copies of your data so if one of your drives fails, you still have an intact copy of your data. If you run low on capacity, just add more drives to the storage pool.
However, you may come across the above error when you try to add a disk to your storage pool. The most possible reason is that the drive is not “clean”. To be available for storage spaces, the disk shouldn’t have any volume or partition on it and better be a raw drive.
So, how to solve the storage pool creation error code 0x00000032? Continue to read!
Solution 1. Reset Faulty Disk with PowerShell (Saved Many Users)
In most situations, resetting a faulty disk does help to re-attach the fixed disk. The following Reset-PhysicalDisk cmdlet resets the status of a physical disk. For storage spaces, it is a destructive operation that removes the storage pool configuration and pool data from the specified physical disk.
If you run Reset-PhysicalDisk on a physical disk that appears as lost communication or split, it attempts to re-integrate the disk into the storage pool if the target disk is discoverable. After resetting the disk, use Repair-VirtualDisk to recover its resiliency.
If you run Reset-PhysicalDisk on a disk that isn’t a part of a storage pool, it will clear any lingering storage space data and metadata on the disk.
Note: If you have important data on the disk you are going to reset, you’d better move them out or make a backup of them before resetting.
Step 1. Open command prompt (CMD) as administrator. Search CMD in Windows Search, right-click on the best result, and select Run as administrator.
Step 2. Type powershell and hit the Enter key on your keyboard.
Step 3. Type this command and press Enter to get the list of your disks with names and IDs:
Get-PhysicalDisk | ft FriendlyName, SerialNumber, UniqueId -auto
Step 4. Reset the problematic disk by its FriendlyName or UniqueId. Below are examples for reset the first hard drive by its FriendlyName and UniqueId respectively. You just need to choose one command order to reset your bad disk with your disk name or ID.
Reset-PhysicalDisk -FriendlyName «WDC WD5000AAKX-08U6AA0»
Reset-PhysicalDisk -UniqueId «50014E2E0C679D36»
If there is another disk that shares the same FriendlyName as the target disk, you have to use the UniqueId to do the reset. Or, you can, first of all, rename your disks in Storage Spaces, and then reset the target disk using its FriendlyName.
Tip: You may need to reboot to complete the reset task to get rid of the error 0x00000032.
Step 5. Try to add the target drive to your storage spaces again (re-attach the disk).
If there are more than one bad disks that need resetting, you can rely on the below command to reset them all in one time.
$BadDisks = Get-Physicaldisk | Where-Object -FilterScript {$_.HealthStatus -Eq «Unhealthy»}
Foreach ($BadDisk in $BadDisks)
{
Reset-PhysicalDisk -UniqueId $BadDisk.UniqueId
}
Solution 2. Restart Computer
If you receive error 0x00000032, no matter you are trying to add extra drives or create a new storage pool, you may get your problem solved by restarting your machine. There may be some background apps that are using the storage pool or the disk you are trying to add. Therefore, it prevents you from adding more drives to the storage pool or adding the disk to a storage pool.
Solution 3. Unformat Target Disk
Just as said above, unformatting the target drive may be another way to deal with the 0x00000032 error. The guide to delete target disk partitions and unformat it is as below.
Go to Disk Management, right-click on one partition on the target disk and select Delete Volume. If there are multiple partitions on the target disk, just repeat the process. Or, you can delete all partitions at one time using a professional program called MiniTool Partition Wizard. Just download it to try freely.
Free Download
Solution 4. Add a New Drive in Safe Mode
If your target disk is a new drive, you can try to add it into your current Storage Pool in computer safe mode. The guide is as below and it is based on Windows 10/11 operating system (OS).
Step 1. Go to Start > Settings > Update & Security > Recovery.
Step 2. In the right area, under Advanced startup, click Restart now button.
Step 3. Then, your computer will restart to the Choose an option screen. There, just choose Troubleshoot > Advanced options > Startup Settings > Restart. You may be required to provide the BitLocker recovery key.
Step 4. When your machine restarts up, it will offer a list of options. Just select 4 or press F4 to start in Safe Mode. If you need to access the network, you should select 5 or press F5 to start in Safe Mode with networking.
Step 5. Finally, try to add the new disk into your storage pool in the Safe Mode.
Some other ways might help you to handle the error 0x00000032, such as cleaning the target drive with Diskpart, reinitializing the target disk, adding drives to the storage pool with PowerShell, factory reset Windows, etc. For different situations, the methods are unlike. So, no solution is almighty. You may need to try all possible solutions one by one until you solve your issue.
Windows Storage Pool Alternative
Usually, people create a storage pool to build storage spaces for saving mirror data. With files stored in storage pools, even if one drive fails, the files are still safe and available from other drives. Thus, data loss is reduced greatly.
If you can’t create a storage pool or can’t add more drives to the current storage pool with error code 0x00000032, luckily, there is another way to prevent crucial data from losing – creating backups. As for making a backup of important data, a professional and reliable program is necessary like MiniTool ShadowMaker, which allows you to back up files/folders, systems, partitions/volumes, and hard drives even with a schedule.
Free Download
With at least one backup, once the original files are damaged or lost, you can restore them immediately with the tool.
10.02.2019
Просмотров: 8258
Синий экран смерти PHASE1 INITIALIZATION FAILED с цифровым кодом 0x00000032 возникает по причине сбоя на этапе инициализации файлов Windows 7 и выше. Вызывает такой BSOD поврежденный драйвер, а также наличие битых секторов на жестком диске. Также ошибка 0x00000032 может появляться и по другим причинам. Точного виновника можно определить, проанализировав малый дамп памяти.
Читайте также: Решение ошибки 0x00000031: PHASE0 INITIALIZATION FAILED на Windows 7
Как исправить 0x00000032: PHASE1 INITIALIZATION FAILED на Windows 7?
Для того, чтобы исправить синий экран смерти PHASE1 INITIALIZATION FAILED на компьютере с Windows 7, стоит проверить систему на наличие вирусов и поврежденных системных файлов. Для сканирования ОС на вирусы рекомендуем использовать лечащую утилиту Dr.Web, так как её вирусные базы обновляются каждый день и она максимально тщательно проверяет все подключенные носители.
После проверки системы на вирусы нужно запустить командную строку с правами Администратора и ввести sfc /scannow.
Если проверка Windows 7 на целостность системных файлов не принесла результатов, то нужно запустить сканирование диска. Для этого в командной строке с правами Администратора нужно ввести chkdsk C: /f, где С: — это буква диска с операционной системой, а /f – параметр команды для исправления найденных ошибок.
Компьютер перезагрузиться и на черном фоне будет выполняться проверка файловой системы.
Для поиска и исправления бэдов (битых секторов) рекомендуем скачать и записать на диск программу Victoria HDD. Её нужно запустить в обход Windows, предварительно выставив в BIOS приоритетность загрузки со съемного носителя.
Поскольку ошибку 0x00000032: PHASE1 INITIALIZATION FAILED чаще всего вызывает сбойный драйвер, стоит запустить Диспетчер устройств и просмотреть, нет ли желтого значка с восклицательным знаком, указывающего на поврежденный драйвер.
Если таков сбойный драйвер имеется, нажимаем на элементе правой кнопкой мыши и выбираем «Свойства».
Откроется небольшое окно. Переходим во вкладку «Драйвер» и выбираем либо обновить, либо откатить (в зависимости от случая).
Если же вы не знаете, какой драйвер нужно переустановить и у вас не был включен малый дамп памяти, рекомендуем обновить всю операционную систему или для обновления драйверов использовать Driver Pack Solution. Если и такие манипуляции не помогли исправить неполадку, то лучше откатить систему до более раннего состояния или вовсе переустановить.
Storage Spaces Can’t Add Drives (Request Is Not Supported Error 0x00000032)
When trying a add a disk drive to a storage pool of Storage Spaces, whether it’s internal HDD or SSD or portable external USB disk drive, the following error message may occur, and the disk addition to the storage pool failed:
Can’t add drives
Check the drive connections, and then try again.
Expanding the details indicates that the error was due to the request is not supported with 0x00000032 error code.
If you use PowerShell Add-PhysicalDisk cmdlet to try to add a disk to Storage Spaces pool, it will return the following error:
Add-PhysicalDisk : One or more physical disks are not supported by this operation.
Extended information:
One or more physical disks encountered an error during addition to the storage pool.Physical Disks:
{Disk Unique ID}: The request is not supported.Activity ID: {Activity ID}
At line:1 char:1
+ Add-PhysicalDisk …
+ ~~~~~~~~~~~~~~~~~~~~~~~~~~~~~~~~~~~~~~~~~~~~~~~~~~~~~~~~~~~~~~~~~~~~~
+ CategoryInfo : NotSpecified: (StorageWMI:ROOT/Microsoft/…_StorageCmdlets) [Add-PhysicalDisk], CimException
+ FullyQualifiedErrorId : StorageWMI 51000,Add-PhysicalDisk
To add a disk to Storage Space storage pool, the disk has to be clean. It means that the disk drive should not have any volume or partition it, and ideally should just be initialized.
Thus, if you attempt to add an existing hard disk, or a new preformatted disk drive to the storage pool, you should try to delete and remove all partitions and volumes on the disk through Disk Management.
But if you can’t add the drive to storage pool even if the disk is clean, then the error may be caused by faulty disk metadata. To resolve the issue so that the disk can be attached to the pool, try to reset the disk.
- Open PowerShell window as Administrator (normally accessible from Win-X menu if you don’t replace PowerShell with Command Prompt).
- Run the following command to get a list of all your physical disks with their friendly name, unique ID, serial number, media type, size and etc.:
Get-PhysicalDisk
- Reset the problematic disk by FriendlyName or by UniqueId:
Reset-PhysicalDisk -UniqueId "abcdefgh12345678"
Reset-PhysicalDisk -FriendlyName "physical-disk-name"
Replace the value for UniqueID or FriendlyName with actual unique ID or friendly name shown in step above.
Make sure that you identify the correct disk and enter the correct Unique ID or Friendly Name, as the command will wipe the whole disk drive. If there are multiple disks using the same friendly name, then you must use unique ID.
Once the disk is reset, you can try to re-add the disk to the Storage Spaces pool.
About the Author: LK
Page load link