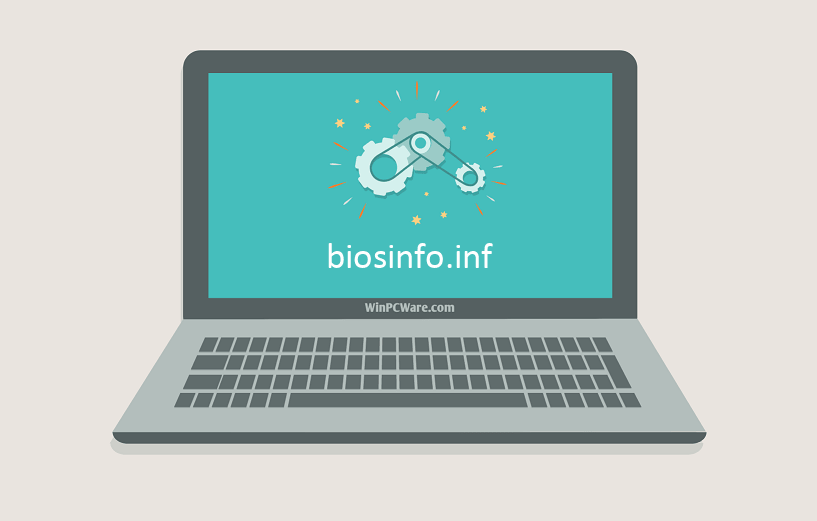Тема: Не удается загрузить файл biosinfo.inf (Прочитано 17927 раз)
0 Пользователей и 1 Гость смотрят эту тему.
При установки системы выскакивает ошибка :»
Не удается загрузить файл WINSETUPXPpSP3I386biosinfo.inf.
Код ошибки : 2
Невозможно продолжить установку. Нажмите любую клавишу для выхода.»
Попробовал с двух разных флешек (8 и 1 Гб соответственно), файл сам на флешке есть, читаемый, не битый. В поиске наткнулся на вот эту тему http://greenflash.su/forum/5-493-1 но там куцо и решить проблему не удается. Как и что редактировать в файле TXTSETUP.SIF непонятно. Неужели никто не столкнулся больше с этим гемороем ?
« Последнее редактирование: 20 Января 2016, 06:15:07 от Ю.А. »
Записан
MD5 суммы проверь может файл неправильно скачался
Записан
Бог смотрит на нас с небес. Стараюсь прожить жизнь, чтобы ему было интересно!
Да нет, это Inf файл, как обычный текст, он открывается, читается… т.е. он не битый, а вполне нормальный. Но установщик пишет что не может его загрузить.
Записан
у меня было то же самое, при этом при форматировании флешки с помощью BOOTICE.EXE не появлялось окно с кнопкой «Save to disk»
помогло форматирование флешки другими утилитами:
1. Форматируем флешку с помощью hpusbfw.exe
2. Запускаем grubinst_gui.exe, отмечаем Disk, выбираем флешку и жмём Install
это взято из инструкции по созданию загрузочной флешки для Alkid LiveCD
Записан
winipuhTwo, а у вас случайно компьютер не из последних? (с уефи вместо биоса).
Второе — сам файл biosinfo.inf лишь дает информацию где и как нужно запустить и что прописать в HKLM реестра, глюк может оказаться не в biosinfo.inf а в его ссылках на битые дрова или модули дистрибутива.
Записан
Пост перенесен. Mod.
При установки системы выскакивает ошибка :»
Не удается загрузить файл WINSETUPXPpSP3I386biosinfo.inf.
Код ошибки : 2
Невозможно продолжить установку. Нажмите любую клавишу для выхода.»
скажите как исправит вылетает постоянно сколько не переставляла
« Последнее редактирование: 20 Января 2016, 06:21:24 от Ю.А. »
Записан
Wica, при условии, что флешка подготовлена правильно, подобные проблемы могут возникать при установке новой ОС поверх старой системы — см. F.A.Q. п.44.
Да и поиск в сети по запросу «Не удается загрузить файл WINSETUPXPpSP3I386biosinfo.inf» дает много шансов найти правильный ответ =)
Записан
- Печать
Страниц: [1] Вверх
Не удалось обновить определение системы защиты код ошибки 2145107924
Ошибка с кодом 0х80070652 может появиться при обновлении практически любого компонента Windows. Особенно часто это случается, когда пытается загрузить свои обновления Защитник Виндовс. Начиная с седьмой версии популярной ОС, большинство пользователей хоть раз сталкивалось с такой проблемой.
Как устранить проблему обновления Защитника Windows.
При загрузке или установке обновлений безопасности системы, особенно если они были отложены на потом, появление сообщения с таким кодом наиболее вероятно. Его обычно сопровождает текст «Возникла проблема с центром обновления Windows». Если не использовать регулярные обновления, неполадка не будет давать о себе знать. Существует 3 основных способа, с помощью которых можно решить такую проблему.
Восстановление системы
Защитник Windows, как и любая другая программа, имеет свою систему обновлений. Это значит, что многие его компоненты заменяются другими, как только перестают быть актуальны. Если вы постоянно создаёте Точки восстановления — это поможет в борьбе практически со всеми неполадками программ.
Код остался и по-прежнему донимает вас? Тогда можете воспользоваться другим предложенным способом.
Обновление компьютера
Каждый раз, когда вы устанавливаете и удаляете программы, целостность реестра нарушается. Этого нельзя избежать — ПО для Windows всегда оставляет свои следы в системе. И даже задолго после удаления элементы программ присутствуют в реестре.
Вы можете бороться с этим, используя чистильщики, например, CCleaner, или же более универсальные решения — Windows 7 Manager отлично справится со многими задачами обслуживания системы. Однако вторая программа является платной, хоть и не очень дорогой.
Есть штатный способ обновить конфигурацию системы так, чтобы важные файлы не были затронуты.
Нужно понимать, что код ошибки 0х80070652 — это предупреждение для пользователя о том, что с файловой системой ПК не всё в порядке. Она не означает повреждения важных для Windows файлов, но говорит о том, что одна или несколько программ вызывает конфликт.
«Чистая» загрузка системы
Часто к появлению в Защитнике Windows кода ошибки 0х80070652 ведёт конфликт системных приложений со сторонними программами. Чистая загрузка позволяет исключить этот фактор, запуская только те приложения, которые обязательны для работы Виндовс. Защитник Windows должен перестать выдавать оповещения, если проблема именно в неправильном, «левом» ПО.
В завершение
Мы познакомились с основными способами решения проблемы с Защитником Windows. Код Ошибки 0х80070652 больше не должен потревожить вас в большинстве случаев. Если позитивных изменений не произошло — попробуйте переустановить систему. Ошибка Защитника имеет очень много вариантов происхождения и ещё больше решений. Мы рассмотрели только основные из них.
Хотите поделиться другим способом решения надоевшей проблемы? Тогда оставляйте свои предложения в комментариях — другие читатели сайта будут вам очень благодарны!
Встроенный Защитник Windows, если не был отключен или заменен другим антивирусом, обновляется автоматически, но ничто не мешает вам выполнить обновление сигнатур альтернативными путями или даже вручную, скачать их со специальной страницы Microsoft. Второй вариант может пригодится, когда нужно обновить вирусные базы устройства, не подключенного к интернету.
Через Центр обновления
Наиболее очевидным для обновления сигнатур Windows Defender является использование стандартного Центра обновления Windows в приложении Параметры.
Если обновления будут им найдены, из останется только установить.
Из центра управления безопасностью
Еще проще проверить и получить обновления Защитника из контекстного меню его иконки в трее, кликнув по ней ПКМ и выбрав соответствующий пункт.
Откроется окно безопасности, а вам останется только нажать кнопку поиска обновлений и дождаться результата.
Из командной строки
Также для обновления вирусных баз Защитника можно воспользоваться запущенной от имени администратора командной строкой.
Для поиска и установки сигнатур выполните в консоли такую команду:
«%ProgramFiles%Windows DefenderMpCmdRun. exe» – SignatureUpdate
В случае ошибки бывает полезно очистить кэш определений перед их обновлением такой командой:
Из PowerShell
Как и в случае с командной строкой, Центр обновления должен быть включен, желательно также проверить активность служб «Установщик модулей Windows» и «WaaSMedicSvc».
В автономном режиме
Наконец, обновить Защитник можно в автономном режиме, запустив на компьютере файл mpam-fe. exe соответствующей разрядности, скачанный с официальной страницы www. microsoft. com/en-us/wdsi/definitions.
Пакет не использует графический режим, не требует прав администратора и включения Центра обновления Windows. Просто запустите его и, выждав минутку, проверьте текущую версию опеределения.
Исправлено: «Ошибка обновления определения защиты». Ошибка Защитника Windows
Защитник Windows медленно, но неуклонно завоевывает доверие пользователей. С другой стороны, многие ошибки из текущего и предыдущих основных выпусков Windows 10 все еще остаются проблемой. Одна распространенная проблема связана с изменением кодов ошибок и сопровождается подсказкой « Ошибка обновления определения защиты ».
Сегодня мы постараемся помочь вам решить эту проблему. В случае, если вы застряли с ошибкой под рукой, обязательно проверьте шаги, которые мы предоставили ниже.
Как устранить ошибку «Не удалось обновить определение защиты» в Windows 10 Защитника Windows
1: удалить временные файлы
Обо всем по порядку. Повреждение в системных файлах, особенно те, которые касаются распространения и хранения обновлений, является довольно распространенным явлением. В этом случае предыдущая итерация определения вируса Защитника Windows может быть повреждена. Для решения этой проблемы мы рекомендуем очистить все временные файлы и перезапустить процедуру обновления. Защитник Windows обычно автоматически обновляет свои определения и сохраняет их в специальной папке. Удаление содержимого папки также может помочь.
Следуйте этим инструкциям, чтобы очистить временные системные файлы и папку Definition:
После этого просто перезагрузите компьютер и убедитесь, что он подключен к Интернету. Защитник Windows должен сделать все остальное.
2. Перезапустите службу Защитника Windows.
С другой стороны, если сам Защитник демонстрирует признаки остановки или неправильного поведения необычным образом, необходимо предпринять дополнительные шаги. Несмотря на то, что Защитник Windows является встроенной частью оболочки Windows 10, его можно отключить. Он автоматически отключается при наличии стороннего антивируса. Теперь, даже если вы удалили сторонний антивирус до появления ошибки обновления, мы рекомендуем вам проверить выделенную службу.
Для этого выполните следующие действия:
3: обновить Защитник вручную
Кроме того, обновления не являются эксклюзивными обновлениями Windows Update. А именно, вы можете загрузить последнее определение для Windows 10 вручную и установить его, как и любую другую программу. Все мы знаем, как Центр обновления Windows для Windows 10 часто вызывает проблемы различного рода. В этом нет ничего нового.
Обновление определения Защитника Windows довольно просто. Следуйте этим инструкциям, чтобы загрузить и применить обновления:
4: Запустить SFC
Если встроенная необходимая часть Windows 10 не будет работать должным образом, вы не сможете переустановить ее. Что вы можете сделать, это запустить средство проверки системных файлов и надеяться на лучшее. Эта встроенная системная утилита запускается через командную строку с повышенными правами. Его основная цель — проверить наличие повреждений в системных файлах. Как только он поймет, что не так, SFC попытается восстановить поврежденные файлы.
Выполните следующие действия для запуска SFC в Windows 10:
5: перезагрузите компьютер
Наконец, если вы все еще не можете решить эту проблему, мы можем рекомендовать вам восстановить заводские настройки вашего компьютера. На первый взгляд это может показаться обескураживающим, но ваши файлы и приложения не будут затронуты. Кроме того, процедура проста и быстра — намного лучше, чем в крайнем случае. Что, конечно, чистая переустановка системы. После сброса компьютера к заводским настройкам ошибка обновления Защитника Windows должна исчезнуть.
Вот как сбросить систему к заводским настройкам за несколько простых шагов:
Вот и все. Мы надеемся, что по крайней мере одно из вышеупомянутых решений помогло устранить ошибку «Ошибка обновления определения защиты» в Windows 10. Если вам известны какие-либо альтернативы или у вас есть вопросы относительно тех, которые мы включили в список, обязательно сообщите нам об этом в раздел комментариев ниже.
Источники:
https://nastroyvse. ru/opersys/win/ne-obnovlyaetsya-zashhitnik-windows-chto-delat. html
https://www. white-windows. ru/kak-v-windows-10-obnovit-zashhitnik-raznymi-sposobami-v-tom-chisle-pri-otklyuchennom-tsentre-obnovlenij/
https://gadgetshelp. com/windows/ispravleno-oshibka-obnovleniia-opredeleniia-zashchity-oshibka-zashchitnika-windows/
Иногда система Windows отображает сообщения об ошибках поврежденных или отсутствующих файлов biosinfo.inf. Подобные ситуации могут возникнуть, например, во время процесса установки программного обеспечения. Каждая программа требует определенных ресурсов, библиотек и исходных данных для правильной работы. Поэтому поврежденный или несуществующий файл biosinfo.inf может повлиять на неудачное выполнение запущенного процесса.
Файл был разработан Microsoft для использования с программным обеспечением Windows. Здесь вы найдете подробную информацию о файле и инструкции, как действовать в случае ошибок, связанных с biosinfo.inf на вашем устройстве. Вы также можете скачать файл biosinfo.inf, совместимый с устройствами Windows XP, которые (скорее всего) позволят решить проблему.
Совместим с: Windows XP
Популярность пользователя
Исправьте ошибки biosinfo.inf
- 1 Информация о файле biosinfo.inf
- 2 Ошибки, связанные с файлом biosinfo.inf
- 3 Как исправить ошибки, связанные с biosinfo.inf?
- 3.1 Сканирование на наличие вредоносных программ
- 3.2 Обновление системы и драйверов
- 3.3 Инструмент проверки системных файлов
- 3.4 Восстановление системы
- 4 Скачать biosinfo.inf
- 4.1 Список версий файла biosinfo.inf
Информация о файле
| Основная информация | |
|---|---|
| Имя файла | biosinfo.inf |
| Расширение файла | INF |
| Тип | Driver |
| Описание | Setup Information |
| Программного обеспечения | |
|---|---|
| программа | Windows XP |
| Программного обеспечения | Windows |
| автор | Microsoft |
| Версия программного обеспечения | XP |
| подробности | |
|---|---|
| Размер файла | 48044 |
| Самый старый файл | 2008-04-14 |
| Последний файл | 2008-04-14 |
Наиболее распространенные проблемы с файлом biosinfo.inf
Существует несколько типов ошибок, связанных с файлом biosinfo.inf. Файл biosinfo.inf может находиться в неправильном каталоге файлов на вашем устройстве, может отсутствовать в системе или может быть заражен вредоносным программным обеспечением и, следовательно, работать неправильно. Ниже приведен список наиболее распространенных сообщений об ошибках, связанных с файлом biosinfo.inf. Если вы найдете один из перечисленных ниже (или похожих), рассмотрите следующие предложения.
- biosinfo.inf поврежден
- biosinfo.inf не может быть расположен
- Ошибка выполнения — biosinfo.inf
- Ошибка файла biosinfo.inf
- Файл biosinfo.inf не может быть загружен. Модуль не найден
- невозможно зарегистрировать файл biosinfo.inf
- Файл biosinfo.inf не может быть загружен
- Файл biosinfo.inf не существует
biosinfo.inf
Не удалось запустить приложение, так как отсутствует файл biosinfo.inf. Переустановите приложение, чтобы решить проблему.
OK
Проблемы, связанные с biosinfo.inf, могут решаться различными способами. Некоторые методы предназначены только для опытных пользователей. Если вы не уверены в своих силах, мы советуем обратиться к специалисту. К исправлению ошибок в файле biosinfo.inf следует подходить с особой осторожностью, поскольку любые ошибки могут привести к нестабильной или некорректно работающей системе. Если у вас есть необходимые навыки, пожалуйста, продолжайте.
Как исправить ошибки biosinfo.inf всего за несколько шагов?
Ошибки файла biosinfo.inf могут быть вызваны различными причинами, поэтому полезно попытаться исправить их различными способами.
Шаг 1.. Сканирование компьютера на наличие вредоносных программ.
Файлы Windows обычно подвергаются атаке со стороны вредоносного программного обеспечения, которое не позволяет им работать должным образом. Первым шагом в решении проблем с файлом biosinfo.inf или любыми другими системными файлами Windows должно быть сканирование системы на наличие вредоносных программ с использованием антивирусного инструмента.
Если по какой-либо причине в вашей системе еще не установлено антивирусное программное обеспечение, вы должны сделать это немедленно. Незащищенная система не только является источником ошибок в файлах, но, что более важно, делает вашу систему уязвимой для многих опасностей. Если вы не знаете, какой антивирусный инструмент выбрать, обратитесь к этой статье Википедии — сравнение антивирусного программного обеспечения.
Шаг 2.. Обновите систему и драйверы.
Установка соответствующих исправлений и обновлений Microsoft Windows может решить ваши проблемы, связанные с файлом biosinfo.inf. Используйте специальный инструмент Windows для выполнения обновления.
- Откройте меню «Пуск» в Windows.
- Введите «Центр обновления Windows» в поле поиска.
- Выберите подходящую программу (название может отличаться в зависимости от версии вашей системы)
- Проверьте, обновлена ли ваша система. Если в списке есть непримененные обновления, немедленно установите их.
- После завершения обновления перезагрузите компьютер, чтобы завершить процесс.
Помимо обновления системы рекомендуется установить последние версии драйверов устройств, так как драйверы могут влиять на правильную работу biosinfo.inf или других системных файлов. Для этого перейдите на веб-сайт производителя вашего компьютера или устройства, где вы найдете информацию о последних обновлениях драйверов.
Шаг 3.. Используйте средство проверки системных файлов (SFC).
Проверка системных файлов — это инструмент Microsoft Windows. Как следует из названия, инструмент используется для идентификации и адресации ошибок, связанных с системным файлом, в том числе связанных с файлом biosinfo.inf. После обнаружения ошибки, связанной с файлом %fileextension%, программа пытается автоматически заменить файл biosinfo.inf на исправно работающую версию. Чтобы использовать инструмент:
- Откройте меню «Пуск» в Windows.
- Введите «cmd» в поле поиска
- Найдите результат «Командная строка» — пока не запускайте его:
- Нажмите правую кнопку мыши и выберите «Запуск от имени администратора»
- Введите «sfc / scannow» в командной строке, чтобы запустить программу, и следуйте инструкциям.
Шаг 4. Восстановление системы Windows.
Другой подход заключается в восстановлении системы до предыдущего состояния до того, как произошла ошибка файла biosinfo.inf. Чтобы восстановить вашу систему, следуйте инструкциям ниже
- Откройте меню «Пуск» в Windows.
- Введите «Восстановление системы» в поле поиска.
- Запустите средство восстановления системы — его имя может отличаться в зависимости от версии системы.
- Приложение проведет вас через весь процесс — внимательно прочитайте сообщения
- После завершения процесса перезагрузите компьютер.
Если все вышеупомянутые методы завершились неудачно и проблема с файлом biosinfo.inf не была решена, перейдите к следующему шагу. Помните, что следующие шаги предназначены только для опытных пользователей
Загрузите и замените файл biosinfo.inf
Последнее решение — вручную загрузить и заменить файл biosinfo.inf в соответствующей папке на диске. Выберите версию файла, совместимую с вашей операционной системой, и нажмите кнопку «Скачать». Затем перейдите в папку «Загруженные» вашего веб-браузера и скопируйте загруженный файл biosinfo.inf.
Перейдите в папку, в которой должен находиться файл, и вставьте загруженный файл. Ниже приведен список путей к каталогу файлов biosinfo.inf.
- Windows XP: C:Windowsinf
Если действия не помогли решить проблему с файлом biosinfo.inf, обратитесь к профессионалу. Существует вероятность того, что ошибка (и) может быть связана с устройством и, следовательно, должна быть устранена на аппаратном уровне. Может потребоваться новая установка операционной системы — неправильный процесс установки системы может привести к потере данных.
Список версий файлов

Имя файла
biosinfo.inf
система
Windows XP
Размер файла
48044 bytes
Дата
2008-04-14
| Подробности файла | ||
|---|---|---|
| MD5 | 7f6f64d9fd7a3c917c568ff22194e2a0 | |
| SHA1 | 9e54663e8e045eb6afe95eb2625e04a3bd3e07ef | |
| SHA256 | 829493ad6a5226c2d493ec7a5be7cf6fe2035641282bcb9323dca0f54c4a7310 | |
| CRC32 | 1e6e6531 | |
| Пример расположения файла | C:Windowsinf |