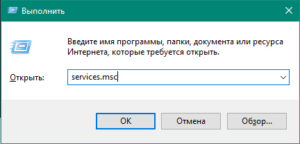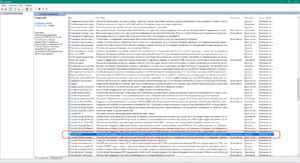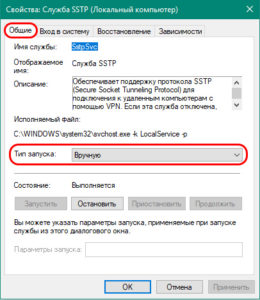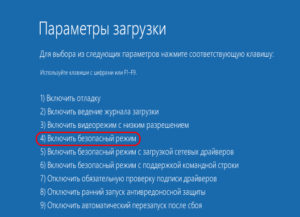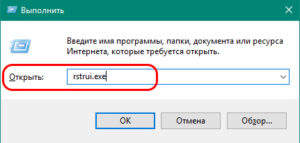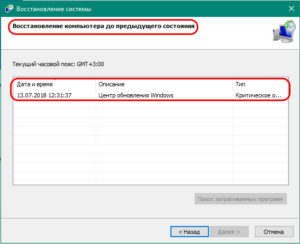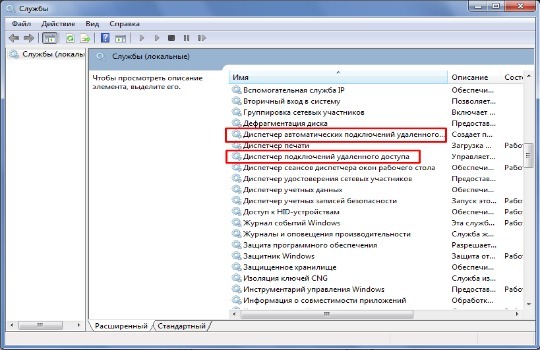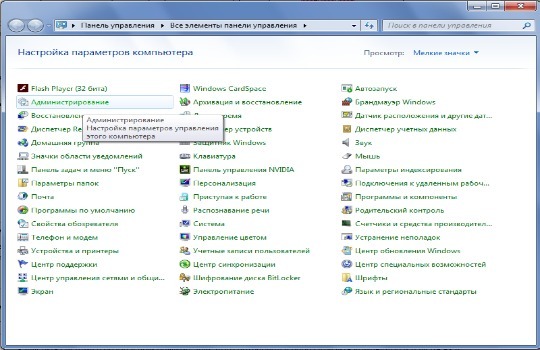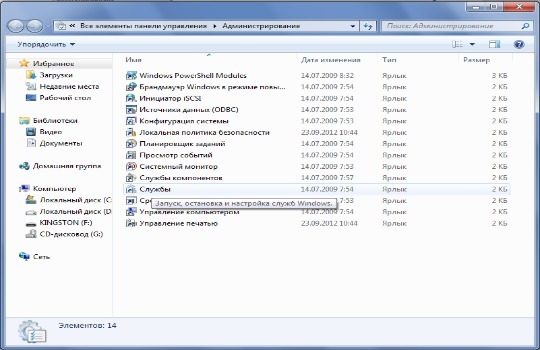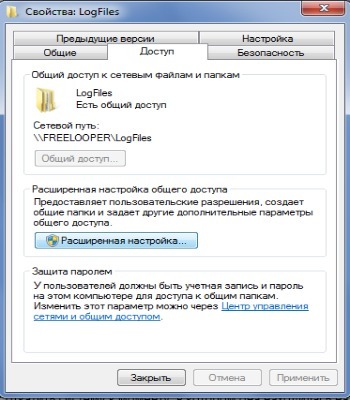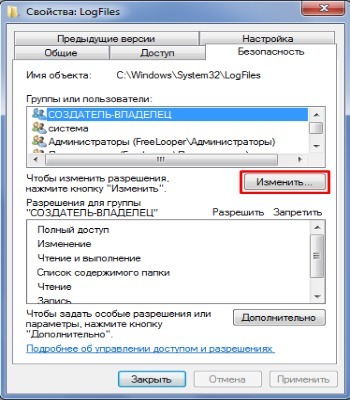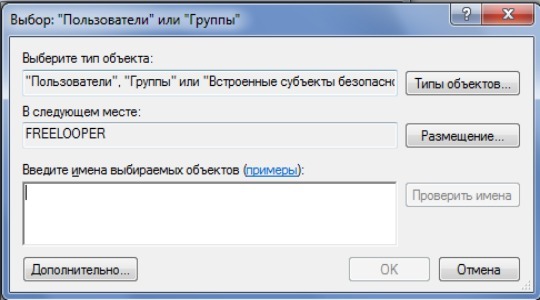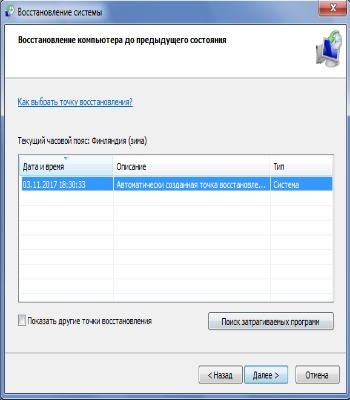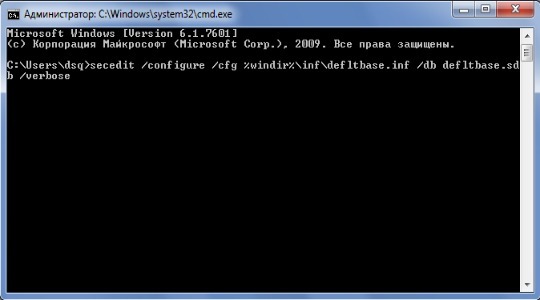Ошибка 711 при подключении к интернету возникает не слишком часто. В основном с ней сталкиваются те люди, которые пользуются VPN-сервисами и PPPoE любых провайдеров, например иногда такой сбой появляется у оператора Билайн. Но если проблема возникла, то она доставит немало трудностей. Чтобы устранить ошибку, необходимо разобраться в причинах ее возникновения, которых может быть несколько.
Что за ошибка и почему возникает
Ошибка 711 означает, что в операционной системе Windows служба «Диспетчер подключений удаленного доступа» не может запуститься. Это главное средство ОС, которое обеспечивает соединение с глобальной сетью. Без него подключиться к интернету невозможно.
Многие сетевые компоненты в системе зависят от Диспетчера подключений. Сам он работает благодаря корректному функционированию таких служб, как «Телефония» и SSTP. Первый компонент в свою очередь зависит от службы Plug and Play. Вся система представляет собой цепочку важных элементов, поэтому если выходит из строя один из сервисов, возникает текст с ошибкой 711 при попытке выйти в интернет.
Проверка служб
Иногда служба диспетчера удаленного доступа в операционной системе по каким-либо причинам не запускается. Чтобы устранить проблему, для начала попробуйте запустить их вручную. Для этого сделайте следующее:
- Вызовите окно управления службами. Для этого можно одновременно нажать на клавиши Win+R, и в поле поиска ввести «services.msc», затем нажать на кнопку ОК.
- В появившемся окне найдите службу SSTP и щелкните по ней правой клавишей мышки. В контекстном меню нажмите на пункт «Свойства». Во вкладке «Общие» напротив параметра «Тип запуска» поставьте значение «Вручную». Затем нажмите на кнопку «Применить» и подтвердите действие.
Аналогичные действия проведите со следующими службами, от которых зависит корректная работа интернета:
- Диспетчер подключений удаленного доступа.
- Plug and Play.
- Телефония.
- Служба автоматических подключений удаленного доступа.
В большинстве случаев ручной запуск служб устраняет сбой подключения с ошибкой 711. Если доступ в интернет не появился, приступайте к следующим способам.
Проверка прав на системные папки
В папке «WINDOWS» расположены системные папки и файлы, и иногда Виндовс 7, 8, 10 не может получить к ним доступ. В этом случае, следуйте инструкции:
- Найдите папку Windows, она расположена на диске с ОС. Щелкните по ней правой кнопкой мыши и перейдите в пункт «Свойства».
- Во вкладке «Безопасность» просмотрите окно групп и пользователей, нажимая на каждую строчку и проверяя, кто имеет полный доступ к системной папке.
- Права должны быть у системы, создателя и TrustedInstaller.
Очистка Logfiles
Также ошибка 711 в Windows 7, 8, 10 возникает при сбое работы сборщика событий Windows: он не записывает логи в специальную папку Logfiles. Для решения проблемы перезагрузите ОС в безопасном режиме, перейдите в системную папку Windows, затем в System32. Переименуйте найденную папку в «Logfiles.old» и перезагрузите компьютер или ноутбук.
Восстановление настроек безопасности
Избавиться от ошибки 711 при подключении к высокоскоростному соединению по PPPoE или другим способом, возможно посредством командной строки:
- Нажмите на кнопку Пуск и введите команду «cmd» в строке поиска.
- Обязательно запустите программу с правами администратора и напишите следующее в открывшемся окне: secedit /configure /cfg %windir%infdefltbase.inf /db defltbase.sdb /verbose. Нажмите на кнопку Enter.
Иногда при выполнении команды появляется окно с ошибкой 1068, но это не имеет значения, Это нормальная реакция системы на эти действия. Нажмите на кнопку ОК.
Использования точки восстановления
Если ни один из вариантов не помог исправить сбой с кодом 711, следует воспользоваться Восстановлением системы. Посредством специальных средств операционной системы откатитесь к ранее созданной точке восстановления и попробуйте выйти в глобальную сеть. Откат сможет помочь лишь в том случае, если точка была создана до возникновения ошибки.
Ошибка 711 при запуске высокоскоростного соединения на операционных системах Windows возникает редко, но может вызвать не мало головной боли. Эта ошибка означает, что системе не удалось запустить службу Диспетчера подключений удаленного доступа. Происходит это чаще всего потому, что не запущены связанные с ним службы:
— Поддержка самонастраивающихся устройств Plug and Play
— Диспетчер автоматических подключений удаленного доступа
— Телефония
— В случае Windows 7 и Windows 8 — еще и Служба SSTP.
Для устранения этой проблемы надо сделать следующее:
Шаг 1. Пробуем запустить службы.
Нажимаем комбинацию клавиш Win+R и в открывшемся окне Запуск программы пишем
services.msc
Нажимаем кнопку ОК. Этим мы откроем оснастку Службы системы Windows.
Ищем службу Телефония, кликаем на ней правой кнопкой мыши и выбераем пункт Свойства.
Откроются свойства службы. На вкладке Общие ищем параметр Тип запуска и выставляем значение Вручную. Нажимаем кнопку Применить, затем нажимаем кнопку Запустить.
То же самое надо сделать для службы поддержки самонастраивающихся устройств Plug and Play, диспетчера подключений удаленного доступа, службы автоматических подключений удаленного доступа и SSTP.
Если, при запуске Диспетчера подключений удаленного доступа, система выдает ошибку 1068 — выполняем Шаг 2.
Шаг 2. Проверяем права на системные папки.
Может такое случиться, что Вы сделали себя владельцем папки Windows, при этом ограничив в правах систему. Чтобы это исправить идем в системный диск — обычно диск C:, кликаем правой кнопкой на папку Windows и выбераем вкладку Безопасность. Проверяем, чтобы в окне Группы и пользователи обязательно был полный доступ у «СОЗДАТЕЛЬ-ВЛАДЕЛЕЦ», «System» и «TrustedInstaller» .
Так же полный доступ дополнительно может быть предоставлен Администраторы (Administrators) и Пользователи (Users).
Перезагружаем компьютер и пробуем запустить высокоскоростное соединение.
Шаг 3. Переименовываем папку Logfiles
Иногда Ошибка 711 может быть связана с тем, что служба Сборщик событий Windows по каким-либо причинам не может записывать логи в папку Logfiles. Чтобы исключить этот вариант перезагружаем Windows в безопасном режиме — F8 для Windows XP и Windows 7 или Shift+F8 для Windows 8 — и переходим в системныфй каталог C:WindowsSystem32. Ищем папку LogFiles и переименовываем её в Logfiles.old. Перезагружаемся и запускам высокоскоростное соединение.
Не помогло? Выполняем Шаг 4.
Шаг 4. Восстановление параметров безопасности.
Этот вариант действий может помочь а может окончательно навредить с вероятностью 50/50.
Заключается он в том, что надо нажать кнопку Пуск и в поле Поиск вводим команду:
cmd
На найденном файле кликаем правой кнопкой мыши и выбираем в открывшемся меню пункт «Запуск от имени администратора».
Запуститься командная консоль Windows c правами администратора. В ней пишем команду:
secedit /configure /cfg %windir%infdefltbase.inf /db defltbase.sdb /verbose
Нажимаем ОК.
Команда отработает и выдаст ошибку — это нормально, так как не найдена часть запрашиваемых параметров.
Дело в том, что с её помощью выполняется устанавливается безопасности по умолчанию — dfltbase.inf Это делается в процессе установки системы и должно быть дополнено параметрами, вводимыми при установке. А так, как сейчас, при выполнении этой команды, эти параметры не вводятся, то выполнение команды может привести к нестабильной работе операционной системы.
Если ничего не помогло…
В этом случае можно попробовать последний способ перед переустановкой системы — Восстановление системы. Обычно в случае ошибки 711 он редко помогает, но шанс есть. Надо откатиться к любой, ранее созданной точке восстановления и попробовать запустить соединение. Если и это не поможет — остается только переустановка операционной системы.
Перейти к содержанию
На чтение 3 мин Просмотров 1.9к. Опубликовано 24 ноября, 2016
Не удается загрузить службу диспетчера подключений удаленного доступа.
Ошибка: 711: Операция не может быть завершена потому что невозможно запустить службу удаленного доступа в это время. Пожалуйста повторите операцию входа.
Содержание
- Описание ошибки 711:
- Причины ошибки 711:
- Возможные решения:
Описание ошибки 711:
Ошибка 711, возникает в операционных системах семейства Windows.Данная ошибка возникает при попытке запустить подключение удаленного доступа. Данная ошибка означает, что системе Windows не удалось запустить .
Причины ошибки 711:
Ошибка 711 возникает, в том случае, когда при попытке запустить удаленное подключение, Windows не может запустить . Связано это с тем, что не запущены некоторые из следующих служб:
- Служба поддержки самонастраивающихся устройств Plug-and-Play.
- Служба Диспетчера автоматических подключений удаленного доступа.
- Служба Телефония.
- SSTP
Возможные решения:
Для устранения ошибки 711 нужно проделать следующие действия:
Реклама
- Нажать комбинацию клавиш Win+R и в появившемся окне ввести команду: services.msc и нажать . В появившемся окне поочередно найти вышеуказанные службы и с каждой из них проделать следующие действия: в правой части окна на нужной службе щелкнуть правой кнопкой мыши и выбрать пункт «Свойства». В открывшимся окне на вкладке «Общие», в выпадающем меню «Тип запуска», нужно установить значение . Затем нажать кнопку а затем . Это необходимо проделать со всеми указанными службами поочередно! Затем перезагрузите компьютер и попробуйте подключиться еще раз.
- Если решение 1 не помогло избавиться от ошибки 711, нужно проверить права системы на системные папки. Для этого нажмите комбинацию клавиш Win+R и в появившемся окне введите C: (буква диска на который установлена система) и нажмите . В открывшимся окне найдите папку Windows (обычно это C:Windows). Щелкните на ней правой кнопкой мыши и выберете «Свойства». В открывшимся окне свойств перейдите на вкладку безопасность и в окошке «Группы и пользователи» выберете «СОЗДАТЕЛЬ-ВЛАДЕЛЕЦ» и чуть ниже нажмите кнопку . Во вновь открывшимся окне галочкой разрешить полный доступ для этой группы. То же самое проделать с группами и пользователями: «система», «TrustedInstaller». Так же это можно проделать с группами «Пользователи» и «Администраторы».
Внимание! Все указанные в п.2 действия, снижают общую безопасность системы.
3. Иногда бывает, что служба Диспетчера подключений удаленного доступа, не может запуститься из-за того, что сборщик событий не может по каким либо причинам вести запись логов каталог (папку) Logfiles. Чтобы это исправить, необходимо загрузиться в «Безопасном режиме» или использовать любой LivеCD. Зайти по адресу X:Windowssystem32 где X буква вашего системного диска, затем найти папку Logfiles и переименовать ее используя любое удобное для вас имя, например «_Logfiles» или «Logfiles.000» и перезагрузить систему.
Помните! Неправильное обращение с операционной системой + ваша неопытность или небрежность = выход ПК или операционной системы из строя.
Сбой с кодом 711 возникает в случае, если используется стороннее программное обеспечение – VPN или Proxy. Также ошибка может возникать при отключении некоторых служб, которые отвечают за удаленное подключение. Таким образом, у многих пользователей возникает вопрос, как исправить ошибку 711 при подключении к интернету на Windows 7.
В первую очередь нужно понять, из-за чего может возникать сбой:
- Отключены или повреждены дочерние службы диспетчера удаленного подключения.
- Сброшены настройки протокола передачи данных SSTP. Проблема встречается при использовании программ, которые позволяют менять IP-адрес. К данному типу программного обеспечения относятся расширения VPN для браузера, автономные утилиты для создания протокола безопасности SSTP.
- Остановлена системная служба «Plug and Play». Данный элемент отвечает за правильную работу подключенного оборудования к персональному компьютеру. Если для выхода в интернет используется USB-модем, то в случае его отключения возможно возникновение сбоя с кодом 711.
- Остановлен системный компонент «Диспетчер сетевого DDE». Данная служба отвечает за сетевой обмен данными.
- Отключены или повреждены компоненты службы «Маршрутизация и удаленный доступ».
- Отключен компонент «Служба времени Windows». Если отключить службу времени, то пользователь не сможет подключиться к глобальной сети, так как отсутствует синхронизация с удаленным сервером.
- Сбой может произойти из-за использования сторонних расширений – VPN-сервиса или Proxy.
Важно! Если отключена одна из перечисленных служб, то при подсоединении к глобальной сети будет отображаться надпись «Error 711: не удалось запустить диспетчер подключений удаленного доступа».
Как исправить ошибку 711 на Windows 7
Чтобы исправить ошибку с кодом 711 на Виндовс 7, необходимо посмотреть состояние системных служб удаленного подключения. Если все работает, то требуется проверить состояние сетевого подключения с помощью командной строки.
Как запустить службы вручную
Инструкция:
- На физической клавиатуре нужно нажать сочетание клавиш Ctrl+Alt+Del. Это поможет вызвать диспетчер задач Windows.
- В диспетчере задач необходимо открыть вкладку «Службы».
- Затем нужно войти в консоль управления.
- В первую очередь необходимо проверить такие компоненты, как «DHCP-клиент», «Автонастройка протокола WAN Miniport», «Вспомогательный IP», «Диспетчер подключений удаленного доступа», «Маршрутизация и удаленный доступ», «Локатор RPC», «Общий доступ к интернету», «Сетевые подключения», «Автонастройка WLAN», «Сетевой компонент SSTP», «Управление временем».
Обратите внимание! В графе «Состояние» у каждого компонента должен быть статус «Работает», а в свойствах прописано «Отложенный запуск».
Как включить компоненты и настроить отложенный запуск:
- Открыть нужную службу, щелкнув по ней правой кнопкой мыши.
- В меню выбрать вкладку «Свойства».
- В пункте «Тип запуска» выбрать «Автоматически. Отложенный запуск».
- В пункте «Состояние» активировать вкладку «Запустить»
- Нажать «Применить» и «Ок».
Как проверить права на папку Windows
Также ошибка при подсоединении к интернет-сети может возникнуть в том случае, если у системы отсутствуют права для доступа к папке Windows. Таким образом, подключиться к глобальной сети невозможно из-за отсутствия сведений о конфигурации. Чтобы устранить неполадку, пользователю нужно выполнить следующий алгоритм:
- Открыть «Проводник» через ярлык «Мой компьютер».
- Выбрать системный диск «C».
- Найти в каталоге папку «Windows».
- Щелкнуть по ней правой кнопкой мыши.
- В диалоговом окне найти вкладку «Свойства».
- Открыть раздел «Безопасность».
- Нужно обратить внимание на пункт «Группы и пользователи».
- Права на чтение и запись должны быть присвоены для групп «Администратор» и «Система».
Если прав доступа у системы нет, нужно их предоставить:
- В разделе «Безопасность» нажать на кнопку «Изменить».
- В новом окне выбрать «Добавить».
- В поле «Введите имя выбираемых объектов» нужно прописать «TrustedInstaller».
- Нажать кнопку «Ок» и «Применить».
- После этого можно подключать интернет.
Удаление папки «Logfiles» с помощью сторонних программ
В папке «Logfiles» хранятся сведения об ошибках в работе операционной системы. В некоторых случаях по причине программных сбоев, информация о них не вносится в лог. Поэтому нужно произвести ее удаление с помощью утилиты Lock Hunter:
- Скачать утилиту и установить ее на ноутбук.
- В главном окне программы нужно найти поисковую строку.
- Указать путь к папке «C:WindowsSystem32LogFiles».
- В заключении следует нажать на кнопку «Delete It».
Устранение ошибки через командную строку
Устранить неисправность можно через командную строку:
- Открыть меню «Пуск» и в поисковой строке написать запрос «CMD».
- Щелкнуть по программе правой кнопкой мыши и выполнить запуск от администратора.
- Необходимо прописать исполняемую команду, которая выглядит следующим образом: secedit/configure/cfg %windir%defltbase.inf/db defltbase.sdb/verbose.
- Появится системное предупреждение, которое необходимо проигнорировать и нажать «Ок».
- Остается перезагрузить ПК и подключиться к сети.
Использование точки восстановления Windows
Если появляется ошибка 711 при подключении к интернету, то пользователь может сделать откат системы до предыдущей точки восстановления.
Обратите внимание! Использование точки восстановления позволяет вернуть компьютер к тому состоянию, которое было до появления сбоя.
Инструкция как сделать откат системы до точки восстановления:
- В системном трее на панели задач нужно найти иконку (флажок) «Центр поддержки».
- В правой колонке найти пункт «Архивация и восстановление».
- Щелкнуть по вкладке «Восстановить компьютер».
- Вновь кликнуть «Запуск восстановления».
- В окне мастера настройки нажать «Далее».
- Выбрать автоматически созданную точку восстановления из списка.
- Нажать «Далее» и «Готово».
- После этого понадобится заново настроить интернет-соединение.
Ошибка с кодом 711 появляется вследствие остановки дочерних служб диспетчера удаленного доступа. Также подобная проблема возможна, если используется встроенное расширение для веб-обозревателя – VPN-сервис. Из-за этого системные службы не могут получить данные о подключении и доступ в глобальную сеть становится невозможен.
Последнее обновление — 7 июля 2022 в 06:57
Вам понравилась статья?

Сергей, 24 полных года. После окончания 9 классов школы, поступил в политехнический колледж на очное отделение, по специальности прикладная информатика. После окончания колледжа поступил в лесотехнический институт на заочное отделение, по той же специальности прикладная информатика, в данный момент на третьем курсе. Работал в компании специалистом по рекламе и сбыту, далее начал выполнять заказы по созданию и продвижению сайтов. В данный момент развиваю три своих информационных сайта.
Next post
Содержание
- Исправление ошибки 711
- Причины появления ошибки
- Решение проблемы
- Работа с разделом служб подключения
- Исправление неполадок с применением расширенных прав доступа
- Переименование папки Log Files
- Использование командной строки для решения проблемы
- Заключение
- Как исправить ошибку 711
- Почему возникает ошибка 711 и как ее исправить
- Что за ошибка и почему возникает
- Проверка служб
- Проверка прав на системные папки
- Очистка Logfiles
- Восстановление настроек безопасности
- Использования точки восстановления
Исправление ошибки 711

Повсеместное распространение и использование интернета дает преимущества каждому пользователю по поиску любого вида информации. Сбой при подключении значительно
мешает пользоваться ресурсами сети.
Ошибка под кодовым номером 711 связана с неполадками в работе служб,
непосредственно обеспечивающих интернет-соединение.
В данной статье постараемся решить эту проблему.
Причины появления ошибки
Причиной проблемы могут оказаться следующие службы:
- самонастраивающихся устройств Plug and Play;
- автоматических подключений удаленного доступа;
- телефонии, в частности PPPoE;
- SSTP для операционных систем Windows.
Существует несколько способов ее устранения – стандартные и особый, используемый только в крайнем случае.
Решение проблемы
Предварительно необходимо проверить работоспособность всех служб. В ОС Windows
помогают решить проблему уже имеющиеся в ней утилиты.
Все операции проводятся в разделе «Администрирование», в «Панели управления».
Работа с разделом служб подключения

Быстро попасть в нужное меню можно нажатием сочетания клавиш Windows+R,
в открывающемся окне «Выполнить» в поле ввести services.msc.
Нужная утилита открывается со списком служб, ответственных за подключение к интернету.
Вносим коррективы в тип запуска.
- Для Plug and Play выбрать автоматический;
- Для остальных служб запуск вручную.
Необходимо сохранить изменения, перезагрузить компьютер. В результате выполненных действий соединение должно восстановиться.
Исправление неполадок с применением расширенных прав доступа

При отрицательном результате от выполненных ранее действий есть решение, использующее расширенные права пользователя в ОС Windows 7 и выше.
Если пользователь не является администратором ПК, система может блокировать доступ
к интернету. Устраняем блок с помощью последовательных шагов.
- Кликнуть Мой компьютер.
- Правой кнопкой мыши кликнуть по локальному диску C и открыть развернувшееся меню.
- Найти Свойства и вкладку Безопасность.
- Далее в окне отыскать следующие кнопки: 1)Дополнительно, и во вкладке Разрешения 2)Изменить разрешения.
- Разрешить программе внести изменения и выбрать все элементы под названием
Trusted Installer, «система», «создатель или владелец». - По каждому пункту дважды поочередно нажать мышкой и расставить галочки напротив «Разрешить».
- Сохранение внесенных изменений и перезагрузка компьютера.
Переименование папки Log Files

Все изменения вводятся в безопасном режиме (предварительно при загрузке компьютера нажимать 1 раз в 2 сек. F8) или с флеш-карты (флешки) в режиме LiveCD.
Папка Log Files относится к категории системных. В Панели управления найти подзаголовок.
Все элементы панели управления, затем Система. Можно скопировать путь
проводника C:WINDOWSsystem32LogFiles.
Переименовать папку возможно вручную, путем самостоятельного добавления любых букв, обязательно за основным
названием. Например, LogFiles_fg124gdf, или ввести фразу rename LogFiles.old, нажать
кнопку Enter, далее перезагрузить компьютер.
Использование командной строки для решения проблемы

В критической ситуации, когда все методы, описанные выше, не помогли, можно
сделать исправления в командной строке ПК.
- Нажать одновременно клавиши Win+R, откроется окно Выполнить.
- Ввести в пустое поле cmd, затем Enter.
- В открывшемся окне ввести вручную специальную команду:
Выполненная команда проблему с подключением решает окончательно.
Заключение
В статье рассмотрены возможные способы устранения ошибки 711. Если после их
применения эффект отсутствует, то следует думать о других причинах.
Возможны еще 2 варианта — наличие на компьютере вируса
или некорректные действия пользователя ПК с правами администратора.
Источник
Как исправить ошибку 711
Ошибка 711 — явление не самое распространённое, и касается оно только тех юзеров, которые используют туннельные подключения, такие как VPN или PPPoE. К сожалению, указанная проблема может доставить много хлопот. В этой статье как раз разберём все причины возникновения данной ошибки и, разумеется, способы её исправления. Давайте же начнём.
Для решения проблемы достаточно запустить нужные службы Windows
Как вы уже наверняка прочитали в окне предупреждения, ошибка 711 свидетельствует о том, что службу диспетчера подключений не удалось загрузить. Из этой предупреждающей записи можно сделать вывод, что дело тут в системных службах, поэтому разбираться следует именно с ними.
Начать целесообразно с запуска определённых служб. Для этого нужно перейти в оснастку «Службы». Чтобы попасть туда, нажмите комбинацию клавиш Win+R и в появившейся строке напишите «services.msc», затем нажмите «ОК». В списке служб отыщите строку «Телефония» и откройте её свойства, предварительно клацнув по ней правой кнопкой мыши. Теперь, когда зашли в «Свойства», перейдите на вкладку «Общие». В пункте «Тип запуска» установите «Вручную». После нажмите «Применить» и «Запустить». Так вы запустите первую из нескольких необходимых служб. Аналогичным образом в том же списке вам нужно будет сделать для:
- диспетчера подключений удалённого доступа;
- службы автоматических подключений удалённого доступа;
- SSTP;
- службы поддержки самонастраивающихся устройств Plug and Play.
Во время запуска первой службы может возникнуть такая неприятность, как ошибка 1068. Ничего катастрофического в этом нет, ниже детально разберём, что нужно делать в данном случае.
Появление подобной ошибки связано с тем, что у вас просто нет соответствующих прав доступа к нужной папке. Чтобы проверить это, перейдите на системный диск (как правило, диск C) и найдите в списке папку «Windows». Далее откройте свойства папки и зайдите на вкладку «Безопасность». В списке выберите строку «Система» и нажмите «Изменить». Внизу отметьте галочкой пункт «Полный доступ» в столбце «Разрешить» для «Система», «Создатель-владелец» и «Trusted Installer». Если установлены какие-либо запреты, их следует убрать. На всякий случай можете предоставить неограниченный доступ группам «Администраторы» и «Пользователи». Если приведённый способ не решил проблему, то есть ещё один, который сможет помочь.
Переименуйте папку «Logfiles». Всё в той же папке «Windows» на системном диске найдите каталог System32. В нём находится нужная вам папка — «Logfiles». Её следует назвать «Logfiles.old». Теперь осталось перезапустить компьютер и попытаться подключиться заново.
Если и на этот раз лучше не стало, то можно попробовать восстановить настройки безопасности. Откройте командную строку, введя в поиске компьютера «cmd». Обязательно запустите с правами администратора. В появившемся окне пропишите команду:
secedit /configure /cfg %windir%infdefltbase.inf /db defltbase.sdb /verbose

Далее нажмите «ОК». После того как введённая вами команда будет выполнена, появится предупреждение об ошибке. Ничего страшного, так и должно быть.
Если и данный способ не помог исправить неполадку, то, наиболее вероятно, что проблема в самой ОС. А значит, вам придётся произвести переустановку системы или сбросить настройки.
Все вышеперечисленные способы должны помочь вам решить проблему с туннельным соединением. Как вы сами можете убедиться, здесь нет ничего сложного и это не отнимает много времени. Пишите в комментариях, была ли полезной данная статья, и пусть проблемы с соединением обходят вас стороной.
Источник
Почему возникает ошибка 711 и как ее исправить
Ошибка 711 при подключении к интернету возникает не слишком часто. В основном с ней сталкиваются те люди, которые пользуются VPN-сервисами и PPPoE любых провайдеров, например иногда такой сбой появляется у оператора Билайн. Но если проблема возникла, то она доставит немало трудностей. Чтобы устранить ошибку, необходимо разобраться в причинах ее возникновения, которых может быть несколько.
Что за ошибка и почему возникает
Ошибка 711 означает, что в операционной системе Windows служба «Диспетчер подключений удаленного доступа» не может запуститься. Это главное средство ОС, которое обеспечивает соединение с глобальной сетью. Без него подключиться к интернету невозможно.
Многие сетевые компоненты в системе зависят от Диспетчера подключений. Сам он работает благодаря корректному функционированию таких служб, как «Телефония» и SSTP. Первый компонент в свою очередь зависит от службы Plug and Play. Вся система представляет собой цепочку важных элементов, поэтому если выходит из строя один из сервисов, возникает текст с ошибкой 711 при попытке выйти в интернет.
Проверка служб
Иногда служба диспетчера удаленного доступа в операционной системе по каким-либо причинам не запускается. Чтобы устранить проблему, для начала попробуйте запустить их вручную. Для этого сделайте следующее:
- Вызовите окно управления службами. Для этого можно одновременно нажать на клавиши Win+R, и в поле поиска ввести «services.msc», затем нажать на кнопку ОК.
- В появившемся окне найдите службуSSTP и щелкните по ней правой клавишей мышки. В контекстном меню нажмите на пункт «Свойства». Во вкладке «Общие» напротив параметра «Тип запуска» поставьте значение «Вручную». Затем нажмите на кнопку «Применить» и подтвердите действие.
Аналогичные действия проведите со следующими службами, от которых зависит корректная работа интернета:
- Диспетчер подключений удаленного доступа.
- Plug and Play.
- Телефония.
- Служба автоматических подключений удаленного доступа.
В большинстве случаев ручной запуск служб устраняет сбой подключения с ошибкой 711. Если доступ в интернет не появился, приступайте к следующим способам.
Проверка прав на системные папки
В папке «WINDOWS» расположены системные папки и файлы, и иногда Виндовс 7, 8, 10 не может получить к ним доступ. В этом случае, следуйте инструкции:
- Найдите папку Windows, она расположена на диске с ОС. Щелкните по ней правой кнопкой мыши и перейдите в пункт «Свойства».
- Во вкладке «Безопасность» просмотрите окно групп и пользователей, нажимая на каждую строчку и проверяя, кто имеет полный доступ к системной папке.
- Права должны быть у системы, создателя и TrustedInstaller.
Очистка Logfiles
Также ошибка 711 в Windows 7, 8, 10 возникает при сбое работы сборщика событий Windows: он не записывает логи в специальную папку Logfiles. Для решения проблемы перезагрузите ОС в безопасном режиме, перейдите в системную папку Windows, затем в System32. Переименуйте найденную папку в «Logfiles.old» и перезагрузите компьютер или ноутбук.
Восстановление настроек безопасности
Избавиться от ошибки 711 при подключении к высокоскоростному соединению по PPPoE или другим способом, возможно посредством командной строки:
- Нажмите на кнопку Пуск и введите команду «cmd» в строке поиска.
- Обязательно запустите программу с правами администратора и напишите следующее в открывшемся окне: secedit /configure /cfg %windir%infdefltbase.inf /db defltbase.sdb /verbose. Нажмите на кнопку Enter.
Иногда при выполнении команды появляется окно с ошибкой 1068, но это не имеет значения, Это нормальная реакция системы на эти действия. Нажмите на кнопку ОК.
Использования точки восстановления
Если ни один из вариантов не помог исправить сбой с кодом 711, следует воспользоваться Восстановлением системы. Посредством специальных средств операционной системы откатитесь к ранее созданной точке восстановления и попробуйте выйти в глобальную сеть. Откат сможет помочь лишь в том случае, если точка была создана до возникновения ошибки.
Источник
Ошибка 711 — явление не самое распространённое, и касается оно только тех юзеров, которые используют туннельные подключения, такие как VPN или PPPoE. К сожалению, указанная проблема может доставить много хлопот. В этой статье как раз разберём все причины возникновения данной ошибки и, разумеется, способы её исправления. Давайте же начнём.
Для решения проблемы достаточно запустить нужные службы Windows
Как вы уже наверняка прочитали в окне предупреждения, ошибка 711 свидетельствует о том, что службу диспетчера подключений не удалось загрузить. Из этой предупреждающей записи можно сделать вывод, что дело тут в системных службах, поэтому разбираться следует именно с ними.
Начать целесообразно с запуска определённых служб. Для этого нужно перейти в оснастку «Службы». Чтобы попасть туда, нажмите комбинацию клавиш Win+R и в появившейся строке напишите «services.msc», затем нажмите «ОК». В списке служб отыщите строку «Телефония» и откройте её свойства, предварительно клацнув по ней правой кнопкой мыши. Теперь, когда зашли в «Свойства», перейдите на вкладку «Общие». В пункте «Тип запуска» установите «Вручную». После нажмите «Применить» и «Запустить». Так вы запустите первую из нескольких необходимых служб. Аналогичным образом в том же списке вам нужно будет сделать для:
- диспетчера подключений удалённого доступа;
- службы автоматических подключений удалённого доступа;
- SSTP;
- службы поддержки самонастраивающихся устройств Plug and Play.
Во время запуска первой службы может возникнуть такая неприятность, как ошибка 1068. Ничего катастрофического в этом нет, ниже детально разберём, что нужно делать в данном случае.
Появление подобной ошибки связано с тем, что у вас просто нет соответствующих прав доступа к нужной папке. Чтобы проверить это, перейдите на системный диск (как правило, диск C) и найдите в списке папку «Windows». Далее откройте свойства папки и зайдите на вкладку «Безопасность». В списке выберите строку «Система» и нажмите «Изменить». Внизу отметьте галочкой пункт «Полный доступ» в столбце «Разрешить» для «Система», «Создатель-владелец» и «Trusted Installer». Если установлены какие-либо запреты, их следует убрать. На всякий случай можете предоставить неограниченный доступ группам «Администраторы» и «Пользователи». Если приведённый способ не решил проблему, то есть ещё один, который сможет помочь.
Переименуйте папку «Logfiles». Всё в той же папке «Windows» на системном диске найдите каталог System32. В нём находится нужная вам папка — «Logfiles». Её следует назвать «Logfiles.old». Теперь осталось перезапустить компьютер и попытаться подключиться заново.
Если и на этот раз лучше не стало, то можно попробовать восстановить настройки безопасности. Откройте командную строку, введя в поиске компьютера «cmd». Обязательно запустите с правами администратора. В появившемся окне пропишите команду:
secedit /configure /cfg %windir%infdefltbase.inf /db defltbase.sdb /verbose
Далее нажмите «ОК». После того как введённая вами команда будет выполнена, появится предупреждение об ошибке. Ничего страшного, так и должно быть.
Если и данный способ не помог исправить неполадку, то, наиболее вероятно, что проблема в самой ОС. А значит, вам придётся произвести переустановку системы или сбросить настройки.
Все вышеперечисленные способы должны помочь вам решить проблему с туннельным соединением. Как вы сами можете убедиться, здесь нет ничего сложного и это не отнимает много времени. Пишите в комментариях, была ли полезной данная статья, и пусть проблемы с соединением обходят вас стороной.
Ошибка 711 появляется нечасто, да и то у «юзеров», пользующихся сервисами VPN и PPPOE. Причины возникновения разные, но, как правило, это сбой в необходимом для исправного подключения к сети сервисе. Хоть и редкая неполадка, но неприятная. Поэтому в данной статье будут представлены эффективные способы устранения ошибки номер 711 при подключении к интернету.
Содержание
- С чем связана ошибка 711
- Как ликвидировать ошибку 711
- Запуск служб вручную
- Проверка прав на папку Windows
- Папка logfiles
- Устранение ошибки с помощью командной строки
- Точки восстановления
- Заключение
С чем связана ошибка 711
При этой ошибке грешить на провайдеров не стоит.
Данная проблема связана только с сервисом «Диспетчер подключений», сбой в работе которого делает соединение компьютера со «всемирной паутиной» невозможным.
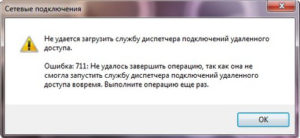
- «Диспетчере подключений удаленного доступа».
- SSTP.
- «Службе поддержки».
- «Телефонии».
- «Службе автоматических подключений удаленного доступа».
- Самонастраивающихся устройств Plug and Play (Диспетчер автоматических подключений).
Как ликвидировать ошибку 711
Чтобы забыть об этой навязчивой проблеме, нужно внимательно следовать инструкции. Здесь нет ничего сложного, но неправильные шаги сильно навредят системе. Новичкам стоит обратиться к более опытным пользователям.
Запуск служб вручную
Проблема часто провоцируется тем, что система сама не способна запустить эти службы. Нужно ей помочь сделать это. Требуется войти в перечень всех служб, для чего нажмите комбинацию клавиш Win и R. Затем ввести в появившееся окно команду services.msc.
После того как будет нажата клавиша Enter, всплывет специальное окно. Теперь нужно найти строчку SSTP, навести на нее курсор мыши, кликнуть правой кнопкой.
После этого по пути «Свойства» > «Общие» > «Тип Запуска» выставить «Вручную» и принять все изменения.
Дальше провести эту операцию с «Диспетчером подключений удаленного доступа», «Телефонией», «Самонастраивающимися устройствами Plug and Play». Также понадобятся «Служба автоматических подключений удаленного доступа» и SSTP для устранения этой проблемы. После всех манипуляций требуется перезапуститься. Этот метод признан пользователями эффективным, имеющим большой шанс ликвидировать ошибку 711 и, наконец, вернуть подключение к интернету. Этот способ должен сработать только в том случае, если действия со всеми службами проведены правильно.
Проверка прав на папку Windows
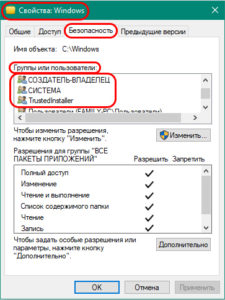
Папка logfiles
Суть этой проблемы заключатся в «Сборщике событий Windows». Порой из-за сбоев он не способен внести в папку logfiles записи логов. В этом случае нужно назвать папку любым именем, но с основой logfiles. К примеру, logfiles_6. Но это не так просто, как кажется. Система не даст проводить манипуляции с системными папками, а потому легче всего использовать unlocker.
Даже если и этот способ не помог компьютеру подключиться, и ошибка не исправлена, есть еще один более действенный, но очень рискованный вариант. О нем в следующей части
Устранение ошибки с помощью командной строки
Этот способ плохо сказывается на устройстве, а потому использовать его стоит только в самых крайних случаях.
Все вышеописанные методы испробованы, но ошибку 711 на Windows 7 устранить не удалось. Суть последней попытки заключается в команде, восстанавливающей некоторые опции по умолчанию.
Чтобы запустить «Командную строку», нужно зайти в «Пуск», вписать в пустую строчку cmd, после чего кликнуть по результату правой кнопкой мыши. После этого через контекстное меню запустите строку с правами администратора. Наконец, вставить туда команду (дословно) secedit /configure /cfg %windir%infdefltbase.inf /db defltbase.sdb /verbose.
Точки восстановления
Если прошлый способ только навредил, или сбой подключения так и не исчез, отчаиваться не стоит. Используем точку восстановления, но только в том случае, если она была создана до появления ошибки. Чтобы это сделать, требуется запустить систему в безопасном режиме, как рассказывалось ранее. Напомним, во время загрузки нажать клавишу F8, потом выбрать данную функцию, вызвать командную строку.
После комбинации Win+R ввести в поле команду cmd. В нее вписать rstrui.exe.
Теперь выбрать самую комфортную точку восстановления и нажать «Далее».
Если точки восстановления не сохранились, единственно верным выходом станет переустановка системы Windows 7, после чего сбой подключения исчезнет окончательно.
Заключение
Наконец, когда все способы испробованы, а сбой подключения устранен, можно разрешить себе насладится серфингом в сети. Теперь 711-ая ошибка при запуске высокоскоростного интернета не побеспокоит.
Подгорнов Илья Владимирович
Всё статьи нашего сайта проходят аудит технического консультанта. Если у Вас остались вопросы, Вы всегда их можете задать на его странице.
Повсеместное распространение и использование интернета дает преимущества каждому пользователю по поиску любого вида информации. Сбой при подключении значительно
мешает пользоваться ресурсами сети.
Ошибка под кодовым номером 711 связана с неполадками в работе служб,
непосредственно обеспечивающих интернет-соединение.
В данной статье постараемся решить эту проблему.
Причины появления ошибки
Причиной проблемы могут оказаться следующие службы:
- самонастраивающихся устройств Plug and Play;
- автоматических подключений удаленного доступа;
- телефонии, в частности PPPoE;
- SSTP для операционных систем Windows.
Существует несколько способов ее устранения – стандартные и особый, используемый только в крайнем случае.
Решение проблемы
Предварительно необходимо проверить работоспособность всех служб. В ОС Windows
помогают решить проблему уже имеющиеся в ней утилиты.
Все операции проводятся в разделе «Администрирование», в «Панели управления».
Работа с разделом служб подключения
Быстро попасть в нужное меню можно нажатием сочетания клавиш Windows+R,
в открывающемся окне «Выполнить» в поле ввести services.msc.
Нужная утилита открывается со списком служб, ответственных за подключение к интернету.
Вносим коррективы в тип запуска.
- Для Plug and Play выбрать автоматический;
- Для остальных служб запуск вручную.
Необходимо сохранить изменения, перезагрузить компьютер. В результате выполненных действий соединение должно восстановиться.
Исправление неполадок с применением расширенных прав доступа
При отрицательном результате от выполненных ранее действий есть решение, использующее расширенные права пользователя в ОС Windows 7 и выше.
Если пользователь не является администратором ПК, система может блокировать доступ
к интернету. Устраняем блок с помощью последовательных шагов.
- Кликнуть Мой компьютер.
- Правой кнопкой мыши кликнуть по локальному диску C и открыть развернувшееся меню.
- Найти Свойства и вкладку Безопасность.
- Далее в окне отыскать следующие кнопки: 1)Дополнительно, и во вкладке Разрешения 2)Изменить разрешения.
- Разрешить программе внести изменения и выбрать все элементы под названием
Trusted Installer, «система», «создатель или владелец». - По каждому пункту дважды поочередно нажать мышкой и расставить галочки напротив «Разрешить».
- Сохранение внесенных изменений и перезагрузка компьютера.
Переименование папки Log Files
Все изменения вводятся в безопасном режиме (предварительно при загрузке компьютера нажимать 1 раз в 2 сек. F8) или с флеш-карты (флешки) в режиме LiveCD.
Читайте подробнее — Как войти в безопасный режим на Windows?
Папка Log Files относится к категории системных. В Панели управления найти подзаголовок.
Все элементы панели управления, затем Система. Можно скопировать путь
проводника C:WINDOWSsystem32LogFiles.
Переименовать папку возможно вручную, путем самостоятельного добавления любых букв, обязательно за основным
названием. Например, LogFiles_fg124gdf, или ввести фразу rename LogFiles.old, нажать
кнопку Enter, далее перезагрузить компьютер.
Использование командной строки для решения проблемы
В критической ситуации, когда все методы, описанные выше, не помогли, можно
сделать исправления в командной строке ПК.
- Нажать одновременно клавиши Win+R, откроется окно Выполнить.
- Ввести в пустое поле cmd, затем Enter.
- В открывшемся окне ввести вручную специальную команду:
C:WindowsSystem32>secedit/configure/cfg%windir%infdefitbase.base.sdbverbose
- Следующим действием будет перезагрузка ПК и проверка результата.
Выполненная команда проблему с подключением решает окончательно.
Заключение
В статье рассмотрены возможные способы устранения ошибки 711. Если после их
применения эффект отсутствует, то следует думать о других причинах.
Возможны еще 2 варианта — наличие на компьютере вируса
или некорректные действия пользователя ПК с правами администратора.
Ошибка 711 не позволяет создать высокоскоростное подключение к сети интернет. В сообщении сказано, что оператор системы не способен взаимодействовать с «Диспетчером подключения», а он необходим для формирования самого подключения. Данный компонент является обязательным, поэтому без него запустить сеть не удастся.
С чем связана ошибка подключения 711?
Диспетчер подключений – это некоторый посредник в системе, который позволяет выполнять маршрутизацию, автоподключения и получать выход к общему доступу к сети. Работа компонента напрямую связана с действием службы SSTP и Телефонией.
Нередко пользователь сталкивается с ошибкой именно по причине отключения или сбоя в одном из компонентов, от которых зависит диспетчер. Причины для выхода из строя достаточно банальны: пользователь самостоятельно отключил службы, вирусная активность нанесла вред системным файлам Windows или сбой в работе.
Важно! Телефония для своей работы требует активацию другой службы -«Plug and Play», таким образом и ошибка может возникнуть из-за данного компонента.
В конечном счете получается, что восстановить доступ в сеть можно только определив источник проблемы и активировав службу. Иногда можно выполнять перезапуск компонента, так как компонент просто зависает.
Читайте также: Как подключить Мегафон модем к ноутбуку?
Ошибка 711 при подключении к интернету, как устранить?
Ошибка Windows 711 изначально должна рассматривать с точки зрения деактивации какого-либо важного компонента. Для осуществления активации потребуется пройти в соответствующее меню и изменить тип работы элемента.
Алгоритм запуска служб:
- Клик на Пуск и Панель управления;
- Выбрать раздел «Администрирование»;
- Среди перечня нажать на «Службы»;
- Нужно обнаружить все жизненно важные службы, которые способны повлиять на появление ошибки: Телефония, SSTP, Plug and Play и диспетчеры для автоподключения и удалённого доступа;
- ПКМ по службам из перечисленных, у которых в статусе стоит «Неактивна» или «Остановлена» и выделить опцию «Свойства»;
- На основной вкладке в графе «Тип запуска» стоит указать «Автоматически» или «Вручную»;
- Клик на «Применить», чтобы не пришлось перезапускать компьютер стоит нажать ещё на «Запустить».
Существуют и другие способы попасть в необходимое меню, например, нажать Win + R и ввести services.msc. В версиях Windows 7 и выше можно просто ввести в строке поиска в панели Пуск слово «Службы».
Преимущественно проблема устраняется данной методикой, но так бывает не всегда, вероятно логирование системы было поражено, в этом случае подключение будет нарушено.
Ошибка интернета 711 – обновление логов
Существует альтернативный вариант решения неисправности, но для метода потребуется какая-либо программа с LiveCD/LiveUSB или другие варианты для влияния на системные файлы. Такие приложения могут запускаться вне операционной системы, что делает возможным изменение системных файлов.
Потребуется изменить название папки LogFiles, которая расположена по пути C:WindowsSystem32 и добавить в конце слово old, должно получиться LogFiles.old. Есть несколько способов достичь поставленной цели:
- Запустить систему в безопасном режиме, для этого потребуется перезагрузить компьютер и нажать F8 в процессе запуска, обычно на моменте появления BIOS;
- При помощи Unlocker – это приложение, которое снимает запрет на использование системных и запущенных файлов/папок. После установки программы нужно перейти к каталогу, сделать ПКМ и использовать Unlocker из контекстного меню;
- Использовать любое приложение LiveCD/LiveUSB, но потребуется выполнять команды через консоль.
Право доступа
Периодически встречаются вирусы, которые изменяют права на редактирование и доступ, так система не способна использовать какой-либо файл. Стоит проверить наличие соответствующих привилегий для системы и добавить их для администратора, чтобы пользователь мог воздействовать на раздел.
- Перейти в папку C:WindowsSystem32;
- Обнаружить хранилище LogFiles;
- ПКМ по папке и выбрать «Свойства»;
- Клик на вкладку «Доступ»;
- Нажать на «Расширенная настройка общего доступа»;
- Установить флаг «Открыть доступ»;
- Затем вкладка «Безопасность»;
- В окне должны быть указаны права для «Система», «TrustedInstaller» и «Создатель-Владелец»;
- Возле раздела с пользователями находится кнопка «Изменить»;
- Затем откроется окно, где следует кликнуть на «Добавить»;
- В наибольшем поле нужно ввести логин пользователя для добавления, система будет делать подсказки;
- В конце манипуляций сохраняются изменения;
- Теперь папка переименовывается, а система создаст новое и чистое хранилище.
[tip]Читайте также: Как оптимизировать работу Windows 10 можно узнать отсюда[/tip]
Восстановление системы
Функция отката к стабильной точке помогает весьма часто, но в пиратских версиях Windows данная служба обычно отключена. Выполнить восстановление – значит откатить систему к моменту, в котором она находилась на момент формирования точки.
Методика восстановления элементарна:
- Нажать Пуск и ввести в строке «Восстановление»;
- Запустить найденную функцию и в первом окне нажать «Далее»;
- Затем выбрать подходящую точку из списка и кликнуть «Далее».
Проводимые манипуляции в дальнейшем практически не зависят от пользователя и присутствует встроенный помощник, поэтому запутаться не удастся.
Подобную манипуляцию можно выполнить несколько проще, используя командную строку. Для действия нужно следовать инструкции дословно:
- Клик на Пуск и ввести в поиск cmd;
- ПКМ по найденному элементу и запустить с правами админа;
- В консоль вставляется выражение secedit /configure /cfg %windir%infdefltbase.inf /db defltbase.sdb /verbose
Теперь ошибка должна быть устранена, так как проблемы в основных директориях и службах были решены. Если локализация неисправности в системных файлах, можно воспользоваться утилитой Microsoft Fix It – это инструмент от разработчиков ОС для диагностики Windows. Встроенный инструмент проверки целостности системы – sfc /scannow – его нужно ввести в консоль.
Если у Вас остались вопросы по теме «Что делать, если при подключении к интернету возникла ошибка 711?», то можете задать их в комментария
Сайт: tvoykomputer.ru
Для того чтобы использовать удаленные устройства, Windows может понадобиться запуск специальной системы удаленного доступа, которая является одним из компонентов ОС. При попытке установить удаленное соединение пользователи могут столкнуться с ошибкой 711, которая приводит к прерыванию подключения. Наблюдать подобную ошибку можно как при подключении к сети, так и при соединении с удаленным компьютером, принтером, проектором или любым другим устройством, доступ к которому происходит через сеть. В этом материале мы расскажем почему отображается ошибка 711, как перенастроить систему, чтобы избежать ее повторного появления.
Что становится причиной появления ошибки 711
За организацию и стабильную работу любого удаленного доступа в ОС Windows отвечает отдельная системная служба под названием Служба Диспетчера подключений удаленного доступа. Ошибка 711 может проявляться вследствие проблем при запуске этой самой службы. Также причиной возникновения ошибки может послужить отказ запуска служб совместимости устройств plug-n-play, активации автоматических соединений для удаленного доступа, телефонных линий и SSTP. Как правило эти службы запускаются в связке с корневой службой Диспетчера.
Как исправить ошибку 711?
Чтобы устранить ошибку с кодом 711 и избавиться от ее последующего появления, выполните следующие шаги:
- Нажмите сочетание Win+R на клавиатуре.
- В небольшом системном окне впишите имя services.msc и нажмите ОК.
- После открытия полного списка всех системных служб Windows, отыщите в нем перечисленные выше службы и, открывая свойства каждой из них по порядку, выберите тип запуска Автоматически и примените изменения.
- После сохранения изменений для всех перечисленных служб перезагрузите компьютер и повторите попытку установления соединения.
Если после этих процедур процессы не запускаются автоматически, возможно, причиной этому послужило то, что диспетчер подключений не смог получить доступ к специальной папке, в которой ведется сохранение логов X:Windowssystem32Logfiles.
- Запустите ПК в Безопасном режиме.
- Найдите каталог X:Windowssystem32Logfiles (где Х — это буква системного раздела вашего ПК) и переименуйте его в Logfiles.000 или Logfiles.old.
- Перезагрузите систему и новый каталог Logfiles с новыми правами доступа будет создан автоматически.