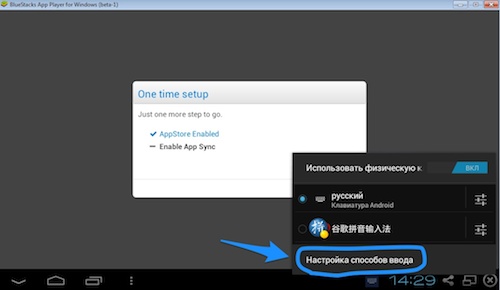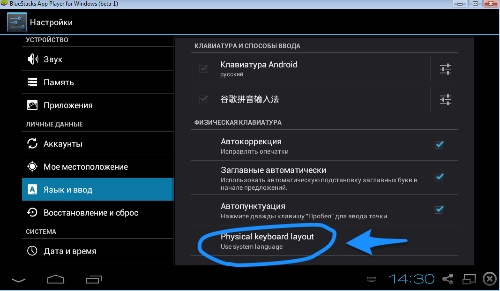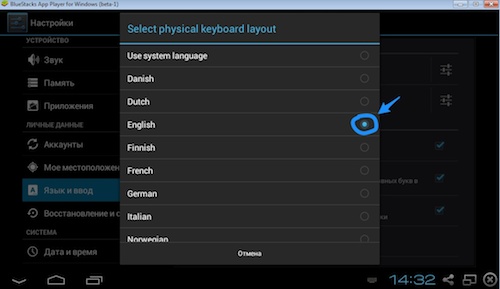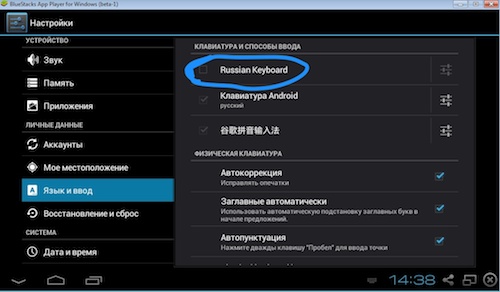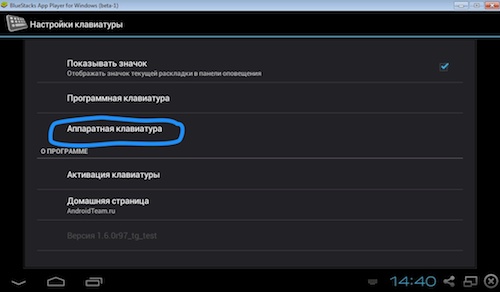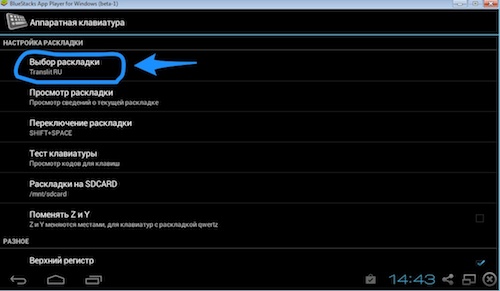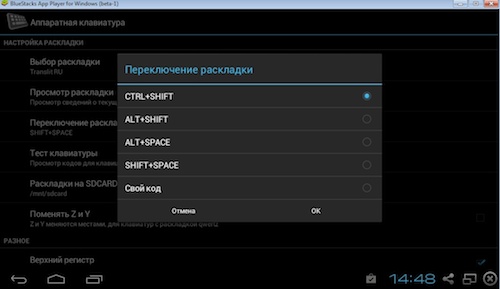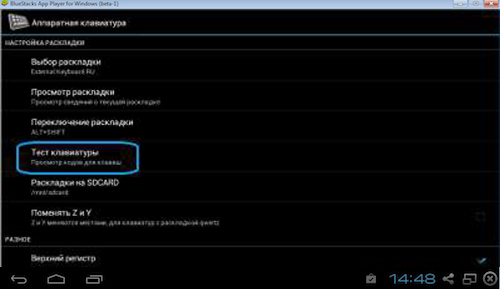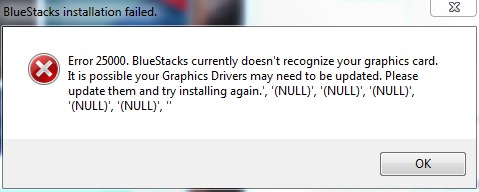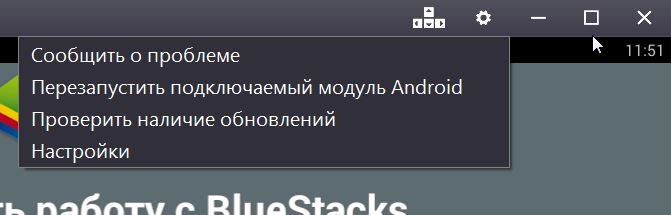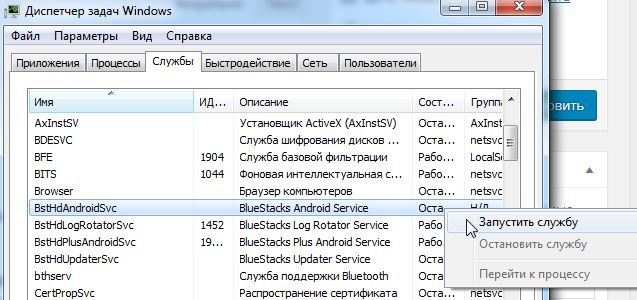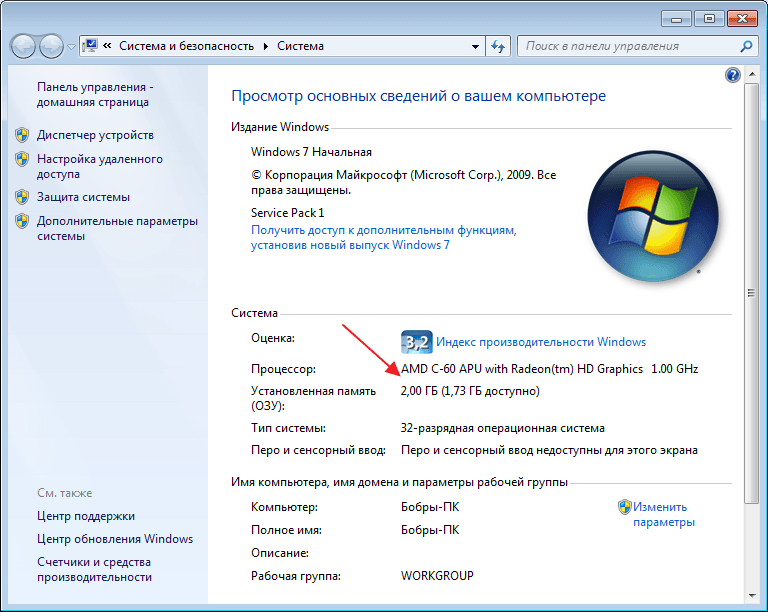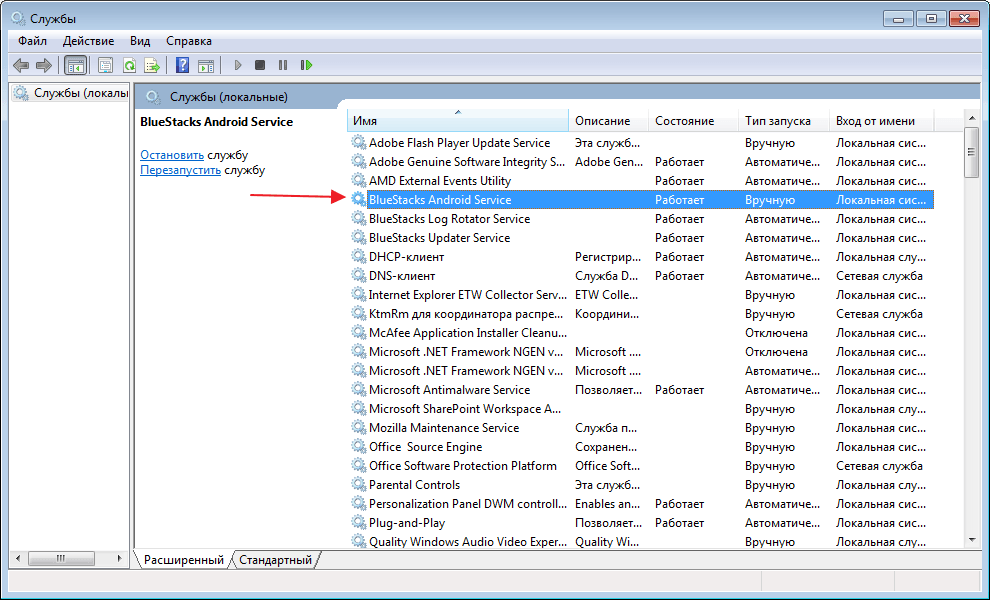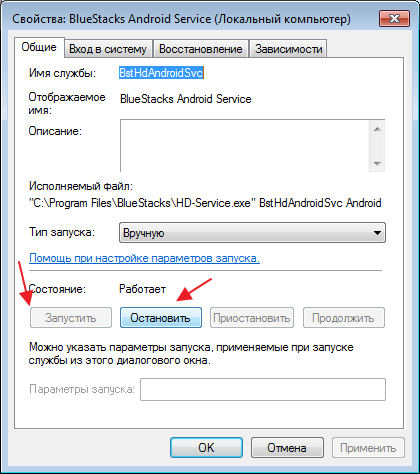1
0
28.08.2017, 12:57
Как правило, ошибка во время установки связана с тем, что на вашем компьютере отсутствует какая-либо библиотека или необходимый для работы эмулятора драйвер. Чтобы избежать проблем, я бы советовала очень внимательно прочитать и изучить
статью о распространенных ошибках во время установки и их решении
, а также установить все программное обеспечение, перечисленное в ней. Должно помочь
0
0
28.08.2017, 13:10
Уже прочитал, у меня есть одно предположение… Можно ли установить эмулятор с отсутствующей видеокартой? Либо же она нужна в обязательном порядке?
В ответ на сообщение от Midnight Rain
#180293
1
0
28.08.2017, 13:47
Уже прочитал, у меня есть одно предположение… Можно ли установить эмулятор с отсутствующей видеокартой? Либо же она нужна в обязательном порядке?
К сожалению она должна быть обязательно 
В ответ на сообщение от Дмитрий
#180296
0
0
28.08.2017, 14:01
Нет, у меня персональный компьютер, просто видеокарта сгорела, а новую к сожалению еще не доставили
|
1 / 1 / 0 Регистрация: 07.09.2013 Сообщений: 34 |
|
|
1 |
|
|
23.12.2017, 20:29. Показов 4057. Ответов 11
При попытке установить BlueStacks выдает ошибку Миниатюры
__________________
0 |
|
4232 / 1738 / 245 Регистрация: 01.05.2013 Сообщений: 7,649 |
|
|
24.12.2017, 00:24 |
2 |
|
leila333, нажмите сочетание клавиш Win+R (клавиша Win имеет значок Windows) и в открывшемся окне введите %USERPROFILE%AppDataLocalBluestacks. В открывшейся папке будет файл Installer.log — пришлите его в архиве.
0 |
|
1 / 1 / 0 Регистрация: 07.09.2013 Сообщений: 34 |
|
|
24.12.2017, 14:03 [ТС] |
3 |
|
При открытии выдало 2 файла.
0 |
|
4232 / 1738 / 245 Регистрация: 01.05.2013 Сообщений: 7,649 |
|
|
24.12.2017, 21:11 |
4 |
|
Решениеleila333, 2017-12-23 19:21:05.774000 HD-DeployTool_KK_bgp( 4788: 1924): 4 INFO: Graphics Card : Стандартный VGA графический адаптер Установите драйвера на видеокатру.
2 |
|
1 / 1 / 0 Регистрация: 07.09.2013 Сообщений: 34 |
|
|
24.12.2017, 22:56 [ТС] |
5 |
|
а как мне узнать какие драйвера нужно установить? подскажите, пожалуйста Добавлено через 1 час 4 минуты
0 |
|
391 / 274 / 38 Регистрация: 02.08.2017 Сообщений: 1,043 |
|
|
24.12.2017, 23:36 |
6 |
|
я нашла свой ноут тут. но тут только 10 винда, а у меня 7 стоит((( Ну не «только 10 винда», есть ещё Windows 8.1.(см. скрин) Миниатюры
0 |
|
4232 / 1738 / 245 Регистрация: 01.05.2013 Сообщений: 7,649 |
|
|
25.12.2017, 00:33 |
7 |
|
leila333, Можно попробовать установить драйвер в режиме совместимости с Windows 7. Есть вариант обновить ОС до десятки через Media creation tool и привыкать к ней. Хоть ОС и пока ещё сырая, но за ней будущее однозначно.
0 |
|
1 / 1 / 0 Регистрация: 07.09.2013 Сообщений: 34 |
|
|
25.12.2017, 13:50 [ТС] |
8 |
|
я вроде все сделала, но ошибка осталась. попробовала другую версию этой программы, но …( Добавлено через 15 минут
0 |
|
10566 / 5530 / 864 Регистрация: 07.04.2013 Сообщений: 15,660 |
|
|
25.12.2017, 13:57 |
9 |
|
Решение
Может есть еще вариант для того что б пользоваться инстаграм на компьютере, кроме BlueStacks?
0 |
|
киберпаразит 9719 / 2783 / 188 Регистрация: 14.06.2011 Сообщений: 9,586 |
|
|
25.12.2017, 15:19 |
10 |
|
я вроде все сделала, но ошибка осталась. покажите диспетчер устройств с развернутой вкладкой «Видеоадаптеры»
0 |
|
4232 / 1738 / 245 Регистрация: 01.05.2013 Сообщений: 7,649 |
|
|
25.12.2017, 16:17 |
11 |
|
я вроде все сделала А что именно сделала ?
1 |
|
киберпаразит 9719 / 2783 / 188 Регистрация: 14.06.2011 Сообщений: 9,586 |
|
|
25.12.2017, 17:20 |
12 |
|
А что именно сделала ? вот и я хочу узнать . поэтому и задал вопрос
покажите диспетчер устройств с развернутой вкладкой «Видеоадаптеры»
1 |
Check expert-recommended fixes for a quick resolution
by Madalina Dinita
Madalina has been a Windows fan ever since she got her hands on her first Windows XP computer. She is interested in all things technology, especially emerging technologies… read more
Updated on November 18, 2022
Reviewed by
Alex Serban
After moving away from the corporate work-style, Alex has found rewards in a lifestyle of constant analysis, team coordination and pestering his colleagues. Holding an MCSA Windows Server… read more
- BlueStacks is a popular android emulator used by many worldwide, but many reported that it’s not opening.
- The problem usually arises due to corrupt system or app files, an outdated driver, or misconfigured settings.
- To fix things, update BlueStacks, disable specific settings, or run the app in compatibility mode, amongst other solutions.
XINSTALL BY CLICKING THE DOWNLOAD FILE
This software will repair common computer errors, protect you from file loss, malware, hardware failure and optimize your PC for maximum performance. Fix PC issues and remove viruses now in 3 easy steps:
- Download Restoro PC Repair Tool that comes with Patented Technologies (patent available here).
- Click Start Scan to find Windows issues that could be causing PC problems.
- Click Repair All to fix issues affecting your computer’s security and performance
- Restoro has been downloaded by 0 readers this month.
BlueStacks is a popular Android emulator allowing users to run Android apps on the computer. But, many who used BlueStacks reported that it’s not opening.
The error is encountered by users who downloaded the app for the first time or have been using it for a while. In addition, for some users, BlueStacks was not starting in Windows 10 after the computer powered off abruptly. So, let’s find out the solutions to it.
Why is BlueStacks not opening?
Here are some of the reasons BlueStacks is not opening or working:
- Issues with the app files – If you started encountering the problem after an abrupt shutdown, chances are that the app files are corrupt, and it’s responsible for the issue.
- Corrupt system files – Corrupt system files are a likely reason behind BlueStacks 5 being stuck on the loading screen, and the underlying cause should be evident in most cases.
- Virtualization is disabled – BlueStacks requires virtualization support to run apps, in the absence of which, it wouldn’t run effectively and may throw errors.
- Third-party conflicts – In some cases, an antivirus or security software may conflict with the functioning of BlueStacks and trigger errors.
How can I fix BlueStacks if it won’t open?
Before we head to the slightly tricky solutions, here are a few simple ones to try:
- Restart the computer
- Install the available updates for Windows
If the two updates don’t work, head to the ones listed next.
1. Update BlueStacks
- Launch BlueStacks, and click on the Settings icon.
- Head to the About tab, and click on Check for updates.
BlueStacks, in response to a query, reported that updating the app would fix things when it’s not opening. So, make sure you do that.
- Here’s how to fix Bluestacks Blue Screen of Death errors
- Zoom Microphone Not Working on Windows 10: How to Fix It
- 5 Ways to Fix Microsoft Office Error Code 147-0
- Nvbackend Exe Error: How to Fix It in 5 Steps
2. Update the graphics driver
- Press Windows + R to open the Run command, type devmgmt.msc, and click OK.
- Expand the Display adapters entry, right-click on the graphics adapter in use, and select Update driver.
- Select Search automatically for users.
Running an outdated version of the graphics driver is also known to affect the app’s functionality, and in some cases, BlueStacks X was not working. In case it still doesn’t work, you can also try manually updating the driver.
If manually updating the driver seems too complicated, we recommend using a specialized tool, DriverFix, which excels in speed and safety for finding and installing the right driver updates.

DriverFix
Update your graphics driver along with all other outdated drivers in no time.
3. Disable optional Windows features
- Press Windows + S to open the Search menu; type Turn Windows features on or off, and click on the relevant search result.
- Now, uncheck the following entries, and click OK to save the changes:
- Virtual Machine Platform
- Windows Hypervisor Platform
- Windows Subsystem for Linux
- Click on Restart now for the changes to come into effect.
4. Try an alternative android emulator

Before going into more detail with our solutions for fixing the Bluestacks not loading, we recommend you try another android emulator.
Some PC issues are hard to tackle, especially when it comes to corrupted repositories or missing Windows files. If you are having troubles fixing an error, your system may be partially broken.
We recommend installing Restoro, a tool that will scan your machine and identify what the fault is.
Click here to download and start repairing.
There are plenty of great emulators out there, some are better than others but that’s just a forever going debate. The best emulator is the one that is right for you.
Trying a different android emulator can prove to be a great choice since you can compare the ones you used and see if it’s worth going through all of the steps below.
With a great emulator, there won’t be any significant lag to incompatibility issues with your system. All Google Play Store will be available to you with no exceptions.
If you want to try a great reviewed android emulator, we recommend LDPlayer, for its features that are gamer-oriented. They offer custom controls, meaning that you can play with a keyboard and mouse, open several instances simultaneously, enroll in Gacha games faster, and many more.
5. Make sure the relevant services are running
- Press Windows + R to open Run, type msconfig, and hit Enter.
- Navigate to the Services tab, make sure the following two services are running, and click on OK to save the changes:
- BlueStacks Android Service
- BlueStacks Log Rotator Service
- Now, press Ctrl + Shift + Esc to open the Task Manager, head to the Startup tab, select BlueStacks and click Enable.
In case see Starting BlueStacks, please wait for an extended period, and make sure the related services are running. And once done, the BlueStacks should work if it was not opening earlier.
6. Run BlueStacks in compatibility mode
- Locate the BlueStacks launcher, right-click on it, and select Properties.
- Navigate to the Compatibility tab, tick the checkbox for Run this program in compatibility mode, select a previous iteration from the dropdown menu, and click OK to save the changes.
Once done, relaunch the app, and verify whether the problem is fixed. If not, try another iteration of Windows from the dropdown menu.
7. Reinstall BlueStacks
NOTE
When removing the app, make sure to uninstall every BlueStacks entry that’s listed in the Programs and Features window.
- Press Windows + R to open Run, type appwiz.cpl in the text field, and hit Enter.
- Locate BlueStacks from the list of apps, select it, and click on Uninstall.
- Now, follow the on-screen instructions to complete the process.
- Once done, head to BlueStack’s official website and download the app.
- Launch the setup and follow the instructions to complete the installation.
That’s it! If BlueStacks was not opening until now, things should be up and running, and the emulator would work perfectly.
Also, find out how to speed up games on BlueStacks and get the best performance.
If you have any other queries or know of a solution not listed here, drop them in the comments section below.
Still having issues? Fix them with this tool:
SPONSORED
If the advices above haven’t solved your issue, your PC may experience deeper Windows problems. We recommend downloading this PC Repair tool (rated Great on TrustPilot.com) to easily address them. After installation, simply click the Start Scan button and then press on Repair All.
Newsletter
Check expert-recommended fixes for a quick resolution
by Madalina Dinita
Madalina has been a Windows fan ever since she got her hands on her first Windows XP computer. She is interested in all things technology, especially emerging technologies… read more
Updated on November 18, 2022
Reviewed by
Alex Serban
After moving away from the corporate work-style, Alex has found rewards in a lifestyle of constant analysis, team coordination and pestering his colleagues. Holding an MCSA Windows Server… read more
- BlueStacks is a popular android emulator used by many worldwide, but many reported that it’s not opening.
- The problem usually arises due to corrupt system or app files, an outdated driver, or misconfigured settings.
- To fix things, update BlueStacks, disable specific settings, or run the app in compatibility mode, amongst other solutions.
XINSTALL BY CLICKING THE DOWNLOAD FILE
This software will repair common computer errors, protect you from file loss, malware, hardware failure and optimize your PC for maximum performance. Fix PC issues and remove viruses now in 3 easy steps:
- Download Restoro PC Repair Tool that comes with Patented Technologies (patent available here).
- Click Start Scan to find Windows issues that could be causing PC problems.
- Click Repair All to fix issues affecting your computer’s security and performance
- Restoro has been downloaded by 0 readers this month.
BlueStacks is a popular Android emulator allowing users to run Android apps on the computer. But, many who used BlueStacks reported that it’s not opening.
The error is encountered by users who downloaded the app for the first time or have been using it for a while. In addition, for some users, BlueStacks was not starting in Windows 10 after the computer powered off abruptly. So, let’s find out the solutions to it.
Why is BlueStacks not opening?
Here are some of the reasons BlueStacks is not opening or working:
- Issues with the app files – If you started encountering the problem after an abrupt shutdown, chances are that the app files are corrupt, and it’s responsible for the issue.
- Corrupt system files – Corrupt system files are a likely reason behind BlueStacks 5 being stuck on the loading screen, and the underlying cause should be evident in most cases.
- Virtualization is disabled – BlueStacks requires virtualization support to run apps, in the absence of which, it wouldn’t run effectively and may throw errors.
- Third-party conflicts – In some cases, an antivirus or security software may conflict with the functioning of BlueStacks and trigger errors.
How can I fix BlueStacks if it won’t open?
Before we head to the slightly tricky solutions, here are a few simple ones to try:
- Restart the computer
- Install the available updates for Windows
If the two updates don’t work, head to the ones listed next.
1. Update BlueStacks
- Launch BlueStacks, and click on the Settings icon.
- Head to the About tab, and click on Check for updates.
BlueStacks, in response to a query, reported that updating the app would fix things when it’s not opening. So, make sure you do that.
- Here’s how to fix Bluestacks Blue Screen of Death errors
- Zoom Microphone Not Working on Windows 10: How to Fix It
- 5 Ways to Fix Microsoft Office Error Code 147-0
- Nvbackend Exe Error: How to Fix It in 5 Steps
- Fix: The Request Contains No Certificate Template Information
2. Update the graphics driver
- Press Windows + R to open the Run command, type devmgmt.msc, and click OK.
- Expand the Display adapters entry, right-click on the graphics adapter in use, and select Update driver.
- Select Search automatically for users.
Running an outdated version of the graphics driver is also known to affect the app’s functionality, and in some cases, BlueStacks X was not working. In case it still doesn’t work, you can also try manually updating the driver.
If manually updating the driver seems too complicated, we recommend using a specialized tool, DriverFix, which excels in speed and safety for finding and installing the right driver updates.

DriverFix
Update your graphics driver along with all other outdated drivers in no time.
3. Disable optional Windows features
- Press Windows + S to open the Search menu; type Turn Windows features on or off, and click on the relevant search result.
- Now, uncheck the following entries, and click OK to save the changes:
- Virtual Machine Platform
- Windows Hypervisor Platform
- Windows Subsystem for Linux
- Click on Restart now for the changes to come into effect.
4. Try an alternative android emulator

Before going into more detail with our solutions for fixing the Bluestacks not loading, we recommend you try another android emulator.
Some PC issues are hard to tackle, especially when it comes to corrupted repositories or missing Windows files. If you are having troubles fixing an error, your system may be partially broken.
We recommend installing Restoro, a tool that will scan your machine and identify what the fault is.
Click here to download and start repairing.
There are plenty of great emulators out there, some are better than others but that’s just a forever going debate. The best emulator is the one that is right for you.
Trying a different android emulator can prove to be a great choice since you can compare the ones you used and see if it’s worth going through all of the steps below.
With a great emulator, there won’t be any significant lag to incompatibility issues with your system. All Google Play Store will be available to you with no exceptions.
If you want to try a great reviewed android emulator, we recommend LDPlayer, for its features that are gamer-oriented. They offer custom controls, meaning that you can play with a keyboard and mouse, open several instances simultaneously, enroll in Gacha games faster, and many more.
5. Make sure the relevant services are running
- Press Windows + R to open Run, type msconfig, and hit Enter.
- Navigate to the Services tab, make sure the following two services are running, and click on OK to save the changes:
- BlueStacks Android Service
- BlueStacks Log Rotator Service
- Now, press Ctrl + Shift + Esc to open the Task Manager, head to the Startup tab, select BlueStacks and click Enable.
In case see Starting BlueStacks, please wait for an extended period, and make sure the related services are running. And once done, the BlueStacks should work if it was not opening earlier.
6. Run BlueStacks in compatibility mode
- Locate the BlueStacks launcher, right-click on it, and select Properties.
- Navigate to the Compatibility tab, tick the checkbox for Run this program in compatibility mode, select a previous iteration from the dropdown menu, and click OK to save the changes.
Once done, relaunch the app, and verify whether the problem is fixed. If not, try another iteration of Windows from the dropdown menu.
7. Reinstall BlueStacks
NOTE
When removing the app, make sure to uninstall every BlueStacks entry that’s listed in the Programs and Features window.
- Press Windows + R to open Run, type appwiz.cpl in the text field, and hit Enter.
- Locate BlueStacks from the list of apps, select it, and click on Uninstall.
- Now, follow the on-screen instructions to complete the process.
- Once done, head to BlueStack’s official website and download the app.
- Launch the setup and follow the instructions to complete the installation.
That’s it! If BlueStacks was not opening until now, things should be up and running, and the emulator would work perfectly.
Also, find out how to speed up games on BlueStacks and get the best performance.
If you have any other queries or know of a solution not listed here, drop them in the comments section below.
Still having issues? Fix them with this tool:
SPONSORED
If the advices above haven’t solved your issue, your PC may experience deeper Windows problems. We recommend downloading this PC Repair tool (rated Great on TrustPilot.com) to easily address them. After installation, simply click the Start Scan button and then press on Repair All.
Newsletter
На чтение 9 мин. Просмотров 1.9k. Опубликовано 18.08.2019
Bluestacks – одно из самых популярных приложений для эмуляции Android, но многие пользователи сообщали о том, что произошла ошибка в Bluestacks. Это сообщение об ошибке может помешать вам запускать Bluestacks, и в сегодняшней статье мы покажем вам, как решить эту проблему.
Иногда могут возникать проблемы с Bluestacks, и, говоря о проблемах с Bluestacks, вот некоторые распространенные проблемы, о которых сообщили пользователи:
- Ошибка входа в систему, попробуйте еще раз Bluestacks . Иногда эта проблема может возникать из-за вашего антивируса. Чтобы предотвратить появление этой проблемы, попробуйте отключить антивирус.
- Ошибка Bluestacks 4 . Чтобы запустить Bluestacks, необходимо запустить определенные службы. Если одна из служб Bluestacks работает неправильно, вы можете столкнуться с этой и другими подобными ошибками.
- Bluestacks не могут войти . Это еще одна распространенная проблема, с которой вы можете столкнуться. Если эта проблема появляется, попробуйте перезапустить Bluestacks и проверьте, помогает ли это.
- Bluestacks произошла неизвестная сетевая ошибка . В Bluestacks могут появляться различные ошибки, и если у вас возникла эта проблема, попробуйте переустановить Bluestacks и проверьте, решает ли это вашу проблему.
- Bluestacks застрял на однократной установке, экране приветствия, проверке информации . Это некоторые из распространенных проблем, с которыми вы можете столкнуться в Bluestacks, но некоторые из них вы сможете исправить, используя одно из наших решений.
Содержание
- Произошла ошибка в сообщении Bluestacks, как это исправить?
- Решение 1. Проверьте свой антивирус
- Решение 2. Перезапустите Bluestacks
- Решение 3. Убедитесь, что необходимые службы запущены
- Решение 4 – Установите последнюю версию .NET Framework
- Решение 5 – Выполните Чистую загрузку
- Решение 6 – Обновите драйверы вашей видеокарты
- Решение 7. Полностью удалите Bluestacks и установите последнюю версию
- Решение 8. Выполните восстановление системы
- Решение 9 – Переключиться на другой эмулятор
Произошла ошибка в сообщении Bluestacks, как это исправить?
- Проверьте свой антивирус
- Перезапустите Bluestacks
- Убедитесь, что необходимые службы запущены
- Установите последнюю версию .NET Framework
- Выполнить чистую загрузку
- Обновите драйверы видеокарты
- Полностью удалите Bluestacks и установите последнюю версию
- Выполните восстановление системы
- Переключитесь на другой эмулятор
Решение 1. Проверьте свой антивирус

Если при попытке запустить Bluestacks вы получаете сообщение Произошла ошибка , одной из возможных причин может быть ваш антивирус. Иногда антивирус может мешать работе определенных приложений, что может привести к различным проблемам. Чтобы устранить эту проблему, рекомендуется проверить настройки антивируса и добавить каталог установки Bluestacks в список исключений.
Если это не поможет, возможно, вам придется отключить определенные антивирусные функции или весь антивирус. Иногда этого будет недостаточно, и если проблема все еще существует, вы можете временно удалить антивирус. Не беспокойтесь об удалении антивируса, если вы используете Windows 10, вы все равно будете защищены Защитником Windows, поэтому вам не нужно слишком беспокоиться о своей безопасности.
Если удаление антивируса решает проблему, это может быть идеальным моментом, чтобы рассмотреть возможность перехода на другое антивирусное решение. На рынке есть много отличных антивирусных инструментов, но если вы ищете надежный антивирус, который не будет мешать вашим приложениям, вам определенно стоит подумать о Bitdefender.
– Получить антивирус Bitdefender 2019
- ЧИТАЙТЕ ТАКЖЕ: вот как исправить черный экран Bluestacks на вашем ПК
Решение 2. Перезапустите Bluestacks
Иногда могут возникать определенные глюки с Bluestacks, и эти глюки могут привести к сообщению Произошла ошибка в Bluestacks. Чтобы решить эту проблему, пользователи предлагают просто перезапустить Bluestacks. Есть несколько способов сделать это, но самый быстрый способ – выполнить следующие шаги:
- Найдите значок Bluestacks в правом нижнем углу. Если его там нет, щелкните значок стрелки, чтобы отобразить другие приложения.
- Нажмите правой кнопкой мыши значок Bluestacks и выберите в меню Выйти .
- После этого снова запустите Bluestacks и проверьте, сохраняется ли проблема.
Это довольно простое решение, но немногие пользователи сообщили, что оно работает для них, поэтому вы можете попробовать его.
Решение 3. Убедитесь, что необходимые службы запущены
Bluestacks использует определенные службы для правильной работы, и если эти службы не работают, вы можете столкнуться с ошибкой Произошла ошибка . Чтобы решить эту проблему, вам просто нужно убедиться, что две службы работают правильно. Вы можете запустить эти службы, выполнив следующие действия:
-
Нажмите Windows Key + R и введите services.msc . Нажмите Enter или нажмите ОК .
-
Когда откроется окно «Службы», найдите BstHdAndroidSvc , BstHdLogRotatorSvc, и BstHdPlusAndroidSvc , щелкните правой кнопкой мыши каждую службу и выберите Пуск в меню.
После внесения этих изменений проверьте, сохраняется ли проблема. Если запуск этих служб устраняет проблему, мы рекомендуем вам изменить тип запуска на автоматический. Для этого выполните следующие действия:
- Откройте окно Службы и дважды щелкните сервис BstHdAndroidSvc , BstHdLogRotatorSvc, или BstHdPlusAndroidSvc , чтобы открыть его свойства.
-
Когда откроется окно Свойства , установите для Тип запуска значение Автоматически и нажмите кнопку Пуск , чтобы запустить службу. Теперь нажмите Применить и ОК , чтобы сохранить изменения.
- Сделайте то же самое для других услуг.
После изменения типа запуска для службы BstHdAndroidSvc , BstHdLogRotatorSvc, и BstHdPlusAndroidSvc они должны всегда работать, и проблема с Bluestacks будет навсегда решена.
Решение 4 – Установите последнюю версию .NET Framework
Если Bluestacks не работает должным образом, проблема может заключаться в отсутствии .NET Framework. Некоторым приложениям требуется эта среда для правильной работы, и если она не установлена, вы можете столкнуться с сообщением Произошла ошибка в Bluestacks.
Чтобы решить эту проблему, рекомендуется загрузить .NET Framework и установить его. После установки .NET Framework попробуйте снова запустить Bluestacks и проверьте, сохраняется ли проблема.
Решение 5 – Выполните Чистую загрузку
Как упоминалось ранее, иногда сторонние приложения могут мешать Bluestacks и вызывать эту проблему. Чтобы решить эту проблему, пользователи предлагают выполнить чистую загрузку и отключить все сторонние приложения и службы. Это довольно просто, и вы можете сделать это, выполнив следующие действия:
-
Нажмите Windows Key + R , чтобы открыть диалоговое окно Выполнить . Теперь введите msconfig и нажмите ОК или нажмите Enter .
- Откроется окно Система Конфигурация . Перейдите на вкладку Службы и установите флажок Скрыть все службы Microsoft . Отключите все службы, кроме нескольких служб Bluestacks в списке.
-
Перейдите на вкладку Автозагрузка и нажмите Открыть диспетчер задач .
-
Теперь Диспетчер задач должен запуститься, и вы увидите список всех запускаемых приложений. Нажмите правой кнопкой мыши первую запись в списке и выберите Отключить . Повторите это для всех запускаемых приложений.
-
После отключения всех приложений в Диспетчере задач вернитесь в окно Конфигурация системы и нажмите Применить и ОК , чтобы сохранить изменения. Перезагрузите компьютер.
После перезагрузки компьютера должны работать только службы Bluestacks. Теперь попробуйте запустить Bluestacks и проверьте, появляется ли проблема снова. Если нет, необходимо включить приложения и службы по одному или в группах. Помните, что вам необходимо перезагрузить компьютер после включения группы приложений или служб, чтобы сохранить изменения.
Как только вы найдете проблемные службы или приложения, удалите их или оставьте их отключенными, и вы больше не столкнетесь с этой проблемой.
- ЧИТАЙТЕ ТАКЖЕ: как исправить уже установленную последнюю версию BlueStacks
Решение 6 – Обновите драйверы вашей видеокарты

Если у вас есть проблемы с Bluestacks и вы получаете сообщение Произошла ошибка , возможно, вы можете решить эту проблему, просто обновив драйверы. Обычно проблема вызвана устаревшими драйверами видеокарты, и для ее устранения вам просто нужно обновить их.
Для этого вам необходимо посетить веб-сайт производителя вашей видеокарты и загрузить последние версии драйверов для вашей модели. Как только вы загрузите последние версии драйверов, установите их, и проблема должна быть решена.
Если вы находите этот метод немного сложным, вы всегда можете использовать сторонние инструменты, такие как TweakBit Driver Updater , для автоматического обновления всех ваших драйверов. Как только ваши драйверы обновятся, проверьте, сохраняется ли проблема.
– Загрузите средство обновления драйверов Tweakbit
Отказ от ответственности: некоторые функции этого инструмента могут быть не бесплатными
Решение 7. Полностью удалите Bluestacks и установите последнюю версию
Если вы получаете сообщение Произошла ошибка в Bluestacks, возможно, ваша установка повреждена, и это является причиной проблемы. Чтобы решить эту проблему, пользователи предлагают полностью удалить Bluestacks с вашего ПК.
Есть несколько способов сделать это, но лучше всего использовать программное обеспечение для удаления, такое как IOBit Uninstaller . Если вы не знакомы, программное обеспечение для удаления – это специальное приложение, которое полностью удалит нужное приложение вместе со всеми его файлами и записями реестра.
- Загрузить сейчас IObit Uninstaller PRO 7 бесплатно
Сделав это, вы убедитесь, что не осталось доступных файлов, которые могли бы помешать будущим установкам. После того, как вы удалите Bluestacks с вашего ПК, загрузите последнюю версию с веб-сайта разработчика, установите ее и проверьте, решает ли это проблему.
Решение 8. Выполните восстановление системы
Если эта проблема возникла недавно, ее можно исправить с помощью функции «Восстановление системы». В случае, если вы не знаете, восстановление системы – это встроенная функция Windows, которая позволяет вам восстановить вашу систему до прежнего состояния и исправить многие проблемы на этом пути. Чтобы выполнить восстановление системы, вам необходимо сделать следующее:
-
Нажмите Windows Key + S и введите восстановление системы . Теперь выберите Создать точку восстановления из списка результатов.
-
Теперь вы должны увидеть окно Свойства системы на вашем экране. Нажмите кнопку Восстановление системы .
-
Откроется окно Восстановление системы . Нажмите кнопку Далее .
-
Теперь вам нужно проверить параметр Показать больше точек восстановления , если он доступен. Теперь вам просто нужно выбрать нужную точку восстановления и нажать Далее .
- Следуйте инструкциям на экране, чтобы завершить процесс.
После восстановления вашей системы проверьте, сохраняется ли проблема.
Решение 9 – Переключиться на другой эмулятор
Если предыдущие решения не помогли решить проблему с сообщением Произошла ошибка в Bluestacks, возможно, вам следует подумать о переходе на другой эмулятор. Bluestacks – не единственный эмулятор Android на рынке, и мы уже рассмотрели лучшие эмуляторы Android для Windows 10, но если вы ищете надежную альтернативу Bluestacks, мы рекомендуем вам попробовать Nox Player .
- Загрузить сейчас Nox Player 6 бесплатно
Bluestacks – отличное приложение, но иногда вы можете встретить сообщение Произошла ошибка . Эта проблема может помешать вам использовать Bluestacks, но мы надеемся, что вам удалось решить ее с помощью одного из наших решений.
Что делать, если не запускается эмулятор BlueStacks?
Зачастую корень проблемы кроется в одной из двух причин. Первая — нельзя открыть сам эмулятор, вторая — невозможно запустить движок виртуализации BlueStacks Android. Для того чтобы понять суть неполадки и корректно избавиться от неё, уделите внимание каждому пункту в нижеприведенной инструкции.
Частые проблемы и пути их решения
- Если эмулятор не устанавливается
- После корректной установки вылетает ошибка запуска
- Установку блокирует антивирус
- Отсутствуют необходимые драйвера
- Ошибка при запуске игры или приложения
- Не запускается движок виртаулизации
- Ошибка 1609
- Ошибка 1064
- Ошибка 1406
BlueStacks не устанавливается?
Если у вас не получается установить BlueStacks, следует проверить конфигурации вашего компьютера. Несоответствие системным требованиям довольно распространенная проблема. В таком случае советуем скачать одну из старых версий софта на официальном сайте производителя. Не забывайте, что во время инсталляции рекомендуется закрыть все остальные ресурсоёмкие программы.
Новые версии BlueStacks должны удовлетворять следующим минимальным требованиям:
- Windows 7, 8, 10, Vista SP2 или Windows XP SP3;
- Центральный процессор Intel или AMD, поддерживающий технологию виртуализации;
- Наличие оперативной памяти от 2 Гб;
- Свободного места на жестком диске от 4 Гб;
- Видеокарта должна поддерживать Open GL 2.0 и выше;
- Обновленные драйвера видеоадаптера, совместимые с Андроид эмулятором;
- Широкополосное подключение к интернету.
Ошибка запуска после корректной установки
Если при установке BlueStacks никаких проблем не возникало, однако программа не может быть запущена, сделайте следующее:
- Запустите утилиту от имени администратора;
- Откройте диспетчер задач и обратите внимание, не работают ли параллельно прочие приложения, нагружающие оперативную память;
- Завершите такие процессы.
В некоторых случаях, может потребоваться повторная установка эмулятора. Придерживайтесь нижеприведенной инструкции:
- Для начала, деинсталлируйте текущую редакцию программы BlueStacks. Советуем использовать специализированные утилиты (например, IObit Uninstaller), позволяющие полностью удалить софт, а также очистить все записи реестра;
- Перезагрузите ваш ПК или ноутбук;
- Затем необходимо заново скачать и установить последнюю версию BlueStacks на компьютер.
Сбои при подключении к сети
Отсутствие доступа к интернету тоже влияет на работу эмулятора. Из-за неполадок с сетью, вы не сможете войти в аккаунт. В такой ситуации, следует проверить подключение ПК к сети Всемирной паутины. Кликните правой кнопкой мыши по иконке сетевого соединения и выберите Диагностика неполадок. Также ошибки BlueStacks с подключением могут возникать в связи с блокировкой антивирусом. Способ обхода данной проблемы рассмотрен в следующем пункте нашей статьи.
Антивирус блокирует работу программы
В большинстве случаев, антивирусные утилиты редко конфликтуют с БлюСтакс. Если же у вас возникают проблемы, решение кроется в простом добавлении программного обеспечения в список исключений антивируса (показано на скриншоте).
Отсутствие необходимых драйверов
Для проверки наличия и состояния драйверов, откройте раздел «Диспетчер устройств» и посетите вкладку «Видеоадаптеры», кликните по ней и посмотрите, присутствует ли необходимое оборудование. Если же перед вами находится только вопросительный знак, значит система не может обнаружить соответствующий драйвер. В таком случае понадобится обновить драйвера видеокарты и желательно загружать их с сайта производителя вашей карты.
Ещё вы сможете воспользоваться специальным софтом для поиска и обновления драйверов, например: Driver Booster. Откройте главное меню программы и нажмите клавишу «Пуск». После завершения сканирования, появится окно со всей требуемой информацией, в том числе о состоянии оборудования. Не забывайте предварительно сделать резервную копию ПО, что пригодится на случай экстренного отката драйверов.
Стоит отметить, что эмулятор работает только с включенной технологией виртуализации. Если она была отключена, вам следует включить аппаратную виртуализацию. На официальном сайте разработчика, имеется подробная инструкция для каждой версии Windows ОС.
Не запускается определенная игра или приложение
Нередко пользователи сталкиваются с такими ситуациями, когда сам эмулятор открывается, но не может запускать игры. Дело в том, что Android приложение может требовать кэш, который мог быть распакован не в ту директорию. В данном случае, необходимо распаковать его в директорию: sd-card/andoid/data (для групп файлов) или sd-card/andoid/obb (для отдельных файлов в формате .obb).
Для большего удобства, загрузите с Play-маркета файловый менеджер (к примеру: ES Проводник). Удалите андроид игру, которая не открывается, затем скачайте её заново и проверьте, разместила ли она кэш в соответствующей папке.
Также приложения не запускаются и в связи со следующими причинами:
- Нехватка ресурсов. Зайдите в настройки БлюСтакс, расположенные в верхней правой части интерфейса. Войдите в пункт «Движок» и попробуйте повысить доступный объем ОЗУ и число процессорных ядер.
- Неполадки с совместимостью типа графики. В том же разделе «Движок» поменяйте режим с OpenGL на DirectX (либо наоборот).
- Если проблемы возникли после обновления драйверов, используйте функцию отката до предыдущей версии (штатными средствами Виндовс или при помощи Driver Booster либо подобных ей утилит).
- Возможны ошибки при установке необходимых параметров экрана, войдите в настройки дисплея и измените их на более низкие.
- Ещё вы можете задать вопрос в службу поддержки BluesTacks Android Service, которая постарается решить проблему в кратчайшие сроки. Войдите в настройки, нажмите «Помощь», спуститесь в самый низ страницы и кликните по пункту «Поддержка БлюСтакс».
Если не запускается движок виртуализации и BlueStacks не работает
Если на ПК установлена последняя версия эмулятора, пользователи могут сталкиваться со следующей ошибкой BlueStacks: «невозможно запустить движок виртуализации». Исправить проблему можно несколькими способами:
- Попробуйте перезагрузить компьютер.
- Проверьте удовлетворяет ли минимальным системным требованиям ОС.
- Почистите ОЗУ, это можно сделать с помощью диспетчера задач или программы Advanced SystemCare.
- Выключите антивирус.
Перезагрузка движка виртуализации
Если вы столкнулись с такими явлениями, как вечная загрузка или постоянные подтормаживания игры, можно перезагрузить движок. Открываем БлюСтакс и находим в верхней правой части интерфейса стрелочку, кликаем по ней. В появившемся списке выбираем пункт «Перезагрузить движок» и подтверждаем действие клавишей «Да». Теперь остаётся дождаться, пока программа самостоятельно выключится и запустится. Затем можно пробовать открывать интересующее вас приложение.
Обновление версии приложения
Если вы пользуетесь устаревшим ПО, также не исключены проблемы с запуском движка. Следующие действия помогут исправить ситуацию:
- Откройте главное меню программы;
- Войдите в настройки;
- Выберите пункт «Обновить»;
- При наличии доступных свежих версий, софт проведет автоматическое обновление в режиме реального времени.
Полная переустановка программы
Если ни один из перечисленных выше вариантов не решил проблему, необходимо полностью удалить программу, после чего заново установить её. Рекомендуем деинсталлировать эмулятор с компьютера при помощи IObit Uninstaller. Подробная инструкция:
- Скачайте и загрузите данную утилиту;
- Наведите курсор на иконку эмулятора на рабочем столе и кликните по ней правой кнопкой мыши;
- Выберите пункт «Мощное удаление»
- IObit Uninstaller автоматически откроется и предложит вам удалить БлюСтакс, подтвердите выполняемое действие;
- После завершения деинсталляции, появится окно с запросом на мощное сканирование остаточных файлов и записей в реестре. Разрешите утилите сканировать систему, затем в появившемся списке поставьте галочки напротив всех найденных записей и уничтожьте их;
- Теперь можете повторно устанавливать эмулятор.
Другие ошибки BlueStacks и пути их устранения
Мы рассмотрели все основные причины, почему не запускается или не устанавливается эмулятор, а также представили перечень распространенных проблем с запуском движка виртуализации. Теперь вы знаете, что необходимо делать для полноценной работы программы.
Обратите внимание на еще несколько видов ошибок и методы их устранения.
Error 1609 — ошибка при применении параметров безопасности. Часто возникает при инсталляции или запуске эмулятора. Причиной является неправильное имя пользователя либо плохое соединение с интернетом. Для устранения, рекомендуется войти в систему с правами администратора и запустить отладку сетевого подключения.
Error 1064 — причина проблемы скрывается в процессе инициализации BlueStacks. Требуется переустановка эмулятора (выше было описано, как это корректно сделать).
Error 1406 — системная ошибка, зачастую появляющаяся в процессе инсталляции программы. Откройте «Мой компьютер» и посетите панель управления. Найдите «Локальные пользователи», выберите пункт «Администратор». Снимите галочку напротив раздела «Отключить учетную запись». После подтверждения действия, войдите в систему под учетной записью администратора и начинайте установку эмулятора.
Если ошибка 1406 возникла в ходе использования BluesTacks, посетите системный реестр. Выберите «Компьютер», кликните правой кнопкой мыши по надписи HKEY_CURRENT_USERSoftware, в появившемся меню нажмите «Разрешения» и «Добавить». Установите галочку в соответствующем окне с параметрами доступа. В разделе «Имя группы или пользователя» укажите «Everyone» и нажмите «ОК». В дополнении к вышеприведенному методу, советуем снова запустить реестр, выбрать «Компьютер» и нажать HKEY_LOCAL_MACHINESoftwareMicrosoftWindowsCurrentVersionSetup, затем удалить InstanceComponentSet#.
P.S. Если вышеприведенные методы кажутся вам слишком сложными, откройте меню и в поисковой строке пропишите msconfig.exe. Войдите в «Конфигурацию системы». Вам нужна вкладка «Общие», в которой следует посетить пункт «Выборочный запуск». Снимите галочку напротив параметра «Загружать элементы автозагрузки». Далее находите раздел «Службы» и ставите галочку возле «Не отображать службы Microsoft», после чего жмёте «Отключить все». Теперь перезагрузите ПК. Таким образом, системные службы не будут мешать инсталляции эмулятора, однако стоит учитывать, что данный способ удалит все точки восстановления ОС.
Мной было принято решение создать отдельный и более полный топик с самыми часто задаваемыми вопросами касающимися работы эмулятора. Не забывайте, что BlueStacks – это приложение эмулятор, которое позволяет нам запускать Android на самом обычном стационарном компьютере/планшете Windows/ноутбуке. Так что не смотря на то что Андрюша это в основном мобильная ОС работа с BlueStacks это довольно ресурсоемкая задача для вашего ПК. Поэтому имея старенькую машинку, которая итак уже еле как работает лучше даже сюда не соваться, особенно если вы намереваетесь гонять в 3D игрушки.
Установка
Сразу оговорюсь, более полно процесс установки эмулятора и его последующей подстройки под IG описан вот здесь: “ ”
А если вкратце…
Переходим на официальную страничку программы и выбираем нужную версию в зависимости от вашей операционной системы. На мой взгляд версия для Windows (особенно если у вас виндоус 
Удаление
Заходим в панель управления (Control Panel если система на английском), которая в свою очередь находится в меню “Пуск” и находим пункты “Программы” и “Программы и компоненты”. Находим “BlueStacks Player”, щелкаем на него и выбираем “Удалить”.
Для удаления центра уведомлении BlueStacks проделываем все то же, что мы сделали для удаления эмулятора, только в конце ищем “Notification Center” и снова выбираем удалить.
Для чистки мусора, оставшегося после избавления от BlueStacks найдите следующие папки и удалите их:
C:ProgramDataBlueStacks
C:Program Files (x86)BlueStacks или C:Program FilesBlueStacks
C:Users AppDataLocalBlueStacks
Для удаления оставшегося в реестре мусора зайдите в “Пуск”, затем выберите “Выполнить” и введите “regedit” и уже там вбейте:
HKEY_LOCAL_MACHINESOFTWAREBlueStacks
и удалите все значения
Выключение BlueStacks
Кликните на ‘x’ для закрытия приложения и подождите полного закрытия
Выключение центра уведомлений
Кликните правой кнопкой мыши на иконку BlueStacks в системном трее и выберите “Shutdown” и дождитесь исчезновения иконки.
Изменение GUID. Для опытных пользователей
1. Устанавливаем через BlueStacks этот файл: 2. Заходим в меню выбора клавиатуры

4. Выбираем “Physical keyboard layout”
5. Выбираем “English” в качестве системного языка
6. Перезагружаем BlueStacks!!!
7. Выбираем RussianKeyboard клавиатурой по умолчанию и переходим в ее настройки
8. В настройках клавиатуры выбираем пункт “Аппаратная клавиатура”
9. Затем выбор раскладки
10. Выбираем “External keyboard RU”
11. Теперь можно определить при каком сочетании клавиш будет производиться смена раскладки клавиатуры
12. Теперь можете протестировать клавиатур и проверить все ли сработало как надо
Если на компьютере используется Punto Switcher, то рекомендуется сразу же занести BlueStacks в исключения, в противном случае возможны баги при переключении раскладки
Часто задаваемые вопросы
В:
Не получается скачать Instagram через интерфейс программы
О: Скачайте установочный пакет приложения из сети (в интернете есть достаточно установочных пакетов последних версии Instagram для Android)
В:
Приложение не видит мои папки с фотографиями. Что делать?
О: Просто перетащите нужный снимок в интерфейс программы и выберите “Открыть с помощью Instagram” или
добавьте ваши снимки в папку “Изображения” (“My Pictures на англоязычной Windows), обычно эту папку можно обнаружить при нажатии на “Пуск” в правом верхнем углу выпадающего окошка (БиблиотекиИзображения тоже сойдет )
В:
BlueStacks переворачивает окно программы на 90 градусов.
О: Для начала попробуйте переустановить приложение. Для этого воспользуйтесь инструкцией по удалению и установке, которые предоставлены выше. Если же это не помогло (вероятность сего стремится к нулю), то зайдите в настройки эмулятора (– иконка настроек BlueStacks, находится в правой нижней части экрана эмулятора), выберите “Управление приложениями”, в настройках Instagram поменяйте вид отображения программы, перезапустите BlueStacks и радуйтесь жизни.
B:
BlueStacks утверждает, что копия программы уже установлена на компьютере
О: Еще раз удалите программу используя руководство выложенное выше. Особенно уделите внимание отдельным файлам в реестре, которые вы могли пропустить
Для качественной работы BlueStacks желательно обновить драйвера видеокарты
О: Зайдите в настройки эмулятора ( – иконка настроек BlueStacks, находится в правой нижней части экрана эмулятора), выберите “Управление приложениями”, в настройках Instagram поменяйте вид отображения программы, перезапустите BlueStacks и радуйтесь жизни
В:
Instagram не воспринимает веб камеру моего PC.
О: Запустите Instagram через BlueStacks зайдите в его настройки, выберите пункт “Настройки камеры” и поставьте галочку напротив пункта “Использовать камеру Instagram с расширенными возможностями”.
В:
Ошибка: “error 1714 the older version of bluestacks notification center cannot be removed contact your technical support group system error 161″.
О: Судя по всему после установки новой версии остался какой-то мусор от предыдущей редакции эмулятора. Произведите полное удаление программы и чистку мусора (см. раздел “удаление” выше в статье) и после этого установите самую последнюю версию Bluestacks, предварительно скачав ее с официального сайта.
Все рекомендации указанные в данной теме проверены мною на личном опыте, но помните, что все операции, которые вы проводите со своим компьютером, вы делайте на свой страх и риск. iGraphy не несет ответственности за возможные сбои и проблемы с компьютером, которые могут быть вызваны необдуманными действиями пользователей!!!
Существует несколько ошибок из-за которых BlueStacks не устанавливается
на компьютер, самые частые из них описаны далее в статье.
BlueStacks
представляет собой платформу, благодаря которой существует возможность запускать приложения, в том числе и разные установленные игры, которые написаны именно для операционной системы Android — на ноутбуках, настольных компьютерах, а также планшетах. То есть BlueStacks — это специальная программа эмулятор, которая использует технологию LayerCake. Эта технология обеспечивает корректную среду, необходимую для запуска ARM-приложений для Android на Вашем компьютере.
Основные проблемы, которые могут возникнуть при установке BlueStacks на компьютер .
Для того, чтобы успешно установить эту программу на свой компьютер, необходимо знать несколько основных и несложных правил. Сейчас мы расскажем о том, по каким основным причинам BlueStacks может не установиться на компьютер.
На компьютере установлена старая версия Windows.
Следует отметить, что на сегодняшний день BlueStacks работает только с Windows 7. Однако, создатели BlueStacks сейчас работают над версиями своей программы для Vista, Windows XP и OS X.
У Вас нет доступа к интернету.
Данная система устанавливается, только если есть доступ в Интернет, а после установки необходимо будет пройти регистрацию на сервере. При регистрации сервис запросит у Вас адрес электронной почты, и выдаст Вам PIN-код, который нужен для доступа к учётной записи. Данный код следует запомнить.
BlueStacks предъявляет довольно высокие требования к видеокарте компьютера.
Как Линукс, данный продукт не будет работать с каким-либо нестандартным оборудованием. Зачастую при установке программы BlueStacks может выдаваться такая ошибка 25000, что видеокарта не подходит и предлагается обновить драйвера. Причина, скорее всего в том, что видеокарта у Вас на компьютере просто «не тянет» данный эмулятор.
Недостаточно оперативной памяти ПК.
В целом можно отметить, что данный эмулятор требователен также и к объёму оперативной памяти. Поэтому, если при установке возникают ошибки, необходимо проверить, достаточно ли у Вас на компьютере оперативной памяти для установки. После закрытия программ не освобождает память, которая была занята этими программами. То есть по завершении работы с BlueStacks необходимо остановить эмуляцию, и потом выйти из этой программы.
Если у вас не устанавливается BlueStacks, то выше описано 90% всех ошибок программы. Как уже отмечалось, эта программа работает нормально только при стабильном доступе к Интернету. Иначе результаты работы с различными приложениями «Android» не сохранятся.
В заключение отметим, что установив программу BlueStacks однажды на свой персональный компьютер, вы сможете в дальнейшем легко запускать практически все приложения, которые разработаны непосредственно для Андроид. Данная программа разрабатывалась специально для настольных ОС семейства Windows, поэтому смотрится здесь очень аккуратно и привычно. Программа переведена на множество языков для удобства пользователей, включая и перевод и на русский язык. BlueStacks — это целый комплексный пакет, который после установки предоставляет довольно много отличных возможностей для работы с различными приложениями Android на персональных компьютерах.
В процессе работы с программой Bluestacks
, могут возникать различного рода ошибки. Тут мы будем рассказывать про самые распространенные ошибки Bluestacks
и методы их устранения. Ошибки могут возникать как при установке Bluestacks, так и во время работы с приложением (при установке игр или приложений внутри эмулятора) могут появляться ошибки. В целом приложение работает стабильно и имеет приятный пользовательский интерфейс, хорошо сочетаемый с Windows. Bluestacks позволяет запускать Android приложения прямо на Вашем ПК. Приложение переведено на несколько языков, в том числе и на русский.
Скачать Bluestacks бесплатно можно
Для начала так же бы хотелось отметить, что довольно часто проблемы и ошибки в работе Bluestacks, решаются перезагрузкой компьютера и перезапуском эмулятора Bluestacks, предварительно завершив все процессы связанные с приложением в диспетчере задач. Так же следите за тем, что бы перед запуском приложения, было достаточно свободной оперативной памяти (закройте лишние программы и приложения), это позволит избежать проблем, связанных с работой Bluestacks.
Ошибки BlueStacks
Ошибка BlueStacks:
Failed to install BlueStacks
Наиболее популярная ошибка среди пользователей, с которой сталкиваются в процессе установки приложения Bluestacks App Player. Что бы избавиться от данной ошибки Bluestacks, необходимо полностью удалить приложение с вашего компьютера и установить его по новой.
Что бы удалить Bluestacks выполните следующие действия:
Пуск → Панель управления → Программы → Удаление программ
Выберите в списке Bluestacks и нажмите кнопку «Удалить».
После удаления, проверьте так же следующие папки:
- C:Program FilesBluestacks
- C:ProgramDataBluestacks
Ошибка BlueStacks:
The application requires at least 2 gb of physical memory
Если не запускается Bluestacks, то должна быть написана ошибка. Если приложение выдает:
The application requires at least 2 gb of physical memory,
данная ошибка говорит о недостатке оперативной памяти для нормальной работы приложения, должно быть установлено минимум 2 Гб оперативной памяти.
Bluestacks бесконечная инициализация
Ошибка: Bluestacks инициализация
Бесконечная инициализация в BlueStacks —
это одна из наиболее популярных проблем, с которой сталкиваются пользователи в процессе работы с эмулятором андроид Bluestacks. Если в Bluestacks началась инициализация и все, больше ничего не происходит, то не стоит ждать пока завершится бесконечная инициализация Bluestacks,
по скольку процесс инициализации не должен длиться больше 10 минут, если больше, то что то пошло не так. Если инициализация Bluestacks не проходит, это может быть связано со многими причинами, наиболее популярной причиной данной ошибки Bluestacks — является недостаток оперативной памяти, на момент запуска эмулятора. При запуске Bluestacks -должно быть минимум 1 Gb свободной оперативной памяти, если свободной оперативной памяти меньше, то возможно зависание приложения, с высокой долей вероятности.
Проверить количество свободной оперативной памяти, можно в диспетчере задач, что бы в него попасть, нажмите одновременно три клавиши Ctrl+Alt+Delete: → Запустить диспетчер задач
На вкладке «Быстродействие», найдите строку свободно и посмотрите значение на против нее, там должно быть написано минимум 1024 Мб = 1 Гб.
Так же если возникает проблема бесконечной инициализации Bluestacks, рекомендуем проверить количество свободного места на диске, его не должно быть слишком мало.
Так же проблема с бесконечной инициализацией Bluestacks, иногда решается путем отключения антивируса, во время установки приложения на компьютер.
Ошибка: BlueStacks недопустимый файл пакета
Решение проблемы «BlueStacks недопустимый файл пакета» — нашлось достаточно быстро. Если при установке Instagram в BlueStacks, появляется такая ошибка, то попробуйте скачать Инстаграм через программу BlueStacks, не используя магазин приложений Play Google. Откройте поиск (Search), введите Instagram и скачайте приложение.
Пишите в комментариях возникающие у Вас ошибки при работе с эмулятором Андроид Bluestacks, а так же возможные методы их решения!
Бесконечная инициализация в BlueStacks
— это довольно распространенная ошибка эмулятора и она, пожалуй, самая распространенная на текущий день. Суть самой проблемы сводится к следующему, Вы запускаете эмулятор и при загрузке в окне написано «инициализация», а запуск программы так и происходит. Ждать более 10 минут данный процесс просто бессмысленно, так как далее без вмешательства с нашей стороны чуда не произойдет.
Как лечится данная проблема и из-за чего она может возникать:
Вариант #1:
Одной из проблем появления данной ошибки может быть недостаток оперативной памяти, если к примеру, на момент запуска эмулятора у системы есть менее 1 Гб свободной памяти, то данная проблема может иметь место быть, т.е. приложение может просто зависнуть и все. Решение: нужно высвободить оперативную память, закрыв другие запущенные программы и процессы.
Проверить наличие свободной оперативной памяти можно через «Диспетчер задач», он вызывается нажатием клавиш «Ctrl»+»Shift»+»Esc» или «Ctrl»+»Alt»+»Delete». Далее переходим во вкладку «Быстродействие». Внизу окна есть блок «Физическая память», строка «Доступно
» показывает свободное количество оперативной памяти. Смотрите картинку ниже.
В моем случае доступно 10185 мБ, это примерно 10Гб оперативной памяти. Если там будет менее 1024 мБ, то нужно освободить память.
Вариант #2:
Зависание модуля Андроид. Можно попробовать нажать на шестеренку справа сверху (как показано на картинке ниже) и выбрать пункт меню «Перезапустить подключаемый модуль Android», после этого произойдет перезагрузка ядра Android внутри эмулятора.
Вариант #3:
Еще одной причиной данной ошибки может быть недостаток свободного места на жестком диске.
Вариант #4:
Так же иногда при установке (запуске) некоторые антивирусы могут блокировать службы Bluestacks 2. Т.е. в данном случае можно попробовать отключить на время установки эмулятора свой антивирус или FireWall, а также проверить, не блокирует ли он службы Bluestacks в процессе запуска приложения.
Вариант #5:
При запуске эмулятора запускаются его службы, одна из которых может зависнуть и это приведет к бесконечной инициализации. Можно попробовать перезапустить эти службы вручную. Делается это следующим образом, вызываем Диспетчер задач, как это было описано в методе 1, после этого переходим во вкладку «Службы», там находим службы Bluestacks 2 (они в описании ясно указываются) и перезапускаем их кликнув в каждую правой кнопкой мышки и после этого снова пытаемся запустить эмулятор с ярлыка на рабочем столе.
Если Вам не помог ни один из методов решения данной проблемы, пишите об этом в комментариях. Будем вместе искать проблему и решать ее.
При работе с БлюСтакс, у пользователей периодически возникают проблемы. Программа может отказываться работать, зависать. Начинается долгая и безрезультатная загрузка. Причин для этого может быть много. Давайте попробуем исправить появившиеся неполадки.
Проверка параметров компьютера
Итак, почему же не работает BlueStacks? Если, программа так и не запустилась после установки, то скорее всего системные требования не были соблюдены.
Для полноценной работы BlueStacks требуется от 1 гигабайта не занятой оперативной памяти. На жестком диске необходимо иметь 9 свободных гигабайт, которые нужны для хранения файлов программы. Процессор должен быть не менее 2200 Мгц. Также важны параметры видеокарты, она должна поддерживать OpenGL от 2.0.
Посмотреть свои параметры и сравнить их с параметрами для установки эмулятора, можно в свойствах компьютера. Если ваши параметры не дотягивают до минимальных, то программа работать не будет. В качестве альтернативного варианта можно установить другой эмулятор, с меньшими требованиями.
Проверка установленных драйверов
Также, в системе должны быть установлены все драйвера устройств. Отсутствующий или устаревший драйвер может мешать запуску и работе BlueStacks. Открываем «Диспетчер устройств»
, в «Панели управления» и смотрим состояние устройств.
Загрузить и обновить драйвера можно на официальном сайте устройства. Например, если у вас процессор Intel, тогда идем на сайт Intel и ищем там необходимое ПО.
Освобождение оперативной памяти
Не менее распространенный вопрос пользователей: «Почему не загружается БлюСтакс, идет вечная загрузка?» Причина может быть такая же, как и в первом случае. Бывают варианты, что оперативной памяти достаточно, но при запуске дополнительных приложений, они ее перегружают и БлюСтакс зависает.
Посмотрите состояние памяти в диспетчере задач Виндовс. Если, память перегружена, завершите все процессы приложений, которые не используете.
Список исключений антивируса
Иногда случается, что антивирусные системы блокируют работу эмулятора. Зачастую, это происходит, если БлюСтакс был скачан не с официального ресурса. App-приложения из подозрительных источников, также могут вызывать недовольство антивирусной защиты.
Для начала нужно добавить процессы эмулятора в исключения. В каждой программе этот процесс происходит по разному. Для составления такого списка в переходим во вкладку «Параметры»
, «Исключенные процессы»
. В соседнем окне находим интересующие процессы и добавляем их в список.
После этого эмулятор необходимо перезапустить, предварительно завершив все его процессы в диспетчере задач.
Если ничего не изменилось, отключите антивирус совсем. Он не только расходует системные ресурсы, но и может мешать работе эмулятора.
Подключение к интернету
Также, длительная загрузка происходит при отсутствии подключения к интернету или при его низкой скорости. Никакие настройки в программе менять не нужно. Эмулятор должен сам находить активное интернет соединение. Если, это Wi-Fi, то проверьте интернет на других устройствах. перегрузите роутер.
Отключите беспроводное соединение и подключите через кабель. Попробуйте проверить наличие связи на других приложениях.
Полная деинсталляция БлюСтакс
Бывает, что БлюСтакс установлен не первый раз и тогда существует вероятность, что остались лишние файлы, после деинсталляции предыдущей версии.
Удалите эмулятор полностью, сделать это можно с помощью специальных программ-деинсталляторов. Например, . Переходим в раздел «Tools»
, «Unistall»
. Выбираем наш эмулятор BlueStacks и жмем «Unistall»
. После удаления и перегрузки компьютера, можете устанавливать эмулятор заново.
Установка другой версии эмулятора
Я часто сталкивался, что некоторые версии эмулятора работают быстрее на одном и том же компьютере. Поставьте более старый БлюСтакс. Еще, можно попробовать просто перегрузить систему и эмулятор, хотя это редко помогает.
Неправильная установка
Менее распространенной причиной ошибки запуска BluStacks, может быть неправильная инсталляция. По умолчанию, эмулятор устанавливается на «C/Programm Files»
. Все верно, если у вас стоит 64-разрядный Windows. В случае с 32-битной системой, установку лучше совершать в папку «C/Programm Files(x86)»
.
Запуск службы BlueStacks в ручном режиме
Если не один из вариантов вам не помог, попробуйте зайти в «Службы»
, отыскать там «BlueStacks Android Service»
и выставить запуск в ручном режиме.
Остановите службу и запустите вновь.
Обычно на этом этапе проблема может решиться, а может возникнуть дополнительное сообщение с ошибкой, по которому гораздо проще определить причину неполадки.
Вообще, причин почему долго загружается BlueStacks или не работает вовсе, очень много. Начинайте искать проблему в параметрах системы, это самая распространенная причина всех проблем эмулятора.

 Сообщение было отмечено leila333 как решение
Сообщение было отмечено leila333 как решение