Как обрабатывать код ошибки 8072 на Mac (02.12.23)
macOS на данный момент является одной из самых эффективных платформ, поскольку она упростила большинство основных компьютерных операций. Например, установить новые приложения так же просто, как перетащить приложение в папку «Приложения», а поиск файлов с Spotlight выполняется намного быстрее. С другой стороны, удалить файлы так же просто, как перетащить их в корзину.
Эти процессы можно выполнять без каких-либо затруднений в большинстве случаев. Однако при несоблюдении определенных параметров при выполнении задачи обычно возникают ошибки. Например, несколько пользователей Mac сообщили о получении кода ошибки 8072 на Mac при попытке удалить файл или переместить его в корзину. Это означает только то, что удаляемый файл или файлы не соответствуют требованиям для выполнения задачи.
В этой статье будет обсуждаться, что такое код ошибки 8072 и почему ваш Mac получает эту ошибку. Мы также покажем вам, как устранить ошибку с кодом 8072 для Mac.
Что такое код ошибки 8072 на Mac?
Код ошибки 8072 — это распространенная проблема Mac, которая возникает, когда пользователь пытается удалить поврежденный файл или резервную копию Time Machine, или когда пользователь пытается очистить корзину. Однако есть пользователи, которые сообщали об этой же ошибке даже при попытке переименовать файл.
Код ошибки 8072 обычно сопровождается следующим текстом:
Операция не может быть завершенным из-за возникновения непредвиденной ошибки (код ошибки -8072).
Когда вы получаете это сообщение, трудно определить причину ошибки, что затрудняет устранение неполадок. Если вы получаете код ошибки 8072 на Mac, это означает, что проблема связана с правами доступа к файлу или файлам, которые вы хотите удалить.
Возможно, файл, который вы пытаетесь переместить в корзину, в настоящее время используется операционной системой Mac. Ошибка также может возникнуть, если вы пытаетесь удалить программную функцию, например часть резервной копии Time Machine или другие сторонние приложения.
Каждый раз, когда вы инициируете удаление файла, система проверяет если текущий пользователь имеет достаточные разрешения для доступа или внесения изменений в этот файл. Система также проверяет, не используется ли файл в данный момент. Если любой из этих двух критериев даст обратный эффект, процесс удаления завершится неудачно, и вы увидите код ошибки 8072.
Если ваш Mac получает код ошибки 8072, вам необходимо решить проблемы с разрешениями, прежде чем вы удалить, переименовать или внести какие-либо изменения в рассматриваемый файл.
Как исправить код ошибки 8072 на Mac
Перемещение ненужных файлов в корзину — это простая компьютерная задача, которую следует выполнять плавно и эффективно. Если при удалении или изменении файлов у вас возникают проблемы, возможно, файл поврежден или уже используется. Вот несколько шагов, которые вы можете попробовать, если вы получаете код ошибки 8072 на вашем Mac:
Исправление №1: убедитесь, что у вас достаточно прав.
Когда вы пытаетесь удалить или переименовать файл и вы получите код ошибки 8072, проверьте, достаточно ли у вас прав для чтения и записи файла. Для этого:
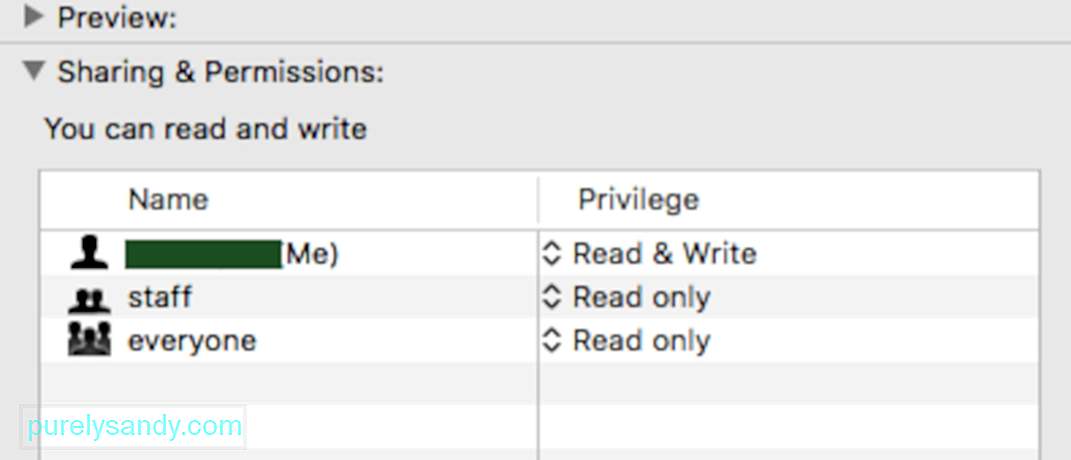
Теперь у вас должно быть достаточно разрешений для удаления файла.
Исправление №2: принудительно очистите корзину.
В macOS есть полезная функция корзины, которой большинство пользователей не пользуется. в курсе. Вы можете принудительно очистить корзину, если некоторые файлы слишком устойчивы для удаления. Для этого выполните следующие действия: 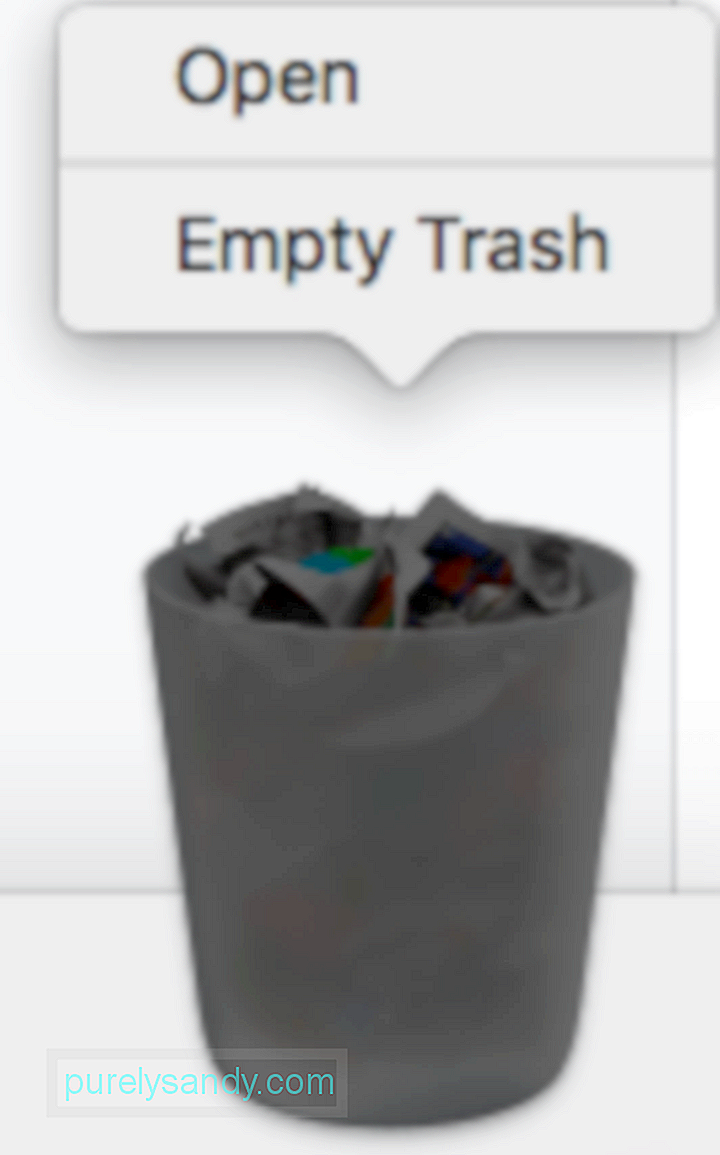
Вы можете проверить, все ли файлы были удалены, открыв папку «Корзина».
Исправление №3: используйте команды для удаления файлов.
Если файлы, которые вы хотите удалить, находятся в другом месте и не находятся в корзине, вы можете использовать Терминал для перезаписи элементов управления разрешениями и удаления их вручную. Этот метод можно использовать, когда файл или файлы, о которых идет речь, повреждены или когда процесс удаления вызывает больше ошибок, таких как сбой macOS или ваш Mac перестает отвечать на запросы.
Для этого следуйте инструкциям ниже:

После выполнения команды ваш файл или папка теперь должны быть удалены.
Исправление №4: используйте стороннее приложение.
Если описанные выше методы не помогают или вам нужно удалить файлы, к которым трудно получить доступ, например ненужные файлы и кешированные файлы, вы можете использовать Mac программное обеспечение для очистки , чтобы очистить вашу систему. Надежное приложение для очистки должно очистить весь диск на предмет ненужных файлов и удалить их.
Исправление № 5: переопределить разрешения при удалении файлов Time Machine.
Если файл, который вы хотите удалить, является частью файлов резервных копий, созданных с помощью Time Machine (TM), вы можете использовать этот метод для устранения кода ошибки 8072. Вы не сможете удалить файлы резервных копий Time Machine, когда эта функция запущена:
Чтобы переопределить разрешение файла, выполните следующие действия. выполните следующие действия:
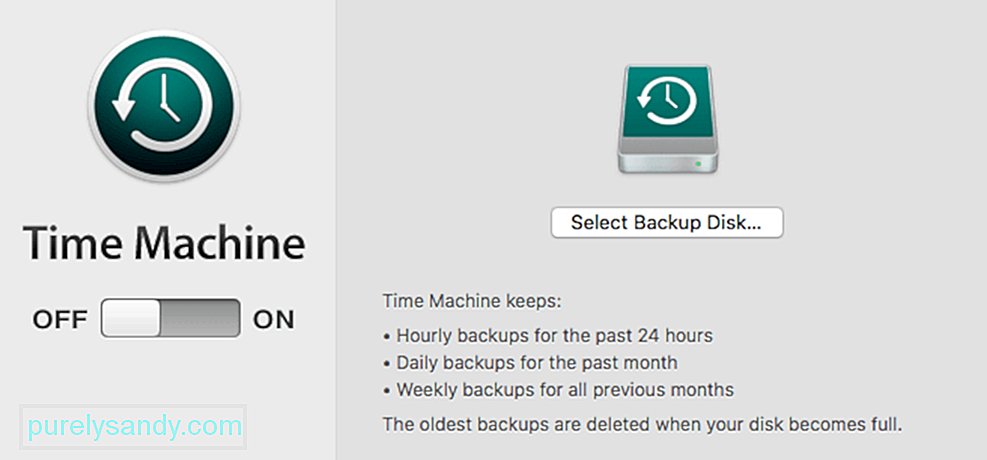
Резюме
Когда вы столкнетесь с кодом ошибки 8072 при удалении или внесении изменений в файлы и папки на вашем Mac, вы можете легко решить эту проблему, выполнив соответствующие исправления, указанные выше. Код ошибки 8072 в основном является ошибкой разрешения, поэтому вам необходимо убедиться, что ни одно приложение не использует файл и что у вас есть возможность читать и записывать в файл, чтобы иметь возможность вносить изменения. Вы также можете использовать команды или стороннее приложение для управления файлами, если файлы слишком устойчивы для обычного процесса удаления.
YouTube видео: Как обрабатывать код ошибки 8072 на Mac
02, 2023
Код ошибки 8072 mac
Тут стоить отметить, что далее речь идет о MacBook pro 2018 с чипом безопасности T2, опыт работы с macOS с точки зрения откатов, переустановок, загрузочных дисков и т. п. имелся богатый, а потому. ничто не предвещало беды.
Поехали!
Мне было лениво делать загрузочную флешку, поэтому идея с Internet Recovery показалась заманчивой (более того эту процедуру я уже обкатывал ранее на MacBook pro 2013). Далее список действий, которые повторять НЕ НАДО:
1. загрузка в рекавери (cmd + R);
2. форматирование жесткого диска;
3. запуск Internet Recovery на версию, которая поставлялась при продаже MacBook (или близкую к ней (Shift-Option-Command-R при загрузке Mac).
**более подробно о сочетаниях клавиш можно прочитать тут
После всех этих нехитрых манипуляций мы получаем не Mac, а кирпич, который игнорит все подряд и валится в вечный Internet Recovery с ошибкой 1008F.
1008F
Дальше у вас, как говорится, два путя:
Путь простой:
1. Зайти в учетную запись icloud;
2. Выбрать «Найти iPhone«;
3. Переключить дроп-лист на пункт «Все устройства«:
4. Выбрать проблемный MacBook и нажать «удалить из Найти айфон«;
6. Покинуть программу:
7. (Опционально) Удалить проблемный Mac из учетной записи Apple (Из списка устройств).
После этого можно попробовать восстановиться еще раз. К сожалению, данный способ мне не помог.
Путь сложный:
Далее возникла идея: поскольку жесткий диск несъёмный, слишком дорого было бы для Apple решать такие вопросы заменой материнских плат. Должна была быть какая-то лазейка, типа DFU режима, который был очень популярен на айфонах 3gs и 3g. Легкий гуглинг навел меня на несколько интересных статей: тут и тут. Дублировать содержимое статей смысла не вижу, в целом, они о том как вводить Mac в DFU режим и как с ним работать.
1. Нам нужен еще один Mac (к счастью такой нашелся);
3. Скачиваем на Mac (сервер) утилиту Apple Configurator 2 и запускаем ее;
4. Вводим Mac (клиент) в DFU;
5. В утилите Apple Configurator 2: Правая кнопка мыши > Actions > Advanced > Revive Device:
а на Mac (клиент) произойдет вот это:
нужно попробовать запустить процедуру восстановления через Shift-Option-Command-R.
8. Требуется повторить действия с п.1 по п.4. После чего выбрать Apple Configurator 2 пункт Restore.
9. У вас надеюсь все будет хорошо, а вот я получил сообщение об ошибке:
что-то типа такого, только код был другой.
10. Далее я вывел Mac (клиент) из DFU режима и загрузил его через Shift-Option-Command-R.
11. Начался заветный процесс восстановления, который периодически падал в ошибки 2003F и 2004F.
2003F, 2004F
Тут стоить отметить, что интернет-провайдер у меня полное расстройство, поэтому решение было следующим:
На роутере я прописал DNS: основной сервер 8.8.8.8, альтернативный 8.8.4.4;
Также могут помочь сброс NVRAM или PRAM;
Запускать Mac через Shift-Option-Command-R, можно даже после того, как вы получили ошибку 200+F. Бывают случаи, когда загрузка происходит не с первого раза;
Дальше у меня загрузился Recovery macOS Mojave, т. к. именно с ней поставлялся MacBook. В дисковой утилите жесткий диск определялся как неизвестное устройство, после форматирования его со схемой разделов GUID, установка macOS продолжается в обычном режиме.
Заключение
Желаю вам легких апдейтов, даунгрейдов и вообще поменьше багов и лагов.
По результатам опроса, написал о том как откатиться с macOS Big Sur до macOS Catalina. Прочитать об этом можно тут. Спасибо за проявленный интерес!
Ваш Mac не включается? Без паники! Не спешите бросать всё и нести любимый компьютер в ближайший сервис. Вполне возможно, что для «реанимации» хватит и встроенных средств macOS, воспользоваться которыми может каждый желающий.
Загрузка в Безопасном режиме (Safe Mode) на Mac
При активации Safe Mode macOS просканирует жесткий диск и исправит все ошибки, которые найдет.
«Безопасная» загрузка запускает только жизненно необходимые компоненты (т. е. только то, что необходимо для запуска компьютера). В результате не будут запущены сторонние расширения, элементы входа в систему (логины-пароли), а также будет очищен кэш в определенных разделах.
Чтобы запустить Mac в режиме Safe Mode, выключите его, затем включите и одновременно со стартовым звуком зажмите на клавиатуре клавишу ⇧Shift. Если ваш Mac завис при включении, сначала выключите его (для этого удерживайте физическую кнопку питания на корпусе или клавиатуре в течение 10 секунд).
Если Mac загрузил систему, перезагрузите его и включайте уже как обычно. Если же компьютер вновь завис, переведите его в Verbose Mode — для этого необходимо выключить Mac, включить его и после стартового сигнала одновременно нажать и удерживать ⌘Cmd + V. Так вы сможете узнать, какой именно системный компонент приводит к проблеме. Когда источник будет выявлен, можно перезагрузиться в Safe Mode (с зажатой клавишей ⇧Shift) и удалить проблемное расширение, после чего попробовать уже обычную перезагрузку.
2. Режим восстановления и Первая помощь на Mac
Если безопасный режим не решил вашу проблему, переходим к следующей опции под названием Режим восстановления (Recovery Mode). Он «живёт» в отдельной части загрузочного диска и позволяет восстанавливать систему, получать доступ к Терминалу и возможность переустановить операционную систему вашего Mac — macOS.
Для перехода в Режим восстановления:
1. Выключите компьютер;
3. Сразу же после стартового сигнала нажмите и удерживайте сочетание клавиш ⌘Cmd + R.
Если перейти в Recovery Mode не удается (при проблемах с диском такое бывает), можно запустить режим восстановления через интернет. Сочетание клавиш будет уже несколько другим — ⌘Cmd + ⌥Option (Alt) + R. Этот способ требует интернет-подключения и займет гораздо больше времени, т. к. macOS будет загружать из Сети образ системы весом в несколько гигабайт.
Если загрузка в Режим восстановления прошла успешно, вы увидите несколько вариантов действий. Запустите Дисковую утилиту и найдите загрузочный диск, который является источником проблем — скорее всего, он называется Macintosh HD. Выберите его в окне слева, а затем нажмите Первая помощь → Запустить.
Проверка fsck
File system consistency check (fsck, «проверка целостности файловой системы») — старый добрый Unix-инструмент для проверки и решения проблем с дисками.
В зависимости от объема жесткого диска, его типа и серьезности проблемы fsck-проверка может занять довольно много времени. Просто наберитесь терпения.
Для запуска fsck необходим переход в однопользовательский режим (Single User Mode). Он позволяет вносить изменения в общие пользовательские ресурсы на компьютере. Single User Mode не запускает macOS; он просто дает доступ к командной строке Unix.
Для перехода в Single User Mode:
3. Сразу после стартового сигнала нажмите и удерживайте сочетание клавиш ⌘Cmd + S.
Примечание: если ваш диск зашифрован, выберите подходящий пользовательский аккаунт и введите пароль для дешифровки. Если у вас установлен пароль на прошивку Mac, запустить Single User Mode не получится.
Важно дождаться окончания fsck-проверки — если процесс будет прерван, возможна потеря данных. После окончания проверки вы увидите одно из следующих сообщений:
** The volume Macintosh HD could not be repaired.
*****The volume was modified *****
** The volume Macintosh HD was repaired successfully.
*****The volume was modified *****
Уже намного лучше… но расслабляться рано. Опять-таки, запустите проверку еще раз.
** The volume Macintosh HD appears to be OK.
А вот это — то, что нам нужно. fsck проверила весь диск и не нашла ничего, что требовало бы исправлений.
Теперь из Single User Mode можно выходить. Команда для выхода: exit.
Apple Diagnostics
Если описанные выше способы вам не помогли, то проблема почти наверняка очень серьезная. А это значит, что пришло время воспользоваться Apple Diagnostics!
Это специальный тест для компьютеров Mac от компании-производителя. По его итогам вы получите код ошибки и сможете понять, что именно не так с вашим Mac.
Для запуска теста Apple Diagnostics:
1. Выключите ваш Mac;
2. Отключите от него все подключенные устройства, за исключение клавиатуры, мышки, монитора, Ethernet-кабеля (если есть) и кабеля питания. Иными словами, отключите флешки, внешние жесткие диски, принтеры, сканеры и т. п.
4. Сразу же после стартового сигнала нажмите и удерживайте на клавиатуре D.
5. Выберите свой язык
Как уже упоминалось выше, после прохождения теста вы получите в свое распоряжение код ошибки. Расшифровка кодов:
Как видим, проблемы делятся на две категории — те, которые легко устранит и рядовой пользователь (например, ошибки, связанные с USB), и те, с которыми надо сразу идти в сервис (к примеру, неполадки с видео — и аудиокартами, процессором, памятью и т. д.).
Восстановление файлов с поврежденного диска
Повреждение жесткого диска среди прочего означает и возможную потерю данных (или их части). Для того, чтобы избежать этого, попробуйте создать образ «сломавшегося» диска. Для этого потребуется внешний жесткий диск как минимум того же объема.
1. Подключите его к Mac, перезагрузите компьютер,
2. Войдите в Recovery Mode (⌘Cmd + R),
3. Запустите Дисковую утилиту,
4. В строке меню вверху выберите Файл → Новый образ → Образ «Macintosh HD» и запустите процесс. На создание образа уйдет какое-то время, но в конце вы получите копию старого диска в формате DMG и сможете его смонтировать уже в новой системе.
Не забудьте сменить [username] на свое имя пользователя в системе.
Давайте разберем команду: cp — это команда на копирование, —r означает, что эта команда выполняется рекурсивно, т. е. сначала копируются директории внутри указанной вами директории, а затем директории, которые входят в их состав, и так далее.
Первый путь — это указание на местонахождение файлов, которые вы хотите скопировать. Второй путь указывает местоположение внешнего накопителя, он всегда будет в /Volumes/, какое бы название вы ему ни дали.
Единственная сложность этого способа — вы должны вспомнить, где именно находились ваши файлы, и соответствующим образом прописать путь. Также вам остается только надеяться на то, что файлы не находятся на поврежденной части диска.
Когда копирование данных будет завершено, вы можете с чистой совестью отдать Mac в ремонт или переустановить macOS.
… Именно в такие моменты люди начинают понимать важность резервного копирования данных. И действительно — при настроенном копировании Time Machine проблемы с потерей данных не страшны. Настройте копирование данных прямо сейчас — и сэкономьте себе много времени, нервов и денег в будущем!
Источники:
https://habr. com/ru/post/535520/
https://yablyk. com/887075-kak-proverit-i-ispravit-oshibki-nakopitelya-hdd-sdd-na-mac/
| Номер ошибки: | Ошибка 8072 | |
| Название ошибки: | Excel Error 8072 | |
| Описание ошибки: | Ошибка 8072: Возникла ошибка в приложении Microsoft Excel. Приложение будет закрыто. Приносим извинения за неудобства. | |
| Разработчик: | Microsoft Corporation | |
| Программное обеспечение: | Microsoft Excel | |
| Относится к: | Windows XP, Vista, 7, 8, 10, 11 |
Обзор «Excel Error 8072»
Обычно люди ссылаются на «Excel Error 8072» как на ошибку времени выполнения (ошибку). Программисты работают через различные уровни отладки, пытаясь убедиться, что Microsoft Excel как можно ближе к безошибочным. К сожалению, инженеры являются людьми и часто могут делать ошибки во время тестирования, отсутствует ошибка 8072.
«Excel Error 8072» может возникнуть у пользователей Microsoft Excel даже при нормальном использовании приложения. Если возникает ошибка 8072, разработчикам будет сообщено об этой проблеме через уведомления об ошибках, которые встроены в Microsoft Excel. Microsoft Corporation может устранить обнаруженные проблемы, а затем загрузить измененный файл исходного кода, позволяя пользователям обновлять свою версию. Таким образом, в этих случаях разработчик выпустит обновление программы Microsoft Excel, чтобы исправить отображаемое сообщение об ошибке (и другие сообщенные проблемы).
Когда происходит ошибка 8072?
В большинстве случаев вы увидите «Excel Error 8072» во время загрузки Microsoft Excel. Это три основных триггера для ошибок во время выполнения, таких как ошибка 8072:
Ошибка 8072 Crash — это типичная ошибка 8072 во время выполнения, которая полностью аварийно завершает работу компьютера. Обычно это происходит, когда Microsoft Excel не может обработать данные в удовлетворительной форме и поэтому не может получить ожидаемый результат.
Утечка памяти «Excel Error 8072» — когда происходит утечка памяти Microsoft Excel, это приведет к вялой работе операционной системы из-за нехватки системных ресурсов. Потенциальным фактором ошибки является код Microsoft Corporation, так как ошибка предотвращает завершение программы.
Ошибка 8072 Logic Error — Логические ошибки проявляются, когда пользователь вводит правильные данные, но устройство дает неверный результат. Он материализуется, когда исходный код Microsoft Corporation ошибочен из-за неисправного дизайна.
Повреждение, отсутствие или удаление файлов Excel Error 8072 может привести к ошибкам Microsoft Excel. Как правило, решить проблему позволяет получение новой копии файла Microsoft Corporation, которая не содержит вирусов. В качестве дополнительного шага по устранению неполадок мы настоятельно рекомендуем очистить все пути к неверным файлам и ссылки на расширения файлов Microsoft Corporation, которые могут способствовать возникновению такого рода ошибок, связанных с Excel Error 8072.
Распространенные проблемы Excel Error 8072
Наиболее распространенные ошибки Excel Error 8072, которые могут возникнуть на компьютере под управлением Windows, перечислены ниже:
- «Ошибка программного обеспечения Excel Error 8072. «
- «Недопустимый файл Excel Error 8072. «
- «Возникла ошибка в приложении Excel Error 8072. Приложение будет закрыто. Приносим извинения за неудобства.»
- «Файл Excel Error 8072 не найден.»
- «Excel Error 8072 не найден.»
- «Ошибка запуска в приложении: Excel Error 8072. «
- «Файл Excel Error 8072 не запущен.»
- «Ошибка Excel Error 8072. «
- «Ошибка в пути к программному обеспечению: Excel Error 8072. «
Проблемы Microsoft Excel Excel Error 8072 возникают при установке, во время работы программного обеспечения, связанного с Excel Error 8072, во время завершения работы или запуска или менее вероятно во время обновления операционной системы. Выделение при возникновении ошибок Excel Error 8072 имеет первостепенное значение для поиска причины проблем Microsoft Excel и сообщения о них вMicrosoft Corporation за помощью.
Причины проблем Excel Error 8072
Проблемы Excel Error 8072 могут быть отнесены к поврежденным или отсутствующим файлам, содержащим ошибки записям реестра, связанным с Excel Error 8072, или к вирусам / вредоносному ПО.
В основном, осложнения Excel Error 8072 связаны с:
- Недопустимая или поврежденная запись Excel Error 8072.
- Загрязненный вирусом и поврежденный Excel Error 8072.
- Excel Error 8072 злонамеренно удален (или ошибочно) другим изгоем или действительной программой.
- Другая программа находится в конфликте с Microsoft Excel и его общими файлами ссылок.
- Microsoft Excel (Excel Error 8072) поврежден во время загрузки или установки.
Продукт Solvusoft
Загрузка
WinThruster 2022 — Проверьте свой компьютер на наличие ошибок.
Совместима с Windows 2000, XP, Vista, 7, 8, 10 и 11
Установить необязательные продукты — WinThruster (Solvusoft) | Лицензия | Политика защиты личных сведений | Условия | Удаление





