

Описание
В диспетчере устройств есть неработающее устройство (с индикатором в виде восклицательного знака). Если зайти в его свойства, увидим сообщение: Не удалось инициализировать драйвер этого устройства. (Код 37).
Проблема может появиться после переустановки или обновления как операционной системы Windows, так и самого драйвера.
Эта ошибка характерна для любых устройств на компьютере от клавиатуры до видеокарты. Список наиболее часто подверженных проблеме устройств:
- Клавиатура, мышь;
- USB периферия;
- Intel Management Engine Interface;
- Xbox One Controller;
- JaCarta;
- Сетевой адаптер;
- Процессор.
Причина
Драйвер возвращает ошибку при выполнении функции DriverEntry (инициирует его загрузку). Причины могут быть следующие:
- Установка неподходящего драйвера.
- Системная ошибка, к примеру, повреждение реестра.
- Конфликт с другим устройством.
- Вирус.
- Неисправность устройства.
Решение
Рассмотрим несколько групп вариантов решения.
1. Проблемы с самим драйвером
Довольно распространены проблемы из-за устаревания драйвера, его повреждения или установки неподходящей версии для используемой операционной системы.
а) Переустановка драйвера:
Для начала удаляем драйвер. Кликаем по нему правой кнопкой мыши и выбираем удалить:
Если есть галочка Удалить программы драйверов для этого устройства, ставим ее и нажимаем OK:
Перезагружаем компьютер. После перезапуска, скачиваем новый драйвер с официального сайта производителя, устанавливаем его.
б) Переустановка драйвера для чипсета:
Определяем модель материнской платы и скачиваем для нее последнюю версию драйвера для чипсета. Устанавливаем его и перезагружаем компьютер.
После перезагрузки переустанавливаем драйвер проблемного устройства (шаг 1).
в) Обновление Windows:
В современных версиях Windows есть возможность получить нужные драйверы через обновления системы.
Переходим в Центр обновления Windows и проверяем их наличие. Если среди них есть драйверы устройств, выбираем их для установки.
2. Повреждение системы
Проблемы с Windows также влияют на попытки инициировать программное обеспечение устройств.
а) Восстановление системных файлов:
Удаляем устройство с ошибкой «37». Это можно сделать в панели «Диспетчер устройств».
После открываем командную строку от администратора и запускаем восстановление системного образа:
DISM.exe /Online /Cleanup-image /Restorehealth
… после проверку системных файлов:
sfc /scannow
при наличие повреждений, устраняем их.
б) Исправление реестра:
Существуют различные программы для исправления и чистки реестра, например, CCleaner.
Подробнее в статье CCleaner — чистим компьютер.
в) Проверка на вирусы:
Проверяем компьютер на вирусы, например, лечащей утилитой CureIt или антивирусом 360 Total Security.
3. Проблема оборудования
Данная ошибка справедлива и при неисправности самого оборудования.
а) Проведение диагностики:
Запускаем программу AIDA64 и выполняем тест стабильности системы. При наличии проблем с оборудованием, мы получим ошибки.
Подробнее, в статье AIDA64 — собираем информацию о компьютере.
б) Несовместимость:
Если проблема началась сразу после установки нового оборудования или обновления другого драйвера, попробуйте вернуть первоначальное состояние (извлечь устройство, удалить драйвер).
в) Проверка устройства в другом компьютере:
Если устройство является дискретным (его можно вытащить из компьютера), переносим его в другой компьютер. При наличие подобных проблем можно смело делать вывод о неисправности устройства. При наличии гарантии, такое устройство можно вернуть в магазин.
4. Переустановка системы
Данный метод является радикальным и его лучше не использовать, по возможности. Но иногда, другого варианта не остается.
Если предыдущие методы не помогли решить проблему, пробуем скопировать важную информацию на другой носитель и переустановить систему.
Какой вариант помог Вам?
Потратьте еще совсем немного времени и отметьте, какой из методов помог решить Вашу проблему:
* в процентах показаны результаты ответов других посетителей.
В диспетчере устройств Windows 10/8/7, если вы видите сообщение об ошибке, Windows не может инициализировать драйвер устройства для этого оборудования (код 37) , и ваше оборудование работает некорректно, следующее решение может помочь вам устранить проблему. Это сообщение об ошибке отображается на вкладке «Общие», которая отображается во всплывающем окне «Свойства драйвера». Код ошибки драйвера устройства 37 указывает, что это происходит из-за того, что драйвер возвратил ошибку при выполнении подпрограммы DriverEntry.
Не удалось инициализировать драйвер устройства (Код 37)
Чтобы устранить эту проблему, необходимо вручную установить драйвер устройства. Разберем пару способов, чтобы устранить ошибку драйвера с кодом 37.
Переустановить драйвер
- Откройте диспетчер устройств и определите драйвер устройства создающий проблемы. Затем нажмите на нем правой кнопкой мыши и выберите «Удалить устройство«, если выскочит дополнительное окно и вам будет предложено «Удалить программы драйверов для этого устройства«, то ставим галочку и жмем «OK».
- Теперь Отключите само устройство, перезагрузите компьютер и заново подключите устройство. Далее снова откройте диспетчер устройств, выделите одним нажатием самую первую строку и нажмите вкладку «Действие«, после чего обновить конфигурацию оборудования.
- Если ничего не помогло, то другой вариант — удалить драйвер, затем перейти на сайт производителя и загрузить последний драйвер для оборудования и установить его.
Запустить средство устранения неполадок оборудования
- Если выше ничего не помогает, возможно, вам нужно запустить средство устранения неполадок оборудования. Откройте «Параметры» windows, перейдите «Обновление и безопасность«, слева найдите «Устранение неполадок«, справа нажмите на «Оборудование и устройства» и запустить средство.
- Можете скачать специальные средства устранения неполадок от microsoft.
Смотрите еще:
- Ошибка DistributedCOM Код события 10016 Windows 10
- Как полностью удалить BlueStacks с компьютера Windows 10
- Как сделать видео из фотографий и музыки бесплатно в Windows 10
- Как обновить БИОС или UEFI BIOS материнской платы
- Видеодрайвер Nvidia перестал отвечать и был успешно восстановлен
[ Telegram | Поддержать ]
Что такое код ошибки 37?
Код ошибки 37 — это код ошибки диспетчера устройств, с которым вы можете столкнуться, когда не можете использовать установленное оборудование на вашем ПК. Он появится на вашем экране со следующим дисплеем:
«Windows не может инициализировать драйвер устройства для этого оборудования. (Код 37) »
Если вы получили вышеуказанное сообщение, это означает, что вашей операционной системе не удалось подтвердить драйверы для определенного периферийного устройства.
Решения
 Причины ошибок
Причины ошибок
Код ошибки 37 в основном возникает из-за повреждения драйвера устройства. Однако есть и другие факторы, которые могут вызвать этот код ошибки, некоторые из которых следующие:
- Недостающие драйверы устройств
- Устаревшие драйверы устройств
- Наличие вредоносного или шпионского ПО в системе
- Данное устройство несовместимо с вашим ПК
Повреждение драйвера устройства или другое повреждение данных не является редкостью и является частью повседневного использования ПК.
Начиная с неправильной установки и заканчивая неожиданным отключением, обычно генерируемые ошибки данных считаются основной причиной ошибок.
Дополнительная информация и ручной ремонт
Как и большинство кодов ошибок ПК, избавиться от кода ошибок 37 не так уж и сложно. Есть много методов DIY, которые вы можете попробовать, чтобы ваш компьютер работал гладко в кратчайшие сроки. Вот несколько способов решить эту проблему:
Способ 1: перезагрузите компьютер
Возможно, что отображение кода ошибки происходит просто из-за временной проблемы с вашим периферийным устройством, а не из-за чего-либо серьезного.
Таким образом, самый быстрый и простой способ решить код ошибки 37 — просто перезагрузить компьютер.
Метод 2: Сканирование на вирусы
Если перезапуск не помогает, быстрое сканирование на наличие вирусов и их удаление — это еще один простой метод исправления компьютера.
Поскольку код ошибки вызван повреждением данных, вирусы, такие как вредоносные или шпионские программы, создают ошибки в реестре вашего компьютера, и их устранение может помочь восстановить некоторые поврежденные данные, что также ускоряет работу вашего компьютера.
Способ 3: отменить последние изменения
Возможное объяснение кода ошибки может быть недавним изменения в вашем диспетчере устройств или из-за установки периферийного устройства. Таким образом, вы можете отменить изменения:
- Удалить или изменить настройки установленного периферийного устройства
- Откатите версию драйвера до версии, предшествующей обновлению.
- Используйте Восстановление системы, чтобы отменить изменения, внесенные в диспетчере устройств.
Способ 4: вручную удалить и переустановить драйверы
Если вышеупомянутые методы не помогают ускорить работу вашего ПК и все еще дают вам код ошибки, вы можете вручную удалить и переустановить поврежденные или отсутствующие драйверы. Вот следующие шаги:
- Еще раз проверьте, правильно ли подключено установленное внешнее устройство и работает ли оно без сбоев.
- Откройте диспетчер устройств и дважды щелкните на устройстве, которое вызывает проблемы
- Когда он откроется, нажмите на вкладку «Драйвер» и нажмите «Обновить драйвер»
Метод 5: используйте DriverFIX
Однако обновление отсутствующих или поврежденных драйверов может занять много времени, а также может потребовать наличия готовой документации по оборудованию, содержащей конкретные сведения о драйвере, который следует загрузить.
Чтобы избежать этого трудоемкого процесса, вы можете использовать DriverFIX .
ДрайверFIX поможет вам загрузить требуемый драйвер, не тратя драгоценное время и усилия на поиски его в руководстве пользователя. В эту новейшую программную технологию встроена собственная база данных, которая отслеживает отсутствующий или поврежденный драйвер в соответствии с версией материнской платы вашего ПК и конкретными деталями.
Он удобен для пользователя, что означает, что он избавит вас от разочарования в таких кодах ошибок ПК, которые появляются время от времени, и позволит вашему ПК работать эффективно в кратчайшие сроки.
Открыть скачать драйверFIX чтобы разрешить код ошибки диспетчера устройств 37 сегодня!
Расширенный ремонт системы Pro
Автоматизированное решение для ремонта ПК в один клик
С Advanced System Repair Pro вы можете легко
Замените поврежденные файлы
Восстановить производительность
Удалить вредоносные программы
СКАЧАТЬ
Advanced System Repair Pro совместим со всеми версиями Microsoft Windows, включая Windows 11.
Поделиться этой статьей:
Вас также может заинтересовать
0x000000A5 — Что это за код ошибки?
0x000000A5 это код ошибки остановки, также называемый синим экраном кода ошибки смерти. Это связано с базовой системой ввода/вывода Advanced Configuration и Power Interface в Windows. Это часто приводит к внезапному отключению системы или неожиданному перезапуску системы. Синие коды ошибок, такие как 0x000000A5, являются наиболее серьезными и опасными типами ошибок, с которыми может столкнуться Windows. Игнорирование всплывающих окон с ошибкой 0x000000A5 и своевременное ее устранение могут привести к сбоям системы, потере ценных данных и сбою системы.
Решения
 Причины ошибок
Причины ошибок
Код ошибки 0x000000A5 возникает, в частности, из-за ошибки ACPI BIOS. Это сообщение об ошибке на экране вашего компьютера указывает на то, что Расширенный интерфейс конфигурации и питания (ACPI) BIOS компьютера несовместима с вашей системой Windows и не полностью соответствует спецификациям ACPI. БИОС — это набор программ. С помощью этого программного обеспечения операционная система взаимодействует с аппаратными устройствами компьютера. ACPI является частью BIOS и операционной системы Windows. Это стандарт работы BIOS. Наличие ACPI в BIOS в данной системе Windows определяет, сможет ли система в полной мере использовать такие функции, как управление питанием или Plug and Play. Вот что происходит: традиционно реализация ACPI BIOS пытается манипулировать аппаратными ресурсами напрямую через код BIOS для аппаратной функциональности, тем не менее, если BIOS на основе ACPI не совместим со стандартом ACPI в вашей системе, он может не поддерживать работающую связь между операционной системой и оборудование. Это приводит к дисбалансу, поскольку операции не могут быть синхронизированы, что приводит к отключению системы, нестабильности системы и отказу машины. В качестве предупреждения на экране отображается ошибка остановки 0x0000000A5.
Дополнительная информация и ручной ремонт
Чтобы исправить сообщение об ошибке 0x0000005A на вашем компьютере, вам не нужна профессиональная помощь. Решая такие ошибки синего экрана всего за пару кликов невозможно с Restoro. Это многофункциональный и многофункциональный очиститель реестра и оптимизатор системы, который помогает пользователям ПК устранять практически все типы проблем нестабильности системы и ошибок реестра, включая ошибки BSoD, такие как 0x000000A5. Он предлагает полный набор утилит, включая очистку реестра, обнаружение и устранение проблем с конфиденциальностью, идентификацию ошибок стабильности системы и Активные проблемы X и класса обнаружение. Этот инновационный и усовершенствованный фиксатор ПК предназначен для обеспечения оптимальной производительности системы. Он сканирует и обнаруживает причины кода ошибки 0x000000A5 и устраняет их за считанные секунды. Он имеет аккуратный и интуитивно понятный макет и удобную навигацию, что делает этот инструмент для ремонта чрезвычайно удобным для пользователя. Пользователи всех уровней, как новички, так и опытные, могут легко использовать его и без проблем исправлять все типы ошибок, связанных с ПК, таких как 0x000000A5. С помощью этого инструмента можно быстро устранить ошибку ACPI BIOS. Этот инструмент ошибок предлагает выдающуюся совместимость. Он практически совместим со всеми версиями Windows.
Ресторо скачать
Для начала все, что вам нужно сделать, это нажмите здесь. установить Restoro на свой компьютер. После установки запустите его для сканирования кода ошибки 0x000000A5. После завершения сканирования нажмите кнопку восстановления, чтобы немедленно устранить эту проблему. Для безопасности пользователей и защиты данных Restoro также создает файлы резервных копий. Это гарантирует, что никакие ценные данные не будут потеряны во время восстановления системы. Итак, не откладывайте устранение кода ошибки 0x000000A5; установить Restoro в вашей системе сегодня!
Узнать больше
Ошибка 115 — Что это?
Ошибка 115 — это тип избыточной ошибки выполнения GameGuard. Если на вашем ПК установлен GameGuard, вы, скорее всего, увидите этот код ошибки. GameGuard — это, по сути, набор инструментов для защиты от мошенничества, разработанный INCA Internet. Он устанавливается для блокировки потенциально вредоносных приложений и распространенных методов читерства в многопользовательских ролевых онлайн-играх. Но в то же время это программное обеспечение печально известно всплывающими окнами с ошибками. Ошибка 115 отображается на экране Windows, когда игра запускалась несколько раз или вы оставили игру запущенной, не выйдя из нее. Ошибка 115 отображается в следующем формате:
Ошибка выполнения GameGuard: 115
«Существует несколько событий выполнения игры, или GameGuard уже запущен. Закройте игру и попробуйте снова.
Решения
 Причины ошибок
Причины ошибок
Ошибка 115 может появиться на экране Windows по нескольким причинам. К ним относятся:
- Несколько исполнений игры
- Антивирус Конфликт
- Конфликт межсетевого экрана
- Реестр перегружен плохими и недействительными записями
Эта ошибка может доставить вам массу неудобств, если вы любите играть в многопользовательские ролевые игры через Интернет, такие как Blood Feud, 9Dragons, Phantasy Star Universe и Alliance of Valiant Arms. Чтобы избежать таких неудобств, желательно сразу исправить эту ошибку.
Дополнительная информация и ручной ремонт
Вот несколько простых самостоятельных методов устранения ошибки 115 на вашем компьютере. Эти методы не требуют технических знаний.
Способ 1 — завершить игру, которая уже запущена в вашей системе
Чтобы решить эту проблему, нажмите Ctrl + Shift + Esc, чтобы запустить диспетчер задач. Здесь вы найдете список приложений, запущенных в вашей системе. Закройте игровое приложение, чтобы устранить ошибку 115. Если это не сработает, перезагрузите компьютер.
Способ 2 — временно отключить антивирусные программы или брандмауэр
Иногда эта ошибка может появиться на экране вашего компьютера из-за конфликта безопасности антивируса или брандмауэра. Эти программы часто блокируют игровые приложения и программное обеспечение, как GameGuard и из-за этого вы не можете играть в онлайн-игры на своей системе. Чтобы решить эту проблему, попробуйте временно отключить эти программы на своем ПК.
Способ 3 — очистить и восстановить реестр
Ошибка 115 также может возникать из-за проблемы с реестром в Symantec. Для запуска игры выполните следующие действия:
- Перейдите в меню «Пуск», найдите «Выполнить» и напишите Regedit.
- Найдите HKEY_LOCAL_MACHINE. Чтобы продолжить, перейдите в СИСТЕМУ, затем в CurrentControlSet, а затем в Сервисы.
- Найдите в списке SysPlant и щелкните по нему. Затем найдите слово «Пуск», щелкните правой кнопкой мыши «Пуск» и выберите «Переименовать».
- Переименуйте «start» в «DWORD: 00000004», затем закройте Regedit и перезагрузите компьютер, чтобы активировать изменения.
Способ 4 — Загрузите и запустите Total System Care.
Этот процесс может быть немного сложным и занять немного времени. Поэтому желательно скачать Restoro. Это передовой, простой в использовании PC Fixer развернут с мощной чисткой реестра. Он удаляет все ненужные файлы, загромождающие реестр, такие как плохие и недействительные записи реестра. Он исправляет поврежденный реестр и позволяет ему вернуться к нормальному функционированию.
Открыть скачать Ресторо.
Узнать больше
Как вы знаете, виртуальная частная сеть или VPN используется для доступа к определенной сети из другой сети, поэтому ее также называют мини-интернетом. Более того, вы можете использовать его двумя способами. Во-первых, вы можете использовать его, чтобы получить доступ к закрытому серверу, что означает, что вы не получите доступ к Интернету. Во-вторых, вы также можете использовать его для доступа к набору ресурсов и в то же время получить доступ к Интернету. Тем не менее, что если вы хотите получить доступ к своим ресурсам дома, даже когда вас нет дома? А что, если вы хотите использовать частный сервер дома или в офисе, даже когда вас нет? Вот тут и вступит в силу обратный вызов для VPN-сервера. Итак, в этом посте вы узнаете, как создать общедоступный VPN-сервер на компьютере под управлением Windows 10. Выполните каждый из приведенных ниже шагов, чтобы начать.
Шаг 1: Найдите свой IP-адрес. Этот шаг довольно прост, так как все, что вам нужно сделать, это открыть Панель управления> Сеть и Интернет> Центр управления сетями и общим доступом. Оттуда нажмите «Подключение по локальной сети», а затем нажмите «Подробности», где вы увидите свой IP-адрес рядом с «Автоконфигурация IPv4-адреса».
Шаг 2: Затем настройте переадресацию портов на маршрутизаторе. На этом этапе вам нужно будет настроить переадресацию портов на вашем маршрутизаторе, чтобы вы могли подключаться к VPN-серверу через общедоступную сеть, например Интернет.
- Войдите в панель администратора вашего роутера. Вы должны сделать это, так как ваш маршрутизатор будет шлюзом для вашего доступа к сети.
- После входа в систему найдите вкладку меню «Переадресация портов», «Приложения и игры» или «NAT / QoS» и другие похожие названия.
- Теперь вам нужно установить номер порта 1723 для соединений на основе протокола туннелирования точка-точка.
- Затем сохраните конфигурацию и перезагрузите маршрутизатор.
Шаг 3: Настройте VPN-сервер в Windows 10.
- В поле поиска Cortana введите «ncpa.cpl» и щелкните по соответствующей записи в результатах поиска.
- После этого нажмите клавиши Alt + F, чтобы открыть меню «Файл», а затем выберите «Новое входящее соединение», после чего откроется мини-окно, в котором вы можете разрешить учетным записям пользователей на определенном компьютере доступ к VPN-подключению.
- С другой стороны, вы также можете нажать кнопку «Добавить кого-нибудь», чтобы добавить в белый список кого-то еще, у которого есть доступ к соединению.
- Теперь нажмите Next, и вы увидите опцию, чтобы выбрать, как люди будут подключаться к сети. Установите флажок для опции «Через Интернет».
- После этого вы увидите страницу, на которой вам необходимо настроить сеть. Просто выберите IPv4 и нажмите «Свойства».
- Оттуда вам будет предложено продолжить некоторые дополнительные настройки, такие как предоставление пользователям доступа к вашей локальной сети или способ назначения IP-адресов этим пользователям. Нажмите OK, чтобы сохранить внесенные изменения.
- Нажмите «Разрешить доступ» после настройки сети. И если вы хотите, у вас есть возможность распечатать эту информацию для дальнейшего использования или для клиентского компьютера.
- Теперь нажмите Close, чтобы выйти из процесса настройки.
Шаг 4: Разрешить VPN-подключения через брандмауэр На этом шаге вам нужно будет разрешить VPN-подключения через брандмауэр.
- В поле поиска Cortana введите «Разрешить приложение через брандмауэр Windows» и щелкните соответствующий результат поиска, чтобы открыть нужные настройки брандмауэра Windows.
- Далее нажмите на «Изменить настройки».
- Затем прокрутите вниз, чтобы проверить, включена ли маршрутизация и удаленный доступ для общедоступных и частных сетей, и нажмите OK.
Шаг 5: Настройка VPN-подключения в Windows 10 Теперь вам осталось только настроить VPN-подключение в Windows 10.
- Откройте «Настройки»> «Сеть и Интернет».
- В приведенном списке параметров нажмите VPN, расположенный на левой панели, чтобы увидеть соответствующие настройки.
- После этого щелкните значок «+», чтобы добавить VPN-соединение.
- Затем выберите Windows Default в разделе VPN Provider и в поле Connection Name введите имя вашей VPN, а затем введите IP-адрес, полученный от поставщика услуг VPN, в разделе Server name или address.
- Теперь выберите PPTP в разделе Тип VPN, поскольку это наиболее часто используемый протокол для VPN.
Узнать больше
Если вы используете несколько приложений с интенсивным использованием графики, таких как программное обеспечение для рендеринга видео или некоторые игры, то что-то в фоновом режиме системы может испортиться, и вы можете столкнуться с ошибкой «LoadLibrary, ошибка 1114, библиотека динамической компоновки (DLL)». процедура инициализации не удалась» сообщение об ошибке. Такую ошибку обычно можно исправить, изменив некоторые графические настройки, исправив и обновив драйверы и позволив вашему ПК работать, максимально используя имеющиеся у него ресурсы. Таким образом, в этом посте вы будете руководствоваться некоторыми мерами, которые вы можете применить для скорейшего устранения такого рода сообщений об ошибках. Прежде чем перейти к приведенным ниже параметрам, если вы внесли какие-либо изменения в какой-либо программный компонент на своем компьютере или недавно установили новое программное обеспечение, вы можете отменить их, а затем проверить, исправляет ли это ошибку «LoadLibrary failed with error 1114». . После того, как вы это сделали, но вы все еще получаете ошибку, используйте параметры, приведенные ниже, в качестве справки, чтобы исправить ошибку.
Вариант 1. Попробуйте изменить настройки динамической графики.
Возможно, вы захотите изменить параметры динамической графики, чтобы исправить ошибку. Для этого выполните следующие действия.
- Откройте панель управления, а затем параметры питания.
- Оттуда, нажмите на опцию Изменить настройки плана для выбранного вами плана электропитания.
- После этого нажмите «Изменить дополнительные параметры питания».
- Затем найдите параметр «Переключаемая динамическая графика» и щелкните по нему, чтобы развернуть.
- После этого разверните параметр «Глобальные настройки», а затем выберите «Максимальная производительность» для параметров «От батареи» и «Подключен».
- Теперь нажмите кнопку «Применить», а затем «ОК», чтобы сохранить внесенные изменения.
Примечание: Если параметр «Переключаемая динамическая графика» недоступен на вашем компьютере, вы можете попробовать следующий вариант, указанный ниже.
Вариант 2. Попробуйте переключить видеокарту в режим высокой производительности.
Обратите внимание, что этот второй вариант варьируется от компьютера к компьютеру, так как большинство компьютеров используют видеокарту производства NVIDIA, а некоторые от AMD и другие используют Intel HD Graphics. Таким образом, в зависимости от того, какую видеокарту использует ваш компьютер, выберите одно из трех исправлений ниже.
Графические драйверы NVIDIA:
Если на вашем компьютере используется видеокарта производства NVIDIA, а драйверы правильно установлены и обновлены, выполните следующие действия.
- Щелкните правой кнопкой мыши любое пустое место на рабочем столе, а затем щелкните Панель управления NVIDIA.
- После этого раскройте «Настройки 3D» в древовидном списке слева и нажмите «Управление настройками 3D».
- Затем выберите предпочтительный графический процессор на правой панели, а затем установите для него высокопроизводительную карту NVIDIA в раскрывающемся меню.
- В качестве альтернативы, вы также можете перейти на вкладку Настройки программы,
- Оттуда выберите программу, которую вы пытаетесь запустить, из выпадающего меню и нажмите Добавить.
- Теперь установите графический процессор на высокопроизводительный процессор, а затем перезагрузите компьютер, чтобы применить сделанные изменения.
Видеокарта AMD:
Если на вашем компьютере используется видеокарта производства AMD, а драйверы правильно установлены и обновлены, выполните следующие действия.
- Щелкните правой кнопкой мыши любое пустое место на рабочем столе.
- Нажмите на AMD Control или Configure Switchable Graphics.
- Далее нажмите «Обзор» и выберите программу, в которой вы столкнулись с ошибкой.
- Наконец, нажмите High Performance для выбранной программы, а затем перезагрузите компьютер, чтобы успешно применить сделанные изменения.
Графика Intel HD:
Если ваш компьютер использует графику Intel HD, а затем правильно установлены и обновлены его драйверы, выполните следующие действия.
- Щелкните правой кнопкой мыши любое пустое место на рабочем столе и выберите «Параметры графики Intel».
- Далее нажмите на меню питания.
- После этого выберите план управления питанием графики для параметров «От батареи» и «Подключен» к высокопроизводительному плану управления питанием.
- Затем нажмите кнопку «Применить» и перезагрузите компьютер.
Узнать больше
Микрофон превратился из эксклюзивной нишевой аппаратуры в повседневные нужды. В современном мире, когда мы живем в условиях пандемии, большая часть работы переместилась из офиса в дом, где людям нужны рабочие компьютеры с микрофонами, рабочие микрофоны. Итак, что мы делаем, когда микрофон перестает работать? Продолжайте читать, чтобы узнать, и, надеюсь, мы исправим это как можно быстрее.
Проверьте настройки конфиденциальности микрофона
В 2019 году Microsoft представила новые функции конфиденциальности для Windows, которые дают вам более детальный контроль над тем, какие приложения получают доступ к вашему микрофону. Побочным эффектом этого является то, что некоторым приложениям может быть заблокировано использование вашего микрофона без вашего ведома. Чтобы узнать, не в этом ли проблема, перейдите на Настройки> Конфиденциальность> Микрофон. Нажмите Изменить и убедитесь, что ползунок включен. В широком смысле это будет означать, что микрофон теперь включен на вашем ПК.
Затем убедитесь, что ползунок под Разрешить приложениям доступ к вашему микрофону на On, затем просмотрите список приложений Microsoft Store, чтобы убедиться, что выбраны те приложения, которые вы хотите использовать.
Скорее всего, вы будете использовать многие приложения не из Microsoft Store, поэтому, чтобы убедиться, что они включены, прокрутите вниз еще дальше и установите Разрешить настольные приложения… ползунок в положение Вкл.
Проверьте драйвер микрофона
Устаревший или поврежденный драйвер может быть причиной того, что микрофон не работает в Windows 10. Чтобы проверить состояние драйвера, выполните следующие действия:
- В меню «Пуск» найдите Диспетчер устройств
- В окне диспетчера устройств найдите звук и откройте весь список.
- После расширения вы должны увидеть свои аудиодрайверы. Обратите внимание, что их названия могут отличаться в зависимости от производителя.
- В Audio щелкните правой кнопкой мыши и выберите свойства. На вкладке Общие проверьте, правильно ли работает устройство.
- Если он не работает должным образом, нажмите на водитель и выберите обновление опцию.
- Повторите то же самое для других звуковых драйверов.
- Перезагрузите компьютер.
Проверьте настройку звуков
- На панели задач щелкните правой кнопкой мыши значок значок динамика в дальнем правом углу и выберите вариант звука.
- На запись нажмите на микрофон и выберите Объявления опцию.
- Выберите вкладки уровней и увеличьте громкость как для микрофона, так и для усиления микрофона.
- Перейдите в Усиление вкладки того же всплывающего окна и убедитесь, что немедленный режим флажок установлен.
- Нажмите Ok и перезапуск компьютер.
Средство устранения неполадок со звуком
- Щелкните правой кнопкой мыши значок звука в правом дальнем углу панели задач и выберите устранять проблемы со звуком.
- Компьютер обнаружит любую ошибку, которая существует с вашим звуком, и порекомендует вам исправления. Вам просто нужно прочитайте подсказки и выберите варианты, которые, по вашему мнению, подойдут вам.
Попробуйте микрофон на другом компьютере
Если предыдущие шаги не дали результатов, попробуйте микрофон на другом компьютере, если он там не работает, то это аппаратная неисправность.
Узнать больше
Если вы внезапно получаете сообщение об ошибке: «Ошибка 105 (net :: ERR NAME NOT RESOLVED): Невозможно разрешить DNS-адрес сервера» при просмотре веб-страниц, то это означает, что поиск DNS завершился неудачно. Этот вид ошибок — одна из самых распространенных, с которыми вы можете столкнуться при использовании браузера Chrome. И поскольку это довольно распространенная ошибка, решения для нее также довольно просты.
Вариант 1. Временно отключите антивирус и брандмауэр.
Бывают случаи, когда антивирусные программы и брандмауэр блокируют веб-сайт, который они считают вредоносным или даже из-за ложноположительных эффектов. Таким образом, вам необходимо временно отключить эти программы, так как это может быть причиной того, что вы получаете ошибку «Ошибка 105 (net :: ERR NAME NOT RESOLVED): Невозможно разрешить DNS-адрес сервера» в Chrome.
Вариант 2 — проверьте сетевые кабели и перезапустите маршрутизатор, затем снова подключите
Конечно, следующее, что вам нужно сделать, это проверить, правильно ли подключены сетевые кабели, подключенные к вашему компьютеру или маршрутизатору. И если ваш компьютер подключен через Wi-Fi, вам нужно обязательно перезагрузить маршрутизатор один раз. Кроме того, вы также можете забыть о Wi-Fi, к которому в данный момент подключен ваш компьютер, а затем снова попытаться подключиться, чтобы проверить, будет ли он работать.
Вариант 3. Попробуйте запустить инструмент очистки Chrome.
Возможно, вы захотите запустить встроенный в Google Chrome инструмент сканирования и очистки вредоносных программ, поскольку он также может помочь избавиться от нежелательной рекламы, всплывающих окон и даже вредоносных программ, а также от необычных страниц запуска, панелей инструментов и всего остального, что может захватывают сеть и могут повлиять на производительность браузера.
Вариант 4. Попробуйте удалить прокси.
Удаление Прокси-сервера также может помочь вам исправить ошибку ERR_NAME_NOT_RESOLVED в Chrome. Вот как вы можете это сделать:
- Нажмите клавиши Win + R, чтобы открыть диалоговое окно «Выполнить».
- Затем введите «inetcpl.cpl» в поле и нажмите Enter, чтобы открыть Свойства Интернета.
- После этого перейдите на вкладку «Подключения» и выберите настройки локальной сети.
- Оттуда. Снимите флажок «Использовать прокси-сервер» для вашей локальной сети, а затем убедитесь, что установлен флажок «Автоматически определять настройки».
- Теперь нажмите кнопку ОК и кнопку Применить.
- Перезагрузите компьютер.
Примечание: Если вы используете стороннюю прокси-службу, вы должны отключить ее.
Вариант 5 — отключить предварительную выборку в Chrome
Если вы не знаете, Google использует службу прогнозирования, которая помогает пользователям выполнять поиск и вводить URL-адреса в адресной строке. Эта служба прогнозирования использует уже разрешенный IP-адрес для подключения к веб-сайту, который вы уже посетили. Таким образом, было бы лучше, если вы отключите его в подобных случаях.
- Откройте настройки Chrome.
- Затем перейдите в раздел «Конфиденциальность и безопасность», затем найдите «Предварительная выборка».
- После нахождения функции «Предварительная выборка» отключите параметр «Использовать службу прогнозирования, чтобы завершить поиск и URL-адреса, введенные в адресной строке», а затем перезапустите Chrome.
Вариант 6 — очистить DNS, сбросить Winsock, а затем сбросить TCP / IP
- Нажмите кнопку «Пуск» и введите «командная строка» в поле.
- В появившихся результатах поиска щелкните правой кнопкой мыши Командную строку и выберите параметр «Запуск от имени администратора».
- После открытия командной строки необходимо ввести каждую из перечисленных ниже команд. Просто убедитесь, что после ввода каждой команды, вы нажимаете Enter
- IPCONFIG / выпуск
- IPCONFIG / все
- IPCONFIG / flushdns
- IPCONFIG / обновить
- netsh int ip set dns
- Netsh сброс Winsock
После того, как вы введете команды, перечисленные выше, кэш DNS будет очищен, и Winsock, а также TCP / IP будут сброшены.
Вариант 7. Попробуйте использовать Google Public DNS.
- Первое, что вам нужно сделать, это щелкнуть правой кнопкой мыши значок сети на панели задач и выбрать Центр управления сетями и общим доступом.
- Затем нажмите «Изменить настройки адаптера».
- После этого выполните поиск сетевого подключения, которое вы используете для подключения к Интернету. Обратите внимание, что этот параметр может быть «Беспроводное подключение» или «Подключение по локальной сети».
- Щелкните правой кнопкой мыши свое сетевое соединение и выберите Свойства.
- Затем выберите новое окно, чтобы выбрать «Протокол Интернета 4 (TCP / IPv4)».
- После этого нажмите кнопку «Свойства» и установите флажок в новом окне для параметра «Использовать следующие адреса DNS-серверов».
- Печатать «8.8.8(Основной ключ) и 8.8.4.4”И нажмите OK и выйдите.
Вариант 8. Сбросить Chrome
Сброс Chrome также может помочь вам исправить ошибку. Сброс Chrome означает восстановление его настроек по умолчанию, отключение всех расширений, надстроек и тем. Кроме того, будут сброшены настройки содержимого, а также удалены файлы cookie, кеш и данные сайта. Чтобы сбросить Chrome, вам нужно сделать следующее:
- Откройте Google Chrome, затем нажмите клавиши Alt + F.
- После этого нажмите на «Настройки».
- Далее, прокрутите вниз, пока не увидите опцию Advanced, как только вы ее увидите, нажмите на нее.
- После выбора параметра «Дополнительно» перейдите к параметру «Восстановить и очистить» и нажмите «Восстановить исходные настройки по умолчанию», чтобы сбросить Google Chrome.
- Теперь перезапустите Google Chrome.
Узнать больше
Как лето медленно ускользает, а зима приближается, люди будут проводить больше времени в помещении, и вдобавок к этому дельта-вариант Covid-19 бушует по миру. Быть геймером сейчас, возможно, самое лучшее время, сидеть в комфорте своего дома, надежно изолированным от вирусов и людей, просто нажимая кнопки и погружаясь в огромный мир и новые приключения. Но игры стоят денег, а иногда быть геймером может быть дорого, а ситуация с COVID еще больше затрудняет проведение времени с друзьями. Не волнуйтесь, мы здесь, чтобы помочь. Я представляю вам список MMO-игр, в которые вы должны попробовать или поиграть в эту зиму COVID, и, поскольку это MMO-игры, вы можете играть в них со своими друзьями и проводить время в виртуальном мире. В некоторые из них также можно играть бесплатно, поэтому вы не будете платить за них деньги. Следующий список не установлен в каком-либо определенном порядке, и помните, что это не ранжированный список. Не существует лучшей MMO, и я не буду пытаться поставить какую-либо из этих игр в качестве одной из доминирующих, я просто укажу их стиль и для кого они могут быть, вам решать, какую из них вы выберете и получите удовольствие.
Лучшие MMO в произвольном порядке
EVE Online

Final Fantasy XIV

World of Warcraft

Guild Wars 2

Звездные войны: старая республика

Elder Scrolls Online

Властелин колец онлайн

Neverwinter

Tera

Альбион

Черная пустыня

Secret World Legends

Runescape

AION

Заключение
Вот и все, есть еще много MMO-игр, но некоторые из них находятся на грани закрытия, а некоторые просто плохие. Я надеюсь, что я облегчил вам выбор и что вы найдете один или несколько из этого списка, чтобы провести в нем свое время. Помните, оставайтесь в безопасности и берегите себя.
Узнать больше
Microsoft Edge, возможно, собирается завоевать множество поклонников, представив новую функцию, которая, по его словам, может предотвратить одну из самых неприятных вещей в сети. Новое обновление браузера предполагает, что он ищет способ заблокировать автоматическое воспроизведение видео по умолчанию, когда пользователь переходит на веб-сайт. Люди заметили новую запись в браузере Microsoft Edge Canary, где компания тестирует свои незавершенные обновления, что говорит о том, что автоматическое воспроизведение видео, возможно, наконец-то наступило. Новое дополнение для систем Mac, Windows и Linux называется «Настройка ограничения автовоспроизведения по умолчанию», а описание предполагает, что Microsoft Edge установит для параметра автовоспроизведения мультимедиа значение «Ограничение» по умолчанию, чтобы остановить запуск видео, когда пользователь попадает на веб-сайт. В настоящее время Edge предлагает пользователям два варианта управления автовоспроизведением мультимедиа — «Разрешить» (текущая настройка по умолчанию), когда все видео на веб-сайте будут воспроизводиться автоматически со звуком, и «Ограничение», когда мультимедиа не будет автоматически воспроизводиться на сайтах, которые пользователь ранее посещал. Похоже, что Microsoft хочет протестировать эту функцию на Canary, прежде чем развернуть ее для более широкой пользовательской базы, поскольку блокировка автоматического воспроизведения видео может вызвать проблемы для некоторых веб-сайтов. Та же запись Canary также намекает на будущую опцию «Блокировать», которая предположительно остановит воспроизведение любых видео или мультимедиа, когда пользователь переходит на веб-сайт. Однако эта функция, которая также указана как доступная для систем Mac, Windows и Linux, пока не включена.
Если вы хотели бы читать более полезный статьи и советы о посещении различного программного и аппаратного обеспечения errortools.com в день.
Узнать больше
Msvcr71.dll Ошибка — Что это?
Msvcr71.dll — это ссылка на динамическую библиотеку, принадлежащую библиотеке времени выполнения Microsoft Visual C. Этот файл является основным компонентом Windows, используемым многочисленными приложениями Windows, такими как Microsoft Office версий 2002 и 2003, Windows XP Media Center и Windows XP Tablet PC Edition. Msvcr71.dll ошибка обычно происходит, когда два приложения совместно используют один и тот же файл DLL. Когда приложение удаляется, иногда также удаляется файл Msvcr71.dll, связанный с двумя приложениями на вашем ПК. Итак, когда вы пытаетесь запустить другое приложение, вы сталкиваетесь с ошибкой Msvcr71.dll в своей системе. Ошибка также возникает при попытке установить новые программы или обновить старые версии программ. Это также неверно настраивает файлы DLL и приводит к ошибке Msvcr71.dll. Сообщения об ошибках Msvcr71.dll часто отображаются следующим образом:
- «Не удалось запустить данное приложение, так как не найден файл Msvcr71.dll».
- «Mscvr71.dll — плохое изображение Windows. Пожалуйста, проверьте свою установочную дискету ».
- «Не удается найти [ПУТЬ] msvcr71.dll»
- «Файл msvcr71.dll отсутствует».
Решения
 Причины ошибок
Причины ошибок
Удаление файла Msvcr71.dll является одной из причин ошибки файла Msvcr71.dll. Однако эта ошибка также может быть вызвана другими причинами, такими как:
- Поврежденный, отсутствующий или неправильно настроенный файл msvcr71.dll.
- Поврежденные и отсутствующие DLL-файлы
- Поврежденная библиотека кода времени выполнения
- Проблемы с реестром
- Вредоносная атака и вирусная инфекция
- Коды ошибок Msvcr71.dll обычно появляются в версиях Windows XP и Vista.
Дополнительная информация и ручной ремонт
Вот несколько способов решить код ошибки Msvcr71.dll в вашей системе:
1. Переустановите программу / приложение, которое вызывает ошибку на экране
Если этот код ошибки возникает из-за неправильной настройки или отсутствия файла Msvcr71.dll, попробуйте переустановить программу/приложение, из-за которого ошибка появляется на экране. При этом убедитесь, что нет проблем с установочными файлами с диска, на котором вы выполняете установку на свой ПК.
2. Проверьте корзину и восстановите удаленный файл.
Если файл Msvcr.dll был случайно удален при удалении программы с вашего компьютера, то наиболее вероятно, что удаленный файл будет в корзине. Проверьте это и, если найдете, восстановите. После восстановления файла попробуйте снова запустить приложение.
3. Сканирование на наличие вредоносных программ и вирусов.
Установите антивирус и просканируйте его на наличие вредоносных программ и вирусов. Это программное обеспечение также может повредить файлы DLL и библиотеки кода времени выполнения. Однако это не лучшее решение, особенно если на вашем компьютере уже установлено слишком много программ. Установка новых программ вызывает больше осложнений и, кроме того, антивирус печально известен тем, что замедляет скорость ПК.
4. Восстановите поврежденный реестр
Если три метода, описанные выше, не помогли вам устранить код ошибки Msvcr71.dll в вашей системе, это означает, что причина ошибки более критична, чем вы думаете. Ошибка вызвана поврежденным реестром. Если эту проблему не решить своевременно, это может привести к сбою системы и фатальному сбою. Чтобы устранить код ошибки Msvcr71.dll, вам необходимо восстановить поврежденный реестр. И лучший способ сделать это — скачать Restoro Restoro — это удобный, высокофункциональный и многофункциональный инструмент для восстановления, интегрированный с высокоскоростными и мощными утилитами, такими как очиститель реестра, сканер стабильности системы, Active X и модуль ошибок класса, и антивирус. Он также функционирует как системный оптимизатор. Это ответ на все ваши ошибки и проблемы, связанные с ПК. Автоматизированный и интуитивно понятный алгоритм, развернутый внутри этого инструмента, позволяет ему обнаруживать все ошибки реестра и проблемы, вызывающие ошибку Msvcr71.dll. Файлы DLL часто повреждаются из-за перегрузки данными, фрагментация дискаи вредоносные файлы, сохраненные в реестре. Очиститель реестра удаляет все ненужные и устаревшие файлы из реестра, очищает дисковое пространство и восстанавливает дефрагментированные, поврежденные и неправильно настроенные диски. DLL-файлы, включая Msvcr71.dll, а также исправляет реестр. Это встроенная антивирусная проверка и удаление вирусов, а функция системного оптимизатора гарантирует, что ваш компьютер будет работать с оптимальной скоростью. Он безопасен, не содержит ошибок, эффективен и прост в использовании. Он работает без проблем на всех версиях Windows.
Открыть чтобы загрузить Restoro и устранить ошибку Msvcr71.dll на вашем компьютере.
Узнать больше
Как вы знаете, Windows 10 создавалась с целью разработки операционной системы, отвечающей потребностям пользователей и повышающей производительность. Вот почему современные компьютеры под управлением ОС Windows 10 имеют возможность проецировать свой экран на внешний дисплей по беспроводной сети. Тем не менее, у Microsoft есть специальное и предустановленное приложение Connect, которое помогает другому устройству проецировать свой экран на компьютер. Однако эта функция довольно деликатная и не будет работать, если она не настроена должным образом. Поэтому, если какая-то конфигурация не работает, она выдаст сообщение об ошибке, в котором говорится:
«Что-то пошло не так с проекцией».
Этот вид ошибки вызван некоторыми проблемами с драйвером дисплея, оборудованием, поврежденными или поврежденными системными файлами и т. Д. И чтобы исправить это, вы можете воспользоваться несколькими способами. Вы можете попробовать обновить, откатить или переустановить драйверы дисплея. Вы также можете запустить средство устранения неполадок сетевого адаптера или средство устранения неполадок воспроизведения видео, а также запустить восстановление системы, чтобы отменить любые недавние изменения, которые могли вызвать ошибку, или перезагрузить компьютер с Windows 10 без удаления каких-либо файлов. Для получения дополнительных сведений см. Каждый из вариантов, представленных ниже.
Вариант 1. Попробуйте обновить или откатить графический драйвер.
Вы можете попробовать обновить драйвер видеокарты с помощью диспетчера устройств на своем компьютере, чтобы решить проблему с пустыми диалоговыми окнами, или вы также можете перейти непосредственно на веб-сайт производителей видеокарт, таких как NVIDIA, Intel или AMD, и перейти в раздел под названием Затем драйверы проверяют, есть ли новое доступное обновление — если оно есть, загрузите и установите его. Чтобы обновить графический драйвер через диспетчер устройств, выполните следующие действия:
- Сначала загрузите компьютер в безопасном режиме.
- После этого нажмите клавиши Win + R, чтобы запустить Run.
- Введите MSC в поле и нажмите Enter или нажмите OK, чтобы открыть диспетчер устройств.
- После этого отобразится список драйверов устройств. Оттуда найдите адаптеры дисплея и щелкните по ним.
- После этого щелкните правой кнопкой мыши каждую запись в разделе «Видеоадаптеры» и выберите в меню пункт «Удалить устройство».
- Теперь перезагрузите компьютер.
- После перезагрузки компьютера перейдите в приложение «Настройки» и проверьте наличие обновлений в разделе «Центр обновления Windows».
Примечание: Если обновление графического драйвера не устранило проблему, вы также можете попробовать откатиться к предыдущей версии и посмотреть, поможет ли это, или вы также можете попробовать откатиться, обновить или переустановить драйверы сетевого адаптера.
Вариант 2. Попробуйте запустить средство устранения неполадок сетевого адаптера.
Чтобы запустить средство устранения неполадок сети, выполните следующие действия.
- Откройте панель поиска на своем компьютере и введите «устранение неполадок», чтобы открыть параметры устранения неполадок.
- Затем прокрутите вниз и выберите параметр «Сетевой адаптер» на правой панели.
- Затем нажмите кнопку «Выполнить устранение неполадок».
- После этого ваш компьютер проверит все возможные ошибки и, если возможно, определит причину проблемы.
- Перезагрузите компьютер.
Вариант 3. Попробуйте запустить средство устранения неполадок при воспроизведении видео.
Если средство устранения неполадок сетевого адаптера не помогло устранить проблему, вы можете попробовать запустить средство устранения неполадок воспроизведения видео. Чтобы запустить его, просто перейдите в «Настройки»> «Обновление и безопасность»> «Устранение неполадок». Оттуда прокрутите вниз, пока не увидите параметр «Воспроизведение видео», а затем нажмите кнопку «Запустить средство устранения неполадок», чтобы начать работу. Это средство устранения неполадок обнаружит и автоматически исправит любые проблемы, связанные с воспроизведением видео, поэтому оно должно помочь исправить ошибку.
Вариант 4. Попробуйте выполнить восстановление системы.
Вы также можете выполнить восстановление системы, которое может помочь вам исправить ошибку. Вы можете сделать это, загрузившись в безопасном режиме или в функции восстановления системы. Если вы уже находитесь в расширенных параметрах запуска, просто выберите «Восстановление системы» и выполните следующие действия. И если вы только что загрузили свой компьютер в безопасном режиме, выполните следующие действия.
- Нажмите клавиши Win + R, чтобы открыть диалоговое окно «Выполнить».
- После этого введите «sysdm.cpl» в поле и нажмите «Ввод».
- Затем перейдите на вкладку «Защита системы» и нажмите кнопку «Восстановление системы». Откроется новое окно, в котором вы должны выбрать предпочитаемую точку восстановления системы.
- После этого следуйте инструкциям на экране, чтобы завершить процесс, а затем перезагрузите компьютер и проверьте, устранена ли проблема.
Вариант 5. Перезагрузите компьютер
- Нажмите кнопку Win или нажмите кнопку «Пуск», расположенную на панели задач.
- Затем нажмите кнопку питания в нижней правой части экрана.
- Затем нажмите и удерживайте клавишу Shift на клавиатуре, а затем нажмите «Перезагрузить». Это перезапустит ваш ПК в опциях Advanced Startup.
Примечание: Получив доступ к дополнительным параметрам запуска, вы должны перейти к настройке, которая позволяет перезагрузить компьютер с Windows 10. Все, что вам нужно сделать, это выбрать «Устранение неполадок»> «Сбросить этот компьютер», чтобы перейти к следующему экрану. После этого выберите параметр «Сохранить мои файлы», а затем перейдите к следующим инструкциям на экране, чтобы перезагрузить компьютер с Windows 10 без потери файлов. .
Узнать больше
Авторское право © 2022, ErrorTools, Все права защищены
Товарные знаки: логотипы Microsoft Windows являются зарегистрированными товарными знаками Microsoft. Отказ от ответственности: ErrorTools.com не аффилирован с Microsoft и не претендует на прямую аффилированность.
Информация на этой странице предоставлена исключительно в информационных целях.
Ремонт вашего ПК одним щелчком мыши
Имейте в виду, что наше программное обеспечение необходимо установить на ПК с ОС Windows. Откройте этот веб-сайт на настольном ПК и загрузите программное обеспечение для простого и быстрого устранения ваших проблем.
На чтение 5 мин. Просмотров 2.5k. Опубликовано 05.07.2019
Содержание
- Руководство по поиску и устранению ошибок кода 37 в диспетчере устройств
- Как исправить ошибку Code 37
- Нужна дополнительная помощь?
Руководство по поиску и устранению ошибок кода 37 в диспетчере устройств
Ошибка Code 37 – это один из нескольких кодов ошибок диспетчера устройств, который в основном означает, что драйвер, установленный для аппаратного устройства, каким-то образом вышел из строя.
Ошибка Code 37 почти всегда будет отображаться следующим образом:
Windows не может инициализировать драйвер устройства для этого оборудования. (Код 37)
Подробная информация о кодах ошибок диспетчера устройств, таких как код 37, доступна в области Состояние устройства в свойствах устройства: Как просмотреть состояние устройства в диспетчере устройств.
Коды ошибок диспетчера устройств являются эксклюзивными для диспетчера устройств. Если вы видите ошибку Code 37 в другом месте в Windows, скорее всего, это код системной ошибки, который не следует устранять как проблему диспетчера устройств.
Ошибка Code 37 может относиться к любому аппаратному устройству в диспетчере устройств. Однако большинство ошибок Code 37 появляются на оптических дисках, таких как Blu-ray, DVD и CD, а также на видеокартах и USB-устройствах.
Любая из операционных систем Microsoft может столкнуться с ошибкой диспетчера устройств Code 37, включая Windows 10, Windows 8, Windows 7, Windows Vista, Windows XP и другие.
Как исправить ошибку Code 37
-
Перезагрузите компьютер, если вы еще не перезагрузили его хотя бы один раз после появления ошибки Code 37.
Возможно, код ошибки 37, который вы видите, был вызван временной проблемой с оборудованием. Если это так, перезагрузка вашего компьютера может быть все, что вам нужно, чтобы исправить ошибку Code 37.
-
Вы устанавливали устройство или вносили изменения в диспетчере устройств непосредственно перед появлением ошибки Code 37? Если это так, весьма вероятно, что внесенные вами изменения вызвали ошибку Code 37.
Отмените изменение, если можете, перезагрузите компьютер, а затем снова проверьте наличие ошибки Code 37.
В зависимости от внесенных изменений некоторые решения могут включать:
- Удаление или перенастройка недавно установленного устройства
- Откат драйвера до версии до вашего обновления
- Использование восстановления системы для отмены последних изменений, связанных с диспетчером устройств
-
Удалите значения реестра UpperFilters и LowerFilters. Одной из распространенных причин ошибок Code 37 является повреждение двух значений реестра в разделе реестра DVD/CD-ROM Drive Class.
Удаление аналогичных значений в реестре Windows также может стать решением для ошибки Code 37, которая появляется на устройстве, отличном от дисковода Blu-ray, DVD или CD. Приведенный выше учебник UpperFilters/LowerFilters покажет вам, что вам нужно делать.
-
Попробуйте использовать другой порт USB, если при использовании устройства USB обнаружена ошибка Code 37.
Если у вас старое устройство, оно может работать только на более медленном USB-порту, и в этом случае – если на вашем компьютере есть оба – вы можете поменять устройство с более быстрого порта, например, 3.0, на более медленный, например, 2.0.
-
Переустановите драйвер для устройства. Удаление, а затем переустановка драйверов для устройства – это еще одно вероятное решение ошибки Code 37, особенно если ошибка обнаруживается на устройстве, отличном от дисковода BD/DVD/CD.
Для этого откройте Диспетчер устройств, а затем щелкните правой кнопкой мыши или удерживайте нажатой клавишу на устройстве, перейдите на вкладку Драйвер и выберите Удалить . Когда закончите, используйте параметр Действие> Сканировать на предмет изменений оборудования , чтобы заставить Windows искать новые драйверы.
Если устройство USB генерирует ошибку Code 37, удалите каждое устройство в категории оборудования контроллеров универсальной последовательной шины в диспетчере устройств как часть переустановки драйвера. Это включает в себя любое запоминающее устройство USB, хост-контроллер USB и корневой USB-концентратор.
Правильная переустановка драйвера – это не то же самое, что простое обновление драйвера. Полная переустановка драйвера включает в себя полное удаление установленного в данный момент драйвера и последующую установку Windows с нуля.
-
Обновите драйверы для устройства. Установка последних версий драйверов для устройства с ошибкой Code 37 – это еще одно возможное исправление.
Убедитесь, что вы устанавливаете соответствующий, поставляемый производителем 64-разрядный драйвер для устройства, если вы используете 64-разрядную версию Windows. Это всегда важно, но это не может быть причиной проблемы с кодом 37, поэтому мы хотели бы остановиться здесь.
См. Я использую 32-разрядную или 64-разрядную версию Windows? если вам нужна помощь, чтобы выяснить, какую Windows вы используете.
-
Запустите команду проверки системных файлов sfc/scannow и замените отсутствующие или поврежденные файлы Windows, если необходимо.
Некоторые пользователи сообщали о проблемах Code 37, которые не удалось решить путем переустановки драйвера, но они исчезли после запуска средства проверки системных файлов. Это означает, что, по крайней мере, некоторые ошибки Code 37 могут быть вызваны проблемами с самой Windows.
-
Замените оборудование. Если ни одно из предыдущих действий по устранению неполадок не помогло, вам может потребоваться заменить оборудование, на котором имеется ошибка Code 37.
Хотя это не очень вероятно, также возможно, что устройство не совместимо с вашей версией Windows. Это может быть проблемой, если оборудование с ошибкой Code 37 было изготовлено много лет назад, или если ваше оборудование более новое, но ваша операционная система более старой версии. Вы можете сослаться на Windows HCL для совместимости, если вы думаете, что это может относиться к вам.
Если вы уверены, что само оборудование не является причиной этой конкретной ошибки Code 37, вы можете попробовать восстановить Windows и затем установить Windows, если восстановление не сработало. Я не рекомендую делать какие-либо из этих до попыток заменить аппаратное обеспечение, но они могут быть вашими единственными оставшимися вариантами.
-
Пожалуйста, дайте мне знать, если вы исправили ошибку Code 37, используя метод, которого у меня нет выше. Я хотел бы сохранить эту страницу как можно более обновленной.
Нужна дополнительная помощь?
Если вы не заинтересованы в устранении этой проблемы Code 37 самостоятельно, см. Как исправить мой компьютер? полный список вариантов поддержки, а также помощь по всем вопросам, таким как определение затрат на ремонт, удаление ваших файлов, выбор службы ремонта и многое другое.
| Номер ошибки: | Ошибка 37 | |
| Название ошибки: | Code 37 | |
| Описание ошибки: | Не удалось инициализировать драйвер этого устройства. | |
| Разработчик: | Microsoft Corporation | |
| Программное обеспечение: | Windows Operating System | |
| Относится к: | Windows XP, Vista, 7, 8, 10, 11 |
В большинстве случаев проблемы с файлами Code 37 связаны с отсутствием или повреждением файла связанного 37 вредоносным ПО или вирусом. Как правило, любую проблему, связанную с файлом Windows 10, можно решить посредством замены файла на новую копию. Кроме того, некоторые ошибки Code 37, связанные с драйверами, могут возникнуть в результате несовместимых драйверов устройства, поэтому мы рекомендуем выполнить сканирование обновлений драйверов для выявления устаревших или неверных драйверов.
Типичные ошибки Code 37
Синий экран ошибок смерти, или BSOD, обычно встречаются с Code 37. Эти ошибки «Stop» Code 37 включают в себя:
- «Windows выключена, чтобы остановить повреждение ПК, вызванное Code 37. «
- «:( Ваш компьютер столкнулся с проблемой и нуждается в перезагрузке. Мы соберем необходимую информацию и осуществим перезагрузку. Если вам нужна дополнительная информация, вы можете позже поискать в Интернете по названию ошибки: Code 37.»
- «STOP 0x0000000A: IRQL_NOT_LESS_EQUAL – Code 37»
- 0x0000001E ОСТАНОВКА: КМОДЕ_ИСКЛЮЧЕНИЕ_НЕТ_ОБРАБАТЫВАЕТСЯ — Code 37
- 0x050 — Code 37: СТРАНИЦА_FAULT_IN_NONPAGED_AREA — Code 37
Ошибки Code 37, которые вызывают синий экран смерти, часто следуют за новой установкой программного обеспечения (37) или связанного с ним оборудования. Во время установки 37 могут возникнуть ошибки Code 37, во время работы программы, связанной с Code 37, во время загрузки драйвера устройства, связанного с Microsoft Corporation, или во время запуска/завершения работы. При появлении ошибки BSOD Code 37 запишите все вхождения для устранения неполадок 37 и помогите найти причину.
Code 37 Истоки проблем
Ошибки Code 37 BSOD вызваны различными проблемами прошивки, оборудования, драйверов или программного обеспечения. Эти ошибки Code 37 могут быть связаны с аппаратными проблемами Microsoft Corporation или 37 во многих случаях.
В частности, ошибки, связанные с Code 37, создаются:
- Поврежденные, плохо настроенные или устаревшие драйверы, связанные с 37s (Code 37).
- Повреждение реестра Windows из-за недавнего изменения программного обеспечения (установка или удаление), связанного с Code 37.
- Вирус или вредоносное ПО, которые повредили файл Code 37 или связанные с 37 программные файлы.
- Code 37 конфликтует после установки оборудования, связанного с Microsoft Corporation.
- Повреждение или удаление системных файлов (например, Code 37) после неудачной установки 37 или драйверов устройств.
- Повреждение диска, вызывающее ошибку Code 37 STOP.
- Память (ОЗУ) повреждена из Code 37 BSOD.
Продукт Solvusoft
Загрузка
WinThruster 2022 — Проверьте свой компьютер на наличие ошибок.
Совместима с Windows 2000, XP, Vista, 7, 8, 10 и 11
Установить необязательные продукты — WinThruster (Solvusoft) | Лицензия | Политика защиты личных сведений | Условия | Удаление
Ошибки диспетчера устройств в базе знаний
Идентификатор статьи:
120664
Автор статьи:
Последнее обновление:
Популярность:
star rating here
Загрузка (Исправление ошибки)



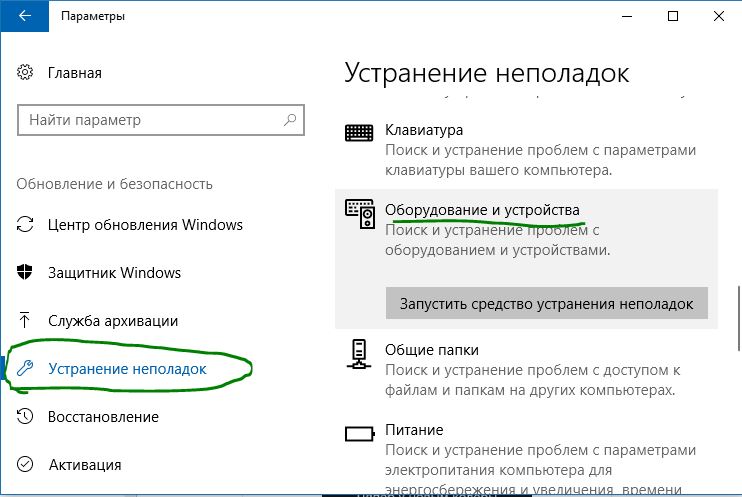
 Причины ошибок
Причины ошибок
 Причины ошибок
Причины ошибок