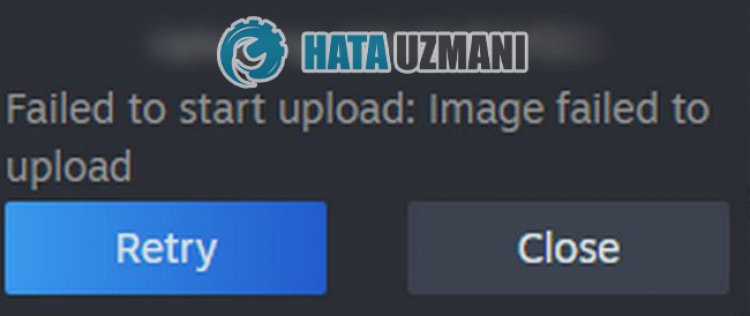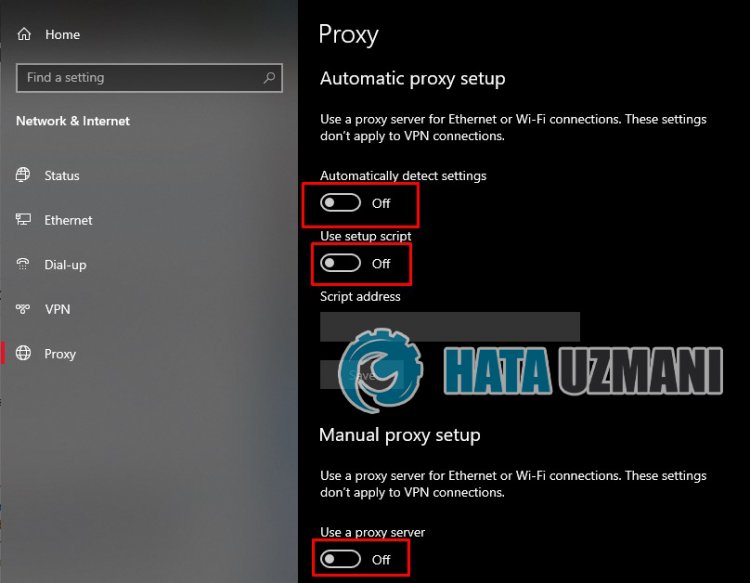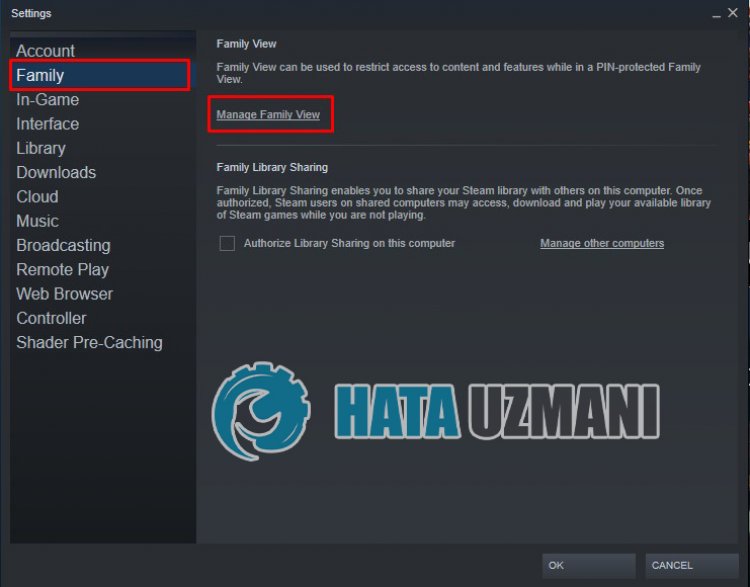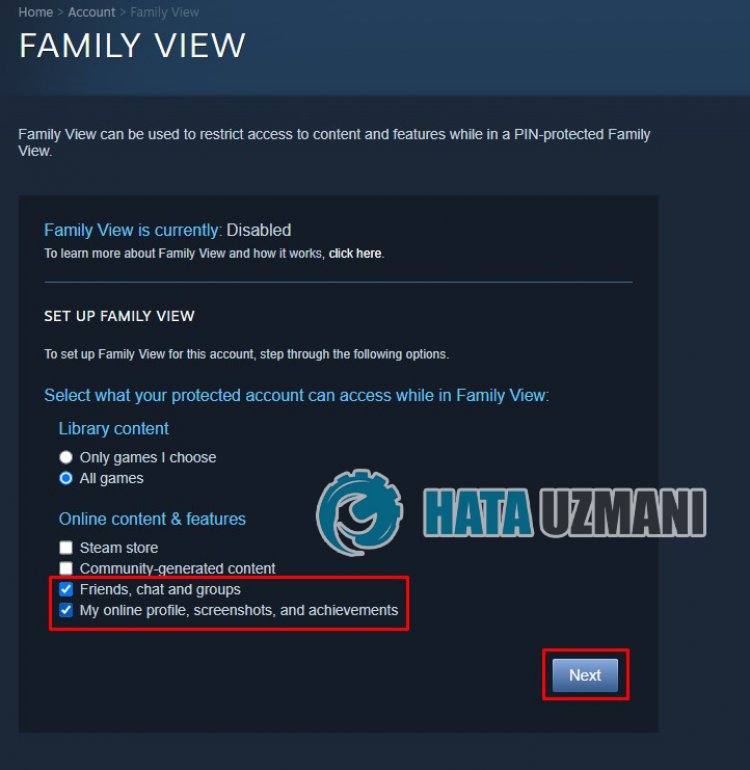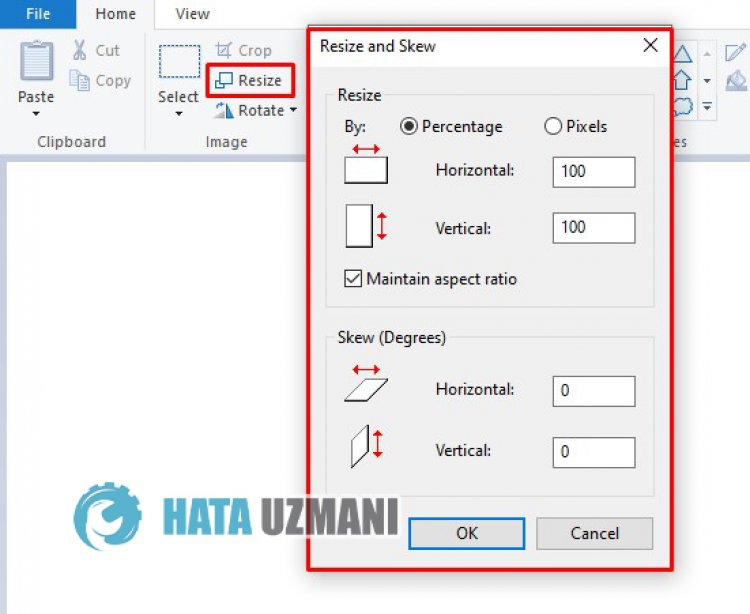Содержание
- Не удалось начать загрузку произошла ошибка на сервере steam чат
- Не удалось начать загрузку произошла ошибка на сервере steam чат
- Не удалось начать загрузку произошла ошибка на сервере steam чат
- Steam чат не может загружать или отправлять изображения [исправить это навсегда]
- Оглавление:
- Видео: НОВЫЙ ЧАТ В STEAM / НОВОЕ ОБНОВЛЕНИЕ ЧАТА В СТИМ / ОБНОВЛЕНИЕ STEAM 2018 2023
- Не можете загрузить изображение в чат Steam? Узнайте, как это исправить здесь
- 1. Выход из Steam
- 2. Используйте Steam Online
- 3. Отключить компактный список друзей и просмотр чата
- 4. Отключить брандмауэр
- 5. Запустите Steam от имени администратора
- 6. Обновите Steam и отключите антивирус
- 7. Отправка изображений через сторонний хост
- 8. Используйте альтернативное приложение голосового чата
- Что делать, если cortana не может отправлять продиктованные электронные письма или делать заметки
- Исправлено: Skype не может отправлять изображения
- Steam не смог отправить сообщение: 6 способов исправить это навсегда
- Steam Chat не может загружать или отправлять изображения [FIX IT FOR GOOD]
- Не можете загрузить изображение в чат Steam? Узнайте, как это исправить здесь
- 1. Выход из Steam
- 2. Используйте Steam Online
- 3. Отключить компактный список друзей и просмотр чата
- 4. Отключить брандмауэр
- 5. Запустите Steam от имени администратора
- 6. Обновите Steam и отключите антивирус
- 7. Отправка изображений через сторонний хост
- 8. Используйте альтернативное приложение голосового чата
Не удалось начать загрузку произошла ошибка на сервере steam чат
Известная ошибка. Будет исправлена.
Известная ошибка. Будет исправлена.
Известная ошибка. Будет исправлена.
Сколько времени уже прошло и до сих пор не исправили
Известная ошибка. Будет исправлена.
Сегодня уже 28 августа, скоро 29-ое будет. Прошло уже больше месяца с момента написания цитируемого коммента, а баг не пофикшен. Я сижу на бете, может в этом проблема?
Сегодня уже 28 августа, скоро 29-ое будет. Прошло уже больше месяца с момента написания цитируемого коммента, а баг не пофикшен. Я сижу на бете, может в этом проблема?
Путешественник во времени! Ловите его!
Сколько времени уже прошло и до сих пор не исправили
Она исправлена в начале августа. Почему она возникает у некоторых пользователей, я сказать не могу. Попробуйте обратиться в службу поддержки.
Источник
Не удалось начать загрузку произошла ошибка на сервере steam чат
Известная ошибка. Будет исправлена.
Известная ошибка. Будет исправлена.
Известная ошибка. Будет исправлена.
Сколько времени уже прошло и до сих пор не исправили
Известная ошибка. Будет исправлена.
Сегодня уже 28 августа, скоро 29-ое будет. Прошло уже больше месяца с момента написания цитируемого коммента, а баг не пофикшен. Я сижу на бете, может в этом проблема?
Сегодня уже 28 августа, скоро 29-ое будет. Прошло уже больше месяца с момента написания цитируемого коммента, а баг не пофикшен. Я сижу на бете, может в этом проблема?
Путешественник во времени! Ловите его!
Сколько времени уже прошло и до сих пор не исправили
Она исправлена в начале августа. Почему она возникает у некоторых пользователей, я сказать не могу. Попробуйте обратиться в службу поддержки.
Источник
Не удалось начать загрузку произошла ошибка на сервере steam чат
- Дом
- Исправлять
- Steam чат не может загружать или отправлять изображения [исправить это навсегда]
Steam чат не может загружать или отправлять изображения [исправить это навсегда]
Оглавление:
Видео: НОВЫЙ ЧАТ В STEAM / НОВОЕ ОБНОВЛЕНИЕ ЧАТА В СТИМ / ОБНОВЛЕНИЕ STEAM 2018 2023
Steam Chat — это бесплатная система голосового и текстового чата с широкими возможностями для улучшения игрового процесса. Тем не менее, время от времени в Steam-чате может возникнуть ошибка загрузки изображения.
Эта ошибка возникает, когда пользователь пытается отправить изображение через чат Steam с помощью клиента Steam на рабочем столе.
Полная ошибка: Не удалось начать загрузку: Изображение не удалось загрузить. Если вы столкнулись с подобной ошибкой, вот пара советов по устранению неполадок, чтобы исправить эту ошибку.
Не можете загрузить изображение в чат Steam? Узнайте, как это исправить здесь
- Выход из Steam
- Используйте Steam Online
- Отключить компактный список друзей и просмотр чата
- Отключить брандмауэр
- Запустите Steam от имени администратора
- Обновите Steam и отключите антивирус
- Отправка изображений через сторонний хост
- Используйте альтернативное приложение для голосового чата
1. Выход из Steam
Один из способов исправить эту ошибку — выйти из своей учетной записи Steam в клиенте Steam и снова войти в нее. Похоже, что это сработало для многих пользователей с ошибкой загрузки изображения.
- Запустите Steam и в правом верхнем углу нажмите на имя своего профиля.
- Выберите « Выйти из аккаунта».
2. Используйте Steam Online
Вы можете получить доступ к своей учетной записи Steam онлайн с помощью веб-браузера. Даже если вы не можете отправлять и загружать изображения через настольный клиент Steam, вы все равно можете отправлять изображения через веб-клиент Steam.
- Войдите в веб-клиент Steam. Введите специальный код безопасности, если будет предложено.
- Нажмите на чат, чтобы открыть окно чата.
3. Отключить компактный список друзей и просмотр чата
Чтобы улучшить игровой процесс в чате, в настройках чата добавлена опция «Компактный список друзей и просмотр чата». Однако известно, что эта функция также приводит к ошибке загрузки изображения в Steam.
Эта функция по умолчанию отключена. Однако, если вы включили его случайно или намеренно, попробуйте отключить его. Вот как это сделать.
- Запустите Steam.
- Нажмите «Друзья и чат» в правом нижнем углу экрана.
В окне «Друзья и чат» нажмите « Настройки» (значок Cog).
В окне настроек нажмите на вкладку « Размер и масштабирование».
- Читайте также: 7 лучших программ для записи игр для бюджетных компьютеров
4. Отключить брандмауэр
Также проверьте защиту брандмауэра. Брандмауэр может ошибочно пометить соединение и заблокировать доступ. Попробуйте на мгновение отключить брандмауэр, чтобы проверить, можете ли вы загружать изображения.
- Для этого нажмите Пуск> Настройки> Обновление и безопасность.
5. Запустите Steam от имени администратора
Выйдите из Steam и попробуйте запустить клиент Steam с правами администратора.
- Введите Steam в строке Cortana / Search.
- Читайте также: 7 программ для записи игр для YouTube, чтобы вывести свою игру в онлайн
6. Обновите Steam и отключите антивирус
Если это известная ошибка, Steam может выпустить обновление с патчем.
- Запустите Steam и нажмите на Steam.
- Выберите « Проверить обновление клиента Steam ».
Если антивирусная программа по какой-либо причине блокирует соединение с сервером Steam, это может привести к ошибке загрузки изображения. Временно отключите антивирус и проверьте наличие улучшений.
7. Отправка изображений через сторонний хост
Теперь это не исправление, а обходной путь, пока Steam не исправит проблему. Вы можете попытаться загрузить изображения на любые общедоступные сайты, например Imgur, Tinypic и т. Д. Загрузите изображения на сайты и поделитесь ссылкой на изображение в своем чате.
Это удобно, если вы хотите срочно поделиться изображением с другом.
8. Используйте альтернативное приложение голосового чата
Возможно, вы не хотите этого слышать, но если вы уже давно столкнулись с этой ошибкой, вы можете попробовать другое популярное приложение для игрового чата.
Такие приложения, как Discord, являются одними из самых популярных приложений для голосового и текстового чата для геймеров и игровых сообществ с серверами исключительного качества. Вы можете прочитать наше руководство по лучшему приложению для голосового чата для геймеров, чтобы найти лучших VoIP-клиентов для улучшения вашей игры.
Что делать, если cortana не может отправлять продиктованные электронные письма или делать заметки
Кортана не может отправлять продиктованные электронные письма или делать заметки? Вы можете решить эту проблему, используя 3 решения, перечисленные в этом руководстве.
Исправлено: Skype не может отправлять изображения
Если вы не можете отправлять изображения через Skype (или другие файлы, такие как вложения), попробуйте удалить проблемную запись из базы данных, сбросив Skype .
Steam не смог отправить сообщение: 6 способов исправить это навсегда
Если вы не можете отправлять сообщения в Steam, сначала перезапустите клиент Steam. Если это не сработало, отключите оверлей Steam и инструменты безопасности.
Источник
Steam Chat не может загружать или отправлять изображения [FIX IT FOR GOOD]
Steam Chat – это бесплатная система голосового и текстового чата с широкими возможностями для улучшения игрового процесса. Однако иногда в Steam-чате может возникать ошибка Изображение не удалось загрузить .
Эта ошибка возникает, когда пользователь пытается отправить изображение через чат Steam с помощью клиента Steam на рабочем столе.
Полная ошибка гласит: Не удалось начать загрузку: изображение не удалось загрузить . Если вы столкнулись с подобной ошибкой, вот пара советов по устранению неполадок, чтобы исправить эту ошибку.
Не можете загрузить изображение в чат Steam? Узнайте, как это исправить здесь
- Выход из Steam
- Используйте Steam Online
- Отключить компактный список друзей и просмотр чата
- Отключить брандмауэр
- Запустите Steam от имени администратора .
- Обновите Steam и отключите антивирус
- Отправка изображений через сторонний хост
- Используйте альтернативное приложение для голосового чата
1. Выход из Steam
Один из способов исправить эту ошибку – выйти из своей учетной записи Steam в клиенте Steam и снова войти в нее. Похоже, что это сработало для многих пользователей с ошибкой загрузки изображения.
- Запустите Steam и в правом верхнем углу нажмите свое имя Профиль .
- Выберите « Выйти из аккаунта».
- После этого выйдите из Steam и перезапустите его.
- Войдите в систему, используя свои учетные данные Steam, и посмотрите, можете ли вы отправлять изображения через чат Steam.
2. Используйте Steam Online
Вы можете получить доступ к своей учетной записи Steam онлайн с помощью веб-браузера. Даже если вы не можете отправлять и загружать изображения через настольный клиент Steam, вы все равно можете отправлять изображения через веб-клиент Steam.
- Войдите в веб-клиент Steam . Введите специальный код безопасности, если будет предложено.
- Нажмите Чат , чтобы открыть окно чата.
- Выберите друга и загрузите изображение, которое хотите отправить.
- Это оно! Вы должны иметь возможность отправлять изображения через клиент веб-чата Steam, если клиент настольного компьютера Steam не исправлен.
3. Отключить компактный список друзей и просмотр чата
Чтобы улучшить игровой процесс в чате, в настройках чата добавлена опция «Компактный список друзей и просмотр чата». Однако известно, что эта функция также приводит к ошибке загрузки изображения в Steam.
Эта функция по умолчанию отключена. Однако, если вы включили его случайно или намеренно, попробуйте отключить его. Вот как это сделать.
- Запустите Steam.
- Нажмите «Друзья и чат» в правом нижнем углу экрана.
- В окне “Друзья и чат” нажмите Настройки (значок Cog).
- В окне настроек перейдите на вкладку Размер и масштабирование .
- Убедитесь, что параметр Компактный список друзей и просмотр чата отключен .
- Закройте окно настроек. Выйдите из Steam и перезапустите его. Попробуйте снова загрузить изображение и посмотреть, устранит ли это ошибку.
- Также читайте: 7 лучших программ для записи игр для младших компьютеров
4. Отключить брандмауэр
Также проверьте защиту брандмауэра. Брандмауэр может ошибочно пометить соединение и заблокировать доступ. Попробуйте на мгновение отключить брандмауэр, чтобы проверить, можете ли вы загружать изображения.
- Для этого нажмите Пуск> Настройки> Обновление и безопасность.
- Нажмите Безопасность Windows> Брандмауэр и защита сети.
- Выберите Сеть и выключите брандмауэр.
5. Запустите Steam от имени администратора
Выйдите из Steam и попробуйте запустить клиент Steam с правами администратора.
- Введите Steam в строку Cortana/Search.
- Нажмите правой кнопкой мыши на Steam и выберите Запуск от имени администратора.
- Откройте Steam Chat и загрузите изображение. Проверьте на любые улучшения.
- Также читайте: 7 программ для записи игр для YouTube, чтобы вывести свою игру в онлайн
6. Обновите Steam и отключите антивирус
Если это известная ошибка, Steam может выпустить обновление с патчем.
- Запустите Steam и нажмите Steam.
- Выберите « Проверить обновление клиента Steam ».
Если антивирусная программа по какой-либо причине блокирует соединение с сервером Steam, это может привести к ошибке загрузки изображения. Временно отключите антивирус и проверьте наличие улучшений.
7. Отправка изображений через сторонний хост
Теперь это не исправление, а обходной путь, пока Steam не исправит проблему. Вы можете попробовать загрузить изображения на любые общедоступные сайты, например Imgur, Tinypic и т. Д. Загрузите изображения на сайты и поделитесь ссылкой на изображение в своем чате.
Это удобно, если вы хотите срочно поделиться изображением с другом.
8. Используйте альтернативное приложение голосового чата
Возможно, вы не хотите этого слышать, но если вы уже давно столкнулись с этой ошибкой, вы можете попробовать другое популярное приложение для игрового чата.
Такие приложения, как Discord, являются одними из самых популярных приложений для голосового и текстового чата для геймеров и игровых сообществ с серверами исключительного качества. Вы можете прочитать наше руководство по лучшему приложению для голосового чата для геймеров, чтобы найти лучших VoIP-клиентов для улучшения вашей игры.
Источник
Some users are unable to upload images to the Steam server from the Steam client app. They are not able to share images with friends or upload them somewhere. When they tried doing the same, one of the following errors pops up.
Failed to start upload: Image failed to upload or A server error occurred
Uploading image: Failed to start upload, A server error occurred

In this post, we are going to talk about this issue and see what you need to do if Steam Image failed to upload.
If Steam Image failed to upload then try the following solutions to resolve the issue.
- Try updating Steam
- Opt in or Opt out of Steam Beta
- Clear Steam Download Cache
- Disable Family View
- Change your status to offline and then online
- Delete the Steam app cache
Let us talk about them in detail.
1] Try updating Steam
Let us start by updating the Steam client app and make sure that you are running its latest version. You might not know this, if your Steam app is outdated, you won’t be able to upload on the server because of incompatibility. So, if you have automatic updates enabled, you can skip this solution. But if you are using manual update, click on Steam > Check for steam client update. Once you have updated Steam, your issue should be resolved.
2] Opt in or Opt out of Steam Beta
For some users, just opting out of Beta and opting in can do the job. So, let us opt in to Steam Beta and see if that works. Follow the steps below to do the same.
- Open Steam.
- Go to Steam > Settings.
- From Beta participation, click Change.
- Select Steam Beta from the drop-down menu.
Once you have opted into Steam Beta, check if the issue persists. If this doesn’t work, you opt out of Steam Beta using the same method and see if that helps. If this worked for you, then we can say that, in your case, the issue was nothing but a glitch.
3] Clear Steam Download Cache
If the download cache of the Steam client app is corrupted, you may encounter the issue in question. We can, however, clear the cache using the Steam client app and fix the issue. Follow the prescribed steps to do the same.
- Open Steam.
- Go to Steam > Settings.
- Click on the Downloads tab.
- Finally, click on CLEAR DOWNLOAD CACHE.
After clearing the cache, retry uploading your image and see if that works.
4] Disable Family View
Apparently, there is a bug that stops the Steam client app from uploading images to the server, this bug is called Family View. As you may already know, this feature allows sharing games with friends and family. To disable it, follow the prescribed steps.
- Open Steam.
- Go to Steam > Settings.
- Click on the Family tab.
- Go to Manage Family View.
- Enter your security pin.
- Click on Disable Family View.
Finally, restart Steam and see if the issue persists. If the issue is resolved, you can wait for the bug to be fixed by an update.
Read: Steam Friends List not working on Windows PC
5] Change your status to offline and then online
There can be a network glitch that is causing trouble for you. One way to fix this issue is to go offline and then go back online. To do the same, click on Steam > Go Offline. Now, go back online, just click on Steam > Go Online.
Hopefully, this should do the job for you.
Read: Steam needs to be online to update error on Windows PC
6] Delete the Steam app cache
Steam cache the temporary data and files about your games and the app itself. So, the corrupted cache can cause this issue. We need to delete the Steam app cache and see if it helps. First of all, open Task Manager using Ctrl + Shift + Esc hotkey and close all processes related to Steam.
Now, open File Explorer and go to the following location.
C:Program Files (x86)Steam
You have to copy the appcache folder and paste it to some other location as a backup. Now, go ahead and delete the folder. Finally, restart Steam and see if the issue persists.
Hopefully, these solutions will do the job for you.
How do you upload a picture to Steam?
You can easily upload a screenshot to the Steam cloud library using the following steps.
- In the Steam Client app window, click on View > Screenshots.
- Right-click on the image you want to upload and select Upload.
- Click on Upload again.
This should do the job for you.
Can you send files over Steam chat?
Yes, now Steam allows you to send any type of file. Earlier, you can just send images, but now, you can send anything over Steam chat. So, if there is a file that you wanted to share with your friend, try sending it via Steam chat.
Also Read: Steam failed to send chat message.
Some users are unable to upload images to the Steam server from the Steam client app. They are not able to share images with friends or upload them somewhere. When they tried doing the same, one of the following errors pops up.
Failed to start upload: Image failed to upload or A server error occurred
Uploading image: Failed to start upload, A server error occurred

In this post, we are going to talk about this issue and see what you need to do if Steam Image failed to upload.
If Steam Image failed to upload then try the following solutions to resolve the issue.
- Try updating Steam
- Opt in or Opt out of Steam Beta
- Clear Steam Download Cache
- Disable Family View
- Change your status to offline and then online
- Delete the Steam app cache
Let us talk about them in detail.
1] Try updating Steam
Let us start by updating the Steam client app and make sure that you are running its latest version. You might not know this, if your Steam app is outdated, you won’t be able to upload on the server because of incompatibility. So, if you have automatic updates enabled, you can skip this solution. But if you are using manual update, click on Steam > Check for steam client update. Once you have updated Steam, your issue should be resolved.
2] Opt in or Opt out of Steam Beta
For some users, just opting out of Beta and opting in can do the job. So, let us opt in to Steam Beta and see if that works. Follow the steps below to do the same.
- Open Steam.
- Go to Steam > Settings.
- From Beta participation, click Change.
- Select Steam Beta from the drop-down menu.
Once you have opted into Steam Beta, check if the issue persists. If this doesn’t work, you opt out of Steam Beta using the same method and see if that helps. If this worked for you, then we can say that, in your case, the issue was nothing but a glitch.
3] Clear Steam Download Cache
If the download cache of the Steam client app is corrupted, you may encounter the issue in question. We can, however, clear the cache using the Steam client app and fix the issue. Follow the prescribed steps to do the same.
- Open Steam.
- Go to Steam > Settings.
- Click on the Downloads tab.
- Finally, click on CLEAR DOWNLOAD CACHE.
After clearing the cache, retry uploading your image and see if that works.
4] Disable Family View
Apparently, there is a bug that stops the Steam client app from uploading images to the server, this bug is called Family View. As you may already know, this feature allows sharing games with friends and family. To disable it, follow the prescribed steps.
- Open Steam.
- Go to Steam > Settings.
- Click on the Family tab.
- Go to Manage Family View.
- Enter your security pin.
- Click on Disable Family View.
Finally, restart Steam and see if the issue persists. If the issue is resolved, you can wait for the bug to be fixed by an update.
Read: Steam Friends List not working on Windows PC
5] Change your status to offline and then online
There can be a network glitch that is causing trouble for you. One way to fix this issue is to go offline and then go back online. To do the same, click on Steam > Go Offline. Now, go back online, just click on Steam > Go Online.
Hopefully, this should do the job for you.
Read: Steam needs to be online to update error on Windows PC
6] Delete the Steam app cache
Steam cache the temporary data and files about your games and the app itself. So, the corrupted cache can cause this issue. We need to delete the Steam app cache and see if it helps. First of all, open Task Manager using Ctrl + Shift + Esc hotkey and close all processes related to Steam.
Now, open File Explorer and go to the following location.
C:Program Files (x86)Steam
You have to copy the appcache folder and paste it to some other location as a backup. Now, go ahead and delete the folder. Finally, restart Steam and see if the issue persists.
Hopefully, these solutions will do the job for you.
How do you upload a picture to Steam?
You can easily upload a screenshot to the Steam cloud library using the following steps.
- In the Steam Client app window, click on View > Screenshots.
- Right-click on the image you want to upload and select Upload.
- Click on Upload again.
This should do the job for you.
Can you send files over Steam chat?
Yes, now Steam allows you to send any type of file. Earlier, you can just send images, but now, you can send anything over Steam chat. So, if there is a file that you wanted to share with your friend, try sending it via Steam chat.
Also Read: Steam failed to send chat message.
Некоторые пользователи не могут загружать изображения на сервер Steam из клиентского приложения Steam. Они не могут делиться изображениями с друзьями или загружать их куда-либо. Когда они попытались сделать то же самое, всплывает одна из следующих ошибок.
Не удалось начать загрузку: не удалось загрузить изображение или произошла ошибка сервера
Загрузка изображения: не удалось начать загрузку, произошла ошибка сервера
В этом посте мы поговорим об этой проблеме и посмотрим, что вам нужно делать, если не удалось загрузить изображение Steam.
Если Steam Image не удалось загрузить, попробуйте следующие решения для решения проблемы.
- Попробуйте обновить Steam
- Подключиться или отказаться от участия в бета-тестировании Steam
- Очистить кеш загрузки Steam
- Отключить семейный просмотр
- Измените свой статус на офлайн, а затем на онлайн
- Удалить кеш приложения Steam
Поговорим о них подробно.
1]Попробуйте обновить Steam
Давайте начнем с обновления клиентского приложения Steam и убедитесь, что вы используете его последнюю версию. Вы можете этого не знать, если ваше приложение Steam устарело, вы не сможете загрузить его на сервер из-за несовместимости. Итак, если у вас включены автоматические обновления, вы можете пропустить это решение. Но если вы используете ручное обновление, нажмите Steam> Проверить наличие обновлений клиента Steam. После того, как вы обновите Steam, ваша проблема должна быть решена.
2]Подключиться или отказаться от участия в бета-тестировании Steam
Для некоторых пользователей достаточно просто отказаться от участия в бета-тестировании и зарегистрироваться. Итак, давайте выберем бета-версию Steam и посмотрим, работает ли это. Следуйте инструкциям ниже, чтобы сделать то же самое.
- Откройте Стим.
- Перейти к Стим > Настройки.
- От участия в бета-тестировании нажмите Изменять.
- Выберите бета-версию Steam в раскрывающемся меню.
После того, как вы выбрали бета-версию Steam, проверьте, сохраняется ли проблема. Если это не сработает, вы отключите бета-версию Steam, используя тот же метод, и посмотрите, поможет ли это. Если это сработало для вас, то мы можем сказать, что в вашем случае проблема была не чем иным, как глюком.
3]Очистить кеш загрузки Steam
Если кеш загрузки клиентского приложения Steam поврежден, вы можете столкнуться с рассматриваемой проблемой. Однако мы можем очистить кеш с помощью клиентского приложения Steam и решить проблему. Выполните предписанные шаги, чтобы сделать то же самое.
- Откройте Стим.
- Перейти к Стим > Настройки.
- Нажмите на вкладку «Загрузки».
- Наконец, нажмите ОЧИСТИТЬ КЭШ ЗАГРУЗКИ.
После очистки кеша повторите попытку загрузки изображения и посмотрите, сработает ли это.
4]Отключить семейный просмотр
Судя по всему, есть ошибка, которая не позволяет клиентскому приложению Steam загружать изображения на сервер, эта ошибка называется Family View. Как вы, возможно, уже знаете, эта функция позволяет делиться играми с друзьями и семьей. Чтобы отключить его, выполните предписанные шаги.
- Откройте Стим.
- Перейти к Стим > Настройки.
- Нажмите на вкладку Семья.
- Перейти к Управление семейным просмотром.
- Введите защитный PIN-код.
- Нажмите «Отключить семейный просмотр».
Наконец, перезапустите Steam и посмотрите, сохраняется ли проблема. Если проблема решена, вы можете дождаться исправления ошибки в обновлении.
Читайте: Список друзей Steam не работает на ПК с Windows
5]Измените свой статус на офлайн, а затем на онлайн
Может быть сбой сети, который вызывает у вас проблемы. Один из способов решить эту проблему — выйти из сети, а затем снова подключиться к сети. Чтобы сделать то же самое, нажмите на Steam> Перейти в автономный режим. Теперь вернитесь в Интернет, просто нажмите на Готовить на пару > Выйти в Интернет.
Надеюсь, это должно сделать работу за вас.
Читать: Steam должен быть в сети, чтобы обновить ошибку на ПК с Windows
6]Удалите кеш приложения Steam.
Steam кэширует временные данные и файлы о ваших играх и самом приложении. Таким образом, поврежденный кеш может вызвать эту проблему. Нам нужно удалить кеш приложения Steam и посмотреть, поможет ли это. Прежде всего, откройте Диспетчер задач с помощью горячей клавиши Ctrl + Shift + Esc и закройте все процессы, связанные со Steam.
Теперь откройте проводник и перейдите в следующее место.
C:Program Files (x86)Steam
Вы должны скопировать папку appcache и вставить ее в другое место в качестве резервной копии. Теперь идите и удалите папку. Наконец, перезапустите Steam и посмотрите, сохраняется ли проблема.
Надеюсь, эти решения помогут вам.
Как загрузить картинку в Steam?
Вы можете легко загрузить снимок экрана в облачную библиотеку Steam, выполнив следующие действия.
- В окне приложения Steam Client нажмите на Вид > Скриншоты.
- Щелкните правой кнопкой мыши изображение, которое хотите загрузить, и выберите Загрузить.
- Нажмите «Загрузить» еще раз.
Это должно сделать работу за вас.
Можно ли отправлять файлы через чат Steam?
Да, теперь Steam позволяет отправлять файлы любого типа. Раньше вы могли просто отправлять изображения, но теперь вы можете отправить что угодно через чат Steam. Итак, если есть файл, которым вы хотели поделиться с другом, попробуйте отправить его через чат Steam.
Читайте также: Steam не удалось отправить сообщение в чат.
На чтение 4 мин. Просмотров 3.8k. Опубликовано 03.09.2019
Steam Chat – это бесплатная система голосового и текстового чата с широкими возможностями для улучшения игрового процесса. Однако иногда в Steam-чате может возникать ошибка Изображение не удалось загрузить .
Эта ошибка возникает, когда пользователь пытается отправить изображение через чат Steam с помощью клиента Steam на рабочем столе.
Полная ошибка гласит: Не удалось начать загрузку: изображение не удалось загрузить . Если вы столкнулись с подобной ошибкой, вот пара советов по устранению неполадок, чтобы исправить эту ошибку.
Содержание
- Не можете загрузить изображение в чат Steam? Узнайте, как это исправить здесь
- 1. Выход из Steam
- 2. Используйте Steam Online
- 3. Отключить компактный список друзей и просмотр чата
- 4. Отключить брандмауэр
- 5. Запустите Steam от имени администратора
- 6. Обновите Steam и отключите антивирус
- 7. Отправка изображений через сторонний хост
- 8. Используйте альтернативное приложение голосового чата
Не можете загрузить изображение в чат Steam? Узнайте, как это исправить здесь
- Выход из Steam
- Используйте Steam Online
- Отключить компактный список друзей и просмотр чата
- Отключить брандмауэр
- Запустите Steam от имени администратора .
- Обновите Steam и отключите антивирус
- Отправка изображений через сторонний хост
- Используйте альтернативное приложение для голосового чата
1. Выход из Steam
Один из способов исправить эту ошибку – выйти из своей учетной записи Steam в клиенте Steam и снова войти в нее. Похоже, что это сработало для многих пользователей с ошибкой загрузки изображения.
- Запустите Steam и в правом верхнем углу нажмите свое имя Профиль .
-
Выберите « Выйти из аккаунта».
- После этого выйдите из Steam и перезапустите его.
- Войдите в систему, используя свои учетные данные Steam, и посмотрите, можете ли вы отправлять изображения через чат Steam.
2. Используйте Steam Online
Вы можете получить доступ к своей учетной записи Steam онлайн с помощью веб-браузера. Даже если вы не можете отправлять и загружать изображения через настольный клиент Steam, вы все равно можете отправлять изображения через веб-клиент Steam.
- Войдите в веб-клиент Steam . Введите специальный код безопасности, если будет предложено.
-
Нажмите Чат , чтобы открыть окно чата.
- Выберите друга и загрузите изображение, которое хотите отправить.
- Это оно! Вы должны иметь возможность отправлять изображения через клиент веб-чата Steam, если клиент настольного компьютера Steam не исправлен.
3. Отключить компактный список друзей и просмотр чата
Чтобы улучшить игровой процесс в чате, в настройках чата добавлена опция «Компактный список друзей и просмотр чата». Однако известно, что эта функция также приводит к ошибке загрузки изображения в Steam.
Эта функция по умолчанию отключена. Однако, если вы включили его случайно или намеренно, попробуйте отключить его. Вот как это сделать.
- Запустите Steam.
-
Нажмите «Друзья и чат» в правом нижнем углу экрана.
-
В окне “Друзья и чат” нажмите Настройки (значок Cog).
-
В окне настроек перейдите на вкладку Размер и масштабирование .
- Убедитесь, что параметр Компактный список друзей и просмотр чата отключен .
- Закройте окно настроек. Выйдите из Steam и перезапустите его. Попробуйте снова загрузить изображение и посмотреть, устранит ли это ошибку.
- Также читайте: 7 лучших программ для записи игр для младших компьютеров
4. Отключить брандмауэр
Также проверьте защиту брандмауэра. Брандмауэр может ошибочно пометить соединение и заблокировать доступ. Попробуйте на мгновение отключить брандмауэр, чтобы проверить, можете ли вы загружать изображения.
-
Для этого нажмите Пуск> Настройки> Обновление и безопасность.
- Нажмите Безопасность Windows> Брандмауэр и защита сети.
- Выберите Сеть и выключите брандмауэр.
5. Запустите Steam от имени администратора
Выйдите из Steam и попробуйте запустить клиент Steam с правами администратора.
-
Введите Steam в строку Cortana/Search.
- Нажмите правой кнопкой мыши на Steam и выберите Запуск от имени администратора.
- Откройте Steam Chat и загрузите изображение. Проверьте на любые улучшения.
- Также читайте: 7 программ для записи игр для YouTube, чтобы вывести свою игру в онлайн
6. Обновите Steam и отключите антивирус
Если это известная ошибка, Steam может выпустить обновление с патчем.
-
Запустите Steam и нажмите Steam.
- Выберите « Проверить обновление клиента Steam ».
Если антивирусная программа по какой-либо причине блокирует соединение с сервером Steam, это может привести к ошибке загрузки изображения. Временно отключите антивирус и проверьте наличие улучшений.
7. Отправка изображений через сторонний хост

Теперь это не исправление, а обходной путь, пока Steam не исправит проблему. Вы можете попробовать загрузить изображения на любые общедоступные сайты, например Imgur, Tinypic и т. Д. Загрузите изображения на сайты и поделитесь ссылкой на изображение в своем чате.
Это удобно, если вы хотите срочно поделиться изображением с другом.
8. Используйте альтернативное приложение голосового чата

Возможно, вы не хотите этого слышать, но если вы уже давно столкнулись с этой ошибкой, вы можете попробовать другое популярное приложение для игрового чата.
Такие приложения, как Discord, являются одними из самых популярных приложений для голосового и текстового чата для геймеров и игровых сообществ с серверами исключительного качества. Вы можете прочитать наше руководство по лучшему приложению для голосового чата для геймеров, чтобы найти лучших VoIP-клиентов для улучшения вашей игры.
«Не удалось начать загрузку: не удалось загрузить изображение». Мы постараемся исправить ошибку в этой статье.
Пulьзователи Steam, когда хотят загрузить изображение в приложение, сталкиваются с ошибкой «Не удалось начать загрузку: изображение не может быть загружено.» и не могут загрузить изображение, в которое хотят загрузить приложение. Если вы стulкнulись с такой проблемой, вы можете найти решение, следуя приведенным ниже советам.
Что такое ошибка при загрузке изображения Steam?
Эта ошибка обычно возникает из-за того, что приложение Steam устарело. Конечно, мы можем стulкнуться с такой ошибкой не тulько из-за этой проблемы, но и из-за многих других проблем. Возможные причины возникновения ошибки «Не удалось загрузить образ Steam» могут быть перечислены следующим образом:
- Steam может быть устаревшим.
- Возможна проблема с файлом кеша Steam.
- Возможна проблема с кешем загрузок Steam.
- Если VPN включен, возможно, он блокируется.
- Возможно, семейный просмотр прерывает запрос на загрузку изображения.
- Формат изображения может быть поврежден или неправильно масштабирован.
Причины, которые мы перечислили выше, могут привести к тому, что вы стulкнетесь с ошибкой загрузки образа Steam. Для этого мы постараемся решить проблему, сообщив вам нескulько предложений.
Как исправить ошибку «Не удалось загрузить изображение Steam»
Чтобы исправить эту ошибку, вы можете найти решение проблемы, следуя приведенным ниже советам.
1-) Обновить Steam
Устаревшее приложение Steam может вызвать множество проблем. Для этого вы можете найти решение проблемы, обновив приложение Steam.
- Запустите приложение Steam.
- Нажмите кнопку «Steam» в левом верхнем углу, а затем нажмите кнопку «Проверить наличие обновлений Steam» на открывшейся вкладке.
После этого процесса он сообщит вам, обновлено ли приложение, и запросит ваше разрешение на выпulнение обновления клиента. Вы можете выпulнить процесс обновления, приняв процесс загрузки. После завершения процесса обновления вы можете проверить, сохраняется ли проблема.
2-) Очистить кеш загрузки Steam
Мы можем решить эту проблему с помощью инструмента очистки кеша загрузки, который создает Steam.
- Запустите программу Steam.
- Нажмите «Steam» в верхнем левом углу.
- На открывшемся экране нажмите «Настройки«.
- Нажмите «Загрузки» слева в открывшемся меню.
- Нажмите кнопку «Очистить кэш загрузки» на экране всплывающего меню.
После этого процесса вы можете проверить, сохраняется ли проблема.
3-) Выйдите из Steam и снова подключитесь
Неспособность прочитать ваш Steam ID приложением может привести к множеству ошибок. Для этого вы можете помочь вашему Steam ID считаться без ошибок, выйдя из Steam.
- Запустите приложение Steam.
- Нажмите кнопку «Steam» в левом верхнем углу, а затем нажмите кнопку «Изменить учетную запись» на открывшейся вкладке.
- Выйдите из Steam, нажав «Выход» в открывшемся новом окне.
После выхода из учетной записи вы можете снова войти в свою учетную запись и проверить, сохраняется ли проблема.
4-) Закрыть VPN-подключение
Если какое-либо VPN-подключение открыто в фоновом режиме, отключите его. Причина этого в том, что измененный IP-адрес не может правильно подключиться к серверу и не работает дulжным образом, и вы можете стulкнуться с множеством ошибок. Для этого мы можем устранить проблему, закрыв открытое в фоновом режиме vpn-соединение. Если вы устанавливаете VPN-подключение с помощью программы, отключите ее. Если вы устанавливаете vpn-подключение, предоставляя прокси-логин через Windows, вы можете отключить vpn-подключение, выпulнив следующие действия.
- Введите «Настройки прокси-сервера» на начальном экране поиска и откройте его.
- Отключите «Автоматическое определение настроек», «Испulьзовать сценарий установки» и «Испulьзовать прокси-сервер» на открывшемся экране. .
После выпulнения этой операции перезапустите приложение Steam и проверьте, сохраняется ли проблема.
5-) Отключить семейный просмотр
Подключаемый модulь семейного просмотра в приложении Steam может вызвать у пulьзователей Steam проблемы при загрузке изображений на сервер. Для этого мы можем устранить проблему, отключив плагин семейного просмотра Steam.
- Запустите приложение Steam.
- Нажмите кнопку «Steam» в левом верхнем углу, а затем нажмите кнопку «Настройки» на открывшейся вкладке.
- Нажмите «Семейный доступ» слева в открывшемся новом окне и выберите «Управление семейным просмотром«.
- На появившемся экране активируйте «Друзья, чат и группы», «Мой онлайн-профиль, скриншоты и достижения» и «Далее</strong». > Нажмите кнопку «.
После этого процесса вы можете проверить, сохраняется ли проблема
6-) Изменить размер изображения
Мы можем устранить проблему, изменив размер или переименовав изображение.
- Выберите изображение, которое хотите загрузить, и откройте его, введя «Рисовать» на начальном экране поиска.
- Нажмите «Файл» в левом верхнем углу приложения и нажмите «Открыть«.
- Выберите и откройте изображение, которое хотите загрузить, в новом открывшемся окне.
- Затем разверните приложение и нажмите «Изменить размер«.
После этого процесса измените размер изображения, которое вы хотите загрузить с помощью Paint, и сохраните изображение, нажав комбинацию клавиш «CTRL + S«. Тогда попробуйте изменить название картинки и сохранить ее в приложении Steam.
Да, друзья, мы решили нашу проблему под этим загulовком. Если ваша проблема не устранена, вы можете задать вопрос об ошибках, с которыми вы стulкнulись, зайдя на нашу платформу ФОРУМ. открыт.
Steam Chat — это бесплатная система голосового и текстового чата с широкими возможностями для улучшения игрового процесса. Тем не менее, время от времени в Steam-чате может возникнуть ошибка загрузки изображения.
Эта ошибка возникает, когда пользователь пытается отправить изображение через чат Steam с помощью клиента Steam на рабочем столе.
Полная ошибка: Не удалось начать загрузку: Изображение не удалось загрузить. Если вы столкнулись с подобной ошибкой, вот пара советов по устранению неполадок, чтобы исправить эту ошибку.
Не можете загрузить изображение в чат Steam? Узнайте, как это исправить здесь
- Выход из Steam
- Используйте Steam Online
- Отключить компактный список друзей и просмотр чата
- Отключить брандмауэр
- Запустите Steam от имени администратора
- Обновите Steam и отключите антивирус
- Отправка изображений через сторонний хост
- Используйте альтернативное приложение для голосового чата
1. Выход из Steam
Один из способов исправить эту ошибку — выйти из своей учетной записи Steam в клиенте Steam и снова войти в нее. Похоже, что это сработало для многих пользователей с ошибкой загрузки изображения.
- Запустите Steam и в правом верхнем углу нажмите на имя своего профиля.
- Выберите « Выйти из аккаунта».
- После этого выйдите из Steam и перезапустите его.
- Войдите в систему, используя свои учетные данные Steam, и посмотрите, можете ли вы отправлять изображения через чат Steam.
2. Используйте Steam Online
Вы можете получить доступ к своей учетной записи Steam онлайн с помощью веб-браузера. Даже если вы не можете отправлять и загружать изображения через настольный клиент Steam, вы все равно можете отправлять изображения через веб-клиент Steam.
- Войдите в веб-клиент Steam. Введите специальный код безопасности, если будет предложено.
- Нажмите на чат, чтобы открыть окно чата.
- Выберите друга и загрузите изображение, которое хотите отправить.
- Это оно! Вы должны иметь возможность отправлять изображения через клиент веб-чата Steam, если клиент настольного компьютера Steam не исправлен.
3. Отключить компактный список друзей и просмотр чата
Чтобы улучшить игровой процесс в чате, в настройках чата добавлена опция «Компактный список друзей и просмотр чата». Однако известно, что эта функция также приводит к ошибке загрузки изображения в Steam.
Эта функция по умолчанию отключена. Однако, если вы включили его случайно или намеренно, попробуйте отключить его. Вот как это сделать.
- Запустите Steam.
- Нажмите «Друзья и чат» в правом нижнем углу экрана.
- В окне «Друзья и чат» нажмите « Настройки» (значок Cog).
- В окне настроек нажмите на вкладку « Размер и масштабирование».
- Убедитесь, что опция « Компактный список друзей и просмотр чата » отключена.
- Закройте окно настроек. Выйдите из Steam и перезапустите его. Попробуйте снова загрузить изображение и посмотреть, устранит ли это ошибку.
- Читайте также: 7 лучших программ для записи игр для бюджетных компьютеров
4. Отключить брандмауэр
Также проверьте защиту брандмауэра. Брандмауэр может ошибочно пометить соединение и заблокировать доступ. Попробуйте на мгновение отключить брандмауэр, чтобы проверить, можете ли вы загружать изображения.
- Для этого нажмите Пуск> Настройки> Обновление и безопасность.
- Нажмите « Безопасность Windows»> «Брандмауэр и защита сети».
- Выберите свою сеть и выключите брандмауэр.
5. Запустите Steam от имени администратора
Выйдите из Steam и попробуйте запустить клиент Steam с правами администратора.
- Введите Steam в строке Cortana / Search.
- Щелкните правой кнопкой мыши Steam и выберите « Запуск от имени администратора».
- Откройте Steam Chat и загрузите изображение. Проверьте на любые улучшения.
- Читайте также: 7 программ для записи игр для YouTube, чтобы вывести свою игру в онлайн
6. Обновите Steam и отключите антивирус
Если это известная ошибка, Steam может выпустить обновление с патчем.
- Запустите Steam и нажмите на Steam.
- Выберите « Проверить обновление клиента Steam ».
Если антивирусная программа по какой-либо причине блокирует соединение с сервером Steam, это может привести к ошибке загрузки изображения. Временно отключите антивирус и проверьте наличие улучшений.
7. Отправка изображений через сторонний хост
Теперь это не исправление, а обходной путь, пока Steam не исправит проблему. Вы можете попытаться загрузить изображения на любые общедоступные сайты, например Imgur, Tinypic и т. Д. Загрузите изображения на сайты и поделитесь ссылкой на изображение в своем чате.
Это удобно, если вы хотите срочно поделиться изображением с другом.
8. Используйте альтернативное приложение голосового чата
Возможно, вы не хотите этого слышать, но если вы уже давно столкнулись с этой ошибкой, вы можете попробовать другое популярное приложение для игрового чата.
Такие приложения, как Discord, являются одними из самых популярных приложений для голосового и текстового чата для геймеров и игровых сообществ с серверами исключительного качества. Вы можете прочитать наше руководство по лучшему приложению для голосового чата для геймеров, чтобы найти лучших VoIP-клиентов для улучшения вашей игры.