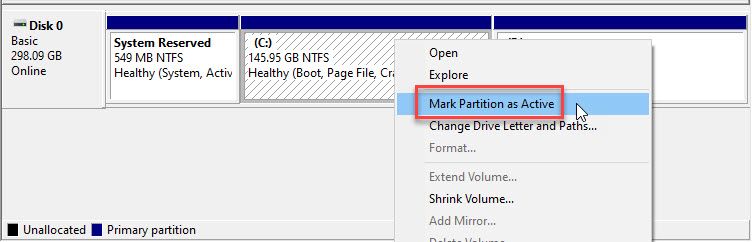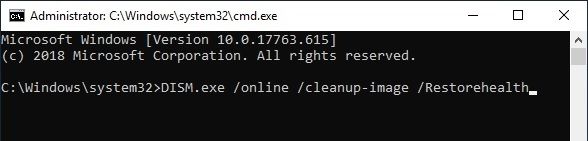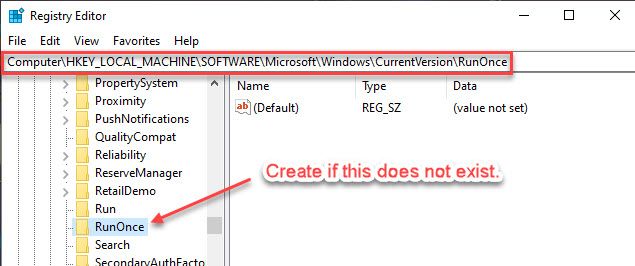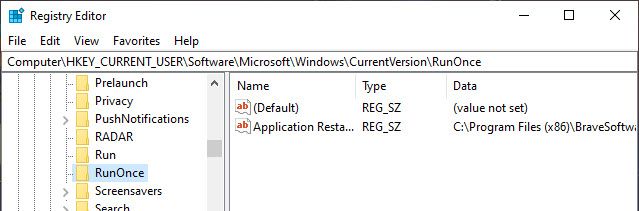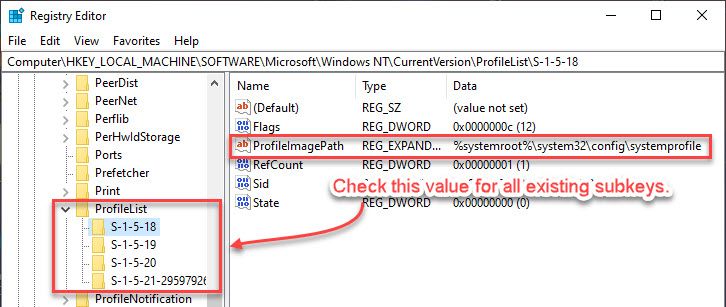Ошибка типа «Системе не удаётся найти указанный путь» возникает при обращении к файлу или к папке, которые на момент запроса уже не существуют или были перемещены. Данные об этом пути имеются в программе или в ссылке (если это ярлык), с которой и производится запрос файла, но в «Проводнике» запрашиваемые данные уже отсутствуют. Windows в этом случае ещё предлагает вручную указать новый путь к необходимым данным.
Что делать, если системе не удаётся найти указанный путь
Причины ошибки
Самые распространённые причины, почему системе не удаётся найти указанный файл или путь, следующие:
- Попытка запуска приложения с ярлыка на рабочем столе. Но программа на этот момент уже деинсталлирована.
- Выполняется открытие сетевого хранилища, которое на текущий момент отключено (или выдан запрет на доступ).
- Используется программа для загрузки torrent-файлов. Если ранее торрент был добавлен в загрузки, но после закрытия приложения загруженные данные были удалены или перемещены, то при повторном открытии торрент-клиента он выдаёт ошибку о том, что процесс загрузки не может быть продолжен (именно так происходит в uTorrent).
- Повреждение MFT-данных. MFT – это зарезервированная область на жёстком диске, где содержится информация о текущей файловой системе. Именно там находятся имена всех файлов, точный путь их местоположения на винчестере. И эта область может быть повреждена, чаще из-за появления «битых» секторов на жёстком диске.
ВНИМАНИЕ. В редких случаях ошибка указывает на физическое повреждение данных жёсткого диска (часть информации становится недоступной для считывания). Проверить состояние винчестера можно с помощью таких программ, как Victoria HDD+. Если она обнаружит «битые» секторы, то такой носитель рекомендуется максимально скоро заменить, чтобы предотвратить утерю конфиденциальных данных. Проверку состояния HDD следует проводить регулярно, хотя бы 1 раз в 6 месяцев.
Устранение проблемы
Если проблема возникла при открытии ярлыка, то достаточно его удалить и создать новый, уже с актуального месторасположения файла (кликнув правой кнопкой мыши и выбрав «Создать ярлык» или же «Отправить на рабочий стол»). В Windows 10 также встроен механизм автоматического поиска требуемого файла (работает, если включена индексация содержимого диска).
Если же найти указанный путь не получается при запуске торрент-клиента, то ошибка устраняется следующим образом:
- в самой программе кликнуть правой кнопкой мыши на загрузке с ошибкой;
- выбрать «Дополнительно», далее – «Загрузить в»;
- из открывшегося проводника открыть папку, в которую ранее загружался torrent.
После этого приложение самостоятельно проверит загруженные данные на актуальность и продолжит загрузку с того места, с которого она была прервана. Это актуально для uTorrent. В qBittorrent достаточно на загрузке кликнуть правой кнопкой мыши и выбрать «Переместить», указав актуальное месторасположение папки для закачки. Далее тоже выполняются проверка и возобновление закачки.
Если же данные были не перемещены, а удалены (безвозвратно, в том числе и из корзины), то загрузку придётся выполнить с самого начала. При указании новой папки закачка запустится автоматически с 0%.
Бывают случаи, когда папка физически существует, но торрент-клиент упорно не скачивает в неё файлы. Тогда следует проверить атрибуты папки для загрузок:
Далее следует перезапустить закачку в торрент-клиенте, загрузка должна возобновиться. Если же изменить атрибуты папки не удаётся (например, юзер пользуется учётной записью «Гость»), то данные сначала следует скопировать в другую папку и далее указать путь к ней в программе (через «Загрузить в»).
И последний вариант – это возникновение ошибки при обращении к сетевому хранилищу. Если компьютер подключён к сети и все требуемые права доступа администратором предоставлены, то следует:
- проверить актуальность адреса сетевого хранилища (в свойствах сетевого диска, адрес указывается в виде FTP://192.168.0.1, при необходимости – указать новый, который предоставит системный администратор);
- проверить, подключён ли кабель к сетевой карте и активно ли подключение в «Центре управления сетями».
Итак, если Виндовсу не удавалось найти месторасположение файла, то проблема устраняется вручную, указанием актуального его месторасположения. Это относится и к работе с «Проводником», и при запуске приложения с ярлыка на рабочем столе, и при использовании торрент-клиента.
|
40 / 13 / 1 Регистрация: 06.12.2019 Сообщений: 429 |
|
|
1 |
|
|
.NET 4.x Как исправить ошибку «Не удалось найти часть пути»?09.05.2020, 23:35. Показов 7333. Ответов 8
D:БИПКурс 4Марка ДипломАРМ Диспетчера службы электросетейАРМ по соревнованиям в танцахАРМ Диспетчера службы электросетей.csproj : error : не удалось загрузить файл проекта. Не удалось найти часть пути «D:БИПКурс 4Марка ДипломАРМ Диспетчера службы электросетейАРМ по соревнованиям в танцахАРМ Диспетчера службы электросетей.csproj». D:БИПКурс 4Марка ДипломАРМ Диспетчера службы электросетейАРМ по соревнованиям в танцахАРМ Диспетчера службы электросетей.csproj
__________________
0 |
|
8924 / 4836 / 1885 Регистрация: 11.02.2013 Сообщений: 10,246 |
|
|
09.05.2020, 23:48 |
2 |
|
Упаковать всю папку проекта в архив и выложить сюда.
0 |
|
40 / 13 / 1 Регистрация: 06.12.2019 Сообщений: 429 |
|
|
09.05.2020, 23:57 [ТС] |
3 |
|
ок исправишь ?
0 |
|
40 / 13 / 1 Регистрация: 06.12.2019 Сообщений: 429 |
|
|
09.05.2020, 23:59 [ТС] |
4 |
|
0 |
|
40 / 13 / 1 Регистрация: 06.12.2019 Сообщений: 429 |
|
|
10.05.2020, 00:00 [ТС] |
5 |
|
ViterAlex, Ну Добавлено через 28 секунд
0 |
|
8924 / 4836 / 1885 Регистрация: 11.02.2013 Сообщений: 10,246 |
|
|
10.05.2020, 00:12 |
6 |
|
Держи. Ты, видимо, что-то делал с папками. Нужно было в файле решения исправить путь к файлу проекта.
0 |
|
40 / 13 / 1 Регистрация: 06.12.2019 Сообщений: 429 |
|
|
10.05.2020, 00:15 [ТС] |
7 |
|
А где именно сможешь если что ещё раз исправить а то много чего отредактировал в проекте ?
0 |
|
8924 / 4836 / 1885 Регистрация: 11.02.2013 Сообщений: 10,246 |
|
|
10.05.2020, 00:24 |
8 |
|
Наглость — второе счастье. Если ты что-то редактировал через студию, то больших проблем быть не должно.
1 |
|
40 / 13 / 1 Регистрация: 06.12.2019 Сообщений: 429 |
|
|
10.05.2020, 00:43 [ТС] |
9 |
|
0 |
Содержание
- Системе не удается найти указанный путь — ошибка Windows 10 [решено]
- Как устранить ошибку «Системе не удается найти указанный файл» в Windows 10?
- Решение 1. Проверьте на наличие вредоносных программ
- Решение 2. Проверьте, активен ли системный раздел
- Решение 3: Откройте папку библиотек
- Решение 4. Используйте WinRAR для доступа к файлам
- Решение 5. Запустите проверку системы.
- Запустите сканирование chkdsk:
- Запустите сканирование DISM и SFC:
- Решение 6. Внесите изменения в реестр
- Решение 7. Обновите драйвер жесткого диска
- Решение 8. Переустановите программу
- Завершение
- Причины ошибки «Системе не удаётся найти указанный путь» и её устранение
- Причины ошибки
- Устранение проблемы
Системе не удается найти указанный путь — ошибка Windows 10 [решено]
Microsoft Windows является одной из самых популярных операционных систем среди пользователей. Windows 10 была запущена в 2015 году, с повышенным вниманием к регулярным обновлениям безопасности и других функций. Однако, это не идеально, и есть много ошибок, которые регулярно затрагивают многих пользователей.
Система не может найти указанный файл является одной из таких ошибок, которая мешает пользователям запускать приложения или выполнять другие важные задачи, такие как установка драйверов или обновление Windows. К счастью, эту ошибку довольно легко устранить, и здесь я расскажу о различных способах, которыми вы можете это сделать.
Как устранить ошибку «Системе не удается найти указанный файл» в Windows 10?
Если на вашем устройстве, Windows не может найти файл Также вы можете выполнить следующие простые действия, чтобы устранить ошибку. Однако, поскольку причина этой ошибки может варьироваться от пользователя к пользователю, не все решения, представленные здесь, могут работать для вас. Рекомендуется попробовать эти по одному, чтобы диагностировать и устранить вашу ошибку.
Решение 1. Проверьте на наличие вредоносных программ
Часто скрытые вирусы или вредоносные программы могут блокировать некоторые компоненты вашего устройства, поэтому отображается ‘Система не может найти указанный файлНа вашем устройстве. Это очень распространенная причина среди пользователей и может быть очень раздражающим.
Если у вас есть антивирусное программное обеспечение сторонних производителей, вы можете запустить полное сканирование для поиска и удаления любого вируса или вредоносной программы, поражающей ваше устройство. Если нет, вы также можете выбрать один из множества бесплатных программ, таких как антивирус Avast и бесплатное антивирусное ПО Malwarebytes.
Решение 2. Проверьте, активен ли системный раздел
Если вы столкнулись с этой ошибкой при использовании резервного копирования Windows, вам необходимо проверить, установлен ли активный системный раздел, и включить его, если он не активен.
- Откройте меню WinX, нажав Win + X и выберите Управление дисками из меню.
- Управление дисками начнется.
- Найдите системный диск, в большинстве случаев он должен иметь С назначьте ему ярлык и щелкните по нему правой кнопкой мыши. Выбрать Пометить раздел как активный вариант.
- Если вы не можете выбрать эту опцию, это означает, что ваш системный диск уже активирован.
- близко Управление диском и перезагрузите компьютер.
Решение 3: Откройте папку библиотек
Библиотеки являются виртуальными контейнерами для пользовательского контента и могут содержать файлы и папки, хранящиеся на локальном компьютере или в удаленном хранилище. В Windows 10 он скрыт по умолчанию. По сообщениям, многие пользователи решили эту ошибку, просто перейдя в папку «Библиотеки».
- Откройте проводник. Вы можете использовать сочетание клавиш Win + E.
- На левой панели щелкните правой кнопкой мыши любое пустое место и выберите Показать библиотеки вариант из контекстного меню.
- После этого Библиотеки папка появится в левой панели.
Многие пользователи сообщают, что доступ к папке «Библиотеки» решает проблему для них, это также может решить эту проблему для вас.
Решение 4. Используйте WinRAR для доступа к файлам
Если вы получаете ‘система не может найти указанный путь Windows 10При попытке выполнить основные действия, такие как удаление файла и т. Д., Вы можете попытаться использовать WinRAR для выполнения действия. WinRAR — это мощный инструмент архивирования, который можно использовать и для других действий. Чтобы устранить проблему, просто выполните следующие действия:
- Установите WinRAR с официального сайта для приложения.
- Перейдите к проблемному файлу в проводнике и щелкните его правой кнопкой мыши, чтобы открыть контекстное меню.
- выбирать Добавить в архив вариант из контекстного меню.
- Убедитесь, что флажок рядом с Удалить файлы после архивации проверено.
- Нажмите на Ok Кнопка для создания нового архива с проблемным файлом. WinRAR удалит исходный файл из вашей системы.
- Наконец, удалите архив, чтобы полностью удалить файл из вашей системы.
Решение 5. Запустите проверку системы.
В Windows включено много сканирований, которые можно использовать для мониторинга и проверки любых проблем, которые могут мешать вашему устройству. К ним относятся сканирование chkdsk для проверки поврежденных или поврежденных файлов, а также сканирование DISM и SFC для восстановления или замены системных файлов.
Запустите сканирование chkdsk:
- Откройте командную строку с повышенными правами. Для этого нажмите Win + R запустить Бегать диалоговое окно, введите cmd и нажмите Ctrl + Shift + Enter запустить командную строку с правами администратора.
- Введите следующую команду в редакторе командной строки, чтобы запустить и запустить проверку диска:
chkdsk / f Z:
Заметка: замените Z: буквой, назначенной диску, который вы хотите отсканировать.
Теперь вам просто нужно подождать, пока программа проверки дисков восстановит ваши файлы.
Запустите сканирование DISM и SFC:
- Откройте командную строку с повышенными правами. Поиск CMD в поиске и выберите Запустить от имени администратора из контекстного меню.
- Введите следующую команду и нажмите Enter:
DISM.exe / Online / Cleanup-образ / Восстановление здоровья
- Если вы используете ремонтный диск или другой съемный носитель, вам нужно использовать другую команду. Команда для этого:
DISM.exe / Online / Cleanup-Image / RestoreHealth / Источник: C: / LimitAccess
Заметка: вы должны заменить C: RepairSource Windows на путь к вашему источнику восстановления. Вы можете найти этот путь в адресной строке диска.
После завершения этого сканирования вам нужно запустить сканирование SFC. В том же CMD с повышенными правами введите следующую команду для запуска сканирования System File Checker (SFC) и нажмите Enter:
SFC / SCANNOW
После завершения сканирования проблема должна быть решена. Если есть поврежденные файлы, результаты сканирования будут показаны в виде сообщения.
Решение 6. Внесите изменения в реестр
Реестр содержит все файлы конфигурации, необходимые приложениям и самой Windows для правильной работы на вашем устройстве. Реестр представляет собой рискованное место для внесения изменений, поэтому обязательно сделайте резервную копию реестра, прежде чем вносить какие-либо изменения, и не вносите ненужных изменений, которые могут привести к поломке вашего устройства.
- Открыть Бегать диалог, нажав Win + R.
- Тип смерзаться и нажмите Войти запустить редактор реестра. Нажмите Да в приглашении Контроль учетных записей.
- Перейдите в следующую папку, вставив путь в адресную строку редактора реестра:
Компьютер HKEY_LOCAL_MACHINE SOFTWARE Microsoft Windows CurrentVersion - Здесь найдите RunOnce введите левую панель. Если он не существует, создайте новый ключ, щелкнув правой кнопкой мыши Текущая версия, и выбрав новый >ключ. Назовите этот ключ как RunOnce и нажмите Войти.
- Далее перейдите в следующее местоположение:
Компьютер HKEY_CURRENT_USER Software Microsoft Windows CurrentVersion - Здесь найдите RunOnce ключ, а также. Если он не существует, создайте ключ и назовите его таковым.
- Перезагрузите компьютер.
Проверьте, устранена ли ваша ошибка. Если это не так, перейдите к следующим шагам.
- Снова откройте редактор реестра.
- Перейдите в следующую папку, вставив путь в адресную строку редактора реестра:
Компьютер HKEY_LOCAL_MACHINE ПРОГРАММНОЕ ОБЕСПЕЧЕНИЕ Microsoft Windows NT CurrentVersion ProfileList - Разверните ProfileList Вы должны тщательно проверить каждый подраздел. Под каждым подразделом проверьте, ProfileImagePath запись имеет доступное значение в правой панели.
- Если определенный подраздел не имеет значения, связанного с ProfileImagePath запись, полностью удалите этот подраздел. Щелкните правой кнопкой мыши по подразделу и выберите удалять из контекстного меню.
- Перезагрузите компьютер.
Проверьте, устранена ли ваша ошибка. Если вы получили эту ошибку при попытке переустановить сетевой драйвер, выполните следующие действия.
- Перейдите в следующую папку, вставив путь в адресную строку редактора реестра:
Компьютер HKEY_LOCAL_MACHINE SYSTEM CurrentControlSet Control NetworkConfig
Если вы не можете найти этот ключ в своем реестре, мы советуем вам пропустить это решение. - Щелкните правой кнопкой мыши конфиг ключ и выберите удалять из контекстного меню.
- Перезагрузите компьютер.
Теперь проверьте, если вы решили ‘Система не может найти указанный файлНа вашем устройстве.
Если вы столкнулись с этой ошибкой при попытке запустить приложение, возможно, возникли проблемы с жестким диском или самим приложением. Попробуйте эти решения, если это так.
Решение 7. Обновите драйвер жесткого диска
Иногда может быть поврежден или отсутствует драйвер хранилища, который вызывает ‘Система не может найти указанный файлНа вашем компьютере. В этих случаях вы можете попробовать обновить драйверы хранилища, чтобы устранить эту ошибку.
- Открыть Бегать окно нажатием Win + R.
- Тип devmgmt.msc и нажмите Войти запустить окно диспетчера устройств.
- Разверните Дисковый привод раздел, нажав на стрелку рядом с разделом.
- Щелкните правой кнопкой мыши на внешнем жестком диске и нажмите ‘Обновить драйвер’.
Решение 8. Переустановите программу
Если обновление драйверов не решило ваш ‘система не может найти указанный диск’, Возможно, вам придется переустановить программу, чтобы решить проблему.
Чтобы полностью удалить некорректно работающую программу, выйдите из программы из диспетчера задач (откройте ее, нажав Ctrl + Shift + Esc) нажатием кнопки «Завершить задачу». Затем вы можете использовать стороннюю программу удаления питания, такую как IObit uninstaller, чтобы также удалить жилые файлы.
Завершение
Так что у вас есть это. Теперь вы знаете, как решить ‘Система не может найти указанный файл’На устройстве Windows 10 с использованием одного или сочетания решений, представленных выше. Расскажите нам в комментариях, как вы решили эту проблему.
Причины ошибки «Системе не удаётся найти указанный путь» и её устранение
Ошибка типа «Системе не удаётся найти указанный путь» возникает при обращении к файлу или к папке, которые на момент запроса уже не существуют или были перемещены. Данные об этом пути имеются в программе или в ссылке (если это ярлык), с которой и производится запрос файла, но в «Проводнике» запрашиваемые данные уже отсутствуют. Windows в этом случае ещё предлагает вручную указать новый путь к необходимым данным.
Что делать, если системе не удаётся найти указанный путь
Причины ошибки
Самые распространённые причины, почему системе не удаётся найти указанный файл или путь, следующие:
- Попытка запуска приложения с ярлыка на рабочем столе. Но программа на этот момент уже деинсталлирована.
- Выполняется открытие сетевого хранилища, которое на текущий момент отключено (или выдан запрет на доступ).
- Используется программа для загрузки torrent-файлов. Если ранее торрент был добавлен в загрузки, но после закрытия приложения загруженные данные были удалены или перемещены, то при повторном открытии торрент-клиента он выдаёт ошибку о том, что процесс загрузки не может быть продолжен (именно так происходит в uTorrent).
- Повреждение MFT-данных. MFT – это зарезервированная область на жёстком диске, где содержится информация о текущей файловой системе. Именно там находятся имена всех файлов, точный путь их местоположения на винчестере. И эта область может быть повреждена, чаще из-за появления «битых» секторов на жёстком диске.
Устранение проблемы
Если проблема возникла при открытии ярлыка, то достаточно его удалить и создать новый, уже с актуального месторасположения файла (кликнув правой кнопкой мыши и выбрав «Создать ярлык» или же «Отправить на рабочий стол»). В Windows 10 также встроен механизм автоматического поиска требуемого файла (работает, если включена индексация содержимого диска).
Если же найти указанный путь не получается при запуске торрент-клиента, то ошибка устраняется следующим образом:
- в самой программе кликнуть правой кнопкой мыши на загрузке с ошибкой;
- выбрать «Дополнительно», далее – «Загрузить в»;
- из открывшегося проводника открыть папку, в которую ранее загружался torrent.
После этого приложение самостоятельно проверит загруженные данные на актуальность и продолжит загрузку с того места, с которого она была прервана. Это актуально для uTorrent. В qBittorrent достаточно на загрузке кликнуть правой кнопкой мыши и выбрать «Переместить», указав актуальное месторасположение папки для закачки. Далее тоже выполняются проверка и возобновление закачки.
Если же данные были не перемещены, а удалены (безвозвратно, в том числе и из корзины), то загрузку придётся выполнить с самого начала. При указании новой папки закачка запустится автоматически с 0%.
Бывают случаи, когда папка физически существует, но торрент-клиент упорно не скачивает в неё файлы. Тогда следует проверить атрибуты папки для загрузок:
Далее следует перезапустить закачку в торрент-клиенте, загрузка должна возобновиться. Если же изменить атрибуты папки не удаётся (например, юзер пользуется учётной записью «Гость»), то данные сначала следует скопировать в другую папку и далее указать путь к ней в программе (через «Загрузить в»).
И последний вариант – это возникновение ошибки при обращении к сетевому хранилищу. Если компьютер подключён к сети и все требуемые права доступа администратором предоставлены, то следует:
- проверить актуальность адреса сетевого хранилища (в свойствах сетевого диска, адрес указывается в виде FTP://192.168.0.1, при необходимости – указать новый, который предоставит системный администратор);
- проверить, подключён ли кабель к сетевой карте и активно ли подключение в «Центре управления сетями».
Итак, если Виндовсу не удавалось найти месторасположение файла, то проблема устраняется вручную, указанием актуального его месторасположения. Это относится и к работе с «Проводником», и при запуске приложения с ярлыка на рабочем столе, и при использовании торрент-клиента.
Ошибка «системе не удается найти указанный путь» может возникать в командной строке, при скачивании Utorrent файлов или при установке каких-либо программ в Windows 11/10.
Виновником ошибки, когда системе не удается найти указанный путь может быть отсутствие каталога, не правильный ввод команды, не правильные переменные среды или вирусы.
В данной инструкции о том, что делать и как исправить, когда появляется ошибка, что системе Windows 11/10 не удается найти указанный путь.
1. Сканирование на вирусы
Запустите Безопасность Windows и перейдите Защита от вирусов и угроз, после чего запустите Быструю проверку. Рекомендую использовать антивирусный сканер как Zemana или Dr.Web.
2. Ошибка в uTorrent
Если ошибка ненайденного пути возникает в клиенте Torrent, то выберите папку для загрузки повторно.
- Нажмите правой кнопкой мыши по торрент файлу «Дополнительно» > «Загружать в…«
- Укажите повторно папку для сохранения
- Если не получилось, то укажите или создайте новую папку
- Желательно, чтобы папка и путь был на латинице (английскими буквами) и путь не был длинным.
Кроме того, нажмите на вкладку Настройки > Настройки программы и перейдите в пункт Папки. Убедитесь, что галочки не стоят в расположении загруженных файлов и торрент-файлов.
3. Ошибка в CMD
Если ошибка «Системе не удается найти указанный путь» возникает в командной строке, то стоит проверить правильно ли указан путь. Проверьте еще раз команду с указанием местоположения. К примеру, если ошибка при использовании CD, то наверняка неправильно указан путь к папке. В этом случае, чтобы правильно указать путь, зажмите и удерживайте левый Shift и нажмите правой кнопкой мыши по папке или фалу, после чего выберите Копировать как путь. Вставьте данный путь в CMD.
Если ошибка появляется при загрузке или установке каки-либо программ, то проверьте не изменилась ли папка загрузки по умолчанию и существует ли она в принципе по указанному пути. Также, имя профиля папки должны быть на английском языке.
4. Не правильные переменные среды
Нажмите Win+R и введите sysdm.cpl. Перейдите во вкладку Дополнительно и снизу нажмите на Переменные среды. В переменных средах для пользователя дважды нажмите по Path и убедитесь, что все указанные в списке пути рабочие и открываются, скопировав их и вставив в проводник. Если проводнику не удается открыть указанные пути, то нужно удалить или исправить путь в котором могут быть неправильные слеши или другие символы.
Повторите действия и для системных переменных Path, которые находятся ниже в столбце.
5. Проверить параметр в реестре
Параметр автозапуска мог изменится, что приведет к ошибке, когда системе не удается найти указанный путь. Нажмите Win+R и введите regedit, чтобы открыть редактор реестра. Далее перейдите по пути:
HKEY_LOCAL_MACHINESoftwareMicrosoftCommand Processor
- Если имеется справа AutoRun, то удалите его или измените путь на правильный
- Перезагрузите ПК
6. SFC и DISM
Поврежденные системные файлы могут быть причиной ошибки, когда системе Windows 11/10 не удается найти указанный путь. Автоматически восстановим поврежденные системные файлы при помощи команд SFC и DISM. Для этого, запустите командную строку от имени администратора и введите ниже команды по очереди:
sfc /scannowDISM /Online /Cleanup-Image /RestoreHealth
7. Другая учетная запись
Создайте другую локальную учетную запись для Windows 11 или Windows 10, и проверьте, сохраняется ли ошибка.
8. Обновите систему
Перейдите в центр обновления Windows 11/10 и убедитесь, что система обновлена до последней версии и нет ожидающих обновлений для установки.
Смотрите еще:
- Windows не удается получить доступ к указанному устройству, пути или файлу
- Не удается получить доступ к службе установщика Windows
- 0x0000007E: Не найден указанный модуль PowerMgr.exe
- Не найден сетевой путь ошибка 0x80070035
- Драйверы устройств не найдены при установке Windows 11/10
[ Telegram | Поддержать ]
User32875325 posted
Hi all,
I had map my local pc to x drive which had a testing directory with a file config.xml.
I had an aspx program whereby it was map to x drive. When I run the code in VWD 2005, it was able to find the path without any problem.
But when I deploy the program to InetpubwwwrootWebSite1, it give me the error as shown below:
Does anyone know what is the problem though the physical drive x:testingconfig.xml does exist?
Thanks
Could not find a part of the path ‘x:testingconfig.xml’.
Description:
An unhandled exception occurred during the execution of the current web request. Please review the stack trace for more information about the error and where it originated in the code.
Exception Details: System.IO.DirectoryNotFoundException: Could not find a part of the path ‘x:testingconfig.xml’.
Source Error:
Line 40: suffix = txtDeviceID.Text;
Line 41:
Line 42: xmlDoc.Load("x:\testing\config.xml");
Line 43: xNodes = xmlDoc.SelectNodes("/Config/FileSuffix[@suffix='" + suffix + "']");
Line 44: if (xNodes.Count == 1)
Source File: c:InetpubwwwrootWebSite1AdminCreateConfig.aspx.cs Line:
42
Stack Trace:
[DirectoryNotFoundException: Could not find a part of the path 'x:testingconfig.xml'.] System.IO.__Error.WinIOError(Int32 errorCode, String maybeFullPath) +2014144 System.IO.FileStream.Init(String path, FileMode mode, FileAccess access, Int32 rights, Boolean useRights, FileShare share, Int32 bufferSize, FileOptions options, SECURITY_ATTRIBUTES secAttrs, String msgPath, Boolean bFromProxy) +998 System.IO.FileStream..ctor(String path, FileMode mode, FileAccess access, FileShare share, Int32 bufferSize) +113 System.Xml.XmlDownloadManager.GetStream(Uri uri, ICredentials credentials) +78 System.Xml.XmlUrlResolver.GetEntity(Uri absoluteUri, String role, Type ofObjectToReturn) +51 System.Xml.XmlTextReaderImpl.OpenUrlDelegate(Object xmlResolver) +44 System.Threading.CompressedStack.runTryCode(Object userData) +54 System.Runtime.CompilerServices.RuntimeHelpers.ExecuteCodeWithGuaranteedCleanup(TryCode code, CleanupCode backoutCode, Object userData) +0 System.Threading.CompressedStack.Run(CompressedStack compressedStack, ContextCallback callback, Object state) +174 System.Xml.XmlTextReaderImpl.OpenUrl() +199 System.Xml.XmlTextReaderImpl.Read() +50 System.Xml.XmlLoader.Load(XmlDocument doc, XmlReader reader, Boolean preserveWhitespace) +145 System.Xml.XmlDocument.Load(XmlReader reader) +96 System.Xml.XmlDocument.Load(String filename) +157 CreateConfig.txtDeviceID_TextChanged(Object sender, EventArgs e) in c:InetpubwwwrootwafersortAdminCreateConfig.aspx.cs:42 System.Web.UI.WebControls.TextBox.OnTextChanged(EventArgs e) +105 System.Web.UI.WebControls.TextBox.RaisePostDataChangedEvent() +134 System.Web.UI.WebControls.TextBox.System.Web.UI.IPostBackDataHandler.RaisePostDataChangedEvent() +7 System.Web.UI.Page.RaiseChangedEvents() +137 System.Web.UI.Page.ProcessRequestMain(Boolean includeStagesBeforeAsyncPoint, Boolean includeStagesAfterAsyncPoint) +4778