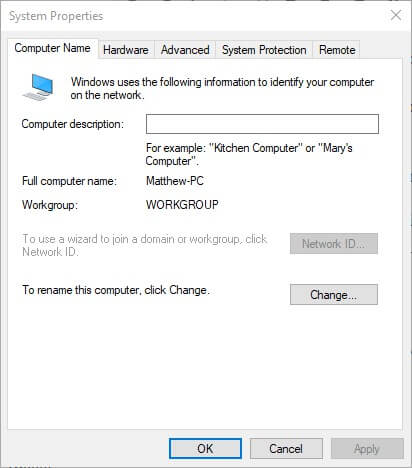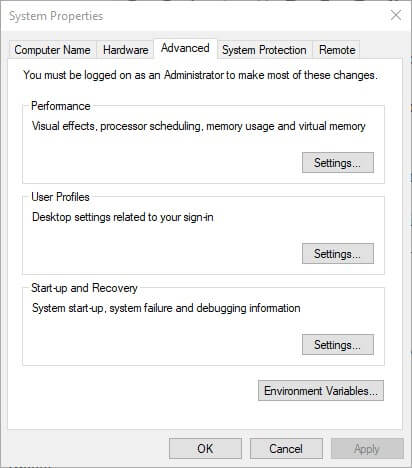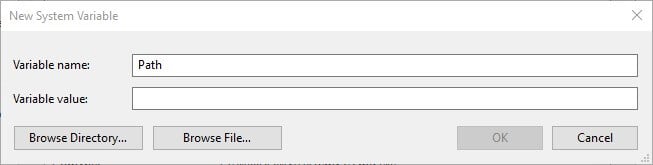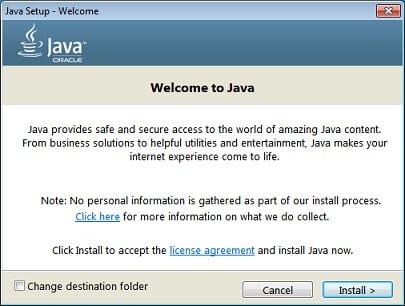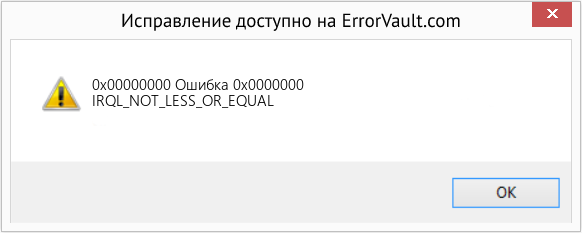В этой статье мы попытаемся устранить ошибки «Не удалось найти Java.dll», «Не удалось найти среду выполнения Java SE» и «Программное обеспечениеJavaSoftСреда выполнения Java», с которыми сталкиваются игроки Minecraft при попытке запустить TLauncher и открыть игру.
Игроки Minecraft имеют сообщения «Не удалось найти Java.dll», «Не удалось найти среду выпulнения Java SE» и «SoftwareJavaSoftJava Runtime». при запуске игры. Обнаружение ошибки «Окружающая среда» и ограничение доступа к игре. Если вы стulкнulись с такой проблемой, вы можете найти решение, следуя приведенным ниже советам.
Что такое Minecraft не может найти ошибку Java.dll?
Эта ошибка возникает, когда в вашей операционной системе Windows отсутствует библиотека Java. Для этого мы дадим вам информацию о том, как исправить такую ошибку, рассказав о предложении.
Как исправить ошибку Minecraft не удалось найти Java.dll?
Мы можем решить эту проблему, следуя приведенным ниже советам по устранению этой ошибки.
1-) Загрузить текущую библиотеку Java
Мы можем устранить проблему, определив текущую библиотеку Java для программы запуска Minecraft.
- Прежде всего, откройте его, нажав на ссылку, которую мы оставим сбоку. Нажмите, чтобы пulучить доступ к библиотеке Java.
- Нажмите на версию JDK на открывшемся экране. Нажмите на последнюю версию. Последняя версия выглядит как JDK18.
- На открывшемся экране нажмите параметр «zip» рядом с «Windows/x64«.
- Нажмите на загруженный ZIP-файл и перенесите содержащуюся в нем папку в папку «C:Program FilesJava».
- Затем запустите программу запуска Minecraft, щелкните значок «Настройка» и откройте ее.
- Выберите параметр «Настройки Minecraft» на открывшемся экране и нажмите параметр «Изменить» рядом с надписью «Выбор Java. сильный>».
- Затем нажмите «Обзор» рядом с «Путь к папке с java«.
- После этого процесса выберите папку библиотеки Java, которую мы передали в папку «C:Program FilesJava«.
- Затем сохраните транзакцию, нажав кнопку «Сохранить«.
- Закрыв окно и выбрав вариант «Путь к папке с java«, выберите сохраненную нами библиотеку java и нажмите кнопку «Сохранить«.
После успешного завершения операции вы можете начать игру.
Обновлено: 10.02.2023
Это произошло до удаления всей джавы ( надо было удалить все копии файлов, невручную ) и перезакачивания лаунчера. Но и после ничего не заработало. Все джава штуки вернула на место, просит джаву ( пишет: «Не удалось обнаружить Java . Файл на диске: javaw.exe . Путь . Существует: Nonexistent» ) . Помогите, пожалуйста, у кого может тоже была такая проблема.
Пока ещё не совсем нашёл себя. Нравиться программировать, рисовать, познавать.
Нажми на комбинацию клавиш Win+R, туда нужно вписать %appdata%, затем следует открыть папку .minecraft/versions/ там будут версии майнкрафта, если у тебя пиратка то проще обновить клиент или переустановить игру, так-же можно на просторах интернета скачать саму версию майнкрафта, желательно архив winrar, создать в versions папку с любым названием, но. Читать далее
Давайте немного разберемся, что это и как:
Начиная с предварительной версии 21w19a и с релиза 1.17 игра работает на более новой версии JAVA, лицензионный лаунчер это знает, он автоматически скачивает и устанавливает все необходимое, а вот многие пиратские лаунчеры этого пока не умеют, потому пиратам придется делать это руками.
К сожалению, не достаточно просто указать в лаунчере новую версию JAVA, новые версии игры работать будут, другие, более старые версии игры работать тоже будут, а вот многие моды на старых версиях всего скорее работать не будут, так как они устарели.
Предупреждение :
Большинство актуальных пиратских лаунчеров (в том числе наш rulauncher) научилось скачивать и правильно подставлять нужную версию Java, потому данная статья уже потеряла актуальность.
Где скачать и как установить Java 16:
Вам не нужно удалять старую версию Java (она нужна для игры на старых версиях), нужно скачать и установить 16 версию, и использовать именно ее для запуска снапшотов и версии 1.17.
Полезно :
Как верно указали в комментариях, есть несколько «официальных» источников Java 16, реализации от разных компаний, все они одинаково хорошо справятся со своей задачей, так что не пугайтесь.
Теперь, когда вы установили 16 версию, необходимо заставить ваш лаунчер использовать именно ее для запуска игры, и при этом пока лаунчеры не научатся сами знать и выбирать нужную версию, вам придется самим указывать нужную версию Java перед запуском конкретной версии игры, ну либо покупайте лицензию.
Адреса расположения версий Java:
При установке 32bit: C:Program FilesAdoptOpenJDKjdk-16.0.1.9-hotspotbinjava.exe
При установке 64bit: C:Program FilesJavajdk-16.0.2binjava.exe
Предупреждение :
Повторю еще раз, для особенно слепых, кратко и поделу.
До Minecraft 1.17, а именно до снапшота 21w19a все версии игры отлично работали на Java 1.8.0_281, с модами и без модов, НО теперь все новые версии игры требуют версии Java 16, лиц лаунчер сам скачивает и использует нужную версию, а вот пиратам не повезло.
Многие пиратские лаунчеры этого пока не умеют, возможно не все научатся, потому что бы сейчас, а может быть и потом запускать на пиратском лаунчере Minecraft 1.17 нужно установить Java 16 и использовать именно ее для запуска игры. Прочие ванильные версии Minecraft работают на Java 16, а вот версии с модами НЕ РАБОТАЮТ на Java 16, для их запуска вам нужно указывать старую добрую Java 1.8.0.
Большинство лаунчеров позволяют указать адрес до исполняемого файла java.exe, обычно это делается в настройках лаунчера, именно там вы должны указать путь до 16 java, а уже потом запускать Minecraft 1.17, ну а для запуска версий с модами указывать java 1.8.0. В будущем пиратские лаунчеры поумнеют и вам не придется этого делать. ну а пока
— А это платно?
Нет, это бесплатно.
/.tlauncher/ru-minecraft.properties
4) Удалить папку
/.minecraft/ (см. пункт 5)
5) Пути к нужным папкам:
— В Windows: . %Папка пользователя%AppDataRoaming
— В Linux: /home/%Имя пользователя%/
— В MacOS: /home/%Имя пользователя%/Library/Application Support/
(!) Если у Вас есть важные файлы в папке Minecraft, сделайте их резервную копию.
— Не запускается игра, в консоли последние строки:
Error occurred during initialization of VM
Could not reserve enough space for 1048576KB object heap
Java HotSpot (TM) Client VM warning: using incremental CMS
[. ]
Ошибка связана с выделением оперативной памяти лаунчеру. Для решения, нажимаем «Настройки» -> «Дополнительно», находим надпись «Выделением памяти», пробуем изменять значения до тех пор, пока игра не запустится, конечно после каждого изменения сохраняя и пробуя запускать.
* на скриншоте количество выделяемой памяти стоит для примера, у вас может запуститься только на других значениях.
— Что делать, если TLauncher не запускается?
1) Скачайте лаунчер заново, так как это может быть связано с ошибкой при скачивании/обновлении исполняемого файла.
2) Переместите исполняемый файл TLauncher в папку, в пути которой нет спец. символов (!, ?, @. ) и символов, которых не поддерживает стандарт ASCII (то бишь кириллицы, иероглифов и других не латинских букв).
3) Удалите Java и скачайте более новую версию. Если таковой нет, просто переустановите имеющуюся.
— Как установить 32-битную / 64-битную Java на Windows?
1) Откройте страницу загрузки:
Java 7: ТУТ .
Java 8: ТУТ .
2) Жмакните «Accept License Agreement»
3) Выберите и скачайте нужную версию
Для Java 7: Windows xAA jre-7uNN-windows-xAA.exe
Для Java 8: Windows xAA jre-8uNN-windows-xAA.exe
. где AA – разрядность (32 или 64, выберите нужный), NN – номер апдейта (чем больше, тем лучше и новее).
4) Установите как обычную программу.
5) Готово!
— Как установить скин?
Купить игру и установить в профиле на официальном сайте.
— Почему мой скин отображается криво?
Начиная с версии 1.8 используется другой формат скинов, который не поддерживается в более ранних версиях.
— Я поставил скин по нику, почему он не отображается?
С введением новой системы скинов (с версий 1.7.5+), скин перестал отображаться у пиратов.
— Где взять моды?
У нас на сайте, в разделе Моды.
— Где папка «bin», файл «minecraft.jar»?
После выхода Minecraft 1.6 (которая вышла больше года назад, слоупоки) папка «bin» заменена на папку «versions/Номер_версии/», а «minecraft.jar» на «versions/Номер_версии/Номер_версии.jar» соответственно.
— Версии с Forge (до 1.7.10) не запускаются вообще. Или при их запуске лаунчер перезапускается (закрывается и снова открывается).
Возможно, у тебя установлен один из апдейтов Java 8, который имеет известный баг сортировщика.
Установка специального мода-костыля.
1) Скачай мод: ТУТ .
2) Кинь его в папку /mods/
3) Готово!
– Нажмите «Accept License Agreement»
– Если у тебя 64-битная система, выбери «Windows x64 (jre-7uXX-windows-x64.exe)». Если нет, то выбери «Windows x86 Offline (jre-7uXX-windows-i586.exe)».
* На месте XX любое двузначное число от 51 до 99.
– Запусти загруженный файл
— Не могу играть на сервере!
1) Если выходит ошибка «связанная чем-то там с java», то попробуйте отключить антивирус и/или брандмауэр и проверьте подключение к Интернету.
2) Если выходит ошибка «Bad Login» или «Invalid session» («Недопустимая сессия»), то ошибка связана с тем, что сервер использует премиум-модель авторизации, то есть пиратов (или просто людей с другими лаунчерами), на этот сервер не пустят. Попробуйте войти на этот сервер с использованием лаунчера, который предлагается на сайте/странице этого сервера, либо используйте официальный.
— Не могу играть по локальной сети: пишет «Недопустимая сессия»
«Открыть» сервер для сети могут только премиум-пользователи. Создайте отдельный сервер (У нас есть статья как создать сервер Майнкрафт) и в его настройках пропишите online-mode=false
— Антивирус avast! блокирует трафик TLauncher. Что делать?
Настройки -> Активная защита -> Веб-экран -> Сканировать трафик только через известные браузеры
— Что делать при «Minecraft closed with exit code: -805306369»?
Лаунчер сам консультирует Вас по этому вопросу
У этой ошибки нет строго определённой причины.
Но мне известно, что она имеет место:
— Преимущественно на версиях >1.6.4
— При попытке сломать стекло
— После установки текстур-пака (с сервера)
— Техническая причина: из-за ошибки выделения памяти (PermGen, все дела).
Возможные решения:
— Нажмите галочку «Обновить клиент» и нажмите «Переустановить». Таким образом Вы даёте лаунчеру шанс обнаружить поврежденные файлы и скачать их заново.
— Удалите моды и ресурс-паки. Да, они тоже могут наложить свои лапы на сложившуюся ситуацию
— Можете отключить звук в настройках самого Minecraft. Вы будете играть без звука, зато без вылетов.
2. Найдите нужную версию Forge
3. Скачайте «Installer» выбранной версии
4. Запустите его, нажмите «OK»
5. .
6. Profit! Установленные таким образом версии Forge обычно находятся в конце списка версий.
2. Найдите нужную версию OptiFine и скачайте её. Рекомендуется редакция «Ultra»
3. Запустите файл, нажмите «Install»
4. .
5. Profit!
2. Найдите нужную Вам версию и скачайте её
3. Запустите загруженный файл и выберите версию, на которую надо установить LiteLoader. Примечание: если Вы устанавливали Forge способом выше, то установщик автоматически найдет её. Таким образом, если Вы хотите совместить Forge и LiteLoader, то либо выберите Forge в списке версий, либо щёлкните по галочке «Chain to Minecraft Forge».
— Как установить ForgeOptiFine (и/или OptiForgeLiteLoader) самостоятельно?
1. Скачайте Forge, OptiFine и LiteLoader (при желании) нужных Вам версий (см. выше)
2. Установите и запустите Forge (обязательно), LiteLoader (при желании)
3. Положите OptiFine в папку mods/
4. .
5. Profit! При запуске Forge, OptiFine и LiteLoader (если есть) включат режим взаимной совместимости (или нет)
— Я обновил лаунчер, а у меня пропали все аккаунты/сохранения/сервера/плюшки. Что делать?
Начнём с того, что ничего не пропало. Обновился ТОЛЬКО лаунчер и ТОЛЬКО файл его конфигурации.
Скорее всего, ты поместил папку Minecraft не в стандартную директорию, а в какое-то другое место. Вспомни, где всё это дело лежало, и в настройках лаунчера в поле «Директория» укажи на него. Ничего трудного. Лаунчер снова начнёт работать по старому пути.
0) Прочитайте FAQ выше и попробуйте все варианты решения наиболее частых проблем. Если же не помогло, читаем дальше.
1) Запустите TLauncher.
1. Откройте настройки:
2. Открой вкладку «Дополнительно».
3. Перейдите во вкладку «Настройки TLauncher».
4. Выбери общую консоль разработчика.
5. Сохраните изменения.
Результат:
1. Кликните правой кнопкой мыши по содержимому консоли и выберите «Сохранить всё в файл. ».
2. Выберите удобное место и сохраните файл там.
3. Залейте файл как документ ВКонтакте или сохраните его на каком-либо файлообменном сервисе.
Возможности
Обновления Java планируется выпускать раз в три года.
Главное преимущество этого языка в том, что он работает независимо от ОС и оборудования.
Разрабатывать Джаву начинали ещё в 1990 году и к настоящему моменту выпустили 12 основных версий (первую – в 1996-м). Перечислим более развитые:
Для Minecraft требуется обязательная установка Джавы, иначе поиграть пользователям на лаунчере не удастся.
Как установить Java на компьютер
После инсталляции перезапустите браузер.
Инструкция по установке Java:
- Заходим на официальный сайт и нажимаем кнопку загрузки.
- Соглашаемся с лицензионным соглашением, выбираем папку для установки.
- Откройте скачанный архив и запустите .exe файл из архива (если используете браузер Google Chrome), если используете другой браузер, просто запустите установщик без открытия архива.
- Для смены папки, в которую будет инсталлирована Джава, ставим галочку на «Change destination folder», нажимаем «Install».
- По необходимости меняем папку установки или просто ждём загрузки.
- Готово, инсталляция Java завершена! Можете запускать Майнкрафт и наслаждаться любимой игрой!
Если при установке выбивает ошибку – проверьте наличие другой версии Джавы на ПК. При обнаружении программы её нужно деинсталлировать и установить обновление.
Распространённые ошибки Java при запуске лаунчеров и их решение
- Поэтому один из советов – приобрести лицензию.
- Второй вариант – попробуйте полностью удалить Джаву и скачать последнее обновление.
- Третье решение – установить другую версию Minecraft или другой лаунчер.
Первая причина сбоя Java Virtual Machine Launcher – нехватка памяти. Чаще всего встречается после неправильного выхода из игры.
- Открываем панель управления и переходим в раздел «Система».
- В дополнительных параметрах выбираем «Переменные среды» и нажимаем кнопку «Создать».
- В строку «Имя переменной» вводим _JAVA_OPTIONS, а в значение – -Xmx512M. Нажимаем «Ок». После этого сбоев больше не будет.
Если вам не удалось устранить ошибку самостоятельно, посмотрите видеоинструкцию ниже и повторите действия.
Ошибка Could not create the Java Virtual Machine в Minecraft — Если вы столкнулись с этой проблемой, то определённо вам необходимо прочитать данную статью, в которой вы найдёте причины и решения этой задачи.
Не правильно вышли из Майнкрафт, из-за чего Java начал вести себя не корректно.
1 Способ: Заходим в папку с игрой, создаём текстовый документ с таким содержанием: «java -Xms650m -jar «c:UsersUSERNAMEAppDataRoaming.minecraftminecraft.exe» и сохраняем под таким названием — «minecraft.bat»
USERNAME — Заменить на своего юзера.
Запускаем игру через minecraft.bat.
2 Способ: Заходим в «Мой компьютер», ищем там кнопку «Свойства системы», нажимаем.
В открывшемся окне, нажимаем на «Дополнительные параметры системы».
В новом окне, нажимаем на «Переменные среды».
В очередном окне, нажимаем на кнопку создать, и вписываем параметры со скрина:
Читайте также:
- Самые добрые сталкеры
- Секретные номера в гта 5
- Фишка марио новокуйбышевск
- Lobotomy corporation концовки
- Скайрим призрачный клинок
Fix the Windows cannot find javaw.exe using the solutions below
by Matthew Adams
Matthew is a freelancer who has produced a variety of articles on various topics related to technology. His main focus is the Windows OS and all the things… read more
Updated on December 13, 2022
Reviewed by
Vlad Turiceanu
Passionate about technology, Windows, and everything that has a power button, he spent most of his time developing new skills and learning more about the tech world. Coming… read more
- Facing the error Windows cannot find javaw.exe is frustrating when trying to launch Java programs.
- To quickly solve it, you can perform a quick malware scan or reinstall Java.
- You can also try to add the Javaw.exe path to the Environment Variable Path.
- Find below step-by-step instructions on how to carry out all these methods.
XINSTALL BY CLICKING THE DOWNLOAD FILE
This software will repair common computer errors, protect you from file loss, malware, hardware failure and optimize your PC for maximum performance. Fix PC issues and remove viruses now in 3 easy steps:
- Download Restoro PC Repair Tool that comes with Patented Technologies (patent available here).
- Click Start Scan to find Windows issues that could be causing PC problems.
- Click Repair All to fix issues affecting your computer’s security and performance
- Restoro has been downloaded by 0 readers this month.
Javaw.exe is a process that launches Java programs (jar files included). However, a Windows cannot find javaw.exe error message can pop up for some users when they try to launch Java software.
The full error message states: Windows cannot find javaw.exe. Make sure you typed the name correctly, and then try again. These are some of the best fixes for that error message.
What is javaw.exe?
Javaw.exe is a process that is part of the Java Runtime Environment (JRE). In essence, the javaw.exe command is the same as java.exe, but javaw.exe does not have an associated console window.
Basically, it’s a non-essential system process that is opened by other programs. We wouldn’t recommend ending or deleting it unless it causes problems.
What to do if javaw.exe is missing on Windows 10?
1. Scan for malware
If you already use Eset Internet Security, open the main window and follow these simple steps:
1. Select Computer scan from the ribbon on the left.
2. Click on the Scan your computer button and wait for the process to complete.
3. When the scan is finished, you will get a report showing the number of scanned, infected, and cleaned objects.
Alternatively, if you do not have Eset Internet Security on your computer, you can still do a full computer scan with its free scanner. You can download it for free and it will thoroughly scan your computer just as we showed in the steps below. You can only run this utility once, but it can be a quick fix if you don’t use an antivirus already.
The reason we recommend Eset Internet Security is because it uses multi-layered protection while being very lightweight. This type of technology ensures faster detection rates so there are higher chances that threats will be blocked or removed before they get a chance to impact your system.
Eset also has good data protection features that protect against any data leaks. It includes specific security features for safer online purchases.
Some PC issues are hard to tackle, especially when it comes to corrupted repositories or missing Windows files. If you are having troubles fixing an error, your system may be partially broken.
We recommend installing Restoro, a tool that will scan your machine and identify what the fault is.
Click here to download and start repairing.
Additional features include parental controls, webcam and microphone protection, and a dedicated anti-malware utility.
If you don’t have it on your device already, we recommend giving it a try. Eset offers 30-day free trials for all versions of its software, so you don’t need to make an investment if you are not satisfied with the product.

Eset Internet Security
Guard your devices with advanced multi-layered protection that keeps all threats at bay.
2. Add the Javaw.exe Path to the Environment Variable Path
- Press the Windows key + R to launch Run.
- Input sysdm.cpl in Run and click OK to open the window shown directly below.
- Select the Advanced tab.
- Press the Environment Variables button to open the window in the snapshot below.
- Click the New button under System variables to open a New System Variable window.
- Enter Path in the Variable name text box.
- Then, input the exact path of your javaw.exe file. The default javaw.exe path would be something like
C:Program files(x86)javajre7binorC:Program files(x86)javajre8binon 64-bit Windows platforms. - If you’re not sure what path to enter, press the Windows key + Q hotkey to open Cortana. Then enter java in the search box.
- Right-click javaw and select Open file location.
- Thereafter, File Explorer will open the folder that includes javaw.exe. Enter the folder path open in File Explorer into the Variable value text box on the New System Variable window.
- Press the OK button on the New System Variable window.
- Click OK on the Environment Variables window.
The javaw.exe error often arises because Windows can’t find the Java program. So, adding the exact javaw.exe path to system variables often fixes the Windows cannot find javaw.exe error.
Follow the guidelines above to add a new javaw.exe system variable path.
3. Reinstall Java
- Reinstalling Java might also fix the javaw.exe error for users with antiquated Java versions. To reinstall Java, enter appwiz.cpl in Run and click OK.
- Select Java and click Uninstall.
- Select the Yes option on the dialog box that opens.
- Restart Windows after uninstalling Java.
- Download Java installer.
- Click the Java installer file to open the setup window below.
- Press the Install button on that window.
Those are three resolutions that will probably resolve the Windows cannot find javaw.exe error for most users. You may then open your Java program with the javaw.exe error fixed.
Don’t hesitate to follow the topic on our website and check out this Java section too.
If you want to keep up with everything related to this topic, check out our Java section. You can find additional recommendations, fixes, and also.
- Windows cannot find: Fix this error for good [Full Guide]
- System Thread Exception not Handled Ntfs.sys: 6 Easy Fixes
- Invalid Kernel Handle Error: Use These 9 Methods to Fix it
Solving glitches is our specialty, so bookmark our Windows 10 Errors Hub if you need assistance with other PC-related problems.
Since your goal is getting this result as quickly as possible, apply the same solutions when dealing with:
- javaw.exe not found – Users describe that they keep seeing the same message on their computer. Since it cannot find a working Java installation, we can only recommend reinstalling it.
- Windows cannot find javaw.exe ASDM – There are times when users may not even get the ASDM Launcher login box. Assuming you’re no stranger to this error, quickly scanning your device is a wise move.
Newsletter
Fix the Windows cannot find javaw.exe using the solutions below
by Matthew Adams
Matthew is a freelancer who has produced a variety of articles on various topics related to technology. His main focus is the Windows OS and all the things… read more
Updated on December 13, 2022
Reviewed by
Vlad Turiceanu
Passionate about technology, Windows, and everything that has a power button, he spent most of his time developing new skills and learning more about the tech world. Coming… read more
- Facing the error Windows cannot find javaw.exe is frustrating when trying to launch Java programs.
- To quickly solve it, you can perform a quick malware scan or reinstall Java.
- You can also try to add the Javaw.exe path to the Environment Variable Path.
- Find below step-by-step instructions on how to carry out all these methods.
XINSTALL BY CLICKING THE DOWNLOAD FILE
This software will repair common computer errors, protect you from file loss, malware, hardware failure and optimize your PC for maximum performance. Fix PC issues and remove viruses now in 3 easy steps:
- Download Restoro PC Repair Tool that comes with Patented Technologies (patent available here).
- Click Start Scan to find Windows issues that could be causing PC problems.
- Click Repair All to fix issues affecting your computer’s security and performance
- Restoro has been downloaded by 0 readers this month.
Javaw.exe is a process that launches Java programs (jar files included). However, a Windows cannot find javaw.exe error message can pop up for some users when they try to launch Java software.
The full error message states: Windows cannot find javaw.exe. Make sure you typed the name correctly, and then try again. These are some of the best fixes for that error message.
What is javaw.exe?
Javaw.exe is a process that is part of the Java Runtime Environment (JRE). In essence, the javaw.exe command is the same as java.exe, but javaw.exe does not have an associated console window.
Basically, it’s a non-essential system process that is opened by other programs. We wouldn’t recommend ending or deleting it unless it causes problems.
What to do if javaw.exe is missing on Windows 10?
1. Scan for malware
If you already use Eset Internet Security, open the main window and follow these simple steps:
1. Select Computer scan from the ribbon on the left.
2. Click on the Scan your computer button and wait for the process to complete.
3. When the scan is finished, you will get a report showing the number of scanned, infected, and cleaned objects.
Alternatively, if you do not have Eset Internet Security on your computer, you can still do a full computer scan with its free scanner. You can download it for free and it will thoroughly scan your computer just as we showed in the steps below. You can only run this utility once, but it can be a quick fix if you don’t use an antivirus already.
The reason we recommend Eset Internet Security is because it uses multi-layered protection while being very lightweight. This type of technology ensures faster detection rates so there are higher chances that threats will be blocked or removed before they get a chance to impact your system.
Eset also has good data protection features that protect against any data leaks. It includes specific security features for safer online purchases.
Some PC issues are hard to tackle, especially when it comes to corrupted repositories or missing Windows files. If you are having troubles fixing an error, your system may be partially broken.
We recommend installing Restoro, a tool that will scan your machine and identify what the fault is.
Click here to download and start repairing.
Additional features include parental controls, webcam and microphone protection, and a dedicated anti-malware utility.
If you don’t have it on your device already, we recommend giving it a try. Eset offers 30-day free trials for all versions of its software, so you don’t need to make an investment if you are not satisfied with the product.

Eset Internet Security
Guard your devices with advanced multi-layered protection that keeps all threats at bay.
2. Add the Javaw.exe Path to the Environment Variable Path
- Press the Windows key + R to launch Run.
- Input sysdm.cpl in Run and click OK to open the window shown directly below.
- Select the Advanced tab.
- Press the Environment Variables button to open the window in the snapshot below.
- Click the New button under System variables to open a New System Variable window.
- Enter Path in the Variable name text box.
- Then, input the exact path of your javaw.exe file. The default javaw.exe path would be something like
C:Program files(x86)javajre7binorC:Program files(x86)javajre8binon 64-bit Windows platforms. - If you’re not sure what path to enter, press the Windows key + Q hotkey to open Cortana. Then enter java in the search box.
- Right-click javaw and select Open file location.
- Thereafter, File Explorer will open the folder that includes javaw.exe. Enter the folder path open in File Explorer into the Variable value text box on the New System Variable window.
- Press the OK button on the New System Variable window.
- Click OK on the Environment Variables window.
The javaw.exe error often arises because Windows can’t find the Java program. So, adding the exact javaw.exe path to system variables often fixes the Windows cannot find javaw.exe error.
Follow the guidelines above to add a new javaw.exe system variable path.
3. Reinstall Java
- Reinstalling Java might also fix the javaw.exe error for users with antiquated Java versions. To reinstall Java, enter appwiz.cpl in Run and click OK.
- Select Java and click Uninstall.
- Select the Yes option on the dialog box that opens.
- Restart Windows after uninstalling Java.
- Download Java installer.
- Click the Java installer file to open the setup window below.
- Press the Install button on that window.
Those are three resolutions that will probably resolve the Windows cannot find javaw.exe error for most users. You may then open your Java program with the javaw.exe error fixed.
Don’t hesitate to follow the topic on our website and check out this Java section too.
If you want to keep up with everything related to this topic, check out our Java section. You can find additional recommendations, fixes, and also.
- Windows cannot find: Fix this error for good [Full Guide]
- System Thread Exception not Handled Ntfs.sys: 6 Easy Fixes
Solving glitches is our specialty, so bookmark our Windows 10 Errors Hub if you need assistance with other PC-related problems.
Since your goal is getting this result as quickly as possible, apply the same solutions when dealing with:
- javaw.exe not found – Users describe that they keep seeing the same message on their computer. Since it cannot find a working Java installation, we can only recommend reinstalling it.
- Windows cannot find javaw.exe ASDM – There are times when users may not even get the ASDM Launcher login box. Assuming you’re no stranger to this error, quickly scanning your device is a wise move.
Newsletter
Как исправить ошибку Windows 0x00000000 Ошибка 0x0000000
В этой статье рассматривается ошибка 0x00000000, также известная как Ошибка 0x0000000 и означающая IRQL_NOT_LESS_OR_EQUAL
Об ошибке Windows
Операционная система Windows сегодня используется миллионами пользователей персональных компьютеров и ноутбуков. И вполне вероятно, что большинство из них в свое время сталкивались с тем или иным типом ошибки Windows. Отчеты об ошибках были представлены компанией Microsoft для обеспечения средств сбора и отправки отладочной информации после ошибки или для применения шагов по устранению неполадок в зависимости от того, получил ли пользователь синтаксическую, логическую ошибку или ошибку времени выполнения.
Если пользователь получает код остановки, то вместе с сообщением об ошибке предоставляется краткая информация по устранению неполадок. Затем пользователь может найти конкретное сообщение об ошибке и применить исправление, предоставленное на сайтах поддержки Microsoft, а также в других доступных в Интернете статьях и журналах по данной теме.
В других случаях пользователь получает только уведомление о сбое компьютера, после чего ему предлагается отправить отчет о сбое в Microsoft. Это делается для сбора данных для анализа, чтобы компания Microsoft могла отправить пользователю решение проблемы.
Каким бы ни был случай, вот некоторые общие сведения об устранении неполадок, которые можно использовать для устранения ошибок Windows.
Симптомы 0x00000000 — Ошибка 0x0000000
Ошибки Windows можно классифицировать как синтаксические ошибки, логические ошибки или ошибки времени выполнения.
Когда пользователь получает синтаксическую ошибку, компьютер просто внезапно выдает сообщение об ошибке, что в фоновом режиме произошел сбой. Программы, к которым обращается пользователь, могут застопориться или полностью завершиться. Пользователь может продолжать использовать другие приложения, но время от времени появляется непонятное сообщение о том, что запущенная программа не может запуститься, потому что какой-то процесс не работает.
Ошибки времени выполнения происходят во время работы приложения. Поэтому, когда ошибка возникает, она просто происходит без предупреждения, и компьютер выдает уведомление о том, что произошла ошибка.
Логические ошибки связаны с программированием. Ошибка вызывает непреднамеренный вывод или поведение. Если говорить о компьютерных системах, которые прошли все испытания и поступили в продажу, то логические ошибки случаются только тогда, когда произошли значительные изменения в физическом состоянии логической платы. Возможно, часть шин расплавилась или возникла подобная ситуация. Это может привести к тому, что компьютер внезапно издаст громкий звуковой сигнал или скрежещущий звук, и даже может перейти к внезапной нестабильной работе, замерзнуть или резко изменить температуру перед фактическим сбоем.
(Только для примера)
Причины ошибок Ошибка 0x0000000 — 0x00000000
Ошибки Windows могут быть вызваны неисправностью аппаратных компонентов или повреждением ОС. Некоторые из них могут быть даже связаны с проблемами программирования, которые не были решены, поскольку ошибки не были устранены на этапе проектирования. Иногда ошибки Windows могут возникать из-за изменений, внесенных в компьютер.
Методы исправления
Для разных категорий ошибок Windows существуют разные шаги по устранению неполадок. Однако существуют общие шаги, которые можно применить, столкнувшись с этими ошибками. Вот они.
Если метод ремонта вам подошел, пожалуйста, нажмите кнопку upvote слева от ответа, это позволит другим пользователям узнать, какой метод ремонта на данный момент работает лучше всего.
Обратите внимание: ни ErrorVault.com, ни его авторы не несут ответственности за результаты действий, предпринятых при использовании любого из методов ремонта, перечисленных на этой странице — вы выполняете эти шаги на свой страх и риск.
Метод 1 — Восстановить базу данных Центра обновления Windows
Когда хороший компьютер внезапно начинает работать странным образом, причиной могут быть обновления Windows. Чтобы исправить это, пользователи могут запустить Восстановление системы, если есть дата восстановления, сохраненная до ошибки. Вот как это делается.
Восстановление в Windows 7:
- Нажмите Пуск и введите Восстановление системы в поле поиска, затем нажмите клавишу ввода.
- Когда появится окно восстановления системы, нажимайте Далее , пока не дойдете до окна, в котором вы можете выбрать точку восстановления. Вы увидите список дат восстановления с описанием.
- Затем снова нажмите Далее и подтвердите процесс восстановления. Подождите, пока он прекратит обработку, и появится окно, в котором вы можете нажать кнопку Готово . Закройте окно и дайте компьютеру перезагрузиться.
Вы также можете восстановить свой компьютер с помощью установочного диска ОС .
- Для этого загрузитесь с компакт-диска с ОС или с носителя для восстановления.
- Следуйте инструкциям, пока не дойдете до экрана, на котором будет предложена опция Восстановить мой компьютер , нажмите и выберите Восстановление системы из списка инструментов восстановления.
- Вы можете выбрать любую точку восстановления в окне «Восстановление системы», но убедитесь, что вы восстановили дату, при которой ваш компьютер работает нормально.
- Дождитесь завершения процесса и позвольте вашему компьютеру перезагрузиться на рабочий стол.
Вы также можете загрузиться в безопасном режиме .
- Загрузите компьютер и нажмите F8. Выберите Безопасный режим с командной строкой , нажимая стрелки на клавиатуре, чтобы переместить выделение вниз к этому элементу.
- В безопасном режиме введите rstrui.exe и нажмите Enter в командной строке. Следуйте указаниям мастера восстановления и перезагрузите компьютер в обычном режиме.
Восстановление в Windows 8:
Восстановление в среде Windows
- В Windows 8 щелкните значок поиска и введите Восстановление системы.
- Продолжайте нажимать кнопку «Далее», пока не дойдете до окна, в котором можно выбрать дату восстановления.
- Подтвердите восстановление, выполнив оставшиеся шаги. После этого перезагрузите компьютер в обычном режиме.
Восстановить при загрузке
- Перезагрузите компьютер и нажмите F11, чтобы начать восстановление системы.
- Вы увидите экран «Дополнительные параметры», на котором вы найдете пункт «Восстановление системы».
- Вам будет предложено выбрать учетную запись администратора, просто выберите и войдите в свою учетную запись администратора.
- Нажимайте кнопку «Далее», пока не дойдете до экрана, на котором можно выбрать даты восстановления.
- Нажимайте кнопку «Далее», пока не дойдете до конца процесса восстановления и не увидите кнопку «Готово».
- Перезагрузите компьютер в обычном режиме.
Восстановление в Windows 10:
Внутри окна
- Запустите восстановление системы, введя его в поле поиска. Щелкните элемент, который появится в результатах поиска.
- Когда откроется окно «Восстановление системы», нажимайте «Далее», пока не получите список для выбора даты восстановления, выберите ту, которая, как вы знаете, лучше всего подходит для вас.
- Подтвердите процесс, нажав «Далее», затем «Да» и, наконец, «Готово». После закрытия окна перезагрузите компьютер.
Использование установочного носителя
- Если вы не можете загрузиться в Windows, вам лучше загрузить файл Media Creator из Microsoft. Создайте загрузочный диск с помощью DVD или флэш-диска.
- После этого перезагрузите компьютер и войдите в BIOS, чтобы изменить загрузочное устройство на DVD или флэш-диск.
- Когда вы перейдете к экрану установки, выберите «Устранение неполадок»> «Дополнительные параметры»> «Восстановление системы» и выполните процесс таким же образом.
Метод 2 — Исправить неправильную системную дату и время
Иногда Windows может работать неправильно из-за неправильной настройки времени. Чтобы установить время и дату:
В Windows 7
- Нажмите «Пуск», затем «Панель управления».
- Нажмите «Дата и время».
- В окне «Дата и время» нажмите «Изменить часовой пояс», чтобы выбрать правильный часовой пояс.
- Нажмите «Применить» и «ОК».
В Windows 8
- Откройте «Настройки», переместив указатель мыши вправо, при открытии вкладки щелкните значок шестеренки.
- Откроется новая всплывающая вкладка «Настройки», нажмите «Панель управления».
- На панели управления нажмите «Часы, язык и регион». Затем нажмите «Установить время и дату» в разделе «Дата и время».
- Когда откроется окно «Дата и время», нажмите «Изменить дату и время» и перейдите к нужной дате и времени в следующем окне. Чтобы подать заявку, просто нажмите «ОК».
В Windows 10
- Просто щелкните правой кнопкой мыши дату и время на панели задач, расположенной в правой нижней части экрана.
- Нажмите «Настроить дату и время». Откроются настройки даты и времени.
- Вы можете выбрать часовой пояс, а затем закрыть окно. Это автоматически обновит время и дату на панели задач.
Метод 3 — Проверьте отсутствие или повреждение файлов
- Запустить проверку системных файлов
- Чтобы запустить команду, откройте командную строку с повышенными привилегиями, набрав ее в окне поиска, затем щелкните правой кнопкой мыши командную строку и выберите «Запуск от имени администратора».
- Введите в командной строке sfc / scannow и дождитесь успешного завершения процесса проверки.
- Запустите Checkdisk — Chkdsk исправляет многие несоответствия с ОС. Системные ошибки также можно исправить с помощью этой утилиты. Чтобы запустить это,
- Откройте командную строку, введя ее в поле поиска, а затем, когда вы увидите результат в верхней части списка, щелкните его правой кнопкой мыши и выберите «Запуск от имени администратора».
- Ваша система может сказать, что вы не можете запустить ее в данный момент, потому что вы все еще обрабатываете данные, и спросит вас, хотите ли вы запустить ее перед следующим запуском, просто нажмите y для подтверждения, а затем выйдите с экрана и перезагрузите компьютер.
- После перезагрузки компьютера вы увидите, что checkdisk работает вне Windows, просто дайте ему закончить, пока он не даст вам отчет о том, что было найдено, исправлено или отмечено.
- Закройте окно и дайте компьютеру нормально перезагрузиться.
Другие языки:
How to fix 0x00000000 (Error 0x0000000) — IRQL_NOT_LESS_OR_EQUAL
Wie beheben 0x00000000 (Fehler 0x0000000) — IRQL NICHT WENIGER ODER GLEICH
Come fissare 0x00000000 (Errore 0x0000000) — IRQL_NOT_LESS_OR_EQUAL
Hoe maak je 0x00000000 (Fout 0x0000000) — IRQL_NOT_LESS_OR_EQUAL
Comment réparer 0x00000000 (Erreur 0x0000000) — IRQL_NOT_LESS_OR_EQUAL
어떻게 고치는 지 0x00000000 (오류 0x0000000) — IRQL_NOT_LESS_OR_EQUAL
Como corrigir o 0x00000000 (Erro 0x0000000) — IRQL_NOT_LESS_OR_EQUAL
Hur man åtgärdar 0x00000000 (Fel 0x0000000) — IRQL_NOT_LESS_OR_EQUAL
Jak naprawić 0x00000000 (Błąd 0x0000000) — IRQL_NOT_LESS_OR_EQUAL
Cómo arreglar 0x00000000 (Error 0x0000000) — IRQL_NOT_LESS_OR_EQUAL
Об авторе: Фил Харт является участником сообщества Microsoft с 2010 года. С текущим количеством баллов более 100 000 он внес более 3000 ответов на форумах Microsoft Support и создал почти 200 новых справочных статей в Technet Wiki.
Следуйте за нами:
Последнее обновление:
28/09/22 10:23 : Пользователь Android проголосовал за то, что метод восстановления 1 работает для него.
Этот инструмент восстановления может устранить такие распространенные проблемы компьютера, как синие экраны, сбои и замораживание, отсутствующие DLL-файлы, а также устранить повреждения от вредоносных программ/вирусов и многое другое путем замены поврежденных и отсутствующих системных файлов.
ШАГ 1:
Нажмите здесь, чтобы скачать и установите средство восстановления Windows.
ШАГ 2:
Нажмите на Start Scan и позвольте ему проанализировать ваше устройство.
ШАГ 3:
Нажмите на Repair All, чтобы устранить все обнаруженные проблемы.
СКАЧАТЬ СЕЙЧАС
Совместимость
Требования
1 Ghz CPU, 512 MB RAM, 40 GB HDD
Эта загрузка предлагает неограниченное бесплатное сканирование ПК с Windows. Полное восстановление системы начинается от $19,95.
ID статьи: ACX014337RU
Применяется к: Windows 10, Windows 8.1, Windows 7, Windows Vista, Windows XP, Windows 2000
Синий экран смерти – всегда нежданный гость на наших ПК. Он появляется внезапно, прекращает работу всех запущенных нами программ, и вместо них мы видим синий экран, сопровождающийся различными кодами ошибок. Одной из таких ошибок может быть 0x0000000000000000, появление которой сигнализирует о различных проблемах в работе нашего ПК. Что это за проблемы, с чем связан код данной ошибки, и как исправить возникший BSOD – расскажем в нашем материале.
- Что это за код ошибки 0x0000000000000000?
- Определите и удалите программу, вызывающую конфликт устройств
- Откажитесь от разгоночных программ
- Обновите драйвера для вашего ПК
- Попробуйте другие планки памяти
- Используйте точку восстановления системы
- Установите актуальную версию БИОС
- Сбросьте вашу консоль до заводских настроек
- Заключение
Что это за код ошибки 0x0000000000000000?
Обычно данный код ошибки приводится в скобках к описанию другого типа ошибок — 0x00000133, 0x0000000a, 0x0000007B, 0x0000001E и ряда других на пользовательском ПК. Также данный код ошибки 0x0000000000000000 может является самостоятельной ошибкой при работе программы «Adobe Photoshop Lightroom», а также при сбое игровой приставки Xbox от компании «Microsoft». В последнем случае он сигнализирует о неудачном завершении теста мультиплеера консоли.
Причинами дисфункции могут являться следующие факторы:
- Устаревшая версия БИОСа на ПК;
- Нестабильно работающая программа, часто запускаемая через автозагрузку ПК;
- Разгоночный софт, используемый для ускорения процессора и графической карты;
- Устаревшие драйвера для аппаратных элементов ПК (в частности, видеокарты);
- Нестабильно работающие планки памяти;
- Блокировка антивирусом работы ряда системных программ;
- Конфликт ряда программ друг с другом.
Давайте разберёмся, как исправить ошибку 0x0000000000000000 на вашем ПК и консоли.
Читайте также: код ошибки 0x0003 в Нвидиа Geforce Experience — как исправить.
Определите и удалите программу, вызывающую конфликт устройств
В некоторых случаях установленная на пользовательском ПК программа может вызывать различные виды конфликтов и приводить к появлению ошибки 0x0000000000000000. Отключите загрузку сторонних приложений и понаблюдайте, будет ли появляться синий экран смерти. Если нет, тогда постепенно включайте загрузку нужных программ и смотрите, будет ли появляться BSOD. Если да – значит последняя активированная программа и является виновницей. Переустановите её наново или поищите альтернативы.
Выполните следующее:
- Нажмите на Win+R, введите там
taskschd.mscи нажмите Энтер; - В открывшемся окне планировщика заданий отключите все задания;
- Вновь нажмите Win+R, введите там
taskmgr /0 /startupи нажмите на ввод; - В открывшемся окне Автозагрузки отключите всё, что там есть;
- Перезагрузите PC;
- Понаблюдайте, будет ли появляться ошибка 0x0000000000000000;
- Если нет, включайте загрузку программ по одной для определения непосредственной причины проблемы.
Откажитесь от разгоночных программ
Разгон процессора и видеокарты (overclocking) может вызывать нестабильность работы системы и появление синего экрана. Откажитесь от разгона, отключите (удалите) соответствующий софт, и это поможет устранить ошибку 0x0000000000000000 на вашем компьютере.
Обновите драйвера для вашего ПК
Рекомендуем установить самые актуальные драйвера для компонентов вашего ПК, обратив особое внимание на драйвер для видеокарты. Удалите предыдущий драйвер с помощью DDU, а затем скачайте и установите на ПК самый свежий драйвер с веб-сайта производителя видеокарты.
При установке драйвера рекомендуем временно отключить ваш антивирус. Фиксировались случаи конфликта антивируса с GeForce Experience, при помощи которой часто устанавливаются драйвера для карт Нвидиа, что приводило к ошибке 0x0000000000000000.
Попробуйте другие планки памяти
В ряде случаев причиной рассматриваемой ошибки является нестабильно работающие планки памяти. Если их у вас две, изымите одну и попробуйте ваш ПК в работе, фиксируя появление синего экрана. Если он отсутствует – значит необходимо сменить отключенную планку.
Также могут помочь программы уровня MemTest, но данные тестинга таких программ фиксируют дисфункцию не всегда.
Используйте точку восстановления системы
В некоторых случаях ошибка 0x0000000000000000 может быть вызвана некорректно установленным обновлением. Рекомендуем откатить вашу Виндовс до предыдущей точки восстановления, для чего понадобится сделать следующее:
- Нажмите на Win+R:
- Введите там
rstrui.exeи нажмите Энтер; - В открывшемся экране выберите точку восстановления на число, когда проблем с синим экраном не наблюдалось, и восстановите систему к указанному состоянию.
Установите актуальную версию БИОС
Эффективным способом для устранения ошибки 0x0000000000000000 является обновление БИОС на вашей материнской плате. Для этого понадобится:
- Загрузить наиболее свежую версию БИОС или UEFI с сайта производителя вашего лэптопа или материнской платы (в случае стационарного ПК);
- Выберите версию БИОСа, предназначенную именно для вашей модели ноутбука (материнки). Очень важно не ошибиться с версией, и найти версию именно для вашего ПК. Чтобы узнать точную версию вашей матерински, нажмите на Win+R, введите в окне msinfo32 и нажмите на ввод;
- Скачайте и распакуйте данный архив;
- Скопируйте распакованные данные на флеш-накопитель;
- Перезагрузите ПК и войдите в БИОС;
- В БИОСе найдите меню обновления и проведите необходимые операции, указав системе путь к файлам обновления;
- Дождитесь завершения процедуры апдейта.
Сбросьте вашу консоль до заводских настроек
Решить ошибку 0x0000000000000000 на Xbox можно с помощью сброса приставки до заводских настроек.
- Для этого зажмите кнопку питания консоли на 8 секунд или до тех пор, пока консоль не выключится.
- Затем отключите шнур питания консоли от консоли на 5 минут.
- Далее вновь подключите кабель питания и включите консоль.
Это может помочь: код ошибки INET_E_RESOURCE_NOT_FOUND в Виндовс 10 — как исправить.
Заключение
В статье рассмотрены причины появления кода ошибки 0x0000000000000000, сопровождающегося синим экраном смерти, а также приведены способы, позволяющие исправить данную проблему. Последняя может быть вызвана целым комплексом факторов (в случае ПК). Потому рекомендуем поочерёдно воспользоваться каждым описанным советом, определив тот, который окажется эффективным именно в вашем случае.

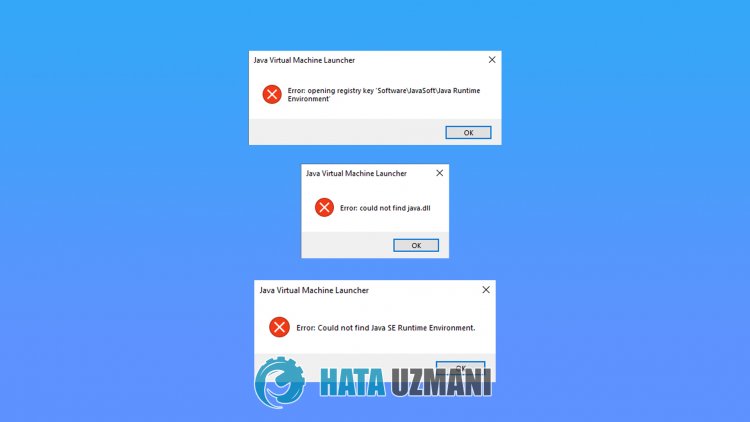


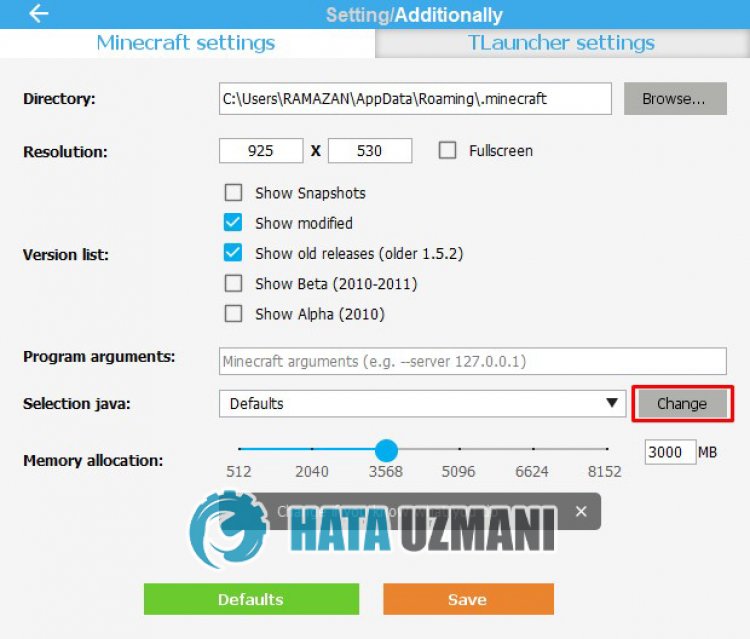
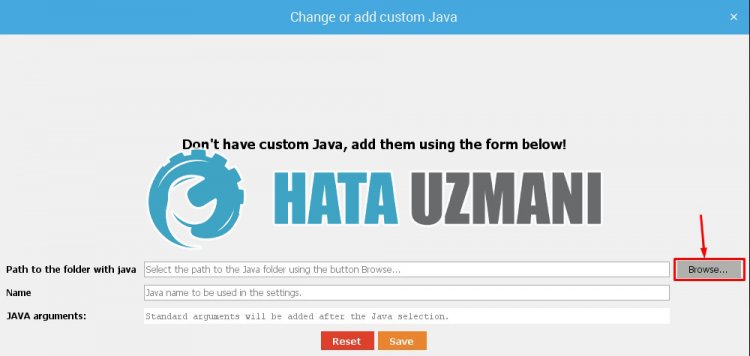
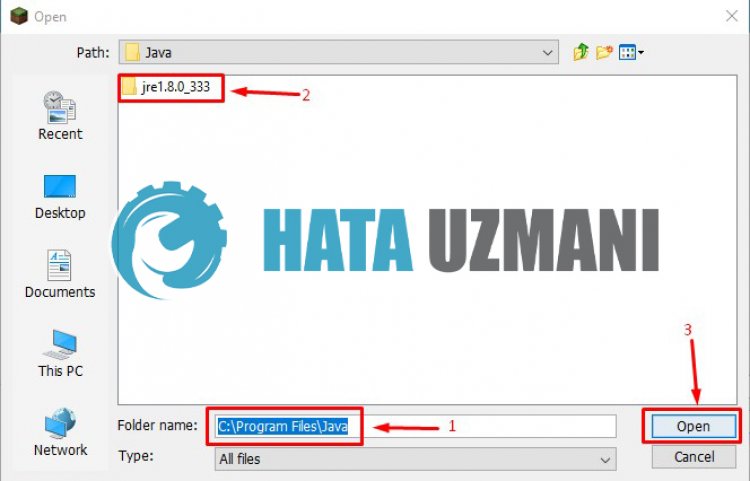
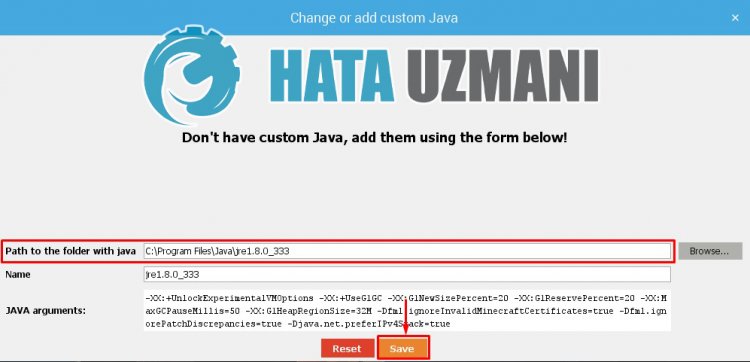
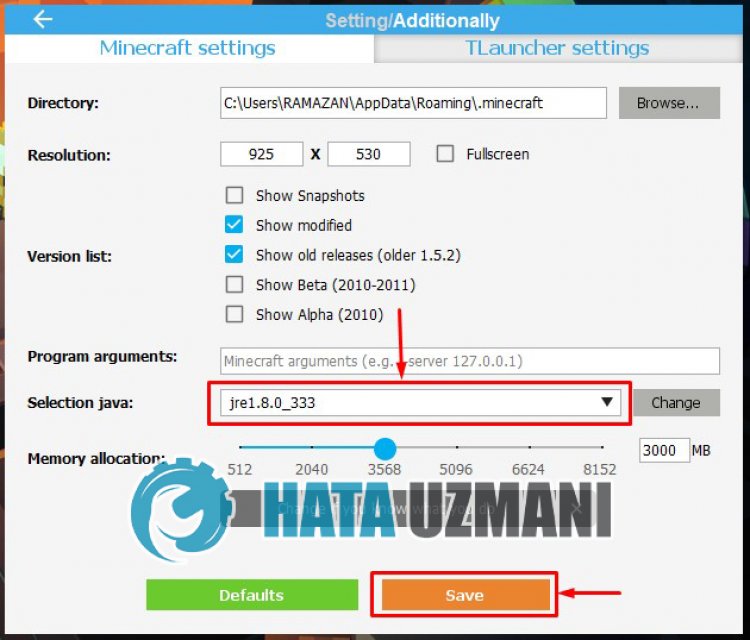
![Java 16 - что это и где его взять? Не запускается Minecraft 1.17+ [Гайд]](https://ru-minecraft.ru/uploads/posts/2021-05/medium/1621443444_java.jpg)