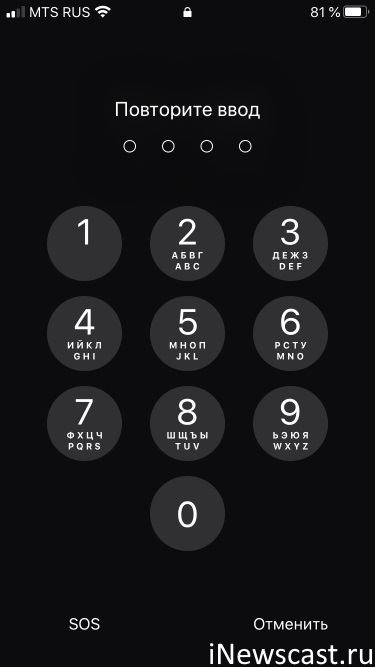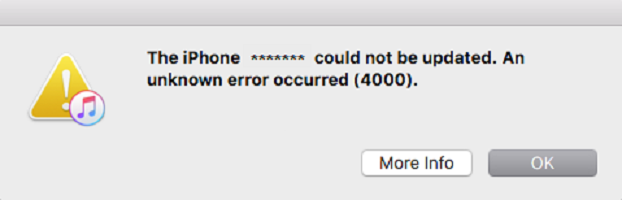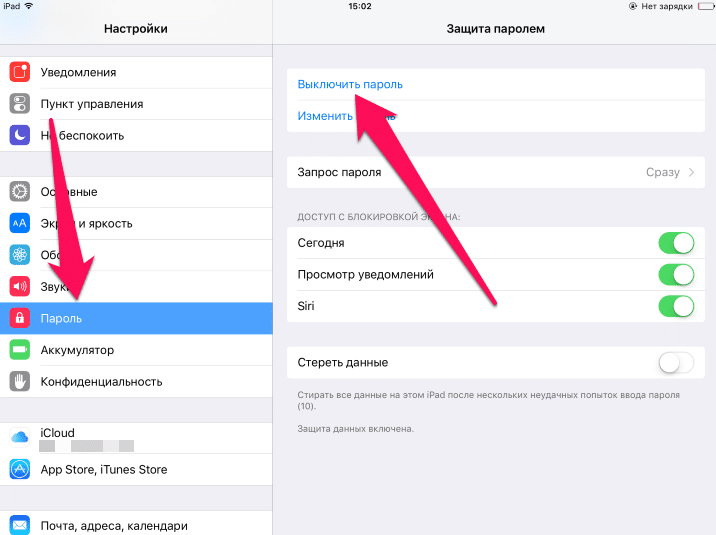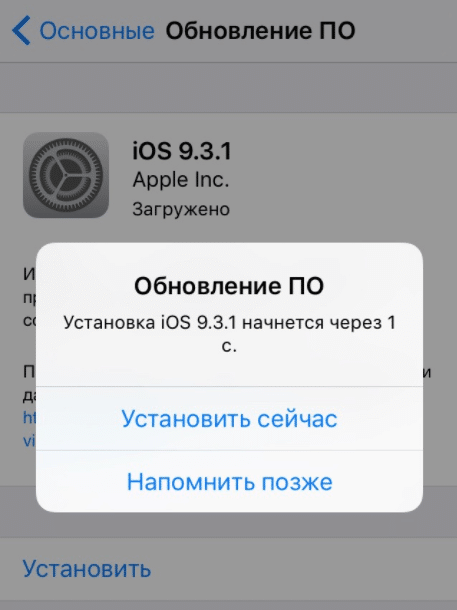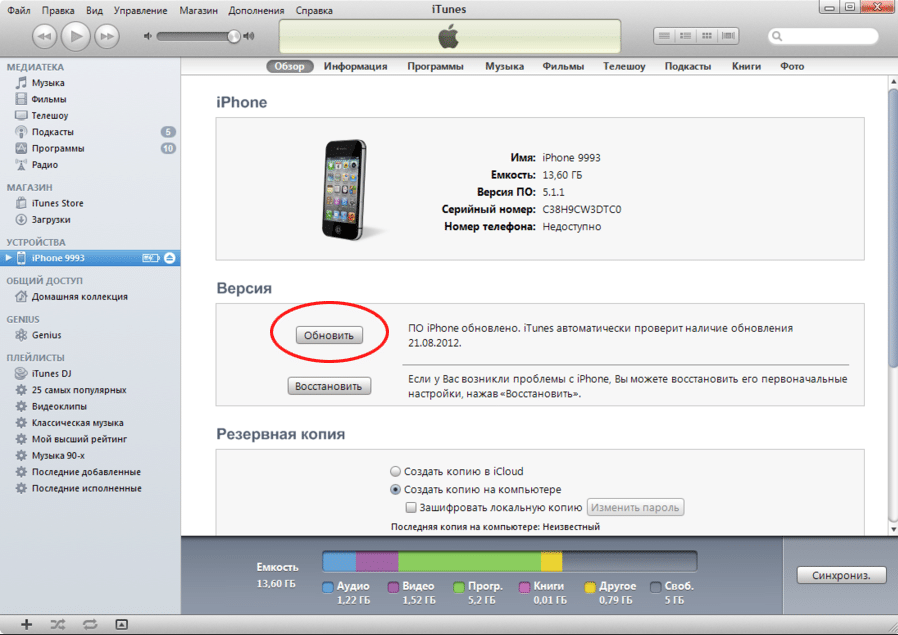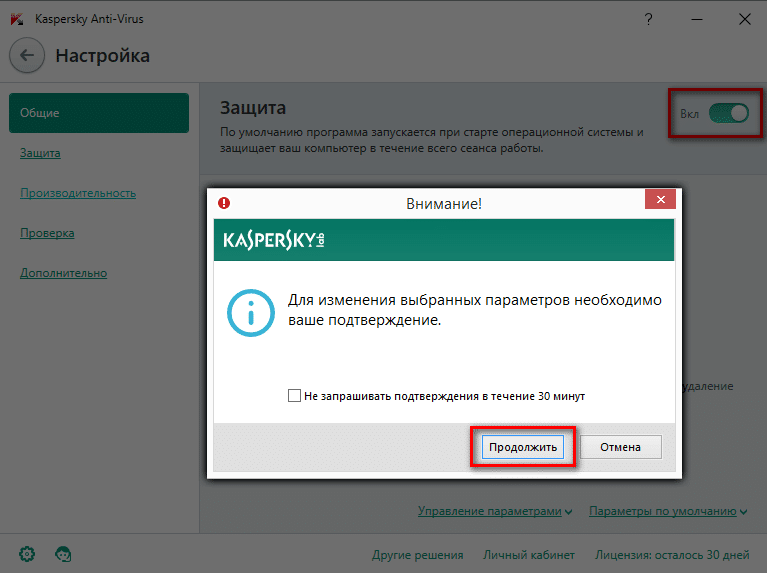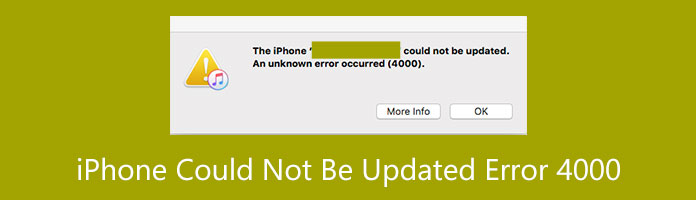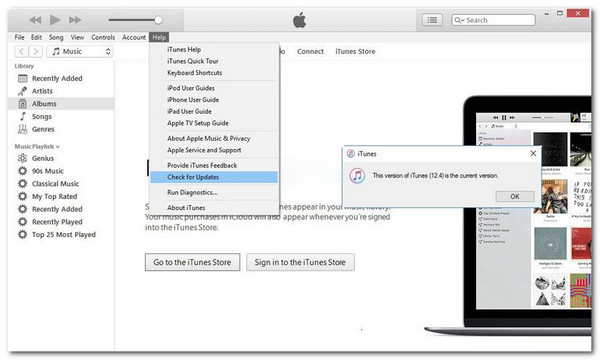Всем привет! Ненавижу писать первые несколько абзацев к практически (есть исключения) любой статье — поскольку здесь необходимо поговорить на различные «отвлечённые темы» (проблема массовая, многие пользователи страдают и не знают что делать, во всём необходимо разобраться и т.д.). Зачем? Потому что существуют поисковые гиганты (привет, Яндекс-Гугл) и у них есть определённые правила. Впрочем, сегодня этого не будет.
Пойдём против системы!:)
Да и вообще — у меня сейчас 5 часов утра (голова толком не соображает), а инструкцию написать надо! Ну как «надо»… Очень желательно, ведь «многие пользователи страдают и не знают что делать — проблема-то массовая»!
Поэтому, давайте я:
- Быстренько расскажу, что это за «четырёхтысячная» ошибка в iTunes.
- Поведаю, как с ней бороться.
- Пойду спать:)
Раз, два, три. Поехали!
Ошибка 4000 в iTunes — что это?
Немного побуду капитаном очевидность и сообщу:
Ошибка 4000 в iTunes — это то, что не даёт вам обновить свой iPhone или iPad.
Круто объяснил? То ли ещё будет!:)
На самом деле, я хотел сказать о том, что ошибка 4000, в большинстве случаев:
- Либо носит программный характер.
- Либо намекает на проблемы с сопутствующими устройствами (провода, компьютер, USB и т.д.).
Итого: iPhone или iPad здесь ни при чём — с ними всё хорошо и нет никакого смысла бежать в сервисный центр с просьбой отремонтировать устройство по гарантии.
А как быть? Попробовать исправить ошибку 4000 iTunes при обновлении (восстановлении) прошивки iOS самостоятельно…
Способ №1. Классический
Почему «классический»? Потому что во все времена с ошибкой 4000 в iTunes боролись именно так. Проверяем:
- Версию iTunes. При необходимости — обновляем.
- Антивирусы и брандмауэры. Отключаем на время обновления.
- Кабель. Провод должен быть оригинальным!
- USB-порт. Никаких разветвителей, переходников и прочей периферии!
- Дату и время. Причём, как в самой операционной системе, так и непосредственно на устройстве (iPhone или iPad).
Ну, и не забываем про перезагрузку (обычную — для компьютера, жесткую — для iPhone или iPad). Действие простое, а пользы — вагон и маленькая тележка!
Всё проверили? Всё «ОК»? Но обновления по-прежнему не происходит? Тогда у меня есть ещё один способ борьбы с 4000 ошибкой в iTunes…
Способ №2. Новый
Почему «новый»? Потому что в последнее время:
- То ли Apple что-то намудрила.
- То ли Apple что-то намудрила.
В общем, так быть не должно, но… что есть, то есть.
Итак, «сломанному» обновлению iPhone (iPad) и появлению ошибки 4000 в iTunes способствует:
Код-пароль.
Да, да, да. Именно тот код, который установлен на блокировку экрана. При его отключении (заодно отключите Touch ID или Face ID — для верности) ошибка 4000 исчезает, а устройство совершенно спокойно обновляется на новую версию iOS.
К слову, «вся эта радость» находится настройках:
- Touch ID и код-пароль.
- Face ID и код-пароль.
Отключаете — обновляетесь — включаете обратно. Победа!
Пожалуй, мне пора закругляться. А вы по традиции:
- Напишите, что помогло, а что — нет.
- Поделитесь личным опытом и расскажите свою историю.
- Напомните автору, если он что-то забыл (я с удовольствием дополню статью!).
P.S. Ставьте «лайки», жмите на кнопки социальных сетей, смотрите мои трансляции в Periscope, не забывайте про колокольчик, больше гуляйте, высыпайтесь и не сидите до 5-ти утра за компьютером. Всем огромное спасибо, всех обнял!:)
Дорогие друзья! Минутка полезной информации:
1. Вступайте в группу ВК — возможно, именно там вы сможете получить всю необходимую вам помощь!
2. Иногда я занимаюсь ерундой (запускаю стрим) — играю в игрушки в прямом эфире. Приходите, буду рад общению!
3. Вы всегда можете кинуть деньги в монитор (поддержать автора). Респект таким людям!
P.S. Моя самая искренняя благодарность (карта *9644, *4550, *0524, *9328, *1619, *6732, *6299, *4889, *1072, *9808, *7501, *6056, *7251, *4949, *6339, *6715, *4037, *2227, *8877, *7872, *5193, *0061, *7354, *6622, *9273, *5012, *1962, *1687 + перевод *8953, *2735, *2760 + без реквизитов (24.10.2021 в 18.34; 10.12.2021 в 00.31)) — очень приятно!
Ошибка 4000 при обновлении iPhone — частый гость для пользователей продукции Apple. В сообщении с ошибкой содержится следующая информация:
Не удалось обновить iPhone «iPhone». Произошла неизвестная ошибка (4000).
После подробного изучения проблемы мы пришли к выводу, что ошибка 4000 при обновлении iPhone может появляться по трем конкретным причинам.
- На iPhone уже установлены последние обновления. Зачастую данная проблема возникает из-за того, что iTunes пытается установить уже установленные на iPhone обновления. Проще говоря, ошибка с этим кодом может служить своеобразным сигналом о том, что ваш iPhone не нуждается в обновлении.
- Обновляемое устройство заблокировано. Ошибка 4000 может возникать в случае того, если на обновляемом iPhone стоит код-пароль. Перед обновлением следует разблокировать устройство.
- Устаревшая версия iTunes. В некоторых случаях эту ошибку вызывает устаревшая версия iTunes. Достаточно установить на свой ПК последнюю версию программы, после чего ошибка должна исчезнуть.
Теперь давайте посмотрим, как вы можете исправить эту проблему и спокойно завершить обновление iPhone.
Решения ошибки 4000 при обновлении iPhone
Решение №1 Выключить и включить код-пароль
Один из способов, который мы рекомендую попробовать в первую очередь, это выключить код-пароль, после обновите свое устройство и снова можете активировать функцию.
- Для iPhone X или более новых моделей с Face ID, перейдите в меню «Настройка»> «Face ID и код-пароль». На ранних моделях iPhone перейдите в раздел «Touch ID и код-пароль». На устройствах, не поддерживающих Touch ID, перейдите в раздел «Настройки» > «Пароль».
- Нажмите «Выкл. код-пароль». Потребуется ввести код.
Решение №2 Установка обновления через iPhone
Если ошибка возникает во время автоматической загрузки обновления через iTunes, то вы можете попробовать установить его непосредственно через свой iPhone. Для этого вам нужно сделать следующее:
- подключите iPhone к беспроводной Wi-Fi сети;
- пройдите в «Настройки»;
- выберите раздел «Основные» и перейдите в подраздел «Обновление ПО»;
- нажмите на кнопку «Загрузить и установить».
Далее iOS найдет актуальное обновление для iPhone и автоматически его установит. При таком варианте обновления ошибка 4000 не побеспокоит вас.
Решение №3 Обновление программы iTunes
Некоторые пользователи утверждают, что у них получилось разрешить эту проблему, банально обновив iTunes. По всей видимости, код ошибки 4000 имеет шансы на появление в более старых версиях фирменной программы. Чтобы обновить iTunes, нужно сделать следующее:
- откройте iTunes, который установлен на вашем компьютере;
- нажмите в строке меню на пункт «Справка»;
- выберите опцию «Проверить наличие обновлений»;
- следуйте инструкциям на экране для установки последней версии iTunes.
Как только вы установите свежий iTunes, ошибка 4000 при обновлении iPhone перестанет вас беспокоить.
Не удалось обновить Айфон, произошла неизвестная ошибка 4000 – что делать? С таким вопросом могут столкнуться пользователи, решившие загрузить новую версию операционной системы iOS через iTunes. Понемногу предложенный вариант установки прошивки теряет свою популярность, однако им по-прежнему продолжают пользоваться многие люди. И вот, если загрузить очередное обновление для iPhone или iPad не получилось, приходится самостоятельно искать решение проблемы. Тем не менее, устранить возникшую неполадку реально – и для этого не придется выполнять огромное количество действий.
Почему произошла ошибка 4000 при обновлении iPhone?
Как ни странно, ошибка 4000 во время обновления Айфона возникает довольно часто – еще с момента выхода первых версий iOS. И связана она в основном не с системным сбоем, а с компьютером, посредством которого выполняется загрузка новой прошивки. Вот основные причины, почему не удалось обновить iPhone через iTunes:
- Устаревшая версия программного обеспечения. Те, кто уже давно пользуются iPhone, порой забывают обновлять iTunes. А слишком старая версия приложения как раз и может приводить к появлению ошибки 4000. Если вам предлагаются новые версии софта, то рекомендуем их загружать своевременно.
- Нет обновлений. Иногда в iTunes отображается обновление, которое на самом деле еще не вышло для текущего iPhone. В такой ситуации достаточно всего-то отложить «апдейт» до официального релиза. А отслеживать новые прошивки всегда можно на официальном сайте Apple.
- Смартфон заблокирован. Здесь все банально – если экран во время установки новой версии iOS погас, то это может привести к неизвестной ошибке 4000.
И это основные причины, почему не удалось обновить Айфон и произошла неизвестная ошибка 4000. Из редких вариантов можно выделить поврежденный USB-порт, кабель или разъем устройства. Также рекомендуем убедиться, что антивирусы не блокируют работу iTunes.
Не удалось обновить Айфон (ошибка 4000) – что делать?
Как можно догадаться, самостоятельно установить причину проблемы практически невозможно – для этого придется проанализировать все доступные варианты. Поэтому рекомендуем сразу переходить к способам, позволяющим убрать ошибку 4000 при обновлении iPhone.
Способ 1: проверка обновлений iTunes
Если не удалось обновить Айфон (произошла неизвестная ошибка 4000), то первым делом предлагаем проверить наличие новых версий для iTunes. Вообще, в теории очередные прошивки должны загружаться с любой конфигурацией программы. Однако так происходит далеко не всегда, поэтому делаем следующие действия:
- Открываем приложение iTunes на компьютере.
- В верхнем меню кликаем по вкладке «Справка».
- В появившемся окошке выбираем «Обновления».
- Если новые версии программы имеются, то устанавливаем их.
Для дополнительного эффекта можете закрыть iTunes и перезагрузить компьютер.
Способ 2: проверка наличия обновлений для iPhone
Если программа на компьютере предлагает вам загрузить очередную версию iOS, то убедитесь, что она уже вышла для вашей модели Айфона. Нередко случаются системные сбои, в результате чего и появляется ошибка 4000. И первым делом переходим на официальный сайт Apple в раздел со всеми обновлениями.
В таблице находим модель своего смартфона и смотрим, какая прошивка является наиболее актуальной. Запоминаем номер версии, а затем заходим в настройки телефона и делаем следующее:
- Переходим в раздел «Основные».
- Нажимаем по пункту «Об этом устройстве».
- Обращаем внимание на строку «Версия ПО». Там и указана необходимая информация.
А далее нужно только понять, установлена последняя оболочка или нет. Для этого сверяем найденный номер с таблицей на официальном сайте Apple. В том случае, если обновление действительно доступно, пытаемся его загрузить. Это можно сделать и через iPhone без использования iTunes.
Способ 3: снятие блокировки
В ряде случаев пользователям не удалось обновить Айфон (произошла ошибка 4000) только из-за того, что смартфон находился в заблокированном состоянии. Попробуйте загрузить очередную версию iOS через iTunes с активным экраном. Если такое решение не помогло, то рекомендуем временно полностью отключить код-пароль:
- Заходим в настройки смартфона.
- Переходим в раздел «Face-ID и код-пароль».
- Нажимаем по пункту «Выключить код-пароль».
- Подтверждаем свое намерение.
А дальше, чтобы все точно сработало, отключаем iPhone от компьютера и перезагружаем оба устройства. После этого ошибка 4000 с большой долей вероятности полностью исчезнет.
Решение ошибок от поддержки Эпл
Кто не знает, на официальном сайте Apple присутствует раздел, где собраны способы устранения популярных ошибок.
Вы можете выбрать номер ошибки или текст сообщения, а затем ознакомиться со всеми решениями. Также получится связаться с технической поддержкой, если в этом возникнет необходимость.
Так же многие спрашивали как включить Яндекс определитель на Айфоне.
Вывод
Таким образом, мы выяснили, почему не удалось обновить Айфон и произошла неизвестная ошибка 4000. Попробуйте каждый из предложенных способов, а если ничего не помогло – напишите об этом в комментариях. Мы постараемся вам ответить и разобраться в ситуации!
Оценка статьи:

Загрузка…
Самое читаемое:

10.02.2023
Как включить комментарии в Телеграмм канале
В последних версиях приложения Telegram появилось новшество – возможность оставления комментариев к посту….
Далее

17.03.2022
Как установить дополнительные виджеты на экран телефона Андроид
Если у Вас возникли сложности с тем, чтобы добавить виджеты приложений на смартфон, то это пошаговое руководство…
Далее

17.03.2022
Как очистить кэш телеграмма на телефоне Андроид
Люди, которые активно используют мессенджеры, зачастую не догадываются о том, что в их мобильных гаджетах…
Далее

17.03.2022
Как скопировать ссылку на свой телеграмм Андроид
Любой из пользователей мессенджера Телеграм в тот или иной момент времени задавался вопросом, как узнать, где…
Далее
Ошибка 4000 при обновлении iPhone может появиться из-за разных причин: от проблем синхронизации смартфона с iTunes до лагов операционной системы. Преимущественно дело действительно не в устройстве, всего лишь проявляются какие-то баги в iOS. И все же это не значит, что ничего сделать невозможно. Существует несколько способов, которые могут помочь, если не удалось обновить iPhone из-за ошибки 4000.
Почему появляется ошибка 4000 при обновлении iPhone?
Разработчики не говорят, что становится причиной сбоя, но об этом можем сделать вывод с помощью логической цепочки. Если помогают какие-то манипуляции с системой защиты, значит что-то не так с ней.
Таким образом мы определили следующие причины ошибки 4000 на iPhone:
- неправильные настройки времени и даты;
- сбой при автоматическом обновлении;
- неполадка с системой защиты устройства;
- устаревшая версия iTunes;
- вирусы или другое вредоносное программное обеспечение.
Читайте также: Как остановить / отменить обновление Windows 10?
Как убрать ошибку 4000 iPhone?
Начнем с самых эффективных, проверенных временем способов. Постепенно перейдем к методам, которые помогают тем, кому не удалось исправить ошибку стандартными решениями.
Способ 1: работаем с кодом или паролем
Из-за определенных лагов в системе, обновление iOS может прерываться при активной защите устройства. Если же подобную функцию безопасности временно отключить, все должно сработать. Потом ее можно включить заново.
Инструкция:
- Открываем приложение «Настройки».
- Если проблема при обновлении iPhone 7, то выключаем Touch ID или защиту паролем. На iPhone X и новее – деактивируем Face ID.
- В разделе с вашим типом защиты выбираем опцию «Выключить защиту».
Теперь стоит попробовать обновиться снова, есть хорошая вероятность, что это получится сделать.
Способ 2: запускаем обновление вручную
Иногда неизвестная ошибка 4000 при обновлении iPhone появляется только в случае автоматического скачивания апгрейда. Если использовать принудительный, ручной способ, все может пройти успешно.
Инструкция:
- Находим беспроводную Wi-Fi-сеть и подключаемся к ней.
- Открываем раздел «Настройки» и выбираем «Обновление ПО».
- Жмем на пункт «Загрузить и установить».
Еще очень рекомендуем попробовать установку обновлений через компьютер посредством iTunes.
Читайте также: Как подключить iPhone к телевизору LG Smart TV?
Способ 3: обновляем iTunes
Есть успешные истории исправления ошибки ошибка 4000 при обновлении iPhone после апгрейда iTunes. Все банально, iTunes устарел и не мог нормально загружать, устанавливать обновления. Хорошая новость в том, что это легко исправить.
Пошаговое руководство:
- Запускаем iTunes на ПК и идем в раздел «Справка».
- Жмем на опцию «Проверить обновления».
- Подтверждаем установку и ждем ее завершения.
Теперь стоит запустить обновление системы повторно, возможно, все пройдет гладко.
Дополнительные советы по исправлению ошибки
Есть много случаев, в которых перечисленные советы не помогли. Для них мы составили список других способов исправления, скорее всего они-то уже должны помочь.
Алгоритм действий:
- Перезагружаем iPhone и компьютер.
- Запускаем iTunes с правами администратора (можно сделать через клик правой кнопкой мыши).
- Проверяем правильность установленного времени на iPhone и компьютере.
- Устанавливаем новую версию операционной системы, то есть обновляем Windows встроенным инструментом.
- Отключаем сторонние антивирусы.
- Деактивируем VPN, прокси, брандмауэр.
- Используем другой кабель подключения и пробуем альтернативный разъем на компьютере.
- Отключаем все лишние программы, еще лучше – запускаем Windows в безопасном режиме.
На сегодня это все, что известно об ошибке 4000 при попытке обновления iPhone и большинство пользователей положительно откликаются о подобных методах. Если до сих пор сбой не был исправлен, можем только сослаться на технические проблемы у самой Apple. Рекомендуем попробовать выполнить обновление чуть позже, тогда могут сервера быть менее загруженными и работать более стабильно.
На чтение 5 мин. Просмотров 212 Опубликовано 21.03.2021
iPhone – один из самых популярных брендов мобильных устройств, которые разрабатываются и распространяются Apple. Он известен своей легкой и безопасной iOS. Apple всегда была лидером в предоставлении обновлений для своих телефонов, даже если им уже 3 или 4 поколения. Однако совсем недавно стало поступать много сообщений о том, что пользователи сталкиваются с проблемой « Не удалось обновить iPhone. Произошла неизвестная ошибка (4000) »при попытке загрузить обновления программного обеспечения на их мобильные телефоны.
Содержание
- Что вызывает «Ошибка обновления 4000» на iPhone?
- Решение 1. Загрузка обновлений напрямую
- Решение 2. Обновление iTunes
- Решение 3. Удаление iTunes из MS Store и установка через IPSW
- Совет:
- Решение 4. Зарядите свой мобильный телефон более чем на 50%
- Вопрос: В: При обновлении iPhone возникла ошибка 4000
Что вызывает «Ошибка обновления 4000» на iPhone?
Получив многочисленные сообщения от нескольких пользователей, мы решили изучить проблему и разработали набор решений, чтобы исправить это полностью. Кроме того, мы изучили причины, по которым он срабатывает, и перечислили их следующим образом.
- Установленные обновления: в большинстве случаев эта проблема возникает, когда на iPhone уже установлена последняя версия программного обеспечения, доступного для iTunes. Это означает, что на вашем iPhone нет Не требуется новое обновление, и его можно использовать после обычного перезапуска.
- Заблокированное устройство: Возможно, устройство, которое вы пытаетесь обновить, заблокировано паролем пока начался процесс установки программного обеспечения. iPhone необходимо разблокировать, чтобы его можно было обновить с помощью iTunes. Если он не заблокирован, может возникнуть эта ошибка.
- Устаревший iTunes: в некоторых случаях , возможно, ошибка возникла из-за того, что приложение iTunes устарело. В большинстве случаев приложение обновляется автоматически, но иногда может произойти сбой.
- Низкий заряд батареи: в некоторых случаях эта проблема может возникнуть, если уровень заряда батареи вашего iPhone ниже 50%. Если уровень заряда батареи ниже 50%, опция установки будет автоматически отключена на вашем телефоне. Из-за низкого заряда батареи.
Теперь, когда у вас есть базовое представление о природе проблемы, мы перейдем к решениям. Убедитесь, что реализовали их в определенном порядке, в котором они представлены, чтобы избежать конфликтов.
Решение 1. Загрузка обновлений напрямую
Если ошибка возникает во время загрузки обновления из iTunes, вы можете попробовать загрузить их прямо на мобильный. Для этого:
- Перейдите к « Настройки »и нажмите« Общие ».
- Нажмите« Программное обеспечение Обновления ».
Щелкните Общие и выберите« Обновления программного обеспечения » - iPhone проверит, есть ли новое обновление для вашего мобильного телефона, нажмите кнопку « Загрузить и установить сейчас» , если обновление доступно..
Решение 2. Обновление iTunes
В некоторых случаях ошибка возникает, если iTunes устарел. Поэтому рекомендуется обновить приложение iTunes до последней версии. Для этого:
- Откройте iTunes и нажмите кнопку « Help » в правом верхнем углу. .
- Выберите « Проверить обновления из списка.
При нажатии на опцию« Проверить наличие обновлений » - iTunes теперь автоматически проверяет и загрузите обновления.
- Попробуйте обновить свой телефон и проверьте , сохраняется ли проблема.
Решение 3. Удаление iTunes из MS Store и установка через IPSW
Если оба вышеуказанных метода не работают, мы можем попробовать использовать версию iTunes на веб-сайте Apple вместо один из MS Store и установите iOS напрямую с помощью IPSW.
- Перейдите в диспетчер приложений (нажмите Windows + R, введите ‘ appwiz.cpl ‘и нажмите Enter) и удалите iTunes. Удаляйте его только в том случае, если вы загрузили iTunes из магазина Microsoft.
- Откройте iTunes и подключите свое устройство Apple. Теперь щелкните , удерживая клавишу Shift, и попробуйте установить напрямую с помощью IPSW.
- Теперь проверьте, помогает ли это. Вы также можете проверить и получить представление о IPSW отсюда.
Совет:
Другой обходной путь, с которым мы столкнулись, заключался в том, что пользователи могли обходить ошибка обновления из-за выключения автоматической блокировки и выключения распознавания лиц перед продолжением процесса обновления. Если процесс обновления прошел успешно, вы всегда можете вернуть изменения обратно.
Решение 4. Зарядите свой мобильный телефон более чем на 50%
Если ошибка возникает, когда уровень заряда аккумулятора iPhone ниже 50%, попробуйте зарядить его выше 50%. отметка, которая, кажется, решает эту проблему для многих пользователей iPhone. Проверьте, можете ли вы установить обновления после зарядки вашего iPhone более чем на 50%.
Вопрос: В: При обновлении iPhone возникла ошибка 4000
Вопрос отмечен как рекомендованный Apple
28 августа 2019 г., 9:27 в ответ на acmdude В ответ на acmdude
Если вы видите ошибка при обновлении или восстановлении iPhone, iPad или iPod.
Узнайте, что делать, если вы видите код ошибки или предупреждение при использовании iTunes для обновления или восстановления устройства.
Обновить iTunes
Получите последнюю версию iTunes для своего компьютера.

Установите обновления для Mac. Если у вас есть ПК, получайте обновления от Microsoft.

Подключите устройство iOS непосредственно к компьютеру Порт USB (не в подключенную клавиатуру или концентратор USB).

Выключите компьютер и устройство. Затем включите их снова.

Возможно, вам потребуется обновить, изменить или удалите программное обеспечение, которое может мешать подключению вашего компьютера к iTunes.

Обновите или восстановите свое устройство снова.

Получить дополнительную помощь
Если вы попробовали эти шаги и снова увидел ошибку, выполните действия для своего кода ошибки.
28 августа 2019 г., 9:27
Полезный ответ (1)
- Ссылка на это сообщение
При обновлении версии iOS через iTunes у клиентов появляются ошибки. Неполадки бывают вызваны устаревшей версией приложения, некачественным USB-кабелем или системой безопасности. Устранить ошибки с синхронизацией, подключением и восстановлением данных помогут инструкции.
В статье мы расскажем, как установить обновления на iPhone через айтюнс и избежать ошибок, когда айфон сообщает об ошибке, что делать при неполадках с подключением, с синхронизацией, при ошибках 4000, 4010, 4037, 1667, как действовать при ошибках с кодом 0xe8000065.
Пользователь может обновить iPhone до последней версии iOS через компьютер. Если загрузить свежую версию не получилось, нужно воспользоваться iTunes. Действия совершает владелец смартфона на доверенном компьютере.
Подготовка устройств
Перед обновлением iPhone нужно подготовить. При загрузке новой версии могут быть утеряны данные с устройства.
Как подготовить iPhone к обновлению через iTunes на ПК:
1. Создать резервную копию устройства через iCloud или iTunes. С ее помощью восстанавливаются утерянные данные, пароли и файлы. Копию легко создать через iCloud. Для этого нужно:
- подключить iPhone к Wi-Fi;
- открыть в меню «Настройки» → «Имя пользователя» → iCloud;
- перейти к «Резервная копия в iCloud»;
- кликнуть по кнопке «Создать резервную копию».
По завершении копирования можно отключиться от Wi-Fi. Под кнопкой «Создать резервную копию» будет указана дата последнего обновления резервного хранилища. Если появится уведомление «Не хватает свободного места», нужно очистить пространство и повторить действия.
2. Владельцам Mac нужно проверить наличие обновления macOS Mojave до последней версии. При необходимости обновить до версии macOS Catalina или более поздней версии через программу Finder. Если непонятно, какая версия macOS установлена, ее нужно определить. Для этого:
- открыть меню Apple в углу экрана;
- выбрать вариант «Об этом Mac»;
- проверить обновление на экране (например, это может быть macOS Monterey или macOS Big Sur и номер версии); данные о сборки находятся по команде «Номер версии».
3. Подключить ПК к сети Wi-Fi или Ethernet, если используется режим модема.
Последовательность обновления
Чтобы обновить iPhone, нужно соблюдать последовательность действий. По завершении загрузки уведомление о новой версии появится на экранах обоих устройств.
Обновление версии iOS через iTunes – план действий:
- Открыть iTunes. Для запуска потребуется версия Mac с macOS Mojave. Для владельцев Windows – более ранняя версия.
- Подключить iPhone к ПК.
- Кликнуть по кнопке устройств на панели инструментов iTunes. Если устройство не отображается, нужно перезапустить устройство и попробовать снова.
- Открыть вкладку «Обзор». Кликнуть по кнопке «Обновить».
- Выбрать на экране «Загрузить и обновить». Действовать по плану, который предлагает приложение.
- Ввести пароль, если появится уведомление на экране.
Если айфон выдает ошибку при подключении к iTunes: общие действия
У пользователя может не сработать подключение к iTunes. На экране появится уведомление с ошибкой.
Если не устранить ошибку, восстановление (обновление) версии iOS будет невозможно. Избавиться от нее поможет инструкция. Она универсальна – подходит для Mac и Windows.
Что делать, если появилась ошибка при подключении к iTunes:
- Проверить обновление на ПК. Владельцы Windows могут загрузить последнюю версию с веб-сайта Microsoft. Обладатели Mac – через «Обновление ПО» в настройках.
- Убедиться, что установлена последняя версия iTunes.
- Подключить iPhone к ПК. Для соединения нужно использовать порт USB. При подключении смартфона к клавиатуре или порту USB может появиться новая ошибка. Если уведомление о неполадках остается, нужно воспользоваться другим USB-кабелем.
- Перезапустить устройства. Перед выключением iPhone лучше отсоединить от ПК.
- Проверить ПО. Это поможет обезопасить данные, если программное обеспечение работает некорректно. Ошибка в подключении к iTunes может возникнуть из-за неправильной работы ПО. В таком случае его нужно обновить, изменить или удалить.
- Повторить попытку обновления (восстановления) iPhone.
Обновление ПО
Сбои в работе ПО – частая причина появления ошибки. Чтобы iTunes работал без сбоев, нужно обновить систему.
Ошибка 10 говорит о том, что на устройстве может быть установлена новая версия iOS, с которой не работает ПК. Перед обновлением (восстановлением) iPhone следует обновить ПО на компьютере Mac или Windows. Действия совершаются через iTunes.
Как обновить ПО на версии macOS 10.11 и более поздних версиях:
- отсоединить и подключить iPhone к ПК;
- разблокировать iPhone, прежде чем его распознает компьютер Mac;
- кликнуть по кнопке «Установить», если на экране появилось уведомление «Для подключения к устройству iOS необходимо обновить ПО»;
- дождаться окончания загрузки.
Владельцам Windows следует обновить приложение iTunes. Если ошибка 10 не устранена, нужно обратиться в службу поддержки Apple. ПО, созданное не компанией Apple, может влиять на подключение к iCloud на устройствах Mac и ПК от Windows. Выявить причину возникновения ошибки можно по уведомлению.
Уведомления на экране, если ошибка в подключении к iCloud вызвана ПО:
- Не удается выполнить вход с помощью идентификатора Apple ID.
- Сбой проверки: произошла неизвестная ошибка.
- Во время аутентификации произошла ошибка. Повторите попытку.
- Не удалось начать настройку, имя пользователя и пароль неверны.
- Установку не удалось начать, так как сервис iCloud перестал отвечать.
- Службы iCloud не обновляются.
Когда ошибка обнаружена, не стоит спешить с удалением ПО. Нужно проверить данные и учетные записи, которые могли быть причиной сбоя.
Что нужно проверить перед удалением, обновлением, внесением изменений в ПО:
- Убедиться в правильности даты, времени и часового пояса. Если стоят неправильные данные, нужно изменить их.
- Зайти в учетную запись администратора в настройках. Не в гостевую учетную запись.
- Обновить iCloud или iTunes до последней версии.
- Убедиться, что на ПК установлена новая версия ПО.
- Для Windows – настроить программу Windows Hello в настройках.
- Убедиться, что установлен ПО одного вида. При наличии нескольких программ безопасности могут появиться ошибки.
Если после устранения ошибок проблема осталась, нужно удалять ПО безопасности. Сделать это вручную бывает сложно, т. к. часть данных сохраняется после удаления.
Проверка кабеля и соединения
Некачественный USB-кабель влияет на соединение. Если iPhone не подключается к компьютеру, возможно, кабель не работает. Проблема с USB-устройством наблюдается у пользователей с ошибкой 4000.
Как узнать и устранить ошибку, если кабель поврежден:
- Заменить USB-кабель на оригинальный, если до этого использовался шнур из дешевого сегмента.
- Осмотреть провод на наличие повреждений. Изгибы, повреждение обмотки, слабое крепление штекеров и проводки негативно влияет на работу подключенных устройств. Не стоит пользоваться самодельно обмотанным кабелем.
- Подключить USB-кабель к другому порту на ПК. Порт на клавиатуре не подходит.
- Подключить устройство к другому компьютеру. Если ошибка не исчезла, значит, дело в кабеле или неисправности ПК.
Перезапуск
Решением проблемы может стать перезагрузка устройств и приложений. Если ошибка оказалась в ПО, нужно открыть систему безопасности и проверить файлы hosts. Их работа не должна препятствовать синхронизации между iTunes и Apple.
Если неполадки связаны с функциями AirPlay, «Домашняя коллекция», iTunes или «Пульт ДУ», нужно проверить соединение ПК и iPhone. Они должны входить в одну сеть или подсеть.
Проверка ПО на безопасность
На сбой в системе в работе iCloud для Windows или iTunes может повлиять ПО безопасности. Решение – удалить программное обеспечение на время обновления (восстановления).
Для полного удаления используют утилиту очистки. Перед удалением следует проконсультироваться у поставщика ПО. Он откроет доступ к портам и службам, поможет правильно удалить систему безопасности.
Ошибка 0xe8000065 iTunes при восстановлении айфона: распознавание устройства
Неполадка в iTunes 0xe8000065 говорит о проблемах соединения. Причина сбоя – ПК не распознает подключенный iPhone. Ошибка может произойти из-за USB-кабеля, вышедшего из строя. Чтобы ее исправить, нужно действовать по инструкции.
Действия по устранению ошибки 0xe – iTunes не распознает устройство:
- Проверить, подключен и разблокирован ли iPhone. На экране должен отображаться значок «Домой».
- Убедиться, что на ПК (Mac или Windows) установлена свежая версия ПО. Приложение iTunes должно быть обновлено до последней версии.
- На экране появилось уведомление «Доверять этому компьютеру?». Нужно разблокировать iPhone, кликнуть по варианту «Доверять». В некоторых случаях потребуется ввести пароль от устройства.
- Отключить от ПК сторонние кабели и провода, оставив USB-кабель. Если ошибка не исчезла, нужно поменять порт, подключить кабель в другой разъем или сменить его на аналог.
- Перезагрузить ПК.
- Перезагрузить iPhone.
- Ошибка не исчезла – совершить дополнительные действия для ПК Mac и Windows.
На ошибку могут влиять настройки ПК. Владельцы Mac часто сталкиваются с неполадками 0xe800065. Устранить их помогут изменения в настройках ПК.
Дополнительные действия для владельцев Mac, если ошибка не исчезла:
- Подключить iPhone со значком на экране «Домой».
- Открыть меню Finder на ПК. Далее – «Настройки» → строка меню → «Боковое меню» в верхней части окна. Проверить, установлен ли значок «Диски CD, DVD и устройства iOS».
- Кликнуть по кнопке Option, перейти в раздел «Информация о системе» в меню Mac. Из списка выбрать подраздел USB.
- Установить свежую версию macOS, если iPhone отображен в папке «Структура USB». Если устройство не отображается, нужно обратиться в поддержку Apple.
Не удается синхронизировать iPhone с айтюнс: ошибка 54
Процесс обновления запустился, а на экране появилась ошибка 54. Она говорит о том, что при синхронизации устройств (ПК и смартфона) произошел сбой.
Если не проходит синхронизация, можно объединить файлы в медиатеке iTunes. Далее следует проверить работу ПО безопасности, если оно было создано не компанией Apple.
Ошибка допускается, если файлы на iPhone или ПК были заблокированы. Чтобы исправить, надо кликнуть по кнопке «ОК» на экране. Если действие не помогло, нужно следовать инструкции.
Что делать, если не синхронизируются данные и появилась ошибка 54:
- перезагрузить ПК и iPhone;
- убедиться, что установлена последняя версия iTunes и iOS на устройстве, если на ПК стоит macOS Mojave или более ранняя версия на ПК Windows.
Сбой в системе отображается на экране с уведомлением. При попытке синхронизации появляется окно «Не удается синхронизировать iPhone (имя устройства). Произошла неизвестная ошибка (54).» Если действия по устранению не помогли, следовать другой схеме.
Что делать, если не получилось устранить ошибку 54:
- Объединить медиафайлы на ПК. Загрузки из приложения «Музыка» и из медиатеки iTunes могут храниться в нескольких папках. Задача клиента – собрать их вместе.
- Открыть ПО и проверить наличие ошибок (пользователям, у которых программное обеспечение от стороннего производителя).
- Разделить файлы на несколько частей, синхронизировать небольшой объем данных. Повторять действия, пока не появится ошибка. Так можно определить, какой файл препятствует синхронизации.
- Удалить и восстановить данные. Проблема может быть вызвана содержимым магазина iTunes Store. Устранение – очистка и загрузка приложения и музыки. Если не помогло, нужно загрузить файлы на iPhone.
- Удалить и восстановить файлы из другого источника, если проблема не в iTunes Store.
- Исключить PDF-файлы из синхронизации. Ошибка может возникнуть, если переносить купленные приложения с iPhone на ПК. Например, синхронизация отменяется, если переносить приложение Apple Books. Сбой в системе дают PDF-файлы из раздела «Книги» на iPhone. Устранение – команда «Поделиться» в приложении «Книги» на устройстве. Файлы лучше перекинуть на свою электронную почту. К ним можно открыть доступ для компьютера и скачать после синхронизации.
Неполадки 1, 1667 при обновлении айфона: проблемы аппаратного обеспечения
Ошибки 1 и 1667 говорят о наличии проблемы с аппаратным обеспечением. Их поможет исправить универсальная инструкция. После каждого действия нужно проверять, не устранился ли сбой.
Как действовать, если не обновляется iPhone и выдает ошибку 1 или 1667:
- перезапустить устройство и iTunes;
- проверить ПО безопасности и подключение, если они разработаны сторонней компанией;
- убедиться, что USB-кабель, ПК и сеть работают без перебоев;
- восстановить заводские настройки iPhone;
- повторить действие;
- проверить ПО на наличие изменений в системе или обновлений.
Работа ПО сказывается на обновлении iPhone. Если в настройках будут установлены неверные параметры, завершить синхронизацию не получится. При наличии неустановленных обновлений система выдаст ошибку.
На экране может появиться ошибка 1015 с уведомлением «Не удается найти требуемый ресурс». Она указывает на взлом прошивки (наличие несанкционированных модификаций ПО) или попытку понижения версии iOS на iPhone.
Восстановить ПО до свежей версии поможет режим восстановления iPhone. Процедура необходима в некоторых случаях.
Когда нужно запускать режим восстановления iOS на айфоне:
- если ПК не видит iPhone или оповещает, что он находится в режиме восстановления;
- если на экране появилась фирменная иконка Apple без индикатора хода выполнения;
- если появилось окно с режимом восстановления.
Режим восстановления на iPhone включается с помощью кнопок. Для последних моделей (начиная с iPhone 8, включая iPhone SE 2-го поколения): зажать и отпустить кнопку прибавления звука → повторить действия с кнопкой уменьшения звука → зажать и удерживать боковую кнопку. На экране отобразится режим восстановления.
Для ранних моделей другая схема действий. iPhone 7, iPhone 7 Plus: зажать и удерживать верхнюю (боковую) кнопку и кнопку уменьшения громкости одновременно. Продолжать действие, пока не появится режим. Владельцам iPhone 6 и ранних моделей (включая iPhone SE): зажать и удерживать кнопку «Домой» и верхнюю (боковую) кнопку одновременно. Продолжать, пока не появится режим восстановления.
Обновление айфона через iTunes 4010: безопасность ПО
Если появилась ошибка 4010 при обновлении смартфона, это говорит о нарушении безопасности ПО. Для продолжения синхронизации iTunes ее можно устранить вручную.
Владельцам Windows поможет отключение брандмауэра. Для этого нужно кликнуть по кнопке «Пуск» и ввести в строке поиска «Брандмауэр». Далее следует нажать на окно «Брандмауэр Windows» → «Включение и отключение брандмауэра Windows» → меню → «Включение и отключение брандмауэра Windows». В рабочей области нужно поставить точки (появится красный крестик) на варианте «Отключить брандмауэр Windows». Далее нажать ОК. Проверить.
Если не помогло, нужно отключить антивирусную программу на ПК. Другая причина – дешевый аналог USB-кабеля. При появлении ошибки 4010 его лучше заменить оригинальным устройством и обновить iTunes до свежей версии.
Коды 4000, 4037 при обновлении iPhone в айтюнс: разблокировка, код-пароль
На экране могут появиться ошибки 4000 и 4037. Они предупреждают клиента о том, что обновить iPhone невозможно. Причина – защищенное кодом-паролем устройство, которое не разблокировали до запуска процесса. Чтобы исправить ошибку, нужно ввести зашифрованные данные.
Устранить неполадки можно в iPhone. Для этого нужно открыть «Настройки» → «Пароль» → «Выключить пароль».
Для iPhone 7 следует выключить Touch ID или защиту паролем. Для модели iPhone X и новее – деактивировать Face ID. После этого в разделе защиты кликнуть по «Выключить защиту». Повторить процедуру обновления.
Чтобы обновить iPhone через iTunes, нужно подготовить устройства. Должны быть свежие версии на ПК (Maс или Windows), смартфоне и в системе безопасности. Старые версии выдают ошибки, которые устраняются обновлениями. Если айфон выдает ошибку, нужно проверить обновления и перезапустить системы. Причиной неполадок может быть поврежденный USB-кабель. После обновления необходимо проверить ПО на безопасность.
Ошибка 0xe800065 предупреждает о проблемах с соединением. Скорее всего, дело в USB-кабеле или нерабочем разъеме. Сбой 54 связан с синхронизацией. Устранение: объединить файлы в медиатеке iTunes или разблокировать телефон. Неполадки 1 и 1667 говорят о проблемах аппаратного обеспечения. Решение – установка обновлений ПО и версии macOS (Windows) и включение режима восстановления. Ошибка 4010 появляется при проблемах с безопасностью системы. Устранение – отключение брандмауэра, обновление iTunes и замена кабеля. Ошибки 4000, 4037 связаны с разблокировкой и кодом-паролем. Нужно включить экран при запуске процесса обновления или временно удалить пароль.
Это популярная ошибка, которая не позволяет пользователям обновлять свои устройства iOS. Сообщение, прерывающее успешное обновление, обычно выглядит так: «Не удалось обновить iPhone. Произошла неизвестная ошибка (4000)» и не предлагает никакого списка решений. Как правило, причина, по которой пользователи не могут выполнить успешное обновление iPhone в iTunes, заключается в том, что есть что-то, что блокирует правильную синхронизацию между ними. Другими словами, это проблема с подключением, которая мешает вашему устройству и iTunes работать вместе по порядку. Очень часто такие проблемы с подключением вызваны сторонним программным обеспечением для защиты от вредоносных программ, устаревшей операционной системой или iTunes или даже забавными ошибками, связанными с недостаточным уровнем заряда батареи и заблокированным экраном устройства. Ошибка 4000 стала предметом широкого обсуждения в 2021 году, когда большинство отчетов было сосредоточено вокруг iPhone XR при обновлении с iOS 13.5 до iOS 14.1. Однако не исключено, что такая же проблема может возникнуть и на других моделях iPhone и версиях iOS. Если вы также пытаетесь исправить ошибку 4000, не стесняйтесь следовать нашему руководству ниже и пробовать каждое представленное решение. Скорее всего, вы найдете того, кто решит проблему.

iPhone (iTunes) ошибка 4000 на Mac

iPhone (iTunes) ошибка 4000 в Windows
Скачать инструмент для восстановления
Иногда устранение ошибок находится вне нашего контроля и возможностей. Именно в таких случаях на помощь приходят сторонние инструменты для устранения всех трудностей. Если вам довелось столкнуться с ошибкой 2009 или подобными проблемами, однако ни один из приведенных ниже шагов не решает проблему, попробуйте Tenorshare ReiBoot – отличный инструмент восстановления, предназначенный для устранения подобных ошибок. Узнайте, как можно использовать его для устранения ошибок и успешного восстановления или обновления устройства IOS на их веб-сайте.

Панель инструментов Tenor Reiboot

Tenor Reiboot Скачать iOS

Режимы восстановления Tenor Reiboot

Процесс восстановления Tenor Reiboot
Скачать инструмент восстановления iOS
- Скачайте и установите ReiBoot для Mac или Windows.
- После этого откройте программ и подключите своё устройство к компьютеру.
- Программа должна распознать ваше устройство и предложить несколько вариантов.
- Выберите Стандарт если вы просто хотите обновить свое устройство или Глубокий ремонт если хотите полностью восстановить его.
- Затем загрузите найденную приложением прошивку для своего смартфона, нажав Скачать.
- После завершения процесса нажмите Исправить сейчас чтобы начать устранение проблемы.
- Подождите, пока приложение закончит ремонт и восстановит ваше устройство. Это займет около 15 минут.
Стандарт предназначен для поиска и устранения основных проблем без затрагивания личных данных.
Глубокий ремонт сбросит настройки вашего устройства до заводских и удалит все хранящиеся на нем данные.
1. Зарядите устройство более чем на 50% и убедитесь, что оно разблокировано.
Мы рекомендуем вам начать с самого простого метода в нашем списке. Как было сказано, появление ошибки 4000 может быть ошибкой, связанной с низким зарядом батареи и заблокированным экраном устройства. Таким образом, убедитесь, что эти условия соблюдены, и попробуйте еще раз обновить свое устройство через iTunes. Если это не сработает, перейдите к другим решениям, обсуждаемым ниже.
2. Убедитесь, что у вас установлены последние версии iTunes и macOS.
Использование старых версий macOS может указывать на то, что ошибка 4000 связана с устаревшим программным обеспечением. Это означает, что он больше не может поддерживать то же качество определенных функций, что и раньше. Мы советуем проверить macOS на наличие доступных обновлений и установить их, если таковые имеются. Мы также советуем вам проверять обновления для iTunes, поскольку он также может быть устаревшим. Вот краткая инструкция, как это сделать:
Чтобы установить обновления для macOS:
- Перейдите в Яблоко меню в верхнем левом углу экрана и выберите Системные настройки.
- Затем нажмите Обновление ПО , а затем выберите Обновить Сейчас чтобы установить последнее обновление, доступное для вашей текущей версии.
- Если не видите эту кнопку, значит ваша система уже обновлена.
Обычно другие приложения, такие как iTunes, обновляются вместе с установкой последней версии macOS. Однако перепроверить все же стоит.
Чтобы установить обновления для iTunes:
- Откройте App Store из док-панели на вашем экране.
- Перейдите в Обновления в верхней части или на левой панели окна и найдите iTunes в списке.
- Если есть какие-либо обновления, вы сможете нажать на кнопку Установить , чтобы их получить.
В противном случае ваш iTunes уже обновлен. Если вы установили iTunes в Windows из Microsoft Store, проделайте такую же аналогичную процедуру.
3. Отключите стороннее антивирусное ПО.
Поступают сообщения о том, что пользователи, у которых установлен и работает сторонний антивирус на Mac, могут столкнуться с проблемами несовместимости при попытке использовать iTunes для обновления устройства. Таким образом, если есть какое-то антивирусное программное обеспечение, работающее помимо оригинальной безопасности Apple, попробуйте отключить его и снова обновить свое устройство. Это может быть одной из причин возникновения ошибки 4000. Если отключение стороннего антивируса не помогает или просто нет стороннего софта, то можно отключить, возможно, проблема в вашем интернет-соединении. Идите вперед и:
- Перезагрузите роутер и компьютер. Затем, снова переподключитесь к беспроводной сети.
- Если вы используете беспроводное подключение к Интернету, попробуйте подключить кабель Ethernet напрямую к компьютеру (если он доступен). Это также должно помочь вам решить проблему.
- Вы также можете найти другую сеть и попробовать использовать ее.
4. Убедитесь, что у вас достаточно свободной памяти на вашем iPhone
Доступная память является одной из самых важных основ, позволяющих устройству обновляться. Каждое обновление требует места для загрузки и установки. Если на устройстве недостаточно свободной памяти для необходимого обновления, то у него есть шанс столкнуться с такой проблемой, как ошибка 4000. Таким образом, обязательно проверьте внутреннюю память iPhone (или другого IOS-устройства) хотя бы на пару гигабайт. Вот как:
- Перейдите в Настройки , а затем в Общие.
- Найдите и выберите [Устройство] Хранилище.
Оттуда вы сможете увидеть, сколько памяти осталось. Если его осталось не так много, и вы почти не видите свободного места, то это может быть причиной того, что вы столкнулись с уже указанной ошибкой. Освободите место, удалив или перенеся ненужные файлы в другое хранилище.
5. Обновите свой iPhone через Настройки
Если вы не преследуете какой-либо конкретной цели при использовании iTunes и просто хотите обновить свое устройство, то вы также можете сделать это через Настройки на самом iPhone. Вы можете проверить наличие новых обновлений, выполнив следующие действия:
- Откройте Настройки , а затем в Общие.
- Оттуда найдите и откройте Обновление ПО.
- Если обновления найдены, вы сможете нажать на Загрузить и установить.
6. Проверьте USB-кабель.
При обновлении устройства через iTunes есть вероятность, что соединительный кабель ослаб из-за повреждения или плохого подключения кабеля. Попробуйте осмотреть его внешний вид на предмет видимых повреждений и снова подключить. Убедитесь, что вы подключили кабель к родным USB-портам ПК или Mac. Избегайте использования концентраторов USB и других внешних устройств. Если проблема не устранена, попробуйте использовать другой кабель, совместимый с вашим устройством iOS. Та же проблема может быть с вашим USB-портом на Mac или ПК, поэтому обязательно проверьте и его. Если с кабелем и USB-портом все в порядке, но ошибка продолжает возникать, обратите внимание на нашу последнюю рекомендацию ниже.
7. Попробуйте использовать другой компьютер.
Если ошибка 4000 еще не устранена вышеописанными способами, попробуйте одолжить Mac у друга или других членов семьи, чтобы обновить проблемное устройство. Этот метод стоит попробовать, так как вы никогда не знаете, в чем проблема с самим компьютером Mac или Windows. Также возможно, что ваш USB-порт поврежден, как указано выше, что вы не можете увидеть без достаточного опыта. Поэтому попробуйте на другом компьютере.
Заключение
Ошибка 4000 очень похожа на другие популярные проблемы (ошибка 2009, 53, 14, 9006, 2015, 1110, 3194), которые возникают при попытке обновить устройство через iTunes. Эти темы также были освещены на нашем веб-сайте, поэтому, если есть какие-либо проблемы, связанные с ними, не стесняйтесь и используйте статьи, посвященные им. Мы надеемся, что ваш iPhone был успешно обновлен, и вам больше не придется снова сталкиваться с такими же или подобными ошибками.
Ошибки на экране всегда вызывают раздражение. Когда вы подключаете свой iPhone к компьютеру и выполняете новейшее обновление с помощью iTunes или Finder, вы почти наверняка увидите уведомление об ошибке, в котором говорится: iPhone не может быть обновлен. Произошла неизвестная ошибка (4000). Эта ошибка обновления iPhone является распространенной проблемой, но ее несложно решить, если мы будем следовать этому руководству. Вот почему в этой статье мы дадим вам три исключительных метода мгновенного устранения проблемы. Давайте теперь удалим это досадное явление.
iPhone не может быть обновлен Ошибка 4000
- 1. Что такое iPhone не может быть обновлен Ошибка 4000
- 2. Решения для исправления ошибки iPhone 4000 не удалось обновить
- 3. Часто задаваемые вопросы об ошибке «Не удалось обновить iPhone 4000»
Часть 1. Что такое iPhone не может быть обновлен Ошибка 4000
Apple продолжает предоставлять потребителям обновления, включающие новые функции и исправления ошибок. Однако потребители сообщают, что проблема 4000 часто возникает при обновлении любой версии iOS 14 через iTunes. Проблема с обновлением iPhone 4000, также известная как ошибка iTunes 4000, может появиться, когда обновление программного обеспечения загружается и пытается установить на ваш телефон. Всплывающее окно также содержит параметр «Дополнительная информация» для получения дополнительной информации о коде. Например, если вы используете iPhone 7 или iPhone, iPhone 7 не может быть обновлен или iPhone 8 не может быть обновлен. Произошла неизвестная ошибка (4000) с отображением всплывающего окна. В других случаях вы можете проигнорировать уведомление, поскольку на вашем iPhone уже установлена версия iOS, загруженная iTunes. Если iTunes продолжает отображать код ошибки 4000 во время обновления iOS, вам может потребоваться принять немедленные меры для решения проблемы.
Ошибка обновления iPhone 4000, широко известная как ошибка iTunes 4000, является относительно простой ошибкой. В соответствии с этим основными причинами этого являются следующие. Пожалуйста, проверьте их и узнайте больше от них.
- 1. Версия iTunes устарела или устарела.
- 2. Система или регистрации iTunes повреждены.
- 3. На iPhone установлена самая последняя версия iOS, доступная через iTunes. То есть текущая версия iOS на iPhone может быть более поздней, чем на iTunes.
- 4. Ваш iPhone заблокирован и должен быть разблокирован, чтобы получать обновления.
- 5. Установка iTunes не завершена.
- 6. Сбои обновления iPhone без подключения к Интернету. (Проверьте, как обновить iPhone без Wi-Fi.)
Часть 2. Решения для исправления iPhone не удалось обновить Ошибка 4000
Решение 1. Восстановление системы AnyMP4 iOS
AnyMP4 iOS Восстановление системы также прост в использовании и может быстро решить вашу проблему с iPhone и отметить ошибку обновления 4000. Кроме того, этот инструмент восстановления системы iOS безопасен и безопасен. Он не только исправляет систему, но и надежно и надежно защищает данные вашего iPhone. После исправления вы обнаружите, что все ваши данные хорошо организованы и оригинальны, без потери или изменения данных. Это также важный фактор, почему многие пользователи выбирают этот инструмент по сравнению с другим программным обеспечением. Для этого давайте теперь начнем решать вашу проблему, используя этот носитель.
Рекомендация
- Исправьте различные проблемы с iPhone, такие как черный экран, белый экран, режим DFU и многое другое.
- Совместим почти с моделями iPhone, такими как iPhone 14/13/12/11/XS/XR/X/8/7 и другими.
- Восстановление заводских настроек iPhone и iPad без Apple ID.
- Совместим почти с версиями iOS 16, 15, 14, 13, 12 и т. д.
1 Загрузите iOS Toolkit на свой компьютер, чтобы сразу же установить и запустить эту утилиту.
В главном интерфейсе выберите iOS System Recovery, когда мы перейдем к следующему шагу.
2 После этого во всплывающем окне отображаются многочисленные системные ошибки или проблемы iOS. Поскольку мы столкнулись с проблемой, из-за которой iPhone может отметить ошибку обновления 4000, мы должны нажать на проблему «iPhone не может обновить». Чтобы продолжить, нажмите кнопку Начать кнопка. Затем мы должны получить USB-кабель и подключить ваше устройство iOS к этому ПК.
3 Это программное обеспечение определит здесь ненормальное состояние вашего устройства. Чтобы получить надежное решение, нажмите кнопку «Исправить».
4 В этот момент нам нужно выбрать режим восстановления, который мы предпочитаем, и Стандартный режим сделает процесс и останется в ваших файлах, или Расширенный режим, где он сотрет все ваши данные после процесса. Далее нажмите подтвердить во всплывающем окне.
5 Вы должны подтвердить информацию о модели вашего устройства iOS здесь. Если они неверны, отредактируйте их. Затем выберите версию iOS для установки на ваше устройство iOS. Наконец, нажмите Исправить для ремонта вашего устройства iOS.
Решение 2. Обновление iTunes
Поскольку мы все знаем определение этой проблемы, мы можем видеть решающую роль iTunes в этом происшествии. В связи с этим мы постараемся решить проблему, обновив iTunes. По мнению многих пользователей, обновление iTunes до самой последней версии полезно для решения проблемы с обновлением iPhone 4000. Поэтому давайте теперь выполним этот процесс, выполнив следующие действия:
1 Пожалуйста, запустите iTunes на своем компьютере и увидите его основной интерфейс.
2 В главном интерфейсе вы увидите огромные возможности и возможности инструмента. Среди этих вариантов, пожалуйста, найдите текст Справка. Скорее всего, он находится под панелью инструментов в верхнем углу программы. Пожалуйста, нажмите на нее, если вы ее найдете.
3 Нажав на нее, вы увидите небольшую вкладку с другими параметрами под ней. Пожалуйста, найдите текст для Проверка наличия обновлений и щелкните среди этих вариантов. Теперь инструмент автоматически обновит ваш iTunes. Нам нужно только подождать, пока не появится всплывающая вкладка, в которой говорится, что ваш iTunes теперь обновлен.
Решение 3. Проверка того, заблокирован ли iPhone
Наличие заблокированного iPhone также может вызвать проблемы при обновлении наших iPhone. В соответствии с этим, проверка того, заблокирован ли ваш iPhone, может помочь нам узнать, нужно ли нам его разблокировать. Узнать, заблокирован ли ваш iPhone, станет возможным, если вы выполните следующие действия.
1 Откройте приложение настройка на вашем устройстве iPhone. Вы можете коснуться значка в главном меню. Затем получите доступ к Отображение и яркость среди вариантов и нажмите его.
2 Это действие может привести вас к новой вкладке окна, где мы можем увидеть различные параметры и элементы нашего iPhone. Однако нам нужно только получить доступ к App Блокировка вариант. Размещается в центральной части угла. Если вы видите время на нем, пожалуйста, нажмите на него, чтобы разблокировать его.
3 Мы видим опцию времени под Auto-Lock функции на третьем шаге. Это означает, что нам нужно установить для этой функции значение «Никогда» и вернуться к вашему процессу обновления.
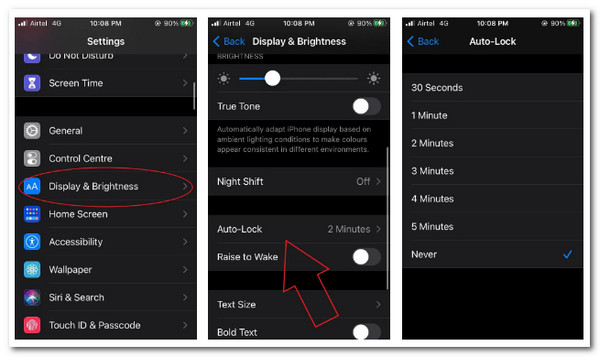
Часть 3. Часто задаваемые вопросы об ошибке «Не удалось обновить iPhone 4000»
Что означает код ошибки 4000?
Это означает, что соединение телефона с iTunes было прервано во время операции синхронизации или обновления. Ранее это могло быть вызвано неисправным USB-портом и другими причинами.
Могут ли антивирус и брандмауэр вызвать проблему «Не удается обновить iPhone с ошибкой 4000»?
Да. Иногда антивирус может содержать нежелательные элементы, которые вызывают проблемы на наших компьютерах или мобильных устройствах. Поэтому, если возникает проблема с ошибкой 4000 «Невозможно обновить iPhone», попробуйте удалить такие приложения.
Как временно решить проблему?
Есть простые и временные решения, которые мы можем дать этой проблеме. Одним из таких решений является перезагрузка iPhone и iTunes. Этот метод займет всего минуту.
Заключение
Проблема, как Не удалось обновить iPhone Ошибка 4000 раздражает пользователей iOS. Однако теперь мы можем быстро устранить его, следуя приведенным ниже решениям. Как уже упоминалось, мы видим отличные возможности AnyMP4 iOS Recovery в создании отличного и простого процесса. Для этого мы настоятельно рекомендуем использовать инструмент сейчас.