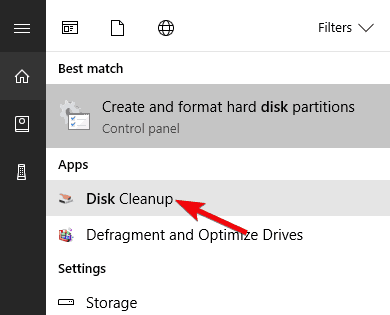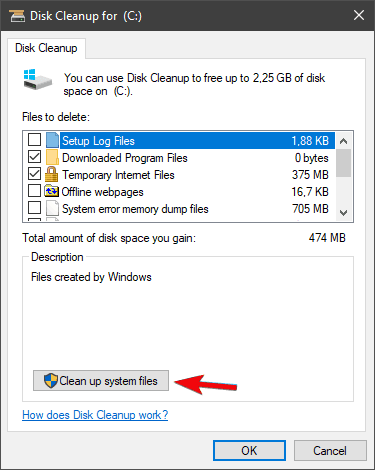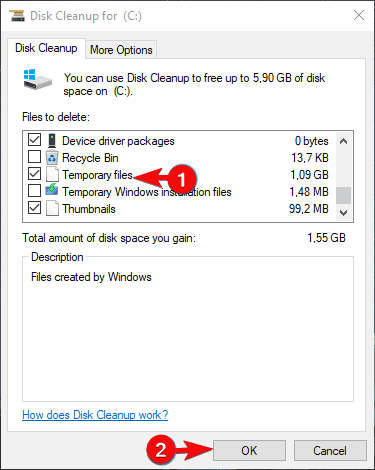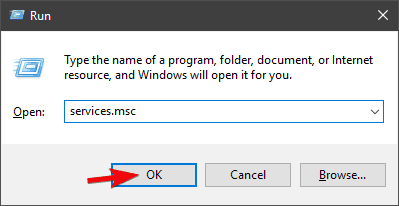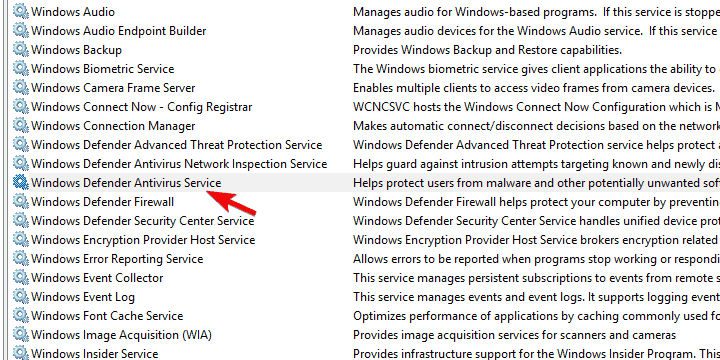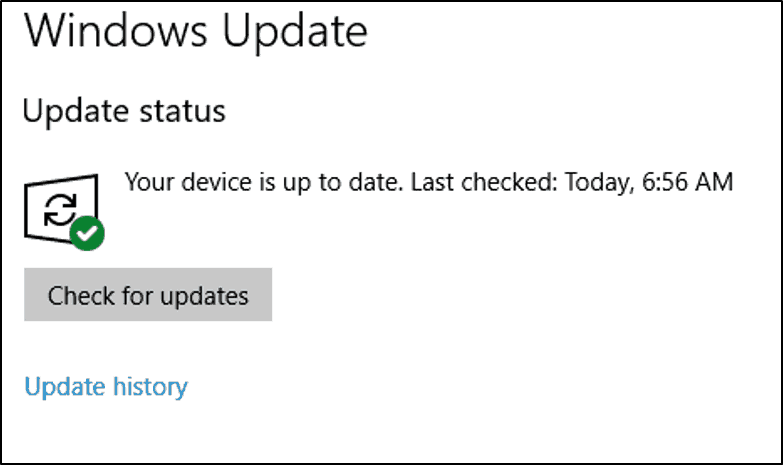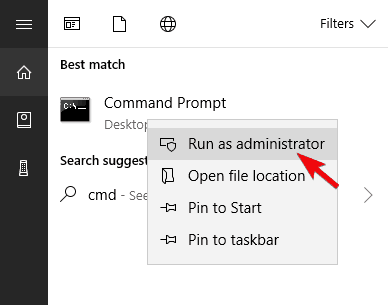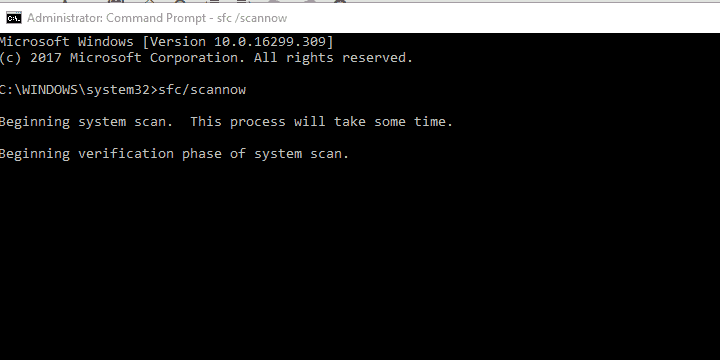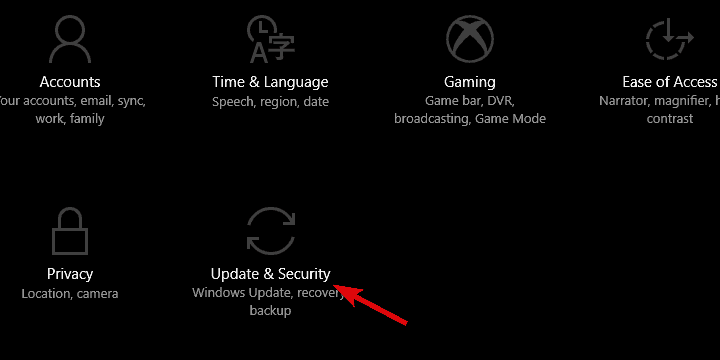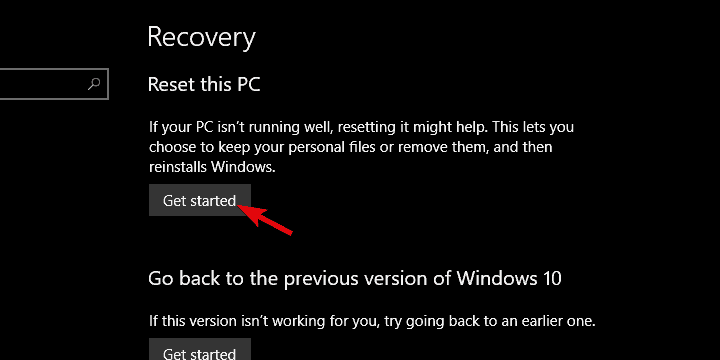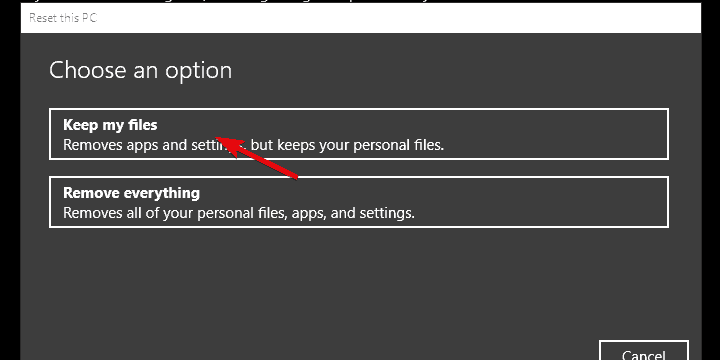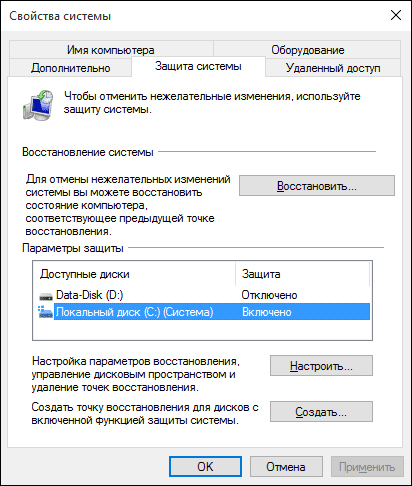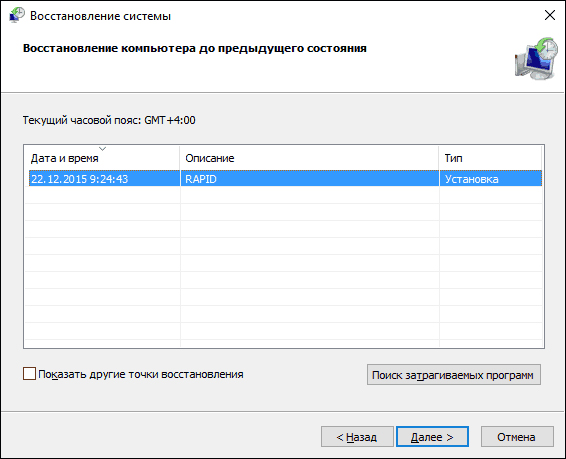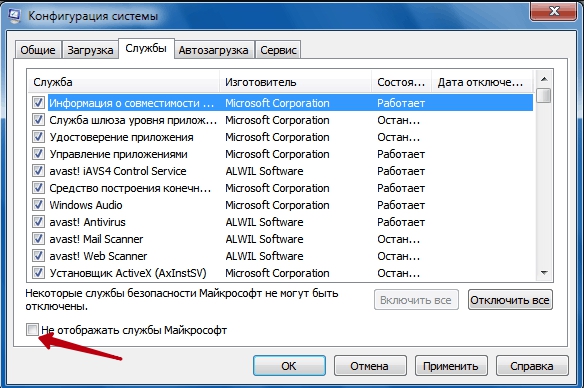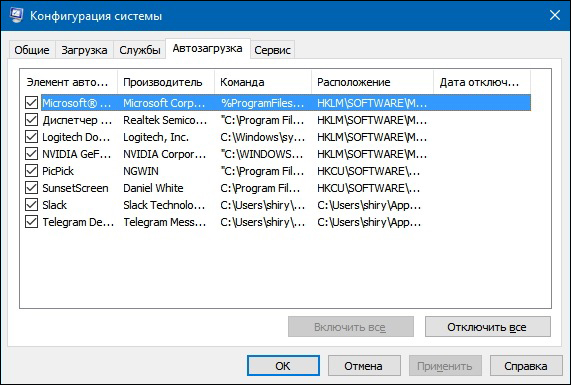Когда вы пытаетесь установить последние обновления безопасности Windows на свой компьютер, вы иногда можете получить сообщение об ошибке, которое гласит: «Не удалось обновить определение защиты». Это сообщение может сопровождаться всевозможными кодами ошибок, такими как 2145107924, 2145123272, 2147012721, 2147024638, 2145124330, 2147012867, 2145103860 и т. д. Если перезагрузка компьютера не решает проблему, выполните приведенные ниже действия по устранению неполадок.
Как исправить ошибку «Ошибка обновления определения защиты»
Используйте Центр обновления Windows
Если вы не можете установить последние обновления безопасности Windows непосредственно со страницы «Защита от вирусов и угроз», перейдите к Центр обновления Windows и проверить наличие обновлений. Надеемся, что Центр обновления Windows сможет установить последние обновления безопасности Windows.
Запустите DISM и SFC
Поврежденные или отсутствующие системные файлы могут помешать вам установить последние обновления безопасности Windows на вашем компьютере. Вы можете быстро восстановить системные файлы, запустив DISM и SFC.
- Запустите командную строку с правами администратора
- Затем выполните приведенные ниже команды одну за другой:
DISM /Online /Cleanup-Image /ScanHealthDISM/Онлайн/Cleanup-Image/CheckHealthDISM/Онлайн/Cleanup-Image/RestoreHealthsfc/scannow
Подождите, пока ваш компьютер завершит выполнение текущей команды, прежде чем вводить новую. Перезагрузите компьютер после выполнения приведенных выше команд и проверьте, заметили ли вы какие-либо изменения.
Обновите службу безопасности Windows
Убедитесь, что служба безопасности Windows активно работает на вашем компьютере.
- Тип Сервисы в строке поиска Windows
- Дважды щелкните на Приложение «Службы» открыть его
- Прокрутите вниз до Безопасность Windows
- Убедитесь, что служба запущена на вашем компьютере
- Затем щелкните правой кнопкой мыши Безопасность Windows и нажмите Обновить кнопка
- Вернитесь на страницу Защита от вирусов и угроз или в Центр обновления Windows и проверить наличие обновлений очередной раз
Сброс компонентов Центра обновления Windows
Если проблема не устранена и Центр обновления Windows по-прежнему не устанавливает последние обновления безопасности Windows, перезапустите все службы обновления.
- Запустите командную строку или PowerShell с правами администратора.
- Запустите приведенные ниже команды одну за другой:
чистые стоповые битычистая остановкачистая остановка appidsvcчистая остановка cryptsvcDel "%ALLUSERSPROFILE%ApplicationDataMicrosoftNetworkDownloader*.*"rmdir %systemroot%SoftwareDistribution /S /Qкаталог %systemroot%system32catroot2 /S /Qregsvr32.exe /s atl.dllregsvr32.exe /s urlmon.dllregsvr32.exe /s mshtml.dllnetsh сброс винсокаnetsh winsock сбросить проксичистые стартовые битычистый стартчистый старт appidsvcчистый старт cryptsvc
- После выполнения приведенных выше команд снова проверьте наличие обновлений.
Запустить очистку диска
- Тип очистка диска в строке поиска Windows и нажмите Enter
- Выберите диск вашей ОС
- Удалите временные файлы и очистите корзину
- Перезагрузите компьютер и снова проверьте наличие обновлений.
Чистая загрузка вашего компьютера
Предположим, одна из программ, запущенных на вашем компьютере, мешает работе системы безопасности Windows. В этом случае проблема должна исчезнуть после чистая загрузка вашей машины. По сути, вы перезагружаете компьютер, используя только минимальный набор драйверов для предотвращения конфликтов программного обеспечения.
Само собой разумеется, избегайте одновременного запуска двух антивирусных решений. Если вы установили сторонний антивирус, удалите его, перезагрузите компьютер и проверьте, можете ли вы обновить систему безопасности Windows.
Вывод
Если служба безопасности Windows сообщает, что «обновление определения защиты не удалось», перейдите в Центр обновления Windows и проверьте наличие обновлений. Затем запустите DISM и SFC, чтобы восстановить поврежденные системные файлы. Кроме того, обновите службу безопасности Windows и сбросьте компоненты Центра обновления Windows. Если проблема не устранена, запустите очистку диска и выполните чистую загрузку компьютера.
Вам удалось решить проблему? Поделитесь своим мнением в комментариях ниже.
by Aleksandar Ognjanovic
Aleksandar’s main passion is technology. With a solid writing background, he is determined to bring the bleeding edge to the common user. With a keen eye, he always… read more
Updated on February 3, 2022
- When the OS is unable to update Windows Defender, you’ll get the Protection definition update failed error message.
- Deleting the temporary files on your PC will quickly solve the Protection update failed Windows Defender error.
- Restart the Windows Defender service and update the OS to get rid of any related issue.
- You could also try installing third-party antivirus software that provides extra security.
XINSTALL BY CLICKING THE DOWNLOAD FILE
This software will keep your drivers up and running, thus keeping you safe from common computer errors and hardware failure. Check all your drivers now in 3 easy steps:
- Download DriverFix (verified download file).
- Click Start Scan to find all problematic drivers.
- Click Update Drivers to get new versions and avoid system malfunctionings.
- DriverFix has been downloaded by 0 readers this month.
Windows Defender is slowly but steadily getting a lot more trust from users. On the other hand, a lot of errors from the current and previous Windows 10 major releases, are still an issue.
One common issue comes with a variation of the error codes and is accompanied by the Protection definition update failed message.
Today we’ll try to help you address this. In case you’re stuck with the error at hand, make sure to check the steps we provided below.
How do I fix the Protection definition update failed error?
- Delete temporary files
- Restart Windows Defender service
- Install a third-party antivirus software
- Update Defender manually
- Run SFC
- Reset your PC
1. Delete temporary files
- In the Windows Search bar, type Disk and open the Disk Cleanup tool.
- Choose the System partition(C:) and click OK.
- Click on the Cleanup system files.
- Check the Temporary files box and click OK to clean them completely.
- Now, boot into Safe mode and navigate to the following path and delete the content in the folder:
C:WindowsSoftware Distribution - Restart your PC and look for changes in Defender’s behavior.
The corruption within the system files, especially the ones concerning update distribution and storage is a rather common occurrence.
In this scenario, the previous iteration of the Windows Defender virus definition might be corrupted. In order to address this, we recommend clearing all temporary files and restarting the update procedure.
Windows Defender usually updates its definition automatically on a frequent basis and stores it in a dedicated folder. Deleting the content of the folder might help, as well.
After this, just restart your PC and make sure that it is connected to the internet. Windows Defender should do the rest.
2. Restart the Windows Defender service
- Press the Windows Key + R to open the Run command line.
- Type services.msc and press Enter.
- Navigate to the Windows Defender individual services.
- Right-click on it and open Properties on every service respectively.
- Make sure every single one is set to start Automatically.
On the other hand, if the Defender itself shows signs of stalling or misbehaves in an unusual manner, there are additional steps to take.
Even though Windows Defender is the built-in part of the Windows 10 shell, it can be disabled, and it also automatically turns off in presence of a third-party antivirus.
Now, even if you uninstalled the third-party antivirus prior to the occurrence of the update error, we encourage you to install one.
3. Install a third-party antivirus software
The worst thing that can happen to you while you’re using the Internet is being infected with malware or virus that will screw things over, steal your data, or cause other errors.
Therefore, you can’t rely solely on your Windows Defender to protect you, especially since the tool is ill-equipped to keep harmful software away.
Additionally, you’ll encounter errors such as the Windows Defender Protection definition update failed or the error code 2145107924.
To avoid such things from occurring, you could install trustworthy third-party antivirus software that utilizes machine learning and other security methods to protect you.
Some PC issues are hard to tackle, especially when it comes to corrupted repositories or missing Windows files. If you are having troubles fixing an error, your system may be partially broken.
We recommend installing Restoro, a tool that will scan your machine and identify what the fault is.
Click here to download and start repairing.
For instance, ESET Internet Security provides comprehensive protection for your PC against malware, cybercrime, snail-mail, and hackers.
To keep out threats, it makes use of the cloud’s power and many levels of detection. As a result, all possible attacks are blocked and you are shielded while you are working, social networking, playing online games, or exchanging data via removable storage.
If you have sensitive information and need to access potentially dangerous websites on a regular basis, you may require specialized software like ESET Internet Security.
⇒ Get ESET Internet Security
4. Update Defender manually
- Press the Windows Key + S and search for Windows Update.
- Select Windows Update, then select Check for Updates.
- Wait for your Windows to check and install any updates available.
Furthermore, updates aren’t Windows Update exclusives. Namely, you can download the recent definition for Windows 10 manually and install it just like any other program.
We all know how Windows Update for Windows 10 frequently causes issues of different kinds. That makes this nothing new.
5. Run the SFC scan
- In the Windows Search bar, type CMD, right-click on the Command Prompt, and run it as an admin.
- In the command line and type the following command:
sfc /scannow - When everything is done, close the elevated command line and restart your PC.
If the built-in, essential part of Windows 10 won’t work as intended, you can’t reinstall it. What you can do is run the System File Checker and hope for the best.
This built-in system utility runs through the elevated Command Prompt. Its main purpose is to check for corruption within the system files. Once it gets what’s wrong, SFC will try to repair the affected files.
6. Reset your PC
- Firstly, backup your data.
- Once you’ve done that, press the Windows key + I to open the Settings app.
- Open the Update & security section.
- Select Recovery in the left pane.
- Click on the Get Started button under the Reset this PC section.
- Choose to Keep your files and click Next.
Finally, if you’re still unable to resolve the issue at hand, we can go as far as recommending to reset your PC to factory settings.
It might seem discouraging at the first glimpse, but your files and apps won’t get affected whatsoever. In addition, the procedure is simple and quick – much better than the last resort.
This is, of course, a clean system reinstallation. After you reset your PC to factory values, the Windows Defender update error should be gone.
That’s it. We hope at least one of the aforementioned solutions was helpful in addressing the Protection Definition update failed error in Windows 10.
We also recommend checking out this article containing antivirus software with lifetime license. Take a look at the products and choose one that fits you best.
In case you’re aware of some alternatives or have a question regarding the ones we enlisted, make sure to tell us in the comments section below.
Newsletter
by Aleksandar Ognjanovic
Aleksandar’s main passion is technology. With a solid writing background, he is determined to bring the bleeding edge to the common user. With a keen eye, he always… read more
Updated on February 3, 2022
- When the OS is unable to update Windows Defender, you’ll get the Protection definition update failed error message.
- Deleting the temporary files on your PC will quickly solve the Protection update failed Windows Defender error.
- Restart the Windows Defender service and update the OS to get rid of any related issue.
- You could also try installing third-party antivirus software that provides extra security.
XINSTALL BY CLICKING THE DOWNLOAD FILE
This software will keep your drivers up and running, thus keeping you safe from common computer errors and hardware failure. Check all your drivers now in 3 easy steps:
- Download DriverFix (verified download file).
- Click Start Scan to find all problematic drivers.
- Click Update Drivers to get new versions and avoid system malfunctionings.
- DriverFix has been downloaded by 0 readers this month.
Windows Defender is slowly but steadily getting a lot more trust from users. On the other hand, a lot of errors from the current and previous Windows 10 major releases, are still an issue.
One common issue comes with a variation of the error codes and is accompanied by the Protection definition update failed message.
Today we’ll try to help you address this. In case you’re stuck with the error at hand, make sure to check the steps we provided below.
How do I fix the Protection definition update failed error?
- Delete temporary files
- Restart Windows Defender service
- Install a third-party antivirus software
- Update Defender manually
- Run SFC
- Reset your PC
1. Delete temporary files
- In the Windows Search bar, type Disk and open the Disk Cleanup tool.
- Choose the System partition(C:) and click OK.
- Click on the Cleanup system files.
- Check the Temporary files box and click OK to clean them completely.
- Now, boot into Safe mode and navigate to the following path and delete the content in the folder:
C:WindowsSoftware Distribution - Restart your PC and look for changes in Defender’s behavior.
The corruption within the system files, especially the ones concerning update distribution and storage is a rather common occurrence.
In this scenario, the previous iteration of the Windows Defender virus definition might be corrupted. In order to address this, we recommend clearing all temporary files and restarting the update procedure.
Windows Defender usually updates its definition automatically on a frequent basis and stores it in a dedicated folder. Deleting the content of the folder might help, as well.
After this, just restart your PC and make sure that it is connected to the internet. Windows Defender should do the rest.
2. Restart the Windows Defender service
- Press the Windows Key + R to open the Run command line.
- Type services.msc and press Enter.
- Navigate to the Windows Defender individual services.
- Right-click on it and open Properties on every service respectively.
- Make sure every single one is set to start Automatically.
On the other hand, if the Defender itself shows signs of stalling or misbehaves in an unusual manner, there are additional steps to take.
Even though Windows Defender is the built-in part of the Windows 10 shell, it can be disabled, and it also automatically turns off in presence of a third-party antivirus.
Now, even if you uninstalled the third-party antivirus prior to the occurrence of the update error, we encourage you to install one.
3. Install a third-party antivirus software
The worst thing that can happen to you while you’re using the Internet is being infected with malware or virus that will screw things over, steal your data, or cause other errors.
Therefore, you can’t rely solely on your Windows Defender to protect you, especially since the tool is ill-equipped to keep harmful software away.
Additionally, you’ll encounter errors such as the Windows Defender Protection definition update failed or the error code 2145107924.
To avoid such things from occurring, you could install trustworthy third-party antivirus software that utilizes machine learning and other security methods to protect you.
Some PC issues are hard to tackle, especially when it comes to corrupted repositories or missing Windows files. If you are having troubles fixing an error, your system may be partially broken.
We recommend installing Restoro, a tool that will scan your machine and identify what the fault is.
Click here to download and start repairing.
For instance, ESET Internet Security provides comprehensive protection for your PC against malware, cybercrime, snail-mail, and hackers.
To keep out threats, it makes use of the cloud’s power and many levels of detection. As a result, all possible attacks are blocked and you are shielded while you are working, social networking, playing online games, or exchanging data via removable storage.
If you have sensitive information and need to access potentially dangerous websites on a regular basis, you may require specialized software like ESET Internet Security.
⇒ Get ESET Internet Security
4. Update Defender manually
- Press the Windows Key + S and search for Windows Update.
- Select Windows Update, then select Check for Updates.
- Wait for your Windows to check and install any updates available.
Furthermore, updates aren’t Windows Update exclusives. Namely, you can download the recent definition for Windows 10 manually and install it just like any other program.
We all know how Windows Update for Windows 10 frequently causes issues of different kinds. That makes this nothing new.
5. Run the SFC scan
- In the Windows Search bar, type CMD, right-click on the Command Prompt, and run it as an admin.
- In the command line and type the following command:
sfc /scannow - When everything is done, close the elevated command line and restart your PC.
If the built-in, essential part of Windows 10 won’t work as intended, you can’t reinstall it. What you can do is run the System File Checker and hope for the best.
This built-in system utility runs through the elevated Command Prompt. Its main purpose is to check for corruption within the system files. Once it gets what’s wrong, SFC will try to repair the affected files.
6. Reset your PC
- Firstly, backup your data.
- Once you’ve done that, press the Windows key + I to open the Settings app.
- Open the Update & security section.
- Select Recovery in the left pane.
- Click on the Get Started button under the Reset this PC section.
- Choose to Keep your files and click Next.
Finally, if you’re still unable to resolve the issue at hand, we can go as far as recommending to reset your PC to factory settings.
It might seem discouraging at the first glimpse, but your files and apps won’t get affected whatsoever. In addition, the procedure is simple and quick – much better than the last resort.
This is, of course, a clean system reinstallation. After you reset your PC to factory values, the Windows Defender update error should be gone.
That’s it. We hope at least one of the aforementioned solutions was helpful in addressing the Protection Definition update failed error in Windows 10.
We also recommend checking out this article containing antivirus software with lifetime license. Take a look at the products and choose one that fits you best.
In case you’re aware of some alternatives or have a question regarding the ones we enlisted, make sure to tell us in the comments section below.
Newsletter
Содержание
- Не удалось обновить определение системы защиты код ошибки 2145107924
- Исправлено: «Ошибка обновления определения защиты». Ошибка Защитника Windows
- Как устранить ошибку «Не удалось обновить определение защиты» в Windows 10 Защитника Windows
- 1: удалить временные файлы
- 2. Перезапустите службу Защитника Windows.
- 3: обновить Защитник вручную
- 4: Запустить SFC
- 5: перезагрузите компьютер
- Исправить ошибки в Центре Обновления Windows 10
- Как исправить ошибки центра обновления windows 10
- 1. Устранения неполадок центра обновления
- 2. Сброс кеша центра обновления в Windows 10
- 3. Восстановить системные файлы с DISM
- 4. Обновить при помощи MediaCreationTool
- 5. Скачать патч KB. вручную
- 6. Остановка и запуск служб обновления
- 7. Очистить папку SoftwareDistribution
- 8. Сбросить и восстановить папку catroot2
- Исправлено: Ошибка обновления определения защиты
- Как исправить ошибку «Ошибка обновления определения защиты»
- Используйте Центр обновления Windows
- Запустите DISM и SFC
- Обновите службу безопасности Windows
- Сброс компонентов Центра обновления Windows
- Запустить очистку диска
- Чистая загрузка вашего компьютера
- Вывод
- Обновление защитника windows 10 код ошибки 2145107924
- Как в Windows 10 обновить Защитник разными способами, в том числе при отключенном Центре обновлений
- Через Центр обновления
- Из центра управления безопасностью
- Из командной строки
- Из PowerShell
- В автономном режиме
- Почему Windows не обновляет Защитник – как решить проблему
- Восстановление системы
- Обновление компьютера
- «Чистая» загрузка системы
- В завершение
- Как в Windows 10 обновить Защитник разными способами, в том числе при отключенном Центре обновлений
- Через Центр обновления
- Из центра управления безопасностью
- Из командной строки
- Из PowerShell
- В автономном режиме
Не удалось обновить определение системы защиты код ошибки 2145107924
Исправлено: «Ошибка обновления определения защиты». Ошибка Защитника Windows — gadgetshelp, com
Исправлено: «Ошибка обновления определения защиты». Ошибка Защитника Windows
Защитник Windows медленно, но неуклонно завоевывает доверие пользователей. С другой стороны, многие ошибки из текущего и предыдущих основных выпусков Windows 10 все еще остаются проблемой. Одна распространенная проблема связана с изменением кодов ошибок и сопровождается подсказкой « Ошибка обновления определения защиты ».
Сегодня мы постараемся помочь вам решить эту проблему. В случае, если вы застряли с ошибкой под рукой, обязательно проверьте шаги, которые мы предоставили ниже.
Как устранить ошибку «Не удалось обновить определение защиты» в Windows 10 Защитника Windows
1: удалить временные файлы
Обо всем по порядку. Повреждение в системных файлах, особенно те, которые касаются распространения и хранения обновлений, является довольно распространенным явлением. В этом случае предыдущая итерация определения вируса Защитника Windows может быть повреждена. Для решения этой проблемы мы рекомендуем очистить все временные файлы и перезапустить процедуру обновления. Защитник Windows обычно автоматически обновляет свои определения и сохраняет их в специальной папке. Удаление содержимого папки также может помочь.
Следуйте этим инструкциям, чтобы очистить временные системные файлы и папку Definition:
После этого просто перезагрузите компьютер и убедитесь, что он подключен к Интернету. Защитник Windows должен сделать все остальное.
2. Перезапустите службу Защитника Windows.
С другой стороны, если сам Защитник демонстрирует признаки остановки или неправильного поведения необычным образом, необходимо предпринять дополнительные шаги. Несмотря на то, что Защитник Windows является встроенной частью оболочки Windows 10, его можно отключить. Он автоматически отключается при наличии стороннего антивируса. Теперь, даже если вы удалили сторонний антивирус до появления ошибки обновления, мы рекомендуем вам проверить выделенную службу.
Для этого выполните следующие действия:
3: обновить Защитник вручную
Кроме того, обновления не являются эксклюзивными обновлениями Windows Update. А именно, вы можете загрузить последнее определение для Windows 10 вручную и установить его, как и любую другую программу. Все мы знаем, как Центр обновления Windows для Windows 10 часто вызывает проблемы различного рода. В этом нет ничего нового.
Обновление определения Защитника Windows довольно просто. Следуйте этим инструкциям, чтобы загрузить и применить обновления:
4: Запустить SFC
Если встроенная необходимая часть Windows 10 не будет работать должным образом, вы не сможете переустановить ее. Что вы можете сделать, это запустить средство проверки системных файлов и надеяться на лучшее. Эта встроенная системная утилита запускается через командную строку с повышенными правами. Его основная цель — проверить наличие повреждений в системных файлах. Как только он поймет, что не так, SFC попытается восстановить поврежденные файлы.
Выполните следующие действия для запуска SFC в Windows 10:
5: перезагрузите компьютер
Наконец, если вы все еще не можете решить эту проблему, мы можем рекомендовать вам восстановить заводские настройки вашего компьютера. На первый взгляд это может показаться обескураживающим, но ваши файлы и приложения не будут затронуты. Кроме того, процедура проста и быстра — намного лучше, чем в крайнем случае. Что, конечно, чистая переустановка системы. После сброса компьютера к заводским настройкам ошибка обновления Защитника Windows должна исчезнуть.
Вот как сбросить систему к заводским настройкам за несколько простых шагов:
Вот и все. Мы надеемся, что по крайней мере одно из вышеупомянутых решений помогло устранить ошибку «Ошибка обновления определения защиты» в Windows 10. Если вам известны какие-либо альтернативы или у вас есть вопросы относительно тех, которые мы включили в список, обязательно сообщите нам об этом в раздел комментариев ниже.
Исправить ошибки в Центре Обновления Windows 10
С момента выпуска первого обновления windows 10, microsoft очень интенсивно начало поддерживать операционную систему, выпуская каждый месяц два патча для обновления. Один патч для безопасности, второй для обслуживания системы (устранение багов, лагов, улучшения интерфейса, дизайн и т. п.). Тем не менее, многим пользователем приходиться решать каждый месяц проблемы при установке обновлений Windows 10.
С этим руководством вы сможете исправить распространенные коды ошибок в центре обновления windows: 0x80073712, 0x800705B4, 0x80004005, 0x8024402F, 0x80070002, 0x80070643, 0x80070003, 0x8024200B, 0x80070422, 0x80070020.
Как исправить ошибки центра обновления windows 10
1. Устранения неполадок центра обновления
Microsoft выпустила инструмент по устранению ошибок при обновлении Windows 10, Windows 8.1, Windows 7. Я собрал все популярные утилиты от microsoft для устранение неполадок в системе в специальном разделе на сайте. Просто перейдите по ссылке и скачайте, или следуйте ниже способу.
Нажмите сочетание кнопок Win+i и выберите «Обновления и безопасность» > «Устранение неполадок» > справа «Дополнительные средства устранения неполадок«. В новом окне выберите «Центр обновления Windows» и запустите.
2. Сброс кеша центра обновления в Windows 10
Запустите командную строку от имени администратора и вводите ниже команды по очереди, нажимая Enter после каждой.
После успешной операции, закройте командную строку, откройте «Параметры» > «Обновление и безопасность» и нажмите «Проверка наличия обновлений».
3. Восстановить системные файлы с DISM
Будем исправлять с помощью командной строки и параметра DISM. Откройте командную строку от имени администратора.
В строке введите или скопируйте по порядку следующие команды:
Дождитесь после каждой команды 100% результата и не выключайте интернет и компьютер от сети.
4. Обновить при помощи MediaCreationTool
Перейдите на сайт Microsoft и скачайте специальную утилиту MediaCreationTool нажав на «Скачать средство сейчас«, после чего запустите её. В утилите нажмите «Обновить этот компьютер сейчас» и следуйте рекомендациям на экране.
5. Скачать патч KB. вручную
Вы можете скачать и установить отдельно патч с официального каталога обновлений Microsoft. Обратитесь ниже к руководству.
6. Остановка и запуск служб обновления
По одной из частых причин, что Windows не может обновиться или установить обновления, может быть блокировка служб другими программными процессами. Можно попробовать перезагрузить компьютер и освободить некоторые процессы. Если не помогло, то мы разберем способ с помощью команды BITS, остановим и перезапустим сервисы связанные с центром обновления windows. Откройте Командную строку от имени администратора и введите по порядку следующие команды:
Остановка служб:
Запуск служб:
7. Очистить папку SoftwareDistribution
Проблема иногда заключается в папке SoftwareDistribution, где хранятся сами файлы обновления windows. Когда система скачивает обновления, то они хранятся именно в той папке. После удачной установке обновлений, WUAgent удаляет с этой папки все старое содержимое, но иногда эти процессы сбиваются и папка остается с разными файлами. Мы очистим вручную папку SoftwareDistribution, чтобы не было сбоев и ошибок при установке обновлений windows. Откройте командную строку от имени администратора и введите следующие команды:
Теперь перейдем в саму папку и удалим все содержимое в ней. Перейдите на компьютере по пути C:WindowsSoftwareDistribution и удалите все файлы в этой папке. Если по какой-то причине файлы не удаляются, то попробуйте перезагрузить комп, а лучше загрузиться в безопасном режиме и повторить выше действия заново. После удаления файлов, проблемы должны исчезнуть, но как мы помним мы остановили две службы Update и WUAgent теперь мы их запустим обратно. Откройте CMD и введите следующие команды:
8. Сбросить и восстановить папку catroot2
Catroot и Catroot2 являются папками операционной системы Windows, которые необходимы для процесса обновления Windows. При запуске Центра обновления Windows папка catroot2 хранит подписи пакета обновления Windows и помогает в ее установке. Сброс и восстановление папки catroot2 решает многие ошибки при обновлении или установке обновлений Windows 10. Чтобы сбросить папку catroot2, запустите командную строку от имени администратора и введите следующие команды, нажимая enter после каждой:
Удалите теперь все содержимое папки catroot2 по пути C:WindowsSystem32catroot2
Если вы снова запустите Центр обновления Windows, папка с каталогом будет сброшена.
Примечание: Не удаляйте и не переименовывайте папку Catroot. Папка Catroot2 автоматически воссоздается Windows, но папка Catroot не воссоздается, если она переименована. Если вы обнаружите, что папка catroot или catroot2 отсутствует или не воссоздается, если вы случайно ее удалили, вы можете создать новую папку с этим именем в папке System32, перезагрузить компьютер и затем запустить Центр обновления Windows.
Источник
Исправлено: Ошибка обновления определения защиты
Когда вы пытаетесь установить последние обновления безопасности Windows на свой компьютер, вы иногда можете получить сообщение об ошибке, которое гласит: «Не удалось обновить определение защиты». Это сообщение может сопровождаться всевозможными кодами ошибок, такими как 2145107924, 2145123272, 2147012721, 2147024638, 2145124330, 2147012867, 2145103860 и т. д. Если перезагрузка компьютера не решает проблему, выполните приведенные ниже действия по устранению неполадок.
Как исправить ошибку «Ошибка обновления определения защиты»
Используйте Центр обновления Windows
Если вы не можете установить последние обновления безопасности Windows непосредственно со страницы «Защита от вирусов и угроз», перейдите к Центр обновления Windows и проверить наличие обновлений . Надеемся, что Центр обновления Windows сможет установить последние обновления безопасности Windows.
Запустите DISM и SFC
Поврежденные или отсутствующие системные файлы могут помешать вам установить последние обновления безопасности Windows на вашем компьютере. Вы можете быстро восстановить системные файлы, запустив DISM и SFC.
- Запустите командную строку с правами администратора
- Затем выполните приведенные ниже команды одну за другой:
- DISM /Online /Cleanup-Image /ScanHealth
- DISM/Онлайн/Cleanup-Image/CheckHealth
- DISM/Онлайн/Cleanup-Image/RestoreHealth
- sfc/scannow
Подождите, пока ваш компьютер завершит выполнение текущей команды, прежде чем вводить новую. Перезагрузите компьютер после выполнения приведенных выше команд и проверьте, заметили ли вы какие-либо изменения.
Обновите службу безопасности Windows
Убедитесь, что служба безопасности Windows активно работает на вашем компьютере.
- Тип Сервисы в строке поиска Windows
- Дважды щелкните на Приложение «Службы» открыть его
- Прокрутите вниз до Безопасность Windows
- Убедитесь, что служба запущена на вашем компьютере
- Затем щелкните правой кнопкой мыши Безопасность Windows и нажмите Обновить кнопка
- Вернитесь на страницу Защита от вирусов и угроз или в Центр обновления Windows и проверить наличие обновлений очередной раз
Сброс компонентов Центра обновления Windows
Если проблема не устранена и Центр обновления Windows по-прежнему не устанавливает последние обновления безопасности Windows, перезапустите все службы обновления.
- Запустите командную строку или PowerShell с правами администратора.
- Запустите приведенные ниже команды одну за другой:
- чистые стоповые биты
- чистая остановка
- чистая остановка appidsvc
- чистая остановка cryptsvc
- Del «%ALLUSERSPROFILE%ApplicationDataMicrosoftNetworkDownloader*.*»
- rmdir %systemroot%SoftwareDistribution /S /Q
- каталог %systemroot%system32catroot2 /S /Q
- regsvr32.exe /s atl.dll
- regsvr32.exe /s urlmon.dll
- regsvr32.exe /s mshtml.dll
- netsh сброс винсока
- netsh winsock сбросить прокси
- чистые стартовые биты
- чистый старт
- чистый старт appidsvc
- чистый старт cryptsvc
- После выполнения приведенных выше команд снова проверьте наличие обновлений.
Запустить очистку диска
- Тип очистка диска в строке поиска Windows и нажмите Enter
- Выберите диск вашей ОС
- Удалите временные файлы и очистите корзину
- Перезагрузите компьютер и снова проверьте наличие обновлений.
Чистая загрузка вашего компьютера
Предположим, одна из программ, запущенных на вашем компьютере, мешает работе системы безопасности Windows. В этом случае проблема должна исчезнуть после чистая загрузка вашей машины . По сути, вы перезагружаете компьютер, используя только минимальный набор драйверов для предотвращения конфликтов программного обеспечения.
Само собой разумеется, избегайте одновременного запуска двух антивирусных решений. Если вы установили сторонний антивирус, удалите его, перезагрузите компьютер и проверьте, можете ли вы обновить систему безопасности Windows.
Вывод
Если служба безопасности Windows сообщает, что «обновление определения защиты не удалось», перейдите в Центр обновления Windows и проверьте наличие обновлений. Затем запустите DISM и SFC, чтобы восстановить поврежденные системные файлы. Кроме того, обновите службу безопасности Windows и сбросьте компоненты Центра обновления Windows. Если проблема не устранена, запустите очистку диска и выполните чистую загрузку компьютера.
Вам удалось решить проблему? Поделитесь своим мнением в комментариях ниже.
Источник
Обновление защитника windows 10 код ошибки 2145107924
Как в Windows 10 обновить Защитник разными способами, в том числе при отключенном Центре обновлений
Встроенный Защитник Windows, если не был отключен или заменен другим антивирусом, обновляется автоматически, но ничто не мешает вам выполнить обновление сигнатур альтернативными путями или даже вручную, скачать их со специальной страницы Microsoft. Второй вариант может пригодится, когда нужно обновить вирусные базы устройства, не подключенного к интернету.
Через Центр обновления
Наиболее очевидным для обновления сигнатур Windows Defender является использование стандартного Центра обновления Windows в приложении Параметры.
Если обновления будут им найдены, из останется только установить.
Из центра управления безопасностью
Еще проще проверить и получить обновления Защитника из контекстного меню его иконки в трее, кликнув по ней ПКМ и выбрав соответствующий пункт.
Откроется окно безопасности, а вам останется только нажать кнопку поиска обновлений и дождаться результата.
Из командной строки
Также для обновления вирусных баз Защитника можно воспользоваться запущенной от имени администратора командной строкой.
Для поиска и установки сигнатур выполните в консоли такую команду:
«%ProgramFiles%Windows DefenderMpCmdRun. exe» – SignatureUpdate
В случае ошибки бывает полезно очистить кэш определений перед их обновлением такой командой:
«%ProgramFiles%Windows DefenderMpCmdRun. exe» — removedefinitions – dynamicsignatures
Впрочем, многое зависит от типа ошибки. Если это ошибка с кодом 0х80070422 , скорее всего, у вас принудительно отключен Центр обновления.
Из PowerShell
Вместо классической командной строки можно использовать и PowerShell , выполнив в нём команду Update-MpSignature . Командлет же Get-MpComputerStatus покажет вам текущую версию определения и дату обновления.
Как и в случае с командной строкой, Центр обновления должен быть включен, желательно также проверить активность служб «Установщик модулей Windows» и «WaaSMedicSvc».
В автономном режиме
Наконец, обновить Защитник можно в автономном режиме, запустив на компьютере файл mpam-fe. exe соответствующей разрядности, скачанный с официальной страницы www. microsoft. com/en-us/wdsi/definitions.
Пакет не использует графический режим, не требует прав администратора и включения Центра обновления Windows. Просто запустите его и, выждав минутку, проверьте текущую версию опеределения.
Проблемы с отсутствием патчей безопасности в Windows решаются очень просто — нужно зайти в центр Читать далее
Проблемы при запуске программ или открытии файлов не всегда указывают на ошибку, например, невозможность запуска Читать далее
Если компьютер работает неправильно, но всё еще нормально загружается, вы можете зайти в меню расширенной Читать далее
Реализовать поддержку шифрования DNS-трафика в Microsoft планировали еще 2019 году, но оценить эту новую функцию Читать далее
Почему Windows не обновляет Защитник – как решить проблему
Ошибка с кодом 0х80070652 может появиться при обновлении практически любого компонента Windows. Особенно часто это случается, когда пытается загрузить свои обновления Защитник Виндовс. Начиная с седьмой версии популярной ОС, большинство пользователей хоть раз сталкивалось с такой проблемой.
Как устранить проблему обновления Защитника Windows.
При загрузке или установке обновлений безопасности системы, особенно если они были отложены на потом, появление сообщения с таким кодом наиболее вероятно. Его обычно сопровождает текст «Возникла проблема с центром обновления Windows». Если не использовать регулярные обновления, неполадка не будет давать о себе знать. Существует 3 основных способа, с помощью которых можно решить такую проблему.
Восстановление системы
Защитник Windows, как и любая другая программа, имеет свою систему обновлений. Это значит, что многие его компоненты заменяются другими, как только перестают быть актуальны. Если вы постоянно создаёте Точки восстановления — это поможет в борьбе практически со всеми неполадками программ.
- Найдите пункт «Восстановление системы» в меню Пуск или перейдите в «Свойства системы» в Панели управления. Тогда вам понадобится вкладка «Защита системы».
- Щёлкните по кнопке «Восстановление системы». Вы увидите все точки сохранения данных, которые в данный момент доступны.
- Выберите необходимую точку. Лучше выбрать последнюю, чтобы максимальное количество рабочих файлов осталось нетронутыми.
- Запустится процесс отката Windows. Если всё в порядке, вы также получите Защитник, работающий без ошибок.
Код остался и по-прежнему донимает вас? Тогда можете воспользоваться другим предложенным способом.
Обновление компьютера
Каждый раз, когда вы устанавливаете и удаляете программы, целостность реестра нарушается. Этого нельзя избежать — ПО для Windows всегда оставляет свои следы в системе. И даже задолго после удаления элементы программ присутствуют в реестре.
Вы можете бороться с этим, используя чистильщики, например, CCleaner, или же более универсальные решения — Windows 7 Manager отлично справится со многими задачами обслуживания системы. Однако вторая программа является платной, хоть и не очень дорогой.
Есть штатный способ обновить конфигурацию системы так, чтобы важные файлы не были затронуты.
- Используйте Поиск Windows.
- С его помощью найдите функцию «Обновить».
- Выберите опцию «Обновить компьютер, не затрагивая файлы».
- Теперь нажмите на кнопку Get started или аналогичную для начала операции.
- Дождитесь завершения операции.
Нужно понимать, что код ошибки 0х80070652 — это предупреждение для пользователя о том, что с файловой системой ПК не всё в порядке. Она не означает повреждения важных для Windows файлов, но говорит о том, что одна или несколько программ вызывает конфликт.
«Чистая» загрузка системы
Часто к появлению в Защитнике Windows кода ошибки 0х80070652 ведёт конфликт системных приложений со сторонними программами. Чистая загрузка позволяет исключить этот фактор, запуская только те приложения, которые обязательны для работы Виндовс. Защитник Windows должен перестать выдавать оповещения, если проблема именно в неправильном, «левом» ПО.
- Запустите диалоговое окно «Выполнить» комбинацией клавиш «Win + R», или найдите его в меню «Пуск».
- Введите MSConfig.
- Откроется окно для настройки системы. Здесь вы должны перейти на вкладку «Службы».
- Найдите и проверьте запись «Скрыть все службы Майкрософт». Она должна располагаться в левой нижней части окна.
- Нажмите на «Отключить всё».
- Далее, необходимо открыть Диспетчер задач. Классическое сочетание «Ctrl + Alt + Del» вам в этом поможет. Сразу перейдите на вкладку «Автозагрузка».
- Отключите как можно больше программ, которые начинают выполняться при запуске ПК. Желательно оставить только драйверы видео. Найти их вы сможете по названиям — Nvidia или ATI.
- Защитник Windows перестал выдавать негативный код? Если да, можете быть уверены — виной проблеме была одна из установленных неправильно программ. При доле терпения и сноровки вы снова сможете заставить Защитник Windows работать стабильно.
В завершение
Мы познакомились с основными способами решения проблемы с Защитником Windows. Код Ошибки 0х80070652 больше не должен потревожить вас в большинстве случаев. Если позитивных изменений не произошло — попробуйте переустановить систему. Ошибка Защитника имеет очень много вариантов происхождения и ещё больше решений. Мы рассмотрели только основные из них.
Хотите поделиться другим способом решения надоевшей проблемы? Тогда оставляйте свои предложения в комментариях — другие читатели сайта будут вам очень благодарны!
Как в Windows 10 обновить Защитник разными способами, в том числе при отключенном Центре обновлений
Встроенный Защитник Windows, если не был отключен или заменен другим антивирусом, обновляется автоматически, но ничто не мешает вам выполнить обновление сигнатур альтернативными путями или даже вручную, скачать их со специальной страницы Microsoft. Второй вариант может пригодится, когда нужно обновить вирусные базы устройства, не подключенного к интернету.
Через Центр обновления
Наиболее очевидным для обновления сигнатур Windows Defender является использование стандартного Центра обновления Windows в приложении Параметры.
Если обновления будут им найдены, из останется только установить.
Из центра управления безопасностью
Еще проще проверить и получить обновления Защитника из контекстного меню его иконки в трее, кликнув по ней ПКМ и выбрав соответствующий пункт.
Откроется окно безопасности, а вам останется только нажать кнопку поиска обновлений и дождаться результата.
Из командной строки
Также для обновления вирусных баз Защитника можно воспользоваться запущенной от имени администратора командной строкой.
Для поиска и установки сигнатур выполните в консоли такую команду:
«%ProgramFiles%Windows DefenderMpCmdRun. exe» – SignatureUpdate
В случае ошибки бывает полезно очистить кэш определений перед их обновлением такой командой:
«%ProgramFiles%Windows DefenderMpCmdRun. exe» — removedefinitions – dynamicsignatures
Впрочем, многое зависит от типа ошибки. Если это ошибка с кодом 0х80070422 , скорее всего, у вас принудительно отключен Центр обновления.
Из PowerShell
Вместо классической командной строки можно использовать и PowerShell , выполнив в нём команду Update-MpSignature . Командлет же Get-MpComputerStatus покажет вам текущую версию определения и дату обновления.
Как и в случае с командной строкой, Центр обновления должен быть включен, желательно также проверить активность служб «Установщик модулей Windows» и «WaaSMedicSvc».
В автономном режиме
Наконец, обновить Защитник можно в автономном режиме, запустив на компьютере файл mpam-fe. exe соответствующей разрядности, скачанный с официальной страницы www. microsoft. com/en-us/wdsi/definitions.
Пакет не использует графический режим, не требует прав администратора и включения Центра обновления Windows. Просто запустите его и, выждав минутку, проверьте текущую версию опеределения.
Проблемы с отсутствием патчей безопасности в Windows решаются очень просто — нужно зайти в центр Читать далее
Проблемы при запуске программ или открытии файлов не всегда указывают на ошибку, например, невозможность запуска Читать далее
Если компьютер работает неправильно, но всё еще нормально загружается, вы можете зайти в меню расширенной Читать далее
Реализовать поддержку шифрования DNS-трафика в Microsoft планировали еще 2019 году, но оценить эту новую функцию Читать далее
Источник
Ошибка с кодом 0х80070652 может появиться при обновлении практически любого компонента Windows. Особенно часто это случается, когда пытается загрузить свои обновления Защитник Виндовс. Начиная с седьмой версии популярной ОС, большинство пользователей хоть раз сталкивалось с такой проблемой.
Как устранить проблему обновления Защитника Windows.
При загрузке или установке обновлений безопасности системы, особенно если они были отложены на потом, появление сообщения с таким кодом наиболее вероятно. Его обычно сопровождает текст «Возникла проблема с центром обновления Windows». Если не использовать регулярные обновления, неполадка не будет давать о себе знать. Существует 3 основных способа, с помощью которых можно решить такую проблему.
Восстановление системы
Защитник Windows, как и любая другая программа, имеет свою систему обновлений. Это значит, что многие его компоненты заменяются другими, как только перестают быть актуальны. Если вы постоянно создаёте Точки восстановления — это поможет в борьбе практически со всеми неполадками программ.
- Найдите пункт «Восстановление системы» в меню Пуск или перейдите в «Свойства системы» в Панели управления. Тогда вам понадобится вкладка «Защита системы».
- Щёлкните по кнопке «Восстановление системы». Вы увидите все точки сохранения данных, которые в данный момент доступны.
- Выберите необходимую точку. Лучше выбрать последнюю, чтобы максимальное количество рабочих файлов осталось нетронутыми.
- Запустится процесс отката Windows. Если всё в порядке, вы также получите Защитник, работающий без ошибок.
Код остался и по-прежнему донимает вас? Тогда можете воспользоваться другим предложенным способом.
Обновление компьютера
Каждый раз, когда вы устанавливаете и удаляете программы, целостность реестра нарушается. Этого нельзя избежать — ПО для Windows всегда оставляет свои следы в системе. И даже задолго после удаления элементы программ присутствуют в реестре.
Вы можете бороться с этим, используя чистильщики, например, CCleaner, или же более универсальные решения — Windows 7 Manager отлично справится со многими задачами обслуживания системы. Однако вторая программа является платной, хоть и не очень дорогой.
Есть штатный способ обновить конфигурацию системы так, чтобы важные файлы не были затронуты.
- Используйте Поиск Windows.
- С его помощью найдите функцию «Обновить».
- Выберите опцию «Обновить компьютер, не затрагивая файлы».
- Теперь нажмите на кнопку Get started или аналогичную для начала операции.
- Дождитесь завершения операции.
Нужно понимать, что код ошибки 0х80070652 — это предупреждение для пользователя о том, что с файловой системой ПК не всё в порядке. Она не означает повреждения важных для Windows файлов, но говорит о том, что одна или несколько программ вызывает конфликт.
«Чистая» загрузка системы
Часто к появлению в Защитнике Windows кода ошибки 0х80070652 ведёт конфликт системных приложений со сторонними программами. Чистая загрузка позволяет исключить этот фактор, запуская только те приложения, которые обязательны для работы Виндовс. Защитник Windows должен перестать выдавать оповещения, если проблема именно в неправильном, «левом» ПО.
- Запустите диалоговое окно «Выполнить» комбинацией клавиш «Win + R», или найдите его в меню «Пуск».
- Введите MSConfig.
- Откроется окно для настройки системы. Здесь вы должны перейти на вкладку «Службы».
- Найдите и проверьте запись «Скрыть все службы Майкрософт». Она должна располагаться в левой нижней части окна.
- Нажмите на «Отключить всё».
- Далее, необходимо открыть Диспетчер задач. Классическое сочетание «Ctrl + Alt + Del» вам в этом поможет. Сразу перейдите на вкладку «Автозагрузка».
- Отключите как можно больше программ, которые начинают выполняться при запуске ПК. Желательно оставить только драйверы видео. Найти их вы сможете по названиям — Nvidia или ATI.
- Защитник Windows перестал выдавать негативный код? Если да, можете быть уверены — виной проблеме была одна из установленных неправильно программ. При доле терпения и сноровки вы снова сможете заставить Защитник Windows работать стабильно.
В завершение
Мы познакомились с основными способами решения проблемы с Защитником Windows. Код Ошибки 0х80070652 больше не должен потревожить вас в большинстве случаев. Если позитивных изменений не произошло — попробуйте переустановить систему. Ошибка Защитника имеет очень много вариантов происхождения и ещё больше решений. Мы рассмотрели только основные из них.
Хотите поделиться другим способом решения надоевшей проблемы? Тогда оставляйте свои предложения в комментариях — другие читатели сайта будут вам очень благодарны!
Не удалось обновить определение системы защиты код ошибки 2145107924
Ошибка с кодом 0х80070652 может появиться при обновлении практически любого компонента Windows. Особенно часто это случается, когда пытается загрузить свои обновления Защитник Виндовс. Начиная с седьмой версии популярной ОС, большинство пользователей хоть раз сталкивалось с такой проблемой.
Как устранить проблему обновления Защитника Windows.
При загрузке или установке обновлений безопасности системы, особенно если они были отложены на потом, появление сообщения с таким кодом наиболее вероятно. Его обычно сопровождает текст «Возникла проблема с центром обновления Windows». Если не использовать регулярные обновления, неполадка не будет давать о себе знать. Существует 3 основных способа, с помощью которых можно решить такую проблему.
Восстановление системы
Защитник Windows, как и любая другая программа, имеет свою систему обновлений. Это значит, что многие его компоненты заменяются другими, как только перестают быть актуальны. Если вы постоянно создаёте Точки восстановления — это поможет в борьбе практически со всеми неполадками программ.
Код остался и по-прежнему донимает вас? Тогда можете воспользоваться другим предложенным способом.
Обновление компьютера
Каждый раз, когда вы устанавливаете и удаляете программы, целостность реестра нарушается. Этого нельзя избежать — ПО для Windows всегда оставляет свои следы в системе. И даже задолго после удаления элементы программ присутствуют в реестре.
Вы можете бороться с этим, используя чистильщики, например, CCleaner, или же более универсальные решения — Windows 7 Manager отлично справится со многими задачами обслуживания системы. Однако вторая программа является платной, хоть и не очень дорогой.
Есть штатный способ обновить конфигурацию системы так, чтобы важные файлы не были затронуты.
Нужно понимать, что код ошибки 0х80070652 — это предупреждение для пользователя о том, что с файловой системой ПК не всё в порядке. Она не означает повреждения важных для Windows файлов, но говорит о том, что одна или несколько программ вызывает конфликт.
«Чистая» загрузка системы
Часто к появлению в Защитнике Windows кода ошибки 0х80070652 ведёт конфликт системных приложений со сторонними программами. Чистая загрузка позволяет исключить этот фактор, запуская только те приложения, которые обязательны для работы Виндовс. Защитник Windows должен перестать выдавать оповещения, если проблема именно в неправильном, «левом» ПО.
В завершение
Мы познакомились с основными способами решения проблемы с Защитником Windows. Код Ошибки 0х80070652 больше не должен потревожить вас в большинстве случаев. Если позитивных изменений не произошло — попробуйте переустановить систему. Ошибка Защитника имеет очень много вариантов происхождения и ещё больше решений. Мы рассмотрели только основные из них.
Хотите поделиться другим способом решения надоевшей проблемы? Тогда оставляйте свои предложения в комментариях — другие читатели сайта будут вам очень благодарны!
Встроенный Защитник Windows, если не был отключен или заменен другим антивирусом, обновляется автоматически, но ничто не мешает вам выполнить обновление сигнатур альтернативными путями или даже вручную, скачать их со специальной страницы Microsoft. Второй вариант может пригодится, когда нужно обновить вирусные базы устройства, не подключенного к интернету.
Через Центр обновления
Наиболее очевидным для обновления сигнатур Windows Defender является использование стандартного Центра обновления Windows в приложении Параметры.
Если обновления будут им найдены, из останется только установить.
Из центра управления безопасностью
Еще проще проверить и получить обновления Защитника из контекстного меню его иконки в трее, кликнув по ней ПКМ и выбрав соответствующий пункт.
Откроется окно безопасности, а вам останется только нажать кнопку поиска обновлений и дождаться результата.
Из командной строки
Также для обновления вирусных баз Защитника можно воспользоваться запущенной от имени администратора командной строкой.
Для поиска и установки сигнатур выполните в консоли такую команду:
«%ProgramFiles%Windows DefenderMpCmdRun. exe» – SignatureUpdate
В случае ошибки бывает полезно очистить кэш определений перед их обновлением такой командой:
Из PowerShell
Как и в случае с командной строкой, Центр обновления должен быть включен, желательно также проверить активность служб «Установщик модулей Windows» и «WaaSMedicSvc».
В автономном режиме
Наконец, обновить Защитник можно в автономном режиме, запустив на компьютере файл mpam-fe. exe соответствующей разрядности, скачанный с официальной страницы www. microsoft. com/en-us/wdsi/definitions.
Пакет не использует графический режим, не требует прав администратора и включения Центра обновления Windows. Просто запустите его и, выждав минутку, проверьте текущую версию опеределения.
Исправлено: «Ошибка обновления определения защиты». Ошибка Защитника Windows
Защитник Windows медленно, но неуклонно завоевывает доверие пользователей. С другой стороны, многие ошибки из текущего и предыдущих основных выпусков Windows 10 все еще остаются проблемой. Одна распространенная проблема связана с изменением кодов ошибок и сопровождается подсказкой « Ошибка обновления определения защиты ».
Сегодня мы постараемся помочь вам решить эту проблему. В случае, если вы застряли с ошибкой под рукой, обязательно проверьте шаги, которые мы предоставили ниже.
Как устранить ошибку «Не удалось обновить определение защиты» в Windows 10 Защитника Windows
1: удалить временные файлы
Обо всем по порядку. Повреждение в системных файлах, особенно те, которые касаются распространения и хранения обновлений, является довольно распространенным явлением. В этом случае предыдущая итерация определения вируса Защитника Windows может быть повреждена. Для решения этой проблемы мы рекомендуем очистить все временные файлы и перезапустить процедуру обновления. Защитник Windows обычно автоматически обновляет свои определения и сохраняет их в специальной папке. Удаление содержимого папки также может помочь.
Следуйте этим инструкциям, чтобы очистить временные системные файлы и папку Definition:
После этого просто перезагрузите компьютер и убедитесь, что он подключен к Интернету. Защитник Windows должен сделать все остальное.
2. Перезапустите службу Защитника Windows.
С другой стороны, если сам Защитник демонстрирует признаки остановки или неправильного поведения необычным образом, необходимо предпринять дополнительные шаги. Несмотря на то, что Защитник Windows является встроенной частью оболочки Windows 10, его можно отключить. Он автоматически отключается при наличии стороннего антивируса. Теперь, даже если вы удалили сторонний антивирус до появления ошибки обновления, мы рекомендуем вам проверить выделенную службу.
Для этого выполните следующие действия:
3: обновить Защитник вручную
Кроме того, обновления не являются эксклюзивными обновлениями Windows Update. А именно, вы можете загрузить последнее определение для Windows 10 вручную и установить его, как и любую другую программу. Все мы знаем, как Центр обновления Windows для Windows 10 часто вызывает проблемы различного рода. В этом нет ничего нового.
Обновление определения Защитника Windows довольно просто. Следуйте этим инструкциям, чтобы загрузить и применить обновления:
4: Запустить SFC
Если встроенная необходимая часть Windows 10 не будет работать должным образом, вы не сможете переустановить ее. Что вы можете сделать, это запустить средство проверки системных файлов и надеяться на лучшее. Эта встроенная системная утилита запускается через командную строку с повышенными правами. Его основная цель — проверить наличие повреждений в системных файлах. Как только он поймет, что не так, SFC попытается восстановить поврежденные файлы.
Выполните следующие действия для запуска SFC в Windows 10:
5: перезагрузите компьютер
Наконец, если вы все еще не можете решить эту проблему, мы можем рекомендовать вам восстановить заводские настройки вашего компьютера. На первый взгляд это может показаться обескураживающим, но ваши файлы и приложения не будут затронуты. Кроме того, процедура проста и быстра — намного лучше, чем в крайнем случае. Что, конечно, чистая переустановка системы. После сброса компьютера к заводским настройкам ошибка обновления Защитника Windows должна исчезнуть.
Вот как сбросить систему к заводским настройкам за несколько простых шагов:
Вот и все. Мы надеемся, что по крайней мере одно из вышеупомянутых решений помогло устранить ошибку «Ошибка обновления определения защиты» в Windows 10. Если вам известны какие-либо альтернативы или у вас есть вопросы относительно тех, которые мы включили в список, обязательно сообщите нам об этом в раздел комментариев ниже.
Источники:
https://nastroyvse. ru/opersys/win/ne-obnovlyaetsya-zashhitnik-windows-chto-delat. html
https://www. white-windows. ru/kak-v-windows-10-obnovit-zashhitnik-raznymi-sposobami-v-tom-chisle-pri-otklyuchennom-tsentre-obnovlenij/
https://gadgetshelp. com/windows/ispravleno-oshibka-obnovleniia-opredeleniia-zashchity-oshibka-zashchitnika-windows/
Исправлено: «Ошибка обновления определения защиты». Ошибка Защитника Windows — gadgetshelp, com
Исправлено: «Ошибка обновления определения защиты». Ошибка Защитника Windows
Защитник Windows медленно, но неуклонно завоевывает доверие пользователей. С другой стороны, многие ошибки из текущего и предыдущих основных выпусков Windows 10 все еще остаются проблемой. Одна распространенная проблема связана с изменением кодов ошибок и сопровождается подсказкой « Ошибка обновления определения защиты ».
Сегодня мы постараемся помочь вам решить эту проблему. В случае, если вы застряли с ошибкой под рукой, обязательно проверьте шаги, которые мы предоставили ниже.
Как устранить ошибку «Не удалось обновить определение защиты» в Windows 10 Защитника Windows
1: удалить временные файлы
Обо всем по порядку. Повреждение в системных файлах, особенно те, которые касаются распространения и хранения обновлений, является довольно распространенным явлением. В этом случае предыдущая итерация определения вируса Защитника Windows может быть повреждена. Для решения этой проблемы мы рекомендуем очистить все временные файлы и перезапустить процедуру обновления. Защитник Windows обычно автоматически обновляет свои определения и сохраняет их в специальной папке. Удаление содержимого папки также может помочь.
Следуйте этим инструкциям, чтобы очистить временные системные файлы и папку Definition:
После этого просто перезагрузите компьютер и убедитесь, что он подключен к Интернету. Защитник Windows должен сделать все остальное.
2. Перезапустите службу Защитника Windows.
С другой стороны, если сам Защитник демонстрирует признаки остановки или неправильного поведения необычным образом, необходимо предпринять дополнительные шаги. Несмотря на то, что Защитник Windows является встроенной частью оболочки Windows 10, его можно отключить. Он автоматически отключается при наличии стороннего антивируса. Теперь, даже если вы удалили сторонний антивирус до появления ошибки обновления, мы рекомендуем вам проверить выделенную службу.
Для этого выполните следующие действия:
3: обновить Защитник вручную
Кроме того, обновления не являются эксклюзивными обновлениями Windows Update. А именно, вы можете загрузить последнее определение для Windows 10 вручную и установить его, как и любую другую программу. Все мы знаем, как Центр обновления Windows для Windows 10 часто вызывает проблемы различного рода. В этом нет ничего нового.
Обновление определения Защитника Windows довольно просто. Следуйте этим инструкциям, чтобы загрузить и применить обновления:
4: Запустить SFC
Если встроенная необходимая часть Windows 10 не будет работать должным образом, вы не сможете переустановить ее. Что вы можете сделать, это запустить средство проверки системных файлов и надеяться на лучшее. Эта встроенная системная утилита запускается через командную строку с повышенными правами. Его основная цель — проверить наличие повреждений в системных файлах. Как только он поймет, что не так, SFC попытается восстановить поврежденные файлы.
Выполните следующие действия для запуска SFC в Windows 10:
5: перезагрузите компьютер
Наконец, если вы все еще не можете решить эту проблему, мы можем рекомендовать вам восстановить заводские настройки вашего компьютера. На первый взгляд это может показаться обескураживающим, но ваши файлы и приложения не будут затронуты. Кроме того, процедура проста и быстра — намного лучше, чем в крайнем случае. Что, конечно, чистая переустановка системы. После сброса компьютера к заводским настройкам ошибка обновления Защитника Windows должна исчезнуть.
Вот как сбросить систему к заводским настройкам за несколько простых шагов:
Вот и все. Мы надеемся, что по крайней мере одно из вышеупомянутых решений помогло устранить ошибку «Ошибка обновления определения защиты» в Windows 10. Если вам известны какие-либо альтернативы или у вас есть вопросы относительно тех, которые мы включили в список, обязательно сообщите нам об этом в раздел комментариев ниже.
Исправить ошибки в Центре Обновления Windows 10
С момента выпуска первого обновления windows 10, microsoft очень интенсивно начало поддерживать операционную систему, выпуская каждый месяц два патча для обновления. Один патч для безопасности, второй для обслуживания системы (устранение багов, лагов, улучшения интерфейса, дизайн и т. п.). Тем не менее, многим пользователем приходиться решать каждый месяц проблемы при установке обновлений Windows 10.
С этим руководством вы сможете исправить распространенные коды ошибок в центре обновления windows: 0x80073712, 0x800705B4, 0x80004005, 0x8024402F, 0x80070002, 0x80070643, 0x80070003, 0x8024200B, 0x80070422, 0x80070020.
Как исправить ошибки центра обновления windows 10
1. Устранения неполадок центра обновления
Microsoft выпустила инструмент по устранению ошибок при обновлении Windows 10, Windows 8.1, Windows 7. Я собрал все популярные утилиты от microsoft для устранение неполадок в системе в специальном разделе на сайте. Просто перейдите по ссылке и скачайте, или следуйте ниже способу.
Нажмите сочетание кнопок Win+i и выберите «Обновления и безопасность» > «Устранение неполадок» > справа «Дополнительные средства устранения неполадок«. В новом окне выберите «Центр обновления Windows» и запустите.
2. Сброс кеша центра обновления в Windows 10
Запустите командную строку от имени администратора и вводите ниже команды по очереди, нажимая Enter после каждой.
После успешной операции, закройте командную строку, откройте «Параметры» > «Обновление и безопасность» и нажмите «Проверка наличия обновлений».
3. Восстановить системные файлы с DISM
Будем исправлять с помощью командной строки и параметра DISM. Откройте командную строку от имени администратора.
В строке введите или скопируйте по порядку следующие команды:
Дождитесь после каждой команды 100% результата и не выключайте интернет и компьютер от сети.
4. Обновить при помощи MediaCreationTool
Перейдите на сайт Microsoft и скачайте специальную утилиту MediaCreationTool нажав на «Скачать средство сейчас«, после чего запустите её. В утилите нажмите «Обновить этот компьютер сейчас» и следуйте рекомендациям на экране.
5. Скачать патч KB. вручную
Вы можете скачать и установить отдельно патч с официального каталога обновлений Microsoft. Обратитесь ниже к руководству.
6. Остановка и запуск служб обновления
По одной из частых причин, что Windows не может обновиться или установить обновления, может быть блокировка служб другими программными процессами. Можно попробовать перезагрузить компьютер и освободить некоторые процессы. Если не помогло, то мы разберем способ с помощью команды BITS, остановим и перезапустим сервисы связанные с центром обновления windows. Откройте Командную строку от имени администратора и введите по порядку следующие команды:
Остановка служб:
Запуск служб:
7. Очистить папку SoftwareDistribution
Проблема иногда заключается в папке SoftwareDistribution, где хранятся сами файлы обновления windows. Когда система скачивает обновления, то они хранятся именно в той папке. После удачной установке обновлений, WUAgent удаляет с этой папки все старое содержимое, но иногда эти процессы сбиваются и папка остается с разными файлами. Мы очистим вручную папку SoftwareDistribution, чтобы не было сбоев и ошибок при установке обновлений windows. Откройте командную строку от имени администратора и введите следующие команды:
Теперь перейдем в саму папку и удалим все содержимое в ней. Перейдите на компьютере по пути C:WindowsSoftwareDistribution и удалите все файлы в этой папке. Если по какой-то причине файлы не удаляются, то попробуйте перезагрузить комп, а лучше загрузиться в безопасном режиме и повторить выше действия заново. После удаления файлов, проблемы должны исчезнуть, но как мы помним мы остановили две службы Update и WUAgent теперь мы их запустим обратно. Откройте CMD и введите следующие команды:
8. Сбросить и восстановить папку catroot2
Catroot и Catroot2 являются папками операционной системы Windows, которые необходимы для процесса обновления Windows. При запуске Центра обновления Windows папка catroot2 хранит подписи пакета обновления Windows и помогает в ее установке. Сброс и восстановление папки catroot2 решает многие ошибки при обновлении или установке обновлений Windows 10. Чтобы сбросить папку catroot2, запустите командную строку от имени администратора и введите следующие команды, нажимая enter после каждой:
Удалите теперь все содержимое папки catroot2 по пути C:WindowsSystem32catroot2
Если вы снова запустите Центр обновления Windows, папка с каталогом будет сброшена.
Примечание: Не удаляйте и не переименовывайте папку Catroot. Папка Catroot2 автоматически воссоздается Windows, но папка Catroot не воссоздается, если она переименована. Если вы обнаружите, что папка catroot или catroot2 отсутствует или не воссоздается, если вы случайно ее удалили, вы можете создать новую папку с этим именем в папке System32, перезагрузить компьютер и затем запустить Центр обновления Windows.
Источники:
Https://gadgetshelp. com/windows/ispravleno-oshibka-obnovleniia-opredeleniia-zashchity-oshibka-zashchitnika-windows/
Https://mywebpc. ru/windows/ispravit-oshibki-obnovlenij-windows-10/
Защитник Windows медленно, но неуклонно завоевывает доверие пользователей. С другой стороны, многие ошибки из текущего и предыдущих основных выпусков Windows 10 все еще остаются проблемой. Одна распространенная проблема связана с изменением кодов ошибок и сопровождается подсказкой « Ошибка обновления определения защиты ».
Сегодня мы постараемся помочь вам решить эту проблему. В случае, если вы застряли с ошибкой под рукой, обязательно проверьте шаги, которые мы предоставили ниже.
Как устранить ошибку «Не удалось обновить определение защиты» в Windows 10 Защитника Windows
- Удалить временные файлы
- Перезапустите службу Защитника Windows.
- Обновите Защитника вручную
- Запустить SFC
- Перезагрузить компьютер
1: удалить временные файлы
Обо всем по порядку. Повреждение в системных файлах, особенно те, которые касаются распространения и хранения обновлений, является довольно распространенным явлением. В этом случае предыдущая итерация определения вируса Защитника Windows может быть повреждена. Для решения этой проблемы мы рекомендуем очистить все временные файлы и перезапустить процедуру обновления. Защитник Windows обычно автоматически обновляет свои определения и сохраняет их в специальной папке. Удаление содержимого папки также может помочь.
- Читайте также: Защитник Windows удаляет изнуряющее программное обеспечение оптимизатора ПК, начиная с 1 марта
Следуйте этим инструкциям, чтобы очистить временные системные файлы и папку Definition:
- В строке поиска Windows введите диск и откройте инструмент очистки диска.
- Выберите системный раздел (C:) и нажмите OK.
- Нажмите на Очистить системные файлы.
- Установите флажок « Временные файлы » и нажмите «ОК», чтобы полностью очистить их.
- Теперь загрузитесь в безопасном режиме и перейдите к C: Windows Software Distribution и удалите содержимое в папке.
- Перезагрузите компьютер и найдите изменения в поведении Защитника.
После этого просто перезагрузите компьютер и убедитесь, что он подключен к Интернету. Защитник Windows должен сделать все остальное.
2. Перезапустите службу Защитника Windows.
С другой стороны, если сам Защитник демонстрирует признаки остановки или неправильного поведения необычным образом, необходимо предпринять дополнительные шаги. Несмотря на то, что Защитник Windows является встроенной частью оболочки Windows 10, его можно отключить. Он автоматически отключается при наличии стороннего антивируса. Теперь, даже если вы удалили сторонний антивирус до появления ошибки обновления, мы рекомендуем вам проверить выделенную службу.
- ЧИТАЙТЕ ТАКЖЕ: Windows Server 2019 приносит улучшения Защитника Windows для инсайдеров
Для этого выполните следующие действия:
- Нажмите Windows + R, чтобы вызвать командную строку Run.
- Введите services.msc и нажмите Enter.
- Перейдите к отдельным службам Защитника Windows.
- Щелкните правой кнопкой мыши по нему и откройте Свойства для каждого сервиса соответственно.
- Убедитесь, что каждый из них настроен на автоматический запуск.
3: обновить Защитник вручную
Кроме того, обновления не являются эксклюзивными обновлениями Windows Update. А именно, вы можете загрузить последнее определение для Windows 10 вручную и установить его, как и любую другую программу. Все мы знаем, как Центр обновления Windows для Windows 10 часто вызывает проблемы различного рода. В этом нет ничего нового.
Обновление определения Защитника Windows довольно просто. Следуйте этим инструкциям, чтобы загрузить и применить обновления:
- Перейдите на этот сайт и загрузите последнее обновление.
- Установите обновления и перезагрузите компьютер.
- Попробуйте запустить Защитник Windows еще раз.
4: Запустить SFC
Если встроенная необходимая часть Windows 10 не будет работать должным образом, вы не сможете переустановить ее. Что вы можете сделать, это запустить средство проверки системных файлов и надеяться на лучшее. Эта встроенная системная утилита запускается через командную строку с повышенными правами. Его основная цель — проверить наличие повреждений в системных файлах. Как только он поймет, что не так, SFC попытается восстановить поврежденные файлы.
- ЧИТАЙТЕ ТАКЖЕ: Система не может найти указанное устройство
Выполните следующие действия для запуска SFC в Windows 10:
- В строке поиска Windows введите CMD, щелкните правой кнопкой мыши командную строку и запустите ее от имени администратора.
- В командной строке введите sfc / scannow и нажмите Enter.
- Когда все будет сделано, закройте командную строку с повышенными правами и перезагрузите компьютер.
5: перезагрузите компьютер
Наконец, если вы все еще не можете решить эту проблему, мы можем рекомендовать вам восстановить заводские настройки вашего компьютера. На первый взгляд это может показаться обескураживающим, но ваши файлы и приложения не будут затронуты. Кроме того, процедура проста и быстра — намного лучше, чем в крайнем случае. Что, конечно, чистая переустановка системы. После сброса компьютера к заводским настройкам ошибка обновления Защитника Windows должна исчезнуть.
- ЧИТАЙТЕ ТАКЖЕ: перезагрузка компьютера не будет работать: вот как вы можете решить эту проблему
Вот как сбросить систему к заводским настройкам за несколько простых шагов:
- Во-первых, сделайте резервную копию ваших данных.
- Сделав это, нажмите клавишу Windows + I, чтобы открыть приложение « Настройки».
- Откройте раздел Обновление и безопасность.
- Выберите Восстановление в левой панели.
- Нажмите кнопку « Начать » под разделом « Перезагрузить этот компьютер ».
- Выберите « Сохранить файлы» и нажмите « Далее».
Здравствуйте админ! После того, как я обновил на своём ноутбуке Windows 8.1 до Windows 10, десятка стала активно обновляться и после каждого выключения ноутбука выходит сообщение «Работа с обновлениями. Завершено 100%. Не выключайте компьютер» и ноутбук не выключается довольно долго, мне это надоело и я отключил обновления Windows по вашей статье. Всё бы хорошо, но в качестве антивирусной программы я использую Защитник Windows (Windows Defender), а его антивирусные базы обновляются через Центр обновления Windows, который я отключил, а это значит, что антивирусные базы встроенного в Win 10 антивируса не получают обновлений. Скажите, как можно вручную обновить Защитник Windows? Можно где-то отдельно скачать файлы обновлений для Защитника Windows для операционных систем Windows 7, Windows 8.1 и Windows 10?
Как вручную (автономно) обновить встроенный в Windows 10 антивирус Windows Defender (Защитник Windows)
Привет друзья! Все мы знаем, что встроенный в Windows 10 бесплатный антивирус Windows Defender защищает нашу операционную систему от различных вредоносных программ и получает обновления вирусных сигнатур каждый день через Центр обновлений Windows.
Если вы отключили обновления в Windows 10, то это значит, что встроенный в операционную систему антивирус Windows Defender также не будет обновляться. Поэтому имеет большое значение, держать Центр обновления Windows включенным, чтобы Защитник Windows получал обновления своевременно.
Если вы по каким-либо причинам отключили обновления Windows, то обновить Windows Defender можно вручную (автономно), в сегодняшней статье я покажу вам, как это можно сделать.
В параметрах Windows выбираем «Обновление и безопасность»,
затем «Защитник Windows» и смотрим версию подсистемы, а также определения антивирусной программы и определения антишпионской программы. После ручного обновления версии должны измениться.
Щёлкаем левой мышью на кнопке «Поиск Windows»
и набираем «Защитник Windows», затем жмём на появившееся приложение «Защитник Windows»,
появляется окно антивируса Windows Defender. Видим, что определения вирусов и программ-шпионов очень старые.
Жмём на кнопку «Обновить».
Жмём на кнопку «Обновление определений».
Происходит обновление антивирусных баз Защитника Windows.
Антивирус обновлён.
Версия подсистемы, а так же определения антивирусной программы и определения антишпионской программы изменились.
В процессе обновления у вас может выйти ошибка — «Не удалось обновить определения вирусов и программ шпионов».
В этом случае перейдите по ссылке на официальный сайт Майкрософт
https://www.microsoft.com/en-us/wdsi/definitions
Обновление защиты от вредоносных программ и программ-шпионов программное обеспечение Microsoft.
Ведём шкалу прокрутки вниз до слов…
Обновления для защиты от вредоносных программ и программ-шпионов.
Выбираем версию установленной на нашем компьютере операционной системы и её разрядность. В моём случае, это Windows 10-64 бит.
Мне на компьютер скачивается файл mpam-fe.exe с обновлениями вирусных сигнатур для Защитника Windows размером 120 Мб. Запускаю данный файл от администратора.
Программа не открывает никакого окна. Windows Defender обновляется за несколько минут. Теперь в параметрах Windows выберите «Обновление и безопасность», затем «Защитник Windows» и смотрите версию подсистемы, а также определения антивирусной программы и определения антишпионской программы. После ручного обновления версии должны измениться.