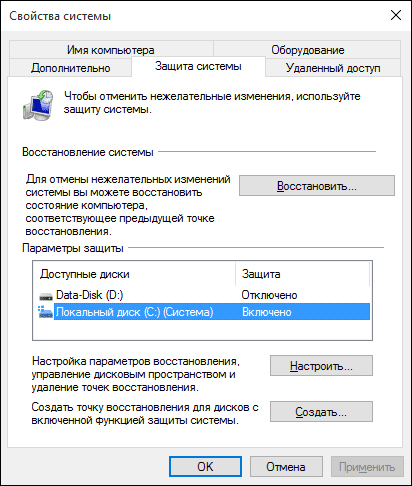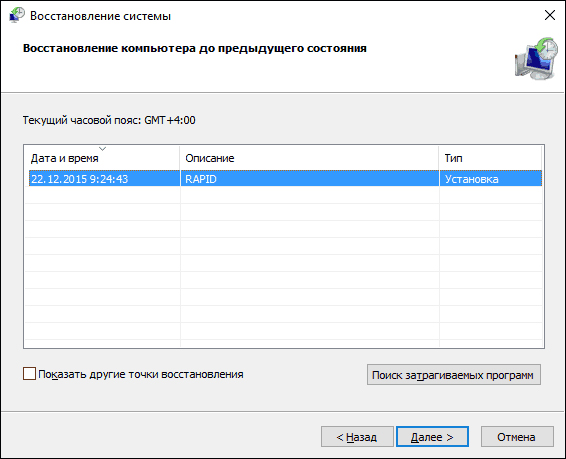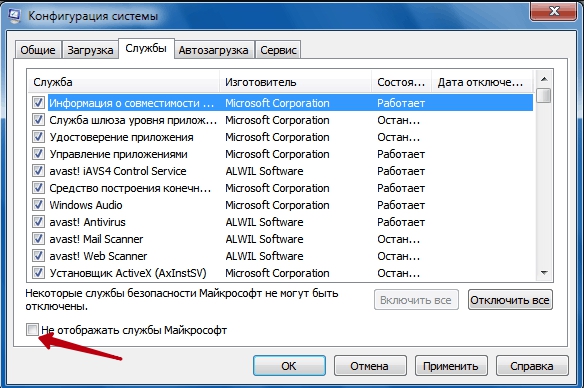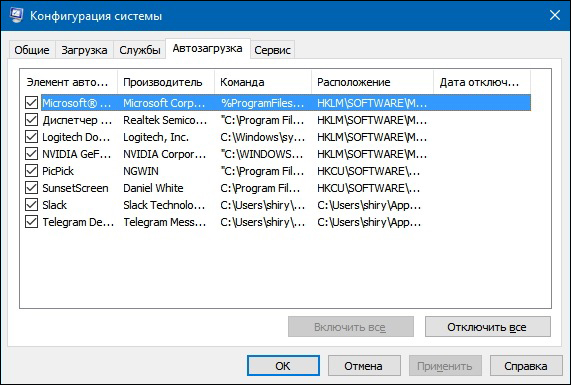Когда вы пытаетесь установить последние обновления безопасности Windows на свой компьютер, вы иногда можете получить сообщение об ошибке, которое гласит: «Не удалось обновить определение защиты». Это сообщение может сопровождаться всевозможными кодами ошибок, такими как 2145107924, 2145123272, 2147012721, 2147024638, 2145124330, 2147012867, 2145103860 и т. д. Если перезагрузка компьютера не решает проблему, выполните приведенные ниже действия по устранению неполадок.
Как исправить ошибку «Ошибка обновления определения защиты»
Используйте Центр обновления Windows
Если вы не можете установить последние обновления безопасности Windows непосредственно со страницы «Защита от вирусов и угроз», перейдите к Центр обновления Windows и проверить наличие обновлений. Надеемся, что Центр обновления Windows сможет установить последние обновления безопасности Windows.
Запустите DISM и SFC
Поврежденные или отсутствующие системные файлы могут помешать вам установить последние обновления безопасности Windows на вашем компьютере. Вы можете быстро восстановить системные файлы, запустив DISM и SFC.
- Запустите командную строку с правами администратора
- Затем выполните приведенные ниже команды одну за другой:
DISM /Online /Cleanup-Image /ScanHealthDISM/Онлайн/Cleanup-Image/CheckHealthDISM/Онлайн/Cleanup-Image/RestoreHealthsfc/scannow
Подождите, пока ваш компьютер завершит выполнение текущей команды, прежде чем вводить новую. Перезагрузите компьютер после выполнения приведенных выше команд и проверьте, заметили ли вы какие-либо изменения.
Обновите службу безопасности Windows
Убедитесь, что служба безопасности Windows активно работает на вашем компьютере.
- Тип Сервисы в строке поиска Windows
- Дважды щелкните на Приложение «Службы» открыть его
- Прокрутите вниз до Безопасность Windows
- Убедитесь, что служба запущена на вашем компьютере
- Затем щелкните правой кнопкой мыши Безопасность Windows и нажмите Обновить кнопка
- Вернитесь на страницу Защита от вирусов и угроз или в Центр обновления Windows и проверить наличие обновлений очередной раз
Сброс компонентов Центра обновления Windows
Если проблема не устранена и Центр обновления Windows по-прежнему не устанавливает последние обновления безопасности Windows, перезапустите все службы обновления.
- Запустите командную строку или PowerShell с правами администратора.
- Запустите приведенные ниже команды одну за другой:
чистые стоповые битычистая остановкачистая остановка appidsvcчистая остановка cryptsvcDel "%ALLUSERSPROFILE%ApplicationDataMicrosoftNetworkDownloader*.*"rmdir %systemroot%SoftwareDistribution /S /Qкаталог %systemroot%system32catroot2 /S /Qregsvr32.exe /s atl.dllregsvr32.exe /s urlmon.dllregsvr32.exe /s mshtml.dllnetsh сброс винсокаnetsh winsock сбросить проксичистые стартовые битычистый стартчистый старт appidsvcчистый старт cryptsvc
- После выполнения приведенных выше команд снова проверьте наличие обновлений.
Запустить очистку диска
- Тип очистка диска в строке поиска Windows и нажмите Enter
- Выберите диск вашей ОС
- Удалите временные файлы и очистите корзину
- Перезагрузите компьютер и снова проверьте наличие обновлений.
Чистая загрузка вашего компьютера
Предположим, одна из программ, запущенных на вашем компьютере, мешает работе системы безопасности Windows. В этом случае проблема должна исчезнуть после чистая загрузка вашей машины. По сути, вы перезагружаете компьютер, используя только минимальный набор драйверов для предотвращения конфликтов программного обеспечения.
Само собой разумеется, избегайте одновременного запуска двух антивирусных решений. Если вы установили сторонний антивирус, удалите его, перезагрузите компьютер и проверьте, можете ли вы обновить систему безопасности Windows.
Вывод
Если служба безопасности Windows сообщает, что «обновление определения защиты не удалось», перейдите в Центр обновления Windows и проверьте наличие обновлений. Затем запустите DISM и SFC, чтобы восстановить поврежденные системные файлы. Кроме того, обновите службу безопасности Windows и сбросьте компоненты Центра обновления Windows. Если проблема не устранена, запустите очистку диска и выполните чистую загрузку компьютера.
Вам удалось решить проблему? Поделитесь своим мнением в комментариях ниже.
Download PC Repair Tool to quickly find & fix Windows errors automatically
Windows Defender or Microsoft Defender or Windows Security gets its regular updates through Windows Updates. However if for some reason, the definition update is not able to proceed as expected, then you can try a couple of methods to resolve it. Follow these when you either receive the message that you don’t have the latest definition or updates that cannot be checked, downloaded, or installed.
If Microsoft Defender (Windows Security) in Windows 11/10 does not update automatically, you can ou can troubleshoot definition update issues, by following these suggestions:
- Manually check for updates in Windows Defender
- Run Windows Update Troubleshooter
- Trigger Microsoft Defender updates using the command line
You will need admin privileges for some of them so make sure your account has sufficient privileges.
1] Manually check for updates in Windows Defender
Sometimes it is a temporary issue, and all you need to do is restart your PC. Once you do that follow the steps as below:
- Open Windows Security
- Click on Virus and threat protection
- Then click on Check for updates and then again click on Check for update
- It will start looking for new definition updates.
Read: How to update Windows Defender manually.
2] Run Windows Update Troubleshooter
Virtus definition updates are rolled out through Windows Updates. If the update service has issues, then it will cause the problem. Thankfully Windows comes with built-in Windows Update Troubleshooter that can resolve most of the issues which takes a lot of manual effort.
- Open Windows 10 Settings ( Win + I)
- Navigate to Update and Security > Troubleshoot
- Click on Windows Update, and then click on Run the troubleshooter button.
Once the wizard completes the process, check for the definition update using Windows Update.
3] Trigger Microsoft Defender updates using command line
You can manually trigger the update to devices. The command will clear the current cache and trigger an update. You can directly run this on an elevated command prompt or create a batch script that runs the following commands as an administrator:
cd %ProgramFiles%Windows Defender
MpCmdRun.exe -removedefinitions -dynamicsignatures
MpCmdRun.exe -SignatureUpdate
Read: How to update Windows Defender definitions using Windows PowerShell.
The last section is also applicable for the Enterprise computers and can be used by administrators or IT admins.
I hope the post helped you to figure out how you can resolve the Microsoft Security or Windows Defender update.
In case none of these works, you can always connect to the Microsoft Support team, and take their help to resolve the problem.
Similar post that may help you:
- Error 8024402f, Protection definition update failed on Windows 11
- Windows Defender will not update definitions with error codes 0x8024402c, 0x80240022, 0X80004002, 0x80070422, 0x80072efd, 0x80070005, 0x80072f78, 0x80072ee2, 0x8007001B.
Anand Khanse is the Admin of TheWindowsClub.com, a 10-year Microsoft MVP (2006-16) & a Windows Insider MVP (2016-2022). Please read the entire post & the comments first, create a System Restore Point before making any changes to your system & be careful about any 3rd-party offers while installing freeware.
Download PC Repair Tool to quickly find & fix Windows errors automatically
Windows Defender or Microsoft Defender or Windows Security gets its regular updates through Windows Updates. However if for some reason, the definition update is not able to proceed as expected, then you can try a couple of methods to resolve it. Follow these when you either receive the message that you don’t have the latest definition or updates that cannot be checked, downloaded, or installed.
If Microsoft Defender (Windows Security) in Windows 11/10 does not update automatically, you can ou can troubleshoot definition update issues, by following these suggestions:
- Manually check for updates in Windows Defender
- Run Windows Update Troubleshooter
- Trigger Microsoft Defender updates using the command line
You will need admin privileges for some of them so make sure your account has sufficient privileges.
1] Manually check for updates in Windows Defender
Sometimes it is a temporary issue, and all you need to do is restart your PC. Once you do that follow the steps as below:
- Open Windows Security
- Click on Virus and threat protection
- Then click on Check for updates and then again click on Check for update
- It will start looking for new definition updates.
Read: How to update Windows Defender manually.
2] Run Windows Update Troubleshooter
Virtus definition updates are rolled out through Windows Updates. If the update service has issues, then it will cause the problem. Thankfully Windows comes with built-in Windows Update Troubleshooter that can resolve most of the issues which takes a lot of manual effort.
- Open Windows 10 Settings ( Win + I)
- Navigate to Update and Security > Troubleshoot
- Click on Windows Update, and then click on Run the troubleshooter button.
Once the wizard completes the process, check for the definition update using Windows Update.
3] Trigger Microsoft Defender updates using command line
You can manually trigger the update to devices. The command will clear the current cache and trigger an update. You can directly run this on an elevated command prompt or create a batch script that runs the following commands as an administrator:
cd %ProgramFiles%Windows Defender
MpCmdRun.exe -removedefinitions -dynamicsignatures
MpCmdRun.exe -SignatureUpdate
Read: How to update Windows Defender definitions using Windows PowerShell.
The last section is also applicable for the Enterprise computers and can be used by administrators or IT admins.
I hope the post helped you to figure out how you can resolve the Microsoft Security or Windows Defender update.
In case none of these works, you can always connect to the Microsoft Support team, and take their help to resolve the problem.
Similar post that may help you:
- Error 8024402f, Protection definition update failed on Windows 11
- Windows Defender will not update definitions with error codes 0x8024402c, 0x80240022, 0X80004002, 0x80070422, 0x80072efd, 0x80070005, 0x80072f78, 0x80072ee2, 0x8007001B.
Anand Khanse is the Admin of TheWindowsClub.com, a 10-year Microsoft MVP (2006-16) & a Windows Insider MVP (2016-2022). Please read the entire post & the comments first, create a System Restore Point before making any changes to your system & be careful about any 3rd-party offers while installing freeware.
Защитник Windows медленно, но неуклонно завоевывает доверие пользователей. С другой стороны, многие ошибки из текущего и предыдущих основных выпусков Windows 10 все еще остаются проблемой. Одна распространенная проблема связана с изменением кодов ошибок и сопровождается подсказкой « Ошибка обновления определения защиты ».
Сегодня мы постараемся помочь вам решить эту проблему. В случае, если вы застряли с ошибкой под рукой, обязательно проверьте шаги, которые мы предоставили ниже.
Как устранить ошибку «Не удалось обновить определение защиты» в Windows 10 Защитника Windows
- Удалить временные файлы
- Перезапустите службу Защитника Windows.
- Обновите Защитника вручную
- Запустить SFC
- Перезагрузить компьютер
1: удалить временные файлы
Обо всем по порядку. Повреждение в системных файлах, особенно те, которые касаются распространения и хранения обновлений, является довольно распространенным явлением. В этом случае предыдущая итерация определения вируса Защитника Windows может быть повреждена. Для решения этой проблемы мы рекомендуем очистить все временные файлы и перезапустить процедуру обновления. Защитник Windows обычно автоматически обновляет свои определения и сохраняет их в специальной папке. Удаление содержимого папки также может помочь.
- Читайте также: Защитник Windows удаляет изнуряющее программное обеспечение оптимизатора ПК, начиная с 1 марта
Следуйте этим инструкциям, чтобы очистить временные системные файлы и папку Definition:
- В строке поиска Windows введите диск и откройте инструмент очистки диска.
- Выберите системный раздел (C:) и нажмите OK.
- Нажмите на Очистить системные файлы.
- Установите флажок « Временные файлы » и нажмите «ОК», чтобы полностью очистить их.
- Теперь загрузитесь в безопасном режиме и перейдите к C: Windows Software Distribution и удалите содержимое в папке.
- Перезагрузите компьютер и найдите изменения в поведении Защитника.
После этого просто перезагрузите компьютер и убедитесь, что он подключен к Интернету. Защитник Windows должен сделать все остальное.
2. Перезапустите службу Защитника Windows.
С другой стороны, если сам Защитник демонстрирует признаки остановки или неправильного поведения необычным образом, необходимо предпринять дополнительные шаги. Несмотря на то, что Защитник Windows является встроенной частью оболочки Windows 10, его можно отключить. Он автоматически отключается при наличии стороннего антивируса. Теперь, даже если вы удалили сторонний антивирус до появления ошибки обновления, мы рекомендуем вам проверить выделенную службу.
- ЧИТАЙТЕ ТАКЖЕ: Windows Server 2019 приносит улучшения Защитника Windows для инсайдеров
Для этого выполните следующие действия:
- Нажмите Windows + R, чтобы вызвать командную строку Run.
- Введите services.msc и нажмите Enter.
- Перейдите к отдельным службам Защитника Windows.
- Щелкните правой кнопкой мыши по нему и откройте Свойства для каждого сервиса соответственно.
- Убедитесь, что каждый из них настроен на автоматический запуск.
3: обновить Защитник вручную
Кроме того, обновления не являются эксклюзивными обновлениями Windows Update. А именно, вы можете загрузить последнее определение для Windows 10 вручную и установить его, как и любую другую программу. Все мы знаем, как Центр обновления Windows для Windows 10 часто вызывает проблемы различного рода. В этом нет ничего нового.
Обновление определения Защитника Windows довольно просто. Следуйте этим инструкциям, чтобы загрузить и применить обновления:
- Перейдите на этот сайт и загрузите последнее обновление.
- Установите обновления и перезагрузите компьютер.
- Попробуйте запустить Защитник Windows еще раз.
4: Запустить SFC
Если встроенная необходимая часть Windows 10 не будет работать должным образом, вы не сможете переустановить ее. Что вы можете сделать, это запустить средство проверки системных файлов и надеяться на лучшее. Эта встроенная системная утилита запускается через командную строку с повышенными правами. Его основная цель — проверить наличие повреждений в системных файлах. Как только он поймет, что не так, SFC попытается восстановить поврежденные файлы.
- ЧИТАЙТЕ ТАКЖЕ: Система не может найти указанное устройство
Выполните следующие действия для запуска SFC в Windows 10:
- В строке поиска Windows введите CMD, щелкните правой кнопкой мыши командную строку и запустите ее от имени администратора.
- В командной строке введите sfc / scannow и нажмите Enter.
- Когда все будет сделано, закройте командную строку с повышенными правами и перезагрузите компьютер.
5: перезагрузите компьютер
Наконец, если вы все еще не можете решить эту проблему, мы можем рекомендовать вам восстановить заводские настройки вашего компьютера. На первый взгляд это может показаться обескураживающим, но ваши файлы и приложения не будут затронуты. Кроме того, процедура проста и быстра — намного лучше, чем в крайнем случае. Что, конечно, чистая переустановка системы. После сброса компьютера к заводским настройкам ошибка обновления Защитника Windows должна исчезнуть.
- ЧИТАЙТЕ ТАКЖЕ: перезагрузка компьютера не будет работать: вот как вы можете решить эту проблему
Вот как сбросить систему к заводским настройкам за несколько простых шагов:
- Во-первых, сделайте резервную копию ваших данных.
- Сделав это, нажмите клавишу Windows + I, чтобы открыть приложение « Настройки».
- Откройте раздел Обновление и безопасность.
- Выберите Восстановление в левой панели.
- Нажмите кнопку « Начать » под разделом « Перезагрузить этот компьютер ».
- Выберите « Сохранить файлы» и нажмите « Далее».
Если ваш Защитник Windows не будет обновлять или если вы когда-нибудь столкнетесь с кодом ошибки (например, Код ошибки 0x80240029 – Невозможно обновить Защитник Windows), при обновлении этого бесплатного антивирусного программного обеспечения от Microsoft Вот решение, которое может вам помочь. Может появиться сообщение об ошибке – Не удалось обновить определение защиты с кодом ошибки 2147023278.

Защитник Windows не будет обновляться
Обычно это происходит, если база данных распределения повреждена и ее необходимо создать заново.
Обычно вы можете получить сообщение об ошибке: Обнаружена ошибка: код error_code
- Программа не может проверить наличие обновлений определений
- Программа не может загрузить обновления определений
- Программа не может установить обновления определений
И код ошибки может быть:
- 0x8024402c
- 0x80240022
- 0x80004002
- 0x80070422
- 0x80072efd
- 0x80070005
- 0x80072f78
- 0x80072ee2
- 0x8007001B
Не удалось обновить определение защиты

Чтобы устранить проблему, вы можете попробовать выполнить следующие действия по устранению неполадок:
1] Запустите средство устранения неполадок Центра обновления Windows от Microsoft. Установите это исправление, чтобы сбросить компоненты Центра обновления Windows, и исправьте это, чтобы восстановить компоненты Центра обновления Windows. Пожалуйста, проверьте, какое исправление относится к вашей версии Windows.
2] Обновите Защитник Windows вручную. Чтобы вручную загрузить последние обновления определений для Защитника Windows:
- Загрузить обновления определений для Защитника Windows в Windows 10, Windows 8.1: 32-разрядная версия | 64-разрядный | РУКА.
Другие ссылки:
| Защитник Windows в Windows 8 | 32-битный | 64-разрядный | ARM |
| Защитник Windows в Windows 7, Vista, XP | 32-битный | 64-битный
Сохраните его на рабочем столе. «Запуск от имени администратора» этого mpas – fe.exe, Когда файл определения запускается, появляется диалоговое окно извлечения файла. После закрытия диалогового окна извлечения файлов убедитесь, что определения Защитника Windows были обновлены. 3] Используйте автономное анти-вредоносное ПО для сканирования вашей системы на наличие вредоносных программ. Иногда вредоносное ПО может отключить обновление программного обеспечения безопасности. 4] Откройте диспетчер задач и завершите процесс исполняемого файла службы защиты от вредоносных программ или msmpeng.exe. Теперь откройте панель управления и запустите Центр обновления Windows и посмотрите, работает ли он. 5] Откройте диспетчер служб, найдите Антивирусная служба Защитника Windows , щелкните его правой кнопкой мыши и выберите Перезагрузить . Проверьте его свойства. Должно быть установлено, чтобы запускать Автоматически . 6] Переключитесь с Центра обновления Microsoft на использование Центра обновления Windows. Что касается Windows 8/7/Vista, вы можете сделать это, щелкнув Открыть Панель управления> Обновления Windows> Изменить настройки> Снять автоматическое обновление, Снять рекомендуемые обновления и снять флажок Использовать службу Центра обновления Microsoft. Это переключит Microsoft Update обратно на использование Windows Update. Перезагружать. Если это работает для вас нормально; Теперь вы можете сбросить настройки обновления на прежние. 7] Наконец, если ничего не работает, есть одна вещь, которую вы можете попробовать: загрузиться в безопасном режиме. Найдите папку с именем Software Distribution. Переименуйте SoftwareDistribution в SoftwareDistribution.old ИЛИ удалите все его содержимое. Перезагружать. Теперь попробуйте обновить Защитника. На этом этапе будет создана новая папка распространения программного обеспечения, если вы переименовали ее. Надеюсь, что-нибудь поможет. |
Сохраните его на рабочем столе. «Запуск от имени администратора» этого mpas – fe.exe,
Когда файл определения запускается, появляется диалоговое окно извлечения файла. После закрытия диалогового окна извлечения файлов убедитесь, что определения Защитника Windows были обновлены.
3] Используйте автономное анти-вредоносное ПО для сканирования вашей системы на наличие вредоносных программ. Иногда вредоносное ПО может отключить обновление программного обеспечения безопасности.
4] Откройте диспетчер задач и завершите процесс исполняемого файла службы защиты от вредоносных программ или msmpeng.exe. Теперь откройте панель управления и запустите Центр обновления Windows и посмотрите, работает ли он.
6] Переключитесь с Центра обновления Microsoft на использование Центра обновления Windows. Что касается Windows 8/7/Vista, вы можете сделать это, щелкнув Открыть Панель управления> Обновления Windows> Изменить настройки> Снять автоматическое обновление, Снять рекомендуемые обновления и снять флажок Использовать службу Центра обновления Microsoft. Это переключит Microsoft Update обратно на использование Windows Update. Перезагружать. Если это работает для вас нормально; Теперь вы можете сбросить настройки обновления на прежние.
Источник
Как скачать и установить обновления Windows вручную
Большинство устройств обычных пользователей Windows 7, Windows 8.1 и Windows 10 обновляются с помощью Центра обновления Windows. Это удобнее решение для установки патчей для операционной системы с минимальными усилиями. Однако, используя данный способ обновления, администраторы не имеют полного контроля над процессом установки обновлений и ограничены в выборе времени установки и в выборе конкретных обновлений для установки.
Некоторые администраторы предпочитают использовать сторонние решения для установки обновлений, например, Windows Update Minitool или Sledgehammer. Другие выбирают ручное скачивание и установку обновлений для максимального контроля.
Ручная установка предоставляет администраторам самые мощные возможности контроля над процессом обновления. Недостатком данного метода можно назвать необходимость постоянного отслеживания выпусков новых обновлений.
Конечно, ручная загрузка и установка обновлений Windows требует больше усилий, но для многих администраторов преимущества этого подхода перекрывают неудобства.
Преимущества и недостатки установки обновлений вручную
Преимущества
Недостатки
Как установить обновления Windows вручную
Microsoft публикует большинство выпускаемых обновлений в Каталоге Центра обновления Майкрософт. Данный ресурс представляет собой огромный реестр обновлений Microsoft с системой поиска. Здесь вы можете найти все накопительные обновления для Windows, а также множество исправлений для других продуктов Windows.
При поиске нужно использовать идентификационный номер KB (идентификатор базы знаний, Knowledgebase ID), который обычно публикуется в официальных блогах, на нашем сайте и в сторонних инструментах для поиска обновлений.
Просто введите номер KB в поле поиска и нажмите Enter, чтобы запустить поиск. В результатах поиска как правило появляется несколько результатов, потому что одни и те же обновления обычно предлагаются для нескольких архитектур.
Совет: чтобы уточнить, какое обновление нужно применить на вашем ПК, запустите окно информации о системе из меню Пуск.
Нажмите кнопку «Загрузить» рядом с соответствующим обновлениям для скачивания пакета обновления. Один из плюсов использования каталога Центра обновления Майкрософт заключается в том, что вы можете скачивать обновления для других компьютеров. Центр обновления Windows блокирует установку обновлений, которые не предназначены для работы с оборудованием конкретного компьютера.
Затем откроется отдельное окно со всеми файлами определенного обновления. Вы можете скачать несколько файлов или один конкретный файл.
Используйте браузер для загрузки пакетов обновлений – щелкните правой кнопкой мыши по записи и выберите опцию сохранения объекта. Обычно обновления доступны в виде файлов MSU.
Вам останется только дважды кликнуть по файлу MSU, и установка будет запущена. Для завершения установки большинства обновлений потребуется перезагрузка компьютера.
Сведения об обновлении
Одна из проблем, с которой вы можете столкнуться при установке обновлений вручную, связана с зависимостями. Для установки некоторых обновлений в системе уже должны быть предварительно установлены необходимые компоненты.
Посмотреть список зависимостей можно во всплывающем информационном окне для отдельного обновления на сайте Каталога Центра обновления Майкрософт.
В этом окне содержатся URL-адреса службы технической поддержки и сведения о пакете. В сведениях о пакете приведен список обновлений, которые будут заменены текущим обновлением и список обновлений, которые заменят текущий пакет.
Ручная загрузка и установка обновлений предоставляет администраторам расширенный контроль над процессом обновления системы, но требует дополнительное время на поиск информации.
А вы устанавливаете обновления Windows вручную? Поделитесь в комментариях ниже.
Источник
Как решить проблему установки пакета обновления 1 для Windows 7
Аннотация
Иногда при установке Windows 7 могут возникнуть ошибки, прерывающие установку. В этой статье объясняются возможные решения этих ошибок и осуществление правильной установки системы.
Решение
Решение 1. Исправить Центр обновления Windows
Возможно, проблема прямо не относится к установщику пакета обновления 1, и ошибка случается из-за того, что Центр обновления Windows работает неправильно. Для его исправления выполните следующие действия.
Нажмите кнопку Пуск 
В верхней правой части окна в окне поиска введите устранение неполадок.
Щелкните Устранение неполадок.
Щелкните Устранение неполадок с помощью Центра обновления Windows.
В окне Центр обновления Windows нажмите Далее.
Подождите, пока Windows определит и решит проблемы.
Щелкните Устранение неполадок.
Решение 2. Удалить языки
Нажмите кнопку Пуск 
Выберите пункт Часы, язык и регион в Панели управления.
В разделе Язык и региональные стандарты выберите Установка или удаление языков отображения.
В окне Установка или удаление языков интерфейса выберите Удалить языки интерфейса.
Выберите установленные языки, которые не соответствуют языку, используемому на вашем ПК, и нажмите Далее.
Теперь SP1 установится правильно
Примечание. Если появится запрос на ввод пароля администратора или подтверждение, введите пароль или подтвердите его при необходимости.
Решение 3. Восстановление системы
Восстановление системы может помочь определить проблему, поскольку оно создает точки восстановления операционной системы на момент, когда проблемы не существовало, но имейте в виду, что при этом установленные программы и обновления будут удалены.
Чтобы восстановить предыдущее состояние системы, выполните следующие действия:
Нажмите кнопку Пуск 
В окне Восстановление системы нажмите Далее.
В окне Восстановление системы включите параметр Показать другие точки восстановления, выберите точку, созданную до возникновения проблемы, и нажмите Далее.
Теперь компьютер перезагрузится, после чего файлы и параметры системы вернутся к тому состоянию, которое имело место на момент создания точки восстановления.
Примечание. Если запрашивается пароль администратора или подтверждение, введите пароль или подтвердите его и нажмите Продолжить.
Решение 4. Ошибка 0x80073701
Ресурсы операционной системы, такие как файлы данных, данные регистрации и другие данные, во время срока службы операционной системы могут создавать несоответствия даже в памяти. Эти несоответствия могут быть причиной различных ошибок оборудования или проблем, связанных с программным обеспечением. Иногда эти несоответствия могут влиять на работу Windows и отключать обновления программного обеспечения. Средство проверки готовности системы к обновлению служит для разрешения этих несоответствий.
Загрузите с сайта Майкрософт средство проверки готовности системы к обновлению (Microsoft):
http://www.microsoft.com/downloads/KB947821/details.aspx?FamilyID=44e15787-66b0-4e9c-9c3b-1fc9ea40f69f. Для этого нажмите кнопку Скачать.
В панели загрузки нажмите Открыть.
Откроется панель установки, нажмите Да.
Подождите, пока обновления установятся надлежащим образом.
Как только установка завершится, нажмите Закрыть.
Нажмите кнопку Пуск 
В командной строке введите sfc/scannow, нажмите ВВОД и дождитесь завершения процесса.
Запустите средство проверки готовности системы к обновлению и убедитесь, что ошибок больше не возникают.
Теперь SP1 установится правильно.
Решение 5. Ошибка 0x800F0A12
Ошибка 0×800f0a12 возникает, если программа установки SP1 проводит постоянную проверку для подтверждения того, что Windows 7 может запуститься самостоятельно с активного раздела:
Нажмите кнопку Пуск 
В Панели управления выберите пункт Система и безопасность.
Далее выберите Администрирование.
Выберите Управление компьютером.
В разделе области навигации Запоминающие устройства выберите Управление дисками.
Наконец, правой кнопкой мыши щелкните тот раздел диска, где установлена Windows 7, и выберите пункт Сделать раздел активным.
Теперь SP1 установится правильно.
Если системный раздел не устанавливается при запуске, можно для автоматического подключения всех томов использовать команду mountvol в окне командной строки.
Примечание. Перед тем как продолжить, свяжитесь с администратором, чтобы узнать, почему не был предоставлен доступ к системному разделу.
Нажмите кнопку Пуск 
Примечание. Если вас попросят ввести пароль администратора или подтверждение, введите пароль или подтвердите его.
Введите mountvol/E и нажмите ВВОД.
Теперь SP1 установится правильно.
Решение 7. Ошибка C0000034
Восстановление системы может помочь определить проблему, поскольку оно создает точки восстановления операционной системы на момент, когда проблемы не существовало, но имейте в виду, что при этом установленные программы и обновления будут удалены. Дополнительные сведения об использовании средства восстановления системы см. в разделе «Ошибка C000009A: Решение 2. Восстановление системы.
Решение 8. Ошибка 0x800f0a136 или ошибка 0x800f0826
Ресурсы операционной системы, такие как файлы данных, данные регистрации и другие данные, во время срока службы операционной системы могут создавать несоответствия даже в памяти. Эти несоответствия могут быть причиной различных ошибок оборудования или проблем, связанных с программным обеспечением. Иногда эти несоответствия могут влиять на работу Windows и отключать обновления программного обеспечения. Средство проверки готовности системы к обновлению служит для разрешения этих несоответствий.
Дополнительные сведения см. в разделе Ошибка 0x80073701.
Нас интересует ваше мнение! Мы ждем ваших отзывов по данным статьям; их можно ввести в поле для комментариев в нижней части страницы. Ваши отзывы помогают нам повышать качество контента. Заранее спасибо!
Источник
Устранение проблем с поиском обновлений в Windows 7
Установка обновлений на компьютер позволяет не только сделать систему максимально соответствующей современным требованиям, но и залатать уязвимости, то есть повысить уровень защиты от вирусов и злоумышленников. Поэтому своевременная установка апдейтов от Microsoft – это очень важный элемент обеспечения производительности и работоспособности ОС. Но некоторые пользователи сталкиваются с такой неприятной ситуацией, когда система не может найти обновления или ищет их бесконечно долго. Посмотрим, как данная проблема решается на компьютерах с Виндовс 7.
Причины и варианты устранения проблемы
Особенно часто пользователи сталкиваются с тем, что поиск обновлений не заканчивается, после установки «чистой» версии Windows 7, которая ещё не содержит в себе никаких апдейтов.
Этот процесс может длиться бесконечно долго (иногда, к тому же, нагружая систему через процесс svchost.exe), а может завершиться ошибкой.
В этом случае нужно вручную инсталлировать необходимые обновления.
Но бывают и такие случаи, когда проблема вызвана определенными неполадками в системе или же вирусами. Тогда нужно произвести ряд дополнительных действий по её устранению. Наиболее известные способы нами рассмотрены ниже.
Способ 1: WindowsUpdateDiagnostic
Если вы не можете самостоятельно определить причину, почему система фактически не ищет апдейты, то в этом вам поможет специальная утилита от Microsoft – WindowsUpdateDiagnostic. Она сама определит и по возможности исправит неполадки.
Но бывают и такие ситуации, когда WindowsUpdateDiagnostic самостоятельно не может решить проблему, тем не менее выдавая её код. В этом случае нужно забить этот код в любую поисковую систему и посмотреть, что он означает. Возможно, после этого вам нужно будет проверить диск на ошибки или систему на предмет целостности файлов с последующим восстановлением.
Способ 2: Установка пакета обновления
Как уже говорилось выше, одной из причин, по которой не приходят обновления, является отсутствие определенных апдейтов. В этом случае требуется скачать и установить пакет KB3102810.
В некоторых случаях дополнительно может потребоваться установка обновлений KB3172605, KB3020369, KB3161608 и KB3138612. Их инсталляция выполняется по тому же алгоритму, что и KB3102810, а поэтому подробно останавливаться на её описании мы не будем.
Способ 3: Устранение вирусов
К проблеме с поиском обновлений может привести также вирусное заражение компьютера. Некоторые вирусы специально устраивают эту неполадку, чтобы у пользователя путем установки апдейтов не было возможности залатать уязвимости системы. Для проверки компьютера на наличие вредоносного кода необходимо использовать специальные утилиты, а не штатный антивирус. Например, можно использовать Dr.Web CureIt. Эта программа не требует установки, а поэтому может выполнять главную свою функцию даже на зараженных системах. Но все-таки для того, чтобы повысить вероятность обнаружения вируса, мы советуем запускать проверку через LiveCD/USB или выполнять её с другого компьютера.
Как только утилита обнаружит вирус, она тут же сообщит вам об этом через свое рабочее окно. Останется только следовать тем советам, которые в нем отображаются. В некоторых случаях даже после удаления вредоносного кода проблема с поиском обновлений остается. Это может говорить о том, что вирусная программа нарушила целостность системных файлов. Тогда вам нужно выполнить проверку при помощи встроенной в Виндовс утилиты sfc.
В подавляющем большинстве случаев проблема с поиском обновлений вызвана, как бы странно это ни казалось, отсутствием необходимых апдейтов в системе. В этом случае достаточно просто обновиться вручную, инсталлировав недостающие пакеты. Но бывают случаи, когда данную неполадку вызывают различные сбои или вирусы. Тогда вам на помощь придет, соответственно, специализированная утилита от Microsoft и антивирусные программы.
Помимо этой статьи, на сайте еще 12369 инструкций.
Добавьте сайт Lumpics.ru в закладки (CTRL+D) и мы точно еще пригодимся вам.
Отблагодарите автора, поделитесь статьей в социальных сетях.
Источник
Adblock
detector
Не удалось обновить определение системы защиты код ошибки 2145107924
Исправлено: «Ошибка обновления определения защиты». Ошибка Защитника Windows
Защитник Windows медленно, но неуклонно завоевывает доверие пользователей. С другой стороны, многие ошибки из текущего и предыдущих основных выпусков Windows 10 все еще остаются проблемой. Одна распространенная проблема связана с изменением кодов ошибок и сопровождается подсказкой « Ошибка обновления определения защиты ».
Сегодня мы постараемся помочь вам решить эту проблему. В случае, если вы застряли с ошибкой под рукой, обязательно проверьте шаги, которые мы предоставили ниже.
Как устранить ошибку «Не удалось обновить определение защиты» в Windows 10 Защитника Windows
1: удалить временные файлы
Обо всем по порядку. Повреждение в системных файлах, особенно те, которые касаются распространения и хранения обновлений, является довольно распространенным явлением. В этом случае предыдущая итерация определения вируса Защитника Windows может быть повреждена. Для решения этой проблемы мы рекомендуем очистить все временные файлы и перезапустить процедуру обновления.
Как исправить — не обновляется Windows 10
Защитник Windows обычно автоматически обновляет свои определения и сохраняет их в специальной папке. Удаление содержимого папки также может помочь.
Следуйте этим инструкциям, чтобы очистить временные системные файлы и папку Definition:
После этого просто перезагрузите компьютер и убедитесь, что он подключен к Интернету. Защитник Windows должен сделать все остальное.
2. Перезапустите службу Защитника Windows.
С другой стороны, если сам Защитник демонстрирует признаки остановки или неправильного поведения необычным образом, необходимо предпринять дополнительные шаги. Несмотря на то, что Защитник Windows является встроенной частью оболочки Windows 10, его можно отключить. Он автоматически отключается при наличии стороннего антивируса. Теперь, даже если вы удалили сторонний антивирус до появления ошибки обновления, мы рекомендуем вам проверить выделенную службу.
Для этого выполните следующие действия:
3: обновить Защитник вручную
Кроме того, обновления не являются эксклюзивными обновлениями Windows Update. А именно, вы можете загрузить последнее определение для Windows 10 вручную и установить его, как и любую другую программу. Все мы знаем, как Центр обновления Windows для Windows 10 часто вызывает проблемы различного рода. В этом нет ничего нового.
Обновление определения Защитника Windows довольно просто. Следуйте этим инструкциям, чтобы загрузить и применить обновления:
4: Запустить SFC
Если встроенная необходимая часть Windows 10 не будет работать должным образом, вы не сможете переустановить ее. Что вы можете сделать, это запустить средство проверки системных файлов и надеяться на лучшее. Эта встроенная системная утилита запускается через командную строку с повышенными правами. Его основная цель — проверить наличие повреждений в системных файлах. Как только он поймет, что не так, SFC попытается восстановить поврежденные файлы.
Выполните следующие действия для запуска SFC в Windows 10:
5: перезагрузите компьютер
Наконец, если вы все еще не можете решить эту проблему, мы можем рекомендовать вам восстановить заводские настройки вашего компьютера. На первый взгляд это может показаться обескураживающим, но ваши файлы и приложения не будут затронуты. Кроме того, процедура проста и быстра — намного лучше, чем в крайнем случае. Что, конечно, чистая переустановка системы. После сброса компьютера к заводским настройкам ошибка обновления Защитника Windows должна исчезнуть.
Вот как сбросить систему к заводским настройкам за несколько простых шагов:
Вот и все. Мы надеемся, что по крайней мере одно из вышеупомянутых решений помогло устранить ошибку «Ошибка обновления определения защиты» в Windows 10. Если вам известны какие-либо альтернативы или у вас есть вопросы относительно тех, которые мы включили в список, обязательно сообщите нам об этом в раздел комментариев ниже.
Исправить ошибки в Центре Обновления Windows 10
С момента выпуска первого обновления windows 10, microsoft очень интенсивно начало поддерживать операционную систему, выпуская каждый месяц два патча для обновления. Один патч для безопасности, второй для обслуживания системы (устранение багов, лагов, улучшения интерфейса, дизайн и т. п.). Тем не менее, многим пользователем приходиться решать каждый месяц проблемы при установке обновлений Windows 10.
С этим руководством вы сможете исправить распространенные коды ошибок в центре обновления windows: 0x80073712, 0x800705B4, 0x80004005, 0x8024402F, 0x80070002, 0x80070643, 0x80070003, 0x8024200B, 0x80070422, 0x80070020.
Как исправить ошибки центра обновления windows 10
1. Устранения неполадок центра обновления
Microsoft выпустила инструмент по устранению ошибок при обновлении Windows 10, Windows 8.1, Windows 7. Я собрал все популярные утилиты от microsoft для устранение неполадок в системе в специальном разделе на сайте. Просто перейдите по ссылке и скачайте, или следуйте ниже способу.
Нажмите сочетание кнопок Win+i и выберите «Обновления и безопасность» > «Устранение неполадок» > справа «Дополнительные средства устранения неполадок«. В новом окне выберите «Центр обновления Windows» и запустите.
2. Сброс кеша центра обновления в Windows 10
Запустите командную строку от имени администратора и вводите ниже команды по очереди, нажимая Enter после каждой.
После успешной операции, закройте командную строку, откройте «Параметры» > «Обновление и безопасность» и нажмите «Проверка наличия обновлений».
3. Восстановить системные файлы с DISM
Будем исправлять с помощью командной строки и параметра DISM. Откройте командную строку от имени администратора.
В строке введите или скопируйте по порядку следующие команды:
Дождитесь после каждой команды 100% результата и не выключайте интернет и компьютер от сети.
4. Обновить при помощи MediaCreationTool
Перейдите на сайт Microsoft и скачайте специальную утилиту MediaCreationTool нажав на «Скачать средство сейчас«, после чего запустите её. В утилите нажмите «Обновить этот компьютер сейчас» и следуйте рекомендациям на экране.
5. Скачать патч KB. вручную
Вы можете скачать и установить отдельно патч с официального каталога обновлений Microsoft. Обратитесь ниже к руководству.
6. Остановка и запуск служб обновления
По одной из частых причин, что Windows не может обновиться или установить обновления, может быть блокировка служб другими программными процессами. Можно попробовать перезагрузить компьютер и освободить некоторые процессы. Если не помогло, то мы разберем способ с помощью команды BITS, остановим и перезапустим сервисы связанные с центром обновления windows. Откройте Командную строку от имени администратора и введите по порядку следующие команды:
Остановка служб:
Запуск служб:
7. Очистить папку SoftwareDistribution
Проблема иногда заключается в папке SoftwareDistribution, где хранятся сами файлы обновления windows. Когда система скачивает обновления, то они хранятся именно в той папке. После удачной установке обновлений, WUAgent удаляет с этой папки все старое содержимое, но иногда эти процессы сбиваются и папка остается с разными файлами. Мы очистим вручную папку SoftwareDistribution, чтобы не было сбоев и ошибок при установке обновлений windows. Откройте командную строку от имени администратора и введите следующие команды:
Теперь перейдем в саму папку и удалим все содержимое в ней. Перейдите на компьютере по пути C:WindowsSoftwareDistribution и удалите все файлы в этой папке. Если по какой-то причине файлы не удаляются, то попробуйте перезагрузить комп, а лучше загрузиться в безопасном режиме и повторить выше действия заново. После удаления файлов, проблемы должны исчезнуть, но как мы помним мы остановили две службы Update и WUAgent теперь мы их запустим обратно. Откройте CMD и введите следующие команды:
8. Сбросить и восстановить папку catroot2
Catroot и Catroot2 являются папками операционной системы Windows, которые необходимы для процесса обновления Windows. При запуске Центра обновления Windows папка catroot2 хранит подписи пакета обновления Windows и помогает в ее установке. Сброс и восстановление папки catroot2 решает многие ошибки при обновлении или установке обновлений Windows 10. Чтобы сбросить папку catroot2, запустите командную строку от имени администратора и введите следующие команды, нажимая enter после каждой:
Удалите теперь все содержимое папки catroot2 по пути C:WindowsSystem32catroot2
Если вы снова запустите Центр обновления Windows, папка с каталогом будет сброшена.
Примечание: Не удаляйте и не переименовывайте папку Catroot. Папка Catroot2 автоматически воссоздается Windows, но папка Catroot не воссоздается, если она переименована. Если вы обнаружите, что папка catroot или catroot2 отсутствует или не воссоздается, если вы случайно ее удалили, вы можете создать новую папку с этим именем в папке System32, перезагрузить компьютер и затем запустить Центр обновления Windows.
Источник: kodyoshibok03.ru
Почему Windows не обновляет Защитник – как решить проблему
Ошибка с кодом 0х80070652 может появиться при обновлении практически любого компонента Windows. Особенно часто это случается, когда пытается загрузить свои обновления Защитник Виндовс. Начиная с седьмой версии популярной ОС, большинство пользователей хоть раз сталкивалось с такой проблемой.
Как устранить проблему обновления Защитника Windows.
При загрузке или установке обновлений безопасности системы, особенно если они были отложены на потом, появление сообщения с таким кодом наиболее вероятно. Его обычно сопровождает текст «Возникла проблема с центром обновления Windows». Если не использовать регулярные обновления, неполадка не будет давать о себе знать. Существует 3 основных способа, с помощью которых можно решить такую проблему.
Восстановление системы
Защитник Windows, как и любая другая программа, имеет свою систему обновлений. Это значит, что многие его компоненты заменяются другими, как только перестают быть актуальны. Если вы постоянно создаёте Точки восстановления — это поможет в борьбе практически со всеми неполадками программ.
- Найдите пункт «Восстановление системы» в меню Пуск или перейдите в «Свойства системы» в Панели управления. Тогда вам понадобится вкладка «Защита системы».
- Щёлкните по кнопке «Восстановление системы». Вы увидите все точки сохранения данных, которые в данный момент доступны.
- Выберите необходимую точку. Лучше выбрать последнюю, чтобы максимальное количество рабочих файлов осталось нетронутыми.
- Запустится процесс отката Windows. Если всё в порядке, вы также получите Защитник, работающий без ошибок.
Код остался и по-прежнему донимает вас? Тогда можете воспользоваться другим предложенным способом.
Обновление компьютера
Каждый раз, когда вы устанавливаете и удаляете программы, целостность реестра нарушается. Этого нельзя избежать — ПО для Windows всегда оставляет свои следы в системе. И даже задолго после удаления элементы программ присутствуют в реестре.
Вы можете бороться с этим, используя чистильщики, например, CCleaner, или же более универсальные решения — Windows 7 Manager отлично справится со многими задачами обслуживания системы. Однако вторая программа является платной, хоть и не очень дорогой.
Есть штатный способ обновить конфигурацию системы так, чтобы важные файлы не были затронуты.
- Используйте Поиск Windows.
- С его помощью найдите функцию «Обновить».
- Выберите опцию «Обновить компьютер, не затрагивая файлы».
- Теперь нажмите на кнопку Get started или аналогичную для начала операции.
- Дождитесь завершения операции.
Нужно понимать, что код ошибки 0х80070652 — это предупреждение для пользователя о том, что с файловой системой ПК не всё в порядке. Она не означает повреждения важных для Windows файлов, но говорит о том, что одна или несколько программ вызывает конфликт.
«Чистая» загрузка системы
Часто к появлению в Защитнике Windows кода ошибки 0х80070652 ведёт конфликт системных приложений со сторонними программами. Чистая загрузка позволяет исключить этот фактор, запуская только те приложения, которые обязательны для работы Виндовс. Защитник Windows должен перестать выдавать оповещения, если проблема именно в неправильном, «левом» ПО.
- Запустите диалоговое окно «Выполнить» комбинацией клавиш «Win + R», или найдите его в меню «Пуск».
- Введите MSConfig.
- Откроется окно для настройки системы. Здесь вы должны перейти на вкладку «Службы».
- Найдите и проверьте запись «Скрыть все службы Майкрософт». Она должна располагаться в левой нижней части окна.
- Нажмите на «Отключить всё».
- Далее, необходимо открыть Диспетчер задач. Классическое сочетание «Ctrl + Alt + Del» вам в этом поможет. Сразу перейдите на вкладку «Автозагрузка».
- Отключите как можно больше программ, которые начинают выполняться при запуске ПК. Желательно оставить только драйверы видео. Найти их вы сможете по названиям — Nvidia или ATI.
- Защитник Windows перестал выдавать негативный код? Если да, можете быть уверены — виной проблеме была одна из установленных неправильно программ. При доле терпения и сноровки вы снова сможете заставить Защитник Windows работать стабильно.
В завершение
Мы познакомились с основными способами решения проблемы с Защитником Windows. Код Ошибки 0х80070652 больше не должен потревожить вас в большинстве случаев. Если позитивных изменений не произошло — попробуйте переустановить систему. Ошибка Защитника имеет очень много вариантов происхождения и ещё больше решений. Мы рассмотрели только основные из них.
Хотите поделиться другим способом решения надоевшей проблемы? Тогда оставляйте свои предложения в комментариях — другие читатели сайта будут вам очень благодарны!
Источник: nastroyvse.ru
Исправлено: «Ошибка обновления определения защиты». Ошибка Защитника Windows
Защитник Windows медленно, но неуклонно завоевывает доверие пользователей. С другой стороны, многие ошибки из текущего и предыдущих основных выпусков Windows 10 все еще остаются проблемой. Одна распространенная проблема связана с изменением кодов ошибок и сопровождается подсказкой « Ошибка обновления определения защиты ».
Сегодня мы постараемся помочь вам решить эту проблему. В случае, если вы застряли с ошибкой под рукой, обязательно проверьте шаги, которые мы предоставили ниже.
Как устранить ошибку «Не удалось обновить определение защиты» в Windows 10 Защитника Windows
- Удалить временные файлы
- Перезапустите службу Защитника Windows.
- Обновите Защитника вручную
- Запустить SFC
- Перезагрузить компьютер
1: удалить временные файлы
Обо всем по порядку. Повреждение в системных файлах, особенно те, которые касаются распространения и хранения обновлений, является довольно распространенным явлением. В этом случае предыдущая итерация определения вируса Защитника Windows может быть повреждена. Для решения этой проблемы мы рекомендуем очистить все временные файлы и перезапустить процедуру обновления.
Защитник Windows обычно автоматически обновляет свои определения и сохраняет их в специальной папке. Удаление содержимого папки также может помочь.
Следуйте этим инструкциям, чтобы очистить временные системные файлы и папку Definition:
- В строке поиска Windows введите диск и откройте инструмент очистки диска .
- Выберите системный раздел (C и нажмите OK .
- Нажмите на Очистить системные файлы .
- Установите флажок « Временные файлы » и нажмите «ОК», чтобы полностью очистить их.
- Теперь загрузитесь в безопасном режиме и перейдите к C: Windows Software Distribution и удалите содержимое в папке.
- Перезагрузите компьютер и найдите изменения в поведении Защитника.
После этого просто перезагрузите компьютер и убедитесь, что он подключен к Интернету. Защитник Windows должен сделать все остальное.
2. Перезапустите службу Защитника Windows.
С другой стороны, если сам Защитник демонстрирует признаки остановки или неправильного поведения необычным образом, необходимо предпринять дополнительные шаги. Несмотря на то, что Защитник Windows является встроенной частью оболочки Windows 10, его можно отключить. Он автоматически отключается при наличии стороннего антивируса. Теперь, даже если вы удалили сторонний антивирус до появления ошибки обновления, мы рекомендуем вам проверить выделенную службу.
- ЧИТАЙТЕ ТАКЖЕ: Windows Server 2019 приносит улучшения Защитника Windows для инсайдеров
Для этого выполните следующие действия:
- Нажмите Windows + R, чтобы вызвать командную строку Run .
- Введите services.msc и нажмите Enter.
- Перейдите к отдельным службам Защитника Windows .
- Щелкните правой кнопкой мыши по нему и откройте Свойства для каждого сервиса соответственно.
- Убедитесь, что каждый из них настроен на автоматический запуск.
3: обновить Защитник вручную
Кроме того, обновления не являются эксклюзивными обновлениями Windows Update. А именно, вы можете загрузить последнее определение для Windows 10 вручную и установить его, как и любую другую программу. Все мы знаем, как Центр обновления Windows для Windows 10 часто вызывает проблемы различного рода. В этом нет ничего нового.
Обновление определения Защитника Windows довольно просто. Следуйте этим инструкциям, чтобы загрузить и применить обновления:
- Перейдите на этот сайт и загрузите последнее обновление.
- Установите обновления и перезагрузите компьютер.
- Попробуйте запустить Защитник Windows еще раз.
4: Запустить SFC
Если встроенная необходимая часть Windows 10 не будет работать должным образом, вы не сможете переустановить ее. Что вы можете сделать, это запустить средство проверки системных файлов и надеяться на лучшее. Эта встроенная системная утилита запускается через командную строку с повышенными правами. Его основная цель — проверить наличие повреждений в системных файлах. Как только он поймет, что не так, SFC попытается восстановить поврежденные файлы.
- ЧИТАЙТЕ ТАКЖЕ: Система не может найти указанное устройство
Выполните следующие действия для запуска SFC в Windows 10:
- В строке поиска Windows введите CMD , щелкните правой кнопкой мыши командную строку и запустите ее от имени администратора .
- В командной строке введите sfc / scannow и нажмите Enter .
- Когда все будет сделано, закройте командную строку с повышенными правами и перезагрузите компьютер.
5: перезагрузите компьютер
Наконец, если вы все еще не можете решить эту проблему, мы можем рекомендовать вам восстановить заводские настройки вашего компьютера. На первый взгляд это может показаться обескураживающим, но ваши файлы и приложения не будут затронуты. Кроме того, процедура проста и быстра — намного лучше, чем в крайнем случае. Что, конечно, чистая переустановка системы. После сброса компьютера к заводским настройкам ошибка обновления Защитника Windows должна исчезнуть.
- ЧИТАЙТЕ ТАКЖЕ: перезагрузка компьютера не будет работать: вот как вы можете решить эту проблему
Вот как сбросить систему к заводским настройкам за несколько простых шагов:
- В первую очередь, сделайте резервную копию ваших данных .
- Как только вы это сделаете, нажмите Ключ Windows + I открыть настройки приложение.
- Открой Обновление и безопасность раздел.
- Выбрать восстановление в левой панели.
- Нажмите кнопку « Начать » под разделом « Перезагрузить этот компьютер ».
- Выберите Сохранить ваши файлы и нажмите Далее
Вот и все. Мы надеемся, что по крайней мере одно из вышеупомянутых решений помогло устранить ошибку «Ошибка обновления определения защиты» в Windows 10. Если вам известны какие-либо альтернативы или у вас есть вопросы относительно тех, которые мы включили в список, обязательно сообщите нам об этом в раздел комментариев ниже.
СВЯЗАННЫЕ ИСТОРИИ, КОТОРЫЕ ВЫ ДОЛЖНЫ УЗНАТЬ:
- Брандмауэр Защитника Windows поддерживает подсистему Windows для Linux
- Защитник Windows не будет обновлять [ЛУЧШИЕ ИСПРАВЛЕНИЯ]
- Fluent Design обновляет Центр безопасности Защитника Windows в RS5
- Исправлено: ошибка Защитника Windows «0x80016ba» в Windows 10
Источник: gadgetshelp.com
Защитник Windows не будет обновлять определения
Geoffrey_Carr
Если твой Защитник Windows не будет обновлять или если вы когда-либо сталкиваетесь с кодом ошибки (например, код ошибки 0x80240029 — не удается обновить Защитник Windows), при обновлении этого бесплатного антивирусного программного обеспечения от Microsoft это решение, которое может вам помочь. Вы можете увидеть сообщение об ошибке — Ошибка определения определения защиты с кодом ошибки 2147023278.
Защитник Windows не будет обновлять
- Программа не может проверять обновления определений
- Программа не может загружать обновления определений
- Программа не может устанавливать обновления определений
И error_code может быть:
- 0x8024402c
- 0x80240022
- 0x80004002
- 0x80070422
- 0x80072efd
- 0x80070005
- 0x80072f78
- 0x80072ee2
- 0x8007001B
Ошибка определения определения защиты
Чтобы устранить проблему, вы можете попробовать выполнить следующие действия по устранению неполадок:
1] Запустите средство устранения неполадок Windows Update от Microsoft. Проверьте это исправление, чтобы сбросить компоненты Центра обновления Windows, и это исправить для восстановления компонентов Windows Update. Проверьте, какое исправление относится к вашей версии Windows.
2] Обновление Защитника Windows вручную, Чтобы вручную загрузить последние обновления для Windows Defender:
| Защитник Windows в Windows 8 | 32-битный | 64-бит | РУКА |
| Защитник Windows в Windows 7, Vista, XP | 32-битный | 64-битный |
Сохраните его на рабочем столе. «Запуск от имени администратора» этого mpas-fe.exe,
Когда файл определения запускается, появляется диалоговое окно извлечения файла. После закрытия диалогового окна извлечения файлов проверьте, обновлены ли определения Защитника Windows.
3] Используйте автономную антивирусную программу для сканирования вашей системы на наличие вредоносных программ. Иногда вредоносное ПО может отключить обновление программного обеспечения безопасности.
4] Откройте диспетчер задач и завершите выполнение процесса Antimalware Service Executable или msmpeng.exe. Теперь откройте панель управления и запустите Центр обновления Windows и посмотрите, работает ли это.
5] Откройте диспетчер служб, найдите Антивирусная служба Windows Defender, щелкните его правой кнопкой мыши и выберите Запустить снова, Проверьте его свойства. Он должен быть установлен для запуска Автоматически.
6] Переключитесь с Microsoft Update на Windows Update. Что касается Windows 8/7 / Vista, вы можете сделать это, щелкнув «Панель управления»> «Обновления Windows»> «Изменить настройки»> «Отменить автоматическое обновление», «Снимите флажок« Рекомендуемые обновления »и снимите флажок« Использовать службу обновлений Microsoft ». Это переключится с Microsoft Update обратно на Windows Update. Перезагружать. Если это сработает для вас хорошо; теперь вы можете сбросить настройки обновления так, как раньше.
7] Наконец, если ничего не работает, есть одна вещь, которую вы можете попробовать: загрузитесь в безопасный режим. Найдите папку с именем «Распространение программного обеспечения». Переименуйте SoftwareDistribution в SoftwareDistribution.old ИЛИ удалите все его содержимое. Перезагружать. Теперь попробуйте обновить Защитник.
На этом этапе будет создана новая папка Software Distribution, если вы ее переименовали.
Надеюсь, что-то поможет.
- Защитник Windows отключен или не работает
- Обновление Windows не удается установить или не загружать в Windows 10/8/7
- Как настроить Защитник Windows в Windows 10
- Лучшие бесплатные загрузки программного обеспечения для Windows 10/8/7
- Полный список кодов ошибок проверки или остановки Windows
Источник: ru.begin-it.com
Ошибка с кодом 0х80070652 может появиться при обновлении практически любого компонента Windows. Особенно часто это случается, когда пытается загрузить свои обновления Защитник Виндовс. Начиная с седьмой версии популярной ОС, большинство пользователей хоть раз сталкивалось с такой проблемой.
Как устранить проблему обновления Защитника Windows.
При загрузке или установке обновлений безопасности системы, особенно если они были отложены на потом, появление сообщения с таким кодом наиболее вероятно. Его обычно сопровождает текст «Возникла проблема с центром обновления Windows». Если не использовать регулярные обновления, неполадка не будет давать о себе знать. Существует 3 основных способа, с помощью которых можно решить такую проблему.
Восстановление системы
Защитник Windows, как и любая другая программа, имеет свою систему обновлений. Это значит, что многие его компоненты заменяются другими, как только перестают быть актуальны. Если вы постоянно создаёте Точки восстановления — это поможет в борьбе практически со всеми неполадками программ.
- Найдите пункт «Восстановление системы» в меню Пуск или перейдите в «Свойства системы» в Панели управления. Тогда вам понадобится вкладка «Защита системы».
- Щёлкните по кнопке «Восстановление системы». Вы увидите все точки сохранения данных, которые в данный момент доступны.
- Выберите необходимую точку. Лучше выбрать последнюю, чтобы максимальное количество рабочих файлов осталось нетронутыми.
- Запустится процесс отката Windows. Если всё в порядке, вы также получите Защитник, работающий без ошибок.
Код остался и по-прежнему донимает вас? Тогда можете воспользоваться другим предложенным способом.
Обновление компьютера
Каждый раз, когда вы устанавливаете и удаляете программы, целостность реестра нарушается. Этого нельзя избежать — ПО для Windows всегда оставляет свои следы в системе. И даже задолго после удаления элементы программ присутствуют в реестре.
Вы можете бороться с этим, используя чистильщики, например, CCleaner, или же более универсальные решения — Windows 7 Manager отлично справится со многими задачами обслуживания системы. Однако вторая программа является платной, хоть и не очень дорогой.
Есть штатный способ обновить конфигурацию системы так, чтобы важные файлы не были затронуты.
- Используйте Поиск Windows.
- С его помощью найдите функцию «Обновить».
- Выберите опцию «Обновить компьютер, не затрагивая файлы».
- Теперь нажмите на кнопку Get started или аналогичную для начала операции.
- Дождитесь завершения операции.
Нужно понимать, что код ошибки 0х80070652 — это предупреждение для пользователя о том, что с файловой системой ПК не всё в порядке. Она не означает повреждения важных для Windows файлов, но говорит о том, что одна или несколько программ вызывает конфликт.
«Чистая» загрузка системы
Часто к появлению в Защитнике Windows кода ошибки 0х80070652 ведёт конфликт системных приложений со сторонними программами. Чистая загрузка позволяет исключить этот фактор, запуская только те приложения, которые обязательны для работы Виндовс. Защитник Windows должен перестать выдавать оповещения, если проблема именно в неправильном, «левом» ПО.
- Запустите диалоговое окно «Выполнить» комбинацией клавиш «Win + R», или найдите его в меню «Пуск».
- Введите MSConfig.
- Откроется окно для настройки системы. Здесь вы должны перейти на вкладку «Службы».
- Найдите и проверьте запись «Скрыть все службы Майкрософт». Она должна располагаться в левой нижней части окна.
- Нажмите на «Отключить всё».
- Далее, необходимо открыть Диспетчер задач. Классическое сочетание «Ctrl + Alt + Del» вам в этом поможет. Сразу перейдите на вкладку «Автозагрузка».
- Отключите как можно больше программ, которые начинают выполняться при запуске ПК. Желательно оставить только драйверы видео. Найти их вы сможете по названиям — Nvidia или ATI.
- Защитник Windows перестал выдавать негативный код? Если да, можете быть уверены — виной проблеме была одна из установленных неправильно программ. При доле терпения и сноровки вы снова сможете заставить Защитник Windows работать стабильно.
В завершение
Мы познакомились с основными способами решения проблемы с Защитником Windows. Код Ошибки 0х80070652 больше не должен потревожить вас в большинстве случаев. Если позитивных изменений не произошло — попробуйте переустановить систему. Ошибка Защитника имеет очень много вариантов происхождения и ещё больше решений. Мы рассмотрели только основные из них.
Хотите поделиться другим способом решения надоевшей проблемы? Тогда оставляйте свои предложения в комментариях — другие читатели сайта будут вам очень благодарны!