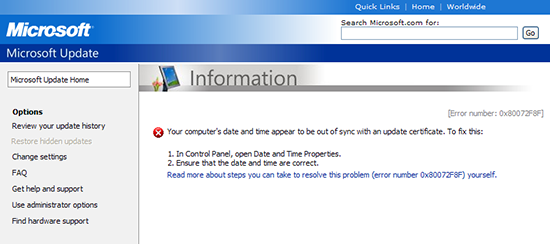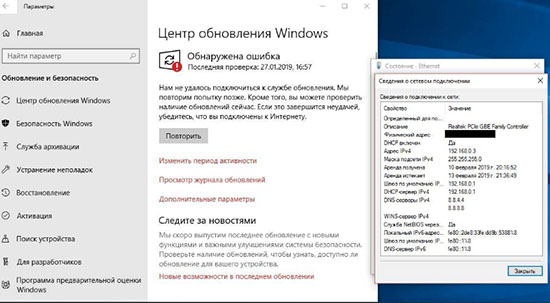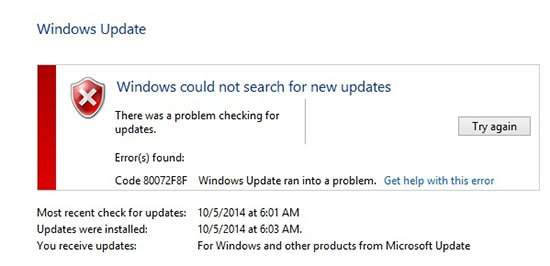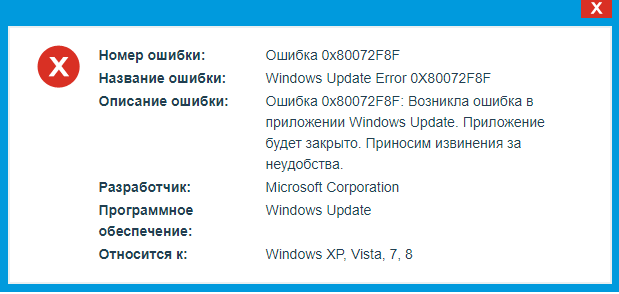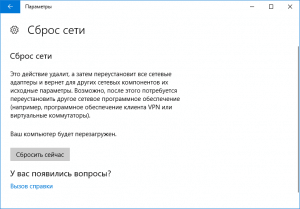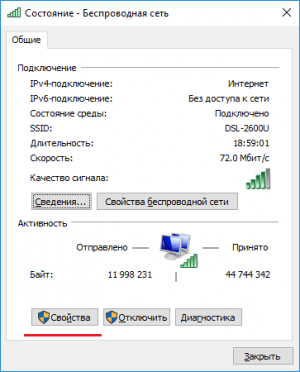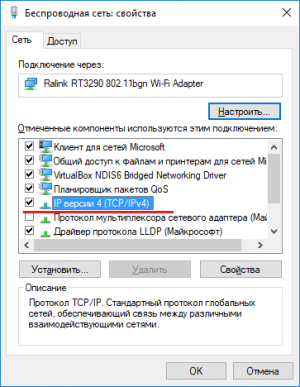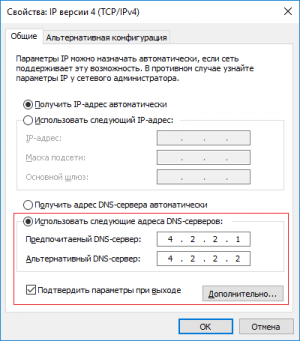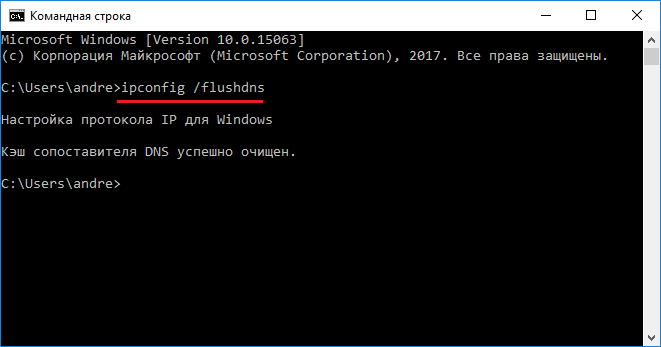One thing that can be observed on Windows 11, Windows 10 or any other Windows operating system is the fact that the same error codes can be used or applied to multiple scenarios. And the error code that we are going to try to fix today is 0x80072F8F which is a similar error. This applies to multiple services and features. In every scenario, this error is caused due to some incorrect or incompatible blocking configuration and hence causing the block. We will be first listing the area of conflict first and depending on that; we will be listing all the possible fixes separately.
Error 0x80072F8F is caused for the following 3 funtions on Windows 11 or Windows 10:
- Windows Update.
- Windows Activation.
- Microsoft Store.
You might see this error if the date and time for the PC are incorrect, or Windows has trouble connecting to the online services that you are trying to use or can’t verify your product key.
If you tend to create a System Restore point usually, you can try to undo any modifications on your computer, by performing System Restore. In case, you do not have a habit of creating a System Restore point; I suggest you start doing so because it is a very strong feature that will let you fix your computer in a number of scenarios.
Now, we will be listing out individual fixes as per the affected services mentioned above.
Windows Update:
- Fix Date and Time.
- Fix Proxy Settings.
- Install Root Certificate Update.
- Configure Firewall.
- Re-register DLL files for Windows Update.
Windows Activation:
- Fix Date and Time.
- Using the Registry Editor.
- Contact Microsoft Support.
Microsoft Store:
- Fix Date and Time.
- Check your Internet connection.
- Reset Microsoft Store.
- Run Microsoft Store apps Troubleshooter.
Now, finally, we will talk about these fixes in detail.
0x80072F8F Windows Update error
1] Fix Date and Time
You need to have a correct Date and Time set on your computer to access various Windows 10 services.
For this, start by hitting the WINKEY + I button combinations on the keyboard to start the Settings app.
Now, navigate to Time & Language > Date & time.
On the right side panel, turn the toggle on for Set time automatically and Set time zone automatically.
Next, click on Region & language on the left side panel.
And make sure that the Country or region on the right side panel is set to the country that you live in.
Close the Settings app and Reboot your computer for the changes to take effect.
2] Fix Proxy Settings
Search for Internet Explorer in the Cortana Search box and select the appropriate entry.
Now, hit the WINKEY + T button combination on your keyboard and click on Internet Options. Navigate to the tab named Connections.
Click on LAN Settings.
Delete all the entries in the list generated in the section called Exceptions.
In case the Advanced button is disabled because of the checkbox labeled as Use a proxy server for your LAN (These settings will not apply to the dial-up or VPN connections) is disabled, you are good to go
3] Install Root Certificate Update
This update is expected to fix all the issues related to your computer’s connection with the Windows Update server.
To download it manually, navigate to the Microsoft Update Catalog website and search for Root Certificate Update.
Get the appropriate version of your computer downloaded and install it.
4] Configure Firewall
You can also try to disable your Firewall because there might be chances that it may be blocking your connection to the Windows Update Servers intentionally or unintentionally.
5] Re-register DLL files for Windows Update
You might have to re-register some DLL or Dynamic Link Library files on your computer because some malfunctioned DLL files might become a conflict in your computer contacting the Windows Update servers. You can do this by hitting the WINKEY + R button combinations to launch the Run utility.
Now, type in the following and hit Enter:
regsvr32 <filename>
In place of filename, enter the following file names:
Wintrust.dll Initpki.dll Mssip32.dll
and repeat this step individually for all the 3 files listed above. Reboot your computer for the changes to take effect.
Running Fix WU is an option you may want to consider.
0x80072F8F, A security error occured during Windows Activation
1] Fix Date and Time
This is the same fix as the one for Windows Update. Please refer to the instructions given above on this page.
2] Using the Registry Editor
Hit the WINKEY + R button combination to launch the Run utility, type in regedit and hit Enter. Once Registry Editor opens, navigate to the following key-
HKEY_LOCAL_MACHINE/Software/Microsoft/Windows/CurrentVersion/Setup/OOBE
Now, double click on MediaBootInstall on the right side panel and change its value from 1 to 0.
Finally, Reboot your computer for the changes to take effect.
Now, open Command Prompt by searching for cmd in the Cortana search box or hit WINKEY+R to launch the Run utility and type cmd and hit Enter.
Now type in the following command.
slmgr /rearm
Reboot your computer for the changes to take effect.
3] Contact Microsoft Support
You can also try to contact Microsoft Support and get appropriate assistance for your activation related issues.
0x80072F8F Microsoft Store error
1] Fix Date and Time
This is the same fix as the one for Windows Update. Please refer to the instructions given above on this page.
2] Check your Internet Connection
It is really important for you to be connected to the Internet to make use of this service. Try and use the Network Troubleshooter and check if it finds some issues with your Internet.
3] Reset Microsoft Store
You can try to Reset Microsoft Store and check if any cached files or folders are causing a conflict to your Store being connected to the Microsoft Servers.
4] Run Microsoft Store Apps Troubleshooter
Microsoft has also released a dedicated Microsoft Store apps Troubleshooter. You need to download and run it.
Were your issues fixed with these solutions?
One thing that can be observed on Windows 11, Windows 10 or any other Windows operating system is the fact that the same error codes can be used or applied to multiple scenarios. And the error code that we are going to try to fix today is 0x80072F8F which is a similar error. This applies to multiple services and features. In every scenario, this error is caused due to some incorrect or incompatible blocking configuration and hence causing the block. We will be first listing the area of conflict first and depending on that; we will be listing all the possible fixes separately.
Error 0x80072F8F is caused for the following 3 funtions on Windows 11 or Windows 10:
- Windows Update.
- Windows Activation.
- Microsoft Store.
You might see this error if the date and time for the PC are incorrect, or Windows has trouble connecting to the online services that you are trying to use or can’t verify your product key.
If you tend to create a System Restore point usually, you can try to undo any modifications on your computer, by performing System Restore. In case, you do not have a habit of creating a System Restore point; I suggest you start doing so because it is a very strong feature that will let you fix your computer in a number of scenarios.
Now, we will be listing out individual fixes as per the affected services mentioned above.
Windows Update:
- Fix Date and Time.
- Fix Proxy Settings.
- Install Root Certificate Update.
- Configure Firewall.
- Re-register DLL files for Windows Update.
Windows Activation:
- Fix Date and Time.
- Using the Registry Editor.
- Contact Microsoft Support.
Microsoft Store:
- Fix Date and Time.
- Check your Internet connection.
- Reset Microsoft Store.
- Run Microsoft Store apps Troubleshooter.
Now, finally, we will talk about these fixes in detail.
0x80072F8F Windows Update error
1] Fix Date and Time
You need to have a correct Date and Time set on your computer to access various Windows 10 services.
For this, start by hitting the WINKEY + I button combinations on the keyboard to start the Settings app.
Now, navigate to Time & Language > Date & time.
On the right side panel, turn the toggle on for Set time automatically and Set time zone automatically.
Next, click on Region & language on the left side panel.
And make sure that the Country or region on the right side panel is set to the country that you live in.
Close the Settings app and Reboot your computer for the changes to take effect.
2] Fix Proxy Settings
Search for Internet Explorer in the Cortana Search box and select the appropriate entry.
Now, hit the WINKEY + T button combination on your keyboard and click on Internet Options. Navigate to the tab named Connections.
Click on LAN Settings.
Delete all the entries in the list generated in the section called Exceptions.
In case the Advanced button is disabled because of the checkbox labeled as Use a proxy server for your LAN (These settings will not apply to the dial-up or VPN connections) is disabled, you are good to go
3] Install Root Certificate Update
This update is expected to fix all the issues related to your computer’s connection with the Windows Update server.
To download it manually, navigate to the Microsoft Update Catalog website and search for Root Certificate Update.
Get the appropriate version of your computer downloaded and install it.
4] Configure Firewall
You can also try to disable your Firewall because there might be chances that it may be blocking your connection to the Windows Update Servers intentionally or unintentionally.
5] Re-register DLL files for Windows Update
You might have to re-register some DLL or Dynamic Link Library files on your computer because some malfunctioned DLL files might become a conflict in your computer contacting the Windows Update servers. You can do this by hitting the WINKEY + R button combinations to launch the Run utility.
Now, type in the following and hit Enter:
regsvr32 <filename>
In place of filename, enter the following file names:
Wintrust.dll Initpki.dll Mssip32.dll
and repeat this step individually for all the 3 files listed above. Reboot your computer for the changes to take effect.
Running Fix WU is an option you may want to consider.
0x80072F8F, A security error occured during Windows Activation
1] Fix Date and Time
This is the same fix as the one for Windows Update. Please refer to the instructions given above on this page.
2] Using the Registry Editor
Hit the WINKEY + R button combination to launch the Run utility, type in regedit and hit Enter. Once Registry Editor opens, navigate to the following key-
HKEY_LOCAL_MACHINE/Software/Microsoft/Windows/CurrentVersion/Setup/OOBE
Now, double click on MediaBootInstall on the right side panel and change its value from 1 to 0.
Finally, Reboot your computer for the changes to take effect.
Now, open Command Prompt by searching for cmd in the Cortana search box or hit WINKEY+R to launch the Run utility and type cmd and hit Enter.
Now type in the following command.
slmgr /rearm
Reboot your computer for the changes to take effect.
3] Contact Microsoft Support
You can also try to contact Microsoft Support and get appropriate assistance for your activation related issues.
0x80072F8F Microsoft Store error
1] Fix Date and Time
This is the same fix as the one for Windows Update. Please refer to the instructions given above on this page.
2] Check your Internet Connection
It is really important for you to be connected to the Internet to make use of this service. Try and use the Network Troubleshooter and check if it finds some issues with your Internet.
3] Reset Microsoft Store
You can try to Reset Microsoft Store and check if any cached files or folders are causing a conflict to your Store being connected to the Microsoft Servers.
4] Run Microsoft Store Apps Troubleshooter
Microsoft has also released a dedicated Microsoft Store apps Troubleshooter. You need to download and run it.
Were your issues fixed with these solutions?
Содержание
- Причины возникновения
- Несовпадение с временем сервера
- Настройки Интернет-подключения
- Сброс сети
- Произвести сброс параметров сети
- Осуществить смену DNS сети
- Исправить протоколы безопасности
- Произвести изменение записей в реестре
- Отключение автозагрузки программ и сторонних служб
- Осуществить очистку журнала обновлений
Уведомление с кодом ошибки 0x80072f8f встречается при обновлении Windows. Причем не важно, как вы обновляете систему: будь это способ с загрузочной флешкой или вариант при использовании утилиты Media Creation Tool. Часто пользователи не могут самостоятельно справиться с проблемой, поэтому на данной странице мы рассмотрим решение данной проблемы.
Потратьте немного своего времени для совершения уже определенных алгоритмов. Вы сможете избавиться от назойливого уведомления связанного с 0x80072f8f и решить проблему работы приложения или ОС.

Причины возникновения
Рассматриваемая проблема опирается на зависимость настроек вашего компьютера и интернет соединения. В связи с параметрами ОС, обычно находится два источника возникновения трудностей:

- Некорректные настройки времени и даты;
- Неправильные свойства Интернет-соединения и его настройки.
Из-за того, что сертификаты безопасности синхронизируют информацию всех хостов с сервером для получения доступов, важно, чтобы она совпадала по всем параметрам, один из которых является время и дата.
Корень ошибки также может лежать в соединении, которое не имеет стандартной защиты, поэтому вы не можете обмениваться пакетами информации с сервером.
Несовпадение с временем сервера
Программа помощника по обновлению сверяет все характеристики системы и проверяет — подходит система для обновления или нет. Одним из ключевых параметров является время. Измените его на точное, указанное в интернете и сохраните.
Решение
Откройте щелчком левой клавиши мыши скриншоты, чтобы наглядно увидеть порядок действий инструкции ниже.

- Переместите своё внимание на правую нижнюю часть экрана. В конце Панели задач вы увидите часы вашего компьютера.
- Нажмите правой кнопкой мыши на старых ОС или левой клавишей на новых для открытия «Параметров времени и даты».
- В новых ОС обратите особое внимание на пункты «Установить время автоматически» и «Синхронизация часов». Они должны быть активны. Кроме того второй указанный пункт связывает часы с сервером time.windows.com, который является эталоном.
- В старых же Windows кликнув по часам в правом нижнем углу экрана левой кнопкой мыши:
- Совершите переход в «Изменение настроек времени и даты».
- После чего перейдите во вкладку «Время по Интернету».
- И «Измените параметры» сервера на «time.windows.com».
- Не забудьте поставить галочку рядом с «Синхронизировать с сервером времени в Интернете».
- Сохранитесь.
- В старых же Windows кликнув по часам в правом нижнем углу экрана левой кнопкой мыши:
- Инной способ предполагает ручное изменение значения на те, что указаны в интернете. Например на этом сайте: Время.
- Введите название города в форме заполнения.
- Нивелируйте расхождения ваших локальных часов ПК и Интернет времени.

Настройки Интернет-подключения
Когда синхронизированные тайминга с эталонными серверами не помогает, на помощь могут прийти более сложные способы по изменению характеристик сетевого соединения. Не пугайтесь, в нашей инструкции приведены подробные алгоритмы действий, которые созданы для того, чтобы справляться с конкретной ошибкой 0x80072f8f. Просто следуйте подсказкам и вы добьетесь успеха.
Сброс сети
Давайте выполним самые примитивные манипуляции для базовых настроек подключения интернет соединения. Перейдите в состояние сети и сбросьте её функциональные характеристики с помощью инструкции ниже.
Решение
- Кликните левой кнопкой мыши по конвертику в правой нижней части экрана.
- После чего перейдите с помощью той же клавиши во «Все параметры».
- Выберите раздел «Сеть и Интернет» и кликните по нему.
- Откроется окно, в котором должна быть выбрана шторка «Состояние».
- Внутри найдите кнопку «Сброс сети» и клацните по ней.
- После чего не надо ждать и 5 минут, как следует перезагрузить ПК.

Произвести сброс параметров сети
Кроме всех прочих случаев ошибка 0x80072f8f часто появляется в связи с измененными настройками сети. В этой ситуации ваша ОС не способна связаться с серверами для проверки ключей при их активации. Это и вызывает нарушения работы.
Для того чтобы выйти победителем из этого случая, мы рекомендуем произвести полный сброс сетевых настроек к нулевому состоянию свежеустановленной ОС.
Это не сложно, просто следуйте специально составленной для вас инструкции, которая представлена ниже.
Решение
- Зажмите одновременно сочетание клавиш на клавиатуре«Win+R» — это откроет маленькое окно выполнить в левом нижнем углу экрана.
- Введите «cmd» в поле и нажмите «Ctrl+Shift+Enter» — это запустит Командную строку от имени администратора.
- Выполните следующие команды поочередно, нажимая «Enter» после каждого ввода строк:
- netsh winsock reset
- netsh int ip reset all
- netsh winhttp reset proxy
- ipconfig /flushdns

- Эти же действия еще выполняются способом, который мы описывали в заголовке нашей статьи «Сброс сети» перейдите, чтобы вспомнить, что в новых ОС произведенные манипуляции можно выполнить с помощью одной кнопки.
- Перезагрузите ваш ПК. После чего вы должны увидеть как связь с интернетом восстановилась.
Следующим действием после сброса сети рекомендуют производить замену DNS-серверов, потому что именно со стороны провайдера запросы могут обрабатываться ошибочно, что и вызывает ошибку 0x80072f8f.
Вашему вниманию представлены несколько DNS для решения проблемы:
Yandex -77.88.8.8 и 77.88.8.1
Google — 8.8.8.8 и 8.8.4.4
OpenDNS — 208.67.222.222 и 208.67.220.220
Level3DNS — 4.2.2.1 и 4.2.2.2
Cloudflare — 1.1.1.1 и 1.0.0.1
Comodo Secure DNS — 8.26.56.26 и 8.20.247.20
Quad9 DNS — 9.9.9.9 и 149.112.112.112
Adguard DNS 94.140.14.14 и 94.140.15.15
Используйте любой из них для исключения неисправностей со стороны DNS-сервера. Чтобы изменить ДНС на своем ПК используйте порядок действий описанный ниже.
Решение
- Кликните левой кнопкой мыши по конвертику в правой нижней части экрана.
- После чего перейдите с помощью той же клавиши во «Все параметры» операционной системы Windows.
- Выберите раздел «Сеть и Интернет» из вертикального списка классифицированных настроек и кликните по нему чтобы открыть.
- Перед вами появится окошко, в котором вы должны выбрать шторку «Состояние». Это позволит просмотреть параметры сети.
- Внутри вы увидите раздел с дополнительными настройками, среди которых выберете пункт «Настройка параметров адаптера» и клацните по нему для перехода в окно, где отображаются все настроенные вами подключения.
- Windows продемонстрирует окошко, имя которого звучит как «Сетевые подключения». В нем вам необходимо выбрать то, через что система позволяет вам выходить в Интернет.
- Вам необходимо нажать правой кнопкой мыши по соединению созданному в вашем ПК и выбрать пункт «Свойства» в самом низу открывающегося меню.
- Выберите компонент с названием «IP версии 4 (TCP/IPv4)», который использует ваше интернет- подключение и снова перейдите во вкладку «Свойства» по кнопке в правом нижнем углу внутренней области параметров сети.
- Поставьте точку (флажок) рядом с пунктом «Использовать следующие адреса DNS-серверов» во втором блоке окна свойств и пропишите любой адрес DNS из списка, который мы приводили ранее. Например, от Гугла или Яндекса.
- Согласитесь с выбранными настройками кликнув ОК в самом низу окошка.

- После того как DNS сервера поменяны нажмите на клавиатуре сочетание клавиш «Win+R» — это откроет маленькое окно выполнить в левом нижнем углу экрана.
- Введите «cmd» в поле и зажмите «Ctrl+Shift+Enter»- это запустит Командную строку от имени администратора, что позволит выполнять операции с высокой способностью разрешений.
- Выполните следующие команды поочередно, вписав каждую из операций и нажимая «Enter» всякий раз для ее выполнения:
- ipconfig /flushdns
- netsh winsock reset

- Перезапустите свой ПК, теперь подключения по локальной сети и соединения с интернетом должны заработать.
Исправить протоколы безопасности
Сейчас Windows поддерживает только новые версии TLS, которые отключены по умолчанию. Чтобы исправить ситуацию, делаем следующее.
Решение
- Зажмите клавиши «Win + R» для открытия окна, позволяющего выполнить различные действия с помощью названия команд. Оно появляется в левом нижнем углу экрана.
- Введите команду «regedit», которая позволит пользователю манипулировать параметрами и их значениями с помощью редактора.
- Нажав Enter, откройте окно библиотек параметров реестра.
- Открываем путь к параметрам с помощью строки в верхней части окно реестра «HKEY_LOCAL_MACHINESYSTEMCurrentControlSetControlSecurityProvidersSCHANNELProtocolsTLS 1.1Client».
- Создаем новый или изменяем DWORD с названием «DisabledByDefault». Внимательно просмотрите директории перед тем как создать новый файл, чтобы не было конфликта интересов.
- Задаем параметр «0», открыв созданный «DWORD» двойным кликом левой кнопки мыши и сохраняем как показано на картинке ниже в самом правом столбике с названием «Data».
- По аналогии заходим в директорию по пути в кавычках «HKEY_LOCAL_MACHINESYSTEMCurrentControlSetControlSecurityProvidersSCHANNELProtocolsTLS 1.2Client».
- Таким же образом создаем новый или изменяем «DWORD» с названием «DisabledByDefault».
- Задаем параметр «0», как уже не раз делали.

Тоже самое можно сделать из панели управления Windows. Если вы боитесь залазить в реестр ОС, то:
- В поиске Windows (лупа в левом нижнем углу экрана) найдите «Панель управления» — это приложение с грубым значком с диаграммами .
- Далее, для изменения дополнительных параметров
- Либо зайдите в свойства обозревателя напрямую, изменив размер значков на мелкие в правом верхнем углу окна.
- Или в режиме просмотра категорий войдите в «Сеть и Интернет», после чего выберите «Свойства браузера».
- Данные действия откроют перед вами окно со свойствами со многими вкладками, однако нам нужна только одна.
- Перейдите во вкладку «Дополнительно» и снимите галочки возле обоих SSL, как показано на правой картинке ниже.
- Сохранитесь и перезагрузите компьютер.
После перезапуска машины, снова заходим в блок настроек Интернета и возвращаем параметры как были. Это должно вернуть подключение к интернету.
Произвести изменение записей в реестре
При условии, что Windows до сих пор выводит уведомление о ошибке 0x80072f8f, заставляет нас изменить параметры в реестре. Будьте осторожны и следуйте прописанной специально для вас инструкции.
Решение
- Зажмите одновременно сочетание клавиш на клавиатуре «Win + R» для открытия окна выполнения в левом нижнем углу экрана.
- Введите команду «regedit» в поле посередине, что перенаправит вас в классифицированный пул параметрических значений.
- Нажав Enter, откройте окно библиотек параметров реестра для изменения разрешений работы некоторых из них.

- Откройте путь к нужному регистрационному файлу с помощью строки поиска вверху окна редактора «HKEY_LOCAL_MACHINE/Software/Microsoft/Windows/CurrentVersion/Setup/OOBE».
- В правой части окошка находим и открываем параметр «MediaBootInstall» двойным щелчком мыши и придаем ему значение «0» как это показано на картинке ниже.
- Щелкаем ОК для согласия внесенных вами изменений.

- Нажмите одновременно на клавиатуре сочетание клавиш на клавиатуре «Win+R» — это откроет маленькое окно выполнить в левом нижнем углу экрана.
- Введите «cmd» в поле и нажмите «Ctrl+Shift+Enter» — это запустит Командную строку от имени администратора.
- Введите «slmgr / rearm» и нажмите «Enter» для управления лицензированными приоритетами системы.

Отключение автозагрузки программ и сторонних служб
Бывает так, что некоторые программы установленные пользователями вызывают конфликт с стандартными настройками Windows. Чтобы избежать возникновение подобных ситуаций, необходимо проделать действия направленные на освобождение ОС от служебных обязанностей и приоритета автозагрузки.
Решение
- Нажав одновременно клавиши «Win + R» откройте окно выполнения, в которое наберите «msconfig».
- После того как вы зашли в «Конфигурации системы», перейдите в шторку «Службы»;
- Поставьте галочку в левом нижнем углу окна рядом с «Не отображать службы Майкрософт», что уберет из списка важные компонент во избежание их повреждения;
- Отключите всё оставшиеся в отображаемом списке. Это поможет убрать конфликты в работе приложений и наладить приоритет их работы.

- В этом же окне перейдите во вкладку «Автозагрузка», внутри которого по гиперссылке зайдите в «Диспетчер задач»;
- Отключите все приложения, включающиеся вместе с Виндовс, с помощью кнопки снизу, предварительно выделив необходимую строчку.

Осуществить очистку журнала обновлений
Для решения ошибок связанных с «Центром обновления Windows» необходимо проделать ряд действий направленных на удаление временных файлов.
Решение
Кроме прочего, попробуйте уничтожить все файлы, которые хранятся в директории C:WindowsSoftwareDistribution. Однако, если некоторые документы не удалятся, то отключите службу «Центр обновления Windows», а в «Командной строке» от имени администратора пропишите wuauclt.exe /updatenow. После всего перезагрузите ПК.

Большая часть пользователей сталкивается с ошибкой обновления 80072f8f в Windows 11. Часто ее появление сопровождается поиском обновлений программного обеспечения или загрузки ПО посредством использования Магазина поставщика, по завершении установки или в процессе использования 11 версии.
В соответствие со списком кодов, ошибка 80072f8f в Windows 11 возникает из-за единичного или системного сбоя, который сопровождается при отправке зашифрованных сертификатов сервером поставщика ПО. Ввиду этого провайдеру не удается получить требуемый сертификат, для того чтобы выполнить обновление, активацию или загрузку программных продуктов из Магазина Windows.
Согласно отзывам пользователей ОС – ошибка центра обновлений широко распространена.
Как устранить ошибку
Для устранения ошибки, можно использовать один из ниже предложенных способов. Если не уверены, что удастся решить проблему своими силами, не лишним будет заручиться помощью знакомого программиста. Если такого нет – отправьтесь за помощью в сервисный центр. Сотрудник СЦ окажет помощь в решении возникшей проблемы.
В Центре обновления
Часто появление такой ошибки вызывает некорректная дата и время установленное на ПК пользователя. Рекомендуется синхронизировать время с сетью, а в графе страна указать США.
Если все же ошибка не исчезает, следует обратить внимание на дату и время. Процедура проверки данных идентична предшествующим версиям.
Для того чтобы приступить к настройкам, заходим в правое нижнее меню, где расположены часы – «настройка даты и времени». Кликаете по времени и делайте выбор.
Рекомендуется остановить выбор на вкладке «Время по интернету», нажать на коррекцию параметров.
После – следует синхронизировать данные с сервером.
Активировать опцию «Обновление сейчас», подтвердить действия нажатием «ОК». После выполнить перезапуск ПК. Если изменения не сохранены, следует произвести замену батарейки BIOS. Если время корректно, но активация прерывается, следует выбрать другой способ.
При активации Виндовс
Программное обеспечение ОS Microsoft является авторским, поэтому для его легального использования потребуется приобретение ключа или лицензии. Если возникает ошибка такого характера, то потребуется введение других данных, так как ключ и используемое лицензионное соглашение внесены в бан-лист.
Большинство пользователей сталкиваются с ошибкой обновления 80072f8f в Windows 11. Она часто сопровождается поиском обновлений программного обеспечения или загрузкой программного обеспечения через Магазин поставщика либо после завершения установки, либо при использовании версии 11.
Как вариант, для того чтобы устранить неполадку можно зарегистрировать ОС через телефон.
В Microsoft Store
Если вышеперечисленные манипуляции оказались не результативными, выполняется перезапуск Microsoft Store. К сожалению, возможность самостоятельной переустановки приложения с использованием обычного способа, отсутствует. В этих целях применимо Power Shell. Программный продукт используется для повторной регистрации и запуска магазина.
Для этого используется порядок действий:
- «Пуск»- «Power Shell».
- Выполнение щелчка правой клавишей ПМК по искомой вкладке, выбрать «Запустить с правами Администратора».
- Ввести команду и нажать «Ввод».
- Требуется подождать, пока процесс завершиться, устройство зарегистрируется и закрыть окно. Повторите запуск приложения и убедитесь, что ошибки нет.
Настройка DNS сети
Если описанные выше способы не принесли ожидаемых результатов, следует предпринять попытку внесения изменений в DNS сеть. Эти меры позволяют выполнить обход некоторых ограничений провайдера.
Для выполнения изменений рекомендуется воспользоваться алгоритмом:
- Отыскать раздел «Параметры сети и Интернет».
- Выбрать активное подключения, выполнить переход во вкладку «Свойства».
- Требуется ввести вручную публичные сведения DNS:
- Альтернативные.
- Предпочитаемые.
- Выставить значок напротив опции «Подтверждение параметров при выполнении выхода», действие подтверждаете нажатием «ОК».
- Сбросить DNSможно посредством использования командной строки – введение ipconfig /flusndns;
- Выполнение перезагрузки.
В решении проблем с возникновением ошибки нет ничего сложного, если четко выполнять последовательность действий и следовать рекомендованным алгоритмам. Как правило, пользователь сможет самостоятельно устранить возникшие проблемы.
В данной статье будет описано решение ошибок 0x80072f8f и 0x800704cf с конкретными симптомами в Windows 11. Перед тем, как приступить к исправлению, обязательно дочитайте статью до конца, так как симптомы на вашем компьютере могут отличаться, соответственно и решение может быть другим.
Чаще всего с данной проблемой обращаются пользователи, которые обновили Windows 10 на 11. То есть, в «десятке» все прекрасно функционировало, а в «одиннадцатой» появились ошибки с обновлением (0x80072f8f) и активацией (0x800704cf).
Симптомы
- При попытке обновить компоненты системы через «Параметры», ничего не происходит, обновление не находит. Но если посмотреть логи или запустить стороннюю утилиту для обновления Windows, то можно увидеть код ошибки 0x80072f8f.
- При попытке ввести новый лицензионный ключ (например, для смены пакета Windows с Домашней на Про), система его пропускает, но активация и обновление на более расширенный пакет не проходит, выдавая ошибку 0x800704cf. Отмечу, что уведомление говорит о том, что с серверами активации Майкрософт не возможно связаться и просит убедиться, что ваш компьютер подключён к интернету. Проблема не в серверах и интернете…
- Если попытаться воспользоваться поиском в нижней панели возле «Пуск» или открыть Microsoft Store, то через несколько секунд он автоматически закроется, так и не запустившись до конца.
Если все эти симптомы присутствуют у вас, то описанное ниже решение поможет вам исправить ошибки операционной системы Windows 11.
Причина
Причиной некорректной работы Windows 11 является установленная программа КриптоПро. К сожалению, она была заточена под виндовс 10, видимо поэтому последняя версия системы из-за нее работает со сбоями.
КриптоПро позволяет работать с сертификатами, однако при этом, установленные сертификаты Microsoft по каким-то причинам программа блокирует (не пропускает), в связи с чем серверы отклоняют попытки обновления и активации.
Решение
Чтобы исправить ошибки 0x80072f8f, 0x800704cf и восстановить полноценную работоспособность системы, необходимо через стандартное удаление программ удалить «КриптоПро CSP». Затем перезагрузите компьютер.
На сайте разработчика КриптоПро найдите и скачайте «Утилиту очистки следов установки продуктов КриптоПро». Запустите скачанный файл cspclean.exe, дождитесь завершения удаления оставшихся компонентов программы. Снова перезагрузите операционную систему.
Проблем с обновлением компонентов или активацией Windows 11 больше быть не должно, как, впрочем, и с доступом к Microsoft Store или поисковику системы. А тем, кому очень нужен КриптоПро, и удалить его нет возможности, тут уж все вопросы к разработчикам, придется ждать исправления. А пока необходимо выбрать из двух зол.
Процесс обновления Windows достаточно сложный. В нём участвует множество компонентов, он требует больших ресурсов Интернета и самого компьютера. Однако, всё это остаётся для пользователя «под капотом», так как происходит автоматически. Поэтому обычно лезть в обновление самому нет необходимости. Однако иногда случаются ошибки, которые не дают произвести обновление в штатном режиме, одна из них — ошибка с кодом 0x80072f8f 0x20000 в Виндовс 10. В этой статье рассмотрим, почему она появилась, и как её исправить.
Содержание
- Почему появилась ошибка 0x80072f8f 0x20000
- Перезагрузка компьютера
- Проверка интернета
- Отключение антивируса
- Разблокирование приложения Media Creation Tool
- Запуск Media Creation Tool с правами администратора
- Удаление остаточных файлов обновлений
- Включение TSL
- Установка Виндовс из образа
Почему появилась ошибка 0x80072f8f 0x20000
Ошибка с кодом 0x80072f8f 0x20000 может появиться при обновлении и при установке Виндовс 10. В обоих случаях происходят одинаковые процессы — файлы операционной системы загружаются и устанавливаются на компьютер. Часто пользователи видят ошибку 0x80072f8f 0x20000, когда выполняют обновление с Windows 7 на Windows 10 или с одной версии Виндовс 10 на другую через приложение Media Creation Tool. Однако, она может появляться и при использовании других инструментов обновлений.
Ошибка 0x80072f8f 0x20000 говорит о том, что какие-то файлы операционной системы не смогли загрузиться или установиться на компьютер. Соответственно, установка обновления или самой операционной системы не может продолжаться далее. Причин у ошибки может быть множество. Вот что вам может помочь.
Перезагрузка компьютера
Начните с простого — перезагрузите компьютер. Возможно причина кроется во временной проблеме в Виндовс, и после перезагрузки она решится сама собой.
Проверка интернета
Для загрузки файлов операционной системы необходим интернет. Если у компьютера нет доступа к интернету, то система через Media Creation Tool не установится. Поэтому убедитесь в том, что интернет есть и у него нормальная скорость. Перезагрузка компьютера и роутера могут помочь решить проблему с интернетом.
Вам будет это интересно: Ошибка ActiveX/COM LocalServer32 (SpeechRuntime.exe) как исправить в Windows 10.
Отключение антивируса
Антивирусы могут блокировать процессы, которые на самом деле нужны и являются безвредными. Например, антивирус может вызвать ошибку 0x80072f8f 0x20000, если заблокирует приложению Media Creation Tool доступ в интернет. В этом случае рекомендуется отключить или удалить антивирус временно и оставить только встроенную в Виндовс систему безопасности.
Если ошибка 0x80072f8f 0x20000 происходит при установке Виндовс 10 с помощью приложения Media Creation Tool, то, вероятно, это приложение заблокировано. Чтобы разблокировать его, перед запуском, нажмите правой кнопкой мышки на это приложение, а потом зайдите в «Свойства». Поставьте галочку на «Разблокировать», а потом нажмите кнопку «Ок».
Система безопасности Виндовс может блокировать некоторые файлы, которые были скачаны из интернета. Поэтому иногда приходится разблокировать их вручную.
Ошибка 0x80072f8f 0x20000 при обновлении Виндовс 10 может появляться, если учётная запись на вашем компьютере имеет ограненные права. Чтобы это исправить, кликните на файл приложения правой кнопкой мышки, а потом на пункт «Запуск от имени администратора».
Удаление остаточных файлов обновлений
При установке Виндовс, а также во время обновления системы, создаются временные файлы. Они необходимы для успешной инсталляции продукта. Они хранятся в специальной системной папке. Эту папку используют все версии Windows. Иногда при установке одного из обновлений возникает конфликт новой версии с остаточными файлами обновлений предыдущих версий. Этот конфликт может вызывать ошибку 0x80072f8f 0x20000. Решить проблему можно, если удалить остаточные файлы предыдущих установок обновлений Виндовс. Сделать это можно так:
- Для начала отключите некоторые службы, которые, в ином случае, не позволят удалить остаточные файлы. Для этого запустите командную строку (найдите её в поиске пуска) с правами администратора и выполните в нём команду net stop wuauserv а потом net stop bits.
- Теперь откройте проводник и попадите в ту папку, в которой хранятся остаточные файлы установок Windows. Самый быстрый способ сделать это, вставить в адресную строку проводника адрес C:WindowsSoftwareDistributionDownload и нажать клавишу Enter.
- Вы окажетесь в нужной папке. Выделите все имеющиеся файлы и папки и удалите их. Чтобы быстро выделить всё содержимое, нажмите клавиши Ctrl + A.
- Теперь запустите снова службы, которые ранее вы деактивировали. Для этого также в командной строке выполните последовательно три следующие команды: net start wuauserv, net start bits и wuauclt.exe /updatenow
- Перезагрузите компьютер.
- Теперь остаточные файлы удалены. Попробуйте произвести установку или обновление Виндовс 10. Ошибки не должно быть.
Включение TSL
Включение TSL может помочь решить проблему, если при обновлении или установке Виндовс 10 появляется ошибка 0x80072f8f 0x20000. Для этого сделайте следующее:
- Запустите окно для выполнения команд, нажав сочетание клавиш Windows + R и вставьте команду inetcpl.cpl. Нажмите кнопку «Ок».
- Откроются свойства интернета. Перейдите во вкладку «Конфигурация» и включите здесь опцию TLS 1.0. Убедитесь также, что включены версии TLS 1.1, 1.2 и 1,3. Если они отключены, то включите их.
- После этого попробуйте произвести установку или обновление Windows.
Независимо от того, помог этот способ или нет, после того, как закончите, обязательно отключите в свойствах интернета опцию TLS 1.0. В ином случае доступ в интернет может быть не безопасным.
Установка Виндовс из образа
Media Creation Tool не только устанавливает Виндовс, загружая его со своего сервера, но также умеет создать загрузочные флешки или другие носители. С помощью этого инструмента можно скачать образ Виндовс в формате ISO и загрузить его на флешку или CD-диск (если в компьютере есть CD-привод).
Если вам не удаётся устранить ошибку 0x80072f8f 0x20000 при установке или обновлении Виндовс 10 с помощью Media Creation Tool, то установите из ISO образа. С большой вероятностью это решит проблему.
Эти и многие другие способы устранения ошибки 0x80072f8f 0x20000 в Windows 10 показаны в этом видео.
| Номер ошибки: | Ошибка 0x80072F8F | |
| Название ошибки: | Windows Defender Error 0X80072F8F | |
| Описание ошибки: | Ошибка 0x80072F8F: Возникла ошибка в приложении Windows Defender. Приложение будет закрыто. Приносим извинения за неудобства. | |
| Разработчик: | Microsoft Corporation | |
| Программное обеспечение: | Windows Defender | |
| Относится к: | Windows XP, Vista, 7, 8, 10, 11 |
«Windows Defender Error 0X80072F8F» Введение
«Windows Defender Error 0X80072F8F» также считается ошибкой во время выполнения (ошибкой). Разработчики тратят много времени и усилий на написание кода, чтобы убедиться, что Windows Defender стабилен до продажи продукта. К сожалению, инженеры являются людьми и часто могут делать ошибки во время тестирования, отсутствует ошибка 0x80072F8F.
В выпуске последней версии Windows Defender может возникнуть ошибка, которая гласит: «Windows Defender Error 0X80072F8F». В случае обнаруженной ошибки 0x80072F8F клиенты могут сообщить о наличии проблемы Microsoft Corporation по электронной почте или сообщать об ошибках. Затем они исправляют дефектные области кода и сделают обновление доступным для загрузки. Если есть уведомление об обновлении Windows Defender, это может быть решением для устранения таких проблем, как ошибка 0x80072F8F и обнаруженные дополнительные проблемы.
Что вызывает ошибку времени выполнения 0x80072F8F?
Сбой во время запуска Windows Defender или во время выполнения, как правило, когда вы столкнетесь с «Windows Defender Error 0X80072F8F». Мы рассмотрим основные причины ошибки 0x80072F8F ошибок:
Ошибка 0x80072F8F Crash — это типичная ошибка 0x80072F8F во время выполнения, которая полностью аварийно завершает работу компьютера. Как правило, это результат того, что Windows Defender не понимает входные данные или не знает, что выводить в ответ.
Утечка памяти «Windows Defender Error 0X80072F8F» — ошибка 0x80072F8F утечка памяти приводит к тому, что Windows Defender постоянно использует все больше и больше памяти, увяская систему. Возможные провокации включают отсутствие девыделения памяти и ссылку на плохой код, такой как бесконечные циклы.
Ошибка 0x80072F8F Logic Error — логическая ошибка возникает, когда компьютер производит неправильный вывод, даже если вход правильный. Виновником в этом случае обычно является недостаток в исходном коде Microsoft Corporation, который неправильно обрабатывает ввод.
Повреждение, отсутствие или удаление файлов Windows Defender Error 0X80072F8F может привести к ошибкам Windows Defender. Основной способ решить эти проблемы вручную — заменить файл Microsoft Corporation новой копией. Мы также рекомендуем выполнить сканирование реестра, чтобы очистить все недействительные ссылки на Windows Defender Error 0X80072F8F, которые могут являться причиной ошибки.
Ошибки Windows Defender Error 0X80072F8F
Частичный список ошибок Windows Defender Error 0X80072F8F Windows Defender:
- «Ошибка приложения Windows Defender Error 0X80072F8F.»
- «Недопустимый файл Windows Defender Error 0X80072F8F. «
- «Извините за неудобства — Windows Defender Error 0X80072F8F имеет проблему. «
- «К сожалению, мы не можем найти Windows Defender Error 0X80072F8F. «
- «Windows Defender Error 0X80072F8F не может быть найден. «
- «Ошибка запуска программы: Windows Defender Error 0X80072F8F.»
- «Windows Defender Error 0X80072F8F не работает. «
- «Windows Defender Error 0X80072F8F выйти. «
- «Ошибка пути программного обеспечения: Windows Defender Error 0X80072F8F. «
Эти сообщения об ошибках Microsoft Corporation могут появляться во время установки программы, в то время как программа, связанная с Windows Defender Error 0X80072F8F (например, Windows Defender) работает, во время запуска или завершения работы Windows, или даже во время установки операционной системы Windows. Отслеживание того, когда и где возникает ошибка Windows Defender Error 0X80072F8F, является важной информацией при устранении проблемы.
Корень проблем Windows Defender Error 0X80072F8F
Проблемы Windows Defender Error 0X80072F8F могут быть отнесены к поврежденным или отсутствующим файлам, содержащим ошибки записям реестра, связанным с Windows Defender Error 0X80072F8F, или к вирусам / вредоносному ПО.
Точнее, ошибки Windows Defender Error 0X80072F8F, созданные из:
- Недопустимые разделы реестра Windows Defender Error 0X80072F8F/повреждены.
- Вирус или вредоносное ПО, повреждающее Windows Defender Error 0X80072F8F.
- Вредоносное удаление (или ошибка) Windows Defender Error 0X80072F8F другим приложением (не Windows Defender).
- Другое приложение, конфликтующее с Windows Defender Error 0X80072F8F или другими общими ссылками.
- Поврежденная загрузка или неполная установка программного обеспечения Windows Defender.
Продукт Solvusoft
Загрузка
WinThruster 2022 — Проверьте свой компьютер на наличие ошибок.
Совместима с Windows 2000, XP, Vista, 7, 8, 10 и 11
Установить необязательные продукты — WinThruster (Solvusoft) | Лицензия | Политика защиты личных сведений | Условия | Удаление
Ошибка 0x80072f8f — 0X20000 появляется в помощнике Media Creation Tool при попытке запустить приложение, чтобы обновить систему Windows 11/10 или создать установочный USB-накопитель. Чаще всего она появляется в Windows 7 и 8, когда пользователь хочет обновиться до Windows 10 или 11.
В первую очередь, если вы используете сторонний антивирус, то отключите или удалите его на время, так как он может ложно блокировать запуск и обновление в Media Creation Tool.
1. Разблокировать MCT
Когда только скачали приложение Media Creation Tool, нажмите по нему правой кнопкой мыши и выберите Свойства. Перейдите во вкладку Общие и установите флажок Разблокировать, после чего Применить.
2. Запуск MCT от имени администратора
Нажмите по исполняемому файлу MediaCreationTool.exe правой кнопкой мыши и выберите Запуск от имени администратора. Это исключит момент, если у текущей учетной записи мало привилегий и устранит ошибку 0x80072f8f 0X20000 в приложении MCT.
3. Очистить папку Distribution
Папка Distribution содержит временные файлы обновлений, которые могут мешать текущим файлам установки из-за путаницы версий, разрядностей и т.п. Запустите командную строку от имени администратора и введите (не закрывайте окно после ввода):
net stop wuauservnet stop bits
Теперь перейдите по пути C:WindowsSoftwareDistributionDownload и удалите всё содержимое в данной папке.
Далее запустим остановленные службы и обновление. В окне командной строке введите:
net start wuauservnet start bitswuauclt.exe /updatenow
Перезагрузите ПК и проверьте устранена ли ошибка 0x80072f8f-0X20000 в Media Creation Tool.
4. Редактирование реестра
Нажмите Win+R и введите regedit, чтобы открыть редактор реестра. В реестре перейдите по пути:
HKEY_LOCAL_MACHINESOFTWAREMicrosoftWindowsCurrentVersionWindowsUpdateAuto Update
- Нажмите справа на пустом месте правой кнопкой мыши
- Создать > Параметр DWORD (32 бита)
- Назовите новый параметр AllowOSUpgrade
- Нажмите дважды по AllowOSUpgrade
- Задайте значение 1 и OK
- Перезагрузите ПК и запустите MCT
5. Включить TSL
Нажмите Win+R и введите inetcpl.cpl. Перейдите во вкладку Дополнительно и включить TSL версии 1.0, 1.1, 1.2 и 1.3, после чего перезагрузите ПК и попробуйте запустить инструмент MCT. Если ошибка 0x80072f8f — 0X20000 устранена или нет, то отключите обратно TSL версию 1.0 и 1.1, так как они не безопасны и это временный обходной путь.
6. Проверка службы Update
Чтобы устранить ошибку 0x80072f8f 0X20000 нужно проверить правильность работы службы обновления. Для этого:
- Нажмите Win+R и ведите services.msc
- Найдите службу Центр обновления Windows
- Дважды мышкой щелкните по ней
- Выберите Тип запуска: Автоматический
- Нажмите Запустить, если она остановлена
Проделайте тоже самое для служб: Фоновая интеллектуальная служба передачи BITS, Сервер, Рабочая станция, Модуль поддержки NetBIOS через TCP/IP, Модули ключей IPsec для обмена ключами в Интернете и протокола IP с проверкой подлинности.
7. Выполнить чистую загрузку
Загрузитесь в режиме чистой загрузке и попробуйте запустить Media Creation Tool. В режиме чистой загрузке, система Windows 11/10 загружается только с процессами и службами от Microsoft, отсекая сторонние, которые могут быть виновниками в ошибке.
Если ошибка 0x80072f8f — 0X20000 не будет появляться, то значит какое-либо приложение создает конфликт. Это может быть даже сторонний антивирус или другие программы по защите как брандмауэр, firewall.
- Нажмите Win+R и напишите msconfig
- На вкладке Общие установите Выборочный запуск
- Снимите флажок Загружать элементы автозагрузки
- Убедитеcь, что включена функция Загружать системные службы
- Нажмите Применить
- Далее перейдите во вкладку Службы
- Поставьте галочку на Не отображать службы Майкрософт
- Нажмите Отключить все и нажмите OK
- Перезагрузитесь и Вы загрузитесь в режиме чистой загрузки
9. Дополнительные советы
- Очистите временные файлы, которые могут мешать и вызывать ошибку 0x80072f8f 0X20000 Media Creation Tool.
- Скачайте ISO образ и монтируйте его в виртуальный привод, после чего запустите setup.exe.
Смотрите еще:
- Как исправить Ошибку 0xc1900101 0x20004 при установке Windows 10
- Ошибка 0x8007001f — 0x20006 при обновлении Windows 10
- Windows Media Creation Tool: Код ошибки 0x80072F76-0x20017
- Исправить ошибку 0x800706be при обновлении Windows 11/10
- Ошибка 0x8007007f при установке Windows 11 через помощник
[ Telegram | Поддержать ]
Как обычно ошибки в Windows с кодом влекут за собой увлекательные путешествия по интернету в поисках той полезной инфы, которая помогла бы за пару секунд избавиться от них. Одна из таких ошибок – 0x80072F8F, появляющаяся при обновлении Windows. Как оказалось, это не единственная причина. Мало того, что она появляется в десятой версии системы, так еще и возникает в следствии активации или загрузке чего угодно и Магазина Windows. После обновления, при обычной работе с приложениями можно случайно увидеть данную ошибку на экране.
Расшифровывается «зараза» так: «2147012721 ERROR_INTERNET_SECURE_FAILURE ErrorClockWrong One or more errors were found in the Secure Sockets Layer (SSL) certificate sent by the server», а конкретная причина в отправке шифрованных данных при скачивании из магазина Windows или обновлении системы.
Какие еще могут быть причины:
- Скачивания обновлений из центра обновлений (загрузка прерывается);
- Проблемы с разделом реестра, относящегося к центру обновлений;
- Вирусы или зловредные программы, вносящие изменения на уровне системы и уничтожающие файлы;
- Сторонние программы, вызывающие конфликт в системе.
Похожие проблемы:
- Ошибка 80070003 и 80070002 при обновлении Windows
- Ошибка 0xc000021a в Windows 10
- Как исправить ошибку хранилища Windows 0x8000FFFF
- Что такое ошибка 0x8004e108 в магазине Windows 10
Не всегда проблеска появляется по вине пользователя, иногда это связано с провайдером, но каким боком, неизвестно. Есть пару вариантов решения, которые могли бы помочь.
Сбрасываем сеть на Windows 10
В Windows 10 есть опция, позволяющая сбросить сеть. Следуйте следующим пунктам списка, чтобы выполнить необходимые действия:
- Запустите окно «Параметры» с помощью комбинации клавиш Win+I;
- Перейдите в раздел «Сеть и Интернет»;
- На вкладке «Состояние» в правой части окна опуститесь вниз и найти опцию «Сброс сети»;
- Откроется окошко. Нажимаем «Сбросить сейчас».
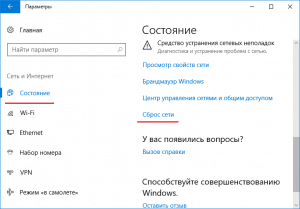
После сброса компьютер перезагрузится, а если нет, то сделайте это сами. Попробуйте скачать что-то из магазина Windows, центра обновлений. В общем сделайте то действие, из-за которого возник код ошибки 0x80072f8f.
Настраиваем DNS сети
4.2.2.1
4.2.2.2
4.2.2.3
4.2.2.4
4.2.2.5
4.2.2.6
Это открытые публичные DNS адреса, они помогут избавиться от проблемы, хотя это костыль – временное решение.
- Не забудьте установить галку «Подтвердить параметры при выходе».
- Применяем изменения и выходим.
- Запускаем с повышенными привилегиями командную строку.
- Пропишите там ipconfig /flushdns и ждите. (Так мы очистим кэш DNS).
- Перезапустите компьютер.
Дополнительные действия
Если ничего из вышеизложенного не помогло, используем следующие мероприятия. Они применяются в различных случаях, поэтому их можно отнести к последней надежде:
- Удаление программы Центр Обновления и Магазин Windows и повторная установка;
- Восстановление реестра – можно использовать CCleaner;
- Используйте антивирусные программы для проверки компьютера на вирусы;
- Очистите все диски от мусора (очистка временных файлов);
Полезное: Что делать, если тормозит жесткий диск? - Если система только установлена, попробуйте установить драйвера или обновить их;
- Проведите восстановление Windows;
- Удалите недавно установленные программы. Из-за них может возникать ошибка 0x80072F8F;
- Используйте утилиту sfc /scannow. Это может выявить и исправить повреждённые системные файлы;
- Если ничего не помогает – переустановите систему.
Создать диск восстановления системы windows 10 | 8 | 8.1
Как создать точку восстановления системы для Windows 7,8 и 10
Напоследок хочу дать совет: если проблема связана с сетью, попробуйте подключиться к другой точке доступа или модему, возможно всё будет работать как надо.
( 1 оценка, среднее 5 из 5 )