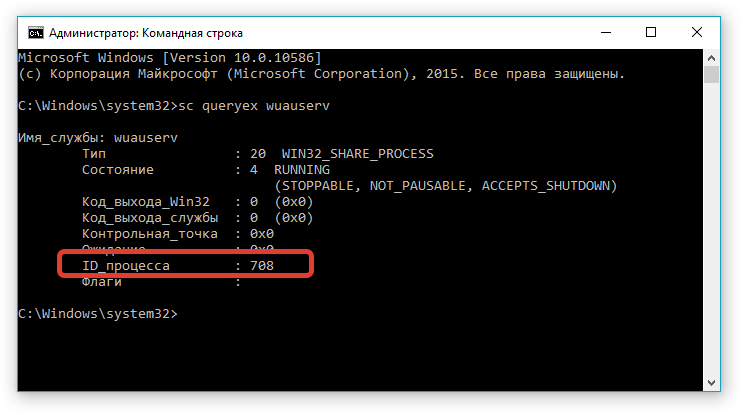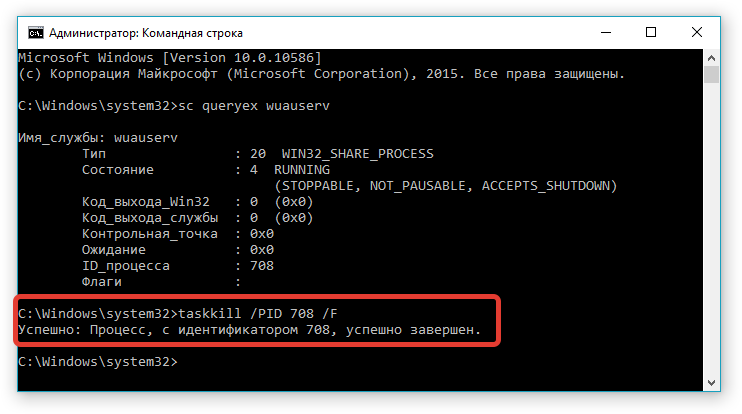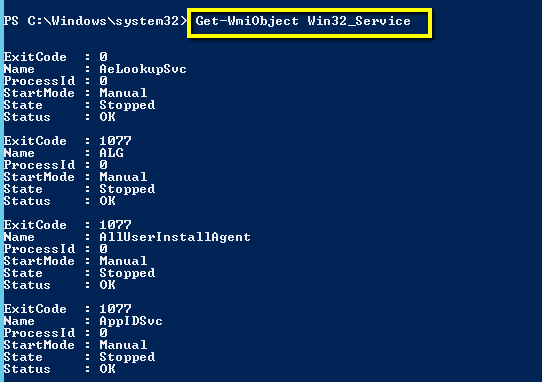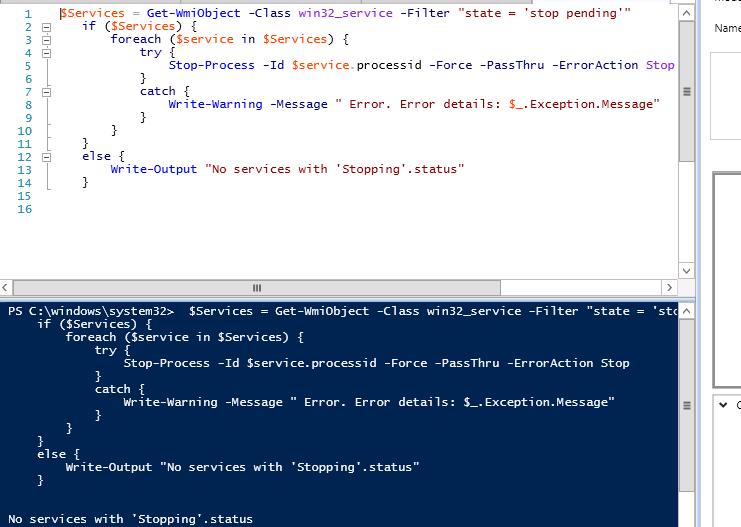6
3
07.12.2015, 20:04
Откройте диспетчер задач (Ctrl + Alt + Del) — Службы. В открывшемся списке щелкните правой кнопкой мыши по любой службе и выберите пункт «Запустить службы«.
Появится окно со всеми службами. Вам необходимо найти:
— Problem Reports and Solution Control Panel Support (Поддержка элемента панели управления «Отчеты о проблемах и их решение»)
— Windows Error Report Service (Служба регистрации ошибок Windows)
Как только найдете — отключайте, так как именно из-за их работы мигает рабочий стол.
9
3
15.02.2016, 13:02
Спасибо большое!!!!
Помогло на 10-ке. А я уже было хотел откат системы делать и биос перепрошивать…
5
3
22.04.2016, 14:11
К сожалению, мне не помогло 
5
1
07.06.2016, 14:31
Мне тоже не помогло. Остановил службы, но после перезагрузки — все по новой. Удалил ESET — тоже не помогает. Задолбало это мигание.
2
6
09.06.2016, 10:31
У меня тоже было,я просто выключил комп, поменял видеокарту на другую и все прекратилось.
1
4
08.08.2016, 14:10
К сожалению, мне не помогло
(
У меня тоже все отключено, а все равно моргает!!!
В ответ на сообщение от Гость
#153954
8
3
30.08.2016, 13:46
Возможно виноват параметр «Имитация вспышки» и нужно его отключить.
3
4
10.10.2016, 11:17
По службам — у меня они были отключены. Включил, отключил обратно — помогло.
Шаманство аданко 
3
3
07.12.2016, 14:04
Midnight Rain
Откройте диспетчер задач (Ctrl + Alt + Del) — Службы. В открывшемся списке щелкните правой кнопкой мыши по любой службе и выберите пункт «Запустить службы«.
Появится окно со всеми службами. Вам необходимо найти:
— Problem Reports and Solution Control Panel Support (Поддержка элемента панели управления «Отчеты о проблемах и их решение»)
— Windows Error Report Service (Служба регистрации ошибок Windows)
Как только найдете — отключайте, так как именно из-за их работы мигает рабочий стол.
После всех манипуляций нужно перезагрузить ПК.
Помогло спасибо!
В ответ на сообщение от Midnight Rain
#143887
5
1
26.12.2016, 09:31
Добрый день!
Попробовал вариант со службами
Поддержка элемента панели управления «Отчеты о проблемах и их решение — эта служба была отключена
Служба регистрации ошибок Windows — пытаюсь отключить, выдает ошибку — Не удалось остановить службу Служба регистрации ошибок Windows на Локальный компьютер. Эта служба не возвращала ошибки. Возможно это внутренняя ошибка Windows или внутренняя ошибка службы. Если проблема не исчезнет, обратитесь к системному администратору.
Что делать дальше?
3
1
10.05.2017, 11:28
У меня помогло удаление «Яндекс строка». И браузер тоже в помойку выкинул!
3
1
22.05.2017, 08:52
Здравствуйте!
Поддержка элемента панели управления «Отчеты о проблемах и их решение — эта служба была отключена.
Служба регистрации ошибок Windows отключаю, через несколько секунд опять включается. А раб. стол как мигал так и мигает.
0
1
05.06.2017, 06:54
мне помогло удаление последних обновлений
0
0
27.10.2017, 20:27
Даниил
Добрый день!
Попробовал вариант со службами
Поддержка элемента панели управления «Отчеты о проблемах и их решение — эта служба была отключена
Служба регистрации ошибок Windows — пытаюсь отключить, выдает ошибку — Не удалось остановить службу Служба регистрации ошибок Windows на Локальный компьютер. Эта служба не возвращала ошибки. Возможно это внутренняя ошибка Windows или внутренняя ошибка службы. Если проблема не исчезнет, обратитесь к системному администратору.Что делать дальше?
Даниил
Добрый день!
Попробовал вариант со службами
Поддержка элемента панели управления «Отчеты о проблемах и их решение — эта служба была отключена
Служба регистрации ошибок Windows — пытаюсь отключить, выдает ошибку — Не удалось остановить службу Служба регистрации ошибок Windows на Локальный компьютер. Эта служба не возвращала ошибки. Возможно это внутренняя ошибка Windows или внутренняя ошибка службы. Если проблема не исчезнет, обратитесь к системному администратору.Что делать дальше?
я сначала сделал ПРИОСТАНОВИТЬ. а уже потом остановил.
В ответ на сообщение от Даниил
#167429
3
0
31.10.2017, 16:37
После автообновления виндовс 10,рабочий стол обновляется каждую секунду,в связи с этим,не могу ничего сделать,даже «пуск» не успеваю нажать,точки восстановления тоже нет,т.к.были отключены(((как быть?переустанавливать???
2
1
26.02.2019, 09:44
У меня моргал экран потому что установлет StarIsBack. Windows обновился, и та версия StarIsBack которая была вызывает сбой. Нужно запустить диспетчер задач (он не моргает у меня) и в нем запустить новую задачу — установить свежий StarIsBack или с помощью установщика удалить его.
0
1
10.06.2021, 07:43
Гость
У меня моргал экран потому что установлет StarIsBack. Windows обновился, и та версия StarIsBack которая была вызывает сбой. Нужно запустить диспетчер задач (он не моргает у меня) и в нем запустить новую задачу — установить свежий StarIsBack или с помощью установщика удалить его.
У меня также было, вместо обновления можно просто надо в настройках убрать галку «Переключение—Использовать фирменную панель переходов для панели задач»
В ответ на сообщение от Гость
#202908
Я думаю, что большинство пользователей встречались с такой проблемой, как зависание служб в Windows, причем, попытка принудительного завершения такой службы не увенчалась успехом, и она весит в режиме “Stopping”. Из графического интерфейса перезапустить или принудительно завершить службу тоже не удается, а перезагрузка самого сервера, в нашем случае компьютера, не всегда может быть допустимым.
Сейчас мы рассмотрим способ, который поможет вам принудительно завершить процесс, который завис, при этом, само устройство перезапускать не нужно.
Как принудительно завершить зависшую службу?
Итак, как только пройдет 30 секунд и видно, что служба не остановилась, то Windows выведет следующее сообщение:
Не удалось остановить службу xxxxxxx Windows на локальном компьютере. Ошибка 1053. Служба не ответила на запрос своевременно.
Быстро и без усилий завершить работу зависшего процесса можно при помощи утилиты taskkill. Перед этим вам нужно будет определить PID процесса (службы). В пример мы будем использовать службу Windows Update, системное имя процесса – wuauserv.
Внимание! Если вы завершите важный процесс, то это может привести к перезагрузке системы или BSOD (экран смерти).
Теперь открываем командную строку с правами админа, если так не сделать, то может выйти ошибка. В командную строку вводим следующее:
sc queryex wuauserv
Таким образом, мы узнали PID службы – 708
Теперь, для принудительного завершения процесса с полученным PID пропишем такую команду:
taskkill /PID 708 /F
Появится сообщение, что служба “Центр обновлений Windows” завершена. Можно потом вернуться в управление службами и там снова запустить процесс, либо вообще его удалить, если вы не пользуетесь им.
Есть еще один метод принудительного завершения процесса, при этом, не нужно узнавать PID. В этом деле нам поможет уже знакомая утилита PowerShell. Запускаем ее от имени администратора.
Следующая команда поможет нам выявить службы, которые находятся в состоянии stopping:
Get-WmiObject -Class win32_service | Where-Object {$_.state -eq ‘stop pending’}
Теперь нам нужно завершить процесс для найденных нами служб, в этом нам поможет Stop-Process. C помощью следующего скрипта, все подвисшие в системе службы будут завершены:
$Services = Get-WmiObject -Class win32_service -Filter “state = ‘stop pending’”
if ($Services) {
foreach ($service in $Services) {
try {
Stop-Process -Id $service.processid -Force -PassThru -ErrorAction Stop
}
catch {
Write-Warning -Message ” Error. Error details: $_.Exception.Message”
}
}
}
else {
Write-Output “No services with ‘Stopping’.status”
}
На этом все, сегодня мы смогли завершить процессы, которые у нас не получалось завершить, например, с помощью диспетчера устройств или из графической оболочки.
Как завершить процесс службы Windows, которая зависла в статусе stopping (остановка) или starting (запуск)? Большинство администраторов Windows встречалось с ситуациями, когда при попытке остановить (перезапустить) службу из графического интерфейса консоли управления службами (
Services.msc
), служба зависает намертво и висит в статусе Stopping (или Starting). При этом все кнопки управления службой в консоли (Start, Stop, Restart) становятся недоступными (серыми). Самый простой способ – перезагрузить сервер, но это не всегда допустимо. Рассмотрим альтернативные способы, позволяющие принудительно завершить зависшую службу или процесс без необходимости перезагрузки Windows.
Если в течении 30 секунд после попытки остановки службы, она не останавливается, Windows выводит сообщение:
Не удалось остановить службу xxxxxxx Windows на локальном компьютере. Ошибка 1053. Служба не ответила на запрос своевременно.
Windows Could not stop the xxxxxx service on Local Computer Error 1053: The service did not respond in a timely fashion.
При попытке остановить такую службу командой:
net stop wuauserv
, появляется сообщение:
The service is starting or stopping. Please try again later.
Или:
[SC] ControlService: ошибка: 1061: Служба в настоящее время не может принимать команды.
Windows could not stop the Service on Local Computer. Error 1061: The service cannot accept control messages at this time.
Содержание:
- Как остановить зависшую службу Windows из командной строки?
- Принудительное завершение зависшей службы в PowerShell
- Анализ цепочки ожидания зависшего приложения с помощью ResMon
- Process Explorer: Завершение зависшего процесса из-под SYSTEM
Как остановить зависшую службу Windows из командной строки?
Самый простой способ завершить зависшую служу – воспользоваться утилитой taskkill. В первую очередь нужно определить PID (идентификатор процесса) нашей службы. В качестве примера возьмем службу Windows Update. Ее системное имя wuauserv (имя можно посмотреть в свойствах службы в консоли
services.msc
).
Важно. Будьте внимательными. Принудительная отставка процесса критичной службы Windows может привести к BSOD или перезагрузке операционной системы.
Отройте командную строку с правами правами администратора (иначе будет ошибка access denied) и выполите команду:
sc queryex wuauserv
В данном случае PID процесса —
9186
.
Чтобы принудительно завершить зависший процесс с PID 9186 воспользуйтесь утилитой taskkill:
taskkill /PID 9168 /F
SUCCESS: The process with PID 9168 has been terminated.
Данная команда принудительно завершит процесс службы. Теперь вы можете запустите службу командой sc start servicename или через консоль управления службами (или совсем удалить эту службу, если она не нужна).
«Выстрел в голову» зависшей службы можно выполнить и более элегантно, не выполняя ручное определение PID процесса. У утилиты taskkill есть параметр /FI, позволяющий использовать фильтр для выбора необходимых служб или процессов. Вы можете остановить конкретную службу командой:
TASKKILL /F /FI “SERVICES eq wuauserv”
Или можно вообще не указывать имя, службы, завершив все сервисы в зависшем состоянии с помощью команды:
taskkill /F /FI “status eq not responding”
После этого служба, зависшая в статусе Stopping должна остановиться.
Также вы можете использовать утилиту taskkill для принудительной остановки зависших служб на удаленном компьютере:
TASKKILL /S CORPFS01 /F /FI “SERVICES eq wuauserv”
Принудительное завершение зависшей службы в PowerShell
Также вы можете использовать PowerShell для принудительной остановки службы. С помощью следующей команды можно получить список служб, находящихся в состоянии Stopping:
Get-WmiObject -Class win32_service | Where-Object {$_.state -eq 'stop pending'}
Завершить процесс для всех найденных служб поможет командлет Stop-Process. Следующий PowerShell скрипт завершит все процессы зависших служб в Windows:
$Services = Get-WmiObject -Class win32_service -Filter "state = 'stop pending'"
if ($Services) {
foreach ($service in $Services) {
try {
Stop-Process -Id $service.processid -Force -PassThru -ErrorAction Stop
}
catch {
Write-Warning -Message " Error. Error details: $_.Exception.Message"
}
}
}
else {
Write-Output "No services with 'Stopping'.status"
}
В новом PowerShell Core 6.x/7.x вместо командлета Get-WmiObject нужно использовать Get-CimInstance. Замените первую команду скрипта на:
$Services = Get-CimInstance -Class win32_service | where-Object state -eq 'stop pending'
Анализ цепочки ожидания зависшего приложения с помощью ResMon
Вы можете определить процесс, из-за которого зависла служба с помощью монитора ресурсов (
resmon.exe
).
- В окне Монитора ресурсов перейдите на вкладку ЦП (CPU) и найдите процесс зависшей службы;
- Выберите пункт Анализ цепочки ожидания (Analyze Wait Chain);
- В новом окне скорее всего вы увидите, что вам процесс ожидает другой процесс. Завершите его. Если выполняется ожидание системного процесса svchost.exe, завершать его не нужно. Попробуйте проанализировать цепочку ожидания для этого процесса. Найдите PID процесса, которого ожидает ваш svchost.exe и завершите его
Process Explorer: Завершение зависшего процесса из-под SYSTEM
Некоторые процессы, запущенные из-под SYSTEM, не может завершить даже локальный администратора сервера. Дело в том, что у него просто может не быть прав на некоторые процессы или службы. Чтобы завершить такие процесс (службы), вам необходимо предоставить локальной группе Administrators права на службу (процесс), а потом завершить их. Для этого нам понадобятся две утилиты: psexec.exe и ProcessExplorer (доступны на сайте Microsoft).
- Чтобы запустить утилиту ProcessExplorer с правами системы (SYSTEM), выполните команду:
PSExec -s -i ProcExp.exe - В списке процессов Process Explorer найдите процесс зависшей службы и откройте ее свойства;
- Перейдите на вкладку Services, найдите свою службу и нажмите кнопку Permissions;
- В разрешения службы предоставьте права Full Control для группы администраторов (Administrators). Сохраните изменения;
- Теперь попробуйте завершить процесс службы.
Обратите внимание, что права на службу и ее процесс выдались временно, до ее перезапуска. Для предоставления постоянных прав на службы познакомьтесь со статьей Права на службы в Windows.
Таймаут, в течении которого Service Control Manager ждет ожидания запуска или остановки службы можно изменить через параметр реестра ServicesPipeTimeout. Если служба не запускается в течении указанного таймаута, Windows записывает ошибку в Event Log (Event ID: 7000, 7009, 7011, A timeout was reached 30000 milliseconds). Вы можете увеличить этот таймаут, например до 60 секунд:
reg add HKLMSYSTEMCurrentControlSetControl /v ServicesPipeTimeout /t REG_SZ /d 600000 /f
Это бывает полезным при запуске/остановки тяжелых служб, которые не успевают завершить все процессы быстро (например, MS SQL Server).
Download PC Repair Tool to quickly find & fix Windows errors automatically
If you are trying to start the Windows Update service, but you see an error message Windows could not start the Windows Update service on Local Computer, Error 87, The parameter is incorrect, here are some solutions you can try.

While trying to use Windows 11/10 Update, you can receive several error codes like 0x80070643, 80244019, 0x80240034, etc. Apart from that, if you find that the Windows Update service has been stopped, and you try unsuccessfully to start it, then here is what you can do.
To fix this problem, you can follow these suggestions-
- Check Service Dependencies
- Start Background Intelligent Transfer Service and Cryptographic Services
- Reset Windows Update component
- Run Windows Update Troubleshooter
- Edit Windows Registry.
1] Check Service Dependencies
A Windows service depends on other services, and that is called Dependencies of a Windows Service. The Windows Update service also depends on three different services called – Remote Procedure Call (RPC) Service, DCOM Server Process Launcher and RPC Endpoint Mapper. This means that if those two Services are not working properly, then the dependant Service also will not start.
Open the Services Manager and locate these-
- Remote Procedure Call (RPC) Service
- DCOM Server Process Launcher
- RPC Endpoint Mapper
Double-click on each service and verify whether the Startup type for all is set to Automatic and the Service status is set to Running or not. If not, then click on the Start button. You need to use that option to run the service. After doing that, check if you can enable the Windows Update service or not.
2] Start Background Intelligent Transfer & Cryptographic Services
Both these Services too need to be working normally for Windows Update:
- Background Intelligent Transfer Service – Manual
- Cryptographic Services – Automatic
To locate them and make sure the Startup type is as mentioned above, and the Service status is set to Running. If not, then click on the Start button to start the Service.
Check if you can enable the Windows Update service or not.
Related: One of the update services is not running properly in Windows 11/10.
3] Reset Windows Update component
If the problem continues then, you may need to reset each Windows Update component manually. This becomes mandatory when you have made a lot of changes regarding Windows Update, and the update service has stopped due to unknown reasons.
Read: Windows could not start the Windows Store Service (WSService).
4] Run Windows Update Troubleshooter
The Windows Update Troubleshooter is probably the best option for you when nothing is working for your benefit. You can run Troubleshooter in Windows from Windows Settings > Update & Security > Troubleshoot. Here you should find an option called Windows Update. Click this option and click the Run the troubleshooter button. After that, you need to follow the screen options.
5] Remove a value from Registry
If the Troubleshooter fails and you receive a message Service Registration is Missing or Corrupt, then open the Registry Editor and navigate to this path-
HKEY_LOCAL_MACHINESOFTWAREMicrosoftWindowsSelfHostApplicability
If you can find a value called ThresholdOptedIn on your right-hand side, delete it.
Hope something helps!
TIP: More generic suggestions to troubleshoot Windows Services will not start issues.
Anand Khanse is the Admin of TheWindowsClub.com, a 10-year Microsoft MVP (2006-16) & a Windows Insider MVP (2016-2022). Please read the entire post & the comments first, create a System Restore Point before making any changes to your system & be careful about any 3rd-party offers while installing freeware.
Если вы являетесь администратором ИТ-поддержки, иногда вы можете столкнуться с ситуацией, когда процесс службы Windows зависает в состоянии «Остановка» или «Не отвечает». Затем им нужно будет убить Windows, которая зависает при остановке.
Такая ситуация возникает, когда вы пытаетесь остановить службу, но она не позволяет вам это сделать. Кроме того, кнопки управления службой заморожены, и, следовательно, вам не разрешено останавливать службу из диспетчера управления службами/services.msc. Хотя вы можете перезагрузить компьютер с Windows 10 и проверить, решает ли он проблему, в большинстве случаев он может не работать. Вместо перезагрузки сервера можно попробовать убить службу Windows, которая зависает при остановке. Посмотрим, как.
Способ 1: использование Taskkill в командной строке
Узнать название службы
Шаг 1: Щелкните правой кнопкой мыши «Пуск» и выберите «Выполнить», чтобы открыть командное окно «Выполнить».
Шаг 2: В командном окне «Выполнить» введите services.msc и нажмите Enter, чтобы открыть диспетчер служб.
Шаг 3: В окне «Службы» найдите службу, которая зависла.
Запишите имя службы.
*Примечание. Например, у нас возникла проблема со звуком Realtek, поэтому мы дважды щелкнули по службе Realtek Audio.
Затем в диалоговом окне Realtek Audio Service мы отметили имя службы — RtkAudioService.
Узнать сервисный PID и убить PID
Шаг 1: Нажмите сочетание клавиш Win + R, чтобы открыть командное окно «Выполнить».
Шаг 2: В поле поиска введите cmd и одновременно нажмите клавиши Ctrl + Shift + Enter, чтобы открыть командную строку в режиме администратора.
Шаг 3: Скопируйте и вставьте приведенную ниже команду в окно командной строки (администратора):
имя службы sc queryex
*Примечание. Замените выделенную часть на услугу, указанную выше.
Шаг 4: Запишите PID службы.
Шаг 5. Теперь в том же окне командной строки с повышенными привилегиями выполните приведенную ниже команду и нажмите Enter:
taskkill /f /pid [PID]
*Примечание. Замените выделенную часть на PID, который вы скопировали на шаге 4.
Шаг 6: При успешном завершении процесса вы получите следующее сообщение:
The process with PID XXXX has been terminated
*Примечание. Убедитесь, что вы завершаете правильный процесс, а не критически важную службу Windows, которая может привести к автоматической перезагрузке компьютера.
Способ 2. Остановка служб Windows с помощью PowerShell
Windows PowerShell — еще один вариант, с помощью которого вы можете принудительно остановить службу. Вот как:
Шаг 1. Щелкните правой кнопкой мыши меню «Пуск» и выберите Windows PowerShell (Admin).
Шаг 3: Скопируйте и вставьте приведенную ниже команду в Windows PowerShell (администратор) и нажмите Enter, чтобы получить список служб, находящихся в состоянии остановки:
Get-WmiObject -Class win32_service | Where-Object {$_.state -eq 'stop pending'}
Шаг 4: Теперь вы можете завершить процессы всех обнаруженных служб с помощью командлета Stop-Process.
Вы можете создать цикл, добавив обе операции и получить команду, которая автоматически убивает все зависшие сервисные процессы.
Способ 3: поиск процесса зависания в мониторе ресурсов
Resource Monitor — еще одно приложение, которое может помочь вам найти процесс, вызвавший его зависание. Давайте посмотрим, как:
Шаг 1: Щелкните правой кнопкой мыши «Пуск» и выберите «Выполнить».
Шаг 2: Откроется окно команды «Выполнить».
Здесь введите Resmon в поле поиска и нажмите Enter, чтобы открыть приложение Resource Monitor.
Шаг 3: Выберите вкладку ЦП и найдите зависший процесс.
Щелкните процесс правой кнопкой мыши и выберите «Анализ цепочки ожидания».
Шаг 4: В окне «Анализ цепочки ожидания» вы увидите, что выбранный вами процесс ожидает другого процесса.
Выберите потоки процесса и нажмите кнопку «Завершить процесс» ниже.
* Примечание. Вам не нужно убивать его, если вы ждете svchost.exe или другой процесс.
Вы также можете проанализировать цепочку ожидания для этого процесса.
Найдите PID процесса, которого ожидает файл svchost.exe, и завершите его.
Способ 4. Уничтожение зависшего процесса с помощью Process Explorer
Даже если вы являетесь локальным администратором, у вас может не быть разрешений для некоторых процессов, и в результате вы не сможете убить некоторые процессы, связанные с SYSTEM. Следовательно, чтобы завершить такие процессы, вы должны предоставить достаточные разрешения локальным администраторам. Для этого вам понадобятся две утилиты — psexec.exe и ProcessExplorer.
Шаг 1. Перейдите по ссылке ниже (официальная страница загрузки Microsoft), чтобы загрузить приложение Process Explorer.
https://docs.microsoft.com/en-us/sysinternals/downloads/процесс-проводник
Шаг 2: Откройте папку Zip и перетащите файл procexp.exe на рабочий стол.
Шаг 3: Теперь щелкните его правой кнопкой мыши и выберите «Запуск от имени администратора».
Шаг 4: Находясь в окне Process Explorer, перейдите в левую часть окна и в разделе «Процесс» выберите процесс, который завис при остановке.
Щелкните его правой кнопкой мыши и выберите «Свойства».
Шаг 5: В диалоговом окне «Свойства» выберите вкладку «Службы» и нажмите «Разрешения».
Шаг 6. Теперь в диалоговом окне «Разрешения» в разделе «Безопасность» перейдите в поле «Группа или имена пользователей» и выберите «Администраторы».
Затем перейдите в поле «Разрешения для администраторов» и установите флажок «Разрешить» рядом с «Полный доступ».
Нажмите OK, чтобы сохранить изменения.
Шаг 7: Нажмите OK еще раз в окне свойств, чтобы применить изменения и выйти.
Теперь попробуйте убить службу Windows, которая зависает при остановке.
Многие пользователи также сообщают, что иногда простая перезагрузка системы может помочь решить проблему. Если проблема не устранена, обратитесь в службу поддержки Microsoft и запланируйте ее на какой-то нечетный час, и иногда это должно решить проблему.
На чтение 8 мин. Просмотров 1.2k. Опубликовано 03.09.2019
Каждая версия Windows опирается на определенные службы для правильной работы, и Windows 10 не является исключением. К сожалению, пользователи сообщили, что получают ошибку Регистрация службы отсутствует или повреждена в Windows 10, поэтому давайте посмотрим, как это исправить.
Содержание
- Служба регистрации отсутствует или повреждена ошибка в Windows 10, как это исправить?
- Решение 1 – Удалить определенные значения из реестра
- Решение 2. Используйте командную строку
- Решение 3. Удалите антивирус
- Решение 4 – Используйте команду сканирования SFC
- Решение 5. Проверьте, работают ли определенные службы
- Решение 6 – Изменить групповую политику и использовать DISM
- Решение 7. Использование Windows 10 ISO для восстановления Windows 10
- Решение 8 – Запустите wsreset
- Решение 9 – Создать новую учетную запись пользователя
- Решение 10 – Загрузите необходимые обновления в фоновом режиме
- Решение 11. Повторно включите службу брандмауэра Windows
- Решение 12. Проверьте значения реестра
Служба регистрации отсутствует или повреждена ошибка в Windows 10, как это исправить?
Решение 1 – Удалить определенные значения из реестра
Одним из способов исправить ошибку Регистрация службы отсутствует или повреждена в Windows 10 является использование редактора реестра для удаления определенных значений из реестра. Мы должны отметить, что удаление значений из реестра может вызвать определенные проблемы в вашей операционной системе, поэтому вы можете создать резервную копию реестра, прежде чем пытаться использовать это решение. Чтобы устранить эту проблему, необходимо удалить значение ThresholdOptedIn , выполнив следующие действия:
-
Нажмите Windows Key + R и введите regedit. Нажмите Ввод или нажмите ОК.
-
На левой панели перейдите к следующему ключу HKEY_LOCAL_MACHINESOFTWAREMicrosoftWindowsSelfHostApplicability .
- На правой панели найдите значение ThresholdOptedIn и удалите его.
Некоторые пользователи сообщили, что у них есть папка Восстановление из внутри папки Применимость, и после удаления папки «Восстановление из» проблема была полностью решена. Немногие пользователи также сообщили, что у их ключа Применимости не было никаких значений, кроме По умолчанию, и, по их мнению, они устранили проблему, добавив значения BranchName и Ring вручную. Для этого выполните следующие действия:
- Убедитесь, что выбран HKEY_LOCAL_MACHINESOFTWAREMicrosoftWindowsSelfHostApplicability .
-
Щелкните правой кнопкой мыши пустое место на правой панели и выберите Создать> Значение строки .
- Введите BranchName в качестве имени новой строки и дважды щелкните ее.
-
В поле «Значение» введите fbl_impressive и нажмите ОК , чтобы сохранить изменения.
-
Создайте новый Sting с именем Ring и установите для данных Value значение low.
- После этого закройте Редактор реестра .
- ЧИТАЙТЕ ТАКЖЕ: исправить ошибку x80070002 в Windows 10?
Решение 2. Используйте командную строку
По словам пользователей, вы можете исправить ошибку Регистрация службы отсутствует или повреждена , запустив командную строку и выполнив определенные команды. Для этого выполните следующие действия:
-
Нажмите Windows Key + X , чтобы открыть расширенное меню пользователя, и выберите в меню Командная строка (Администратор) .
-
Когда откроется Командная строка , введите следующие строки:
- net stop wuauserv
- net stop cryptSvc
- чистые стоповые биты
- Чистый стоп-сервер
- ren C: WindowsSoftwareDistribution SoftwareDistribution.old
- ren C: WindowsSystem32catroot2 catroot2.old
- net start wuauserv
- net start cryptSvc
- чистые стартовые биты
- net start msiserver
После завершения всех процессов закройте командную строку и проверьте, устранена ли проблема.
Решение 3. Удалите антивирус
Антивирусное программное обеспечение может создавать помехи основным функциям Windows 10, в результате чего возникает ошибка Регистрация службы или ошибка . Пользователи сообщали, что антивирус McAfee может вызывать появление этой проблемы, и для ее устранения рекомендуется удалить антивирус McAfee. Имейте в виду, что почти любое стороннее антивирусное программное обеспечение может вызвать появление этой ошибки, поэтому даже если вы не используете McAfee, вы можете попробовать удалить антивирусное программное обеспечение.
Решение 4 – Используйте команду сканирования SFC
Регистрация службы отсутствует или повреждена . Ошибка может возникать, если некоторые компоненты вашей операционной системы повреждены или повреждены, и для их устранения вы можете использовать sfc scan. Для этого выполните следующие действия:
- Нажмите Windows Key + X и выберите Командная строка (Администратор).
-
Когда откроется Командная строка , введите sfc/scannow и нажмите Enter.
- Дождитесь завершения процесса, закройте Командную строку и проверьте, устранена ли ошибка.
Решение 5. Проверьте, работают ли определенные службы
Если в Windows 10 возникла ошибка Регистрация службы отсутствует или повреждена , вы можете исправить ее, проверив, запущены ли необходимые службы. Для этого выполните следующие действия:
-
Нажмите Windows Key + R и введите services.msc . Нажмите Enter или нажмите ОК.
- Когда откроется окно Службы , найдите службу Центр обновления Windows . Дважды щелкните по нему, чтобы открыть его свойства.
-
В разделе Тип запуска выберите Автоматически из меню. В разделе Статус службы нажмите кнопку Пуск . Нажмите Применить и ОК , чтобы сохранить изменения.
- Повторите те же действия для Фоновая интеллектуальная служба передачи и Криптографическая служба .
- ЧИТАЙТЕ ТАКЖЕ: как исправить отсутствие стандартных приложений Windows 10
Решение 6 – Изменить групповую политику и использовать DISM
Если ваша система повреждена, вы можете использовать DISM scan для ее восстановления. Перед использованием DISM вы можете изменить параметр групповой политики. Для этого выполните следующие простые шаги:
-
Нажмите Windows Key + R и введите gpedit.msc . Нажмите Enter или нажмите ОК.
-
На левой панели выберите Конфигурация компьютера> Администрирование> Система . На правой панели дважды нажмите Указать настройки для установки дополнительных компонентов и восстановления компонентов .
-
Выберите Включено и введите местоположение, которое вы хотите использовать для ремонта. Нажмите Применить и ОК , чтобы сохранить изменения.
- После закрытия Редактора групповой политики снова запустите сканирование DISM.
Решение 7. Использование Windows 10 ISO для восстановления Windows 10
Если эта проблема не может быть решена с помощью сканирования DISM, вы можете восстановить установку Windows 10 с помощью Windows 10 ISO. Для этого выполните следующие действия:
- Загрузите Windows 10 ISO с веб-сайта Microsoft. Кроме того, вы можете использовать Media Creation Tool.
- Как только вы загрузите файл ISO, дважды щелкните его, чтобы смонтировать.
- После монтирования ISO-файла откройте его и запустите файл setup.exe .
- Следуйте инструкциям по обновлению Windows 10.
Решение 8 – Запустите wsreset
Это одно из самых простых решений, и немногие пользователи сообщили, что оно работает, поэтому вы можете попробовать его. Для запуска wsreset сделайте следующее:
-
Нажмите Windows Key + R и введите wsreset.exe .
- Нажмите Enter или нажмите ОК и дождитесь окончания процесса.
Решение 9 – Создать новую учетную запись пользователя
По словам пользователей, вы можете исправить ошибку Регистрация службы отсутствует или повреждена , создав новую учетную запись пользователя. Для этого выполните следующие простые шаги:
- Откройте приложение «Настройки» и перейдите в раздел Аккаунты> Семья и другие пользователи .
-
Нажмите кнопку Добавить кого-то еще на этот компьютер .
-
Нажмите У меня нет информации для входа этого человека .
-
Нажмите Добавить пользователя без учетной записи Microsoft .
-
Введите имя нового пользователя. Если вы хотите, вы также можете добавить пароль для защиты новой учетной записи. После этого нажмите кнопку Далее .
- После создания нового пользователя переключитесь на него и проверьте, сохраняется ли проблема.
- ЧИТАЙТЕ ТАКЖЕ: Исправлено: Windows 10 Anniversary Update вызывает проблемы с Windows Hello
Если проблема не появляется в вашей новой учетной записи пользователя, возможно, вы захотите переместить все свои личные файлы и переключиться на них навсегда.
Решение 10 – Загрузите необходимые обновления в фоновом режиме
Немногие пользователи предложили потенциальный обходной путь, который требует использования командной строки . Для этого выполните следующие действия:
- Запустите Командную строку от имени администратора .
- Введите команду net stop wuauserv и нажмите Enter.После этого введите wuauclt/detectnow и нажмите Enter, чтобы обнаружить и загрузить необходимые обновления.
Это всего лишь потенциальный обходной путь, и он может не быть постоянным решением, но вы все равно можете попробовать его на своем ПК.
Решение 11. Повторно включите службу брандмауэра Windows
По словам пользователей, регистрация службы отсутствует или повреждена может возникнуть ошибка, если служба брандмауэра Windows не запущена, поэтому, если вы хотите решить эту проблему, вам придется включить эту службу. Для этого выполните следующие действия:
- Откройте окно Службы . Для этого нажмите Windows Key + R и введите services.msc . Нажмите Enter или нажмите ОК.
- Когда откроется окно Службы , найдите службу Брандмауэр Windows и дважды щелкните ее.
- Убедитесь, что для Тип запуска установлено значение Автоматически.
-
Нажмите кнопку Стоп , чтобы остановить службу, а затем нажмите кнопку Пуск , чтобы запустить ее снова.
- Нажмите Применить и ОК , чтобы сохранить изменения.
Решение 12. Проверьте значения реестра
По какой-то неизвестной причине значения в вашем реестре могут измениться, и это может привести к появлению этой проблемы. По словам пользователей, EditionID и ProductName изменились с Windows 10 Pro на Windows 10 Enterprise, и это привело к появлению этой ошибки. Чтобы решить эту проблему, сделайте следующее:
- Запустите Редактор реестра и перейдите в HKEY_LOCAL_MACHINESOFTWAREMicrosoftWindows NTCurrentVersion ключ на левой панели.
- На правой панели найдите следующие строки: EditionID и ProductName . Убедитесь, что EditionID и ProductName соответствуют используемой версии Windows 10. В нашем случае для EditionID установлено значение Professional , а для ProductID установлено значение Windows 10 Pro .
- Если значения не соответствуют вашей версии Windows 10, измените их.
Регистрация службы отсутствует или повреждена . Ошибка может вызвать много проблем на вашем компьютере с Windows 10, но, как вы видите, эту ошибку можно исправить с помощью одного из наших решений.