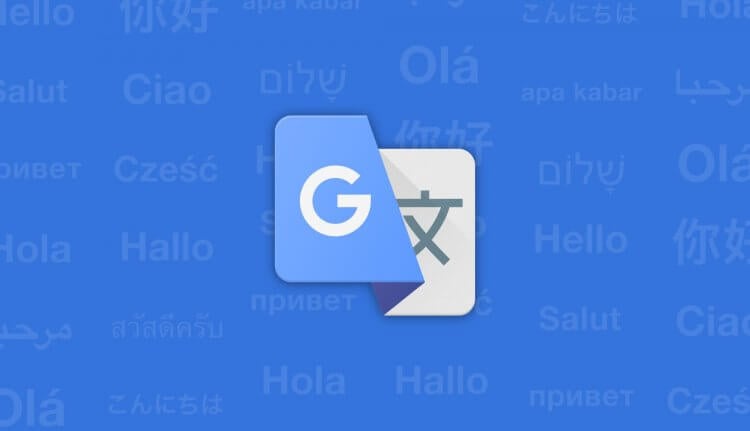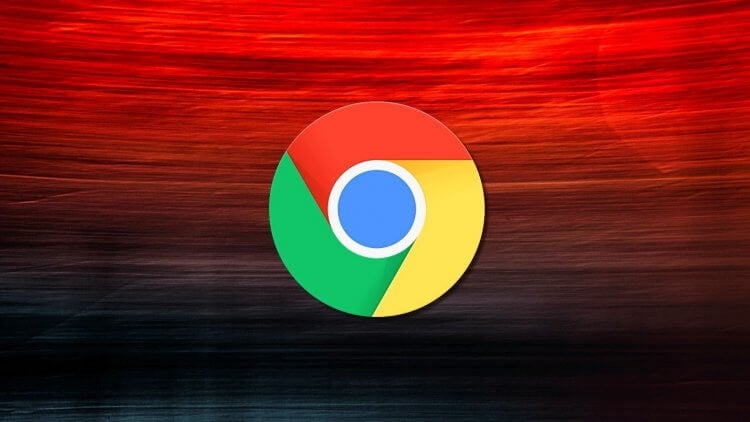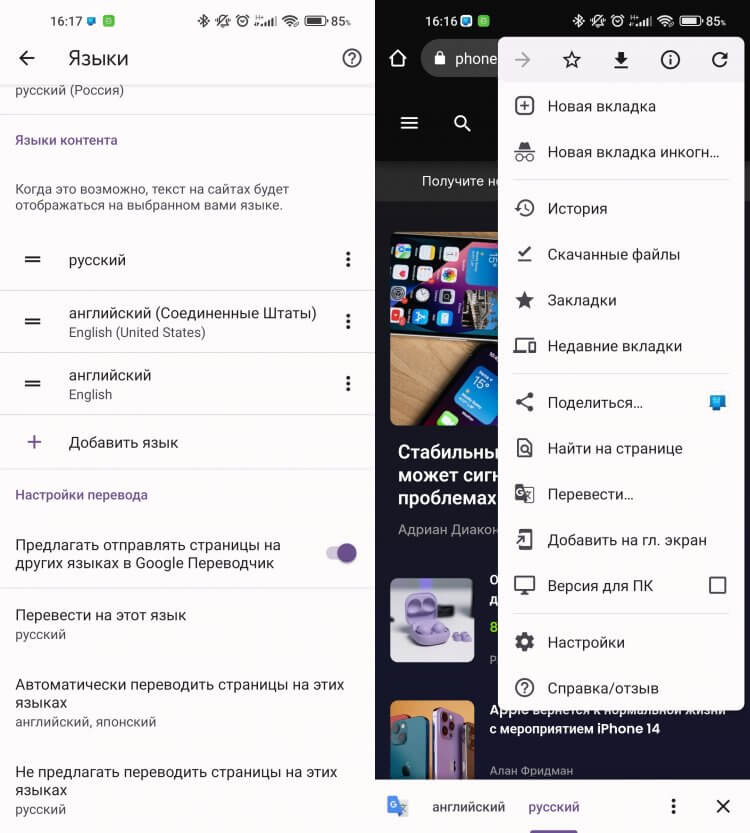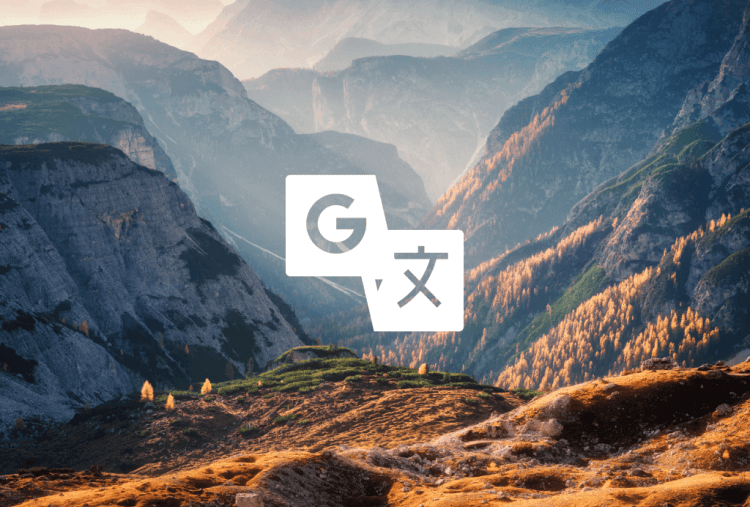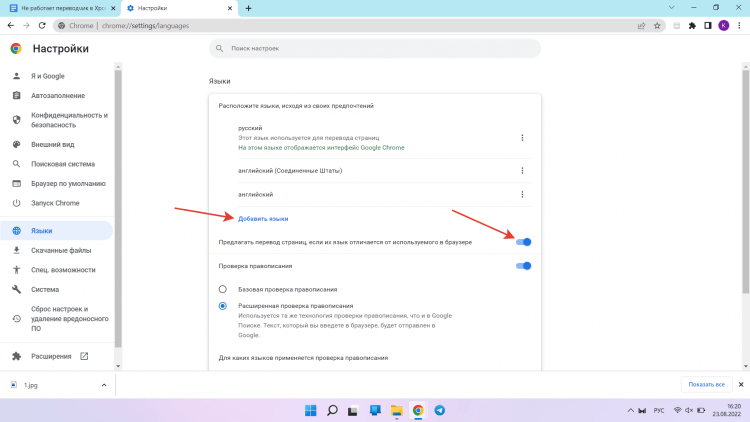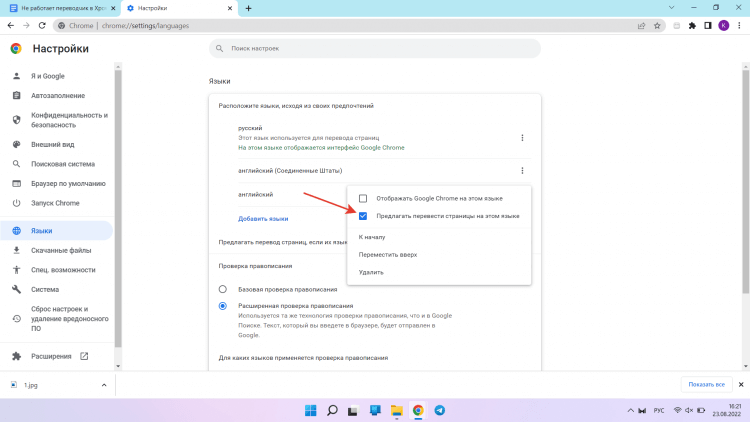Автор: , 11.11.2019
Рубрики: Браузеры, Сети и интернет
Вопрос от пользователя
Здравствуйте.
Я не очень хорошо знаю английский, но мне периодически нужно просматривать один форум (по работе). Раньше мой Chrome автоматически переводил страничку на русский, а теперь не переводит (грешу на обновление). Приходится вручную копировать/вставлять в онлайн-переводчик, что очень неудобно.
Можно ли Chrome заставить снова переводить?! Заранее спасибо!
Здравствуйте.
Если с вашим браузером и системой все в порядке (т.е. нет каких-то критических ошибок, заражения вирусами и пр.) — то эта проблема достаточно легко исправима (возможно у вас «просто» слетела галочка…).
Ниже предложу относительно простой способ решения…
*
«Принудительный» перевод в Chrome
📌 ШАГ 1
Для начала обратите внимание на URL-строку браузера, нет ли там спец. значка для осуществления перевода. Как он выглядит показано на скрине ниже.
Значок для перевода
Если нет — открываем настройки браузера (в правом верхнем меню кликните по значку с «тремя» точками). См. пример ниже.
Настройки Chrome
*
📌 ШАГ 2
Далее прокручиваете страничку до самого низа и раскрываете вкладку «Дополнительные».
Среди них должен быть подраздел «Языки»: проверьте, чтобы у вас стояла галочка около пункта «Предлагать перевод страниц, если их язык отличается от используемого в браузере».
Дополнительные настройки Chrome
*
📌 ШАГ 3
После обновите веб-страничку, на котором у вас был английский (иностранный) текст. Если браузер всё также не предложил перевод — нажмите ПКМ (правая кнопка мышки) в любом свободном месте странички и выберите в появившемся меню вариант «Перевести на русский». См. скрин ниже. 👇
Перевести на русский
*
📌 ШАГ 4
Если страничку перевести браузеру снова не удалось и появилась ошибка, сигнализирующая об этом (в верхнем меню, рядом с адресной строкой) — нажмите по кнопке «параметры» (прямо в этом окне ошибки).
Параметры (не удалось перевести страницу на русский)
*
📌 ШАГ 5
Далее укажите язык исходной страницы, и тот язык, в который нужно перевести контент (например, английский -> русский). После нажмите на кнопку «Перевести».
Английский — русский
*
📌 ШАГ 6
Как правило, после такого принудительного указания — страничка начинает отображаться на русском (кстати, если вы неправильно указали исходный язык — параметры можно всегда изменить в верхнем меню браузера… См. пример ниже).
Перевод описания товара выполнен!
*
📌 ШАГ 7
Весьма неплохим решением для перевода отдельных непонятных областей (слов, предложений) может стать спец. расширения для браузера (например, 👉 ImTranslator (ссылка на офиц. сайт // плагин доступен для неск. браузеров!)).
После установки расширения: для перевода определенного участка текста — достаточно его выделить и нажать появившуюся кнопку расширения (см. скриншот ниже). После чего в окне рядом появится русская версия написанного. Удобно?!
Выделяем, нажимаем — получаем перевод!
*
PS
1) Если у вас есть под-рукой смартфон с норм. камерой (примерно от 14 мегапикселей) — можно установить спец. приложение и переводить всё, что попало в объектив камеры на лету! 👇 Подробнее можете узнать в этой заметке.
Google объектив!
2) Если вы пользуетесь другим браузером (не Chrome) — рекомендую ознакомиться с заметкой, ссылку на которую привожу ниже. В ней представлены несколько другие плагины, возможно это натолкнет вас на доп. идею…
👉 В помощь!
Как в браузере перевести сайт на русский язык — [см. инструкцию]
*
Иные решения — приветствуются!
Всем всего доброго!
👋
Первая публикация: 11.11.2019
Корректировка: 15.11.2021


Полезный софт:
-
- Видео-Монтаж
Отличное ПО для создания своих первых видеороликов (все действия идут по шагам!).
Видео сделает даже новичок!
-
- Ускоритель компьютера
Программа для очистки Windows от «мусора» (удаляет временные файлы, ускоряет систему, оптимизирует реестр).
Гугл переводчик прошел достаточно длинный путь становления: от банального перевода по словам до вполне комфортного перевода фраз и текстов. Причем в последнем случае зачастую даже не приходится обращаться к оригиналу, чтобы определить контекст некоторых словосочетаний. В этой связи многие пользователи используют встроенный в браузер Google Chrome переводчик, чтобы с комфортом просматривать сайты на иностранных языках. К сожалению, периодически в его работе случаются обидные сбои.
Многие уже не представляют браузер без встроенного переводчика.
❗️ПОДПИШИСЬ НА НАШ ЯНДЕКС.ДЗЕН И ЧИТАЙ ЭКСКЛЮЗИВНЫЕ СТАТЬИ, КОТОРЫЕ НЕ ПОПАДАЮТ НА САЙТ
Может произойти так, что переводчику не удастся распознать сайт на иностранном языке или вообще откажется запускаться. Давайте разберемся, что делать, если не работает Google Translate в Хроме на смартфоне и компьютере.
Переводчик в Хроме — как включить
Гугл Переводчик очень мощный инструмент, встроенный в Хром.
После того как появилась необходимость постоянно просматривать сайты на английском языке, я реально на себе оценил прогресс и удобство встроенного в Хром переводчика. С учетом того, что последний раз перед этим я пользовался им, еще учась в университете, а это было семь лет назад, то разница, мягко говоря, значительная. Перевести целую страничку сайта для Гугл Переводчика теперь вообще не является проблемой. Причем делает он это быстро. А что самое главное — понять суть написанного текста можно практически не напрягаясь. Безусловно, бывают ситуации, когда приходится обратиться к оригиналу и посмотреть, как именно выглядит то или иное словосочетание или предложение. Но в целом встроенный переводчик справляется со своими задачами на ура.
❗️ПОДПИСЫВАЙСЯ НА ТЕЛЕГРАМ-КАНАЛ СУНДУК АЛИБАБЫ. ТАМ ВЫХОДЯТ ПОДБОРКИ ТОЛЬКО ЛУЧШИХ ТОВАРОВ С АЛИЭКСПРЕСС
В такой ситуации любой сбой в его работе может принести некоторые трудности тем пользователям, кто на него полагается. К счастью, большинство проблем можно достаточно быстро решить и продолжать пользоваться привычной функциональностью. Если Хром не активирует переводчик в приложении на смартфоне, то необходимо сделать следующее:
- Запустите Google Chrome.
- Нажмите на три точки в правом верхнем углу экрана.
- В появившемся меню выберите “Настройки”.
- Пролистайте в самый низ и перейдите в “Языки”.
- Добавьте необходимые языки в раздел “Языки контента” с помощью “+”, тогда текст на сайтах, где это возможно, будет отображаться на выбранном языке.
- Активируйте переключатель “Предлагать отправлять страницы на других языках в Google Переводчик”.
- Нажмите на кнопку “Дополнительно” и в пункте “Автоматически переводить страницы на этих языках” добавьте все необходимые языки, при определении которых Хром будет автоматически запускать переводчик.
- Вернитесь в браузер и запустите страничку, которую хотите перевести.
- Если перевод не произошел автоматически, то нажмите на три точки в правом верхнем углу и выберите пункт “Перевести…”.
- В появившемся внизу экрана меню установите языки, если этого не произошло автоматически и ждите результатов перевода.
Распознавание языка почти всегда работает корректно.
После этих действий перевод будет работать достаточно корректно. Если автоматически определяться языки не будут, то запускайте перевод вручную через три точки. Благо, что такая возможность есть, и она работает без сбоев и проблем.
Как сделать переводчик в Хроме
Подобные функции позволяют раздвигать границы общения между людьми.
Но проблема с запуском переводчика может возникнуть не только на смартфоне, но и на компьютере. Кстати, его функциональность на смартфонах и компьютерах совершенно не отличается. То есть перевод на двух этих устройствах будет абсолютно одинаковым. К счастью, решение у нее практически такое же, только путь в настройках немного иной:
- Запустите Google Chrome на вашем компьютере.
- Нажмите на три точки в правом верхнем углу экрана.
- Перейдите в раздел “Языки”.
- Активируйте переключатель “Предлагать перевод страниц, если их язык отличается от используемого в браузере”.
- В список над этим переключателем с помощью кнопки “Добавить языки” добавьте языки, сайты на которых вы периодически просматриваете.
- На всех добавленных языках нажмите по очереди три точки и поставьте галочку на фразу “Предлагать перевести страницы на этом языке”.
- Закройте браузер и откройте заново.
- Перейдите на страничку, которую хотите перевести.
- Если перевод не происходит автоматически, то в адресной строке нажмите на иконку Гугл Переводчика.
- Установите языки, если они не определены, и дождитесь окончания перевода.
Настройки на компьютере максимально близки к таковым на смартфоне.
Не забудьте активировать эту функция для автоматического определения языка в настройках.
❗️ПОДПИШИСЬ НА НАШ ЧАТИК В ТЕЛЕГРАМЕ. ТОЛЬКО ТАМ ТЫ СМОЖЕШЬ ПООБЩАТЬСЯ С НАШИМИ АВТОРАМИ НАПРЯМУЮ
После этих настроек мне ни разу не пришлось руками активировать перевод. Браузер автоматически определяет все нужные мне иностранные языки и достаточно точно переводит все страницы. На самом деле после активного пользования этой функцией слабо себе представляю браузер без этой возможности. Если вы не в совершенстве владеете иностранным языком, то именно такие полезные фичи позволяют вам раздвинуть границы и читать новости и общаться с людьми на других языках. Безусловно, Гугл Переводчик в ближайшее время не заменит профессиональный литературный перевод, но понять основную мысль текста получится без проблем. В общем, советую произвести необходимые настройки и изучать любую нужную вам информацию на разных языках.
Google Translate может не работать из-за множества разных причин, потому что случаи неработающей системы перевода очень разные и варьируются от случая к случаю. Эта проблема часто встречается при использовании мобильного приложения, тогда как другие пользователи сталкиваются с ним в своем браузере или расширении браузера. Когда пользователь пытается перевести, он получает сообщение «Эта страница не может быть переведена».
Google Translate не работает
Если есть подлинный случай, когда перевод содержит недопустимые символы, вы не сможете обойти это. Попробуйте перевести значимые слова и предложения. Более того, если вы используете VPN, то отключите его, а затем попробуйте перевести текст.
Для браузеров:
Следующие решения могут быть применены к браузерам любой сборки. Однако мы будем использовать только стабильную версию Google Chrome для иллюстрации.
Решение 1. Обновите ваш браузер
Браузеры постоянно обновляются, чтобы удовлетворить последние технологические достижения. Если вы используете более старую версию браузера, которая не совместима с механизмом перевода Google Translate, то это может быть основной причиной возникшей проблемы. В этом контексте обновление вашего браузера может устранить проблему. Для выяснения, мы обсудим процесс для Chrome.
- Запустите браузер Chrome и нажмите на вертикальный многоточие (3 вертикальные точки) в правом верхнем углу окна, а затем нажмите «Настройки».
Открыть настройки Chrome
- Затем в левой части окна нажмите «О Chrome».
Open About Chrome
- Теперь нажмите «Проверить наличие обновлений».
- После обновления Chrome откройте Google Translate и убедитесь, что он работает нормально.
Решение 2. Отключите расширения браузера или попробуйте режим инкогнито
Расширения используются для улучшения функциональности браузера. Однако, если какой-либо из них мешает механизму перевода Google Translate, это может помешать его правильной работе. В определенных обстоятельствах отключение расширений браузера или использование режима InPrivate / Incognito вашего браузера может решить проблему. Это поможет нам определить любые сторонние проблемы, мешающие работе Google Translate.
- Запустите Chrome и нажмите на вертикальный многоточие в верхнем правом углу. Затем в отображаемом меню нажмите «Другие инструменты», а затем «Расширения».
Открыть меню расширений Chrome
- Теперь отключите все расширения, переключив соответствующий переключатель каждого расширения в положение Off. Известно, что расширение Википедии создает этот тип проблемы.
Отключить расширение Chrome
- Затем проверьте, начал ли Google Translate работать нормально. Если так, то включите расширения по одному, чтобы найти виновника.
Решение 3. Удаление файлов cookie и данных сайта
Куки-файлы используются браузерами для хранения деталей взаимодействия сервера и клиента. Кроме того, браузеры используют кэш для более удобного взаимодействия с пользователем и повышения производительности. Однако. если файлы cookie или кэш в вашем браузере повреждены, Google Translate может не перевести текст. Обратите внимание, что выполнение этого решения сотрет всю историю и предпочтения.
- Запустите Chrome и нажмите на вертикальный многоточие (3 вертикальные точки). Затем нажмите Дополнительные инструменты и в подменю нажмите Очистить данные просмотра.
- Теперь на вкладке «Дополнительно» выберите «Диапазон времени» (предпочтительно «За все время»), а затем выберите категории, которые вы хотите очистить (предпочтительно все категории).
- Теперь нажмите кнопку «Очистить данные», а затем подтвердите удаление данных.
Очистить данные просмотра за все время
- Затем откройте Google Translate и проверьте, начал ли он работать нормально.
Решение 4. Сбросьте настройки браузера по умолчанию
Каждый пользователь Chrome меняет настройки браузера в соответствии со своими требованиями. Но если настройка, необходимая для механизма перевода Google Translate, неправильно настроена, Google Translate может не выполнить перевод текста. В этом случае сброс настроек браузера по умолчанию может решить проблему.
- Запустите браузер Chrome и нажмите на вертикальный многоточие в правом верхнем углу окна. Затем в появившемся меню нажмите «Настройки».
- Теперь в левой части окна разверните параметр «Дополнительно» и нажмите «Сбросить и очистить».
Нажмите на Сброс и Очистка в Chrome
- Теперь нажмите на опцию Сбросить настройки до их исходных значений по умолчанию.
Нажмите Сбросить настройки до их исходных значений по умолчанию
- Затем проверьте, начал ли Google Translate работать нормально.
Решение 5. Попробуйте другой браузер
Каждый браузер, как и любое другое программное приложение, имеет свою долю программных ошибок. Проблема Google Translate, с которой вы столкнулись, может быть связана с временной ошибкой в вашем браузере. В этом случае попытка Google Translate в другом браузере может решить проблему.
- Запустите другой веб-браузер (если он не установлен, затем загрузите и установите его).
- Теперь откройте Google Translate, чтобы проверить, работает ли он нормально. Если это так, убедитесь, что соответствующий браузер обновлен до последней сборки.
Решение 6. Используйте расширение Chrome
В Google Translate есть расширение / дополнение почти для всех основных браузеров. Если веб-сайт Google Translate не работает для вас, проблема может быть решена с помощью расширения / надстройки для браузера. Оба модуля возвращают одинаковые результаты, поскольку они выбирают из одного и того же API.
- Запустите Chrome и перейдите к Страница расширения Google Translate в Интернет-магазине Chrome.
- Теперь нажмите «Добавить в Chrome», а затем в появившемся диалоговом окне нажмите «Добавить расширение».
Добавить расширение Google Translate для Chrome
Чтобы использовать это расширение, нажмите на значок Google Translate справа от адресной строки и введите текст для перевода. Если вы хотите перевести текущую страницу, нажмите «Перевести эту страницу».
Перевести эту страницу в Google Translate
Решение 7. Включение автоматического определения исходного языка
Если страница, которую вы пытаетесь перевести, содержит несколько языков, а исходный язык в поле «От» не установлен на «Определить язык», Google Translate может не выполнить перевод текста. В этом случае включение автоматической функции гарантирует, что не будут выбраны неправильные поля.
- Попробуйте перевести страницу / текст в Google Translate, с которыми у вас были проблемы.
- Затем в выпадающем списке From выберите «Detect Language» и проверьте, решена ли проблема.
Выберите «Определить язык» в выпадающем списке Google Translate
- Если автоматическое определение не работает, вы можете попробовать установить исходный язык вручную, используя раскрывающийся список, и посмотреть, сработает ли это.
Для Android:
Следующие решения могут быть использованы для любой версии Android или марки. Прежде чем продолжить, убедитесь, что вы вошли в свою учетную запись Google.
Как и любое другое мобильное приложение, Google Translate использует кеш для повышения скорости и улучшения работы пользователей. Если кэш приложения содержит поврежденные данные, он может работать некорректно. В этом случае очистка кэша и данных мобильного приложения может решить проблему. Для выяснения, мы обсудим процесс для Android.
- Откройте «Настройки» своего телефона Android и нажмите «Приложения / Диспетчер приложений» после существующего Google или Google Translate.
Нажав на «Приложения»
- Теперь местоположение и нажмите на приложение Перевести.
Нажмите на Перевести в диспетчере приложений
- Затем нажмите «Force Stop» и при появлении запроса подтвердите, чтобы остановить приложение.
- Теперь нажмите на хранилище, а затем нажмите на кнопку «Очистить кэш».
Нажмите на хранилище для Google Translate
- Теперь нажмите на кнопку «Очистить данные», а затем подтвердите удаление данных.
Очистить кэш и данные приложения Google Translate
- Затем запустите приложение Translate и убедитесь, что оно работает нормально. Возможно, вам придется повторно загрузить офлайн языки.
Решение 2. Переустановка приложения Translate
Если очистка кэша и данных вам не помогла, то установка приложения Google Translation может быть повреждена. В этом случае переустановка приложения может решить проблему, поскольку она будет извлекать свежие файлы с серверов и заменять поврежденные.
- Выполните все шаги решения 1 (обсуждаемые чуть выше этого решения), чтобы принудительно остановить приложение и очистить его кэш / данные.
- Откройте настройки вашего телефона и нажмите «Приложения / Диспетчер приложений».
- Теперь нажмите на Google Translate.
- Выберите Удалить, а затем подтвердите удаление приложения.
Удалить приложение Google Translate
- После удаления перезагрузите ваше устройство.
- После перезагрузки переустановите Приложение Google Translate и проверьте, если нет ошибок.
Если у вас все еще есть проблемы, вы можете попробовать другой сервис, такой как Яндекс или Microsoft Bing переводчик и т. Д.
Способность Google Chrome легко переводить иностранные языки на английский (или любой другой предпочтительный язык) легко входит в число его лучших функций. Но есть случаи, когда встроенный в Chrome модуль Google Translate может работать некорректно. Если в вашем браузере возникают проблемы с переводом веб-сайтов, в этом посте будут рассмотрены способы устранения неполадок, когда Google Translate не работает.
Переводчик Google Chrome не работает по нескольким причинам. Это могло произойти из-за неправильно настроенных языковых настроек, конфликтов с расширениями или устаревшего веб-кеша. Итак, давайте рассмотрим несколько решений по устранению неполадок, которые вы можете применить сразу, чтобы вернуть функции перевода Chrome в нормальное состояние.
1. Включить запрос на перевод
По умолчанию Chrome настроен на автоматический перевод иностранных веб-сайтов. Если ваш браузер этого не делает, вам необходимо убедиться, что соответствующий языковой параметр включен.
- Начните с посещения панели настроек Chrome: откройте меню Chrome, затем нажмите «Настройки».
- Разверните раздел «Дополнительно» в левой части панели «Настройки» и нажмите «Языки». Затем нажмите «Язык» в разделе «Языки» (в правой части окна), чтобы увидеть дополнительные параметры.
- Убедитесь, что переключатель рядом с «Предлагать перевести страницы, которые не на языке, который вы читаете» включен.
Если вам нужно было включить эту опцию, выйдите из панели настроек и попробуйте загрузить сторонний веб-сайт. Вы должны сразу увидеть запрос на перевод сайта.
2. Перевести веб-страницы вручную.
Иногда запросы на машинный перевод Chrome могут не срабатывать, особенно если веб-страницы содержат разные языки. Но не волнуйся. В Chrome также есть опция, позволяющая принудительно переводить страницы.
- Щелкните правой кнопкой мыши пустую область на веб-странице, затем щелкните «Перевести на английский».
Это должно побудить браузер перевести иностранный язык на английский. Если вы хотите вернуться к исходному языку, просто перезагрузите страницу.
3. Используйте режим инкогнито.
Если вы неоднократно получаете сообщение об ошибке «Эта страница не может быть переведена» (или что-то подобное) в Google Chrome, вероятно, расширение конфликтует со встроенным модулем Google Translate.
Чтобы убедиться, что это так, попробуйте загрузить веб-сайт в режиме инкогнито, поскольку он работает со всеми отключенными расширениями: откройте меню Chrome, затем нажмите «Новый режим инкогнито», чтобы открыть новое окно в режиме инкогнито.
Если Chrome без проблем переводит иностранные веб-страницы в режиме инкогнито, вам необходимо изолировать проблемное расширение.
Перейдите на экран расширений Chrome (меню Chrome> Дополнительные инструменты> Расширения), затем продолжайте отключать расширения, пытаясь перевести веб-страницы, чтобы изолировать проблемное расширение.
4. Очистите файлы cookie и кеш.
Устаревший веб-кеш Chrome также может генерировать сообщения об ошибках «Не удалось перевести эту страницу».
Если проблема ограничена одним сайтом, попробуйте очистить связанный веб-кеш. Сначала загрузите веб-сайт в новой вкладке, щелкните значок замка в адресной строке, затем выберите «Параметры сайта».
На открывшейся странице настроек сайта нажмите Очистить данные. Это должно побудить Chrome удалить все локально сохраненные данные с веб-сайта.
Обновите сайт. Наверное, браузер должен без проблем перевести это.
В качестве альтернативы вы можете очистить весь кеш браузера в случаях, когда Chrome не может перевести несколько веб-сайтов. Просто помните, что вам нужно будет снова войти на веб-сайты, как только вы это сделаете.
Перейдите в Настройки Chrome> Конфиденциальность и безопасность> Очистить данные просмотров. В появившемся окне «Очистить данные просмотра» перейдите на вкладку «Дополнительно», установите для параметра «Временной интервал» значение «Всегда», установите флажки рядом с «Файлы cookie и данные сайта» и «Кэшированные изображения и файлы», затем нажмите «Очистить данные».
Несмотря на вышеуказанные исправления, встроенный в Chrome модуль Google Translate по-прежнему может не работать на некоторых веб-сайтах по неизвестным причинам.
Если да, попробуйте вместо этого использовать расширение Google Translate. Вы можете скачать его в Интернет-магазине Chrome. Скачать Google Translate
Расширение Google Translate позволяет быстро переводить целые страницы и фрагменты текста. Он также предлагает возможность отправлять слова, предложения или абзацы прямо в Веб-сайт Google Translate.
Вы можете отключить расширение Google Translate и включить его только в тех случаях, когда встроенный в Chrome модуль Google Translate не активируется.
Вывод
Надеюсь, приведенные выше советы по устранению неполадок помогли вам решить загадки перевода Chrome. Если вы продолжаете испытывать частые проблемы со встроенным модулем Google Translate, подумайте о сбросе настроек Chrome — это отличный способ начать работу с браузером.
Содержание
- Гугл Хром перестал переводить
- Настройки
- Очищаем кеш
- Дополнительные советы
- Расширения
- Браузер Chrome не предлагает перевод страницы (а она частично на иностранном языке). Что делать?
- «Принудительный» перевод в Chrome
- Переводчик сайтов и текста в Yandex browser: как настроить, отключить, почему не работает
- Как работает переводчик в браузере Yandex
- Как сделать перевод страницы на русский в Яндекс браузере
- Как включить автоматический перевод в Яндекс обозревателе
- Выполняем перевод страницы в Яндекс браузере на Андроид
- Как перевести текст или слово в Яндекс браузере
- Как настроить перевод в Яндекс браузере
- Почему Яндекс браузер не переводит страницы или слова
- Как выключить автоматический перевод в Яндекс браузере
- Расширения-переводчики для Яндекс браузера
Гугл Хром перестал переводить
Множество пользователей ПК задают о вопрос о том, что делать если Google Chrome перестал переводить? В данной статье я вам отвечу на этот вопрос. Существует несколько способов решения этой проблемы.
Настройки
1. Нажимаем на решетку в правом верхнем углу и в выпадающем меню выбираем «Настройки».

2. В окне настроек Гугл Хром нажимаем «Показать дополнительные настройки».

3. Ищем раздел «Язык» и ставим галочку напротив «Предлагать перевод страниц, если их язык отличается от используемого в браузере».

Очищаем кеш
1. Открываем меню Гугл Хром и выбираем «История».
2. Нажимаем «Очистить историю».

3. В окне отмечаем пункт «Изображения и другие файлы, сохраненные в кеше» и нажимаем «Очистить историю».

Дополнительные советы
1. Обновите браузер.
2. Проверьте компьютер на вирусы.
3. Переустановите браузер.
Расширения
Если после всего перечисленного Гугл Хром так и не стал переводить, то советую установить вам специальные расширения.
1. Переходим в «Настройки.

2. Открываем раздел «Расширения», прокручиваем страницу вниз и нажимаем «Еще дополнения».

3. Открывается интернет-магазин Chrome и в поле поиска вводим «Переводчик».
4. Теперь выбираем любое приложение или расширение для перевода. Я хочу установить расширение от Google. Нажимаем «Бесплатно».

5. Нажимаем «Добавить».

6. Расширение установлено. Открываем любой сайт на любом языке и нажимаем на значок переводчика Google в правом верхнем углу.
7. Нажимаем «Перевести страницу».

Надеюсь, что эта статья помогла вам разобраться с проблемой и Гугл Хром переводит страницы.
Источник
Браузер Chrome не предлагает перевод страницы (а она частично на иностранном языке). Что делать?
Я не очень хорошо знаю английский, но мне периодически нужно просматривать один форум (по работе). Раньше мой Chrome автоматически переводил страничку на русский, а теперь не переводит (грешу на обновление). Приходится вручную копировать/вставлять в онлайн-переводчик, что очень неудобно.
Можно ли Chrome заставить снова переводить?! Заранее спасибо!
Если с вашим браузером и системой все в порядке (т.е. нет каких-то критических ошибок, заражения вирусами и пр.) — то эта проблема достаточно легко исправима (возможно у вас «просто» слетела галочка. ).
Ниже предложу относительно простой способ решения.
«Принудительный» перевод в Chrome
ШАГ 1
Для начала обратите внимание на URL-строку браузера, нет ли там спец. значка для осуществления перевода. Как он выглядит показано на скрине ниже.
Значок для перевода
Если нет — открываем настройки браузера (в правом верхнем меню кликните по значку с «тремя» точками). См. пример ниже.
ШАГ 2
Далее прокручиваете страничку до самого низа и раскрываете вкладку «Дополнительные» .
Среди них должен быть подраздел «Языки» : проверьте, чтобы у вас стояла галочка около пункта «Предлагать перевод страниц, если их язык отличается от используемого в браузере» .
Дополнительные настройки Chrome
ШАГ 3
После обновите веб-страничку, на котором у вас был английский (иностранный) текст. Если браузер всё также не предложил перевод — нажмите ПКМ (правая кнопка мышки) в любом свободном месте странички и выберите в появившемся меню вариант «Перевести на русский» . См. скрин ниже.
Перевести на русский
ШАГ 4
Если страничку перевести браузеру снова не удалось и появилась ошибка, сигнализирующая об этом (в верхнем меню, рядом с адресной строкой) — нажмите по кнопке «параметры» (прямо в этом окне ошибки) .
Параметры (не удалось перевести страницу на русский)
ШАГ 5
Далее укажите язык исходной страницы, и тот язык, в который нужно перевести контент (например, английский -> русский). После нажмите на кнопку «Перевести» .
ШАГ 6
Как правило, после такого принудительного указания — страничка начинает отображаться на русском (кстати, если вы неправильно указали исходный язык — параметры можно всегда изменить в верхнем меню браузера. См. пример ниже).
Перевод описания товара выполнен!
ШАГ 7
Весьма неплохим решением для перевода отдельных непонятных областей (слов, предложений) может стать спец. расширения для браузера (например, ImTranslator (ссылка на магазин Chrome) ).
После установки расширения: для перевода определенного участка текста — достаточно его выделить и нажать появившуюся кнопку расширения (см. скриншот ниже). После чего в окне рядом появится русская версия написанного. Удобно?!
Выделяем, нажимаем — получаем перевод!
PS
Если вы пользуетесь другим браузером (не Chrome) — рекомендую ознакомиться с заметкой, ссылку на которую привожу ниже. В ней представлены несколько другие плагины, возможно это натолкнет вас на доп. идею.
Источник
Переводчик сайтов и текста в Yandex browser: как настроить, отключить, почему не работает
Периодически каждый пользователь сталкивается с необходимостью чтения материала на иностранном языке, которым не владеет или знает в недостаточной мере. Самый простой способ прочесть страницу – включить переводчик в Яндекс браузере, здесь есть встроенное приложение для перевода веб-страниц и отдельных её элементов. С помощью преобразователя языков, встроенного в обозревателе, можем перевести текст с любого языка (французского, английского, испанского, украинского и т. п.) на русский.
Как работает переводчик в браузере Yandex
Способ работы гениально простой – данные для перевода загружаются онлайн из Яндекс.Переводчика. Перевод страницы в Яндекс браузере происходит по следующему алгоритму:
- Обозреватель проверяет параметры: установленный язык по умолчанию, язык страницы и наличие пользовательских настроек. Если язык ресурса отличается от установленного в системе или выбранного в качестве основного языка интерфейса и функция перевода не отключена в Yandex browser, скрипт переходит к следующему этапу.
- Встроенный переводчик в Яндекс обозревателе показывает сообщение: «Перевести страницу на русский?». Выбирая «Перевести», произойдёт автоматическая отправка текста через интернет на сервера ресурса.
- После непродолжительного ожидания, весь текст на странице автоматически переведётся на выбранный язык прямо в Yandex browser.
Преимуществом сервиса можем назвать работу в асинхронном режиме, то есть страницу обновлять не нужно, весь исходный текст просто заменится переведёнными словами.
Важно! Встроенный переводчик в браузере Яндекс работает онлайн, без доступа к сети сервис не выдаст результатов. Оффлайн доступна лишь функция проверки правописания на родном или иностранном языке.
Как сделать перевод страницы на русский в Яндекс браузере
Самый простой способ включить перевод страницы в Yandex.Браузере – воспользоваться предложением из всплывающего окна. Автоматически при обнаружении отличия между языками страницы и интерфейса веб-обозревателя отображается запрос на перевод. Единственное исключение – пользователь самостоятельно выбрал «Никогда не переводить этот сайт».
Как воспользоваться переводчиком страниц в браузере Яндекс:
- Переходим на иностранный сайт, не важен характер и его тип. Важно! Переводчик не работает в отношении PDF-страниц.
- Справа в верхнем углу покажется сообщение «Перевести страницу на…», в нём выбираем «Перевести» (скриншот выше).
При некорректности перевода или необходимости уточнить слово, можем вернуть страницу в изначальный вид. Функция полезна в случае, если после преобразования языка, страница стала неправильно отображаться.
Как вернуть страницу:
- Нажимаем на значок переводчика в «Умной строке». Находится справа в строке, в иконке нарисована буква А и китайский иероглиф.
- Кликаем на «Показать оригинал».
Ещё проще способ преобразовать страницу – сделать клик правой кнопкой мыши на свободном участке страницы и выбрать в открывшемся окне «Перевести на русский».
Как включить автоматический перевод в Яндекс обозревателе
Если язык по умолчанию не устраивает, можем выбрать другой и настроить автоматический перевод.
Настраиваем автоматический перевод страниц в Яндекс браузере:
- Нажимаем на иконку переводчика, в адресной строке справа.
- Выбираем «Перевод на другой язык».
- Самостоятельно выбираем «Язык страницы» из выпадающего списка.
- В строке «Перевести на» указываем понятный для понимания язык.
- Устанавливаем флажок «Всегда переводить с [язык оригинала] на [родной язык]».
- Нажимаем «Перевести».
Дополнительный способ, позволяющий включить автоперевод в обозревателе от Яндекса:
- Во всплывающем окне нажимаем «Перевести» (подробнее процедура описана в прошлой главе).
- Нажимаем на значок встроенного переводчика.
- Возле кнопки «Показать оригинал» отображается стрелка, на неё нажимаем.
- Кликаем на строку «Всегда переводить с […]».
Больше действий, чтобы включить перевод в Яндекс браузере не потребуется, все сайты на выбранном языке начнут автоматически преобразовываться в удобочитаемую форму. Теперь Яндекс браузер переводит страницы на выбранном языке без запроса.
Важно! Из-за установки самостоятельного перевода, загрузка иностранных сайтов немного замедлится. При наличии низкого пинга и высокой скорости интернет, это практически неощутимо. При плохом интернете лучше включить функцию «Турбо».
Выполняем перевод страницы в Яндекс браузере на Андроид
С 2016 года уникальная функция Яндекс браузера – переводчик, появился и на Андроид. В мобильном обозревателе также можем выполнить перевод всей веб-страницы или её части.
Как включить переводчик в мобильном Яндекс браузере:
- Нажимаем на иконку меню, обозначается вертикальным троеточием.
- Выбираем среди опций строку «Перевести страницу».
- Процесс перевода отобразится в виде строки в верхней части экрана. Дополнительно появится кнопка для прерывания процедуры.
Слева от панели перевода можем выбрать иной язык, если стандартные настройки не устраивают. При необходимости возвращения текста в исходное состояние, нажимаем клавиши «Назад» или в меню браузера выбираем «Показать оригинал».
Процесс выполнения перевода отдельного слова или фразы на Android отличается от общего преобразования страницы:
- Без приложения «Яндекс.Переводчик» функция недоступна, предварительно нужно установить его по ссылке .
- Выделяем нужный фрагмент текста и выбираем в меню «ЯНДЕКС.ПЕРЕВОДЧИК».
- В новом окне нажимаем на кнопку «Посмотреть в приложении».
Как перевести текст или слово в Яндекс браузере
Если переводчик страниц для Yandex browser неуместен, так как требуется перевести лишь конкретные слова, такая функция также присутствует. Это полезно, если встретилось неизвестное слово или на русскоязычном ресурсе есть английская фраза (цитата, крылатое выражение и т.д.).
Как перевести часть страницы на русский в Яндекс браузере:
- Запустить функцию поможет выделение нужного фрагмента текста, задерживаем курсор и тянем от одного конца выражения к другому.
- Появятся варианты действий с выражениями, нам нужно нажать на стрелку вниз, справа от кнопки «Копировать».
- Переводчик онлайн автоматически загрузится Яндекс обозревателем, и покажет варианты перевода контента.
Если неверно определён исходный язык оригинала, можем нажать на сокращение (например, англ.) в окне «Яндекс Переводчик». Здесь можем наладить правильное определение исходящего языка.
Нажав на перевод фрагмента текста, нас автоматически перебросит на сайт переводчика, где покажутся альтернативные варианты перевода.
Есть и другой способ перевести часть страницы в Яндекс браузере – с помощью горячей клавиши.
Запускаем переводчик слов в Яндекс веб-обозревателе:
- Наводим курсор на слово.
- Нажимаем клавишу Shift один раз.
Важно! При наличии плохого интернета для трансляции слов потребуется немного времени, придётся запастись терпением.
Как настроить перевод в Яндекс браузере
По умолчанию обозреватель переводит текст в тот язык, который установлен основным, на нём отображается весь интерфейс программы. Веб-обозреватель поддерживает установку разных языков для отображения интерфейса и страниц сайтов. Установив правильный язык приложения, все сайты начнут переводиться на него, это ускорит процедуру преобразования текста.
Указываем на какой язык переводить сайты в Яндекс браузере:
- Для последующего указания языка перевода нажимаем на «Настройки Яндекс.браузера». Имеет вид трёх поперечных черт, находится справа вверху.
- Выбираем опцию «Настройки».
- Листаем параметры донизу и кликаем на «Показать дополнительные настройки».
- Ищем графу «Языки» и переходим по ссылке «Настройка языка».
- В столбце слева выбираем подходящий язык. Если его нет, нажимаем «Добавить» и выбираем среди выпадающего списка в появившемся окне.
- Нажав на подходящий язык, справа появится две кнопки «Перевести интерфейс…» и «Сделать основным…». Первая кнопка отвечает за изменение всех элементов меню в браузере, а вторая – за отображение страниц в сети. Рекомендуем нажимать на обе кнопки, обычно они одинаковы.
- Снизу окна нажимаем на «Готово».
Первые четыре шага можем упростить, просто вставив в «Умную строку» ссылку browser://settings/languages.
Теперь переводчик веб-страниц для Яндекс браузера автоматически будет переводить контента сайта на нужный язык, не придётся вручную указывать этот параметр.
Есть ещё несколько возможностей настроить переводчик в Яндекс обозревателе:
- Переходим в раздел « Настройка языка ».
- Указываем иностранный язык, по необходимости его добавляем.
- Устанавливаем выделение справа «Проверять правописание текстов на этом языке».
Почему Яндекс браузер не переводит страницы или слова
Преимущественно проблема лежит в плоскости неправильной настройки веб-обозревателя. Сам сервис работает стабильно, сбои бывают крайне редко.
Основные причины, почему не работает переводчик в Яндекс обозревателе:
- Переводчик выключен на этом сайте. Алгоритм действий:
- Переходим на ресурс, где не показывается перевод.
- Нажимаем на иконку переводчика в «Умной строке» справа.
- Кликаем на стрелку вниз и снимаем выделение с «Никогда не переводить…».
- В настройках заблокирован перевод языка. Убираем настройку:
- В меню переводчика открываем дополнительные настройки через клик по стрелке.
- Снимаем выделение с «Не предлагать перевод…».
- Функция отключена в настройках. Если Яндекс браузер не переводит страницы автоматически после выполнения соответствующих действий (о них шла речь ранее), скорее всего этот параметр выключен. Включаем перевод:
- Переходим в «Настройки» из меню обозревателя и разворачиваем весь их список.
- В разделе языки проверяем, чтобы все элементы были активны.
- Установлена поисковая система по умолчанию, отличающаяся от Яндекса. Если основной поисковик Google, Bing или ещё что-то, функция не будет работать. Как изменить:
- Открываем страницу « Настройки ».
- Прокручиваем окно до пункта «Поиск».
- Нажимаем на первую кнопку и выбираем из выпадающего списка «Яндекс».
Если не удалось перевести страницу в Яндекс браузере пользователям из Украины, нужно установить VPN. Сервис перестал работать около года назад, так как компания Яндекс и все продукты заблокированы на территории страны, из-за чего перевод с украинских IP заблокирован.
Как правильно настроить конфигурацию сети:
- Переходим в магазин расширений Opera .
- Вводим название любого VPN или proxy. Хорошие варианты – frigate, browsec, DotVPN.
- Устанавливаем плагины и активируем их. Значки размещены правее от «Умной строки». Выбираем страну, отличающуюся от Украины.
Как выключить автоматический перевод в Яндекс браузере
Автоперевод в Yandex browser порой мешает, создавая неудобства при сёрфинге. Лучший способ устранить лишние сложности в подобных ситуациях – убрать автоматический перевод в Яндекс браузере.
Два способа отключить автоперевод в Яндекс обозреватель:
- Нажимаем на иконку переводчика, далее на “Перевод на другой язык” и убираем автоперевод в Яндекс браузере, снимая выделение «Всегда переводить с…». Все методы самостоятельного перевода останутся доступными.
- Через меню «Настройки» находим раздел «Языки» (придётся развернуть список дополнительных параметров). Удаляем выделения со всех пунктов, тогда транслятор слов перестанет работать.
Полностью отключать переводчик в Яндекс браузере нецелесообразно, так как он часто оказывается полезным. Бывает действительно нужно лишь деактивировать автоматический перевод в Яндекс браузере, из-за него стандартное форматирование некоторых страниц слетает, и они отображаются неверно.
Ещё один удобный способ, выключить автоперевод в Яндекс браузере:
- Переходим на страницу по ссылке .
- В строке «Languages always translated» убираем автоматические настройки перевода с иностранного языка на другой.
Расширения-переводчики для Яндекс браузера
Яндекс переводчик – приложение для браузера, которое занимает лидирующие позиции по качеству перевода и удобству. Если по каким-то причинам встроенное приложение не работает или качество перевода неудовлетворительное (бывает при переводе узкоспециализированных текстов), можем воспользоваться сторонними переводчиками. Их функционал подобен переводчику от Яндекс, но некоторые – обладают дополнительными способностями.
Какие дополнения-переводчики для Яндекс браузера существуют:
- Google Переводчик – это самое популярное расширение для Яндекс браузера и не только. Устанавливаем модуль по ссылке . Алгоритм действий: переходим на сайт, копируем ссылку с него, нажимаем на иконку переводчика, в строку вставляем ссылку и ожидаем завершения перевода. Если переводим выражение, выделяем его на сайте, нажимаем ПКМ и кликаем на «Google Переводчик».
- ImTranslator хороший плагин-переводчик для Яндекс браузера, работающий одновременно с тремя словарями и сервисами: Яндекс, Гугл и Translator. Работает в трёх основных режимах: Pop-up (появляется небольшое новое окно с переводом), Inline (заменяет текст на странице) и ImTranslator (открывается полноценное окно программы). Это расширение для перевода страниц и выражений в Яндекс обозревателе, поддерживающее свыше 100 языков.
- LinguaLeo English Translator – это плагин для перевода содержимого страниц Yandex browser, помогающее освоить новый язык. Недостаток аддона – работает только с английским языком, зато хорошо интегрировано с сервисом Lingualeo, предназначенном для изучения английского с помощью различных курсов, освоения правил, уроков и т.п.
Есть и другие расширения-переводчики сайтов для Яндекс браузера, но они менее функциональны и обладают небольшой базой слов.
Переводчик от Яндекс способен работать в автоматическом режиме, устраняя любые языковые барьеры, главные его преимущества – гибкая настройка и уникальная функция перевода по словам, которая помогает максимально упростить сёрфинг иностранных веб-ресурсов.
Источник
Вопрос
Проблема: как исправить ошибку «Невозможно перевести страницу» в Chrome?
Здравствуйте, недавно я заметил, что Google Translate в Chrome не работает должным образом. Как только страница загружается, перевода нет, и когда я нажимаю на запрос перевода, он говорит: «Невозможно перевести эту страницу». Это происходит не все время, поэтому меня еще больше волнует смущенный.
Решенный ответ
Chrome — самый популярный веб-браузер в мире
[1] — и по какой-то причине. Его материнская компания Google реализовала множество полезных и расширенных функций, которые связаны между собой в браузере и различных учетных записях Google. Опция автоматического перевода — это лишь одна из функций, которые может предложить браузер, хотя она не всегда работает должным образом.
Изначально Chrome автоматически переводит веб-сайты на иностранных языках — будь то немецкий, французский или японский. Эта функция позволяет пользователям получать доступ к веб-сайтам, которые они иначе понимали бы, поэтому она очень полезна. К сожалению, многие пользователи сталкиваются с ошибкой «Невозможно перевести эту страницу», что делает переводчик практически бесполезным.
В то же время некоторые пользователи по-прежнему могут пользоваться услугами перевода на веб-сайтах на иностранных языках. Google объясняет такие несоответствия тем, что они вызваны обновлением на стороне сервера.
Однако, как заметили пользователи на различных форумах, похоже, есть альтернативное объяснение: Chrome в одних случаях взаимодействует с серверами Google Translate, в других — нет (причиной может быть IP-адрес клиента адрес).[2]
Например, если вы пытаетесь перевести страницу с немецкого на английский — будут использоваться серверы Google Translate. Однако, если вы попытаетесь перевести страницу с русского на английский с помощью браузера Chrome, он будет использовать только Chrome (встроенный) переводчик и не заказывать перевод через серверы Google из-за того, как IP-адреса серверов настроен.

Может быть несколько других причин, по которым вы столкнулись с ошибкой — забит кеш веб-браузера, неправильно настроенные языковые настройки, проблемы с потенциально нежелательными или даже вредоносными расширениями, и Т. Д. Кроме того, иногда страница просто не может быть переведена из-за того, что она отображается в JavaScript,[3] текст, включенный в изображение, или язык, который не распознается Google. Таким образом, вы всегда должны помнить об этих аспектах, когда сталкиваетесь с ошибкой.
Ниже вы найдете несколько методов, которые помогут вам исправить ошибку «Эта страница не может быть переведена». Прежде чем продолжить, мы настоятельно рекомендуем вам проверить свою систему с помощью ReimageСтиральная машина Mac X9 — инструмент автоматического ремонта ПК, который поможет вам быстро и эффективно решить основные проблемы.
Исправить 1. Сканируйте вашу систему с помощью программного обеспечения безопасности
Исправить это сейчас!Исправить это сейчас!
Для восстановления поврежденной системы необходимо приобрести лицензионную версию Reimage Reimage.
Прежде всего, вы должны убедиться, что на вашем компьютере не установлены потенциально нежелательные программы или подозрительные расширения браузера. Вы можете сделать это вручную, хотя мы настоятельно рекомендуем выполнить полную систему с помощью антивирусного программного обеспечения.
Для этого можно использовать сторонние инструменты, хотя глубокое сканирование с помощью встроенного защитника Windows также должно помочь. Вот как:
Примечание: некоторые расширения браузера могут мешать работе Google Translate. Например, блокировщики рекламы обычно могут препятствовать полной загрузке определенных элементов страницы. Таким образом, отключите все расширения вашего браузера и посмотрите, помогло ли это вам решить проблему.
Исправить 2. Очистить кеш и куки
Исправить это сейчас!Исправить это сейчас!
Для восстановления поврежденной системы необходимо приобрести лицензионную версию Reimage Reimage.
Различные данные браузера могут накапливаться со временем и вызывать различные проблемы.
- Откройте Google Chrome и перейдите в Меню> Настройки
- Под Конфиденциальность и безопасность раздел, выберите Очистить данные просмотра
- Вверху вы должны увидеть Временной интервал — выбирать Все время из раскрывающегося меню
- Теперь выберите все и выберите Очистить данные.
Исправить 3. Проверить языковые настройки
Исправить это сейчас!Исправить это сейчас!
Для восстановления поврежденной системы необходимо приобрести лицензионную версию Reimage Reimage.
Убедитесь, что проверка орфографии включена:
- Откройте Chrome и перейдите в Меню> Настройки
- Слева нажмите Передовой и выберите Языки
- Нажмите на Язык и убедитесь, что Предложите перевести страницы, которые не на языке, который вы читаете опция включена.
Исправить 4. Попробуйте инкогнито
Исправить это сейчас!Исправить это сейчас!
Для восстановления поврежденной системы необходимо приобрести лицензионную версию Reimage Reimage.
Пользователи заявили, что при попытке просмотреть страницу в режиме инкогнито исправлена ошибка «Эта страница не может быть переведена» в Google Chrome. Чтобы получить к нему доступ, перейдите в Меню> Новое окно в режиме инкогнито. Отсюда используйте браузер как обычно и убедитесь, что страница, которую вы хотели перевести, действительно была.
Исправить 5. Используйте официальное расширение браузера
Исправить это сейчас!Исправить это сейчас!
Для восстановления поврежденной системы необходимо приобрести лицензионную версию Reimage Reimage.
Попробуйте использовать для перевода официальное расширение Google:
- Посетите Интернет-магазин Google — Страница расширения Google Translate
- Нажмите на Добавить в Chrome
- Вы готовы к работе.
Исправить 6. Переустановите Chrome
Исправить это сейчас!Исправить это сейчас!
Для восстановления поврежденной системы необходимо приобрести лицензионную версию Reimage Reimage.
Если ничего из вышеперечисленного не помогло вам исправить ошибку, попробуйте полностью переустановить веб-браузер:
- Щелкните правой кнопкой мыши Пуск и выберите Приложения и функции
- Прокрутите вниз, пока не найдете Google Chrome.
- Щелкните по нему и выберите Удалить> Удалить
- Следуйте инструкциям на экране, чтобы удалить программу.
- Теперь зайдите в официальный Сайт Google и скачайте / установите Chrome заново.
Исправляйте ошибки автоматически
Команда ugetfix.com делает все возможное, чтобы помочь пользователям найти лучшие решения для устранения их ошибок. Если вы не хотите бороться с методами ручного ремонта, используйте автоматическое программное обеспечение. Все рекомендованные продукты были протестированы и одобрены нашими профессионалами. Инструменты, которые можно использовать для исправления ошибки, перечислены ниже:
Предложение
сделай это сейчас!
Скачать Fix
Счастье
Гарантия
сделай это сейчас!
Скачать Fix
Счастье
Гарантия
Совместим с Майкрософт ВиндоусСовместим с OS X По-прежнему возникают проблемы?
Если вам не удалось исправить ошибку с помощью Reimage, обратитесь за помощью в нашу службу поддержки. Сообщите нам все подробности, которые, по вашему мнению, нам следует знать о вашей проблеме.
Reimage — запатентованная специализированная программа восстановления Windows. Он диагностирует ваш поврежденный компьютер. Он просканирует все системные файлы, библиотеки DLL и ключи реестра, которые были повреждены угрозами безопасности.Reimage — запатентованная специализированная программа восстановления Mac OS X. Он диагностирует ваш поврежденный компьютер. Он просканирует все системные файлы и ключи реестра, которые были повреждены угрозами безопасности.
Этот запатентованный процесс восстановления использует базу данных из 25 миллионов компонентов, которые могут заменить любой поврежденный или отсутствующий файл на компьютере пользователя.
Для восстановления поврежденной системы необходимо приобрести лицензионную версию Reimage инструмент для удаления вредоносных программ.
Нажмите
Условия использования Reimage | Политика конфиденциальности Reimage | Политика возврата денег за товар | Нажмите
Чтобы оставаться полностью анонимным и не допустить, чтобы интернет-провайдер и правительство от шпионажа на вас, вы должны использовать Частный доступ в Интернет VPN. Это позволит вам подключаться к Интернету, оставаясь полностью анонимным, за счет шифрования всей информации, предотвращения трекеров, рекламы, а также вредоносного контента. Самое главное, вы остановите незаконную слежку, которую за вашей спиной проводят АНБ и другие правительственные учреждения.
Непредвиденные обстоятельства могут произойти в любой момент при использовании компьютера: он может выключиться из-за отключения электроэнергии, Может возникнуть синий экран смерти (BSoD) или случайные обновления Windows могут произойти на машине, когда вы ушли на несколько минут. минут. В результате ваши школьные задания, важные документы и другие данные могут быть потеряны. К восстанавливаться потерянные файлы, вы можете использовать Восстановление данных Pro — он ищет копии файлов, которые все еще доступны на вашем жестком диске, и быстро их извлекает.
Узнаем, что делать, если не работает переводчик Яндекса и Гугла…
Посетители интернета нередко используют сайты на иностранных языках.
Необязательно владеть знаниями английского или других языков, справиться с проблемой помогают «Яндекс.Переводчик» и «Google Переводчик»
Но в некоторых случаях переводчики могут не переводить текст и возникает вопрос, почему не работает переводчик.
Почему не работает «Яндекс.Переводчик»?
Чаще всего, при посещении сайта страницы переводятся автоматически. Браузер лишь может запросить: перевести все картинки?
Иногда не удается перевести текст на русский и пользователь просто не понимает, почему не работает «Яндекс.Переводчик»
В таких случаях нужно просто включить «Яндекс.Переводчик» в «Яндекс.Браузере».
Алгоритм включения переводчика в «Яндекс.Браузере» следующий:
- Выбрать пункт «Настройки», для этого необходимо нажать на решетку в верхнем правом углу.
- Ищем графу «Дополнительные настройки».
- Выбираем строчку «Языки», проверяем наличие галочек напротив окон: «Переводить страницы с иностранного языка», «Осуществлять перевод слов».
Перевод слов должен осуществляться после наведения курсора на слова и предложения
Другой способ: нажать кнопку Shift и переводчик обработает текст
«Яндекс.Переводчик» и «Google Переводчик» позволяют посещать иноязычные сайты, переводя текст автоматически. Пользователю необходимо просто настроить браузер.
«Google Переводчик» может отказаться обрабатывать текст из-за наличия в нем некорректных символов. С этим ничего сделать нельзя.
Если в тексте есть нестандартные символы, то можно переводить текст отдельными абзацами, предложениями или словосочетаниями
Перевести текст можно с помощью копирования и вставки в онлайн переводчик или наведением курсора на требуемый фрагмент.
Запомнить: если возник вопрос, почему не работает переводчик, то вариантов не много: обновите браузер, сбросьте его настройка и затем удалите файлы cookie.
Браузеры постоянно усовершенствуются, поэтому требуется их периодическое обновление, даже если все в порядке.