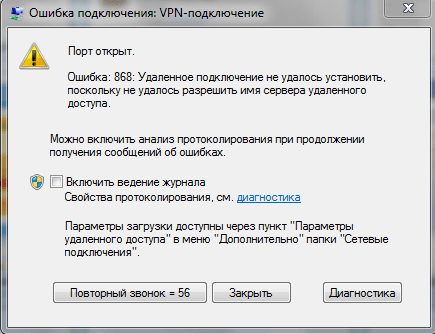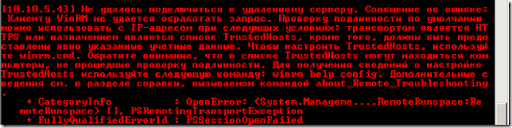Наиболее частые ошибки в Windows 7 и Windows 8 при подключении к Интернет (VPN)
В данном материале перечислены наиболее типичные коды ошибок, возникающих при создании подключений удаленного доступа или VPN-подключений на клиентских компьютерах под управлением Windows 7.
Ошибка 619
Указанный порт не подключен.
1. Возникает, когда Ваш firewall (например, Outpost, Zone Alarm, Kaspersky Internet Security и др.) или встроенный брэндмауэр Windows блокирует подключение к VPN серверу.
Решение: Отключите или корректно настройте firewall, который должен разрешать VPN соединение. Данная ошибка возникает, если закрыть порт 1723, который необходим для успешной работы VPN соединения. Также должны быть разрешены эхо запросы PING (Echo-Reply и Echo-Request) до VPN сервера.
2. VPN соединение настроено не правильно.
Решение: Воспользуйтесь мастером автоматической настройкой VPN-соединения (щелкните ссылку, загрузите и запустите на исполнение файл vpn.exe, следуйте инструкциям). Либо проверьте настройки своего VPN соединения:
- Тип VPN: Тунельный протокол точка-точка (PPTP)
- Шифорвание данных: не разрешено (отключиться, если требуется шифрование)
- Проверка подлинности: Протокол Microsoft CHAP версии 2 (MS-CHAP v2)
Ошибка 807
Сетевое подключение компьютера к серверу виртуальной частной сети прервано. Причиной могут быть неполадки в передаче по виртуальной частной сети из-за неявного Интернета или из-за превышения допустимой нагрузки на сервер виртуальной частной сети.
Проще говоря, компьютер пользователя не может установить связь с VPN-сервером vpn.30150.ru. Причины могут быть разные.
1. Не подключен кабель к стевой карте.
Решение: Проверить подключение кабеля к сетевой карте, отключить кабель от компьютера и подключить заново. Если на сетевой карте имеется световой индикатор, то он должен загораться при подключении кабеля. Если индикатор не загорается обратитесь в службу технической поддержки по тел. 30-150.
2. Отключена сетевая карта
Решение: Открыть папку Сетевые подключения (Пуск, Панель управления, Сеть и Интернет, Центр управления сетями и общим доступом, затем слева выбрать Изменение параметров адаптера). Проверить состояние значка Подключение по локальной сети. При двойном щелчке по значку должно открываться окно Состояние -Подключение по локальной сети. Если Подключение по локальной сети имеет состояние Отключено, его необходимо включить так-же двойным щелчком мышки.
Примечание: Если имеется несколько занчков Подключение по локальной сети, то предварительно необходимо уточнить которое из них используется для подключения к ПАРК-ТЕЛЕКОМ.
3. Осутствует связь с VPN сервером.
Решение: Запустить командную строку (Пуск, Все программы, Стандартные, Командная строка), выполнить команду ipconfig, IPv4 адрес должен иметь значение 10.10.х.х, где х — любое число в диапазоне 0-255. Если IPv4 адрес имеет значение 169.x.x.x обратитесь в службу технической поддержки по тел. 30-150.
Ошибка 868
Удаленное подключение не удалось установить, поскольку не удалось разрешить имя сервера удаленного доступа.
Основная причина возникновения данной ошибки — отсутсвие связи с сервером провайдера. Решения проблемы аналогичны решениям при ошибке 807. Еще одной причиной возникновения данной ошибки может быть не правильная работа DNS-клиента на компьютере пользователя.
Проверить работу DNS-клиента можно командой ping: открыть меню Пуск, в строке Найти программы и файлы ввести с клавиатуры cmd и нажать клавишу Enter. Откроется окно командной строки. В командной строке выполнить команду:
При корректной работе DNS-клиента и наличии связи с сервером провайдера будет произведен обмен пакетами, в противном случае появится сообщение об ошибке.
Полный перчень возможных ошибок возникающих при VPN-подключении в Windows 7 доступен на Windows Client TechCenter.
Исправлено: Удаленное подключение не было выполнено, поскольку имя сервера удаленного доступа не было разрешено —
Если вы получите ‘Удаленное соединение не было установлено, потому что имя сервера удаленного доступа не было разрешеноСообщение об ошибке при подключении к VPN может быть связано с проблемой VPN-сервера или с подключением к вашему ПК. Еще во времена Windows 7 эта ошибка получала специальный код ошибки, который был 868, однако в Windows 10 код ошибки был удален.
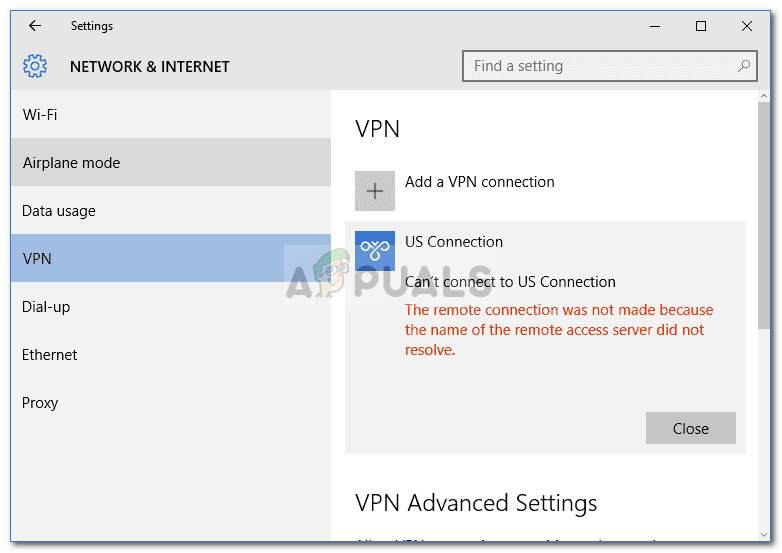
В наши дни виртуальные частные сети используются почти везде, и некоторые из нас используют их в качестве основного соединения. Однако, если вы попали в гущу таких ошибок, связанных с VPN, все может быть очень неприятно. Тем не менее, вам не нужно больше беспокоиться, так как эта статья проведет вас через возможные решения, которые вы можете реализовать.
Причины «Удаленное подключение не было установлено, поскольку имя сервера удаленного доступа не удалось устранить» в Windows 10?
Ну, есть не так много факторов, которые могут вызвать проблему, однако всякий раз, когда это происходит, это обычно происходит по следующим причинам:
- VPN-сервер: в некоторых случаях ошибка может быть связана с проблемой сервера в сети, к которой вы пытаетесь подключиться.
- Подключение к системе. Другой причиной ошибки могут быть сетевые подключения вашей системы. Иногда это может быть связано с вашим DNS-кешем и т. Д.
- Сторонний антивирус: сторонний антивирус, установленный в вашей системе, также может вызвать ошибку. Ваш антивирус может накладывать ограничения, из-за которых появляется ошибка.
Вы можете изолировать свою проблему, следуя приведенным ниже решениям. Мы призываем вас следовать им в том же порядке, как указано ниже, чтобы быстро решить проблему.
Решение 1. Сброс DNS и сброс Winsock
Как мы упоминали выше, ошибка иногда может быть вызвана из-за вашего кеша DNS. Кроме того, ваши сетевые подключения также могут играть роль в возникновении ошибки. Следовательно, чтобы обойти проблему, вам придется очистить кэш DNS и сбросить Winsock. Вот как это сделать:
- Нажмите Windows Key + X и выберите Командная строка (администратор) из списка, чтобы открыть командную строку с повышенными правами.
- Когда откроется командная строка, введите следующую команду:
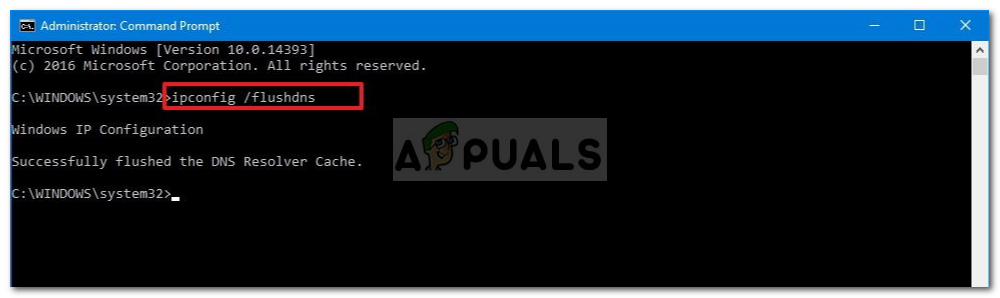
Решение 2. Отключите сторонний антивирус
Вы также можете попытаться решить эту проблему, отключив сторонний антивирус. Установленные антивирусы накладывают определенные ограничения на работу вашей системы, включая сетевые подключения. Поэтому, чтобы исключить возможность возникновения проблемы у стороннего антивируса, его необходимо отключить. После отключения попробуйте снова подключиться к VPN.
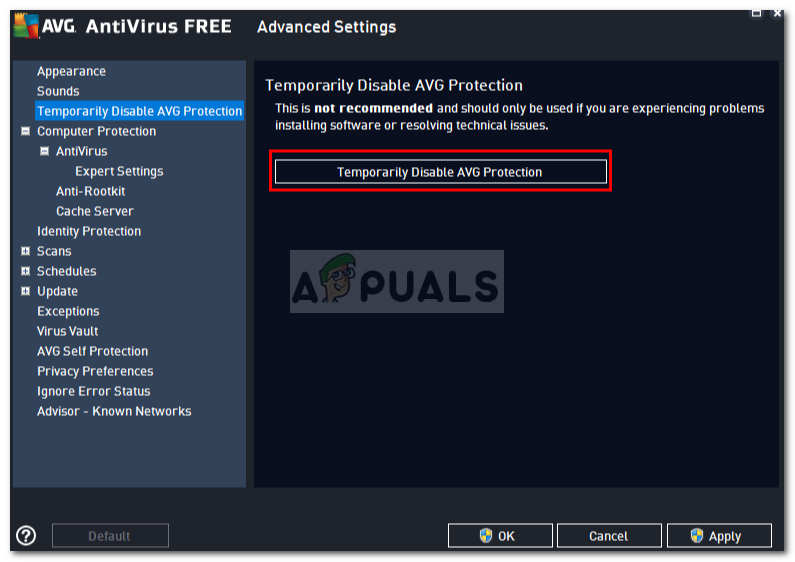
Решение 3. Отключите брандмауэр Защитника Windows
Брандмауэр Защитника Windows отвечает за управление входящими и исходящими запросами на подключение. В некоторых случаях вы не можете подключиться к VPN, поскольку брандмауэр Защитника Windows блокирует запрос. В таком случае вам придется отключить его на некоторое время и посмотреть, решит ли он проблему. Чтобы отключить брандмауэр Windows, выполните следующие действия.
- Перейти к Стартовое меню и открыть Панель управления.
- Установить Просмотр по в Большие иконки а затем нажмите Брандмауэр Защитника Windows.
- На левой стороне, нажмите ‘Включение или отключение брандмауэра Защитника Windows».
- Удостовериться ‘Отключить брандмауэр Защитника Windows’Выбирается под обеими настройками и затем нажимается OK.
Отключение брандмауэра Защитника Windows
- Проверьте, решает ли это проблему.
Если это по-прежнему не решает вашу проблему, вам придется связаться с вашим провайдером VPN и отправить свои запросы там.
Способы устранения ошибки 868 удаленного подключения
Ошибка 868 появляется впоследствии неправильно указанного DNS-сервера. В данном случае система при подключении не может выполнить соединение с VPN-сервером, поскольку не получается выполнить преобразование хостнейма сервера в IP-адрес – это и является причиной, по которой возникает ошибка 868.
Текст ошибки: «Ошибка 868: Удаленное подключение не удалось установить, поскольку не удалось разрешить имя сервера удаленного доступа.»
Чтобы исправить ошибку 868, необходимо:
- нажать клавиши Win+R, в появившейся строке прописываем команду ncpa.cpl далее жмем OK;
- переходим в «Сетевые подключения», выбираем «Подключение по локальной сети»;
- кликаем правой кнопкой, в меню выбираем «Свойства», далее в окне «Подключения по локальной сети» выбираем «Протокол Интернета версии 4 (TCP/IPv4)».
Практически у любого провайдера в сети есть DHCP-сервер, благодаря которому можно получить IP-адрес.
Поэтому необходимо убедиться, что поставлены галочки «Получить адрес DNS-сервера автоматически», а также «Использовать IP-адрес автоматически».
(Клиент WinRM не может обрабатывать запрос) ошибка при подключении к Exchange Online через удаленные Windows PowerShell
При использовании удаленного Windows PowerShell для подключения к Exchange Online в Microsoft Office 365 вы получаете следующее сообщение об ошибке:
[outlook.office365.com] Подключение к удаленному серверу не удалось с помощью следующего сообщения об ошибке:
Клиент WinRM не может обрабатывать запрос, так как имя сервера невозможно разрешить. Дополнительные сведения см. в разделе about_Remote_Troubleshooting Справка.+ CategoryInfo : OpenError:
(System.Manageme. RemoteRunspace:RemoteRunspace) [].
PSRemotingTransportException+ FullyQualifiedErrorId : PSSessionOpenedFailed
Причина
Эта проблема возникает в одной из следующих ситуаций:
- Брандмауэр блокирует необходимый трафик.
- Служба Windows удаленного управления не запущена.
- Прокси-сервер работает неправильно.
Решение
Убедитесь, что брандмауэр не блокирует необходимый трафик.
Проверьте, установлена ли Windows служба удаленного управления и запущена ли она:
Введите services.msc в диалоговом окне Run и нажмите кнопку Ввод.
В MMC служб дважды щелкните Windows удаленное управление.
Установите тип запуска в Руководство, а затем нажмите кнопку ОК.
Щелкните правой кнопкой мыши службу, а затем выберите Начните.
Если служба уже запущена, но она не отвечает, может потребоваться перезапустить.
Попробуйте подключиться к Exchange Online снова.
Проверка параметра прокси-сервера
Откройте повышенный командный запрос.
Запустите следующую команду, чтобы проверить текущую конфигурацию прокси:
Примите одно из следующих действий:
Чтобы сбросить прокси WinHTTP, запустите следующую команду:
Чтобы настроить новый прокси-сервер, запустите следующую команду:
Например, запустите netsh winhttp set proxy 10.0.0.6:8080 .
Дополнительные сведения
Дополнительные сведения о конечных точках Microsoft 365 см. в Microsoft 365 URL-адресов и диапазонов IP-адресов.
Дополнительные сведения о том, как подключиться к Exchange Online с помощью удаленной PowerShell, Подключение в Exchange Online с помощью remote PowerShell.
Сообщения: 225
Благодарности: 1
Рабочая группа. Два сервера виндовс 2012 р2. Подключил к Диспетчеру серверов для мониторинга и управления удаленный (через интернет) сервер. Вроде как работает, но зайдя в Диспетчере серверов на вкладку Ролей и компонентов Файловые службы и службы хранилища, диски видны обоих серверов, но уже перейдя на вкладку Тома появляются такие сообщения
«Komandor Сбой перечисления общих ресурсов SMB.
Произошла ошибка при перечислении общих ресурсов SMB: Клиенту WinRM не удалось обработать запрос, так как не удалось разрешить имя сервера.»
«Komandor Ошибка при перечислении хранилищ.
Клиенту WinRM не удалось обработать запрос, так как не удалось разрешить имя сервера.»
Клиенту winrm не удалось обработать запрос так как не удалось разрешить имя сервера
На днях мой коллега задал мне вопрос, на который я не смог ответить с ходу. Ему не удавалось подключиться, с помощью powershell remoting, к удаленному серверу, находящемуся в другом домене. При попытке сделать это он получал примерно вот такое сообщение
Не удалось подключиться к удаленному серверу. Сообщение об ошибке: Клиенту WinRM не удается обработать запрос. Проверку подлинности по умолчанию можно использовать с IP-адресом при следующ
их условиях: транспортом является HTTPS или назначением является список TrustedHosts, кроме того, должны быть предоставлены явно указанные учетные данные. Чтобы настроить TrustedHosts, используйте winrm.
cmd. Обратите внимание, что в списке TrustedHosts могут находиться компьютеры, не прошедшие проверку подлинности. Для получения сведений о настройке TrustedHosts используйте следующую команду: winrm help
config. Дополнительные сведения см. в разделе справки, вызываемом командой about_Remote_Troubleshooting.
Я, в свою очередь, тоже попробовал сделать это в разных окружениях и получил несколько разных результатов:
После нескольких экспериментов мой коллега сообщил, что если добавить адрес удаленного сервера в TrustedHosts на клиентской машине, то все работает. Все довольно странно и запутано. По этому – давайте подробнее разберем все эти ситуации.
Прежде всего стоит отметить, что проблема возникает, когда используются не доменные окружения. То есть, если клиент и сервер находятся не в одном домене. Наиболее часто, на мой взгляд, встречаются три ситуации:
Кроме того, исходя из сообщений об ошибках (да, их надо читать внимательно), и, соответственно, из методов обращения к серверу, есть две ситуации:
- при обращении к серверу, клиент указывает IP-адрес в качестве адреса назначения
- при обращении к серверу, клиент указывает имя в качестве адреса назначения
К сожалению в интернетах нет однозначного мнения по поводу того, где, на сервере или клиенте, нужно задавать параметр TrustedHosts, и нужно ли это вообще делать. На что это влияет и все такое. В целом, информация довольно скудная по этому поводу. Поэтому, после долгого забега по гуглу, я решил обратиться, куда бы вы думали – да, к первоисточнику. А именно – к спецификации на ws-management. Про параметр TrustedHosts там сказано следующее:
- Blank: No hosts are trusted.
- The asterisk «*» character: All hosts are trusted.
- A list of host name patterns separated by the comma «,» character, in which each host name can be one of four possible values:
- String starting with the asterisk «*» character and containing at least two characters. All hosts that share the suffix are trusted.
- String ending with the asterisk «*» character and containing at least two characters. All hosts that share the prefix are trusted.
- The exact string » «: All NetBIOS names are trusted (for example, strings that do not contain the period «.» character).
- A string without the asterisk «*» character: The host named by the string is trusted.
Основная идея выделена. И это означает, что параметр TrustedHosts нужно использовать на клиенте. В этом списке указываются машины, при работе с которыми невозможно использовать схемы с поддержкой взаимной аутентификации. Таким образом, если и клиент и сервер находятся в одном домене, то для подключения вы можете использовать простую команду без дополнительных параметров.
Следующий этап – два домена с доверительными отношениями. В этом случае тоже нет необходимости в TrustedHosts. Однако необходимо обеспечить корректное разрешение имен. Однако, скажете вы, ведь в домене можно обращаться не только по имени, а еще и по адресу, и все должно работать корректно. А у нас, при попытке использовать адрес, вываливается ошибка. И вот тут возникает необходимость внимательно прочитать содержимое ошибки:
Проверку подлинности по умолчанию можно использовать с IP-адресом при следующих условиях: Транспортом является HTTPS или назначением является список TrustedHosts.
Прежде всего видим, что в TrustedHosts нужно указывать именно назначение. А почему такое ограничение на использование IP-адреса? Об этом написано в блоге Ask the Directory Services Team. Вкратце, там сказано, что нельзя в качестве использовать IP-адреса в синтаксисе записи SPN. И если в windows xp/2003 это работало то в Vista и старше при использовании IP-адреса в назначении не будет даже попыток использовать kerberos . Отсюда и ошибка: раз не используется протокол с взаимной аутентификацией – используйте HTTPS или пропишите TrustedHosts. Для того чтобы убедиться в этом, вы можете воспользоваться вашим любимым сниффером. В нем вы увидите, что клиент даже не пытается установить связь с сервером, если вы указываете в качестве назначения адрес. Ошибка выдается сразу. Более подробно про SPN вы можете так же прочесть в моей статье.
И наконец – не доменное окружение. Powershell знает, что клиентская машина не в домене. Значит kerberos по определению не возможен. Следовательно либо TrustedHosts либо HTTPS.
«Не удается подключиться к удаленному компьютеру»: методы решения
В сегодняшней статье мы рассмотрим с вами ошибку «Не удается подключиться к удаленному компьютеру». Но прежде нам нужно кое в чем разобраться…
Протокол удаленного рабочего стола — это встроенная утилита операционной системы Windows, которая позволяет пользователям получать доступ к компьютерам, подключенной к одной и той же или разным сетям без надобности в физическом контакте.
Многие пользователи предпочитают использовать стороннее программное обеспечение для удаленного доступа к нужному им компьютеру, однако некоторые любят пользоваться системной утилитой, несмотря на то, что ее принято считать не самой надежной.
Вернемся к нашей ошибке. Она появляется в тот момент, когда вы пытаетесь подключиться к нужному вам компьютеру, находящемуся в одной и той же сети, что и вы или же в другой сети. Сообщение ошибки гласит:
Не удается подключиться к удаленному компьютеру.
Повторите попытку подключения. Если проблема повторится, обратитесь к владельцу удаленного компьютера или администратору сети.
Причины данной ошибки могут быть следующими:
- некорректные настройки DNS;
- деактивированная функция сетевого обнаружения;
- необходимый порт заблокирован в брандмауэре Windows.
Избавляемся от ошибки «Не удается подключиться к удаленному компьютеру»
Решение №1 Активирование опции сетевого обнаружения
Сетевое обнаружение — это особая опция Windows, которая определяет, может ли ваша система видеть/сканировать другие системы в сети или нет. Если вы хотите пользоваться функционалом удаленного рабочего стола, то вам просто-таки необходимо активировать эту опцию. Для этого сделайте следующее:
- нажмите Windows+S;
- пропишите в поисковую строку «Панель управления» и выберите найденный результат;
- откройте раздел «Сеть и Интернет»;
- перейдите в подраздел «Центр управления сетями и общим доступом»;
- кликните на строчку «Изменить дополнительные параметры общего доступа»;
- поставьте галочку возле опции «Включить сетевое обнаружение»;
- кликните на кнопку «Сохранить изменения» и закройте окошко.
Проверяем наличие ошибки «Не удается подключиться к удаленному компьютеру».
Решение №2 Открыть порт 3389 в Брандмауэре Windows
Порт 3389 по умолчанию используется при удаленном доступе, так что у вас не получится установить подключение, если данный порт заблокирован в Брандмауэре Windows. Чтобы открыть порт 3389, сделайте следующее:
- нажмите Windows+R;
- пропишите в пустую строку значение «%windir%system32systempropertiesremote.exe» и нажмите Enter;
- поставьте галочку возле опции «Разрешить удаленные подключения к этому компьютеру» и нажмите «Применить/OK»;
- теперь нажмите Windows+S;
- пропишите «Панель управления» и выберите результат;
- откройте раздел «Система и безопасность»;
- перейдите в подраздел «Брандмауэр Защитника Windows»;
- кликните на строчку «Дополнительные параметры» в левой части окна;
- нажмите на «Правила для входящих подключений» и ищите правило «Удаленный помощник (сервер удаленного помощника TCP-входящий)»;
- убедитесь, что это правило активно;
- теперь поищите в списке правила «Удаленный рабочий стол — пользовательский режим (входящий трафик TCP)» и «Удаленный рабочий стол — пользовательский режим (входящий трафик UDP)»;
- убедитесь, что эти правила активны и их локальный порт выставлен на «3389»;
- внесите изменения, если в этом есть необходимость и закройте окошко.
Попробуйте снова подключиться и проверьте, будет ли появляться ошибка «Не удается подключиться к удаленному компьютеру».
Решение №3 Установка адресов DNS-серверов по умолчанию
Не так давно задали особый адрес DNS-сервера для своей системы? Это нужно исправить, выставив значения для DNS по умолчанию. Для этого вам потребуется сделать следующее:
- нажмите комбинацию Windows+R;
- пропишите значение «ncpa.cpl» и нажмите Enter;
- нажмите ПКМ на свое сетевое подключение и выберите «Свойства»;
- дважды кликните ЛКМ на компонент «IP версии 4 (TCP/IPv4)»;
- поставьте галочку возле опции «Получить адрес DNS-сервера автоматически»;
- сохраните изменения и проверьте наличие проблемы при подключении.
Мы надеемся, что данный материал мы полезен при решении ошибки «Не удается подключиться к удаленному компьютеру».
На чтение 2 мин. Просмотров 503 Опубликовано 04.06.2021
2
Если вы столкнетесь с ошибкой «Невозможно подключиться к удаленному серверу» во время сканирования, попробуйте решения здесь, чтобы устранить проблему.

Решение 1: Перезапустите Driver Easy
Проблема может быть вызвана временным отключением от сервера. Когда вы столкнетесь с этой ошибкой, вы можете попробовать перезапустить Driver Easy и посмотреть, решится ли проблема.
Решение 2. Проверка связи с помощью эхо-запроса
1. Нажмите комбинацию Win + R (клавиша Windows и клавиша R), чтобы открыть диалоговое окно «Выполнить».
2. Введите cmd в поле выполнения. Нажмите кнопку OK .

3.
Введите ping app1.drivereasy.com и нажмите кнопку Enter .
Введите ping app.drivereasy.com и нажмите кнопку Enter
. Команда ping выполняется успешно, экран результатов выполнения Ping будет выглядеть следующим образом:

Если команда ping не выполняется успешно, на экранах результатов выполнения Ping отображается сообщение об ошибке. В этом случае проблема может быть вызвана проблемой сети. Через некоторое время запустите Driver Easy, чтобы повторить попытку.
Решение 3. IE (Internet Explorer) Проверка
1. Откройте Internet Explorer .
2. Если IE не может подключиться к Интернету, нажмите кнопку Инструменты справа от адресной строки, затем выберите Свойства обозревателя .

3. На вкладке Подключения в параметрах Интернета нажмите кнопку Настройки локальной сети .

4. В окне «Параметры локальной сети» (LAN) установите флажок «Автоматически определять параметры» и нажмите кнопку OK .

Решение 4. Антивирус /Firewall/Проверка VPN
Некоторые программы AntiVirus, Firewall и VPN могут блокировать соединение между Driver Easy и сервером базы данных драйверов или сервером загрузки драйверов.
Если вы используете какой-либо антивирус, брандмауэр или VPN, попробуйте временно отключить их, а затем повторите попытку.
Если проблема не удалось решить или сохраняется, отправьте нам дополнительную информацию с помощью инструмента Driver Easy Feedback , чтобы мы могли помочь вам решить проблему.

Чтобы мы могли более точно определить местонахождение проблемы, необходима следующая информация.
– снимок экрана сообщение об ошибке
Если вы не знаете, как сделать снимок экрана, нажмите здесь, чтобы узнать, как сделать снимок экрана.
– снимок экрана с результатом проверки связи
. Чтобы получить результат проверки связи, обратитесь к разделу Проверка связи выше.
PS C:Windowssystem32> Enter-PSSession -ComputerName serv1
Enter-PSSession : Сбой подключения к удаленному серверу
serv1. Сообщение об ошибке: Клиенту WinRM не удается обработать запрос. Если применяемая схема проверки подлинности отличается от Kerberos или компьютер клиента не входит в домен, необходимо использовать транспорт HTTPS или добавить компьютер назначения к значениям параметра конфигурации TrustedHosts. Чтобы настроить TrustedHosts, используйтеwinrm.cmd. Обратите внимание, что в списке TrustedHosts могут находиться компьютеры, не прошедшие проверку подлинности. Чтобы получить дополнительные сведения об этом, выполните следующую команду:winrm help config. Подробности см. в разделе справки «about_Remote_Troubleshooting».строка:1 знак:1
+ Enter-PSSession -ComputerName serv1 + ~~~~~~~~~~~~~~~~~~~~~~~~~~~~~~~~~~~ + CategoryInfo : InvalidArgument: (serv1:String) [Enter-PSSession], PSRemotingTransportException + FullyQualifiedErrorId : CreateRemoteRunspaceFailed
задан 19 июн 2016 в 8:33
Oleg OvcharenkoOleg Ovcharenko
7314 золотых знака10 серебряных знаков25 бронзовых знаков
Arhadthedev
11.4k8 золотых знаков39 серебряных знаков69 бронзовых знаков
ответ дан 19 июн 2016 в 9:29
Oleg OvcharenkoOleg Ovcharenko
7314 золотых знака10 серебряных знаков25 бронзовых знаков
В статье, на которую сослался Oleg, нашел вот такую команду, помогло
Set-Item WSMan:localhostClientTrustedHosts -Value SRV1.contoso.com
ответ дан 16 мая 2018 в 9:32
1
Содержание
- Невозможно подключиться к удаленному ПК
- Причина 1: Отключение удаленного управления
- Причина 2: Отсутствие пароля
- Причина 3: Спящий режим
- Причина 4: Антивирус
- Причина 5: Обновление безопасности
- Причина 6: Сторонние программы для шифрования
- Альтернативное решение: Программы для удаленного подключения
- Заключение
- Вопросы и ответы
Удаленные подключения используются для обмена информацией между компьютерами. Это могут быть как файлы, так и данные для настроек системных параметров и администрирования. Довольно часто при работе с такими подключениями возникают различные ошибки. Сегодня мы разберем одну из них – невозможность соединения с удаленным компьютером.
Невозможно подключиться к удаленному ПК
Проблема, о которой пойдет речь, возникает при попытке получить доступ к другому ПК или серверу с помощью встроенного в Windows RDP-клиента. Мы его знаем под именем «Подключение к удаленному рабочему столу».
Данная ошибка возникает по нескольким причинам. Далее мы подробнее поговорим о каждой и приведем способы решения.
Читайте также: Подключение к удаленному компьютеру
Причина 1: Отключение удаленного управления
В некоторых случаях пользователи или системные администраторы выключают возможность удаленного подключения в настройках системы. Делается это в целях повышения безопасности. При этом изменяются некоторые параметры, отключаются службы и компоненты. Ниже приведена ссылка на статью, описывающую данную процедуру. Для того чтобы обеспечить удаленный доступ, необходимо включить все опции, которые мы в ней отключали.
Подробнее: Отключаем удаленное управление компьютером
Локальные групповые политики
На обоих компьютерах также необходимо проверить, не отключен ли компонент RDP в настройках локальных групповых политик. Данная оснастка присутствует только в профессиональных, максимальных и корпоративных редакциях ОС Windows, а также в серверных версиях.
- Для доступа к оснастке вызываем строку «Выполнить» комбинацией клавиш Windows+R и прописываем команду
gpedit.msc - В разделе «Конфигурация компьютера» открываем ветку с административными шаблонами, а затем «Компоненты Windows».
- Далее по очереди раскрываем папки «Службы удаленных рабочих столов», «Узел сеансов удаленных рабочих столов» и кликаем по подпапке с настройками подключений.
- В правой части окна дважды кликаем по пункту, разрешающему удаленное подключение с использованием служб удаленных рабочих столов.
- Если параметр имеет значение «Не задано» или «Включить», то ничего не предпринимаем, в противном случае ставим переключатель в нужное положение и жмем «Применить».
- Перезагружаем машину и пробуем получить удаленный доступ.
Причина 2: Отсутствие пароля
Если на целевом компьютере, а точнее, на учетной записи того пользователя, по которым мы входим в удаленную систему, не установлена защита по паролю, то подключение выполнить не удастся. Для того чтобы исправить ситуацию, необходимо создать пароль.
Подробнее: Устанавливаем пароль на компьютер

Причина 3: Спящий режим
Спящий режим, включенный на удаленном ПК, может воспрепятствовать нормальному соединению. Решение здесь простое: необходимо отключить данный режим.
Подробнее: Как отключить спящий режим на Windows 10, Windows 8, Windows 7
Причина 4: Антивирус
Еще одной причиной невозможности подключения может стать антивирусное программное обеспечение и входящий в его состав брандмауэр (файервол). Если такой софт установлен на целевом ПК, то его необходимо временно отключить.
Подробнее: Как отключить антивирус
Причина 5: Обновление безопасности
Данное обновление под номером KB2992611 призвано закрыть одну из уязвимостей Windows, связанную с шифрованием. Варианта исправления ситуации два:
- Полное обновление системы.
- Удаление этого апдейта.
Подробнее:
Как обновить систему Windows 10, Windows 8, Windows 7, Windows XP
Как удалить обновление в Windows 10, Windows 7
Причина 6: Сторонние программы для шифрования
Некоторые программы, такие, как, например, КриптоПро, могут стать причиной возникновения ошибки удаленного подключения. Если вы пользуетесь подобным софтом, то его необходимо удалить с компьютера. Для этого лучше использовать Revo Uninstaller, так как кроме простого удаления нам еще придется почистить систему от оставшихся файлов и параметров реестра.
Подробнее: Как с компьютера удалить неудаляемую программу
Если без использования криптографического софта обойтись нельзя, то после удаления установите самую последнюю версию. Обычно такой подход помогает решить проблему.
Альтернативное решение: Программы для удаленного подключения
Если инструкции, приведенные выше, не помогли решить проблему, то обратите внимание на сторонние программы для удаленного управления компьютерами, например, TeamViewer. Его бесплатная версия обладает достаточным функционалом для полноценной работы.
Подробнее: Обзор программ для удаленного администрирования
Заключение
Причин, приводящих к невозможности выполнения подключения к удаленному рабочему столу с помощью RDP-клиента, великое множество. Мы привели способы устранения самых распространенных из них и, чаще всего, этого бывает достаточно. В случае повторного появления ошибки сэкономьте свое время и нервы, воспользовавшись сторонним клиентом, если такое возможно.
-
#1
Microsoft Exchange не удается подключиться к удаленному серверу. сообщение об ошибке службе WS-Management не удается обработать запрос. Квота загрузки для пользователя, составляющая 2147483647 запросов в секунду, была превышена. Отправляйте последующие запросы с меньшей частотой или увеличьте квоту для этого пользователя. Последующие запросы от этого пользователя не будут рассматриваться не менее 1522157184 миллисекунд. Дополнтельные сведения см. в разделе справки, вызываемом командой about_remote_Troubleshooting.
-
#2
а службы там запущены Exchange сервера ?
-
#3
Попробуйте сделать iisreset
-
#4
Microsoft Exchange не удается подключиться к удаленному серверу. сообщение об ошибке службе WS-Management не удается обработать запрос. Квота загрузки для пользователя, составляющая 2147483647 запросов в секунду, была превышена. Отправляйте последующие запросы с меньшей частотой или увеличьте квоту для этого пользователя. Последующие запросы от этого пользователя не будут рассматриваться не менее 1522157184 миллисекунд. Дополнтельные сведения см. в разделе справки, вызываемом командой about_remote_Troubleshooting.
Попробуйте удалить ключ в реестре
HKCUSoftwareMicrosoftExchangeServerv14AdminToolsNodeStructureSettings
-
#5
Попробуйте удалить ключ в реестре
HKCUSoftwareMicrosoftExchangeServerv14AdminToolsNodeStructureSettings
спасибо за совет. за что отвечает эта ветка реестра?
-
#6
Попробуйте сделать iisreset
Добрый день. Работаю недавно. Я так понимаю перезагрузить службу? За что она отвечает? и как ее перезагрузить правильно? чеРез команду?
-
#7
а службы там запущены Exchange сервера ?
Запущены. Графическое управление запускается, но в нем ничего нельзя посмотреть. Сама почта ходит. Что можно сделать чтоб не навредить работе?
-
#8
сама ошибка
-
07062021.jpg
82,1 КБ
· Просмотры: 3
-
#9
Похоже ваш случай
Вы б хоть версию Exchange указали
Беглое гугление говорит что проблема в настройках IIS
Проблема оказалась в привязках default web site в IIS, вернули адреса http/https на *
-
#10
Добрый день. Работаю недавно. Я так понимаю перезагрузить службу? За что она отвечает? и как ее перезагрузить правильно? чеРез команду?
Отвечает за ранее сохраненную конфигурацию оснастки которая наверное ломится к другому серверу
Ну выгрузите ключ на всякий случай. Потом удалите.
-
#11
похоже по скриншоту ошибки на Exchange 2010
-
#12
похоже по скриншоту ошибки на Exchange 2010
Надо версию exchange посмотреть
Get-ExchangeServer | Format-List Name, Edition, AdminDisplayVersion
При настройке WinRM на серверах в домене Active Directory столкнулся со странной проблемой. После того как служба WinRM была настроена и включена на сервере, к ней разрешено удалённое подключение через Windows PowerShell Remoting, при попытке удаленного подключения к данному серверу с помощью команды
Enter-PSSession msk-dp01
в консоли PowerShell появляется следующая ошибка WinRM:
Enter-PSSession : Сбой подключения к удаленному серверу msk-dp01. Сообщение об ошибке: Клиенту WinRM не удается обработать запрос. Невозможно определить тип содержимого ответа HTTP от компьютера назначения. Тип содержимого не является допустимым или отсутствует. Подробности см. в разделе справки «about_Remote_Troubleshooting».
строка:1 знак:1
+ Enter-PSSession msk-dp01
+ ~~~~~~~~~~~~~~~~~~~~~~~~~
+ CategoryInfo : InvalidArgument: (msk-dp01:String) [Enter-PSSession], PSRemotingTransportException
+ FullyQualifiedErrorId : CreateRemoteRunspaceFailed
В английской версии Windows ошибка выглядит так:
PS C:Windowssystem32> Enter-PSSession msk-dp01
Enter-PSSession : Connecting to remote server msk-dp01 failed with the following error message : The WinRM client received an HTTP bad request status (400), but the remote service did not include any other information about the cause of the failure. For more information, see the about_Remote_Troubleshooting Help topic.
At line:1 char:1
+ Enter-PSSession msk-dp01
+ ~~~~~~~~~~~~~~~~~~~~~~~~~~~~
+ CategoryInfo : InvalidArgument: (msk-dp01:String) [Enter-PSSession], PSRemotingTransportException
+ FullyQualifiedErrorId : CreateRemoteRunspaceFailed
При этом на сервере порты WinRm (5985/HTTP, 5986/HTTPS) отвечают и принимают соединения. Проверить доступность TCP портов WinRM можно с помощью утилиты PortQryV2 или командлета PowerShell Test-NetConnection:
TNC msk-dp01 –port 5985
Как оказалось, проблема оказалась связана с большим размером токена Kerberos у пользователя, за счет того, что пользователь состоит в слишком большом количестве доменных групп. Ошибка возникает при превышении размера токена 16 Кб (см статью MaxTokenSize — размер токена Kerberos). В нашей ситуации происходит все тоже самое, сервер WinRm сбрасывает запрос от клиента, т.к. размер заголовка пакета аутентификации превышает 16 Кб. В статье по ссылке мы упоминали, что по-умолчанию в IIS используется размер HTTP заголовка не более 16 Кб, и в случае проблем с HTTP аутентификацией из за большого токена пользователя, его нужно увеличить до 64 Кб
Чтобы исправить проблему, нужно уменьшить размер токена (уменьшить количество групп безопасности, в которых состоит пользователь), а если это невозможно, тогда в редакторе реестра на сервере нужно изменить значение следующих DWORD параметров реестра в ветке HKEY_LOCAL_MACHINESYSTEMCurrentControlSetservicesHTTPParameters
- MaxFieldLength увеличить до 0000ffff (65535)
- MaxRequestBytes увеличить до 0000ffff (65535)
Осталось перезагрузить сервер и проверить подключение WinRm через Enter-PSSession с клиента.

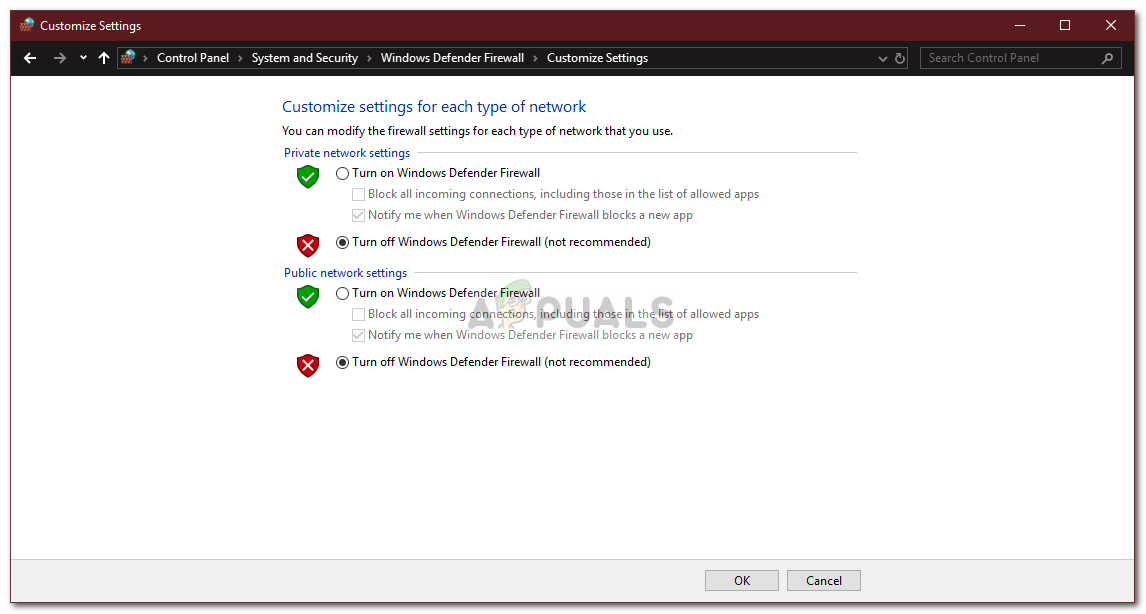 Отключение брандмауэра Защитника Windows
Отключение брандмауэра Защитника Windows