Не получается лицензировать программный продукт? Мы подскажем, что не так!
В продуктах на базе nanoCAD 3.0 успешно внедряется новая система лицензирования — общее число пользователей только бесплатной платформы увеличилось за два месяца более чем на 40 тысяч. Но лицензирование программ стало более строгим, и быстро запустить программу удается не всем пользователям. В этой статье мы рассмотрим наиболее распространенные случаи ошибок системы лицензирования и подскажем, как с ними справиться.
Ошибка запуска: не пугайтесь — возможно, всё не так плохо
Итак, допустим, мы установили на компьютер программу, например nanoCAD СПДС 3.1. Прошли Мастер регистрации и получили файл лицензии — по Интернету или электронной почте. Указали полученный файл лицензии в мастере и вроде бы лицензировали программу. Но при запуске получаем сообщение, что используемое программное обеспечение не зарегистрировано (рис. 1).
Рис. 1. Если лицензия не найдена, то при запуске коммерческой программы вы увидите вот такое сообщение
Другой вариант: установили бесплатный nanoCAD, получили файл лицензии, указали его в Мастере регистрации, но диалог О программе попрежнему сообщает, что серийный номер не зарегистрирован (рис. 2).
Рис. 2. Для бесплатного nanoCAD статус системы лицензирования отображается в диалоге «О программе»
Почему? Вроде бы мы всё сделали верно, а программа так и не запустилась. Выяснить причину поможет значение статуса системы лицензирования: в платных программных продуктах статус отображается в диалоге при запуске (рядом с кнопкой ОК), а в бесплатных — в диалоге Справка ® О программе. На рис. 1 и 2 это значение равно – 5, а у вас может быть другим.
Прежде чем приступать к поиску причин ошибки лицензирования, убедитесь, что Мастер регистрации скопировал файл лицензии в нужную директорию и программа может найти лицензию на продукт. Внимательно прочтите следующий раздел!
Место расположения файла лицензий на компьютере
При регистрации указываемый вами файл с лицензией Мастер регистрации копирует в системную папку компьютера. По умолчанию это папки, перечисленные в табл. 1.
Таблица 1
Windows 7,
Windows Vista
Windows XP,
Windows 2000
C:Documents and SettingsAll UsersApplication DataNanosoftRegWizardLicenses
Вы всегда можете узнать, где на вашем компьютере расположены файлы лицензий, или добавить свою папку расположения файла лицензий, заглянув в значение переменной NANOSOFT_LICENSE_FILE из реестра Windows (команда regedit) — она расположена в разделе HKEY_LOCAL_MACHINESOFTWAREFLEXlm License Manager (рис. 3).
Если вам необходимо добавить свой путь к файлам лицензии, укажите полный путь через знак «;» (точка с запятой).
Рис. 3. Переменная NANOSOFT_LICENSE_FILE из реестра Windows хранит путь, по которому располагаются файлы лицензий для программных продуктов ЗАО «Нанософт»
Что такое файл лицензии
Файл лицензии — это текстовый файл с расширением *.lic. Как правило, имя файла частично совпадает с используемым вами серийным номером и образуется из его первой и третьей частей: например, NC30BXXXXXXXXXX. lic (файл лицензии для бесплатного nanoCAD 3.0). Файл лицензии для nanoCAD СПДС 3.1 будет иметь следующий вид: NCSP31XXXXXXXXXX. lic.
Если в папке хранится несколько файлов лицензий на один продукт, то лучше оставить только последний — действующий. Для этого надо открыть файл в любом текстовом редакторе и проанализировать его структуру (рис. 4).
Рис. 4. Структура файла лицензий очень строгая. Пожалуйста, не изменяйте файл лицензии — это приведет к его повреждению!
Лицензия на программный продукт начинается со слова FEATURE. Затем следуют имя программного продукта (на рис. 4 — nanoCAD СПДС), имя разработчика и версия программного продукта. В первой строке также указывается срок действия продукта (на рис. 4 — до 21 июня 2012 года. Для бесплатного nanoCAD вместо определенной даты указывается слово permanent, то есть бессрочно). Далее идет информация о конечном пользователе, которая берется из вашего «Личного кабинета» на сайте, и различная служебная информация. В частности, шифр, который защищает файл лицензии от изменений. Поэтому, изучая файл лицензии, не изменяйте его — это приведет к повреждению лицензии!
Типовые значения ошибок системы лицензирования
Если файл лицензии расположен корректно, а программа всё равно не запускается, то узнать причину вы всегда можете по коду ошибки (табл. 2).
Таблица 2
Код ошибки
Описание ошибки и пути решения проблемы
«Файл лицензии не найден» — программа не смогла найти файл лицензии. Проверьте папку с файлом (см. выше). Там ли файл лицензии? Нет ли других файлов лицензии на используемый программный продукт?
«Некорректный синтаксис файла лицензии» — это значит, что найденный файл лицензии программой не распознается. Возможно, он некорректно загрузился из Интернета или сбита кодировка в почтовой программе. Проверьте структуру файла лицензии и запросите его снова с помощью Мастера регистрации
«Число доступных лицензий выбрано» — возникает при сетевом лицензировании продукта и означает, что на данный момент используется максимально доступное число лицензий. Выходов из этой ситуации несколько: расширить число доступных лицензий; дождаться, когда лицензия на продукт освободится, и др.
«Нет лицензии на этот продукт» — система лицензирования не смогла найти лицензию на используемый вами программный продукт. Это сообщение появляется, если на компьютере зарегистрирована другая версия программного продукта или вообще другой программный продукт (например, файл лицензии получен на nanoCAD ВК 2.0, а вы запускаете nanoCAD СПДС 2.0). Обычно так случается, если вы получили файл лицензии вручную: из «Личного кабинета» или от службы технической поддержки. Нужно запросить файл лицензии на используемый вами программный продукт,
при этом лучше использовать Мастер регистрации
«Криптоключ файла лицензии нарушен» — такая ошибка появляется, если нарушена структура файла лицензии, например после редактирования лицензии в текстовом редакторе. Файл лицензии необходимо удалить, после чего запросить новый через Мастер регистрации
«Срок действия лицензии закончился» — обычно такое сообщение появляется, когда закончилась временная лицензия на программный продукт — например истек срок действия оценочной версии или абонемента на программный продукт
«Файл лицензии не поддерживает эту версию продукта» — программный продукт запрашивает более высокую версию, чем разрешает файл лицензии. Обычно такая ситуация складывается, если вы получили файл лицензии вручную: из «Личного кабинета» или от службы технической поддержки. Запросите новый файл лицензии, при этом лучше использовать Мастер регистрации
«Не могу прочитать файл лицензии» — возможно, на компьютере нет доступа к папке, в которой расположен файл лицензии
«Различное время между сервером и клиентом» — такое сообщение обычно появляется при сетевом лицензировании и в том случае, если на рабочем месте пользователя переведено системное время. Следует синхронизировать время между сервером и рабочим местом
«Нет сетевого соединения (tcp/ip)» — как правило, такая ошибка появляется при сетевом лицензировании и отсутствии на компьютере подключения к локальной сети
«Системные часы были переведены назад» — обычно такое сообщение появляется, если на рабочем месте пользователя переведено назад системное время, то есть обнаружена попытка обмана системы лицензирования. В операционной системе необходимо выставить корректное время
«Ошибка сетевого подключения к THIS_HOST» — такая ошибка происходит, если в сети есть компьютер с сетевым именем this_host. В сетевом файле лицензий необходимо указать настоящее сетевое имя сервера
Источники:
https://sapr. ru/article/22467
Issue:
Autodesk software installation fails with error:
«Installation incomplete. Some products failed to install.
Autodesk Licensing did not install (error code: 1)»
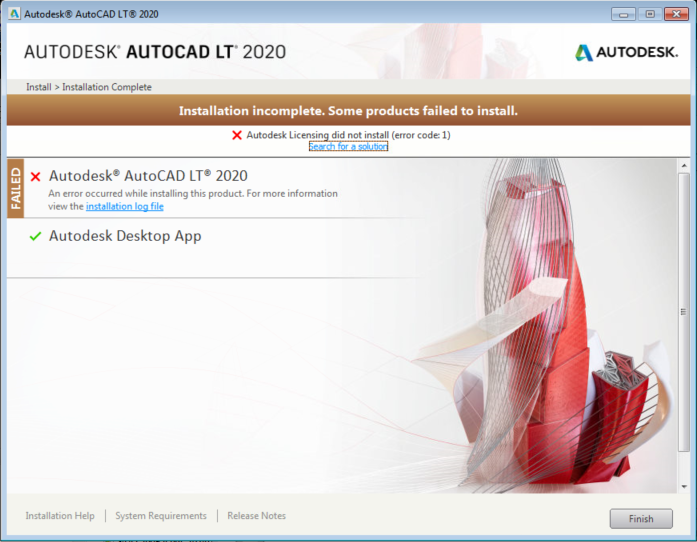
Causes:
- Old AdskLicensing-installer.
- Windows domain computers with custom security GPO applied.
- If the default folder path CMD.exe opens in was modified and the path became invalid.
Solution:
Try the following solutions, testing the installation after each:
Replace the AdskLicensing-installer with the latest version in the installation media.
- Close all Autodesk applications. Shut down the Autodesk Desktop App from the notification area (bottom-right) in Windows.
- Open the Windows Task Manager (right-click the taskbar and choose Task Manager or type taskmgr into the Start menu).
- Go to the Details tab and make sure the following processes are not listed. If they are, right-click > End process.
- AutodeskDesktopApp.exe
- AdAppMgrSvs.exe
- AdskLicensingService.exe
- Navigate to:
C:Program Files (x86)Common FilesAutodesk SharedAdskLicensing.
- Run uninstall.exe as admin. Right-click and select «Run As Administrator».
- Note: If an ‘Unknown Error’ is shown during uninstall, make sure that Task Manager, or Windows Services console are closed.
- Go to C:ProgramDataAutodesk and delete the folder AdskLicensingService.
- Restart the computer.
- Temporarily disable User Account Control in Windows and any antivirus and/or firewall software.
- Download the latest Autodesk Licensing Service Update .
- Extract the content of the zip file in a desired folder.
- Copy the resulting file AdskLicensing-installer.exe.
- Navigate to the software installation files. For example, for AutoCAD 2020, this would be C:AutodeskAutoCAD_2020_English_win_64bit_dlmx86AdskLicensing.
- Rename the existing AdskLicensing-installer.exe into AdskLicensing-installer.exe.OLD.
- Paste the new AdskLicensing-installer.exe previously extracted.
- Navigate to C:Autodesk<software_folder> and run Setup.exe as as admin. Right-click and select «Run As Administrator».
- The installation will complete normally.
Make sure that Create symbolic links permissions are not restricted to the Windows user account performing the installation.
- Type gpedit.msc in the Windows search or command line and hit Enter key.
- Local Group Policy Editor opens.
- Go to Computer Configuration > Windows Settings > Security Settings > Local Policies.
- Select User Rights Assignment, then double click Create symbolic links.
- Add User or Group rights to create symbolic links.
If Autorun registry key is set to customize the default path to the folder CMD.exe starts in.
- Open the system registry editor (type regedit in Windows Search and hit Enter key).
- Verify that HKEY_CURRENT_USESoftwareMicrosoftCommand ProcessorAutorun key has valid value. If not, delete it.
See Also:
- «Installation incomplete. Some products failed to install.» due to error code 1603 when installing an Autodesk 2020 software
- «Autodesk Licensing did not install (error code: 70)» when trying to install Autodesk software
- You do not have sufficient privilege to perform this operation — Error in AdskLicensing-install.log file.
- Error: «1: 5 2: ERROR : CreateProcess() API failed! 3: 2» when installing AutoCAD LT 2020
Products:
All Desktop Products;
Versions:
2020; 2021; 2022; 2023;
Issue:
Autodesk software installation fails with error:
«Installation incomplete. Some products failed to install.
Autodesk Licensing did not install (error code: 1)»
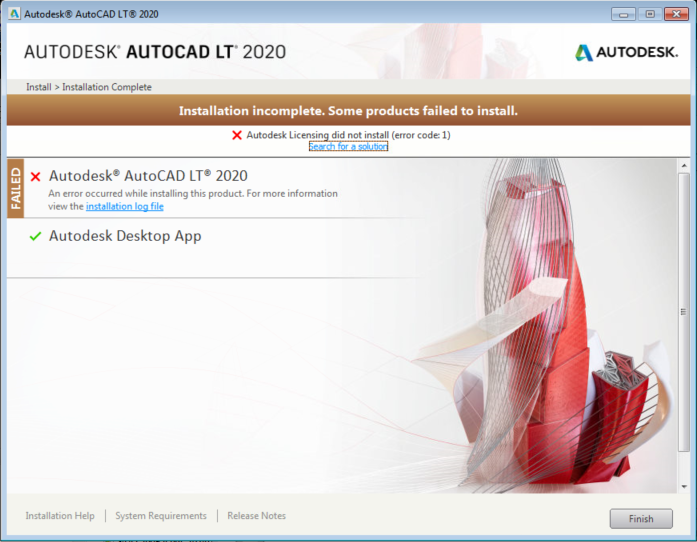
Causes:
- Old AdskLicensing-installer.
- Windows domain computers with custom security GPO applied.
- If the default folder path CMD.exe opens in was modified and the path became invalid.
Solution:
Try the following solutions, testing the installation after each:
Replace the AdskLicensing-installer with the latest version in the installation media.
- Close all Autodesk applications. Shut down the Autodesk Desktop App from the notification area (bottom-right) in Windows.
- Open the Windows Task Manager (right-click the taskbar and choose Task Manager or type taskmgr into the Start menu).
- Go to the Details tab and make sure the following processes are not listed. If they are, right-click > End process.
- AutodeskDesktopApp.exe
- AdAppMgrSvs.exe
- AdskLicensingService.exe
- Navigate to:
C:Program Files (x86)Common FilesAutodesk SharedAdskLicensing.
- Run uninstall.exe as admin. Right-click and select «Run As Administrator».
- Note: If an ‘Unknown Error’ is shown during uninstall, make sure that Task Manager, or Windows Services console are closed.
- Go to C:ProgramDataAutodesk and delete the folder AdskLicensingService.
- Restart the computer.
- Temporarily disable User Account Control in Windows and any antivirus and/or firewall software.
- Download the latest Autodesk Licensing Service Update .
- Extract the content of the zip file in a desired folder.
- Copy the resulting file AdskLicensing-installer.exe.
- Navigate to the software installation files. For example, for AutoCAD 2020, this would be C:AutodeskAutoCAD_2020_English_win_64bit_dlmx86AdskLicensing.
- Rename the existing AdskLicensing-installer.exe into AdskLicensing-installer.exe.OLD.
- Paste the new AdskLicensing-installer.exe previously extracted.
- Navigate to C:Autodesk<software_folder> and run Setup.exe as as admin. Right-click and select «Run As Administrator».
- The installation will complete normally.
Make sure that Create symbolic links permissions are not restricted to the Windows user account performing the installation.
- Type gpedit.msc in the Windows search or command line and hit Enter key.
- Local Group Policy Editor opens.
- Go to Computer Configuration > Windows Settings > Security Settings > Local Policies.
- Select User Rights Assignment, then double click Create symbolic links.
- Add User or Group rights to create symbolic links.
If Autorun registry key is set to customize the default path to the folder CMD.exe starts in.
- Open the system registry editor (type regedit in Windows Search and hit Enter key).
- Verify that HKEY_CURRENT_USESoftwareMicrosoftCommand ProcessorAutorun key has valid value. If not, delete it.
See Also:
- «Installation incomplete. Some products failed to install.» due to error code 1603 when installing an Autodesk 2020 software
- «Autodesk Licensing did not install (error code: 70)» when trying to install Autodesk software
- You do not have sufficient privilege to perform this operation — Error in AdskLicensing-install.log file.
- Error: «1: 5 2: ERROR : CreateProcess() API failed! 3: 2» when installing AutoCAD LT 2020
Products:
All Desktop Products;
Versions:
2020; 2021; 2022; 2023;
-
#341
СПДС свою базу видит всегда. Она одна, либо локальная в формате mcs или mdf, либо сетевая на SQL, развернутая из bkp.
Если при открытии СПДС возникает вопрос про расположение базы, значит этого файла с базой по указанному адресу нет или есть проблемы с доступом к нему.
Работать некоторый функционал без базы будет, но вставить таблицы и элементы без нее нельзя будет.
База существует, проблему решил переустановкой SPDS
-
#342
Кейген от 10 СПДС подходит к 11 ? Кто пробовал подскажите.
-
#343
Кейген от 10 СПДС подходит к 11 ? Кто пробовал подскажите.
Не подходит :bl: — попробовал.
-
#344
Не подходит :bl: — попробовал.
так это понятно, защита та же просто надо перекомпилировать файлик на новые данные)) но я так понимаю есть договоренность с компанией чтобы ей не рушить бизнес ))) будет ключик)) если вы умеет декомпилировать файлы и потом их править вперед ——->>>
-
#345
а мне не понятно, какая нафиг договоренность? Да и потом СПДС11 ставится на акад2017, которому уже год, скоро выйдет 2018, странная у них политика. И чего тянут с ключом непонятно.
Хочу обновить автокад, да вот спдс мешает, не буду же я с допотопного автокада обновляться на допотопный автокад2016…
-
#346
а мне не понятно, какая нафиг договоренность? Да и потом СПДС11 ставится на акад2017, которому уже год, скоро выйдет 2018, странная у них политика. И чего тянут с ключом непонятно.
Хочу обновить автокад, да вот спдс мешает, не буду же я с допотопного автокада обновляться на допотопный автокад2016…
мда 90% пользователей автокада не используют и 50% функционала, для облегчения труда себе, те уровень их пользования автокад 2006))) 2016 сейчас полностью закроет нишу на 10 лет поэтому чего-то ждать глупо… а по поводу упрощения себе жизни так все равно если можете пользоваться автокадом на 80% зачем вам спдс его возможности в разы ниже возможностей автокада или создавайте свое в спдс так движок не менялся с 7 версии))) так что ждать вам смысла нет)))) и не пишыыыыыте чушь)))
Автокад поддерживает кучу языков програмирования дерзайте!!!
-
#347
кому нибуть 103 ошибку лицензирования удалось побороть?
Решение для тех кто (код ошибки -103) надо работать через RDP и удаленные рабочие столы?????????
-
#348
Я думаю скоро будет та как выйдет 12 версия))) кстате в 11 уже улучшили защиту баз)))
-
#349
Нет случайно связки СПДС 11+ Ж/б 4.0 + патч )))
Было бы очень неплохо «Железобетон 4» попробовать с таблеткой
-
#350
связка спдс10 с проджект6.0 нормально работает на вин 10х64?
-
#351
Сборка СПДС GraphiCS 11.0.2326 прекрасно работает в связке Win10 64bit+AutoCAD MEP 2016. Становится и заводится с помощью ключа. Нет необходимости исполнять пляски с бубном, чтобы подключить базы. Все работает сразу же после установки. Но есть один неприятный момент. Во всех выносках не работает функция копирования свойств. Т.е. скопировать готовый текст из другой выноски, используя кнопку в менюшке самой выноски не получается. (( Если воспользоваться функцией копирования свойств из самого AutoCAD, то текстовое поле заполняется текстом из копируемой выноски. В предыдущих версиях копировались только свойства слоя, цвет и т.д. Но не текст. Теперь же текст надо вводить вручную, жутко неудобно. Кому знакома проблема? Поделитесь, как пофиксить? Куда копать?
-
#352
Кто знает подскажите как запустить СПДС 10 или 11 на удаленном рабочем столе для сервера, выбивает запрет, окно с ошибкой???? обычный запуск работает нормально… :ee::kb:
-
#353
скопировал файлы MT.dll и ET.dll из папки mg10x64 в mg9x64 — спдс запускается (показывает картинку загрузки спдс на фоне автокадовской) с 2012 кадом, но при нажатии на любую кнопку спдс — пишет что неизвестная команда. Что еще надо «подкрутить» ?
Как вариант еще попробуйте зайти C:Program Files (x86)Common FilesConsistent SoftwareCsAcIntegrator открыть файл CsAcIntegrator.exe установить галки в зависимости версии AutoCAD и профиля.
-
#354
Дополнительные базы для SPDS
Трубопроводы, проще говоря трубы для SPDS . Выдрано из MechaniCS. В окне «База элементов» жмем ПКМ «Импорт из файла» и указываем файл формата msd.
Ссылка:https://yadi.sk/d/TFiGXt4e3ZjKoi
Последнее редактирование: 30 Июл 2018
-
#355
Всем добрый день!
У меня не встала пилюля на 11 версию. Выдает ошибку при запуске СПДС (-1, сбой в подключении к серверу лицензий). Система Вин 10 х64, Автокад 2016.
Как решить?
Спасибо!
-
#356
Как вообще ж.б от СПДС? Сейчас до сих пор для нормальной совместимости и открытия а сторонних акадах нужно либо делать упаковку чертежа и разбивать до самых больших примитивов чертеж перед отправкой куда либо?
-
#357
У кого возникает ошибка при запуске СПДС12 делаем как указано в инструкции:
1. Установить программу.
«Серийный номер» оставить без изменения
2. Запустить патч-файл: patch_SPDS12x32x64.exe
3. Перегрузить ПК.
4.Запустить мастер регистрации и указать путь к лицензии.
У меня работает.
semenovr
-
#358
Никто еще не обзавелся патчем для СПДС GraphiCS 2019?
-
#359
Никто еще не обзавелся патчем для СПДС GraphiCS 2019?
Тоже интересуюсь, может есть щедрые люди
-
#360
Тоже интересуюсь, может есть щедрые люди
Так еще в том году раздавали желающим, вопрос подарочной карты, уж куда щедрее…
Проблема
При установке программного обеспечения Autodesk происходит сбой и появляется ошибка:
Сообщение «Установка не завершена Не удалось установить некоторые программы.
Не удалось установить Autodesk Licensing (код ошибки: 1)»
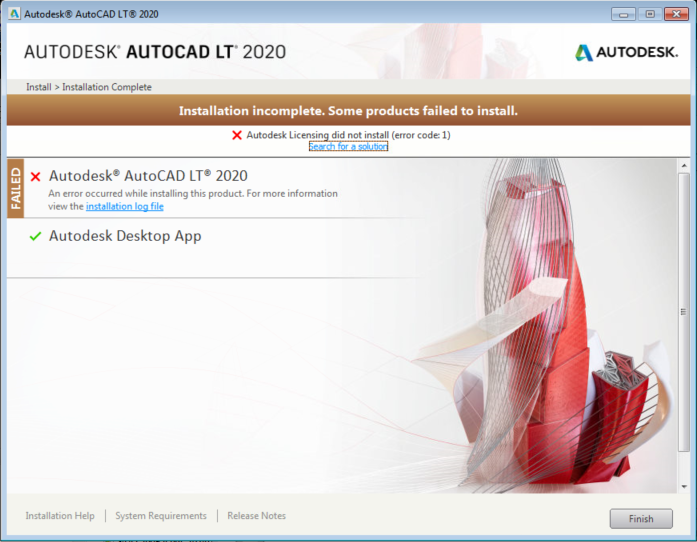
Причины
- Старый установщик AdskLicensing.
- Компьютеры домена Windows с примененным объектом групповой политики настраиваемой безопасности.
- Если путь к папке по умолчанию, в которой открывается файл CMD.exe, был изменен, и путь стал недопустимым.
Решение
Попробуйте выполнить следующие действия, проверяя установку после каждого из них.
Замените программу установки AdskLicensing последней версией на установочном носителе.
- Закройте все приложения Autodesk. Закройте приложение Autodesk для ПК в области уведомлений (внизу справа) Windows.
- Откройте диспетчер задач Windows (щелкните правой кнопкой мыши панель задач и выберите «Диспетчер задач» или введите taskmgr в меню «Пуск»).
- Перейдите на вкладку «Подробности» и убедитесь, что в списке отсутствуют следующие процессы. Если они есть, щелкните правой кнопкой мыши и выберите «Завершить процесс».
- AutodeskDesktopApp.exe
- AdAppMgrSvs.exe
- AdskLicensingService.exe.
- Перейдите к следующей папке:
C:Program Files (x86)Common FilesAutodesk SharedAdskLicensing
- Запустите файл uninstall.exe от имени администратора. Щелкните правой кнопкой мыши и выберите «Запуск от имени администратора».
- Примечание. Если во время удаления отображается сообщение «Неизвестная ошибка», убедитесь, что диспетчер задач или консоль служб Windows закрыты.
- Перейдите в папку C:ProgramDataAutodesk и удалите папку AdskLicensingService.
- Перезагрузите компьютер.
- Временно отключите контроль учетных записей пользователей в Windows, а также в антивирусных программах и/или брандмауэрах.
- Скачайте последнюю версию обновления службы лицензирования Autodesk.
- Извлеките содержимое файла ZIP в нужную папку.
- Скопируйте полученный файл AdskLicensing-installer.exe.
- Перейдите к файлам установки программного обеспечения. Например, для AutoCAD 2020 это будет C:AutodeskAutoCAD_2020_English_win_64bit_dlmx86AdskLicensing.
- Переименуйте существующий файл AdskLicensing-installer.exe в AdskLicensing-installer.exe.OLD.
- Вставьте ранее извлеченный файл AdskLicensing-installer.exe.
- Перейдите в папку C:Autodesk и запустите файл Setup.exe от имени администратора. Щелкните правой кнопкой мыши и выберите «Запуск от имени администратора».
- Установка будет выполнена обычным образом.
Убедитесь, что права на создание символических ссылок не ограничены учетной записью пользователя Windows, выполняющего установку.
- Введите gpedit.msc в строке поиска Windows или командной строке и нажмите клавишу ENTER.
- Откроется редактор локальной групповой политики.
- Перейдите в раздел Конфигурация компьютера > Параметры Windows > Параметры безопасности > Локальные политики.
- Выберите «Назначение прав пользователя», а затем дважды щелкните «Создать символические ссылки».
- Добавьте права пользователя или группы для создания символических ссылок.
Если для раздела реестра Autorun задана настройка пути по умолчанию к папке, в которой запускается файл CMD.exe.
- Откройте редактор системного реестра (введите regedit в окне поиска Windows и нажмите клавишу ENTER).
- Убедитесь, что ключ HKEY_CURRENT_USESoftwareMicrosoftCommand ProcessorAutorun имеет допустимое значение. Если нет, удалите его.
См. также:
- Сообщение «Установка не завершена. Не удалось установить некоторые программы.» из-за ошибки 1603 при установке программного обеспечения Autodesk 2020
- Сообщение «Лицензирование Autodesk не установлено (код ошибки: 70)» при попытке установки программного обеспечения Autodesk
- У вас недостаточно прав для выполнения данной операции: ошибка в файле AdskLicensing-install.log.
- Ошибка: «1: 5 2: ОШИБКА: Сбой API CreateProcess()! 3: 2 дюйма при установке AutoCAD LT 2020
Программы
Все классические программы
Версии
2021; 2022; 2023; 2020;




