darkslapstick
Да, смена языка помогает с этим справиться. Для тех, у кого не стимовская версия, для смены языка нужно:
1). нажать в винде правой кнопкой мыши на значке «Пуск»
2). выполнить
3). В появившемся окне написать regedit
4). Выбрать папку HKEY_LOCAL_MACHINE
5). Далее отыскать подпапку SOFTWARE
6). Перейти в подпапку Wow6342Node (или Wow6432Node)
7). Выбрать Rockstar Games => Grand Theft Auto V
8). В папке Grand Theft Auto V, в правой колонке, вы обнаружите файл реестра «Language» — откройте его двойным щелчком мышки.
9). В нём измените значение параметра ru-RU на en-US
10). То же самое рекомендуется проделать в подпапке GTAV Language Switcher
Мне это помогло, после этого миссии стали запускаться. Видимо в новой обнове роки как-то накосячили в локализированой версии
- пожаловаться
- скопировать ссылку
Всем привет, купил дом за 270000 тысячью для ограблений , но когда захожу в комнату контакт начать ограбление нет, уровень 38, к Лестеру на швейную фабрику ходил , комнату он плакат повесил(обустроил), но никакое ограбление начать нельзя , нет кнопки(е). Прошло уже 2 недели реального времени.
Помогите люди добрые.
- пожаловаться
- скопировать ссылку
Plutus_vdk
Была уже похожая тема, в которой я отвечал:
http://forums.playground.ru/gta_5/gtao/ne_udalos_zagruzit_delo-952259/
Варианта лечения 2: перевести игру на английский язык или удалить папку Cache расположенную по пути My documents/Rockstar Games/Social Club. Что-то из этого обязательно должно помочь!
- пожаловаться
- скопировать ссылку
Anymatrix
Спасибо, сейчас попробую отпишусь
- пожаловаться
- скопировать ссылку
Plutus_vdk
Попробуйте, должно получиться! )
- пожаловаться
- скопировать ссылку
Anymatrix
не помогло, ни один ни другой способ
- пожаловаться
- скопировать ссылку
Anymatrix
Аааа, парень ты лучший , все заработало, спасибо тебе огромное
- пожаловаться
- скопировать ссылку
Если кому пригодится, решение было сменить язык игры в стиме с русского на английский.
- пожаловаться
- скопировать ссылку
Пожалуйста! Рад, если чем-то смог помочь )
Новое обновление игры — глобальное, как на миссии, так и на ошибки XD
- пожаловаться
- скопировать ссылку
Anymatrix
Помоги пж.
В реестре у меня нету папки Grand Theft Auto V есть только GTAV и Rockstar Games Social Club
Документа тоже нету Language
- пожаловаться
- скопировать ссылку
MaklauD_
Язык меняется в настройках игры в свойствах (стим)
- пожаловаться
- скопировать ссылку
darkslapstick
У меня такое было,но только когда инет тупил,попробуй целостность проверить
- пожаловаться
- скопировать ссылку
хм, не помогло, ни удаление папки cache, ни смена языка
- пожаловаться
- скопировать ссылку
Deyl
Смени язык на английский и пройди любое дело, после чего смени обратно на русский
- пожаловаться
- скопировать ссылку
Deyl
Уже были темы на форумах где я отвечал по этому вопросу:
http://forums.playground.ru/gta_5/nevozmozhnost_nachat_ograblenie-952744/
Поэтому, прежде чем заводить свою, лучше посмотреть, есть ли уже что-то подобное…
- пожаловаться
- скопировать ссылку
А что делать если у меня xbox one?
- пожаловаться
- скопировать ссылку
Всё проблема решена
- пожаловаться
- скопировать ссылку
смена языка помогает лишь загрузить дело, а дальше, друзья зайти не могут «присоединяется» и через секунду «ушел»
- пожаловаться
- скопировать ссылку
Frognok
У них та же самая беда, им тоже нужно сменить язык на английский. Данная проблема встречается во всех третьих миссиях ограблений.
- пожаловаться
- скопировать ссылку
Anymatrix
уже разобрался, спасибо)
- пожаловаться
- скопировать ссылку
Ребят помогите пж. У меня та же проблема .захожу в дело кража льда пишет не удалось загрузить дело.язык поменять не могу играю на ps3
- пожаловаться
- скопировать ссылку
Перейти к содержанию
На чтение 2 мин Опубликовано 20.12.2017 Обновлено 15.09.2021
Многие игроки при попытке поиграть GTA Online сталкиваются со следующим сообщением: «Не удалось загрузить дело, повторите попытку». Это уведомление появляется при попытке запустить задание. А если вы отмените миссию ограбление теряете деньги. Сегодня мы расскажем, что можно сделать для исправления данной проблемы не потеряв деньги.
Причины ошибки «Не удалось загрузить дело, повторите попытку»
После неудачной загрузки появляется уведомление с надписью. Это внутренняя ошибка связана с соединением сервера в игре. Итак, чтобы исправить эту не приятность проделайте следующие:
- Перезагрузите компьютер и запустите Steam
- В разделе «Библиотека» Нажмите правой кнопкой мыши на игру и выберите «Свойства».
- Откройте вкладку «Локальные файлы» и нажмите кнопку «Проверить целостность игровых файлов».
- Стим проверит файлы игры — этот процесс может занять несколько минут.
Если игра по прежнему не запускает задание. Попробуйте сменить языке в игре на английский, мне лично помогло, вам необходимо только сменить язык на одно задания, а потом смело можно вернуть русский интерес обратно. Есть два варианта смена языка первый это через Рестер, второй там где хранится игра покажу оба варианта ниже!
- Войдите в меню «Пуск» в «regedit» в строке поиска и запустите его;
- Откройте HKEY_LOCAL_MACHINE;
- Нужно открыть SOFTWARE;
- Далее откройте Wow6432Node;
- Открытые игры Rockstar Games;
- Выберите Grand Theft Auto V;
- В правой стороне дважды нажмите «Language» откройте двойным нажатием мыши;
- В нём необходимо измените параметры ru-RU на en-US.
Перейдите в корневую папку игры и отредактируйте файл commandline.txt. Если его нет, создайте его. Добавьте или измените эту строку.
Меняем текст с -uilanguage russian на -uilanguage english
Как видите оба варианта очень просты выбирайте один из 2-х.
Заключение
Описанные манипуляции должны помочь исправить проблему «Не удалось загрузить дело, повторите попытку» в GTA Online, но если у вас не получится решить этот баг дайте нами знать ниже в комментарии, а так же не забывайте делиться с друзьями в соц. сетях. У нас есть группа советуем вам обязательно подписаться на её, спасибо за просмотр.
Особенностью GTA 5 стало вышедшее в 2013 году дополнение для многопользовательской сетевой игры — GTA Online . Это открытый мир, в котором можно проходить миссии с друзьями, организовывать банды. Бывает, что в тот момент, когда вы уселись в кресле с целью поиграть, возникают какие-то технические проблемы. Здесь разберемся, что делать, если GTA 5: Online не подключается.
Проблемы с интернетом
Сообщения могут быть такими — «ошибка подключения к сеансу», «не удалось присоединиться к сессии», «игровые сервисы Rockstar недоступны». В первую очередь удостоверьтесь, что все хорошо с вашим интернет-соединением. Протестировать скорость и стабильность канала можно в сервисе http://www.speedcheck.org/ru/.
По данным Rockstar Games, минимальная скорость загрузки из сети для GTA Online должна составлять 7-8 Мбит/с, а скорость выгрузки (аплоад) — от 1 Мбит/с. Стоит также попробовать переключиться с Wi-Fi-соединения на проводное, это может решить проблему неправильной настройки роутера.
Если же с соединением все отлично, будем разбираться дальше.
Нагрузка на сервера
Причиной проблем с GTA Online может быть излишняя нагрузка на сервера игры. В таком случае стоит подождать и попытаться снова. Если вас выкидывает из игры в процессе, то нажав клавишу Z на клавиатуре или D-pad на джойстике вы сможете увидеть, сколько игроков активны в сессии. Перейдя в раздел Online в главном меню с помощью опции Find new session можно найти новую, менее нагруженную.
Проверка статуса серверов Rockstargames
Cтатус сервиса GTA Online можно проверить по ссылке https://support.rockstargames.com/servicestatus. Вы узнаете о возможных технических проблемах или плановых работах.
Проверка открытых портов
Если вы не можете перейти с Wi-Fi на проводное соединение, то в настройках роутера проверьте открытые порты. Для работы GTA Online необходимы:
- Порт 6672 (UDP)
- Порт 61455 (UDP)
- Порт 61457 (UDP)
- Порт 61456 (UDP)
- Порт 61458 (UDP)
- Порт 80 (TCP)
- Порт 443 (TCP)
После открытия портов перезагрузите маршрутизатор, отключив его от питания на несколько минут. Также стоит убедиться, что ваш роутер работает на наиболее свежей прошивке и что в настройках включена опция UPnP (Universal Plug and Play).
Проблемы с клиентом
Игра не может запуститься из-за ошибок в работе Rockstar Games Launcher — клиента Rockstar. Сообщения могут выглядеть следующим образом — «launcher.exe-устройство не отвечает» «не удалось подключиться к игровой библиотеке Rockstar Games», «невозможно войти в автономном режиме».
Так бывает, если лаунчер по какой-то причине не может соединиться с серверами, либо если ваш IP-адрес был заблокирован Rockstar за недобросовестную игру (в частности, чит-коды). Последнее легко проверить, если подключиться к GTA Online через другое соединение — например, сделать мобильный телефон Wi-Fi точкой, тогда IP-адрес сменится. А вот снятие бана, если он есть, стоит обсуждать с поддержкой Rockstar.
Многие пишут о том, что соединение через VPN помогает решить проблему с подключением лаунчера. Правда, есть и сообщения, что за использование VPN тоже банят. Что еще, по отзывам, помогает — приобрести у вашего провайдера интернета «белый» IP. Нередко бывает, что банят целый динамический диапазон, что может приводить к проблемам с подключением.
Кому-то помогает удалить папку «Social Club» («Документы» — «Rockstar Games»). Кому-то — загрузка новой версии Rockstar Games Launcher с официального сайта. Некоторые говорят, что новая версия обновит старую. Некоторые советуют полностью удалить старую, почистив все следы с помощью специальных приложений вроде Reg Organize.
Отключение дополнительного ПО на компьютере
На то, как успешно Rockstar Games Launcher соединяется с интернетом, может влиять и ПО, установленное на ПК. В частности, передачу данных на определенные сервера может блокировать Защитник Windows («Панель управления» – «Система и безопасность» – «Брандмауэр»), а также антивирусные программы.
Надеемся, наше руководство помогло вам решить проблемы подключения к GTA Online. Можно, наконец, устроиться поудобнее и играть.
Are you struggling to fix the Steam connection error “could not connect to Steam network”? It is a great inconvenience that you cannot play games as normal. Don’t worry. In the post of MiniTool, you will get several effective troubleshooting methods.
Steam is an amazing online game platform that you can use it to manage your games with ease. You can enjoy a fantastic gaming experience from it, but you may also be vexed about some problems like failed to load Steamui.dll, Steam game uninstalled itself, and especially the Steam connection error.
The error message “Could not connect to Steam network” usually pops up when trying to log in to your Steam account. When you encounter the error, the first step that you can do is to restart your computer.
A simple restart can clear up the software crashes, driver issues and reset your network settings, which can probably fix the Steam not connecting error. If a restart fails to work, you can try the following methods.
Solution 1. Change Your Steam’s Internet Protocol
UDP (User Datagram Protocol) is the original Internet protocol for many Steam users. However, the protocol becomes unstable sometimes. In this case, you can change it to TCP (Transmission Control Protocol), which is more reliable and faster.
Therefore, if you encounter the “could not connect to the Steam network” error, you can try changing it. Here’s how to do that.
Note:
Before you do, make sure you close the Steam client completely and log out of your account. If you still can’t add tcp to the end of the shortcut, you can try resetting TCP.
Step 1. If there is a Steam shortcut on the desktop, right-click it and select Properties.
Step 2. In the Properties window, navigate to the Shortcut tab.
Step 3. In the Target dialogue box, add –tcp to the end. The entire text line is «C:Program Files (x86)SteamSteam.exe« -tcp.
Now, you can re-launch your steam client and see if the Steam connection error is fixed.
Solution 2. Check Your Internet Connection Works Normally
In addition, you can check if your Internet connection works as normal or not. It is very simple to operate. You can open the browser to check if your computer can connect the Internet normally. Alternatively, you can check your network adapter. Here’s how.
Step 1. Press Win + X keys to open the context menu and select Device Manager from it.
Step 2. In the pop-up window, navigate to the Network adapter and expand it, and then you will find a list of WiFi /LAN adapters with their own official name.
Step 3. Double click one adapter to open its Properties window, and then see if there is a window that states this device is working properly. Here you can check all the adapters one by one.
Step 4. If you made any changes to your network settings, you need to revert them by running certain commands. Press Win + R keys to open the Run box, and then type cmd in it and hit Enter.
Step 5. Type the following commands and hit Enter after typing each command.
- ipconfig/release
- ipconfig/all
- ipconfig/flushdns
- ipconfig/renew
- netsh int ip set dns
- netsh winsock reset
Step 6. After running these commands, restart your computer and check if the error “could not connect to Steam network” is fixed.
Solution 3. Reinstall Your Steam Client after Deleting Its Files
If the above methods fail to work, you can try reinstalling your Steam client. If you follow the steps below, this operation will not delete your gaming data. So, please don’t worry.
Step 1. Right-click the Steam shortcut on your desktop and select Open file location to open its root directory.
Step 2. Delete some files such as appcache, config, bin, and others except the following folders and files that are used to launch Steam:
- Steamapps
- Userdata
- Skins
- Steam.exe
- Ssfn files
Step 3. After deleting the files, launch your Steam from the Steam.exe launcher and then Steam will download some files and update itself.
When the reinstallation completes, you can check if the Steam connection error still persists.
Solution 4. Update the Network Driver
The outdated or problematic network adapters are also responsible for the Steam connection error. So, you can try updating the network adapter. For that:
Step 1. Open the Device Manager window by following the Solution 2.
Step 2. Right-click the network adapter and select Update driver from the menu.
Step 3. In the pop-up window, choose how to search for drivers. Here are 2 options: automatically and manually. You can choose one based on your needs and follow the on-screen instructions to complete the update.
If the above method failed to update drivers, you can use a professional third-party program to update drivers. Driver Easy Pro can detect all outdated drivers and update them with just one click. Here is the guide:
Step 1: Install Driver Easy and launch it. Click the Scan Now button.
Step 2: After the scanning process is completed, click the Update All button to download and install the latest drivers for all devices with outdated drivers.
The 4 methods to fix the problem “can’t connect to Steam” have been told to you. Now, it’s your turn to have a try.
Are you struggling to fix the Steam connection error “could not connect to Steam network”? It is a great inconvenience that you cannot play games as normal. Don’t worry. In the post of MiniTool, you will get several effective troubleshooting methods.
Steam is an amazing online game platform that you can use it to manage your games with ease. You can enjoy a fantastic gaming experience from it, but you may also be vexed about some problems like failed to load Steamui.dll, Steam game uninstalled itself, and especially the Steam connection error.
The error message “Could not connect to Steam network” usually pops up when trying to log in to your Steam account. When you encounter the error, the first step that you can do is to restart your computer.
A simple restart can clear up the software crashes, driver issues and reset your network settings, which can probably fix the Steam not connecting error. If a restart fails to work, you can try the following methods.
Solution 1. Change Your Steam’s Internet Protocol
UDP (User Datagram Protocol) is the original Internet protocol for many Steam users. However, the protocol becomes unstable sometimes. In this case, you can change it to TCP (Transmission Control Protocol), which is more reliable and faster.
Therefore, if you encounter the “could not connect to the Steam network” error, you can try changing it. Here’s how to do that.
Note:
Before you do, make sure you close the Steam client completely and log out of your account. If you still can’t add tcp to the end of the shortcut, you can try resetting TCP.
Step 1. If there is a Steam shortcut on the desktop, right-click it and select Properties.
Step 2. In the Properties window, navigate to the Shortcut tab.
Step 3. In the Target dialogue box, add –tcp to the end. The entire text line is «C:Program Files (x86)SteamSteam.exe« -tcp.
Now, you can re-launch your steam client and see if the Steam connection error is fixed.
Solution 2. Check Your Internet Connection Works Normally
In addition, you can check if your Internet connection works as normal or not. It is very simple to operate. You can open the browser to check if your computer can connect the Internet normally. Alternatively, you can check your network adapter. Here’s how.
Step 1. Press Win + X keys to open the context menu and select Device Manager from it.
Step 2. In the pop-up window, navigate to the Network adapter and expand it, and then you will find a list of WiFi /LAN adapters with their own official name.
Step 3. Double click one adapter to open its Properties window, and then see if there is a window that states this device is working properly. Here you can check all the adapters one by one.
Step 4. If you made any changes to your network settings, you need to revert them by running certain commands. Press Win + R keys to open the Run box, and then type cmd in it and hit Enter.
Step 5. Type the following commands and hit Enter after typing each command.
- ipconfig/release
- ipconfig/all
- ipconfig/flushdns
- ipconfig/renew
- netsh int ip set dns
- netsh winsock reset
Step 6. After running these commands, restart your computer and check if the error “could not connect to Steam network” is fixed.
Solution 3. Reinstall Your Steam Client after Deleting Its Files
If the above methods fail to work, you can try reinstalling your Steam client. If you follow the steps below, this operation will not delete your gaming data. So, please don’t worry.
Step 1. Right-click the Steam shortcut on your desktop and select Open file location to open its root directory.
Step 2. Delete some files such as appcache, config, bin, and others except the following folders and files that are used to launch Steam:
- Steamapps
- Userdata
- Skins
- Steam.exe
- Ssfn files
Step 3. After deleting the files, launch your Steam from the Steam.exe launcher and then Steam will download some files and update itself.
When the reinstallation completes, you can check if the Steam connection error still persists.
Solution 4. Update the Network Driver
The outdated or problematic network adapters are also responsible for the Steam connection error. So, you can try updating the network adapter. For that:
Step 1. Open the Device Manager window by following the Solution 2.
Step 2. Right-click the network adapter and select Update driver from the menu.
Step 3. In the pop-up window, choose how to search for drivers. Here are 2 options: automatically and manually. You can choose one based on your needs and follow the on-screen instructions to complete the update.
If the above method failed to update drivers, you can use a professional third-party program to update drivers. Driver Easy Pro can detect all outdated drivers and update them with just one click. Here is the guide:
Step 1: Install Driver Easy and launch it. Click the Scan Now button.
Step 2: After the scanning process is completed, click the Update All button to download and install the latest drivers for all devices with outdated drivers.
The 4 methods to fix the problem “can’t connect to Steam” have been told to you. Now, it’s your turn to have a try.
Что делать, если возникла ошибка «Не удаётся подключиться к этой сети»
Есть несколько проверенных способов решения досадной проблемы.
С этой досадной ошибкой мы часто сталкиваемся при сбоях ОС, сетевого оборудования и драйверов. Причин неполадок может быть много, и, чтобы сразу не зарываться в дебри в поиске ошибок, лучше идти от простого к сложному. Поочерёдно пробуйте описанные ниже советы. Если не поможет один, переходите к следующему.
1. Перезагрузите устройства
Простая, избитая рекомендация, которую тем не менее нельзя не упомянуть: очень часто она действительно помогает.
Перезагрузите роутер, выбрав соответствующую функцию в веб-интерфейсе, или отключите питание устройства на 15–20 секунд, а затем верните. Пока ждёте, заодно перезагрузите компьютер, зайдя в меню «Пуск» и нажав «Завершение работы» → «Перезагрузка».
2. Попробуйте переподключиться к сети
Прежде чем переходить к более сложным методам, для начала стоит убедиться, что неполадка не вызвана банальным сбоем подключения.
Для проверки кликните по области уведомлений и активируйте «Режим в самолёте». Подождите несколько секунд, а затем отключите и попытайтесь подсоединиться к сети снова.
Другой вариант — выключить и включить модуль Wi-Fi. Если на компьютере есть специальная кнопка для этого, воспользуйтесь ею. Если нет — поступите следующим образом.
Нажмите Win + R на клавиатуре, вставьте в окошко «Выполнить» ncpa.cpl и кликните OK.
Кликните правой кнопкой мыши по значку сетевого подключения и выберите «Отключить», а затем «Включить».
3. Проверьте пароль
Иногда проблема возникает при вводе неправильного пароля. Сообщение об этом может выводиться, а может отображаться и более общее «Не удаётся подключиться к этой сети».
В этом случае убедитесь, что пароль действительно верен, а вы используете нужную раскладку клавиатуры и подключаетесь к своей сети. С последним легко ошибиться: стандартные названия точек доступа имеют случайные символы в сочетании с именем роутера, их запросто можно перепутать.
4. Настройте сеть заново
Если проблема возникает при подключении к уже известной сети, то может помочь её удаление и повторная настройка.
Для этого откройте «Параметры» из меню «Пуск», а затем перейдите в раздел «Сеть и интернет» → Wi-Fi. В списке доступных вариантов выделите нужный и выберите действие «Забыть». После этого заново подключитесь, введите пароль и сохраните его.
5. Отключите функцию «Случайные аппаратные адреса»
В Windows есть специальная опция «Случайные аппаратные адреса», которая скрывает реальный MAC-адрес и усложняет отслеживание в Сети, повышая вашу безопасность. Если на роутере включена фильтрация по MAC-адресу, то из-за этого могут быть проблемы с подключением.
В качестве решения попробуйте открыть «Параметры» в меню «Пуск», перейти в раздел Wi-Fi и отключить тумблер «Использовать случайные аппаратные адреса».
6. Отключите IPv6
Аналогичная ситуация иногда может быть из-за использования протокола IPv6. Для исправления ошибки попробуйте отключить его в настройках беспроводного адаптера.
Для этого вызовите сочетанием клавиш Win + R меню «Выполнить», вставьте в него команду ncpa.cpl и кликните OK.
Когда откроется список сетевых подключений, кликните правой кнопкой мыши по нужному (обычно оно называется «Беспроводная сеть») и выберите «Свойства».
Снимите галочку с пункта «IP версии 6 (TCP/IPv6)» и нажмите OK.
7. Переустановите драйвер сетевого адаптера
Если ничего не подействовало, в качестве крайней меры попытайтесь переустановить драйвер беспроводного адаптера или откатить его. Довольно часто это помогает.
Кликните правой кнопкой мыши по меню «Пуск» и выберите «Диспетчер устройств».
Найдите раздел «Сетевые адаптеры», раскройте его и дважды щёлкните по беспроводному адаптеру (обычно название содержит слово Wireless).
Переключитесь на вкладку «Драйвер» и нажмите кнопку «Откатить», если она активна. Если нет — кликните «Удалить» и подтвердите действие.
Перезагрузите компьютер через меню «Завершение работы» → «Перезагрузка». После запуска системы дождитесь, пока установится новый драйвер. Имейте в виду, что в редких случаях Windows может не найти подходящий драйвер, и тогда вам придётся самостоятельно скачать его с сайта производителя.
Читайте также 👨💻
- Как настроить роутер без помощи специалиста
- Как и зачем обновлять прошивку роутера
- Как усилить сигнал Wi-Fi с помощью старого роутера
- Что такое Wi-Fi 6 и зачем вам роутер с его поддержкой
- Зачем менять роутер, если и так всё работает
Нет никаких сомнений в беспрецедентном присутствии Steam в индустрии компьютерных игр сегодня. Собственная платформа Valve для онлайн-видеоигр — это сила, с которой нужно считаться, она может похвастаться исчерпывающим набором игр в своем огромном каталоге и набором встроенных функций запуска, обеспечивающих бесперебойную работу. Тем не менее, в некоторых случаях у вас могут возникнуть сбои в работе программного обеспечения, например ошибка не удалось подключиться к сети Steam.
По большей части Steam работает довольно гладко, и мы можем легко поручиться за это лично. Тем не менее, программно-ориентированный характер программы в дополнение к ее переписке с Интернетом может время от времени выдавать некоторые проблемы. С учетом сказанного, не волнуйтесь, если вы еще не смогли начать работу со Steam. Потенциальные решения, подробно описанные в руководстве, помогут вернуть программное обеспечение в нормальное состояние.
Без лишних слов давайте рассмотрим все различные меры, которые вы можете предпринять, чтобы устранить досадную ошибку Steam и почти сразу же вернуться к игре.
- Похожее чтение : Как исправить ошибку подтверждения Steam
Содержание
- К чему не удалось подключиться “Steam Сеть Steam”
- Лучшие способы решения проблемы с сетью Steam
- Проверить статус сервера Steam
- Перезапустите службу загрузчика клиента Steam
- Изменить целевой адрес приложения Steam
- Запустите Steam с правами администратора
- Отключить Ваш антивирус временно
- Используйте командную строку для сброса IP-адреса
- Обновите сетевой драйвер
- Используйте альтернативный DNS< /h3>
Одна из самых полезных вещей, которые стоит попробовать, — это изменить настройки DNS на другие на вашем ПК с Windows. DNS — это сокращение от Doman Name System , это неотъемлемый компонент вычислительных устройств, которые позволяют использовать подключение к Интернету. Это делает возможным доступ к различным IP-адресам и делает связь с веб-серверами реальностью. В просторечии DNS также называют телефонной книгой Интернета.
Существует высокая вероятность того, что решение надоедливой проблемы Warzone заключается в изменении настроек DNS. Это то, что мы собираемся в основном сделать здесь, в исправлении под рукой. Давайте приступим к этому, выполнив следующие шаги.
Первый шаг — открыть «Настройки» вашего устройства. Это можно сделать через меню «Пуск» Windows или с помощью панели задач, если у вас закреплено приложение.
Следующий шаг после открытия “Настройки” открыть приложение, чтобы выбрать опцию “Сеть и Интернет” . На следующем снимке экрана показано, куда нажимать.
Это приведет вас ко всем связанным с Интернетом настройкам вашего ПК с Windows. Теперь вам нужно выбрать “Изменить параметры адаптера” кнопка под страницей «Статус» всего раздела. Посмотрите следующий скриншот для получения дополнительной информации.
Откроется новое окно под названием “Сетевые подключения” Здесь вы встретите четыре различных типа соединений. Путь вперед — это выбор правильного соединения, которое вы на самом деле используете на своем ПК. Если вы используете проводное соединение Ethernet, вам придется использовать его, чтобы двигаться дальше, поэтому оцените этот важный момент прямо сейчас. В качестве примера мы возьмем Wi-Fi. Дважды щелкните правильный тип подключения, а затем нажмите “Свойства” , чтобы перейти к следующему шагу.
Теперь вы увидите еще одно маленькое окно на экране. Здесь вы сможете настроить параметры DNS, но не сейчас. Прокрутите список отображаемых элементов вниз и выберите “Протокол Интернета версии 4 (IPv4).” Затем нажмите “Свойства” , чтобы перейти к следующему шагу.
На последнем шаге вам придется иметь дело с другим окном, которое появится на экране после нажатия на кнопку “Свойства” кнопка. Здесь вы, наконец, введете настройки DNS и переключите их на альтернативные. Чтобы начать, установите флажок «Использовать следующие адреса DNS-серверов», как указано на снимке экрана ниже, и введите “8.8.8.8” на панели “Предпочтительный DNS-сервер” .
Впоследствии вам нужно будет ввести «8.8.4.4» в поля для “Альтернативного DNS-сервера” также. Как только вы закончите со всем этим, не забудьте установить флажок рядом с “Проверять настройки при выходе” прежде чем завершить процесс, нажав “OK”Вот и все, что касается изменения настроек DNS на альтернативные для исправления не удалось подключиться к сети Steam
- Выполнить сброс сети
- Переустановите программу запуска Steam для настольных ПК
- Подведение итогов
К чему не удалось подключиться “Steam Сеть Steam”
Как упоминалось ранее, Steam, как известно, по большей части не беспокоит своих пользователей, в отличие от многих других программ и программного обеспечения, которые создали себе печально известную репутацию. Valve любит держать все под контролем и следит за тем, чтобы все лучшие настройки оптимизации соответствовали его способу запуска. Тем не менее, почти неизбежно, чтобы любая компьютерная программа была на 100% безошибочной. В конце концов, это код, и это нечто очень осязаемое.
The “не удалось подключиться к сети Steam” Проблема всплывает внезапно без какого-либо предварительного уведомления. Это определенно огромная боль, когда вы не можете даже войти на серверы Steam и играть во все эти игры, лежащие в вашей библиотеке. Это просто досадно неожиданно обнаружить в следующий раз, когда вы запускаете хорошо зарекомендовавший себя лаунчер на своей стороне, особенно если учесть, что проблема делает вас совершенно беспомощным.
К счастью, множество людей предложили передовые решения, которые отправляют это сообщение об ошибке. К тому времени, когда вы закончите внедрение будущих возможных исправлений, Steam будет работать так же, как и раньше. Все, что вам нужно будет сделать после этого, это снова войти в свою учетную запись и вуаля! С этого момента все вернется в движение.
Изображение, которое вы видите прямо под заголовком подзаголовка, является четкой иллюстрацией рассматриваемой проблемы. На экране появляется сообщение об ошибке с указанием “Eлибо проверьте подключение и нажмите ‘Повторить попытку’ или запустите Steam в автономном режиме.” Независимо от того, продолжаете ли вы использовать “Повторить попытку” постоянно нажимайте кнопку, ситуация не улучшится сама по себе, если вы не сделаете с ней что-то реальное.
Это то, что мы специально разработали для вас, в частности, в следующем разделе. В следующем подзаголовке представлены лучшие потенциальные решения, которые доказали свою эффективность для людей во всем спектре. Мы надеемся, что вы сможете сказать то же самое к тому времени, когда закончите внедрение исправлений.
Также ознакомьтесь: Внутренняя ошибка сервера Minecraft Realms
Лучшие способы решения проблемы с сетью Steam
Наша вишенка подборка всех способов, которыми ошибка сети Steam может быть устранена навсегда. Для достижения наилучших результатов неукоснительно следуйте инструкциям.
Проверить статус сервера Steam
Нет никаких сомнений в том, что здесь виноваты мы когда “не удалось подключиться к сети Steam” всплывает. Скорее всего, Steam может страдать от проблемы с серверной частью, которая оказывается на стороне людей, контролирующих модерацию различных сервисов программного обеспечения Steam. Учитывая, что он работает только в сети, программа запуска сильно зависит от оптимальной работы своих серверов.
Если это невозможно в определенное время, вы определенно столкнетесь с проблемами. с запущенным Steam, например, невозможность подключения с самого начала. Самый быстрый способ убедиться, что ваше устройство или подключение к Интернету не виноваты, — это аутентифицировать статус сервера Steam. Курируемый фанатами веб-сайт под названием Steam Status — ваш лучший выбор в этом вопросе.
Сайт быстро извлекает данные и проверяет, работает ли Steam нормально или что-то мешает оптимальному использованию в данный момент. Посмотрите на следующий скриншот статуса Steam. Как вы понимаете, на момент написания статьи все было в порядке вещей.
Люди часто говорят, что не могут подключиться к сети Steam, но с интернетом все в порядке не обращая внимания на статус сервера Steam. Попробуйте со своей стороны и посмотрите, все ли в порядке с результатами. Убедившись, что это не проблема на серверной части, продолжайте читать и подготовьтесь к внедрению следующих возможных исправлений.
Перезапустите службу загрузчика клиента Steam
Рабочий метод, который преобладает для множества игроков, относится к перезапуску Steam Client Bootstrap процесс на вашем ПК с Windows. Это часть основного приложения Steam, которое работает в фоновом режиме на вашем устройстве.
Несколько человек пошли на перезагрузку только для того, чтобы обнаружить, что это, наконец, заставило приложение снова работать. Поэтому, если есть шанс, что у метода есть потенциал, вы должны использовать его без второго мнения.
Мы собираемся следовать пошаговому процессу и выполнить рабочее исправление рассматриваемой проблемы. Это не должно быть слишком сложно.
- Первый шаг — полностью закрыть программу запуска Steam. Убедитесь, что вы также отключили его из диспетчера задач.
- Во-вторых, перезапустите процесс загрузчика клиента Steam. Это также будет сделано из диспетчера задач, как вы можете понять из скриншота ниже.
- Запустите Steam и посмотрите, сможете ли вы, наконец, запустить его.
Проверьте, можете ли вы, наконец, войти в программу запуска сейчас, следуя инструкциям, изложенным выше. Вы должны быть в состоянии пройти через экран ошибок и, наконец, начать наслаждаться любимыми играми на лету. Если вы все еще не можете решить проблему, продолжайте читать, чтобы попробовать более правдоподобные решения.
Изменить целевой адрес приложения Steam
Есть еще один трюк, который работает как шарм для тех, кто не может заставить работать лаунчер Steam на своей стороне. Это относится к изменению “Target” адрес приложения Steam. Включив в смесь еще один протокол, очень легко обойти этот надоедливый код ошибки, с которым мы столкнулись.
Поэтому все, что вам нужно сделать, это запустить “Properties” приложения Steam найдите “Target” раздел и добавьте еще одну запись в его дальний конец. Если вы не очень хорошо разбираетесь в подобных процессах, выполните следующие действия.
- Начните работу, щелкнув правой кнопкой мыши значок ярлыка Steam на на рабочий стол, а затем нажмите “Свойства”
- Сразу после этого на экране появится небольшое окно. Выберите “Ярлык” вкладку, чтобы продолжить отсюда.
- После этого щелкните поле рядом с “Целью” переместите курсор в конец текста, нажмите пробел один раз и добавьте “-tcp” к нему, как показано на снимке экрана ниже.
- Наконец, нажмите “Применить” и нажмите кнопку “ОК” кнопка. Вы должны закончить через минуту.
Вот и все, что касается изменения “Target” адрес приложения Steam. Попробуйте запустить лаунчер сейчас и посмотрите, запустится ли он. Вы должны быть в состоянии приступить к работе с программой сейчас, но если что-то по-прежнему не получается, попробуйте то, что мы подготовили для вас заранее.
Запустите Steam с правами администратора
Предоставление прав администратора Steam — это то, что нужно, если вам нужен неограниченный доступ к знаменитой программе запуска на рабочем столе. Иногда, когда вы не запускаете приложение в качестве администратора, непреднамеренно возникает множество проблем, что превращает испытание в настоящую катастрофу. Это прямой намек на ошибку “не удалось подключиться к сети Steam” проблема.
Вот почему рекомендуется запускать Steam с полномочиями администратора, чтобы извлечь из него максимум пользы, несмотря ни на что. Теперь есть несколько способов выполнить поставленную задачу, но давайте рассмотрим легкий для вашего понимания. Просто введите «Steam» в строке поиска Windows, чтобы приложение появилось на экране.
Сразу после этого нажмите кнопку «Запуск от имени администратора», чтобы завершить процесс. Это один из способов запуска Steam с правами администратора, но если вам нужно более постоянное решение, попробуйте еще один способ.
Найдите исполняемый файл приложения Steam в проводнике на вашем ПК. Найдя его, дважды щелкните запись и выберите «Свойства». Это должно открыть новое окно с вашей стороны, позволяя вам щелкнуть «Совместимость», не беспокоясь.
Наконец, установите флажок рядом с «Запустить эту программу от имени администратора», примените изменения и нажмите «ОК». Вот и все!
Это ваш зеленый сигнал, чтобы снова запустить Steam и посмотреть, существует ли проблема. Судя по тому, что мы можем собрать, читая форумы сообщества и проводя исследования, окончательное решение “не удалось подключиться к сети Steam” это должно привести вас в порядок.
Множество игроков заставили лаунчер работать как чудо благодаря правильному применению этой уловки, поэтому мы надеемся, что вы сможете сказать то же самое позже.
р><р>Однако, если у судьбы на вас пока другие планы, продолжайте читать, чтобы попробовать следующее потенциальное решение.
Отключить Ваш антивирус временно
Некоторые пользователи на форумах сообщества утверждают, что антивирусное программное обеспечение их ПК с Windows препятствует работе Steam.
Это, конечно, точно не высечено на камне, поэтому мы должны сами проверить теорию и подтвердить ее подлинность. Если у вас установлен и работает брандмауэр Защитника Windows, выключите его на мгновение, чтобы потенциально решить “не удалось подключиться к сети Steam” error.
Следующие шаги помогут выяснить, какой именно процесс можно использовать для временного отключения Защитника Windows. Таким образом, вы сможете запустить Steam, чтобы проверить, работает ли он сейчас нормально.
- Начните с поиска «Безопасность Windows» в строке поиска Windows. Нажмите на всплывающее приложение, чтобы перейти к следующему шагу.
- Сразу после этого выберите раздел «Защита от вирусов и угроз», чтобы двигаться дальше. На последнем этапе вы сможете отключить антивирусное программное обеспечение Windows.
- На последнем этапе просто отключите следующие функции в разделе «Параметры защиты от вирусов и угроз». Все, что вам нужно сделать, это нажать на соответствующий переключатель под каждым параметром, чтобы отключить его. Это должно быть довольно просто выполнить.
Отлично идет до сих пор! Теперь вы правильно отключили встроенный антивирус вашей операционной системы. Попробуйте, может ли Steam извлечь из этого выгоду или нет. Попробуйте запустить лаунчер, чтобы определить виновника рассматриваемой проблемы. Если вам все еще не удалось исправить ситуацию, продолжайте читать, чтобы попробовать множество других исправлений.
- Похожее чтение: Skyrim SE Won&# 8217;t Launch.
Используйте командную строку для сброса IP-адреса
Далее мы будем использовать командную строку для настройки некоторых параметров, связанных с IP, на ПК с Windows. Похоже, что обновление вашего IP-адреса с помощью этой высококачественной системной утилиты потенциально решает сетевую проблему Steam.
Многие игроки смогли заставить приложение работать, внедрив ряд команд в Командная строка и более глубокое подключение к Интернету.
Все, что вам нужно сделать, чтобы использовать потенциальное решение проблемы, — это выполнить шаги, указанные ниже. Для достижения наилучших результатов обязательно воспроизведите предоставленные рекомендации дословно.
- Первый шаг — открыть командную строку на ПК с Windows. Это можно легко сделать из меню «Пуск» Windows или из области панели задач, если приложение закреплено там. Наконец, убедитесь, что вы запускаете приложение от имени администратора, чтобы избежать возможных проблем.
- Как только командная строка будет запущена, используйте команду “ipconfig /flushdns” команду и нажмите клавишу «Enter». Это поможет нам очистить наш DNS, а это означает, что он очистит все оставшиеся IP-адреса, которые могут повлиять на нашу связь с серверами Blizzard.
- Сразу после этого мы собираемся ввести другую команду. На этот раз мы будем регистрировать новый DNS вместо его очистки. Используйте “ipconfig /registerdns” и введите его в командную строку. Процесс может занять некоторое время, так что сидите спокойно. Мы также создадим видимый отчет, и он появится в меню «Просмотр событий» примерно через 15 минут.
- Следующий шаг – обновление DNS. Используйте параметр “ipconfig /renew” чтобы выполнить это безболезненно.
Это в основном об этом! Вам удалось обновить свой IP-адрес, а также обновить его, а это означает, что у вас есть хороший шанс вернуться к правильному использованию Steam.
Попробуйте запустить приложение, чтобы узнать, Теперь вы можете легко войти в свой аккаунт. Если вы, наконец, можете, поздравляю! Тем не менее, продолжайте читать и попробуйте описанные выше исправления, если программа по-прежнему вызывает проблемы.
Обновите сетевой драйвер
Мы все прошли через трудности с отсутствием современных графических драйверов, но пришло время пролить свет и на сетевые драйверы вашего устройства. Вполне возможно, что устаревшая версия последней может мешать вам правильно запускать программу запуска Steam, вызывая множество проблем с сетью. Авторизуйтесь, зайдя в “Диспетчер устройств” системное приложение и проверьте свои “сетевые адаптеры”
Как только вы нажмете раскрывающееся меню, все установленные “Сетевые драйверы” появится в виде списка. Оттуда щелкните правой кнопкой мыши соответствующий драйвер и выберите “Обновить драйвер” Наконец, вам будет предложено искать драйверы вручную или автоматически. Выберите последний вариант, как показано на снимке экрана ниже, чтобы выполнить задание.
Да, и подумайте о чем-то вроде Avast Driver Updater, который позаботится о ваших потребностях в обновлении драйверов на лету. Программное обеспечение, подобное последнему, автоматизирует всю процедуру обновления накопителя, поэтому вам не придется выполнять эту кропотливую работу самостоятельно.
Даже в случае, если вы полностью обновили сетевые драйверы и Лаунчер Steam все еще не сдвинулся с места, попробуйте то, что мы приготовили для вас заранее.
Используйте альтернативный DNS< /h3>
Одна из самых полезных вещей, которые стоит попробовать, — это изменить настройки DNS на другие на вашем ПК с Windows. DNS — это сокращение от Doman Name System , это неотъемлемый компонент вычислительных устройств, которые позволяют использовать подключение к Интернету. Это делает возможным доступ к различным IP-адресам и делает связь с веб-серверами реальностью. В просторечии DNS также называют телефонной книгой Интернета.
Существует высокая вероятность того, что решение надоедливой проблемы Warzone заключается в изменении настроек DNS. Это то, что мы собираемся в основном сделать здесь, в исправлении под рукой. Давайте приступим к этому, выполнив следующие шаги.
- Первый шаг — открыть «Настройки» вашего устройства. Это можно сделать через меню «Пуск» Windows или с помощью панели задач, если у вас закреплено приложение.
- Следующий шаг после открытия “Настройки” открыть приложение, чтобы выбрать опцию “Сеть и Интернет” . На следующем снимке экрана показано, куда нажимать.
- Это приведет вас ко всем связанным с Интернетом настройкам вашего ПК с Windows. Теперь вам нужно выбрать “Изменить параметры адаптера” кнопка под страницей «Статус» всего раздела. Посмотрите следующий скриншот для получения дополнительной информации.
- Откроется новое окно под названием “Сетевые подключения” Здесь вы встретите четыре различных типа соединений. Путь вперед — это выбор правильного соединения, которое вы на самом деле используете на своем ПК. Если вы используете проводное соединение Ethernet, вам придется использовать его, чтобы двигаться дальше, поэтому оцените этот важный момент прямо сейчас. В качестве примера мы возьмем Wi-Fi. Дважды щелкните правильный тип подключения, а затем нажмите “Свойства” , чтобы перейти к следующему шагу.
- Теперь вы увидите еще одно маленькое окно на экране. Здесь вы сможете настроить параметры DNS, но не сейчас. Прокрутите список отображаемых элементов вниз и выберите “Протокол Интернета версии 4 (IPv4).” Затем нажмите “Свойства” , чтобы перейти к следующему шагу.
- На последнем шаге вам придется иметь дело с другим окном, которое появится на экране после нажатия на кнопку “Свойства” кнопка. Здесь вы, наконец, введете настройки DNS и переключите их на альтернативные. Чтобы начать, установите флажок «Использовать следующие адреса DNS-серверов», как указано на снимке экрана ниже, и введите “8.8.8.8” на панели “Предпочтительный DNS-сервер” .
- Впоследствии вам нужно будет ввести «8.8.4.4» в поля для “Альтернативного DNS-сервера” также. Как только вы закончите со всем этим, не забудьте установить флажок рядом с “Проверять настройки при выходе” прежде чем завершить процесс, нажав “OK”
Вот и все, что касается изменения настроек DNS на альтернативные для исправления не удалось подключиться к сети Steam
После того, как устройство снова загрузится, проверьте, работает ли приложение Steam без прерывания из-за соответствующего сообщения об ошибке. Теперь вы сможете нормально использовать приложение, но если проблема все еще существует, продолжайте читать и пока не теряйте надежду.
Выполнить сброс сети
A “Сброс сети” — это эксклюзивная функция Windows 11, которая может помочь вам обновить подключение вашего устройства. Давайте перейдем к делу и поговорим о том, как сделать это без дальнейших задержек.
- Первый шаг – запустить “Настройки” системное приложение на вашем ПК с Windows. Не стесняйтесь использовать панель поиска Windows, чтобы сделать это.
- Как только вы войдете, нажмите “Сеть и Интернет.” на панели слева. Это должно переключить содержимое экрана для вас. Следующая задача — нажать «Дополнительные параметры сети». как показано на скриншоте ниже.
- Теперь вам нужно выбрать “Сброс сети” в разделе “Дополнительные настройки” подраздел.
- Последним шагом является нажатие кнопки “Сброс” кнопку справа от “Сброс сети.” Как только вы нажмете кнопку, все должно начать работать.
Вот и все! Перезагрузите компьютер и запустите Steam, как только он снова загрузится. Есть большая вероятность, что с этого момента вы сможете без проблем играть в свои игры. В случае, если вы все еще не можете, мы опасаемся, что осталось только одно потенциальное исправление, в которое можно выстрелить.
Переустановите программу запуска Steam для настольных ПК
Вероятность восстановления нормального функционирования приложения Steam кажется низкой, когда вы перепробовали все, что можно было использовать, но, похоже, ничего не работает. Однако осталось принять еще одну меру, которая оказалась наиболее окончательным решением проблемы не удалось подключиться к сети Steam после сброса сети.
Последнее заключается в том, чтобы сначала удалить приложение, а затем снова вернуть его на свой ПК с Windows. Судя по тому, что мы можем собрать, это почти сразу решает проблему.
Приложение Steam на самом деле не имеет непомерно большого размера файла, поэтому вы сможете снова загрузить его в свою систему в свое время. Размер файла программы запуска составляет где-то 1 ГБ, что в большинстве случаев не так уж и много.
Нет другого выхода, кроме как запустить процесс загрузки. время и вернуться к игре в Steam. Это потому, что единственный способ исправить эту ситуацию — полностью избавиться от программного обеспечения на вашем устройстве.
Вы можете удалить приложение изначально на ПК с Windows. Просто наведите указатель мыши на область «Установка и удаление программ» в Windows 10, прокрутите вниз раздел «Приложения», чтобы найти “Steam” и удалить его оттуда безболезненно. Если повезет и повезет, игра должна быть запущена, как только вы вернете ее на свой компьютер.
Как только вам, наконец, удастся удалить приложение, перейдите к его установке еще раз. Подождите, пока установка завершится, а затем запустите знаменитую программу запуска Valve, чтобы проверить, можете ли вы войти в систему сейчас.
Существует большая вероятность того, что рассматриваемая проблема перестанет существовать после применения этого потенциального решения. Сообщите нам, принесет ли переустановка какие-либо плоды для вас или нет, чтобы другие пользователи могли извлечь пользу из вашего отзыва.
Подведение итогов
Steam настолько популярен, насколько это возможно. Ни одна другая платформа не приблизилась к доминированию проприетарного программного обеспечения Valve, ориентированного на игры, в том, что некоторые фанатики назвали бы «Гонкой мастеров ПК». Все лучшие игры в индустрии приходят в Steam, за исключением консольных эксклюзивов, и это позволило Steam собрать каталог из более чем 50 000 наименований.
Если это не масштабно, то мы не знаем, что это такое, учитывая, сколько времени ушло на создание и разработку каждой игры. Лаунчер подходит для всех типов геймеров, независимо от того, предпочитают ли они более спокойные и расслабляющие игры, такие как Euro Truck Simulator, ABZU, Cities: Skylines, или что-то более хардкорное и динамичное, например, Elden Ring и Red Dead Redemption II.
В Steam нет недостатка в том, что вы можете испытать, учитывая, что вы энтузиаст, который готов сэкономить хороший бюджет для своего хобби. Разработчики программного обеспечения даже разработали собственную портативную домашнюю игровую консоль под названием Steam Deck. Чтобы лучше понять последнее, подумайте о нем как о полноценном портативном ПК с аппаратным обеспечением, позволяющим без труда запускать самые сложные игры.
Возможно, у вас есть четкое представление о том, как Steam за эти годы заработал себе весьма солидную репутацию, не говоря уже о его надежной поддержке со стороны игрового гиганта Valve. Однако, если даже в раю могут быть проблемы, программа запуска игр, такая как Steam, даже не подходит. Возникновение сбоев здесь или там неизбежно, особенно если ваш компьютер уже несколько лет.
Таким образом, с течением времени устройство становится подвержено множеству проблем. Тонны процессов начинают загружаться во время работы в фоновом режиме, поскольку ваш список загруженного программного обеспечения увеличивается. Где-то в этом направлении вы можете стать уязвимыми для кодов ошибок, ошибок и других проблем с вашей стороны. Это то, что подводит итог появления ошибки “Steam не удалось подключиться к сети Steam” проблема.
С учетом сказанного мы пошли дальше и обсудили самые надежные варианты, доступные для вас, чтобы попытаться быстро разобраться в сценарии. Похоже, что настройка параметров DNS вместе с запуском Steam в качестве администратора в основном выполняет свою работу. Однако, если эти две меры не помогли, внесите остальные исправления для достижения наилучших результатов.
Сообщите нам в разделе комментариев, удалось ли вам получить Steam снова работает или нет. Как всегда, eXputer желает вам удачи!
- Прежде чем уйти: Cities Skylines Too Few Services исправление ошибки
When I experienced this error in Visual Studio,
“A network-related or instance-specific error occurred while establishing a connection to SQL Server. The server was not found or was not accessible. Verify that the instance name is correct and that SQL Server is configured to allow remote connections. (provider: Named Pipes Provider, error: 40 — Could not open a connection to SQL Server)”
…it was during the execution of the following C# code, which was attempting to obtain my SQL Server data to display it in a grid. The break occurred exactly on the line that says connect.Open():
using (var connect = Connections.mySqlConnection)
{
const string query = "SELECT Name, Birthdate, Narrative FROM Friends";
using (var command = new SqlCommand(query, connect))
{
connect.Open();
using (var dr = command.ExecuteReader())
{
while (dr.Read())
{
// blah
}
}
}
}
It was inexplicable because the SQL query was very simple, I had the right connection string, and the database server was available. I decided to run the actual SQL query manually myself in SQL Management Studio and it ran just fine and yielded several records. But one thing stood out in the query results: there was some improperly encoded HTML text inside a varchar(max) type field within the Friends table (specifically, some encoded comment symbols of the sort <!-- lodged within the «Narrative» column’s data). The suspect data row looked like this:
Name Birthdate Narrative
==== ========= ==============
Fred 21-Oct-79 <!--HTML Comment -->Once upon a time...
Notice the encoded HTML symbol «<«, which stood for a «<» character. Somehow that made its way into the database and my C# code could not pick it up! It failed everytime right at the connect.Open() line! After I manually edited that one row of data in the database table Friends and put in the decoded «<» character instead, everything worked! Here’s what that row should have looked like:
Name Birthdate Narrative
==== ========= ==============
Fred 21-Oct-79 <!--HTML Comment -->Once upon a time...
I edited the one bad row I had by using this simple UPDATE statement below. But if you had several offending rows of encoded HTML, you might need a more elaborate UPDATE statement that uses the REPLACE function:
UPDATE Friends SET Narrative = '<!--HTML Comment -->Once upon a time...' WHERE Narrative LIKE '<%'
So, the moral of the story is (at least in my case), sanitize your HTML content before storing it in the database and you won’t get this cryptic SQL Server error in the first place! (Uh, properly sanitizing/decoding your HTML content is the subject of another discussion worthy of a separate StackOverflow search if you need more information!)
When I experienced this error in Visual Studio,
“A network-related or instance-specific error occurred while establishing a connection to SQL Server. The server was not found or was not accessible. Verify that the instance name is correct and that SQL Server is configured to allow remote connections. (provider: Named Pipes Provider, error: 40 — Could not open a connection to SQL Server)”
…it was during the execution of the following C# code, which was attempting to obtain my SQL Server data to display it in a grid. The break occurred exactly on the line that says connect.Open():
using (var connect = Connections.mySqlConnection)
{
const string query = "SELECT Name, Birthdate, Narrative FROM Friends";
using (var command = new SqlCommand(query, connect))
{
connect.Open();
using (var dr = command.ExecuteReader())
{
while (dr.Read())
{
// blah
}
}
}
}
It was inexplicable because the SQL query was very simple, I had the right connection string, and the database server was available. I decided to run the actual SQL query manually myself in SQL Management Studio and it ran just fine and yielded several records. But one thing stood out in the query results: there was some improperly encoded HTML text inside a varchar(max) type field within the Friends table (specifically, some encoded comment symbols of the sort <!-- lodged within the «Narrative» column’s data). The suspect data row looked like this:
Name Birthdate Narrative
==== ========= ==============
Fred 21-Oct-79 <!--HTML Comment -->Once upon a time...
Notice the encoded HTML symbol «<«, which stood for a «<» character. Somehow that made its way into the database and my C# code could not pick it up! It failed everytime right at the connect.Open() line! After I manually edited that one row of data in the database table Friends and put in the decoded «<» character instead, everything worked! Here’s what that row should have looked like:
Name Birthdate Narrative
==== ========= ==============
Fred 21-Oct-79 <!--HTML Comment -->Once upon a time...
I edited the one bad row I had by using this simple UPDATE statement below. But if you had several offending rows of encoded HTML, you might need a more elaborate UPDATE statement that uses the REPLACE function:
UPDATE Friends SET Narrative = '<!--HTML Comment -->Once upon a time...' WHERE Narrative LIKE '<%'
So, the moral of the story is (at least in my case), sanitize your HTML content before storing it in the database and you won’t get this cryptic SQL Server error in the first place! (Uh, properly sanitizing/decoding your HTML content is the subject of another discussion worthy of a separate StackOverflow search if you need more information!)





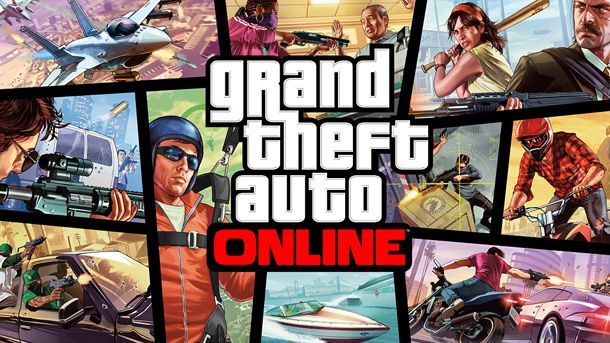


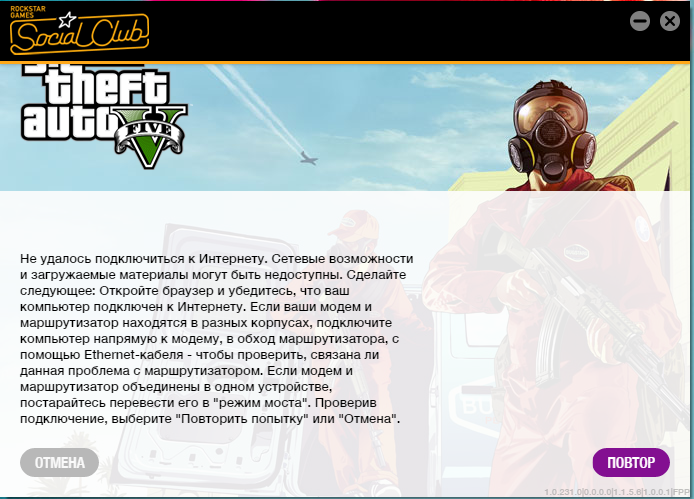
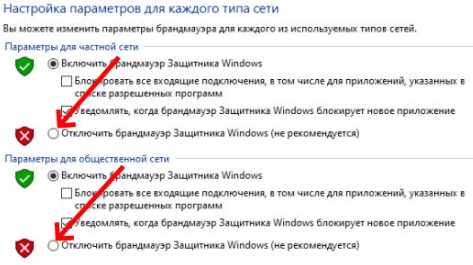











![Не удалось подключиться к сети Steam [РЕШЕНО]](https://votguide.ru/wp-content/uploads/2022/07/9b72f56c4ed90252191bd82ec6345af1.png)
![Не удалось подключиться к сети Steam [РЕШЕНО]](https://votguide.ru/wp-content/uploads/2022/07/ca50e0e3583f23968fc7f4ff10f669f1.jpg)
![Не удалось подключиться к Steam Сеть [РЕШЕНО]](https://votguide.ru/wp-content/uploads/2022/07/9b258913df54e400524d4b4fde06699e.png)
![Не удалось подключиться к сети Steam [РЕШЕНО ]](https://votguide.ru/wp-content/uploads/2022/07/20f7ce3cf38131d14925836064a1a9fb.png)
![Не удалось подключиться к Steam Network [РЕШЕНО]](https://votguide.ru/wp-content/uploads/2022/07/00fd17a168a7b07820a073de41d78386.jpg)
![Не удалось подключиться В сеть Steam [РЕШЕНО]](https://votguide.ru/wp-content/uploads/2022/07/3c7249e18255c1eff304c043f4e995c4.jpg)
![Не удалось подключиться В сеть Steam [РЕШЕНО]](https://votguide.ru/wp-content/uploads/2022/07/881a714104d3b67dfb37ca1bc1637f4c.png)
![Could Not Подключиться к сети Steam [РЕШЕНО]](https://votguide.ru/wp-content/uploads/2022/07/98afa2889f89fb192babec31daf07977.jpg)
![Не удалось подключиться к сети Steam [РЕШЕНО]](https://votguide.ru/wp-content/uploads/2022/07/47b343d12b0a43346ab7d3ea155ff672.jpg)
![Не удалось подключиться к сети Steam [РЕШЕНО]](https://votguide.ru/wp-content/uploads/2022/07/b1d5ddbb52ecae2256fe1f8ed3a00221.jpg)
![Не удалось подключиться к сети Steam [РЕШЕНО]](https://votguide.ru/wp-content/uploads/2022/07/a353d3b1afa8d34d4c36b782f505ad32.jpg)
![Не удалось подключиться к сети Steam [РЕШЕНО]](https://votguide.ru/wp-content/uploads/2022/07/1b5f973c607dc71901af040182a61134.png)
![Не удалось подключиться к сети Steam [РЕШЕНО]](https://votguide.ru/wp-content/uploads/2022/07%20/c2084f3f1060725d713654e7b25d00eb.jpg)
![Не удалось подключиться к сети Steam [РЕШЕНО]](https://votguide.ru/wp-content/uploads/2022/07/bf1765d707e7fdd34980124d8154a58e.jpg)
![Не удалось подключиться к сети Steam [РЕШЕНО]](https://votguide.ru/wp-content/uploads/2022/07/db1066a98456d94c12cbbfb23810bab4.png)
![Не удалось подключиться к сети Steam [РЕШЕНО]](https://votguide.ru/wp-content/uploads/2022/07/34775efa0d811d2e2b8acfc34c4e7486.jpg)
![Не удалось подключиться к сети Steam [РЕШЕНО]](https://votguide.ru/wp-content/uploads/2022/07/3f1608aec9417a9d778b0001551f0a1e.jpg)
![Не удалось подключиться к сети Steam [РЕШЕНО]](https://votguide.ru/wp-content/uploads/2022/07/b95b2f97d48ab1f95071143280225fc1.jpg)
![Не удалось подключиться к сети Steam [РЕШЕНО]](https://votguide.ru/wp-content/uploads/2022/07/e280c749a77e89922fd157e147047a65.png)
![Не удалось подключиться к сети Steam [РЕШЕНО]](https://votguide.ru/wp-content/uploads/2022/07/a1d731e4eabb43211918134bb4028197.png)
![Не удалось подключиться к Сеть Steam [РЕШЕНО]](https://votguide.ru/wp-content/uploads/2022/07/a16c3d2d6f545bebff0912a999ed52f8.png)