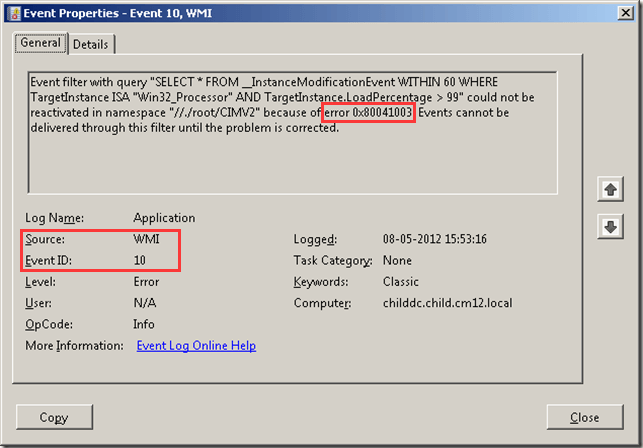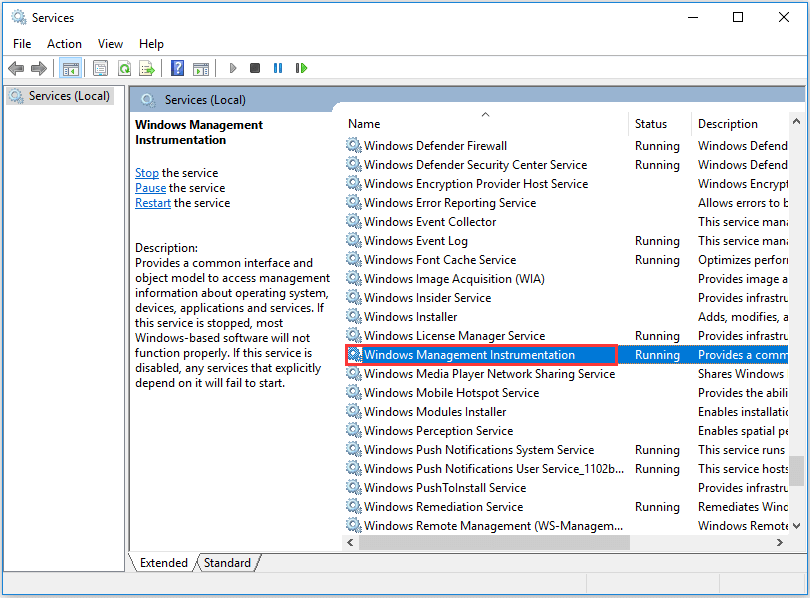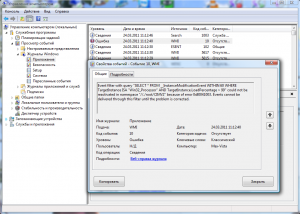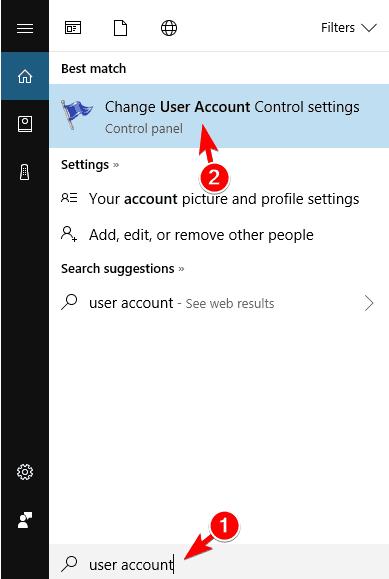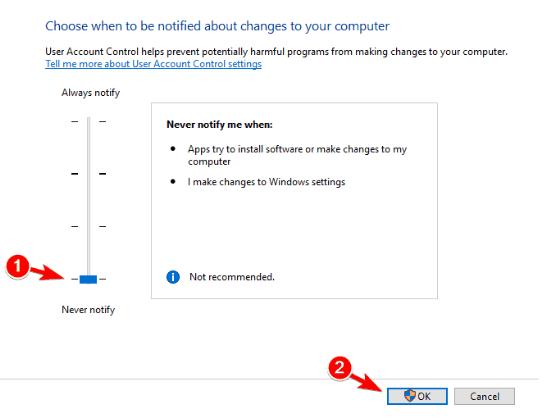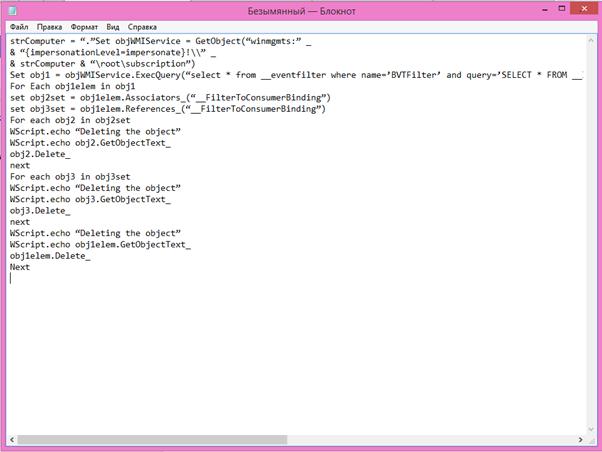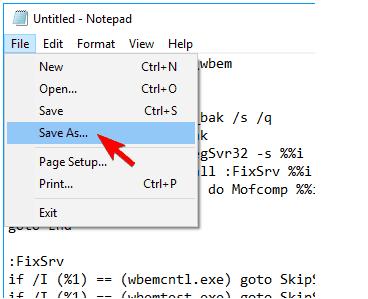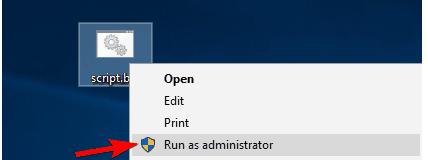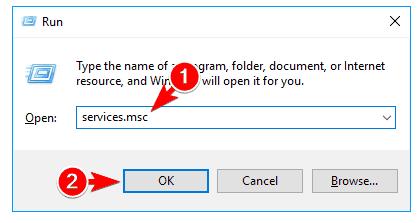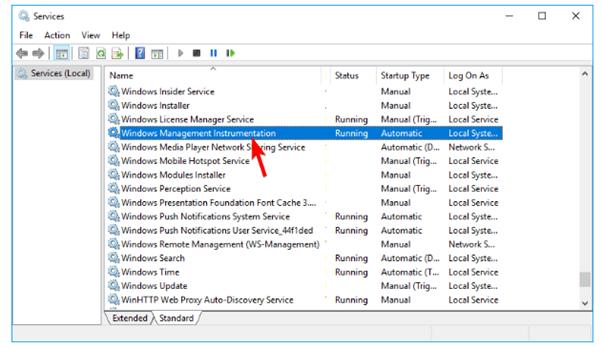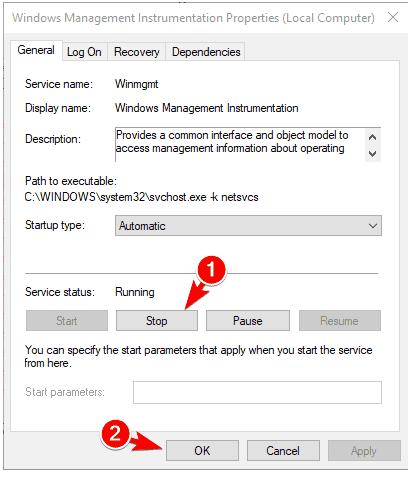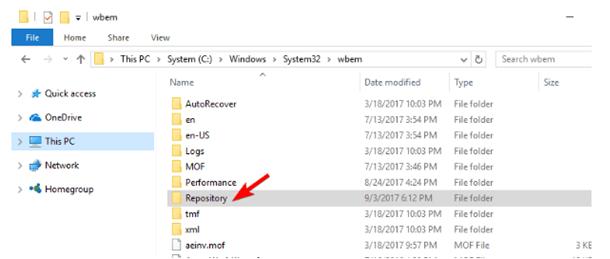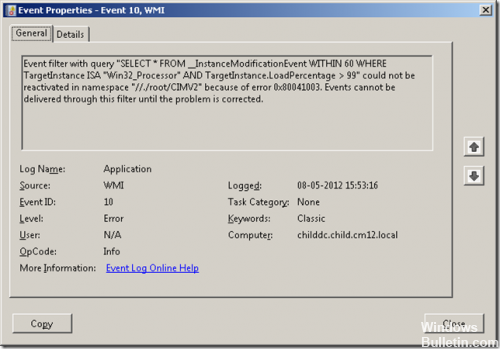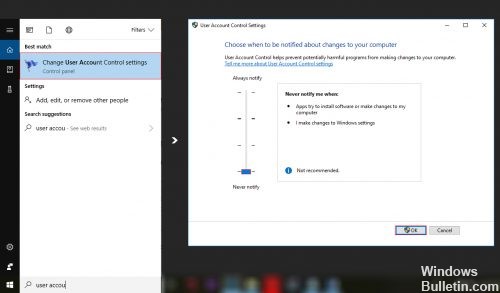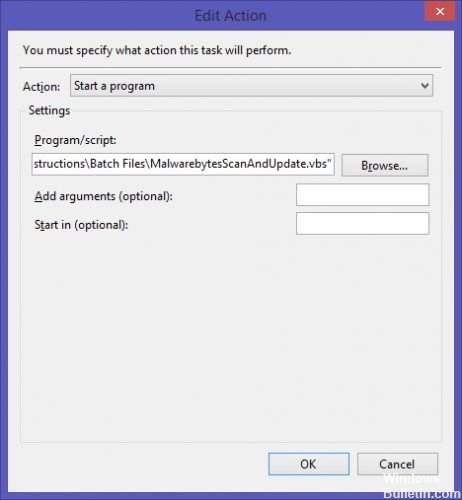Содержание
- Способ 1: Отключение контроля учетных записей
- Способ 2: Запуск скрипта VBS
- Способ 3: Использование BAT-файла
- Способ 4: Удаление папки инструментария управления Windows
- Способ 5: Предоставление доступа к файлам
- Действия при проблемах с обновлением Windows 7
- Вопросы и ответы
Способ 1: Отключение контроля учетных записей
Самый легкий метод решения ошибки с кодом 0x80041003 в Windows 7, который часто оказывается эффективным, — отключение контроля учетных записей, что делается очень просто:
- Откройте «Пуск» и вызовите в приложение «Панель управления».
- Если у вас настроен просмотр по категориям, лучше измените его на «Крупные значки», чтобы проще ориентироваться в присутствующих параметрах.
- Найдите «Центр поддержки» и нажмите по этой строке.
- Далее перейдите в «Изменение параметров контроля учетных записей».
- Передвиньте ползунок вниз, чтобы он остался в значении «Никогда не уведомлять». После этого отправьте ПК на перезагрузку и проверьте, была ли устранена проблема.

Способ 2: Запуск скрипта VBS
Одна из официальных рекомендаций от Microsoft — использование универсального скрипта VBS, который удаляет файлы, влияющие на появление ошибки с кодом 0x80041003. Его не нужно прописывать вручную, поскольку скрипт уже готов. Вам остается только создать файл с ним для дальнейшего запуска.
- Откройте приложение «Блокнот» удобным для вас методом.
- Скопируйте и вставьте туда код ниже.
strComputer = "."Set objWMIService = GetObject("winmgmts:" _
& "{impersonationLevel=impersonate}!\" _
& strComputer & "rootsubscription")
Set obj1 = objWMIService.Get("__EventFilter.Name='BVTFilter'")
set obj2set = obj1.Associators_("__FilterToConsumerBinding")
set obj3set = obj1.References_("__FilterToConsumerBinding")
For each obj2 in obj2set
WScript.echo "Deleting the object"
WScript.echo obj2.GetObjectText_
obj2.Delete_
next
For each obj3 in obj3set
WScript.echo "Deleting the object"
WScript.echo obj3.GetObjectText_
obj3.Delete_
next
WScript.echo "Deleting the object"
WScript.echo obj1.GetObjectText_
obj1.Delete_ - Разверните список «Файл» и щелкните по пункту «Сохранить как».
- В поле «Тип файла» присвойте значение «Все файлы».
- Задайте файлу любое имя на латинице, но в конце обязательно допишите «.vbs», обозначив тем самым его формат.
- После сохранения файла перейдите к нему, вызовите контекстное меню нажатием правой кнопкой мыши, в нем наведите курсор на пункт «Открыть с помощью» и выберите вариант «Microsoft Windows Based Script Host».
- Отобразится уведомление о том, что файлы были удалены, а если же появилась ошибка «Not found», значит, указанные объекты отсутствуют в операционной системе и следует сначала проверить появление ошибки, а в случае ее появления использовать следующие методы.


Способ 3: Использование BAT-файла
Предыдущий скрипт применяется для удаления проблемных файлов на компьютере, которые при перезагрузке операционной системы создаются заново, что и решает возникшую проблему. Следующий вариант — использование BAT-файла, запускающего средство исправления ошибок и проверяющего, где в ОС возникли неполадки.
- Для его создания снова запустите приложение «Блокнот».
- Вставьте в документ следующий код, в котором содержатся все необходимые для выполнения команды.
@echo on
cd /d c:temp
if not exist %windir%system32wbem goto TryInstall
cd /d %windir%system32wbem
net stop winmgmt
winmgmt /kill
if exist Rep_bak rd Rep_bak /s /q
rename Repository Rep_bak
for %%i in (*.dll) do RegSvr32 -s %%i
for %%i in (*.exe) do call :FixSrv %%i
for %%i in (*.mof,*.mfl) do Mofcomp %%i
net start winmgmt
goto End
:FixSrv
if /I (%1) == (wbemcntl.exe) goto SkipSrv
if /I (%1) == (wbemtest.exe) goto SkipSrv
if /I (%1) == (mofcomp.exe) goto SkipSrv
%1 /Regserver
:SkipSrv
goto End
:TryInstall
if not exist wmicore.exe goto End
wmicore /s
net start winmgmt
:End - Откройте «Файл» и сохраните документ.
- В появившемся окне выберите в качестве типа файла «Все файлы».
- Введите любое название и в конце добавьте «.bat».
- Перейдите к расположению этого файла и дважды кликните по нему для запуска. Отобразится окно «Командной строки», где подтвердите продолжение операции и ожидайте окончания выполнения BAT-файла.
- Во время этого в консоли появится еще несколько строк, а затем всплывет уведомление, после которого можно отправить ПК на перезагрузку.


Появление ошибки с кодом 0x80041003 часто провоцируют проблемы в работе компонента «Инструментарий управления Windows». В Виндовс 7 есть папка, где находятся временные файлы, необходимые во время действия этого инструментария. Если их удалить, при следующем старте сеанса они будут созданы в чистом виде, что и поможет избавиться от проблемы.
- Директорию не получится удалить, если служба компонента сейчас работает с находящимися там файлами, поэтому ее придется отключить. Откройте приложение «Службы», отыскав его через меню «Пуск».
- В списке найдите «Инструментарий управления Windows» и дважды кликните по этой строке для открытия окна со свойствами.
- Нажмите на «Остановить» и подождите несколько секунд, пока служба будет остановлена.
- Через «Проводник» перейдите по пути
C:WindowsSystem32wbemи найдите там папку «Repository». Желательно скопировать ее в другое место как резервную копию, чтобы в случае возникновения неожиданных проблем восстановить ее. - Затем щелкните по ней правой кнопкой мыши и удалите.
- Перезагрузите компьютер и проверьте, была ли исправлена рассматриваемая ошибка.

Способ 5: Предоставление доступа к файлам
Завершающий способ позволит избавиться от ошибки в том случае, если она появляется при обращении только к конкретным файлам и это видно при отслеживании действий в «Журнале событий». Тогда для проблемной директории нужно предоставить полный доступ.
- Найдите корневой каталог запускаемого файла и нажмите по нему ПКМ. В контекстном меню выберите пункт «Свойства».
- Откройте вкладку «Безопасность» и кликните на «Изменить».
- Приступите к добавлению нового пользователя, если необходимый отсутствует в списке.
- Введите его имя в отведенном для этого поле, а если оно неизвестно, кликните по кнопке «Дополнительно».
- Начните поиск пользователей в текущем расположении.
- Среди результатов найдите требуемую учетную запись и добавьте ее.
- Вернитесь к предыдущему окну и убедитесь, что имя правильно отображается в блоке.
- В окне «Разрешения для группы» выделите только что добавленного юзера и предоставьте ему полный доступ.

Действия при проблемах с обновлением Windows 7
Редко ошибка 0x80041003 появляется при попытке инсталляции очередного обновления в операционную систему. Принцип ее исправления совершенно другой и рассмотренные выше способы вряд ли принесут результат. Вам понадобится обратиться к другой статье на нашем сайте, где описаны основные инструкции, позволяющие исправить неполадки с инсталляцией апдейтов в Windows 7.
Подробнее: Решение проблем с установкой обновления Windows 7

Иногда это касается только одного обновления при его установке через встроенное в ОС средство. Вместо этого его можно попробовать добавить вручную и проверить, не появится ли ошибка в этот раз. Данной теме у нас тоже посвящено руководство, позволяющее разобраться в алгоритме ручной инсталляции апдейтов.
Подробнее: Ручная установка обновлений в Windows 7
Еще статьи по данной теме:
Помогла ли Вам статья?
На чтение 9 мин. Просмотров 4.2k. Опубликовано 03.09.2019
Windows 10 – это надежная операционная система, но она не без ошибок. Говоря об ошибках Windows, пользователи сообщили об ошибке 0x80041003 в Event Viewer. Это может быть досадной ошибкой, и в этой статье мы покажем вам, как ее исправить.
Содержание
- Как исправить ошибку 0x80041003 на Windows 10, 8 и 7?
- Решение 1 – Контроль учетных записей пользователей
- Решение 2. Создайте скрипт vbs и запустите его.
- Решение 3 – Создайте файл bat и запустите его
- Решение 4 – Удалить папку репозитория
- Решение 5 – Проверьте свою оперативную память
- Решение 6 – Проверьте свой BIOS
- Решение 7 – Сброс Windows 10
Как исправить ошибку 0x80041003 на Windows 10, 8 и 7?
Решение 1 – Контроль учетных записей пользователей
Контроль учетных записей – это функция безопасности в Windows, которая не позволяет пользователям изменять настройки, требующие прав администратора. Несмотря на то, что эта функция может быть полезной, многие пользователи склонны отключать ее, потому что со временем она может стать довольно раздражающей. Несмотря на раздражение, эта функция может иногда мешать работе Windows и вызывать появление этой и других ошибок. Чтобы эта ошибка не появлялась, вам нужно отключить контроль учетных записей. Для этого выполните следующие действия:
-
Нажмите Ключ Windows + S и введите учетную запись пользователя. Выберите в меню Контроль учетных записей . Кроме того, вы можете просто открыть меню «Пуск» и найти пользовательский элемент управления .
-
Откроется окно Настройки контроля учетных записей . Переместите ползунок полностью вниз до значения Никогда не уведомлять и нажмите ОК , чтобы сохранить изменения.
После отключения контроля учетных записей, проблема должна быть полностью решена. Отключение этой опции может немного снизить вашу безопасность, но вы не должны слишком беспокоиться об этом.
Решение 2. Создайте скрипт vbs и запустите его.
Это решение изначально было предоставлено Microsoft для Windows 7, но оно также может работать для Windows 8 и 10. Чтобы решить эту проблему, необходимо создать сценарий VBS и запустить его. Это сложная процедура, но вы можете сделать это, выполнив следующие действия:
- ЧИТАЙТЕ ТАКЖЕ: ‘Служба этой программы остановлена’ Ошибка Защитника Windows
- Откройте Блокнот.
-
Теперь вставьте следующий код:
- strComputer = «.» Установите objWMIService = GetObject («winmgmts:» _
- & «{impersonationLevel = impersonate}! \» _
- & strComputer & “ root subscription”)
-
Установите obj1 = objWMIService.ExecQuery («выберите * из __eventfilter, где name = ‘BVTFilter’ и запрос =« SELECT * FROM __InstanceModificationEvent сильный>
- Для каждого obj1elem в obj1
- set obj2set = obj1elem.Associators _ («__ FilterToConsumerBinding»)
- set obj3set = obj1elem.References _ («__ FilterToConsumerBinding»)
- Для каждого obj2 в obj2set
- WScript.echo «Удаление объекта»
- WScript.echo obj2.GetObjectText _
- obj2.Delete _
- следующая
- Для каждого obj3 в obj3set
- WScript.echo «Удаление объекта»
- WScript.echo obj3.GetObjectText _
- obj3.Delete _
- следующая
- WScript.echo «Удаление объекта»
- WScript.echo obj1elem.GetObjectText _
- obj1elem.Delete _
- Далее
-
Теперь выберите Файл> Сохранить как .
-
Установите для Сохранить как тип значение Все файлы и введите myscript.vbs как Имя файла . Выберите рабочий стол в качестве места для сохранения и нажмите кнопку Сохранить .
- После этого закройте Блокнот .
Теперь, когда у вас есть готовый сценарий, вам нужно запустить его с помощью командной строки. Для этого выполните следующие действия:
- Нажмите Windows Key + X , чтобы открыть меню Win + X, и выберите в меню Командная строка (Администратор) . Если Командная строка недоступна, выберите вместо этого PowerShell (администратор) .
-
Когда Командная строка запустится, введите cd% userprofile% Desktop и нажмите Enter , чтобы запустить его.
-
Теперь введите cscript myscript.vbs и нажмите Enter , чтобы запустить его.
После запуска этого скрипта проблема должна полностью исчезнуть. Имейте в виду, что более ранние предупреждения, связанные с этой ошибкой, все равно останутся в средстве просмотра событий, поэтому вам придется удалить их вручную.
Решение 3 – Создайте файл bat и запустите его
Иногда, чтобы решить эту проблему, вам нужно запустить несколько команд. Самый простой способ сделать это – использовать скрипт bat. Создание сценария bat довольно простое, и вы можете сделать это, выполнив следующие действия:
- ЧИТАЙТЕ ТАКЖЕ: Ошибка 5973 приводит к сбою приложений Windows 10: вот что вам нужно знать
- Откройте Блокнот .
-
Теперь вставьте следующий код:
- @echo on
- cd/d c: temp
- если не существует% windir% system32 wbem goto TryInstall
- cd/d% windir% system32 wbem
- net stop winmgmt
- winmgmt/kill
- если существует Rep_bak rd Rep_bak/s/q
- переименовать репозиторий Rep_bak
- для %% i in (* .dll) do RegSvr32 -s %% i
- для %% i in (* .exe) сделать вызов: FixSrv %% i
- для %% i in (* .mof, *. mfl) сделать Mofcomp %% i
- net start winmgmt
- Перейти в конец
- : FixSrv
- if/I (% 1) == (wbemcntl.exe) перейти на SkipSrv
- if/I (% 1) == (wbemtest.exe) перейти на SkipSrv
- if/I (% 1) == (mofcomp.exe) перейти на SkipSrv
- % 1/Regserver
- : SkipSrv
- Перейти в конец
- : TryInstall
- если не существует, wmicore.exe перейти в конец
- wmicore/s
- net start winmgmt
- : End
-
Теперь перейдите в Файл> Сохранить как .
-
Установите для Сохранить как тип значение Все файлы и введите script.bat в качестве Имя файла . Установите рабочий стол в качестве места для сохранения и нажмите кнопку Сохранить .
-
Закройте Блокнот . Найдите script.bat на рабочем столе, щелкните его правой кнопкой мыши и выберите в меню Запуск от имени администратора .
После запуска скрипта проблема должна быть полностью решена. По словам пользователей, эта проблема возникает из-за того, что у текущего пользователя нет необходимых привилегий для выполнения операции в WMI. Чтобы решить эту проблему, вам, возможно, придется изменить свои разрешения безопасности. Изменение разрешений может быть потенциально опасным, так что имейте это в виду. Чтобы изменить разрешения, выполните следующие действия.
-
Нажмите Ключ Windows + X и выберите в меню Управление компьютером .
-
Когда откроется Управление компьютером , на левой панели перейдите к Службы и приложения> Управление WMI . Нажмите правой кнопкой мыши WMI Control и выберите в меню Свойства .
-
Когда появится окно Свойства , перейдите на вкладку Безопасность . Теперь выберите Root в меню и нажмите Безопасность .
-
Если вы являетесь членом группы «Администраторы», проверьте, установлен ли флажок «Полный доступ» для администраторов. Если вы не являетесь участником, возможно, вам придется добавить свою учетную запись и предоставить ей полный контроль. Для этого нажмите кнопку Добавить .
-
В поле Введите имена объектов для выбора введите свое имя пользователя и нажмите Проверить имена . Если все в порядке, нажмите ОК .
-
Теперь выберите свое имя пользователя из списка и отметьте все параметры в столбце Разрешить . Нажмите Применить и ОК , чтобы сохранить изменения.
- ЧИТАЙТЕ ТАКЖЕ: Исправлено: «Ошибка при установлении соединения» с Bluetooth в Windows 10
После изменения разрешений безопасности вам просто нужно перезагрузить компьютер, чтобы изменения вступили в силу.
Решение 4 – Удалить папку репозитория
По словам пользователей, эта проблема вызвана проблемой с WMI, и вполне вероятно, что ваш репозиторий WBEM поврежден. Чтобы устранить эту проблему, необходимо остановить службу инструментария управления Windows, выполнив следующие действия:
-
Нажмите Windows Key + R и введите services.msc . Нажмите Enter или нажмите ОК .
-
Когда откроется окно Службы , найдите службу Инструментарий управления Windows и дважды щелкните ее.
-
Когда откроется окно Свойства , нажмите кнопку Стоп и нажмите Применить и ОК . Если вы получили предупреждение, просто нажмите Да или ОК .
- После остановки службы закройте окно Службы .
Теперь вам нужно удалить каталог Repository . Для этого выполните следующие действия:
- Перейдите в каталог C: Windows System32 WBEM .
-
Найдите каталог Репозиторий и скопируйте его в безопасное место на своем ПК. Если что-то пойдет не так, вы можете скопировать этот каталог обратно в исходное местоположение и устранить проблему.
- Теперь удалите каталог Репозиторий из папки WBEM .
- После этого закройте все приложения и выключите компьютер.
- Включите компьютер снова. После включения ПК оставьте его в бездействии на 10-15 минут. В течение этого времени ваш компьютер будет воссоздавать каталог Репозиторий .
- Выключите и снова включите компьютер, и проблема должна быть решена.
Немногие пользователи сообщили, что это решение работает для них, поэтому не стесняйтесь попробовать его.
Решение 5 – Проверьте свою оперативную память
Иногда вы можете получить ошибку BSOD, за которой следует код ошибки 0x80041003. Этот тип ошибки может быть связан с вашей оперативной памятью, поэтому рекомендуется проверить ее. Самый простой способ сделать это – оставить подключенным только один модуль памяти и проверить его на наличие ошибок с Memtest86 +. Имейте в виду, что вам нужно сканировать вашу оперативную память в течение нескольких часов, чтобы тщательно ее проверить.
- ЧИТАЙТЕ ТАКЖЕ: Ошибка 268d3 в Windows 10: что это такое и как ее удалить
Если у вас более одного модуля RAM, вам придется повторить это решение для каждого модуля RAM отдельно. Это решение требует, чтобы вы вынули свою оперативную память из корпуса компьютера, поэтому, если ваш компьютер находится на гарантии или вы не знаете, как это сделать правильно, вы можете пропустить это решение. Это решение применяется только в том случае, если вы получаете синий экран смерти, за которым следует код ошибки 0x80041003. Если ваш компьютер не перезагружается из-за этой ошибки, вам следует пропустить это решение.
Решение 6 – Проверьте свой BIOS
Если вы испытываете высокую загрузку процессора из-за этой ошибки, вы можете проверить свой BIOS. По словам пользователей, причиной этой проблемы является опция Turbo Mode в вашем BIOS. Чтобы решить эту проблему, вам нужно перейти в BIOS и отключить Turbo Mode. Для получения подробных инструкций о том, как это сделать, мы советуем вам проверить руководство по материнской плате.
Решение 7 – Сброс Windows 10
Немногие пользователи утверждают, что они исправили эту проблему путем сброса Windows 10. Сброс Windows удалит все ваши файлы с вашего системного диска, поэтому мы советуем вам сделать резервную копию важных файлов заранее. Для сброса Windows 10 может потребоваться установочный носитель, поэтому обязательно создайте его с помощью Media Creation Tool. После этого вы можете перезагрузить компьютер, выполнив следующие действия:
-
В Windows откройте меню «Пуск» , нажмите кнопку Питание , нажмите и удерживайте клавишу Shift и нажмите Перезагрузить .
- Выберите Устранение неполадок> Сбросить этот компьютер> Удалить все .
- Чтобы перейти к следующему шагу, вас могут попросить вставить установочный носитель Windows 10, поэтому убедитесь, что он готов.
- Выберите вашу версию Windows. Теперь нажмите Только диск, на котором установлена Windows> Просто удалите мои файлы .
- Вы увидите список изменений, которые выполнит сброс. Если вы готовы начать, нажмите кнопку Сбросить .
- Следуйте инструкциям на экране для завершения сброса.
После завершения сброса у вас будет новая установка Windows 10. Теперь вам просто нужно переместить файлы из резервной копии и снова установить приложения. Это радикальное решение, поэтому его следует использовать только в том случае, если другие решения не могут решить проблему.
Код ошибки 0x80041003 обычно не опасен, но если ваш компьютер начинает перезагружаться или зависать из-за этой ошибки, не стесняйтесь попробовать любое из наших решений.
-
Partition Wizard
-
Partition Magic
- 3 Methods to Fix Error 0x80041003 in Windows 7/8/10
By Amanda | Follow |
Last Updated October 22, 2020
Some users report the error 0x80041003 in Event Viewer. If you are facing the same problem, you are at the right place. Just keep reading this post to get 3 feasible solutions from MiniTool.
The 0x80041003 is an error of Event 10 in the Event Viewer. According to the information in the Event Viewer, it is related to WMI (Windows Management Instrumentation). With this error, you are prompted that Events cannot be delivered through this filter until the problem is corrected.
This error might occur due to various reasons. Commonly, the error 0x80041003 is not dangerous and you can let it alone. But if your computer runs into certain problems (such as Windows freezing) due to this error, you can feel free to try the following fixes.
Fix 1: Disable User Account Control
One of the reasons for the error 0x80041003 is that the current user does not have permission to perform the action. Specifically, the user account you are using to scan the network is not assigned the required WMI privileges. In this case, you can try disabling the User Account Control to fix the WMI 0x80041003 issue. Just follow the steps below:
Step 1: Press Windows + S, input user account and press Enter.
Step 2: Choose Change User Account Control settings from the search results.
Step 3: In the pop-up window, move the slider to Never notify and click OK to save the changes.
Now, you can check if the error is resolved. If it still exists, move to the next fix.
Fix 2: Run the VBScript
To fix this issue, you can also go to run VBScript which is a recommended solution from Microsoft. It is a little complicated, but you can refer to the following instructions.
Step 1: Open your Notepad. Then, copy and paste the following code to it:
strComputer = “.”Set objWMIService = GetObject(“winmgmts:” _
& “{impersonationLevel=impersonate}!\” _
& strComputer & “rootsubscription”)
Set obj1 = objWMIService.ExecQuery(“select * from __eventfilter where name=’BVTFilter’ and query=’SELECT * FROM __InstanceModificationEvent WITHIN 60 WHERE TargetInstance ISA “”Win32_Processor”” AND TargetInstance.LoadPercentage > 99′”)
For Each obj1elem in obj1
set obj2set = obj1elem.Associators_(“__FilterToConsumerBinding”)
set obj3set = obj1elem.References_(“__FilterToConsumerBinding”)
For each obj2 in obj2set
WScript.echo “Deleting the object”
WScript.echo obj2.GetObjectText_
obj2.Delete_
next
For each obj3 in obj3set
WScript.echo “Deleting the object”
WScript.echo obj3.GetObjectText_
obj3.Delete_
next
WScript.echo “Deleting the object”
WScript.echo obj1elem.GetObjectText_
obj1elem.Delete_
Step 2: Click File and choose Save As.
Step 3: In the pop-up window, set the Save as type to All Files and name it as myscript.vbs. choose the desktop as the storage path and click Save button.
Step 4: Close Notepad and open Command Prompt as administrator.
Step 5: Enter the following commands and press Enter after each to run VBScript:
- cd %userprofile%Desktop
- cscript myscript.vbs
Fix 3: Delete the Repository Folder
According to the reports from the users, the WMI 0x80041003 might occur when the WBEM repository is damaged. If so, you need to disable the WMI service and go to delete the Repository folder. Here’s a simple guide.
Step 1: Press Windows + R, enter services.msc and click OK to open Service app.
Step 2: Right-click the Windows Management Instrumentation service and choose Stop to disable it. Then, close the Services window.
Step 3: Now, open your File Explorer and go to C:WindowsSystem32WBEM directory.
Step 4: Copy the Repository folder to another path and then delete it under WBEM folder.
After that, restart your computer. The Repository folder will be recreated and the error 0x80041003 should be resolved.
About The Author
Position: Columnist
Amanda has been working as English editor for the MiniTool team since she was graduated from university. She enjoys sharing effective solutions and her own experience to help readers fix various issues with computers, dedicated to make their tech life easier and more enjoyable.
She has published many articles, covering fields of data recovery, partition management, disk backup, and etc. In order to provide more useful tips and information, she is still committed to expand her technical knowledge.
-
Partition Wizard
-
Partition Magic
- 3 Methods to Fix Error 0x80041003 in Windows 7/8/10
By Amanda | Follow |
Last Updated October 22, 2020
Some users report the error 0x80041003 in Event Viewer. If you are facing the same problem, you are at the right place. Just keep reading this post to get 3 feasible solutions from MiniTool.
The 0x80041003 is an error of Event 10 in the Event Viewer. According to the information in the Event Viewer, it is related to WMI (Windows Management Instrumentation). With this error, you are prompted that Events cannot be delivered through this filter until the problem is corrected.
This error might occur due to various reasons. Commonly, the error 0x80041003 is not dangerous and you can let it alone. But if your computer runs into certain problems (such as Windows freezing) due to this error, you can feel free to try the following fixes.
Fix 1: Disable User Account Control
One of the reasons for the error 0x80041003 is that the current user does not have permission to perform the action. Specifically, the user account you are using to scan the network is not assigned the required WMI privileges. In this case, you can try disabling the User Account Control to fix the WMI 0x80041003 issue. Just follow the steps below:
Step 1: Press Windows + S, input user account and press Enter.
Step 2: Choose Change User Account Control settings from the search results.
Step 3: In the pop-up window, move the slider to Never notify and click OK to save the changes.
Now, you can check if the error is resolved. If it still exists, move to the next fix.
Fix 2: Run the VBScript
To fix this issue, you can also go to run VBScript which is a recommended solution from Microsoft. It is a little complicated, but you can refer to the following instructions.
Step 1: Open your Notepad. Then, copy and paste the following code to it:
strComputer = “.”Set objWMIService = GetObject(“winmgmts:” _
& “{impersonationLevel=impersonate}!\” _
& strComputer & “rootsubscription”)
Set obj1 = objWMIService.ExecQuery(“select * from __eventfilter where name=’BVTFilter’ and query=’SELECT * FROM __InstanceModificationEvent WITHIN 60 WHERE TargetInstance ISA “”Win32_Processor”” AND TargetInstance.LoadPercentage > 99′”)
For Each obj1elem in obj1
set obj2set = obj1elem.Associators_(“__FilterToConsumerBinding”)
set obj3set = obj1elem.References_(“__FilterToConsumerBinding”)
For each obj2 in obj2set
WScript.echo “Deleting the object”
WScript.echo obj2.GetObjectText_
obj2.Delete_
next
For each obj3 in obj3set
WScript.echo “Deleting the object”
WScript.echo obj3.GetObjectText_
obj3.Delete_
next
WScript.echo “Deleting the object”
WScript.echo obj1elem.GetObjectText_
obj1elem.Delete_
Step 2: Click File and choose Save As.
Step 3: In the pop-up window, set the Save as type to All Files and name it as myscript.vbs. choose the desktop as the storage path and click Save button.
Step 4: Close Notepad and open Command Prompt as administrator.
Step 5: Enter the following commands and press Enter after each to run VBScript:
- cd %userprofile%Desktop
- cscript myscript.vbs
Fix 3: Delete the Repository Folder
According to the reports from the users, the WMI 0x80041003 might occur when the WBEM repository is damaged. If so, you need to disable the WMI service and go to delete the Repository folder. Here’s a simple guide.
Step 1: Press Windows + R, enter services.msc and click OK to open Service app.
Step 2: Right-click the Windows Management Instrumentation service and choose Stop to disable it. Then, close the Services window.
Step 3: Now, open your File Explorer and go to C:WindowsSystem32WBEM directory.
Step 4: Copy the Repository folder to another path and then delete it under WBEM folder.
After that, restart your computer. The Repository folder will be recreated and the error 0x80041003 should be resolved.
About The Author
Position: Columnist
Amanda has been working as English editor for the MiniTool team since she was graduated from university. She enjoys sharing effective solutions and her own experience to help readers fix various issues with computers, dedicated to make their tech life easier and more enjoyable.
She has published many articles, covering fields of data recovery, partition management, disk backup, and etc. In order to provide more useful tips and information, she is still committed to expand her technical knowledge.
Как исправить ошибку 0x80041003 в Windows 7?
Некоторые пользователи Windows 7 время от времени могут сталкиваться с ошибкой 0x80041003. Ее предвестником, например, может быть зависание ПК, от которого можно избавиться лишь его перезагрузкой. В Просмотре событий вы можете найти следующую информацию по ошибке:
Event filter with query “SELECT * FROM __InstanceModificationEvent WITHIN 60 WHERE TargetInstance ISA “Win32_Processor” AND TargetInstance.LoadPercentage > 99″ could not be reactivated in namespace “//./root/CIMV2” because of error 0x80041003. Events cannot be delivered through this filter until the problem is corrected
В сегодняшней статье мы рассмотрим два метода, которые — по заявлению многих пользователей — могут разрешить ошибку 0x80041003 в Windows 7. Первый метод — применение скрипта VBS, а второй — использование средства, разработанного самой компанией Майкрософт.
Ошибка 0x80041003 в Windows 7: методы решения
Метод №1 Выполнение скрипта VBS
- Создайте на своем рабочем столе простой текстовый документ;
- откройте документ и вставьте в него следующий скрипт:
-
strComputer = «.»Set objWMIService = GetObject(«winmgmts:» _& «{impersonationLevel=impersonate}!» _& strComputer & «rootsubscription»)Set obj1 = objWMIService.Get(«__EventFilter.Name=’BVTFilter’»)
set obj2set = obj1.Associators_(«__FilterToConsumerBinding»)
set obj3set = obj1.References_(«__FilterToConsumerBinding»)
For each obj2 in obj2setWScript.echo «Deleting the object»WScript.echo obj2.GetObjectText_obj2.Delete_next
For each obj3 in obj3setWScript.echo «Deleting the object»WScript.echo obj3.GetObjectText_obj3.Delete_next
WScript.echo «Deleting the object»WScript.echo obj1.GetObjectText_obj1.Delete_
-
strComputer = «.»Set objWMIService = GetObject(«winmgmts:» _& «{impersonationLevel=impersonate}!» _& strComputer & «rootsubscription»)Set obj1 = objWMIService.Get(«__EventFilter.Name=’BVTFilter’»)
- переименуйте данный документ в fixeventid10 и замените его расширение на .VBS — получиться у вас должен файл fixeventid10.vbs;
- дважды кликните на этот файл, чтобы запустить его;
- в Просмотре событий Windows 7 удалите все логи события 10, которые относятся к ошибке 0x80041003, чтобы те больше не мешались вам в будущем.
Метод №2 Запуск Fix It от Майкрософт
- Скачайте с официального сайта Майкрософт средство Fix It;
- запустите его и следуйте указаниям на своем экране;
- протестируйте систему и проверьте, была ли устранена ошибка 0x80041003.
Мы надеемся, что данный материал помог вам избавиться от ошибки 0x80041003, и вы продолжили спокойно использовать Windows 7.
Нашли опечатку? Выделите текст и нажмите Ctrl + Enter
Сообщение об ошибке в разделе Просмотр событий -> Журналы Windows -> Приложение :
Event filter with query “SELECT * FROM __InstanceModificationEvent WITHIN 60 WHERE TargetInstance ISA “Win32_Processor” AND TargetInstance.LoadPercentage > 99″ could not be reactivated in namespace “//./root/CIMV2” because of error 0x80041003. Events cannot be delivered through this filter until the problem is corrected.
Как исправить:
- Отключаем контроль учетных записей.
- Перезагружаемся в безопасный режим.
- Останавливаем службу Инструментарий управления Windows (Windows Management Instrumentation).
- Открываем папку c:windowssystem32wbemrepository. На всякий случай содержимое папки копируем в безопасное место, а затем удаляем.
- Перезагружаемся.
- При первой загрузке возможны проблемы: торможение, подвисания и т.п. Ничего страшного – перезагружаемся еще раз.
- Вторая загрузка должна пройти быстро и без помех. Проверяем логи – больше никаких ошибок WMI во время загрузки системы!
- Включаем контроль учетных записей обратно.
В заключение следует сказать о том, что данная ошибка классифицируется в Микрософт как некритичная и не влияющая на работоспособность системы. И это действительно так, два года проработал с ней без проблем. Но если есть способ исправить, почему бы это не сделать? ))
Задайте вопрос Быстрый доступ
-
Вопрос
- Добрый день!Постоянно в событиях появляется запись об ошибке:
Event filter with query «SELECT * FROM __InstanceModificationEvent WITHIN 60 WHERE TargetInstance ISA «Win32_Processor» AND TargetInstance.LoadPercentage > 99″ could not be reactivated in namespace «//./root/CIMV2» because of error 0x80041003. Events cannot be delivered through this filter until the problem is corrected.
С чем это связанно и можно ли это победить?3 августа 2009 г. 3:13 Ответить | Цитировать
Ответы
- Воспользуйтесь скриптом, описанным в данной статье — http://support.microsoft.com/?id=950375
- Помечено в качестве ответа3 августа 2009 г. 4:09
3 августа 2009 г. 3:54 Ответить | Цитировать
Все ответы
- Воспользуйтесь скриптом, описанным в данной статье — http://support.microsoft.com/?id=950375
- Помечено в качестве ответа3 августа 2009 г. 4:09
3 августа 2009 г. 3:54 Ответить | Цитировать
-
Спасибо, проверю
3 августа 2009 г. 4:10 Ответить | Цитировать
Используемые источники:
- https://gamesqa.ru/kompyutery/0x80041003-10007/
- https://www.q2w3.ru/2011/03/24/3365/
- https://social.technet.microsoft.com/forums/exchange/ru-ru/366c12ed-8adc-4b41-8159-bb534383ea0f/-wmi-10
Оценка статьи:
(пока оценок нет)
Загрузка…
На чтение 7 мин. Просмотров 350 Опубликовано 15.12.2019
Ошибка WMI код 10 встречается в операционной системе Windows 7 на всех компьютерах после установки операционной системы и сервис пака с привода DVD или с загрузочной флэшки на которой был установочный образ системы.
Что бы посмотреть наличие ошибки WMI с кодом 10 щелкните правой клавишей мышки (далее ПКМ) на «Мой компьютер» в выпадающем меню нажмите левой кнопкой мыши (далее ЛКМ) на «Управление».

В открывшемся окне «Управление компьютером (локальным)» нажмите на «Просмотр событий» затем «Журналы Windows» и «Приложения», нашли эту ошибку, тогда читаем дальше как устранить ошибку .
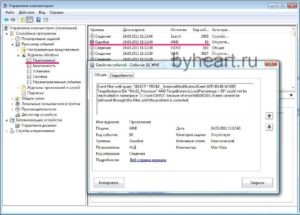
Содержание
- Ошибка WMI код 10 устранение
- Отключите контроль учетных записей пользователей
- Создайте скрипт vbs и запустите его
- Удалите папку репозитория
- Ошибка 0x80041003 в Windows 7: методы решения
- Метод №1 Выполнение скрипта VBS
- Метод №2 Запуск Fix It от Майкрософт
Ошибка WMI код 10 устранение
2. Перезагружаем компьютер в безопасный режим. Для этого на начальном экране загрузки загрузки компьютера (как только у вас на мониторе появились белые буквы на черном фоне или цветная эмблема материнской платы) жмите клавишу F8, нажимать можно несколько раз ничего не испортите.

3. Должны увидеть варианты загрузки, выбираете «Безопасный режим» и нажимаете «Enter» на клавиатуре.

4. После загрузки в безопасном режиме щелкните ПКМ на «Мой компьютер» в выпадающем меню нажмите ЛКМ на «Управление».

В открывшемся окне «Управление компьютером (локальным)» нажмите на «Службы и приложения» а после на «Службы».
5. Находим службу Инструментарий управления Windows (Windows Management Instrumentation), останавливаем её кнопкой «Остановить» после этого окно «Управление компьютером» можно закрыть.
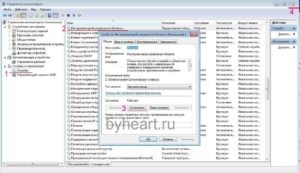
6.Открываем папку, вот её местонахождение c:windowssystem32wbem
epository. В этой папке видим файлы:
INDEX.BTR
MAPPING1.MAP
MAPPING2.MAP
MAPPING3.MAP
OBJECTS.DATA>
На всякий случай скопируйте файлы в папку где бы Вы могли их потом найти. А затем удалите эти файлы из папки /repository.
7. Произведите перезагрузку компьютера «Пуск» далее «Перезагрузка».
8. При первоначальной загрузке компьютера возможно торможение, некоторое замедление в работе. Ничего страшного — после двух перезагрузок компьютер станет работать нормально.
9. Вторая загрузка должна пройти быстрее. Проверяем журнал Windows, как во втором абзаце, больше никаких ошибок WMI код 10 у Вас не должно появляться!
10. Включаем контроль учетных записей обратно.
В Майкрософт про ошибку WMI c кодом 10 говорят, что она не критичная и на работоспособность никак не влияет. Но кому понравиться если Ваш компьютер будет «ругаться» на какие-то там ошибки, к тому же если решение довольно простое.
Надеюсь кому-нибудь пригодиться эта шпаргалка которая Вам поможет победить ошибку WMI код 10.
Windows 10 — надежная операционная система, но и в ней случаются ошибки. Пользователи сообщили о “Error 0x80041003” в средстве просмотра событий. Ошибка довольно раздражающая, поэтому в статье мы расскажем вам, как ее устранить.
Отключите контроль учетных записей пользователей
Контроль учетных записей — это функция безопасности в Windows, запрещающая пользователям изменять параметры, имеющие административные привилегии. Несмотря на то, что эта функция бывает полезна, многие склонны ее отключать.
- Нажмите одновременно Win + S.
- Введите “учетная запись”.
- Выберите «Управление пользователями» в меню (либо откройте меню «Пуск» и выполните поиск пользовательского элемента управления).
- Появится окно настроек управления профилями.
- Передвиньте ползунок до упора до «Никогда» и нажмите «ОК», чтобы сохранить изменения.
Создайте скрипт vbs и запустите его
Решение было первоначально предоставлено Microsoft для Windows 7, но оно работает и для Windows 8 и 10. Это расширенная процедура, но выполнить ее быстро достаточно просто.
- Откройте Блокнот.
- Теперь вставьте скопированный отсюда код.
- Сохраните как “тип для всех файлов” и введите “myscript.vbs” в качестве имени.
- Сохраните на рабочий стол.
- После этого закройте Блокнот.
Теперь, когда у вас есть готовый скрипт, вам придется запустить его с помощью командной строки. Выполните следующие действия:
- Щелкните Win Key + X.
- Выберите команду «Командная строка» (от имени администратора).
- Если Командная строка недоступна, выберите PowerShell.
- Когда Command Prompt выведет “cd% userprofile% Desktop”, нажмите Enter, чтобы запустить его.
- Теперь введите “cscript myscript.vbs”.
После запуска этого скрипта проблема полностью исчезнет. Имейте в виду, что старые предупреждения, связанные с ошибкой, все равно останутся в средстве просмотра событий, поэтому вам придется удалить их вручную.
Удалите папку репозитория
Скорее всего ваше хранилище WBEM повреждено. Чтобы устранить это, остановите Management Instrumentation Windows, выполнив следующие действия:
- Щелкните Win + R и введите “services.msc”.
- Найдите службу инструментария управления Виндовс.
- Когда откроется окно «Свойства», нажмите кнопку «Стоп» и нажмите «Применить» и «ОК».
- После остановки службы закройте окно.
Теперь вам придется удалить каталог репозитория. Выполните следующие действия:
- Перейдите в каталог C: Windows System32 WBEM.
- Найдите каталог репозитория и скопируйте его в безопасное место на вашем ПК.
- Теперь удалите каталог репозитория из папки WBEM.
- Закройте все приложения и перезапустите ПК.
Некоторые пользователи Windows 7 время от времени могут сталкиваться с ошибкой 0x80041003. Ее предвестником, например, может быть зависание ПК, от которого можно избавиться лишь его перезагрузкой. В Просмотре событий вы можете найти следующую информацию по ошибке:
Event filter with query “SELECT * FROM __InstanceModificationEvent WITHIN 60 WHERE TargetInstance ISA “Win32_Processor” AND TargetInstance.LoadPercentage > 99″ could not be reactivated in namespace “//./root/CIMV2” because of error 0x80041003. Events cannot be delivered through this filter until the problem is corrected
В сегодняшней статье мы рассмотрим два метода, которые — по заявлению многих пользователей — могут разрешить ошибку 0x80041003 в Windows 7. Первый метод — применение скрипта VBS, а второй — использование средства, разработанного самой компанией Майкрософт.
Ошибка 0x80041003 в Windows 7: методы решения
Метод №1 Выполнение скрипта VBS
- Создайте на своем рабочем столе простой текстовый документ;
- откройте документ и вставьте в него следующий скрипт:
- strComputer = «.»
Set objWMIService = GetObject(«winmgmts:» _
& «!» _
& strComputer & «
ootsubscription»)Set obj1 = objWMIService.Get(«__EventFilter.Name=’BVTFilter’»)
set obj2set = obj1.Associators_(«__FilterToConsumerBinding»)
set obj3set = obj1.References_(«__FilterToConsumerBinding»)
For each obj2 in obj2set
WScript.echo «Deleting the object»
WScript.echo obj2.GetObjectText_
obj2.Delete_
nextFor each obj3 in obj3set
WScript.echo «Deleting the object»
WScript.echo obj3.GetObjectText_
obj3.Delete_
nextWScript.echo «Deleting the object»
WScript.echo obj1.GetObjectText_
obj1.Delete_ - strComputer = «.»
Метод №2 Запуск Fix It от Майкрософт
- Скачайте с официального сайта Майкрософт средство Fix It;
- запустите его и следуйте указаниям на своем экране;
- протестируйте систему и проверьте, была ли устранена ошибка 0x80041003.
Мы надеемся, что данный материал помог вам избавиться от ошибки 0x80041003, и вы продолжили спокойно использовать Windows 7.
Обновлено 2023 января: перестаньте получать сообщения об ошибках и замедлите работу вашей системы с помощью нашего инструмента оптимизации. Получить сейчас в эту ссылку
- Скачайте и установите инструмент для ремонта здесь.
- Пусть он просканирует ваш компьютер.
- Затем инструмент почини свой компьютер.
Windows 10, несомненно, является одной из лучших операционных систем в отрасли, но ей все еще не удается быть безупречной операционной системой, ошибки продолжают возвращаться, чтобы раздражать ее пользователей. Одна из этих ошибок — ошибка 0x80041003, который происходит в средстве просмотра событий. Но больше не волнуйтесь, мы сделали это за вас.
Эта ошибка означает: «У текущего пользователя нет разрешения на выполнение действия». Вы можете увидеть это сообщение об ошибке, если учетная запись пользователя, которую вы используете для сканировать вашу сеть не имеет необходимых привилегий WMI. Как упоминалось выше, учетная запись пользователя должна иметь права администратора в целевой системе и определенные разрешения.
Полное сообщение об ошибке для этой проблемы: «Фильтр событий с запросом» SELECT * FROM __InstanceModificationEvent WITHIN 60, ГДЕ TargetInstance ISA «Win32_Processor» И TargetInstance.LoadPercentage> 99? Не удалось повторно активировать в пространстве имен «//./root/CIMV2» из-за ошибки 0x80041003. События не могут быть доставлены через этот фильтр, пока проблема не будет исправлена »
Отключить контроль учетной записи пользователя
Чтобы отключить контроль учетных записей пользователей:
Обновление за январь 2023 года:
Теперь вы можете предотвратить проблемы с ПК с помощью этого инструмента, например, защитить вас от потери файлов и вредоносных программ. Кроме того, это отличный способ оптимизировать ваш компьютер для достижения максимальной производительности. Программа с легкостью исправляет типичные ошибки, которые могут возникнуть в системах Windows — нет необходимости часами искать и устранять неполадки, если у вас под рукой есть идеальное решение:
- Шаг 1: Скачать PC Repair & Optimizer Tool (Windows 10, 8, 7, XP, Vista — Microsoft Gold Certified).
- Шаг 2: Нажмите «Начать сканирование”, Чтобы найти проблемы реестра Windows, которые могут вызывать проблемы с ПК.
- Шаг 3: Нажмите «Починить все», Чтобы исправить все проблемы.
Нажмите Windows + S и введите учетную запись пользователя. Выберите Контроль учетных записей в меню. Вы также можете открыть меню «Пуск» и выполнить поиск инструкций по эксплуатации.
В окне «Настройки контроля учетной записи пользователя» перетащите курсор вниз, чтобы «Никогда не уведомлять», и нажмите кнопку «ОК», чтобы сохранить изменения.
После отключения контроля учетных записей, проблема должна быть полностью решена. Отключение этой опции может немного повлиять на вашу безопасность, но вы не должны слишком беспокоиться об этом.
Запустите VBScript
Создайте простой текстовый документ на рабочем столе;
Откройте документ и вставьте в него следующий скрипт:
strComputer = «.» Установите objWMIService = GetObject («winmgmts:» _
& «{ImpersonationLevel = impersonate}! \» _
& strComputer & « root subscription»)
Установите obj1 = objWMIService.ExecQuery («выберите * из __eventfilter, где name = ‘BVTFilter’ и query = ‘SELECT * FROM __InstanceModificationEvent ВНУТРИ 60 ГДЕ TargetInstance ISA« »Win32_Processor» »И TargetInstance.LoadPercentage> 99adPercentage?
Для каждого obj1elem в obj1
set obj2set = obj1elem.Associators _ («__ FilterToConsumerBinding»)
set obj3set = obj1elem.References _ («__ FilterToConsumerBinding»)
Для каждого obj2 в obj2set
WScript.echo «Удаление объекта»
WScript.echo obj2.GetObjectText_
obj2.Delete_
следующий
Для каждого obj3 в obj3set
WScript.echo «Удаление объекта»
WScript.echo obj3.GetObjectText_
obj3.Delete_
следующий
WScript.echo «Удаление объекта»
WScript.echo obj1elem.GetObjectText_
obj1elem.Delete_
После выполнения сценария ошибки в событии с идентификатором 10, связанные с этим событием, больше не должны возникать. При этом не удаляются никакие существующие записи в журнале событий, их необходимо вручную удалить из журнала событий приложения.
CCNA, веб-разработчик, ПК для устранения неполадок
Я компьютерный энтузиаст и практикующий ИТ-специалист. У меня за плечами многолетний опыт работы в области компьютерного программирования, устранения неисправностей и ремонта оборудования. Я специализируюсь на веб-разработке и дизайне баз данных. У меня также есть сертификат CCNA для проектирования сетей и устранения неполадок.
Сообщение Просмотров: 152
Windows 10 является надежной операционной системой, но она не без ошибок. Говоря об ошибках Windows, пользователи сообщили об ошибке 0x80041003 в Event Viewer. Это может быть досадной ошибкой, и мы покажем вам, как ее исправить.
Решение 1 — Контроль учетных записей пользователей
Контроль учетных записей — это функция безопасности в Windows, которая не позволяет пользователям изменять настройки, требующие прав администратора. Несмотря на то, что эта функция может быть полезной, многие пользователи склонны отключать ее, потому что со временем она может стать довольно раздражающей. Несмотря на раздражение, эта функция может иногда мешать работе Windows и вызывать появление этой и других ошибок. Чтобы эта ошибка не появлялась, вам нужно отключить контроль учетных записей. Для этого выполните следующие действия:
- Нажмите Windows Key + S и введите учетную запись пользователя. Выберите Контроль учетных записей в меню. Кроме того, вы можете просто открыть меню «Пуск» и искать пользовательский элемент управления.
- Откроется окно настроек контроля учетных записей. Переместите ползунок полностью вниз, чтобы Никогда не уведомлять, и нажмите OK, чтобы сохранить изменения.
После отключения контроля учетных записей, проблема должна быть полностью решена. Отключение этой опции может немного снизить вашу безопасность, но вам не следует об этом слишком беспокоиться.
Решение 2. Создайте скрипт vbs и запустите его.
Это решение изначально было предоставлено Microsoft для Windows 7, но оно также может работать для Windows 8 и 10. Чтобы решить эту проблему, необходимо создать сценарий VBS и запустить его. Это сложная процедура, но вы можете сделать это, выполнив следующие действия:
- ЧИТАЙТЕ ТАКЖЕ: «Служба этой программы остановлена» Ошибка Защитника Windows
- Откройте Блокнот.
- Теперь вставьте следующий код:
- strComputer = «.» Установите objWMIService = GetObject («winmgmts:» _
- & «{ImpersonationLevel = impersonate}! \» _
- & strComputer & « root subscription»)
- Установите obj1 = objWMIService.ExecQuery («выберите * из __eventfilter, где name = ‘BVTFilter’ и запрос =« SELECT * FROM __InstanceModificationEvent WITHIN 60 WHERE
- Для каждого obj1elem в obj1
- set obj2set = obj1elem.Associators _ («__ FilterToConsumerBinding»)
- set obj3set = obj1elem.References _ («__ FilterToConsumerBinding»)
- Для каждого obj2 в obj2set
- WScript.echo «Удаление объекта»
- WScript.echo obj2.GetObjectText_
- obj2.Delete_
- следующий
- Для каждого obj3 в obj3set
- WScript.echo «Удаление объекта»
- WScript.echo obj3.GetObjectText_
- obj3.Delete_
- следующий
- WScript.echo «Удаление объекта»
- WScript.echo obj1elem.GetObjectText_
- obj1elem.Delete_
- следующий
- Теперь выберите « Файл»> «Сохранить как».
- Установите для параметра « Сохранить как тип» значение « Все файлы» и введите myscript.vbs в качестве имени файла. Выберите рабочий стол в качестве места для сохранения и нажмите кнопку « Сохранить».
- После этого закройте Блокнот.
Теперь, когда у вас есть готовый сценарий, вам нужно запустить его с помощью командной строки. Для этого выполните следующие действия:
- Нажмите клавиши Windows + X, чтобы открыть меню Win + X, и выберите в командной строке (Admin). Если командная строка недоступна, выберите PowerShell (Admin) вместо этого.
- После запуска командной строки введите cd% userprofile% Desktop и нажмите Enter, чтобы запустить его.
- Теперь введите cscript myscript.vbs и нажмите Enter, чтобы запустить его.
После запуска этого скрипта проблема должна полностью исчезнуть. Помните, что более ранние предупреждения, связанные с этой ошибкой, по-прежнему будут оставаться в окне просмотра событий, поэтому вам придется удалить их вручную.
Решение 3 — Создайте файл bat и запустите его
Иногда, чтобы решить эту проблему, вам нужно запустить несколько команд. Самый простой способ сделать это — использовать скрипт bat. Создание сценария bat довольно простое, и вы можете сделать это, выполнив следующие действия:
- ЧИТАЙТЕ ТАКЖЕ: Ошибка 5973 приводит к сбою приложений Windows 10: вот что вам нужно знать
- Откройте Блокнот.
- Теперь вставьте следующий код:
- @echo on
- CD / DC: Temp
- если не существует% windir% system32 wbem Перейти к TryInstall
- cd / d% windir% system32 wbem
- чистый стоп winmgmt
- winmgmt / kill
- если есть Rep_bak rd Rep_bak / s / q
- переименовать репозиторий Rep_bak
- для %% i в (*.dll) сделать RegSvr32 -s %% i
- для %% i in (*.exe) сделать вызов: FixSrv %% i
- для %% i in (*.mof, *. mfl) сделать Mofcomp %% i
- чистый старт winmgmt
- Goto End
- : FixSrv
- if / I (% 1) == (wbemcntl.exe) перейти к SkipSrv
- if / I (% 1) == (wbemtest.exe) Перейти к SkipSrv
- if / I (% 1) == (mofcomp.exe) перейти к SkipSrv
- % 1 / Regserver
- : SkipSrv
- Goto End
- : TryInstall
- если не существует wmicore.exe
- wmicore / s
- чистый старт winmgmt
- :Конец
- Теперь перейдите в Файл> Сохранить как.
- Установите для параметра « Сохранить как тип» значение « Все файлы» и введите script.bat в качестве имени файла. Установите рабочий стол в качестве места сохранения и нажмите кнопку « Сохранить».
- Закройте Блокнот. Найдите файл script.bat на рабочем столе, щелкните его правой кнопкой мыши и в меню выберите « Запуск от имени администратора».
После запуска скрипта проблема должна быть полностью решена. По словам пользователей, эта проблема возникает из-за того, что текущий пользователь не имеет необходимых прав для выполнения операции в WMI. Чтобы решить эту проблему, вам, возможно, придется изменить свои разрешения безопасности. Изменение разрешений может быть потенциально опасным, так что имейте это в виду. Чтобы изменить разрешения, выполните следующие действия.
- Нажмите Windows Key + X и выберите « Управление компьютером» из меню.
- Когда откроется Управление компьютером, на левой панели перейдите в « Службы и приложения»> «Управление WMI». Щелкните правой кнопкой мыши элемент управления WMI и выберите в меню « Свойства».
- Когда появится окно « Свойства», перейдите на вкладку « Безопасность ». Теперь выберите Root из меню и нажмите Security.
- Если вы являетесь членом группы «Администраторы», проверьте, установлен ли флажок «Администраторы». Если вы не являетесь участником, вам, возможно, придется добавить свою учетную запись и предоставить ей полный контроль. Для этого нажмите кнопку Добавить.
- В поле Введите имена объектов для выбора введите свое имя пользователя и нажмите « Проверить имена». Если все в порядке, нажмите ОК.
- Теперь выберите имя пользователя из списка и отметьте все параметры в столбце « Разрешить». Нажмите Apply и OK, чтобы сохранить изменения.
- Читайте также: Исправлено: «Ошибка при установлении соединения» с Bluetooth в Windows 10
После изменения разрешений безопасности вам просто нужно перезагрузить компьютер, чтобы изменения вступили в силу.
Решение 4 — Удалить папку репозитория
По словам пользователей, эта проблема вызвана проблемой с WMI, и, вероятно, ваш репозиторий WBEM поврежден. Чтобы устранить эту проблему, необходимо остановить службу инструментария управления Windows, выполнив следующие действия:
- Нажмите Windows Key + R и введите services.msc. Нажмите Enter или нажмите ОК.
- Когда откроется окно « Службы», найдите службу инструментария управления Windows и дважды щелкните ее.
- Когда откроется окно « Свойства», нажмите кнопку « Стоп», нажмите « Применить» и « ОК». Если вы получили предупреждение, просто нажмите Да или ОК.
- После остановки службы закройте окно « Службы».
Теперь вам нужно удалить каталог репозитория. Для этого выполните следующие действия:
- Перейдите в каталог C: Windows System32 WBEM.
- Найдите каталог репозитория и скопируйте его в безопасное место на вашем ПК. Если что-то пойдет не так, вы можете скопировать этот каталог обратно в исходное местоположение и устранить проблему.
- Теперь удалите каталог репозитория из папки WBEM.
- После этого закройте все приложения и выключите компьютер.
- Включите компьютер снова. После включения ПК оставьте его в бездействии на 10-15 минут. В течение этого времени ваш компьютер будет воссоздавать каталог репозитория.
- Выключите и снова включите компьютер, и проблема должна быть решена.
Немногие пользователи сообщили, что это решение работает для них, поэтому не стесняйтесь попробовать его.
Решение 5 — Проверьте свою оперативную память
Иногда вы можете получить ошибку BSOD, за которой следует код ошибки 0x80041003. Этот тип ошибки может быть связан с вашей оперативной памятью, поэтому рекомендуется проверить это. Самый простой способ сделать это — оставить подключенным только один модуль памяти и проверить его на наличие ошибок с Memtest86 +. Имейте в виду, что вам нужно сканировать вашу оперативную память в течение нескольких часов, чтобы тщательно ее проверить.
- ЧИТАЙТЕ ТАКЖЕ: Ошибка 268d3 в Windows 10: что это такое и как ее удалить
Если у вас более одного модуля RAM, вам придется повторить это решение для каждого модуля RAM отдельно. Это решение требует, чтобы вы извлекли ОЗУ из корпуса компьютера, поэтому, если ваш компьютер находится на гарантии или вы не знаете, как это сделать правильно, вы можете пропустить это решение. Это решение применяется только в том случае, если вы получаете синий экран смерти, за которым следует код ошибки 0x80041003. Если ваш компьютер не перезагружается из-за этой ошибки, вам следует пропустить это решение.
Решение 6 — Проверьте свой BIOS
Если вы испытываете высокую загрузку процессора из-за этой ошибки, вы можете проверить свой BIOS. По словам пользователей, причиной этой проблемы является опция Turbo Mode в вашем BIOS. Чтобы решить эту проблему, вам нужно перейти в BIOS и отключить Turbo Mode. Для получения подробных инструкций о том, как это сделать, мы советуем вам проверить руководство по материнской плате.
Решение 7 — Сброс Windows 10
Немногие пользователи утверждают, что они исправили эту проблему путем сброса Windows 10. Сброс Windows удалит все ваши файлы с вашего системного диска, поэтому мы советуем вам сделать резервную копию важных файлов заранее. Для сброса Windows 10 может потребоваться установочный носитель, поэтому обязательно создайте его с помощью Media Creation Tool. После этого вы можете перезагрузить компьютер, выполнив следующие действия:
- В Windows откройте меню «Пуск», нажмите кнопку питания, нажмите и удерживайте клавишу Shift и нажмите « Перезагрузить».
- Выберите « Устранение неполадок»> «Сбросить этот компьютер»> «Удалить все».
- Чтобы перейти к следующему шагу, вас могут попросить вставить установочный носитель Windows 10, поэтому убедитесь, что он готов.
- Выберите вашу версию Windows. Теперь нажмите Только диск, на котором установлена Windows> Просто удалите мои файлы.
- Вы увидите список изменений, которые выполнит сброс. Если вы готовы начать, нажмите кнопку Сброс.
- Следуйте инструкциям на экране для завершения сброса.
После завершения сброса у вас будет новая установка Windows 10. Теперь вам просто нужно переместить файлы из резервной копии и снова установить приложения. Это радикальное решение, поэтому вы должны использовать его, только если другие решения не могут решить проблему.
Код ошибки 0x80041003 обычно не опасен, но если ваш компьютер начинает перезагружаться или зависать из-за этой ошибки, не стесняйтесь попробовать любое из наших решений.
ЧИТАЙТЕ ТАКЖЕ:
- Как исправить проблемы с черным экраном Mozilla Firefox
- Исправлено: Windows 10 застревает на экране приветствия
- Исправлено: Окно Task Host предотвращает завершение работы в Windows 10
- Неверный дескриптор: вот как исправить эту ошибку
- Исправлено: RAVBg64.exe пытается использовать Skype на Windows 10, 8, 7