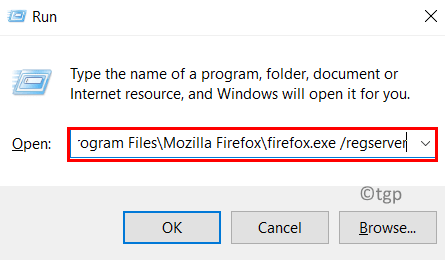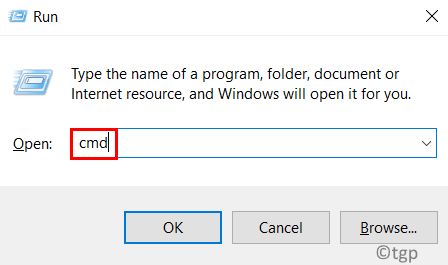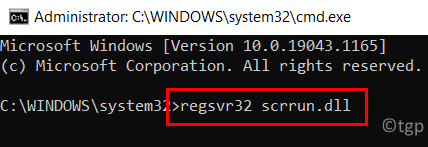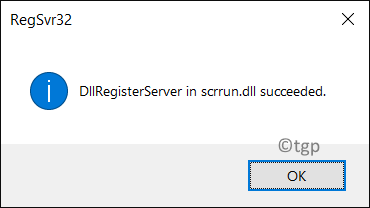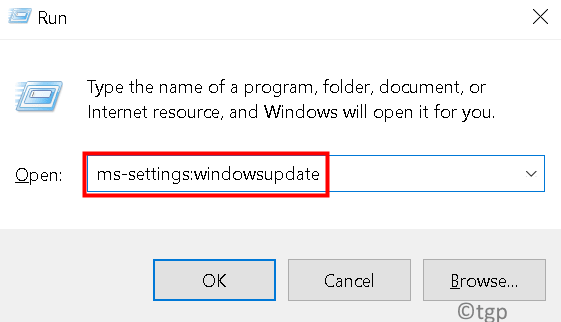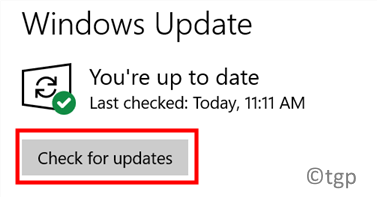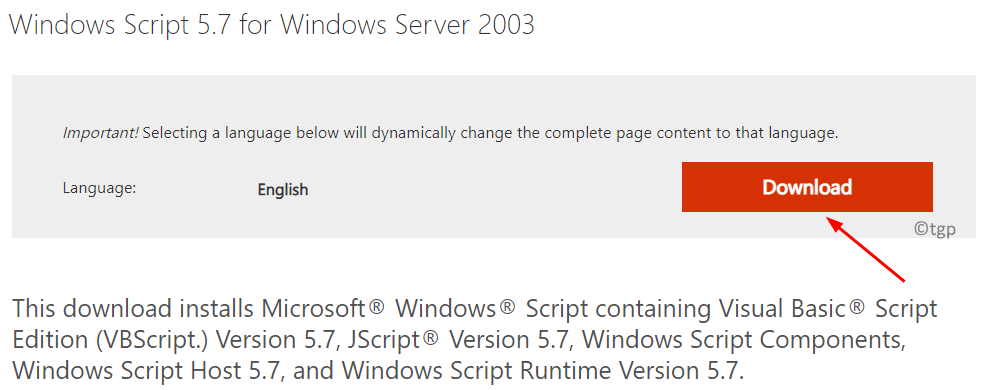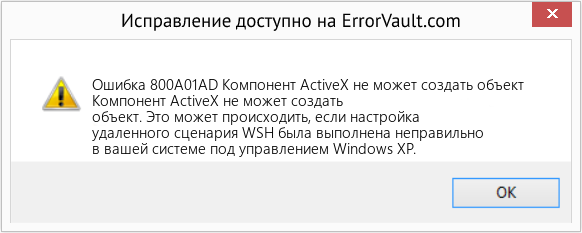-
#21
@КОЩЕЙ, а вы уверены что у вас вообще в качестве считывателей есть Реестр?
-
#22
@КОЩЕЙ, а вы уверены что у вас вообще в качестве считывателей есть Реестр?
Не совсем понял ваш вопрос. Не могли бы вы его пояснить?
-
#23
у вас хоть 1 ключ щас в реестре есть?
-
#24
у вас хоть 1 ключ щас в реестре есть?
Да, есть.
-
#25
@КОЩЕЙ, значит реестр в качестве считывателя есть. Тогда и не знаю даже почему вы не можете скопировать с рутокена лайт и рутокена s. надо по месту разбираться.
У меня с Lite и S копируется без проблем. С 2.0 не могу.
Но кто-то на форуме говорит что может скопировать и с рутокена 2.0.
-
#26
Тогда и не знаю даже почему вы не можете скопировать с рутокена лайт и рутокена s. надо по месту разбираться.
Возможно, я что-то делал не так. Но я придерживался инструкции, размещённой в Интернете. Сам ничего не придумывал.
-
#28
Добрый день!
Вопрос к тем, кто копировал ЭЦП от ФНС. Не возникала ли следующая ошибка при запуске программы токенс? И если да, подскажите, пожалуйста, как смогли решить.
Подготавливаем скрипт для выполнения… подождите…
Создаем новый COM объект… это может занять несколько секунд…
Ошибка работы с рутокенами через COM:
Невозможно создание объекта сервером программирования объектов (0x800A01AD, -2146827859)
Не удалось создать ActiveX-объект «rtCOMLite.rtContext» (rtComLite.dll), ошибка:
Невозможно создание объекта сервером программирования объектов (0x800A01AD, -2146827859)
Пожалуйста, убедитесь, что на компьютере установлены следующие компоненты:
1. CAPICOM
2. Компонент диагностики Рутокен
3. Ресурсы СКБ Контура добавлены в надежные узлы, и произведена настройка надежной зоны
Капиком установлен, ресурсы Контура добавлены в надёжные узлы.
-
#29
У вас не установлен rtCOMLite
-
#30
У вас не установлен rtCOMLite
Спасибо) А у Вас нету, случайно? А то на сайте Контура не нашёлся.
-
#32
Большое спасибо! С rtCOMLite всё получилось)
-
#33
@Alians, всегда рад помочь)
-
#34
можете тоже скинуть. Если да почту скину.
-
#35
Подскажите кто нибудь пробовал с eTokena копировать? Через токенс не получается выдает следующее
Подготавливаем скрипт для выполнения… подождите…
Создаем новый COM объект… это может занять несколько секунд…
Подключаемся к службе…
Получаем список устройств…
Получили список устройств — кол-во: 0
Подключенные токены не найдены, отключаемся от службы…
Завершение выполнения программы
-
#36
у кого-то опыт был копировать подписи ФНС на носителях jacarta?
как я понял программы етокен и сертфикс не подходят.. они только под рутокен
-
#37
етокенс и джакарта не копируются
-
#38
откуда вы берёте эти мертвые токены вообще? Самодурские банки в своё время навыдавали, теперь люди страдают.
-
#39
Получается, лучше покупать Рутокен Лайт? С них как понимаю все нормально копируется?
-
#40
Получается, лучше покупать Рутокен Лайт? С них как понимаю все нормально копируется?
Да
сообщение, когда я пытаюсь открыть с помощью CreateObject в VBScript.
Он определенно установлен и существует в разделе «Программы и функции». У кого-нибудь есть список вещей, которые я могу проверить, чтобы выяснить, что происходит?
теперь я попытался зарегистрировать DLL с помощью regsvr32.exe /i bob.dll as предложили, но я получаю эту ошибку:
Модуль «Боб.dll » был загружен, но точка входа DllRegisterServer была не найдено.
убедитесь, что «Боб.dll » является допустимым DLL или OCX-файлом, а затем повторите попытку.
Я должен отметить, что это 32-разрядное приложение на 64-разрядной машине на этот момент. Он также отлично работает на моей машине, которая является Windows XP 32-бит.
автор: bluish
11 ответов
оказывается, чтобы это приложение работало под VBScript, мне пришлось сделать две вещи.
- Выполнить RegAsm.exe для регистрации DLL.
- запустите C:WindowsSysWOW64cscript — . exe для запуска моего VBScript.
Спасибо за вашу помощь.
Удаляем любой неудаляемый файл | Как удалить неудаляемое
и если они не работают, проверьте другие ответы здесь о включении 32-разрядных приложений.
автор: GordyII
также стоит проверить, что у вас есть «включить 32-разрядные приложения», установленное в True в расширенных настройках DefaultAppPool в IIS.
автор: Keith Trangmar
приложение пытается создать COM-объект, и даже если эта COM DLL существует, это может зависеть от другой DLL, которая не установлена. Вы можете использовать DependencyWalker чтобы узнать, так ли это.
автор: MrTelly
Я знаю, это старый вопрос и уже есть ответ помечен как правильный, но это не помогло мне.
для любых бедных душ, идущих этим путем в будущем, проверьте настройки браузера —
для меня, используя IE, исправление должно было войти в инструменты / Свойства обозревателя, вкладку безопасности, для соответствующей зоны «пользовательский уровень» и проверить настройки ActiveX. Параметр «использование элементов ActiveX, не помеченных как безопасные для использования», чтобы «включить» исправлена эта проблема для меня
автор: DannykPowell
также при регистрации компонента убедитесь, что вы используете 32-разрядную версию regsvr32.исполняемый. Если вы просто запустите regsvr32.exe в повышенном приглашении по умолчанию будет принимать стандартную 64-разрядную версию (которая, как ни странно, находится в C:WindowsSystem32)
версия я считаю, что вам нужно, находится в C:WindowsSysWow64regsvr32.exe
автор: Verakso
похоже, что объект, на который вы ссылаетесь, не зарегистрирован в системе. Я знаю, вы сказали, что он установлен, но это не обязательно означает, что он зарегистрирован. Чтобы подтвердить это, найдите progID, который вы использовали в своем реестре.
например, для этого кода:
set objFSO = CreateObject(«Scripting.FileSystemObject»)
Я бы поискал Scripting.FileSystemObject в реестре. Затем я бы посмотрел на раздел реестра выше найденного значения, для InProcServer32 значение. Это даст вам путь к файлу ActiveX, который он был зарегистрирован С (для Scripting.FileSystemObject файл «c:windowssystem32scrrun — . файл DLL.)»
Не получается установить DirectX? ИСПРАВИМ!
если вы не можете найти свой progID в реестре, то он не зарегистрирован в вашей системе, которая является вашей проблемой. Если он не зарегистрирован, вам нужно узнать, какой файл регистрирует его, что обычно является .ocx или a .dll в том же пути к папке вашего стороннего приложения, а затем зарегистрировать эти файлы. Вот команда для регистрации файла:
regsvr32 /i «c:windowssystem32scrrun.dll»
даже если вы найдете progID значение в реестре и ссылается на файл, который присутствует в вашей системе, вы все равно можете попробовать повторно зарегистрировать файл. Я обнаружил, что иногда приложения, на которое возникла ошибка времени выполнения, и добавьте / regserver в конец пути после имени приложения.
C: Program Files Mozilla Firefox firefox.exe / regserver
6. Нажмите Enter и дождитесь завершения процесса перерегистрации.
7. Перезагрузите систему, запустите приложение и проверьте, устранена ли ошибка времени выполнения.
Исправление 3 — повторно зарегистрируйте проблемный файл
Если в ошибке ActiveX указано имя файла, например .ocx или .dll, это означает, что этот файл неправильно зарегистрирован в системном реестре. Вам необходимо повторно зарегистрировать указанный файл с помощью командной строки.
1. Откройте «Выполнить» (Windows + R).
2. Введите cmd и нажмите Shift + Ctrl + Enter, чтобы открыть командную строку от имени администратора.
3. Введите команду ниже в командной строке.
Измените имя файла на файл, указанный в сообщении об ошибке. Например, если в сообщении об ошибке вы видите имя файла scrrun.dll, введите следующую команду
4. Нажмите Enter, чтобы повторно зарегистрировать файл. Вы увидите диалоговое окно, указывающее на успех этого процесса.
5. Закройте командную строку.
6. Перезагрузите компьютер. При перезагрузке выполните действия, вызвавшие ошибку ActiveX, чтобы проверить, устранена ли она.
Исправление 4 — Выполните сканирование SFC
Ошибка выполнения 429 возникает из-за поврежденных системных файлов, которые требуются приложениям для их правильного функционирования. Средство проверки системных файлов (SFC) — это встроенный инструмент, который анализирует, находит любые поврежденные или поврежденные файлы в системе Windows и восстанавливает их с помощью кэшированных копий. Щелкните эту ссылку, чтобы узнать, как выполнить сканирование SFC в вашей системе Windows. После завершения сканирования проверьте, исправлена ли ошибка.
Исправление 5 — проверьте наличие обновлений Windows
1. Нажмите Windows + R и введите ms-settings: windowsupdate, чтобы открыть Центр обновления Windows в Настройках.
2. Щелкните Проверить наличие обновлений, чтобы узнать, доступны ли какие-либо новые обновления.
3. Если есть новые обновления, скачайте и установите их.
4. Перезагрузите систему и проверьте, сохраняется ли ошибка.
Исправление 6 — переустановите Microsoft Windows Script (для пользователей Windows XP и Windows Server 2003)
Поврежденная или неполная установка сценария MS Windows в Windows XP и Windows Server 2003 может быть причиной ошибки выполнения 429, связанной с компонентом ActiveX. Выполните следующие действия, чтобы переустановить сценарий Windows.
1. Щелкните по этому ссылка на сайт для страницы загрузки Windows Script для XP и Windows Server.
2. На этой странице нажмите кнопку «Загрузить» в зависимости от используемой версии Windows.
3. После загрузки установщика запустите его.
4. Следуйте инструкциям на экране, чтобы завершить установку Windows Script в вашей системе.
Теперь проверьте, устранена ли ошибка времени выполнения.
Спасибо за чтение.
Теперь вы должны иметь возможность открывать приложение с помощью службы сценариев Visual Basic без каких-либо ошибок ActiveX. Прокомментируйте и дайте нам знать, какое исправление сработало для вас.
Программы для Windows, мобильные приложения, игры — ВСЁ БЕСПЛАТНО, в нашем закрытом телеграмм канале — Подписывайтесь:)
Источник: zanz.ru
В этой статье представлена ошибка с номером Ошибка 800A01AD, известная как Компонент ActiveX не может создать объект, описанная как Компонент ActiveX не может создать объект. Это может происходить, если настройка удаленного сценария WSH была выполнена неправильно в вашей системе под управлением Windows XP.
О программе Runtime Ошибка 800A01AD
Время выполнения Ошибка 800A01AD происходит, когда ActiveX дает сбой или падает во время запуска, отсюда и название. Это не обязательно означает, что код был каким-то образом поврежден, просто он не сработал во время выполнения. Такая ошибка появляется на экране в виде раздражающего уведомления, если ее не устранить. Вот симптомы, причины и способы устранения проблемы.
Определения (Бета)
Здесь мы приводим некоторые определения слов, содержащихся в вашей ошибке, в попытке помочь вам понять вашу проблему. Эта работа продолжается, поэтому иногда мы можем неправильно определить слово, так что не стесняйтесь пропустить этот раздел!
- Activex . ActiveX — это проприетарная среда Microsoft для определения и доступа к интерфейсам к системным ресурсам независимо от языка программирования.
- Поведение — используйте этот тег только тогда, когда [поведение] является именем конструкции языковой рамки.
- Объект — объект — это любой объект, которым можно управлять с помощью команд в язык программирования.
- Сценарии . Сценарии — это форма программирования, обычно характеризующаяся низкой формальностью, свободной типизацией и отсутствием требований к явной компиляции.
- Система — Система может относиться к набору взаимозависимых компонентов; Инфраструктура низкого уровня, такая как операционная система с точки зрения высокого языка или объект или функция для доступа к предыдущей
- Windows — ОБЩАЯ ПОДДЕРЖКА WINDOWS НЕВОЗНАЧЕНА
- Windows xp — Windows XP — это графическая редакция операционной системы Microsoft для использования на персональных компьютерах.
- Установка . Процесс установки — это развертывание. приложения на устройство для выполнения и использования в будущем.
- Компонент — компонент на унифицированном языке моделирования «представляет собой модульную часть системы, которая инкапсулирует свое содержимое и чье проявление заменяемо в его среде
Симптомы Ошибка 800A01AD — Компонент ActiveX не может создать объект
Ошибки времени выполнения происходят без предупреждения. Сообщение об ошибке может появиться на экране при любом запуске %программы%. Фактически, сообщение об ошибке или другое диалоговое окно может появляться снова и снова, если не принять меры на ранней стадии.
Возможны случаи удаления файлов или появления новых файлов. Хотя этот симптом в основном связан с заражением вирусом, его можно отнести к симптомам ошибки времени выполнения, поскольку заражение вирусом является одной из причин ошибки времени выполнения. Пользователь также может столкнуться с внезапным падением скорости интернет-соединения, но, опять же, это не всегда так.
(Только для примера)
Причины Компонент ActiveX не может создать объект — Ошибка 800A01AD
При разработке программного обеспечения программисты составляют код, предвидя возникновение ошибок. Однако идеальных проектов не бывает, поскольку ошибки можно ожидать даже при самом лучшем дизайне программы. Глюки могут произойти во время выполнения программы, если определенная ошибка не была обнаружена и устранена во время проектирования и тестирования.
Ошибки во время выполнения обычно вызваны несовместимостью программ, запущенных в одно и то же время. Они также могут возникать из-за проблем с памятью, плохого графического драйвера или заражения вирусом. Каким бы ни был случай, проблему необходимо решить немедленно, чтобы избежать дальнейших проблем. Ниже приведены способы устранения ошибки.
Методы исправления
Ошибки времени выполнения могут быть раздражающими и постоянными, но это не совсем безнадежно, существует возможность ремонта. Вот способы сделать это.
Если метод ремонта вам подошел, пожалуйста, нажмите кнопку upvote слева от ответа, это позволит другим пользователям узнать, какой метод ремонта на данный момент работает лучше всего.
Обратите внимание: ни ErrorVault.com, ни его авторы не несут ответственности за результаты действий, предпринятых при использовании любого из методов ремонта, перечисленных на этой странице — вы выполняете эти шаги на свой страх и риск.
Метод 1 — Закройте конфликтующие программы
Когда вы получаете ошибку во время выполнения, имейте в виду, что это происходит из-за программ, которые конфликтуют друг с другом. Первое, что вы можете сделать, чтобы решить проблему, — это остановить эти конфликтующие программы.
- Откройте диспетчер задач, одновременно нажав Ctrl-Alt-Del. Это позволит вам увидеть список запущенных в данный момент программ.
- Перейдите на вкладку «Процессы» и остановите программы одну за другой, выделив каждую программу и нажав кнопку «Завершить процесс».
- Вам нужно будет следить за тем, будет ли сообщение об ошибке появляться каждый раз при остановке процесса.
- Как только вы определите, какая программа вызывает ошибку, вы можете перейти к следующему этапу устранения неполадок, переустановив приложение.
Метод 2 — Обновите / переустановите конфликтующие программы
Использование панели управления
- В Windows 7 нажмите кнопку «Пуск», затем нажмите «Панель управления», затем «Удалить программу».
- В Windows 8 нажмите кнопку «Пуск», затем прокрутите вниз и нажмите «Дополнительные настройки», затем нажмите «Панель управления»> «Удалить программу».
- Для Windows 10 просто введите «Панель управления» в поле поиска и щелкните результат, затем нажмите «Удалить программу».
- В разделе «Программы и компоненты» щелкните проблемную программу и нажмите «Обновить» или «Удалить».
- Если вы выбрали обновление, вам просто нужно будет следовать подсказке, чтобы завершить процесс, однако, если вы выбрали «Удалить», вы будете следовать подсказке, чтобы удалить, а затем повторно загрузить или использовать установочный диск приложения для переустановки. программа.
Использование других методов
- В Windows 7 список всех установленных программ можно найти, нажав кнопку «Пуск» и наведя указатель мыши на список, отображаемый на вкладке. Вы можете увидеть в этом списке утилиту для удаления программы. Вы можете продолжить и удалить с помощью утилит, доступных на этой вкладке.
- В Windows 10 вы можете нажать «Пуск», затем «Настройка», а затем — «Приложения».
- Прокрутите вниз, чтобы увидеть список приложений и функций, установленных на вашем компьютере.
- Щелкните программу, которая вызывает ошибку времени выполнения, затем вы можете удалить ее или щелкнуть Дополнительные параметры, чтобы сбросить приложение.
Метод 3 — Обновите программу защиты от вирусов или загрузите и установите последнюю версию Центра обновления Windows.
Заражение вирусом, вызывающее ошибку выполнения на вашем компьютере, необходимо немедленно предотвратить, поместить в карантин или удалить. Убедитесь, что вы обновили свою антивирусную программу и выполнили тщательное сканирование компьютера или запустите Центр обновления Windows, чтобы получить последние определения вирусов и исправить их.
Метод 4 — Переустановите библиотеки времени выполнения
Вы можете получить сообщение об ошибке из-за обновления, такого как пакет MS Visual C ++, который может быть установлен неправильно или полностью. Что вы можете сделать, так это удалить текущий пакет и установить новую копию.
- Удалите пакет, выбрав «Программы и компоненты», найдите и выделите распространяемый пакет Microsoft Visual C ++.
- Нажмите «Удалить» в верхней части списка и, когда это будет сделано, перезагрузите компьютер.
- Загрузите последний распространяемый пакет от Microsoft и установите его.
Метод 5 — Запустить очистку диска
Вы также можете столкнуться с ошибкой выполнения из-за очень нехватки свободного места на вашем компьютере.
- Вам следует подумать о резервном копировании файлов и освобождении места на жестком диске.
- Вы также можете очистить кеш и перезагрузить компьютер.
- Вы также можете запустить очистку диска, открыть окно проводника и щелкнуть правой кнопкой мыши по основному каталогу (обычно это C
- Щелкните «Свойства», а затем — «Очистка диска».
Метод 6 — Переустановите графический драйвер
Если ошибка связана с плохим графическим драйвером, вы можете сделать следующее:
- Откройте диспетчер устройств и найдите драйвер видеокарты.
- Щелкните правой кнопкой мыши драйвер видеокарты, затем нажмите «Удалить», затем перезагрузите компьютер.
Метод 7 — Ошибка выполнения, связанная с IE
Если полученная ошибка связана с Internet Explorer, вы можете сделать следующее:
- Сбросьте настройки браузера.
- В Windows 7 вы можете нажать «Пуск», перейти в «Панель управления» и нажать «Свойства обозревателя» слева. Затем вы можете перейти на вкладку «Дополнительно» и нажать кнопку «Сброс».
- Для Windows 8 и 10 вы можете нажать «Поиск» и ввести «Свойства обозревателя», затем перейти на вкладку «Дополнительно» и нажать «Сброс».
- Отключить отладку скриптов и уведомления об ошибках.
- В том же окне «Свойства обозревателя» можно перейти на вкладку «Дополнительно» и найти пункт «Отключить отладку сценария».
- Установите флажок в переключателе.
- Одновременно снимите флажок «Отображать уведомление о каждой ошибке сценария», затем нажмите «Применить» и «ОК», затем перезагрузите компьютер.
Если эти быстрые исправления не работают, вы всегда можете сделать резервную копию файлов и запустить восстановление на вашем компьютере. Однако вы можете сделать это позже, когда перечисленные здесь решения не сработают.
Другие языки:
How to fix Error 800A01AD (ActiveX component can’t create object) — ActiveX component can’t create object. This behavior can occur if the setup for WSH remote scripting was performed incorrectly on your Windows XP-based system.
Wie beheben Fehler 800A01AD (ActiveX-Komponente kann kein Objekt erstellen) — ActiveX-Komponente kann kein Objekt erstellen. Dieses Verhalten kann auftreten, wenn das Setup für WSH-Remoteskript auf Ihrem Windows XP-System falsch ausgeführt wurde.
Come fissare Errore 800A01AD (Il componente ActiveX non può creare oggetti) — Il componente ActiveX non può creare oggetti. Questo comportamento può verificarsi se l’installazione per lo script remoto WSH è stata eseguita in modo non corretto nel sistema basato su Windows XP.
Hoe maak je Fout 800A01AD (ActiveX-component kan geen object maken) — ActiveX-component kan geen object maken. Dit probleem kan optreden als de installatie voor WSH-scripting op afstand onjuist is uitgevoerd op uw Windows XP-systeem.
Comment réparer Erreur 800A01AD (Le composant ActiveX ne peut pas créer d’objet) — Le composant ActiveX ne peut pas créer d’objet. Ce problème peut se produire si la configuration des scripts à distance WSH a été effectuée de manière incorrecte sur votre système Windows XP.
어떻게 고치는 지 오류 800A01AD (ActiveX 구성 요소는 개체를 만들 수 없습니다) — ActiveX 구성 요소는 개체를 만들 수 없습니다. Windows XP 기반 시스템에서 WSH 원격 스크립팅 설정이 잘못 수행된 경우 이 문제가 발생할 수 있습니다.
Como corrigir o Erro 800A01AD (O componente ActiveX não pode criar objeto) — O componente ActiveX não pode criar objeto. Esse comportamento pode ocorrer se a configuração do script remoto WSH foi executada incorretamente em seu sistema baseado no Windows XP.
Hur man åtgärdar Fel 800A01AD (ActiveX-komponenten kan inte skapa objekt) — ActiveX -komponenten kan inte skapa objekt. Detta kan uppstå om installationen för WSH fjärrskript skedde felaktigt på ditt Windows XP-baserade system.
Jak naprawić Błąd 800A01AD (Komponent ActiveX nie może utworzyć obiektu) — Komponent ActiveX nie może tworzyć obiektu. To zachowanie może wystąpić, jeśli konfiguracja zdalnego skryptu WSH została wykonana niepoprawnie w systemie Windows XP.
Cómo arreglar Error 800A01AD (El componente ActiveX no puede crear un objeto) — El componente ActiveX no puede crear un objeto. Este comportamiento puede ocurrir si la instalación de secuencias de comandos remotas de WSH se realizó incorrectamente en su sistema basado en Windows XP.
Об авторе: Фил Харт является участником сообщества Microsoft с 2010 года. С текущим количеством баллов более 100 000 он внес более 3000 ответов на форумах Microsoft Support и создал почти 200 новых справочных статей в Technet Wiki.
Следуйте за нами:
Последнее обновление:
08/06/22 10:59 : Пользователь Windows 7 проголосовал за то, что метод восстановления 1 работает для него.
Этот инструмент восстановления может устранить такие распространенные проблемы компьютера, как синие экраны, сбои и замораживание, отсутствующие DLL-файлы, а также устранить повреждения от вредоносных программ/вирусов и многое другое путем замены поврежденных и отсутствующих системных файлов.
ШАГ 1:
Нажмите здесь, чтобы скачать и установите средство восстановления Windows.
ШАГ 2:
Нажмите на Start Scan и позвольте ему проанализировать ваше устройство.
ШАГ 3:
Нажмите на Repair All, чтобы устранить все обнаруженные проблемы.
СКАЧАТЬ СЕЙЧАС
Совместимость
Требования
1 Ghz CPU, 512 MB RAM, 40 GB HDD
Эта загрузка предлагает неограниченное бесплатное сканирование ПК с Windows. Полное восстановление системы начинается от $19,95.
ID статьи: ACX01988RU
Применяется к: Windows 10, Windows 8.1, Windows 7, Windows Vista, Windows XP, Windows 2000
Пользователи сообщили, что видят сообщение об ошибке«Ошибка выполнения 429: компонент ActiveX не может создать объект» на ПК с Windows при попытке доступа к программам, использующим сценарии Visual Basic, например приложениям MS Office Excel, Word, Access, Outlook. Эта ошибка времени выполнения 429 активируется, когда приложение пытается получить доступ к файлу, который не существует, был поврежден или не зарегистрирован в Windows. Здесь мы обсудим некоторые стратегии устранения неполадок, чтобы исправить эту ошибку времени выполнения 429 в Windows.
1. Нажмите Windows + R, чтобы открыть «Выполнить».
2. Введите services.msc, чтобы открыть службу Windows.
3. Найдите установщик ActiveX (AxInstSV).
4. Двойной щелчок на нем, чтобы открыть его свойства.
5. В раскрывающемся списке Тип запуска выберите Автоматически из списка.
6. Нажмите кнопку «Пуск», чтобы запустить службу.
7. Теперь нажмите «Применить», а затем «ОК», чтобы сохранить настройки.
8. Перезагрузите систему и проверьте, исправлена ли ошибка.
Исправление 2 — повторно зарегистрируйте приложение
Если вы получаете эту ошибку каждый раз, когда запускаете определенное приложение, возможно, приложение было неправильно настроено на вашем ПК. Повторная регистрация приложения с помощью следующих шагов поможет решить проблему.
1. Убедитесь, что вы используете учетную запись администратора, поскольку для повторной регистрации вам необходимы права администратора.
2. Перейдите в установленное место приложения, которое выдает ошибку.
3. Скопируйте полный путь к исполняемому файлу (.exe) из адресной строки.
Например, если приложение — Mozilla Firefox, полный путь к файлу будет
C: Program Files Mozilla Firefox firefox.exe
4. Нажмите Windows + R, чтобы открыть «Выполнить».
5. Вставьте скопированное местоположение приложения, на которое возникла ошибка времени выполнения, и добавьте / regserver в конец пути после имени приложения.
C: Program Files Mozilla Firefox firefox.exe / regserver
6. Нажмите Enter и дождитесь завершения процесса перерегистрации.
7. Перезагрузите систему, запустите приложение и проверьте, устранена ли ошибка времени выполнения.
Исправление 3 — повторно зарегистрируйте проблемный файл
Если в ошибке ActiveX указано имя файла, например .ocx или .dll, это означает, что этот файл неправильно зарегистрирован в системном реестре. Вам необходимо повторно зарегистрировать указанный файл с помощью командной строки.
1. Откройте «Выполнить» (Windows + R).
2. Введите cmd и нажмите Shift + Ctrl + Enter, чтобы открыть командную строку от имени администратора.
3. Введите команду ниже в командной строке.
regsvr32 имя_файла.dll
Измените имя файла на файл, указанный в сообщении об ошибке. Например, если в сообщении об ошибке вы видите имя файла scrrun.dll, введите следующую команду
regsvr32 scrrun.dll
4. Нажмите Enter, чтобы повторно зарегистрировать файл. Вы увидите диалоговое окно, указывающее на успех этого процесса.
5. Закройте командную строку.
6. Перезагрузите компьютер. При перезагрузке выполните действия, вызвавшие ошибку ActiveX, чтобы проверить, устранена ли она.
Исправление 4 — Выполните сканирование SFC
Ошибка выполнения 429 возникает из-за поврежденных системных файлов, которые требуются приложениям для их правильного функционирования. Средство проверки системных файлов (SFC) — это встроенный инструмент, который анализирует, находит любые поврежденные или поврежденные файлы в системе Windows и восстанавливает их с помощью кэшированных копий. Щелкните эту ссылку, чтобы узнать, как выполнить сканирование SFC в вашей системе Windows. После завершения сканирования проверьте, исправлена ли ошибка.
Исправление 5 — проверьте наличие обновлений Windows
1. Нажмите Windows + R и введите ms-settings: windowsupdate, чтобы открыть Центр обновления Windows в Настройках.
2. Щелкните Проверить наличие обновлений, чтобы узнать, доступны ли какие-либо новые обновления.
3. Если есть новые обновления, скачайте и установите их.
4. Перезагрузите систему и проверьте, сохраняется ли ошибка.
Исправление 6 — переустановите Microsoft Windows Script (для пользователей Windows XP и Windows Server 2003)
Поврежденная или неполная установка сценария MS Windows в Windows XP и Windows Server 2003 может быть причиной ошибки выполнения 429, связанной с компонентом ActiveX. Выполните следующие действия, чтобы переустановить сценарий Windows.
1. Щелкните по этому ссылка на сайт для страницы загрузки Windows Script для XP и Windows Server.
2. На этой странице нажмите кнопку «Загрузить» в зависимости от используемой версии Windows.
3. После загрузки установщика запустите его.
4. Следуйте инструкциям на экране, чтобы завершить установку Windows Script в вашей системе.
Теперь проверьте, устранена ли ошибка времени выполнения.
Спасибо за чтение.
Теперь вы должны иметь возможность открывать приложение с помощью службы сценариев Visual Basic без каких-либо ошибок ActiveX. Прокомментируйте и дайте нам знать, какое исправление сработало для вас.
На чтение 7 мин. Просмотров 2.1k. Опубликовано 03.09.2019
Ошибка ActiveX 429 – это ошибка времени выполнения, с которой сталкиваются некоторые конечные пользователи в Windows. Ошибка обычно гарантирует, что открытое приложение внезапно останавливается и закрывается.
Он также возвращает сообщение об ошибке, в котором указано: «Ошибка времени выполнения 429: компонент ActiveX не может создать объект». Ошибка 429 наиболее часто встречается в приложениях MS Office, таких как Excel, Word, Access. или Outlook, с автоматическими сценариями последовательности Visual Basic.
Ошибка 429 в значительной степени является следствием попытки программного обеспечения получить доступ к поврежденным файлам. Таким образом, последовательность автоматизации не может работать как в сценарии. Это может быть связано с повреждением реестра, удалением файлов ОС, неполной установкой программного обеспечения или повреждением системных файлов.
Таким образом, существуют различные возможные исправления для ошибки ActiveX 429.
Содержание
- Как я могу исправить ошибку ActiveX 429 на Windows 10?
- Перерегистрировать программу
- Перерегистрировать указанный файл
- Запустите проверку на вирусы
- Сканирование и исправление реестра
- Проверьте наличие обновлений Windows
- Запустите проверку системных файлов
- Отмена системных изменений с восстановлением системы
Как я могу исправить ошибку ActiveX 429 на Windows 10?
Перерегистрировать программу
Если определенная программа генерирует ошибку ActiveX, программное обеспечение может быть неправильно настроено. Это можно исправить путем перерегистрации программного обеспечения с помощью ключа/regserver, который устраняет проблемы с сервером автоматизации.
Вот как вы можете перерегистрировать программное обеспечение с помощью Run:
- Во-первых, убедитесь, что у вас есть права администратора с учетной записью администратора Windows.
- Нажмите клавишу Win + R, чтобы открыть Run.
- Введите полный путь к программному обеспечению, а затем/regserver в текстовом поле, как показано ниже. Введите точный путь, включая исполняемый файл, программного обеспечения, которое необходимо перерегистрировать.

- Нажмите кнопку ОК .
Узнайте все, что нужно знать об учетной записи администратора и о том, как ее можно включить/отключить прямо здесь!
Перерегистрировать указанный файл
Если в сообщении об ошибке ActiveX указан определенный заголовок файла .OCX или .DLL, то указанный файл, вероятно, неправильно зарегистрирован в реестре.
После этого вы сможете исправить проблему с ActiveX, повторно зарегистрировав файл. Таким образом вы можете перерегистрировать указанные файлы OCX и DLL через командную строку.
- Закройте все открытые программные окна.
- Откройте командную строку в Windows 10, нажав клавишу Win + горячую клавишу X и выбрав в меню Командная строка (Администратор) . В качестве альтернативы, вы можете ввести «cmd» в поле поиска меню «Пуск», чтобы открыть подсказку.
- Теперь введите «regsvr32 Filename.ocx» или «regsvr32 Filename.dll» в окне командной строки. Замените имя файла указанным заголовком файла.
- Нажмите клавишу возврата, чтобы заново зарегистрировать файл.
Если у вас возникли проблемы с доступом к командной строке от имени администратора, вам лучше ознакомиться с этим руководством.
Запустите проверку на вирусы
Это может быть случай, когда вирус повредил, возможно, удалил файлы, имеющие отношение к ошибке времени выполнения. Таким образом, запуск полной проверки на вирусы в Windows с помощью стороннего антивирусного программного обеспечения может реально исправить ошибку ActiveX 429.
Kaspersky, Avast, AVG, Symantec Norton и McAfee являются одними из наиболее высоко оцененных антивирусных утилит. Если у вас еще нет подходящего стороннего антивирусного пакета, установите бесплатную версию одной из этих утилит и выполните полную проверку на вирусы.
Нужно больше альтернатив? Больше ни слова. Вот лучшие антивирусы на рынке прямо сейчас!
Мы рекомендуем вам Bitdefender как номер мира. 1 антивирус. Он имеет кучу полезных функций и чрезвычайно мощный механизм безопасности. Он обнаружит любой вирус/вредоносное ПО, проникшее в вашу систему, и оптимизирует производительность вашего ПК.
- Загрузите антивирус Bitdefender по специальной цене со скидкой 50% .
Сканирование и исправление реестра
Ошибки времени выполнения обычно генерируются из реестра, поэтому сканирование реестра может быть эффективным исправлением. Эффективное сканирование реестра исправит недействительные или поврежденные ключи реестра.
Существуют различные очистители реестра для Windows, и CCleaner, Wise Registry Cleaner, EasyCleaner, JetCleaner, RegistryCleanerKit и WinOptimizer являются одними из наиболее высоко оцененных утилит.
Вот как вы можете сканировать реестр с помощью бесплатного CCleaner:
- Нажмите Загрузить на этой веб-странице , чтобы сохранить установщик CCleaner в Windows. Затем откройте мастер установки для установки программного обеспечения.
- Запустите CCleaner и нажмите Реестр , чтобы открыть очиститель реестра ниже.

- Обратите внимание, что очиститель реестра включает флажок Проблемы ActiveX и класса , который, безусловно, следует выбрать. Установите все флажки для наиболее тщательного сканирования.
- Нажмите Сканировать на наличие проблем , чтобы запустить сканирование реестра.После этого будут перечислены обнаруженные проблемы с реестром, которые вы можете выбрать, установив флажки.
- Нажмите кнопку Исправить выбранные проблемы , чтобы исправить реестр. Затем вам также может понадобиться нажать еще одну кнопку Исправить все выбранные , чтобы подтвердить.
Ищете лучшие очистители реестра для вас? Вот список наиболее часто используемых.
Проверьте наличие обновлений Windows
Вам также следует проверить и установить обновления Windows. Microsoft обычно обновляет системные файлы, которые могут быть связаны с ошибкой 429. Таким образом, обновление Windows последними пакетами обновлений и исправлениями может помочь устранить ошибки времени выполнения.
Вы можете обновить Windows следующим образом:
- Введите «Обновление Windows» в поле поиска в меню «Кортана» или «Пуск».
- Затем вы можете выбрать Проверить наличие обновлений, чтобы открыть параметры обновления прямо ниже.

- Нажмите здесь кнопку Проверить наличие обновлений . Если есть доступные обновления, вы можете нажать кнопку Загрузить , чтобы добавить их в Windows.
Не можете обновить Windows 10? Ознакомьтесь с этим руководством, которое поможет вам быстро их решить.
Запустите проверку системных файлов
Многие системные ошибки происходят из-за поврежденных системных файлов, включая проблему ActiveX 429. Таким образом, исправление поврежденных системных файлов с помощью средства проверки системных файлов может быть эффективным средством.
Вы можете запустить сканирование SFC в командной строке следующим образом:
- Сначала введите «cmd» в поле поиска Cortana или меню «Пуск».
- Затем вы можете щелкнуть правой кнопкой мыши командную строку и выбрать Запуск от имени администратора , чтобы открыть окно подсказки.
- Введите «sfc/scannow» в командной строке и нажмите клавишу «Return».

- Сканирование SFC может занять до 20 минут или дольше. Если SFC что-либо исправляет, в командной строке будет указано: « Защита ресурсов Windows обнаружила поврежденные файлы и успешно восстановила их ».
- Затем вы можете перезагрузить Windows.
Команда сканирования теперь остановлена до завершения процесса? Не волнуйтесь, у нас есть простое решение для вас.
Отмена системных изменений с восстановлением системы
Средство восстановления системы отменяет системные изменения, возвращая Windows к более ранней дате. Восстановление системы – это машина времени Windows, и с помощью этого инструмента вы можете вернуть настольный компьютер или ноутбук обратно к дате, когда ваше программное обеспечение не возвращало сообщение об ошибке ActiveX.
Однако помните, что вы потеряете программное обеспечение и приложения, установленные после даты восстановления. Вы можете использовать Восстановление системы следующим образом:
- Чтобы открыть Восстановление системы, введите «Восстановление системы» в поле поиска в меню Cortana или в меню «Пуск».
- Выберите Создать точку восстановления, чтобы открыть окно Свойства системы.
- Нажмите кнопку Восстановление системы , чтобы открыть окно на снимке экрана ниже.

- Нажмите кнопку Далее и выберите параметр Показать новые точки , чтобы открыть полный список дат восстановления.
- Теперь выберите подходящую точку восстановления, чтобы вернуться к ней.
- Нажмите кнопку Далее и Готово , чтобы подтвердить точку восстановления.
Если вы заинтересованы в получении дополнительной информации о том, как создать точку восстановления и как это вам поможет, ознакомьтесь с этой простой статьей, чтобы узнать все, что вам нужно знать.
Если восстановление системы не работает, не паникуйте. Посмотрите это полезное руководство и снова все исправьте.
Это некоторые из многочисленных возможных исправлений для ошибки Windows ActiveX 429. Если ни одно из вышеперечисленных исправлений не решает проблему, удалите и переустановите программное обеспечение, генерирующее ошибку.
Если у вас есть дополнительные предложения по исправлению ошибки ActiveX 429, пожалуйста, поделитесь ими ниже. Кроме того, если у вас есть какие-либо вопросы, не стесняйтесь оставлять их там.